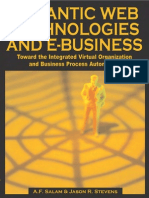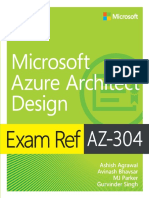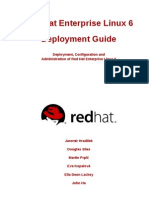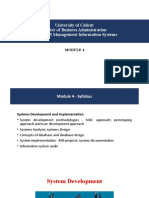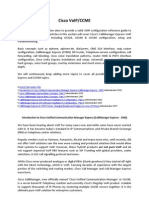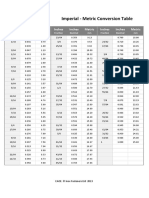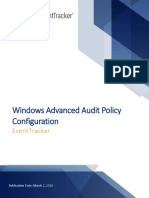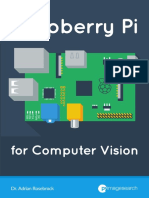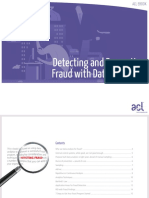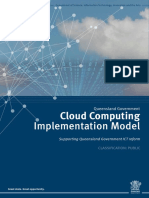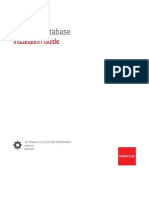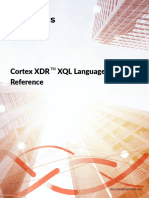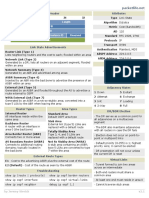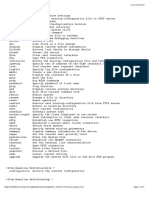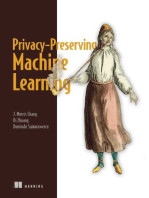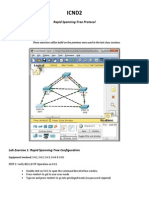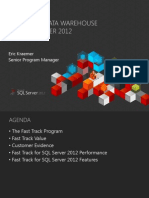Professional Documents
Culture Documents
Citrix Desktop Server Administrator's Guide PDF
Citrix Desktop Server Administrator's Guide PDF
Uploaded by
aref12345Original Title
Copyright
Available Formats
Share this document
Did you find this document useful?
Is this content inappropriate?
Report this DocumentCopyright:
Available Formats
Citrix Desktop Server Administrator's Guide PDF
Citrix Desktop Server Administrator's Guide PDF
Uploaded by
aref12345Copyright:
Available Formats
Citrix Desktop Server Administrators Guide
Citrix Desktop Server 1.0
Copyright and Trademark Notice Information in this document is subject to change without notice. Companies, names, and data used in examples herein are fictitious unless otherwise noted. Other than printing one copy for personal use, no part of this document may be reproduced or transmitted in any form or by any means, electronic or mechanical, for any purpose, without the express written permission of Citrix Systems, Inc. Copyright 2007 Citrix Systems, Inc. All rights reserved. Citrix, ICA (Independent Computing Architecture), and Program Neighborhood are registered trademarks, and Citrix Desktop Server, Citrix Presentation Server, Citrix Access Gateway, SpeedScreen and GoToAssist are trademarks of Citrix Systems, Inc. in the United States and other countries. This product includes software developed by The Apache Software Foundation (http://www.apache.org/). Adobe, Reader, and PostScript are trademarks or registered trademarks of Adobe Systems Incorporated in the U.S. and/or other countries. Internet Explorer, Microsoft, MS-DOS, Windows, Windows Server, Windows NT, Windows XP, Win32, Access, Visual J#, and Active Directory are either registered trademarks or trademarks of Microsoft Corporation in the United States and/or other countries. Java is a trademark of Sun Microsystems, Inc. in the United States and other countries. Netscape Navigator and Communicator are registered trademarks of AOL LLC. VMware is a trademark of VMware Inc. XenSource is a trademark of XenSource Inc. All other trademarks and registered trademarks are the property of their owners. Last Updated: April 17, 2007 (SC)
C ONTENTS
Contents
Chapter 1
Introduction
How to Use this Guide . . . . . . . . . . . . . . . . . . . . . . . . . . . . . . . . . . . . . . . . . . . . . . . .7 Finding More Information. . . . . . . . . . . . . . . . . . . . . . . . . . . . . . . . . . . . . . . . . . .8 Using PDF Documentation . . . . . . . . . . . . . . . . . . . . . . . . . . . . . . . . . . . . . . .8 Getting Service and Support . . . . . . . . . . . . . . . . . . . . . . . . . . . . . . . . . . . . . . . . .8 Subscription Advantage . . . . . . . . . . . . . . . . . . . . . . . . . . . . . . . . . . . . . . . . . . . .9 Citrix Developer Network. . . . . . . . . . . . . . . . . . . . . . . . . . . . . . . . . . . . . . . . . . .9 Education and Training . . . . . . . . . . . . . . . . . . . . . . . . . . . . . . . . . . . . . . . . . . . . .9 Introducing Citrix Desktop Server . . . . . . . . . . . . . . . . . . . . . . . . . . . . . . . . . . . . . .10 Key Benefits and Features. . . . . . . . . . . . . . . . . . . . . . . . . . . . . . . . . . . . . . . . . .11 Desktop Delivery Models . . . . . . . . . . . . . . . . . . . . . . . . . . . . . . . . . . . . . . . . . .12 Usage Scenarios. . . . . . . . . . . . . . . . . . . . . . . . . . . . . . . . . . . . . . . . . . . . . . . . . .13 How Citrix Desktop Server Works. . . . . . . . . . . . . . . . . . . . . . . . . . . . . . . . . . . . . .14 Connecting to Server Desktops. . . . . . . . . . . . . . . . . . . . . . . . . . . . . . . . . . . . . .14 Connecting to Workstation Desktops . . . . . . . . . . . . . . . . . . . . . . . . . . . . . . . . .15
Chapter 2
Planning Your Deployment
Supported Deployments . . . . . . . . . . . . . . . . . . . . . . . . . . . . . . . . . . . . . . . . . . . . . .17 Single Server Configuration . . . . . . . . . . . . . . . . . . . . . . . . . . . . . . . . . . . . . . . .18 Master and Support Server Configuration . . . . . . . . . . . . . . . . . . . . . . . . . . . . .19 Separate Components Configuration . . . . . . . . . . . . . . . . . . . . . . . . . . . . . . . . .20 Workstation Desktops Supported . . . . . . . . . . . . . . . . . . . . . . . . . . . . . . . . . . . . . . .21 System Requirements . . . . . . . . . . . . . . . . . . . . . . . . . . . . . . . . . . . . . . . . . . . . . . . .22 Single Server Requirements . . . . . . . . . . . . . . . . . . . . . . . . . . . . . . . . . . . . . . . .22 Database Requirements . . . . . . . . . . . . . . . . . . . . . . . . . . . . . . . . . . . . . . . . .23 Master and Support Server Requirements . . . . . . . . . . . . . . . . . . . . . . . . . . . . .24 Support Server Requirements . . . . . . . . . . . . . . . . . . . . . . . . . . . . . . . . . . . .24 Separate Components Requirements . . . . . . . . . . . . . . . . . . . . . . . . . . . . . . . . .25 Web Interface Requirements . . . . . . . . . . . . . . . . . . . . . . . . . . . . . . . . . . . . .25 Management Console Requirements. . . . . . . . . . . . . . . . . . . . . . . . . . . . . . .26 Clients Requirements . . . . . . . . . . . . . . . . . . . . . . . . . . . . . . . . . . . . . . . . . . .27
Citrix Desktop Server Administrators Guide
Pre-Installation Tasks . . . . . . . . . . . . . . . . . . . . . . . . . . . . . . . . . . . . . . . . . . . . . . . .27
Chapter 3
Installing Citrix Desktop Server
Installing Citrix Desktop Server on a Single Server . . . . . . . . . . . . . . . . . . . . . . . .29 Using an Existing SQL Server Computer. . . . . . . . . . . . . . . . . . . . . . . . . . . . . .31 Adding Support Servers to Your Farm. . . . . . . . . . . . . . . . . . . . . . . . . . . . . . . . . . .32 Installing the Web Interface Separately . . . . . . . . . . . . . . . . . . . . . . . . . . . . . . . . . .34 Installing the Management Consoles Separately . . . . . . . . . . . . . . . . . . . . . . . . . . .35 Installing the Clients Remotely . . . . . . . . . . . . . . . . . . . . . . . . . . . . . . . . . . . . . . . .36 Uninstalling Citrix Desktop Server . . . . . . . . . . . . . . . . . . . . . . . . . . . . . . . . . . . . .36
Chapter 4
Configuring Your Citrix Desktop Server Environment
Starting the Access Management Console . . . . . . . . . . . . . . . . . . . . . . . . . . . . . . . .40 Using Policies . . . . . . . . . . . . . . . . . . . . . . . . . . . . . . . . . . . . . . . . . . . . . . . . . . . . . .40 Remove Disconnect Option from the Shut Down Dialog . . . . . . . . . . . . . . . . .41 Remove the Shutdown Command . . . . . . . . . . . . . . . . . . . . . . . . . . . . . . . . . . .41 Remove Access to Context Menus for the Windows Taskbar. . . . . . . . . . . . . .41 Remove the Task Manager . . . . . . . . . . . . . . . . . . . . . . . . . . . . . . . . . . . . . . . . .42 ICA Connection Policies. . . . . . . . . . . . . . . . . . . . . . . . . . . . . . . . . . . . . . . . . . .42 Printing . . . . . . . . . . . . . . . . . . . . . . . . . . . . . . . . . . . . . . . . . . . . . . . . . . . . . . . . . . .42 Client Printer Driver Mapping . . . . . . . . . . . . . . . . . . . . . . . . . . . . . . . . . . . . . .43
Chapter 5
Publishing Desktops
Publishing Server Desktops . . . . . . . . . . . . . . . . . . . . . . . . . . . . . . . . . . . . . . . . . . .45 Publishing Workstation Desktops . . . . . . . . . . . . . . . . . . . . . . . . . . . . . . . . . . . . . .46 Step 1: Creating and Populating Desktop Groups . . . . . . . . . . . . . . . . . . . . . . .47 Step 2: Publishing Workstation Desktops. . . . . . . . . . . . . . . . . . . . . . . . . . . . . .50
Chapter 6
Managing and Monitoring Your Deployment
Managing a Citrix Desktop Server Deployment . . . . . . . . . . . . . . . . . . . . . . . . . . .52 Managing Desktop Broker Components. . . . . . . . . . . . . . . . . . . . . . . . . . . . . . .52 Session Manager . . . . . . . . . . . . . . . . . . . . . . . . . . . . . . . . . . . . . . . . . . . . . .52 Database Service . . . . . . . . . . . . . . . . . . . . . . . . . . . . . . . . . . . . . . . . . . . . . .52 Monitoring Your Deployment . . . . . . . . . . . . . . . . . . . . . . . . . . . . . . . . . . . . . . . . .55 Using the My Knowledge Extension . . . . . . . . . . . . . . . . . . . . . . . . . . . . . . . . .55 Monitoring Workstation Desktops . . . . . . . . . . . . . . . . . . . . . . . . . . . . . . . . . . .55
Citrix Desktop Server Administrators Guide
Chapter 7
Troubleshooting
Workstation Desktop Issues . . . . . . . . . . . . . . . . . . . . . . . . . . . . . . . . . . . . . . . . . . .57 Printing Issues . . . . . . . . . . . . . . . . . . . . . . . . . . . . . . . . . . . . . . . . . . . . . . . . . . . . . .59 Other Issues. . . . . . . . . . . . . . . . . . . . . . . . . . . . . . . . . . . . . . . . . . . . . . . . . . . . . . . .60
Appendix A
Citrix Desktop Server and Presentation Server: Differences in Features
Presentation Server Features Unavailable in Citrix Desktop Server . . . . . . . . . . . .63 Presentation Server Features Unavailable for Workstation Desktops. . . . . . . . . . .64
Appendix B
Installation Command-Line Options
Options and Descriptions . . . . . . . . . . . . . . . . . . . . . . . . . . . . . . . . . . . . . . . . . . . . .65 Examples. . . . . . . . . . . . . . . . . . . . . . . . . . . . . . . . . . . . . . . . . . . . . . . . . . . . . . . . . .66 Index. . . . . . . . . . . . . . . . . . . . . . . . . . . . . . . . . . . . . . . . . . . . . . . . . . . . . . . . . . . . . .67
Citrix Desktop Server Administrators Guide
C HAPTER 1
Introduction
This chapter introduces you to Citrix Desktop Server. Topics include: How to use this guide An introduction to Citrix Desktop Server, describing its key features and benefits How Citrix Desktop Server works
How to Use this Guide
The Citrix Desktop Server Administrators Guide is for system administrators responsible for installing, configuring, and maintaining Citrix Desktop Server. This is a task-based guide to help you set up Citrix Desktop Server quickly and easily. This chapter introduces Citrix Desktop Server. Subsequent chapters explain how to plan your deployment, then how to install, configure, use, and manage Citrix Desktop Server. There is also a chapter about how to troubleshoot issues that may arise while you are using the product. This guide assumes knowledge of basic Windows server administration. Use this guide in conjunction with the document set for Citrix Presentation Server, which you can download from http://www.citrix.com/support/ (select Product Documentation > Presentation Server 4.5 and components). Many of the procedures you follow to administer Citrix Desktop Server are the same as those used to administer Presentation Server. Most of these procedures are not repeated in this guide; instead, cross-references are made to the other document set where necessary. If you are already familiar with Presentation Server, you will find Appendix A useful. This appendix documents the Presentation Server features that are not available in Citrix Desktop Server in order to help you use the Presentation Server documentation most effectively.
Citrix Desktop Server Administrators Guide
Finding More Information
More information is available from the following sources: The Citrix Desktop Server Readme file contains information about last minute updates and any known issues. Citrix advises you to read this file before installing the product.You can download the readme from http://www.citrix.com/support/. There is also a direct link to it from the first page of the Installation wizard. On-screen assistance in the Citrix Desktop Server user interface.
Using PDF Documentation
Guides are provided as Adobe Portable Document Format (PDF) files. To view, search, and print the PDF documentation, you need to have Adobe Reader 5.0.5 with Search, or a more recent version. You can download these products for free from Adobe Systems Web site at http://www.adobe.com/.
Getting Service and Support
Citrix provides technical support primarily through the Citrix Solutions Advisors Program. Contact your supplier for first-line support or check for your nearest Solutions Advisor at http://www.citrix.com/. In addition to the Citrix Solutions Advisors Program, Citrix offers a variety of self-service, Web-based technical support tools from its Knowledge Center at http://citrix.com/support/. Knowledge Center features include: A knowledge base containing thousands of technical solutions to support your Citrix environment. An online product documentation library. Interactive support forums for every Citrix product. Access to the latest hotfixes and service packs. Security bulletins. Additional resources are available to customers with valid support contracts, including online problem reporting and tracking. Citrix Live Remote Assistance. Using Citrixs remote assistance product, GoToAssist, a member of our support team can view your desktop and share control of your mouse and keyboard to get you on your way to a solution.
Chapter 1
Introduction
Another source of support, Citrix Preferred Support Services, provides a range of options that allows you to customize the level and type of support for your organizations Citrix products.
Subscription Advantage
Subscription Advantage gives you an easy way to stay current with the latest server-based software functionality and information. Not only do you get automatic delivery of feature releases, software upgrades, enhancements, and maintenance releases that become available during the term of your subscription, you also get priority access to important Citrix technology information. You can find more information on the Citrix Web site at http://www.citrix.com/services/ (select Subscription Advantage). You can also contact your Citrix sales representative or a member of the Citrix Solutions Advisors Program for more information.
Citrix Developer Network
The Citrix Developer Network (CDN) is at http://www. citrix.com/cdn/. This enrollment membership program provides access to developer toolkits, technical information, and test programs for software and hardware vendors, system integrators, ICA licensees, and corporate IT developers who incorporate Citrix computing solutions into their products.
Education and Training
Citrix offers a variety of instructor-led training and Web-based training solutions. Instructor-led courses are offered through Citrix Authorized Learning Centers (CALCs). CALCs provide high-quality classroom learning using professional courseware developed by Citrix. Many of these courses lead to certification. Web-based training courses are available through CALCs, resellers, and from the Citrix Web site. Information about programs and courseware for Citrix training and certification is available from http://www.citrix.com/edu/.
10
Citrix Desktop Server Administrators Guide
Introducing Citrix Desktop Server
Citrix Desktop Server allows you to deliver desktops as a secure, managed service from the data center without compromising the end user experience. Organizations can use Citrix Desktop Server to provide a virtual work environment for employees who need access to a hosted desktop that provides a user experience similar to having a dedicated, physical Windows workstation in front of them. The Windows desktop is often the most expensive application to own and most difficult to secure due to factors such as: Updates and refresh cycles Power, space, and heat consumption Management of local applications Security of local data
Virtualized desktops provide the benefits of thin clients, including IT consolidation cost savings, better security, flexibility, manageability, and application access. Meanwhile, users enjoy all the benefits and personal control of stand-alone Windows desktops while avoiding many of the disadvantages of a fat client, including susceptibility to theft and viruses, extended downtime during a hard drive failure, or having to rebuild their preferences and settings after each client refresh. Citrix Desktop Server is ideal for organizations interested in reducing the costs and provisioning challenges associated with desktop refreshes and new desktops. With Citrix Desktop Server, your organization can respond to business needs by: Accelerating the provisioning of new staff Prolonging the life of existing hardware Reducing security risks by controlling hardware centrally
Chapter 1
Introduction
11
Key Benefits and Features
This section describes the main benefits of choosing the Citrix Desktop Server solution: Centralized desktop delivery and management: Install, manage, and update all your desktops from centralized data centers, not at every endpoint Perform instant desktop updates and refreshes centrally without user disruption or downtime Use IT expertise at your data centers, avoiding reliance on local personnel
Centralized security. Citrix Desktop Server enables you to: Keep company data within the secure data center, and leverage economies of scale for data storage Centralize and simplify tasks such as anti-virus endpoint security Facilitate user data backup and restore during desktop refreshes or for disaster recovery Safely virtualize the desktop over a secure data path, across any network, to any location More easily achieve corporate compliance to configuration, performance, and security standards
Flexibility. You can deliver desktops on demand over any network, giving users the exact resources they need, when they need them: Pool together all your computing power and deliver it to users in the right amounts to get their jobs done with the best performance Provide the best desktop capability for every office worker role, from those with simple, repetitive tasks to those who require high computing power and complete control over their desktop, even allowing them to restart or install their own applications Securely and quickly extend the workplace to anywhere
12
Citrix Desktop Server Administrators Guide
Use outsourced, partner, and offshore workforces without fear for data security
Single sign-on. Users can log on once to a desktop and have their user credentials reused throughout the duration of their sessions. Easy management interface. You use the well established Citrix management consoles to manage and control all the components of your deployment.
Desktop Delivery Models
Citrix Desktop Server enables you to publish two types of desktop that your users can then access from anywhere, using just a terminal running a Web browser and a Citrix client: Server desktops. These are Windows Server 2003 desktops that users connect to through a direct ICA connection. ICA (Independent Computer Architecture) is the protocol that manages input and output between the server and clients. Server desktops can be made available to any nominated group of users, or to just a single user if a permanently dedicated desktop is required. Workstation desktops. These are Windows XP desktops running on virtual systems such as VMware or Microsoft Virtual Server, on physical blade servers in a data center, or on another end user PC. Users connect to workstation desktops through an RDP client wrapper that proxies access to workstation desktops through ICA. Workstation desktops can be pooled or assigned. A pooled desktop is a generic workstation desktop that any user can connect to at any time. Pooled desktops are allocated on a per session, firstcome-first-served basis. Any change made to the desktop during the session is lost when the session is ended. An assigned desktop is a workstation desktop that is permanently assigned to the first user who connects to it. The workstation can then be customized by the associated user and remains in the users control. Whenever that user requests a desktop, he or she is always connected to the assigned desktop.
Chapter 1
Introduction
13
Usage Scenarios
The types of desktop described above enable you to support a variety of scenarios in the enterprise workplace while purchasing only one product. A single solution that supports various deployments independent of the underlying architecture enables IT departments to quickly respond to changing business needs: you can always deliver the right desktop to the right user at the right time. Simple. Workers who perform identical, routine tasks using a limited range of applications need access to a reliable, efficient desktop, but do not need to personalize it. Server desktops are ideally suited to this scenario. Staff in call centers, branch banks, or retail centers are typical examples of the types of worker who will find that the simple desktop model meets their needs. Personal. Office workers who perform non-repetitive tasks using a wide range of applications need a standard desktop that they can then customize. Assigned workstation desktops running on virtual machines in the data center provide these users, who typically work in the accounting, finance, and marketing areas, with the flexibility they need. Powerful. High-performance desktops are essential for anyone whose work involves carrying out complex, knowledge-based tasks that require rapid switching between applications, and resource-intensive applications. Such users also need to be able to add and remove their own applications and retain local configuration and work data. The high levels of availability, performance, and flexibility required by workers such as design engineers, visualization analysts, and software developers are provided by assigned workstation desktops running on blade servers in the data center.
14
Citrix Desktop Server Administrators Guide
How Citrix Desktop Server Works
For a user to connect to a desktop through Citrix Desktop Server, the following interactions need to occur: 1. A remote user opens a Web browser to access the Web Interface logon page and enters his or her user credentials. Alternatively, users can log on through the Program Neighborhood Agent. If authentication is successful, a list of published desktops that the user has access to appears. The user clicks the icon for the relevant desktop on the Web page. An ICA file is sent to the Web browser on the client device in response to the connection request. The Web browser uses the ICA file to establish an ICA session to Citrix Desktop Server.
2. 3. 4. 5.
The subsequent interactions depend on whether the user requested a server desktop or a workstation desktop.
Connecting to Server Desktops
Connecting to a server desktop If the user requested a server desktop, the ICA session runs on a server in the farm. This server runs the standard desktop environment for Windows Server 2003: typically, this is Windows Explorer. The appearance of the desktop is controlled by the users profile, which may be a roaming profile. You can use policy settings to make the desktop appear more like a Windows XP desktop, if appropriate.
Chapter 1
Introduction
15
Connecting to Workstation Desktops
Connecting to a workstation desktop Connections to workstation desktops are managed by the Desktop Broker, which provides an RDP client wrapper that proxies access to workstation desktops through ICA. After an ICA session is established: 1. The Desktop Broker session manager is started within the users ICA session. The session manager is the component used to open a workstation desktop connection. The session manager interacts with the Desktop Broker database service to select the appropriate workstation desktop and exchange information about the current state of the desktop connection. The Desktop Broker database service is the component that is responsible for managing database transactions and providing connection details for workstation desktops to the session manager. It uses the information in the database to provide the key functionality of machine brokering and session tracking. The database tables needed by the database service are created and initialized by the database schema. If you selected the pass through credentials option when you published the desktop, the users credentials used to log on to the session are securely conveyed to the session manager, which can then in turn provide them to the RDP client. 2. The session manager contacts the database service and requests connection details to the appropriate desktop.
16
Citrix Desktop Server Administrators Guide
3. 4. 5. 6.
The database service returns connection details for the specified desktop to the session manager. The session manager launches the RDP client and passes it the connection details for the desktop. The RDP client connects to the desktop and starts an RDP session. The session manager informs the database service that the user has successfully logged on to the desktop and that a session is in progress.
When a user logs off from the desktop, the following interactions take place before the desktop is released by the system: 1. Logging off from the desktop results in an RDP session logoff. 2. 3. 4. The session manager informs the database service about the logoff event and the desktop is released. The database service updates the status of the desktop as idle/available. The session manager terminates the ICA session.
C HAPTER 2
Planning Your Deployment
Before you install Citrix Desktop Server and publish desktops for your users you need to plan your deployment to ensure that it meets your organizations needs effectively. This chapter provides information about the following topics: Supported deployments Hosted desktops supported System requirements Pre-installation tasks
Supported Deployments
You can deploy Citrix Desktop Server in any of the following configurations: Single server. This is a simple, default installation that provides you with a working Citrix Desktop Server deployment on one computer. This option enables you to get Citrix Desktop Server up and running quickly and easily for evaluation purposes. Master server and support servers. This typical server farm scenario enables you to use additional management features, such as load balancing. The farm must consist only of computers running Citrix Desktop Server: you cannot have computers running Citrix Presentation Server and computers running Citrix Desktop Server in the same farm. Separate components. This more advanced option allows you increased flexibility in where you install the various components of Citrix Desktop Server.
18
Citrix Desktop Server Administrators Guide
Single Server Configuration
If you just want to carry out an evaluation of the product, you can install all the components of Citrix Desktop Server on a single server. This is a useful option if you have no experience of Citrix Presentation Server installation and if you have no other Citrix products in the evaluation environment.
Single server configuration of Citrix Desktop Server All components are installed on one server. Within this simple installation scenario you do, however, have the option of using an existing license server. You can also use an existing SQL Server computer to host the farm data store and Desktop Broker database.
Chapter 2
Planning Your Deployment
19
Master and Support Server Configuration
This deployment enables you to support a multiserver environment, and to add servers to a single-server farm with minimum effort.
Multiple server configuration of Citrix Desktop Server The master server includes all the components of Citrix Desktop Server. The support servers exclude the consoles, the Web Interface, licensing components, the farm data store, and the Desktop Broker database and schema.
20
Citrix Desktop Server Administrators Guide
Separate Components Configuration
You can choose to install the Web Interface, the management consoles, and the clients on separate computers. Distributing components in this way enables your servers to support a greater user population. As in the other installation options, you also have the choice of using an existing license server and an existing SQL Server computer for the farm data store and Desktop Broker database.
Separate components configuration of Citrix Desktop Server
Chapter 2
Planning Your Deployment
21
This option provides you with the flexibility to set up several different scenarios, depending on what your priorities and objectives are: If you want to manage your servers remotely, you can install the management consoles on a separate workstation Using the Web Interface on a separate computer has the following advantages: Integration with existing Web Interface deployments Scalability and robustness
Installing the clients separately allows end users to remotely access desktops
Workstation Desktops Supported
Citrix Desktop Server allows you to provision any workstation desktop supported on the following virtual environments and physical hardware: VMware ESX Server, VMware Server, and VMware Workstation Microsoft Virtual Server and Microsoft Virtual PC
In addition, Virtual Iron and XenSource were not tested but are likely to work satisfactorily.
Note The only operating system that was tested for this release is Windows XP x86. Connecting through other operating systems that support RDP connections is likely to be successful, but no other operating system was tested.
22
Citrix Desktop Server Administrators Guide
System Requirements
This section describes the requirements for installing Citrix Desktop Server, based on the configuration choices available to you through the installer.
Single Server Requirements
If you install Citrix Desktop Server and all its components on a single server, that server must meet all the requirements detailed in this section. During installation you are given the option of using separate servers for licensing and for the farm data store and Desktop Broker database. Servers must meet the following requirements: One of the following operating systems: Microsoft Windows Server 2003 (Standard, Enterprise, or Datacenter Edition, with Service Pack 1 or 2 installed) Microsoft Windows Server 2003 R2
Disk space requirements: 400 MB for Citrix Desktop Server 50 MB for the Presentation Server Console 25 MB for the Access Management Console 30 MB for the licensing components
Terminal Services running in application mode If you do not have this on your server, you are prompted for the Windows Server 2003 CD during Citrix Desktop Server installation, and it is installed for you.
Microsoft .NET Framework, Version 2.0 If you do not have this on your server, it is installed automatically for you along with Citrix Desktop Server. The Citrix Desktop Server CD also contains this installer in the Support\DotNet20 folder.
Java Runtime Environment (JRE) Version 1.5.0_09 If you do not have this on your server, it is installed automatically for you along with Citrix Desktop Server. The Citrix Desktop Server CD also contains this installer in the Support\JRE1.5 folder.
Chapter 2
Planning Your Deployment
23
Microsoft Internet Information Services (IIS) Version 5.0 or later and ASP.NET If you do not have this on your server, you are prompted for the Windows Server 2003 CD during Citrix Desktop Server installation, and it is installed for you.
Microsoft Visual J# 2.0 Redistributable Package If you do not have this on your server, it is installed automatically for you along with Citrix Desktop Server. The Citrix Desktop Server CD also contains this installer in the Support\Jsharp20 folder.
Netscape 7.1 or later, or Internet Explorer 5.0 or later, to run licensing.
Database Requirements
Farm Data Store Requirements
Citrix Desktop Server supports the following types of database for a farms data store: Microsoft Access: Microsoft Access Jet Database Engine for Windows Server 2003 with Service Pack 1 Microsoft Access Jet Database Engine for Windows Server 2003 x64
An Access database is automatically created on the master server during the product installation process unless you choose to use an existing SQL Server computer. The database is created here: c:\Program Files\Citrix\Independent Management Architecture and is called mf20.mdb. Microsoft SQL Server: Microsoft SQL Server 2005 Express Edition (32-bit) with Service Pack 1 for Windows Server 2003 with Service Pack 1 Microsoft SQL Server 2005 Express Edition (32-bit) with Service Pack 1 for Windows Server 2003 x64 Microsoft SQL Server 2000 with Service Pack 4 for Windows Server 2003 with Service Pack 1 Microsoft SQL Server 2005 for Windows Server 2003 with Service Pack 1 Microsoft SQL Server 2005 for Windows Server 2003 x64
24
Citrix Desktop Server Administrators Guide
For further information about sizing and setting up farm data stores, see Appendix E, Data Store Database Requirements of the Citrix Presentation Server Administrators Guide, and Planning and Configuring a Data Store in Chapter 2 of the Citrix Presentation Server Administrators Guide.
Desktop Broker Database Requirements
The following types of database are supported for the Desktop Broker database: Microsoft SQL Server 2000 Service Pack 4 (Standard, Enterprise, or Express Editions) Microsoft SQL Server 2005 (Standard, Enterprise, or Express Editions)
An SQL 2005 Express Edition database called DESKTOPSERVER is created automatically on the master server during the product installation process unless you choose to use an existing SQL Server computer.
Master and Support Server Requirements
If you choose to have a master server and one or more support servers, the requirements are as follows: The master server must meet the requirements detailed above in Single Server Requirements on page 22 The support servers must meet the requirements detailed in the following section
Support Server Requirements
The support servers exclude the management consoles, the Web Interface, the licensing components, the farm data store, and the Desktop Broker database and schema. Requirements for these servers are the same as for the master server, but exclude the following: Microsoft Internet Information Services (IIS) ASP.NET Microsoft Visual J# JRE Database requirements Browsers for running licensing
Chapter 2
Planning Your Deployment
25
Separate Components Requirements
If you choose the separate components installation option, you can install the Web Interface, the management consoles, and the clients on separate computers.
Web Interface Requirements
The server running the Web Interface must meet the following criteria: Operating system requirements as for the master server Access Management Console installed Microsoft Internet Information Services (IIS) Version 5.0 or later and ASP.NET IIS and ASP.NET are not installed automatically if you install the Web Interface on a separate server from the master server. You can install IIS/ ASP.NET through Manage Your Server by adding the Application Server role. Adding this role requires your Windows Server 2003 installation disk. Microsoft Visual J# 2.0 Redistributable Package Visual J# is not installed automatically if you install the Web Interface on a separate server from the master server. The Citrix Desktop Server CD contains the Visual J# installer in the Support\Jsharp20 folder. Microsoft .NET Framework, Version 2.0 .NET Framework is not installed automatically if you install the Web Interface on a separate server from the master server. The Citrix Desktop Server CD contains the .NET Framework installer in the Support\DotNet20 folder. Disk space requirements: Access Management Console, Web Interface extension: 9.5 MB Web Interface without clients: 6 MB Web Interface with clients: 120 MB Each Web Interface site: 3.5 MB
26
Citrix Desktop Server Administrators Guide
Management Console Requirements
If you install the management consoles on remote workstations, these workstations need the following: To run the Desktop Broker Console: Microsoft Windows XP with Service Pack 2, Windows 2003 with Service Pack 1, or Windows 2003 R2 Service Pack 1 Microsoft .NET Framework Version 2.0
To run the Access Management Console and Presentation Server Console: One of the following operating systems: Windows Server 2003 (Standard, Enterprise, or Datacenter Edition) with Service Pack 1 or 2 installed Windows Server 2003 R2 (Standard, Enterprise, or Datacenter Edition) Windows XP Professional with Service Pack 2 Windows 2000 Server (Advanced Server, Enterprise, Datacenter Server, or Professional) with Service Pack 4 installed
Microsoft .NET Framework 2.0 If you do not have this on your workstation, it is installed automatically for you along with the consoles. The Citrix Desktop Server CD also contains this installer in the Support\DotNet20 folder.
Java Runtime Environment (JRE) Version 1.5.0_09 If you do not have this on your server, it is installed automatically for you along with the consoles. The Citrix Desktop Server CD also contains this installer in the Support\JRE1.5 folder.
To run reports from the summary database on farms using Microsoft SQL Server as the data store or summary database: Microsoft Data Access Component (MDAC) Version 2.6. Microsoft Windows Installer (MSI) 3.1 If you do not have this on your workstation, it is installed automatically for you along with the consoles.
You cannot install the License Management Console separately from the license server. It is not, therefore, included in the consoles installation.
Chapter 2
Planning Your Deployment
27
Clients Requirements
Machines on which you are installing the clients have the following requirements: Windows NT 4.0 or later, Windows 2000, Windows XP, Windows XP Embedded, Windows 2003, or Windows Fundamentals for Legacy PCs. Internet Explorer Version 5.0 or later; Netscape Navigator or Communicator Version 4.78, 6.2, or later; Mozilla Firefox 1.0 or later. For network connections to the server farm, a network interface card (NIC) and the appropriate network transport software are required. Supported connection methods and network transports are TCP/IP+HTTP and SSL/TLS+HTTPS.
Pre-Installation Tasks
Before starting to install Citrix Desktop Server, carry out the following tasks: In all configurations, ensure that all computers are in an Active Directory domain.
Note If the Active Directory domain has been set up to be Permissions compatible with pre-Windows 2000 server operating systems (configured during Active Directory installation), you must carry out the steps described in Using Citrix Desktop Server in an Active Directory Domain that has Backwards Compatibility for pre-Windows 2000 Servers on page 60.
Remap server drive letters, if you decide this would be useful in your environment. Server drive remapping involves changing the server drives to use letters that are not likely to be used by client devices. This ensures that client drives retain their original drive letters. By changing the server to use higher drive letters, such as M, N, or O, the original lower drive letters become available for assignment to the drives on client devices. This can make the use of drives on client devices less confusing for users, because they see their drives identified by typical drive letters. For more information, see Changing Server Drive Letters in Chapter 2 of the Citrix Presentation Server Administrators Guide. If you do decide to remap server drive letters you must do this before you install any system requirements, including the Microsoft .NET Framework 2.0. Remapping server drive letters after you install Citrix Desktop Server
28
Citrix Desktop Server Administrators Guide
can cause unstable performance by the server, operating system components, and installed applications. Create the data store, if you are creating a new server farm and plan to use Microsoft SQL Server or SQL Server 2005 Express Edition (32-bit) for the farm data store. For more information, see the Planning and Configuring a Data Store section of Chapter 2 in the Citrix Presentation Server Administrators Guide. If you plan to install the Web Interface on a separate server from your master server, this server must have IIS, ASP.NET, .NET Framework 2.0, and the Access Management Console installed on it before you install the Web Interface. If you plan to have your farm data store and Desktop Broker database on a separate computer running SQL Server, enable remote access on that computer. Detailed instructions about enabling remote connections and configuring firewalls, if necessary, are provided in the Microsoft Knowledgebase article at http://support.microsoft.com/kb/914277/en-us. If you use HP ProtectTools in your environment, install them before installing Citrix Desktop Server.
C HAPTER 3
Installing Citrix Desktop Server
This chapter provides information about the following topics: Installing Citrix Desktop Server on a single server and creating a server farm Using an existing SQL Server computer for the farm data store and Desktop Broker database Adding support servers to your farm Installing the Web Interface remotely Installing the management consoles remotely Installing the clients remotely Uninstalling Citrix Desktop Server
Installing Citrix Desktop Server on a Single Server
This section describes how to install Citrix Desktop Server on a single server, and how to create a server farm. If you want to add more servers to the farm, this single server acts as the master server; adding support servers is described in Adding Support Servers to Your Farm on page 32. If you plan to use an existing SQL Server computer to host the farm data store and Desktop Broker database, ensure that you have sysadmin rights on the database server before you start installing Citrix Desktop Server.
To install Citrix Desktop Server and create a server farm
1.
Insert the Citrix Desktop Server CD in the appropriate drive. If the Welcome page does not appear automatically, use Windows Explorer to open autorun.exe on the CD.
2.
Click Install Server. The End User License Agreement appears.
30
Citrix Desktop Server Administrators Guide
3.
Select I accept the license agreement, then click Next. You cannot click Back on this page. To change the installation option you chose, you must click Cancel, then restart the installation.
4. 5.
On the Select Installation Type page, select Master Server. Type a name for the farm. This must: Be a maximum of 32 characters Exclude the characters \ / ; : . * ? = < > | [ ] ( ) # Be unique: you cannot use the name of an existing Citrix Desktop Server or Presentation Server farm
Click Next. 6. On the Optional Server Configuration page, you can configure: Shadowing. Shadowing is enabled by default, but if you want to disable Shadowing, select Disable Shadowing. Using an existing SQL Server computer. By default, an Access database for the farm data store, and an SQL Express database for the Desktop Broker database, will be created automatically on your master server. If you want to use an existing SQL Server computer instead, select Use an existing SQL Server. Licensing. By default, the Citrix license server will be installed on your master server, but if you are already managing Citrix licensing on a different computer, select Use an existing license server.
If you selected to use an existing SQL Server computer, you are then prompted for the details. For further information about this, see Using an Existing SQL Server Computer on page 31. If you have selected to use an existing license server, you are then prompted for the license servers name or IP address and port number. If you have selected to use both an existing SQL Server computer and an existing license server, you are first prompted for the SQL Server details, then for the license server details. Click Next.
Chapter 3
Installing Citrix Desktop Server
31
7.
On the Start Installation page, click Next. A progress indicator page then appears, which shows you the installation progress for each component.
Note Near the end of the installation you are prompted to restart your server. If you are installing from a network share, you need to connect to your network share after restarting for the installation to continue.
When installation is complete, click Next. 8. On the Setup complete page, if you do not want to start the Access Management Console, clear the check box. Click Finish. If you chose to start the Access Management Console, the console then appears and the discovery process starts. For further details about this, see Starting the Access Management Console on page 40.
Using an Existing SQL Server Computer
When installing Citrix Desktop Server, you can choose to use an existing SQL Server computer to host the farm data store and the Desktop Broker database. The connection you configure must be to an existing database to be used as the data store. For further information about sizing and setting up farm data stores, see Appendix E, Data Store Database Requirements of the Citrix Presentation Server Administrators Guide, and Planning and Configuring a Data Store in Chapter 2 of the Citrix Presentation Server Administrators Guide. The Desktop Broker database will be created automatically on the same server. This database has a fixed name of cvmdb.
To use an existing SQL Server computer for the farm data store and Desktop Broker database
1. 2. 3.
When the Optional Server Configuration page of the installation wizard appears, select Use an existing SQL Server. On the Database Configuration page, click Configure. The dialog boxes that follow are the standard Microsoft user interface for configuring ODBC settings. Refer to Microsoft documentation for details about these. When you complete them, you are returned to the Database Configuration page, which displays the name of the database you have selected for the farm data store. Click Next.
32
Citrix Desktop Server Administrators Guide
4.
If you selected Windows NT authentication when you were configuring ODBC settings, the Database Credentials page appears. Enter the details of the user account that will be used to manage the databases. Click Next. If you did not select to use Windows NT authentication, continue to Step 5 below.
5.
If, on the Database Configuration page, you also chose to use an existing license server, you are now prompted for the license server details. Otherwise, the Start Installation page appears, and the installation continues as described in Step 7 on page 31.
Note If you reinstall Citrix Desktop Server, and you are using a separate SQL Server computer for the databases, you must delete all Citrix Desktop Server users from the database server before starting the reinstallation. If you do not do this, when you start the Desktop Broker Console, an error message appears telling you that the database cannot be contacted.
Adding Support Servers to Your Farm
After you create a master server and a server farm, as described in Installing Citrix Desktop Server on a Single Server on page 29, you can add support servers to the farm. The farm must consist only of computers running Citrix Desktop Server: you cannot have computers running Citrix Presentation Server and computers running Citrix Desktop Server in the same farm.
To add support servers to a farm
1.
Insert the Citrix Desktop Server CD in the appropriate drive. If the Welcome page does not appear automatically, use Windows Explorer to open autorun.exe on the CD.
2. 3.
Click Install Server. The End User License Agreement appears. Select I accept the license agreement, then click Next. You cannot click Back on this page. To change the installation option you chose, you must click Cancel, then restart the installation.
4. 5.
On the Select Installation Type page, select Support Server. Type the name of the master server for the farm you want to join, then click Next.
Chapter 3
Installing Citrix Desktop Server
33
6.
On the Optional Server Configuration page, you can configure: Shadowing. Shadowing is enabled by default, but if you want to disable it, select Disable Shadowing. Using an existing SQL Server computer. You must configure support servers so that they use the same databases as the farm master server. If the farm to which you are adding this server has its data store and Desktop Broker database on the master server, leave this check box cleared. If the farm uses a separate SQL Server computer as a database server, select this check box. You are then prompted for the details. For further information about this, see Using an Existing SQL Server Computer on page 31.
Note When you are installing a support server, you cannot choose to use a different license server from the one specified for your master server. To use a different license server, you must modify the servers properties in the Access Management Console after installation is complete.
Click Next. 7. On the Start Installation page, click Next. A progress indicator page appears, which shows you the installation progress for each component.
Note Near the end of the installation you will be prompted to restart your server. If you are installing from a network share, you need to connect to your network share after restarting for the installation to continue.
When installation is complete, click Next. 8. On the Setup complete page, click Finish.
34
Citrix Desktop Server Administrators Guide
Installing the Web Interface Separately
You can install the Web Interface on a separate server from the farm master server.
To install the Web Interface on a separate server
1.
Insert the Citrix Desktop Server CD in the appropriate drive. If the Welcome page does not appear automatically, use Windows Explorer to open autorun.exe on the CD.
2. 3. 4. 5.
Click Install Components (optional). On the next page, click Install Citrix Web Interface. Select the appropriate language, then click Next. The End User License Agreement appears. Select I accept the license agreement, then click Next. You cannot click Back on this page. To change the installation option you chose, you must click Cancel, then restart the installation. The Citrix Web Interface Installation wizard starts.
6. 7. 8.
On the Welcome page, click Next. Accept or update the folder location, then click Next. On the Clients page, you can choose whether or not to install the clients: this is optional. To install the clients, select Install the Clients from the Components CD-ROM, then click Next.
Note Citrix Desktop Server does not have a separate Components CD. The clients are installed from the product CD that is already in the drive.
9. 10. 11. On the Clients page, click Browse and select the Clients folder. Click OK, then Next. On the Ready to install the application page, click Next, then when the installation is complete, click Finish.
Chapter 3
Installing Citrix Desktop Server
35
Installing the Management Consoles Separately
You can manage your deployment remotely by installing the Access Management Console, the Presentation Server Console, and the Desktop Broke Console on workstations. You have to install all three consoles on the same workstation.
To install the management consoles on a workstation
1.
Insert the Citrix Desktop Server CD in the appropriate drive. If the Welcome page does not appear automatically, use Windows Explorer to open autorun.exe on the CD.
2. 3. 4.
Click Install Components (optional). On the next page, click Install Management Consoles. The End User License Agreement appears. Select I accept the license agreement, then click Next. You cannot click Back on this page. To change the installation option you chose, you must click Cancel, then restart the installation.
5.
On the Console Configuration page, type the name of a server running the Desktop Broker database service in the farm you want to manage. All the servers in the farm run the database service, so you can use the name of the master server or any of the support servers. Click Next. On the Start Installation page, click Next. A progress indicator page then appears, which shows you the installation progress for each component. When installation is complete, click Next. On the Setup complete page, if you do not want to start the Access Management Console, clear the check box. Click Finish. If you chose to start the Access Management Console, the console then appears and the discovery process starts. For further details about this, see Starting the Access Management Console on page 40.
6.
7. 8.
36
Citrix Desktop Server Administrators Guide
Installing the Clients Remotely
Before starting the installation, using a domain user name that is a member of the local Administrators group, log on to the computer on which you are installing the clients.
To install the clients
1.
Insert the Citrix Desktop Server CD in the appropriate drive. If the Welcome page does not appear automatically, use Windows Explorer to open autorun.exe on the CD.
2.
On the Citrix Components page, click Install Components (optional), then Install Clients. The Citrix Presentation Server Client Setup wizard guides you through the process of installing the clients. Note that on the Server Address page, you type the URL of the farm master server.
3.
When you complete the wizard, restart your client computer.
Uninstalling Citrix Desktop Server
To uninstall Citrix Desktop Server, or the particular components of it that you have installed, use the Add or Remove Programs option in the Windows Control Panel. Alternatively, you can open autorun.exe. Then take the following steps: 1. 2. 3. 4. 5. On the Welcome page, click Uninstall. A confirmation prompt appears.To confirm that you want to uninstall Citrix Desktop Server, click Yes. A progress indicator page appears. This lists the installed components and displays progress as each one is removed. Near the end of the process you are prompted to restart your computer. The removal of components continues automatically after the restart. A list of prerequisite items that were not removed appears. Note any items that you may want to remove manually, then click Finish.
Chapter 3
Installing Citrix Desktop Server
37
To have a completely clean image after uninstalling, you should also manually remove the following files and registry keys, although this is not essential for a successful reinstallation. C:\Documents and Settings\username\management console\ima.ini. where username is the user who installed Citrix Desktop Server. If the user installed Citrix Desktop Server as an administrator, the path would be: C:\Documents and Settings\administrator\management console\ima.ini The following files from C:\Program Files\Citrix\System32\: HotfixTools HotfixPersistent Tools
If Citrix Desktop Server was installed on the 64-bit version of Windows 2003 Server, these files are in the Program Files (x86) directory. The following files from C:\WINDOWS\inf: \007\CtxSecGwyTAPerf\... \009\CtxSecGwyTAPerf\... \009\ Desktop Broker Database Service\... \00A\CtxSecGwyTAPerf\... \00C\CtxSecGwyTAPerf\... \011\CtxSecGwyTAPerf\... \inc\Desktop Broker Database Service\... \inc\CtxSecGwyTAPerf\...
where \ means any files in the current folder and subdirectories. The following registry keys: HKEY_LOCAL_MACHINE\SOFTWARE\Citrix\... along with its subdirectories HKEY_LOCAL_MACHINE\SYSTEM\CurrentControlSet\Control\ Session Manager\Environment\ ..
38
Citrix Desktop Server Administrators Guide
HKEY_LOCAL_MACHINE\SOFTWARE\Microsoft\Windows\ CurrentVersion\SharedDlls\ C:\Program Files\Citrix\System32\IMACOM.dll DWORD 0x00000011 C:\Program Files\Citrix\System32\radecom.dll DWORD 0x00000009
HKEY_CURRENT_USER\Software\Citrix\... and all sub directories. HKEY_CLASSES_ROOT\TypeLib\{076FA4F7-95CE-427D-83A4D5C292225384}\1.0\0\win32\ (default) String C:\Program Files\Citrix\System32\RMCOM.dll HKEY_CLASSES_ROOT\TypeLib\{076FA4F7-95CE-427D-83A4D5C292225384}\1.0\HELPDIR\ (default) String C:\Program Files\Citrix\System32\ HKEY_CLASSES_ROOT\TypeLib\{29D9C087-5D2B-44B38AD9-0545BE9EC17E}\1.0\ (default) String Citrix CPSCOM 1.0 Type Library 0\ HKEY_CLASSES_ROOT\TypeLib\{29D9C087-5D2B-44B38AD9-0545BE9EC17E}\1.0\0\ win32\ HKEY_CLASSES_ROOT\TypeLib\{29D9C087-5D2B-44B38AD9-0545BE9EC17E}\1.0\0\win32\ (default) String C:\Program Files\Citrix\System32\CPSCOM.dll HKEY_CLASSES_ROOT\TypeLib\{35B38513-2C69-4931-BEC1C3CD73648BA0}\1.0\0\win32\ (default) String C:\Program Files\Citrix\System32\SMACOM.dll HKEY_CLASSES_ROOT\TypeLib\{AF586AAE-B62A-420EB796-294E7EE64C70}\1.0\0\win32\ (default) String C:\Program Files\Common Files\Citrix\Presentation Server - Administration Snap-in\msrdp.ocx HKEY_CLASSES_ROOT\TypeLib\{AF586AAE-B62A-420EB796-294E7EE64C70}\1.0\HELPDIR\ (default) String C:\Program Files\Common Files\Citrix\Presentation Server - Administration Snap-in\ HKEY_CLASSES_ROOT\TypeLib\{BBBF5405-E091-11D8AD76-005056C00008}\1.0\0\win32\ (default) String C:\Program Files\Common Files\Citrix\System32\SmaLib.tlb
C HAPTER 4
Configuring Your Citrix Desktop Server Environment
After you install and license Citrix Desktop Server, you need to configure your environment to ensure that desktops are managed and used in the most effective way. This chapter describes the procedures and concepts you need to be aware of to configure your environment successfully. At a high level, you must perform the following tasks: 1. Start the Access Management Console and discover the servers in your farm. See Starting the Access Management Console on page 40 for details. Create any administrative or user accounts you need for your farm. See Users and Accounts in the Citrix Presentation Server Administrators Guide for details. Create Web Interface sites. To enable users to access desktops through a Web browser, you need to create an Access Platform site. To enable users to use Program Neighborhood Agent to access desktops, you need to create a Program Neighborhood Services site. See the Citrix Web Interface Administrators Guide for details. When you set up your Web Interface sites, do not enable access through RDP if users are going to be connecting to workstation desktops. For workstation desktops, the initial connection to the server must be made through ICA. If you want users to be able to use RDP to connect to server desktops, you must configure separate Web Interface sites for this purpose. 4. Perform any additional customizations that you require, such as setting policies, configuring printing, and load balancing. See information throughout this chapter, the Citrix Presentation Server Administrators Guide, and the Load Manager Administrators Guide for details. Publish desktops. See Publishing Desktops on page 45 for details.
2.
3.
5.
40
Citrix Desktop Server Administrators Guide
6.
Create client packages to deploy to users. For details, see Deploying Client Software to Users in the Citrix Presentation Server Administrators Guide.
Starting the Access Management Console
To run the Access Management Console, click Start > All Programs > Citrix > Management Consoles > Access Management Console. The first time you start the console after installing it, the Configure and Run Discovery wizard starts automatically. The discovery process checks your Citrix environment for the addition or removal of objects and devices.
To configure and run discovery
1. 2. 3.
On the Welcome page of the wizard, click Next. On the Select Products or Components page, click Next. On the Configuration Servers page, if you want to be able to configure Web Interface settings, select Contact the following servers running the configuration service, then add the name of the server running the Citrix XML Service. Typically, this is the name of your farm master server. On the Select Servers page, add the name of one of the servers in the farm. On the Preview Discovery page, ensure that the correct information appears, then click Next. When discovery is complete, click Finish. The Access Management Console can now display all the contents of your farm and is ready for you to begin any Citrix management or configuration tasks you need to carry out.
4. 5. 6.
Using Policies
You can set up Citrix and Microsoft policies that control connection settings for groups of users, clients, or servers. For example, you can create policies that apply one set of rules to connections from workstations in company headquarters and another set of rules to connections from lender laptops that you provide to a roaming sales force. General details about how to set up Citrix policies are provided in Using Policies to Configure Access to Published Resources in the Citrix Presentation Server Administrators Guide.
Chapter 4
Configuring Your Citrix Desktop Server Environment
41
This section provides details about policies that Citrix recommends you set up for Citrix Desktop Server. Workstations and servers you deploy as desktops must be members of a domain to which group policies can be applied. To open the Microsoft Group Object Policy Editor from the command line, you can use gpedit.msc.
Remove Disconnect Option from the Shut Down Dialog
Apply this policy to all users or groups who need to connect to workstation desktops. Failure to apply this group policy can result in incorrect synchronization of session states in the Desktop Broker database. Locate this policy under Computer Configuration\Administrative Templates\Windows Components\Terminal Services\Remove Disconnect option from Shut Down dialog and set it to Enabled.
Remove the Shutdown Command
Apply this policy to all users or groups who need to connect to workstation desktops. This prevents users from pressing Shut Down within a desktop session and causing the desktop to be set to a failed state in the Desktop Broker database, which would require manual intervention from the system administrator. Locate this policy under Computer Configuration\Administrative Templates\Windows Components\Terminal Services\Remove Windows Security item from Start menu and set it to Enabled.
Remove Access to Context Menus for the Windows Taskbar
This setting is optional and is recommended to prevent user-initiated Restart or Shut Down from the Task Manager. Enabling this policy prevents users from starting the Task Manager (taskmgr.exe); it hides the context menu that appears when you right-click the Windows taskbar. Locate this policy under User Configuration\Administrative Templates\Start Menu and Taskbar\Remove access to the context menus for the taskbar and set it to Enabled.
42
Citrix Desktop Server Administrators Guide
If you enable this policy, users attempting to start the Task Manager will see a message explaining that a group policy disabling access to the Task Manager is in force.
Remove the Task Manager
This setting is optional. However, Citrix recommends removing access to the Task Manager for all users and groups who need access to desktops. Locate this policy under User Configuration\Administrative Templates\System\Ctrl+Alt+Del Options\Remove Task Manager and set it to Enabled.
ICA Connection Policies
Citrix recommends that you also disable the following group policies that specifically apply to ICA connections. Time Limit for Active but Idle Terminal Services Sessions. This policy is located under Computer Configuration\Administrative Templates\Windows Components\Terminal Services\Sessions and at User Configuration\Administrative Templates\Windows Components\Terminal Services\Sessions and is used to set a time-out limit for sessions that are active but idle. Time Limit for Disconnected Sessions. This policy is located under Computer Configuration\Administrative Templates\Windows Components\Terminal Services\Sessions and at User Configuration\Administrative Templates\Windows Components\Terminal Services\Sessions and is used to set a time-out limit for disconnected sessions.
Printing
For details about how to use the Presentation Server Console to configure and administer printing for your users, see the Citrix Presentation Server Administrators Guide. However, note that the Universal Printer Driver is not available to users connecting to workstation desktops. You therefore need to map printer drivers as described below.
Chapter 4
Configuring Your Citrix Desktop Server Environment
43
Client Printer Driver Mapping
The drive remapping feature allows you to substitute specific Windows printer drivers for client printers. Each client will provide information about these clientside printers during logon, including the printer model name. During client printer auto-creation, Windows server printer driver names are selected that correspond to the printer model names provided by the client. The autocreation process then employs the identified, available printer drivers to construct redirected client print queues. In some cases, the printer model names provided by the client do not correspond directly to the printer driver names on the Windows server. Autocreation may fail unless you designate a surrogate driver. You can also use this facility to force families of compatible printers to use a single reliable driver. To remap client printer drivers on a farm-wide basis, use the Presentation Server Console. Alternatively, you can define the driver mappings on each server by using the Wtsuprn.inf mapping file (see To define client printer driver mappings for a specific server below).
To define client printer driver mappings for all servers in the farm
1. 2. 3.
In the Presentation Server Console, expand the Printer Management node and select Drivers. From the Actions menu, select Printer Management > Mapping. In the Driver Mapping dialog box, select a server platform and add the names of client printer drivers that correspond to the drivers you installed on servers in the farm.
To define client printer driver mappings for a specific server
1.
Add mapping entries for the specific client and server driver names to the Wtsuprn.txt template file located in the /Program Files/Citrix/System32/ directory. Rename the file to Wtsuprn.inf and copy it to the same directory on all servers on which you want to apply similar mappings.
2.
Note You can use wildcards to match a range of client driver names using a single mapping entry; for example, hp laserjet* will match any client driver with an identical prefix.
44
Citrix Desktop Server Administrators Guide
C HAPTER 5
Publishing Desktops
This chapter provides information about the following topics: Publishing server desktops (Windows Server 2003 desktops that users connect to through a direct ICA connection) Publishing workstation desktops (Windows XP desktops that users connect to through an RDP client wrapper that proxies access through ICA)
Publishing Server Desktops
To make desktops available to users, you have to publish them from the Access Management Console.
To publish a server desktop
1. 2.
In the Citrix Desktop Server node of the Access Management Console, select your server farm. In the task pane, select New > Publish desktop. The Publish Desktop wizard then guides you through the tasks you need to complete to publish the desktop.
Note You cannot create desktops by importing settings from a Citrix Presentation Server farm; there is no interoperability between Citrix Desktop Server farms and Citrix Presentation Server farms.
On the Publish immediately page of the wizard you need to decide whether or not you want to modify the advanced settings. These comprise the following:
46
Citrix Desktop Server Administrators Guide
Access control. The default is to allow all connections made through the Access Gateway Advanced Edition. You can modify this to restrict allowed connections to those that meet the criteria of specified filters. Limits. You can limit the number of instances of the desktop that are allowed to run concurrently in the farm. You can also change the CPU priority level from the default setting of Normal. Client options. You can configure the settings for the following: Legacy audio, which is enabled by default SSL/TLS, which is not enabled by default Encryption, for which the default level is Basic Printing: by default the desktop starts without waiting for printers to be created
Appearance. You can modify the session window size, which defaults to full screen, and you can also modify the colors, which default to true color (24 bit). True color is the maximum supported by the Citrix clients.
Publishing Workstation Desktops
Publishing workstation desktops is a two-stage process: 1. 2. Use the Desktop Broker Console to organize workstation desktops into groups and revisions. Use the Access Management Console to publish desktops.
Details about these basic steps are provided in the following sections. Before configuring workstation desktops, check that: The target operating system images can be accessed using a direct RDP console connection from the servers running Citrix Desktop Server. As a minimum test, you should verify and check IP addresses or FQDNs for responses using the ping command from the server, because the Desktop Broker Console does not validate target entries. All relevant users have RDP permissions to the workstation desktops you plan to publish. When a user connects to an assigned workstation desktop, user assignment takes place before successful logon completes. Any user without RDP permissions to the desktop but with permission to open the ICA connection
Chapter 5
Publishing Desktops
47
will be ultimately denied access to the desktop. This user will however be permanently assigned the desktop even though he has insufficient RDP privileges to connect. The only way to un-assign an incorrectly assigned desktop is to use the Desktop Broker Console to delete the desktop and recreate it.
Step 1: Creating and Populating Desktop Groups
Workstation desktops are organized into desktop groups, so before publishing the desktops you must create groups for them. Typically, you would create desktop groups for the various departments in your organization, such as Finance, Engineering, and Legal. When a member of the Engineering team tries to access a published workstation desktop, a desktop from the Engineering desktop group is retrieved and allocated. A desktop group contains one or more desktop revisions. A desktop revision contains desktops that were added to the system with a fixed set of system data; for example, the operating system, applications, and a standard set of system utilities. A desktop group can have only one desktop revision active at any one time. The concept of active and inactive desktop revisions is particularly useful for migration purposes. For example, a desktop revision called WindowsXP_SP1 is currently active and is reserved for Finance personnel. When the IT Services department needs to roll out Windows XP Service Pack 2, you can create a new desktop revision, called WindowsXP_SP2, containing workstations running Windows XP with Service Pack 2. When the desktops are ready for use, you set the Windows XP SP2 desktop revision as active. The desktop revision called Windows XP_SP1 is now inactive and can be retired. A desktop revision can contain either pooled desktops or assigned desktops. Pooled desktops are allocated to users on a per-session, first-come-first-served basis. An assigned desktop is permanently associated with a particular user. A desktop revision that contains assigned desktops is no different from one that contains pooled desktops. The difference occurs during desktop allocation. When a workstation desktop is accessed by a user, for example, User A, for the first time, it is thereafter permanently associated with that user account. Subsequent connection requests from User A for a workstation desktop always result in the allocation of the same desktop. As a result, User A now owns that assigned desktop. You cannot have a mixture of pooled and assigned desktops in a single desktop revision.
48
Citrix Desktop Server Administrators Guide
To manage workstation desktops and connections to them you use the Desktop Broker Console, which you start by selecting Start > Programs > Citrix > Management Consoles > Desktop Broker Console:
Desktop group Desktop revision Workstation desktop entries
Left pane
Command buttons
Details pane
The Desktop Broker Console The left pane contains the console tree The details pane on the right displays items and information associated with the selected node in the console tree The tool bar at the bottom of the details pane displays command buttons associated with the contents of the details pane
Typically, you move around in the console as follows: Selecting a node in the left pane updates the items and information displayed in the details pane To modify or administer an item, you select it in the details pane, then click a command button in the tool bar at the bottom of the details pane
To create a desktop group
1. 2. 3.
In the Desktop Broker Console, select the Desktop Broker node. From the Action menu, select Add Desktop Group. The Add Desktop Group dialog box appears. Type the desktop group name, for instance, Finance01. The maximum name length is 128 characters.
Chapter 5
Publishing Desktops
49
4. 5.
The Enable Desktop Group check box is selected by default. To disable the desktop group, clear the check box. To create the desktop group, click OK.
To create a desktop revision
1. 2. 3. 4. 5.
In the Desktop Broker Console, select the desktop group (for example, Finance01). From the Action menu, select Add Desktop Revision. The Add Desktop Revision dialog box appears. Type the desktop revision name, for instance, WinXP_SP2. The maximum name length is 128 characters. Type a description in the Description field. The maximum description length is 1024 characters. If you want the desktops in this revision to be permanently allocated to individual users on first use, select the Contains Assigned Desktops check box. To complete creation of the new desktop revision, click Add.
6.
To add workstation desktops
1. 2. 3.
In the Desktop Broker Console, select the relevant desktop revision. From the Action menu, select Add Desktops. The Add Desktop dialog box appears. Type the hostname, IP address, or FQDN for the desktop you want to add. To add multiple entries, enter details of each desktop on a separate line. Each entry has a maximum length of 256 characters.
Important Ensure that the IP address, FQDN, or host name exists. The system does not verify this for you.
4. 5. The Enable Desktop check box is selected by default. To disable the desktop, clear the check box. To add the desktop to the revision, click Add.
50
Citrix Desktop Server Administrators Guide
After you add a desktop, its state appears in the Desktop Broker Console: Idle: No connection exists. The desktop is available for allocation to a user. Initializing: A request for a desktop connection has been received. Authenticating: Authentication required for a connection is taking place. Logged On: An active connection to a desktop exists. Disconnected: This can happen because of an interruption to the desktop connection, possibly due to a network failure. The desktop is still associated with the current user, who can reconnect by clicking the desktop icon. Failed: The connection to the desktop was interrupted because the database service cannot be contacted, or the desktop is unavailable. When a desktop is in a failed state, you can reset it, so that it is made available for use. To reset a desktop, right-click it in the details pane, then select Reset.
Step 2: Publishing Workstation Desktops
After you add workstation desktops to a group, you can then publish them to the relevant users.
To publish workstation desktops
1. 2.
In the Citrix Desktop Server node of the Access Management Console, select your server farm. In the task pane, select New > Publish desktop. The Publish Desktop wizard then guides you through the tasks you need to complete to publish the desktop. For information about the advanced settings that you can configure on the Publish immediately page of the wizard, refer to the corresponding information for publishing server desktops above (page 45).
C HAPTER 6
Managing and Monitoring Your Deployment
To manage and monitor your Citrix Desktop Server deployment you use the Access Management Console and the Desktop Broker Console. The Desktop Broker Console is described on page 48. The Access Management Console tree for Citrix Desktop Server looks like this:
Access Management Console
52
Citrix Desktop Server Administrators Guide
Managing and monitoring your deployment is described in the Citrix Presentation Server Administrators Guide. This chapter provides details about any differences between Citrix Presentation Server and Citrix Desktop Server that you need to be aware of, and also describes how to manage the Desktop Broker components.
Managing a Citrix Desktop Server Deployment
To manage your Citrix Desktop Server deployment, you need to use both the Access Management Console and the Desktop Broker Console. To enable you to move easily between both consoles, Citrix recommends that you save a copy of the Microsoft Management Console with both these Citrix consoles added to it, then use this saved copy to manage your deployment. Management tasks such as configuring connections, managing sessions, securing server farms, configuration logging, monitoring CPU and virtual memory usage, and server health monitoring, are all described in detail in the Citrix Presentation Server Administrators Guide. The main difference between Presentation Server and Citrix Desktop Server is that in Citrix Desktop Server you are managing and monitoring desktops rather than applications.
Managing Desktop Broker Components
Session Manager
Session manager events are written to the Application node in the system Event Viewer.
Database Service
This section describes recommended best practices for ongoing maintenance of the database service.
Backing Up Your Data
Citrix recommends that you regularly back up the Desktop Broker database using the standard data management tools and procedures that you use for your database infrastructure. The Desktop Broker database resides either on your master server, in which case it is called DESKTOPSERVER, or on a separate SQL database server, in which case it is called cvmdb.
Chapter 6
Managing and Monitoring Your Deployment
53
Viewing Database Service Status and Error Messages
Careful analysis of database service events can help you identify the sources of system problems. Database service status and error messages are stored in the application event log, which you can access using the system Event Viewer. The level of detail in the database service event log depends on the logging level set in the registry key located at HKEY_LOCAL_MACHINE\Software\Citrix\Virtual Machine Server\Machine Manager. Valid values for the LoggingLevel key are 0 to 4, where 0 turns off logging, 2 is the default setting, and 4 provides the maximum amount of detail about a particular event or error condition. Full definitions of all logging levels are provided in the table in the following section.
Database Service Session Synchronization
The database service contains a synchronization service, which runs in the background and routinely synchronizes the status of workstation desktops in the database. This synchronization service is set to run every five minutes (default setting). Based on its configuration values, the synchronization service updates the status of workstation desktop sessions in the system database as follows: Disconnected Sessions. If a session is unexpectedly disconnected, the synchronization service will set the session state to Disconnected after about five minutes. Users can reconnect to disconnected sessions after the specified interval by restarting the published application. Failed Sessions. Connections to workstation desktops that are members of a pooled desktop revision are allowed to remain in a Disconnected state for 72 hours before the synchronization service sets them to a Failed state. You must reset failed sessions to Idle in the Desktop Broker Console before a desktop becomes usable again. Connections to desktops that are members of an assigned desktop revision will remain in a Disconnected state permanently.
54
Citrix Desktop Server Administrators Guide
The synchronization service reads its configuration values from the registry key, HKEY_LOCAL_MACHINE\SOFTWARE\Citrix\Virtual Machine Server\Machine Manager. Configuration values are determined from the following registry values:
Key PollVmInterval Description Specifies how frequently the synchronization service is run. System performance issues could occur if this value is too small, causing the synchronization service to run too frequently. To avoid timing issues, ensure that the value of PollVmInterval is not significantly greater than TimeUntilVmIsDisconnected or TimeUntilVmIsFailed. Specifies the time interval after which a workstation desktop session in a Logged On state is set to the Disconnected state. Specifies the time interval after which a workstation desktop session in a Disconnected state is set to the Failed state. Specifies the logging level for the event log created by the database service. 0 = NoMessages 1 = FatalOnly 2 = FatalAndError 3 = FatalErrorAndWarning 4 = All Type DWORD Units Seconds Default 300 (5 minutes)
TimeUntilVmIsDisconnected
DWORD
Seconds
300 (5 minutes)
TimeUntilVmIsFailed
DWORD
Seconds
259200 (72 hours)
LoggingLevel
DWORD
Number
Chapter 6
Managing and Monitoring Your Deployment
55
Monitoring Your Deployment
Use Resource Manager to monitor the health of computers running Citrix Desktop Server. For more information about using Resource Manager, refer to Monitoring Server Performance with Citrix Presentation Server.
Using the My Knowledge Extension
My Knowledge provides context-sensitive troubleshooting information about alerts, using articles from Citrix and any that your organization creates. This extension does not appear as a separate node in the Access Management Console but adds troubleshooting features and some additional alert types to Citrix Desktop Server and Presentation Server. If you are using the same instance of the Access Management Console to manage both a Presentation Server farm and a Citrix Desktop Server farm, My Knowledge will not function correctly. Citrix recommends that only one My Knowledge extension be loaded into a single Access Management Console instance. If you want to use My Knowledge with a Citrix Desktop Server farm, you must manage this farm from a separate console, although you can run the console on the same computer.
Monitoring Workstation Desktops
You cannot use the Resource Manager count metric to monitor instances of published workstation desktops in a farm. Instead, configure a Resource Manager application that monitors the number of SessionManager.exe executables running across the farm. This gives you an accurate count of workstation desktops being used, because each workstation connection invokes a single instance of SessionManager.exe.
56
Citrix Desktop Server Administrators Guide
C HAPTER 7
Troubleshooting
This chapter provides information about issues that may arise when you are using Citrix Desktop Server and, where possible, information about how to resolve or work around them.
Workstation Desktop Issues
User Is Unable to Change Stored Passwords
This issue occurs primarily because users are unable to access the Password Manager Logon Agent notification area icon when connected to a workstation desktop session. The session is configured to run in full screen mode, so users may either not understand how or find it difficult to switch between the desktop session and the desktop on the client device. If your deployment is a desktop replacement scenario, where your users are logging on to terminal devices and accessing a workstation desktop session, Citrix recommends that you publish the Password Manager Logon Agent. The executable for the Password Manager Logon Agent is located at %SYSTEMROOT%\Citrix\MetaFrame Password Manager\ssoShell.exe. As a result of this, all users will have access to the Password Manager Logon Agent and can use it to manage passwords. Alternatively, if you want your users to be able to switch between desktop sessions and the client desktop, configure the workstation desktop to show the RDP connection bar. The setting for this is on the Workstation Settings page of the desktops properties. This enables users to minimize the desktop session when they want to access their client desktops. This means they can also access the Password Manager Logon Agent icon, which is available from the notification area on the client desktop.
Automatic Session Expiration by Group Policy
If your environment contains group policies that automatically expire disconnected or idle terminal sessions based on specified time limits, there will be inconsistencies in workstation desktop session states reported by the Access Management Console and the Desktop Broker Console.
58
Citrix Desktop Server Administrators Guide
This is a known issue. In fact, the RDP segment of the workstation desktop connection is still associated with the user account, and the user can reconnect to it. Disconnected RDP sessions are kept alive for 72 hours after which they are set to a failed state. This situation could occur if you did not disable group policies as recommended in ICA Connection Policies on page 42.
Administrative Logoff or Reset of Sessions Fails
Workstation desktop connections consist of two segments, an ICA segment and an RDP segment. When you reset or log off from a workstation desktop session through the Access Management Console, the ICA session is terminated, but the RDP session is still active. In the Desktop Broker Console, such sessions are set to a disconnected state after the specified interval. However, if users try to reconnect to their workstation desktop before the session is set to a disconnected state, an error occurs. To troubleshoot such situations: 1. From an administrative account, RDP into the affected workstation desktop and determine whether the computer is still active and occupied by the user who encountered the connection error. If both these conditions are true, advise the user to reconnect after an interval of at least 5 to 10 minutes. If the workstation desktop failed, do the following: A. B. C. Select the affected desktop and disable it; that is, take it offline. If the desktop is a member of a pooled desktop revision, reset it. This results in a new desktop being assigned to the user at reconnection. After you take the desktop offline, resolve the issue before bringing it back online.
2.
Creating Duplicate Desktop Revision Names
If you try to create two desktop revisions in the same group with the same name, the Desktop Broker Console displays the following error message Error in the application Note that a group cannot contain two revisions with the same name.
Chapter 7
Troubleshooting
59
Connecting to Disabled Assigned Workstation Desktops
If a desktop was already assigned to a user but is subsequently disabled within the Desktop Broker Console, the user sees an error message stating that no desktops are available, even though other desktops may be available in that group. You should enable the desktop to allow the user to connect to it.
Configuring Multiple Assigned Workstation Desktops for a Single User or Preassigning an Assigned Desktop to a User
There is currently no direct way to either preassign a particular remote operating system image, or to assign multiple images to a particular user. Preassigning means that an RDP connection to a particular image is made when the user logs on for the first time. At this release, Citrix Desktop Server picks an image from a reserved pool and marks it as assigned only after the first use. A workaround is to create a desktop group containing an active desktop revision that contains only a single pointer to a desktop image. This means that a user sees one or more workstation desktop icons in the application list, but each icon points only to a single, dedicated image.
Error When Adding Desktop Group
If you use SQL server for the Desktop Broker database and see a message saying there is an error in the application the first time you try to add a desktop group, it is likely that network DTC access is not enabled on the SQL server or that the Distributed Transaction Coordinator service is not started.
Printing Issues
Printing to USB Printers
If you expect your users to print to a USB printer from a workstation desktop session, you must install the printer driver for the USB printer on the client device, and on the server, as well as on the desktop.
60
Citrix Desktop Server Administrators Guide
Other Issues
Using the chfarm Utility
If you use the chfarm utility to move a server to another farm, the server is added to the IMA data store, appears in the Access Management Console and Presentation Server Console as part of the farm, and provides server desktops to users. However, the chfarm utility does not update the Desktop Broker database settings, so the migrated server still references the Desktop Broker database of the previous farm for providing workstation desktops to users.
To update the migrated server to use the Desktop Broker database of the new farm
1. 2. 3.
In the Windows Control panel of the migrated server, select Add or Remove Programs. From the list of currently installed programs, select Desktop Broker Database Service, then select Remove. When the database service has been successfully removed, open the Citrix Desktop Server CD and from the Desktop Broker folder open DatabaseService.msi. The Desktop Broker Database Service Installation wizard opens. Follow the steps in the wizard, ensuring that you specify the database for the new farm.
4.
Using Citrix Desktop Server in an Active Directory Domain that has Backwards Compatibility for pre-Windows 2000 Servers
In all configurations, all computers must be in an Active Directory domain. However, if the Active Directory domain is set up to be Permissions compatible with pre-Windows 2000 server operating systems (configured during Active Directory installation), the installation of Citrix Desktop Server completes successfully but the account used by servers to authenticate and check out computers from the Desktop Broker database has insufficient rights to perform these functions. To resolve this issue you must do the following: 1. Change the account used by the Citrix Desktop Broker Session Reaper service (for example, local administrator or domain administrator) so that it authenticates against the Desktop Broker database. Change the identity that the Citrix Desktop Broker database service COM+ service runs to the same account. The identity is in the properties of that COM+ service, which you access by selecting Start > Programs > Administrative Tools > Component Services and then expanding Computers > COM+ Applications.
2.
Chapter 7
Troubleshooting
61
3. 4. 5. 6. 7.
Add the account selected in Step 1 to the database server hosting the Desktop Broker database as a logon. Add a user who uses that logon to the cvmdb database. Add that user to the cvmm database role in the cvmdb database. Restart the COM+ service on the server running Citrix Desktop Server. Restart the Citrix Desktop Broker Session Reaper service on the server.
62
Citrix Desktop Server Administrators Guide
A PPENDIX
Citrix Desktop Server and Presentation Server: Differences in Features
Citrix recommends you use the Citrix Presentation Server documentation set in conjunction with Citrix Desktop Server documentation because the two products share many of the same features. To help you get the most out of the Citrix Presentation Server documentation set, this appendix lists the Presentation Server features that are not available with Citrix Desktop Server. In addition, certain Presentation Server features are available in Citrix Desktop Server when clients connect to a server desktop, but not when connecting to a workstation desktop; these are also listed below.
Presentation Server Features Unavailable in Citrix Desktop Server
The following features are available in Presentation Server 4.5 but not in Citrix Desktop Server 1.0: Application and content publishing. Citrix Desktop Server enables you to publish desktops, but not applications or content. Application streaming. File type association. Application isolation environments.
64
Citrix Desktop Server Administrators Guide
Presentation Server Features Unavailable for Workstation Desktops
The following features are available to clients connecting to server desktops through an ICA connection, but not to workstation desktops, because workstation desktops always use an RDP connection during user access: Smart card support SpeedScreen Multimedia Acceleration SpeedScreen Browser Acceleration SpeedScreen Flash Acceleration Microsoft ActiveSync support on Pocket PCs Bidirectional audio device support TWAIN redirection support Universal Printer Driver
A PPENDIX
Installation Command-Line Options
The setup.exe file supports several command-line options for controlling the installation of Citrix Desktop Server.
Options and Descriptions
Option -noshadow -quiet Description Disable shadowing. No user interface is presented. This is intended to support unattended installs of support servers only, not m -autologon option. When you are using the -quiet option, the only evidence that the product is installing is that the setup.exe process can be seen running if you look in Task Manager. The current users password. This is used to log on automatically after a restart and continue the support server installation. It is most useful when combined with the -quiet option. To ensure the installer continues seamlessly, use the -autologon option when you are installing from the CD. If you are using a network share, you need to remap the network drive at re-logon. Remove Citrix Desktop Server. Remove Citrix Desktop Server without prompting. Show every dialog in the user interface for every subinstall in the Presentation Server code. This option is most useful when you need to deviate from the deployment scenarios supported by the user interface. Install a support server, specifying the master server.
-autologon <password>
-remove -remove_noprompt -showui
-support <master>
66
Citrix Desktop Server Administrators Guide
Option -dsnfilepath <path>
Description File specifying an ODBC DSN file for accessing the database. This option is supported only when used with the -support option. User name for accessing the database. This option is supported only when used with the -support option. Password for accessing the database. This option is supported only when used with the -support option.
-dbusername <user> -dbpassword <password>
Examples
The -quiet option is an efficient way to install a large number of support servers compared with using the Installation wizard on individual servers. The following example shows how to add a support server when the master server is installed with all the components on the same computer: setup.exe -quiet -autologon buster01 -support server1 where buster01 is the current users password and server1 is the name of the master server. The following example shows how to add a support server when the farm is using an external SQL database: setup.exe -quiet -autologon buster01 -support server1 -dnsfilepath c:\MF20.dsn -dbusername alexco -dbpassword libby02 where buster01 is the current users password, server1 is the master server, c:\MF20.dsn is the path to the dsn file, alexco is the user name for accessing the database, and libby02 is the password for accessing the database. Note that you can copy the MF20.dsn file from the master server to the support server before installing the support server.
I NDEX
Index
A
Access Management Console starting 40 assigned desktops definition 12 pre-assigning 59
C
Citrix Authorized Learning Centers 9 Citrix Desktop Server benefits and features 11 how it works 14 overview 10 Citrix Developer Network 9 Citrix Solutions Advisors Program 8 client printer driver remapping 43 clients requirements 27 command-line parameters for setup.exe 65
desktop revisions creating 47 duplicate names 58 error message 58 desktop types 12 Disconnect option removing 41 discovery running 40 documentation using PDF 8 duplicate desktop revision names 58
E
education 9
F
farm data store creating 28 features of Citrix Desktop Server 11
D
data store creating 28 database requirements 23 deployments, supported 17 Desktop Broker components managing 52 Desktop Broker Console 48 Desktop Broker database service 15 backing up 52 maintaining 52 session synchronization 53 viewing status and error messages 53 Desktop Broker session manager 15 desktop delivery models 12 desktop groups creating and populating 47 error when adding 59
H
HP ProtectTools 28
I
ICA connection policies 42 installation command-line parameters 65 installing on a single server 29
L
logoff failure for workstation desktop session 58
M
management console requirements 26 My Knowledge 55
68
Citrix Desktop Server Administrators Guide
training 9
O
overview 10
U
unavailable Presentation Server features in Citrix Desktop Server 63 uninstalling Citrix Desktop Server 36
P
passwords, inability to change 57 PDF, using 8 policies ICA connection 42 using 40 pooled desktops definition 12 pre-installation tasks 27 printer driver remapping 43 printing 42 to USB printers from workstation desktop sessions 59 Program Neighborhood Agent installing 36 publishing server desktops 45 workstation desktops 46
W
Web Client installing 36 Web Interface creating sites 39 requirements 25 workstation desktops adding to a group 47 definition 12 publishing 46, 50
R
remapping client printer drivers 43 reset failure for workstation desktop session 58
S
server desktops definition 12 publishing 45 server drive letters, remapping 27 servers, adding to farm 32 session expiry group policy 57 session synchronization Desktop Broker database service 53 setup.exe command-line parameters 65 Shut Down command removing 41 Subscription Advantage 9 support 8 support servers 32 supported deployments 17 system requirements 22
T
Task Manager preventing user access 4142
You might also like
- Microsoft Certified Systems EngineerDocument3 pagesMicrosoft Certified Systems EngineerSuchitKNo ratings yet
- Lab 10 - 3 - 2 PDFDocument5 pagesLab 10 - 3 - 2 PDFaref12345No ratings yet
- VMware View OptimizationGuideWindows7 enDocument34 pagesVMware View OptimizationGuideWindows7 enzswanepoelNo ratings yet
- Dell™ Enterprise Reporter 2.6: Installation and Deployment GuideDocument68 pagesDell™ Enterprise Reporter 2.6: Installation and Deployment GuidePupsikNo ratings yet
- CheatSheet FortiOS 6.0 PDFDocument2 pagesCheatSheet FortiOS 6.0 PDFJDNo ratings yet
- 1Document451 pages1Guadalupe SmithNo ratings yet
- Secure Remote Access For Industrial Machines For DummiesDocument67 pagesSecure Remote Access For Industrial Machines For DummiesDirector-TI LaserNo ratings yet
- Implementing IBM Content Manager OnDemand SolutionsDocument372 pagesImplementing IBM Content Manager OnDemand SolutionsLuis RamirezNo ratings yet
- Security - Guide Sap ByDesignDocument54 pagesSecurity - Guide Sap ByDesignMohammed SharabiNo ratings yet
- Emerging Spatial Information Systems and Applications PDFDocument419 pagesEmerging Spatial Information Systems and Applications PDFSyed MaazNo ratings yet
- Exam Ref AZ-304 Microsoft Azure Architect DesignDocument51 pagesExam Ref AZ-304 Microsoft Azure Architect DesignJohn Jairo ParraNo ratings yet
- Datadomain Management CenterDocument132 pagesDatadomain Management CenterUmit ArslanNo ratings yet
- CISA - 3th Chapter - System and SDLCDocument12 pagesCISA - 3th Chapter - System and SDLCfaizthemeNo ratings yet
- Red Hat Enterprise Linux 6 Deployment Guide en USDocument584 pagesRed Hat Enterprise Linux 6 Deployment Guide en USChankey PathakNo ratings yet
- Skill Up Report 2019Document44 pagesSkill Up Report 2019v3n4No ratings yet
- System Administration Guide: SAP Adaptive Server Enterprise 16.0 SP02 Document Version: 1.3 - 2016-06-30Document154 pagesSystem Administration Guide: SAP Adaptive Server Enterprise 16.0 SP02 Document Version: 1.3 - 2016-06-30dejanNo ratings yet
- Beginners Guide To Voip WP 2016Document13 pagesBeginners Guide To Voip WP 2016sharnobyNo ratings yet
- CCNA Dumbs Part 1Document90 pagesCCNA Dumbs Part 1Vijay AnandNo ratings yet
- Mcse QuestionsDocument8 pagesMcse Questionskalpeshrane33No ratings yet
- Sams Asp Dotnet Evolution Isbn0672326477Document374 pagesSams Asp Dotnet Evolution Isbn0672326477paulsameeNo ratings yet
- Avaya Data Solutions Guide 2010Document97 pagesAvaya Data Solutions Guide 2010bilytorresNo ratings yet
- University of Calicut Master of Business Administration BUS 2C 15 Management Information SystemsDocument145 pagesUniversity of Calicut Master of Business Administration BUS 2C 15 Management Information Systemsmohammed jasirNo ratings yet
- Cisco Voip/Ccme: Introduction To Cisco Unified Communication Manager Express (Callmanager Express - Cme)Document28 pagesCisco Voip/Ccme: Introduction To Cisco Unified Communication Manager Express (Callmanager Express - Cme)Ministere EdificeNo ratings yet
- EIGRP E2 Lab 9 6 2Document8 pagesEIGRP E2 Lab 9 6 2bubuxErickNo ratings yet
- Datalink AnswersDocument3 pagesDatalink AnswersNguyễn Văn HiếnNo ratings yet
- Password Manager Installation GuideDocument98 pagesPassword Manager Installation Guideatstriker2000No ratings yet
- IAS Chapter 4 FinalDocument20 pagesIAS Chapter 4 Finalteshu wodesaNo ratings yet
- Conversion & Thread Tables PDFDocument2 pagesConversion & Thread Tables PDFjakariyaNo ratings yet
- Route 2 Eigrp ImplementingeigrpDocument97 pagesRoute 2 Eigrp ImplementingeigrpAdrian AdmiNo ratings yet
- CCNA4 Challenge LabsDocument32 pagesCCNA4 Challenge LabsDavor BudimirNo ratings yet
- RH124-Red Hat System Administration IDocument2 pagesRH124-Red Hat System Administration IMuhammad Ishfaq100% (1)
- Advanced Audit Policy Configuration Complete ReferenceDocument61 pagesAdvanced Audit Policy Configuration Complete ReferenceFree FoxNo ratings yet
- RPi4CV HackerBundleDocument381 pagesRPi4CV HackerBundleOne TestNo ratings yet
- Oracle® Fusion Middleware Installing and Configuring Oracle Data IntegratorDocument110 pagesOracle® Fusion Middleware Installing and Configuring Oracle Data Integratortranhieu5959No ratings yet
- The TCP/IP Protocol ArchitectureDocument3 pagesThe TCP/IP Protocol ArchitectureAmirtha Varshini100% (1)
- BRKCRS 2802Document114 pagesBRKCRS 2802Ken YuNo ratings yet
- ACL Fraud Ebook PDFDocument16 pagesACL Fraud Ebook PDFMutiara ZahrohNo ratings yet
- Cloud Computing Implementation ModelDocument78 pagesCloud Computing Implementation ModelSon Tran Hong NamNo ratings yet
- forWebDevelopers 1 1Document293 pagesforWebDevelopers 1 1brucebinhNo ratings yet
- Exam Ref 70-487 Developing Windows Azure and Web Services PDFDocument152 pagesExam Ref 70-487 Developing Windows Azure and Web Services PDFileana2009No ratings yet
- Chapter 6: IP Routing Essentials: CCNP Enterprise: Core NetworkingDocument37 pagesChapter 6: IP Routing Essentials: CCNP Enterprise: Core NetworkingPhan Sư ÝnhNo ratings yet
- Database Installation Guide Microsoft WindowsDocument231 pagesDatabase Installation Guide Microsoft Windowsnid5649No ratings yet
- Cortex XDR XQL Language ReferenceDocument96 pagesCortex XDR XQL Language Referencepunzango73No ratings yet
- Ospf PDFDocument2 pagesOspf PDFJerson andrade fasanandoNo ratings yet
- Tecccie 3000 PDFDocument246 pagesTecccie 3000 PDFMario Aguirre HelgueroNo ratings yet
- TCP IP HijackingDocument4 pagesTCP IP HijackingPranay Patel100% (1)
- HP v1910 CLIDocument37 pagesHP v1910 CLIPulse Soporte TecnologicoNo ratings yet
- Jaringan KomputerDocument493 pagesJaringan KomputerAfdoal Al BimaniNo ratings yet
- NE20E-S Series IP Hard Pipe Line Cards Data Sheet PDFDocument8 pagesNE20E-S Series IP Hard Pipe Line Cards Data Sheet PDFFlávio AraújoNo ratings yet
- Interscan Messaging Security Virtual Appliance: Installation GuideDocument152 pagesInterscan Messaging Security Virtual Appliance: Installation GuideeunaotoakiNo ratings yet
- MCSA: Windows 10 Complete Study Guide: Exam 70-698 and Exam 70-697From EverandMCSA: Windows 10 Complete Study Guide: Exam 70-698 and Exam 70-697No ratings yet
- CWTS, CWS, and CWT Complete Study Guide: Exams PW0-071, CWS-100, CWT-100From EverandCWTS, CWS, and CWT Complete Study Guide: Exams PW0-071, CWS-100, CWT-100No ratings yet
- CryEngine Basics: First Steps in Game Development: CryEngine SeriesFrom EverandCryEngine Basics: First Steps in Game Development: CryEngine SeriesNo ratings yet
- Network Infrastructure A Complete Guide - 2019 EditionFrom EverandNetwork Infrastructure A Complete Guide - 2019 EditionRating: 5 out of 5 stars5/5 (1)
- Red Hat Enterprise Virtualization A Complete Guide - 2020 EditionFrom EverandRed Hat Enterprise Virtualization A Complete Guide - 2020 EditionNo ratings yet
- IT Disaster Recovery Management A Complete Guide - 2020 EditionFrom EverandIT Disaster Recovery Management A Complete Guide - 2020 EditionNo ratings yet
- Configuring Wireless Network ConnectionsDocument15 pagesConfiguring Wireless Network Connectionsaref12345100% (1)
- Classless SubnettingDocument27 pagesClassless Subnettingaref12345No ratings yet
- 6425CD ENU LabManualDocument414 pages6425CD ENU LabManualaniyisethNo ratings yet
- Icnd2 Course Labs RSTP LabsDocument14 pagesIcnd2 Course Labs RSTP Labsaref12345No ratings yet
- Fast Track Data Warehouse For SQL Server 2012: Eric Kraemer Senior Program ManagerDocument12 pagesFast Track Data Warehouse For SQL Server 2012: Eric Kraemer Senior Program Manageraref12345No ratings yet
- Server Virtualization Seminar PresentationDocument39 pagesServer Virtualization Seminar Presentationaref12345No ratings yet
- 98 361 (Actual Test)Document48 pages98 361 (Actual Test)aref1234557% (7)