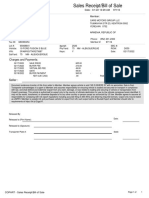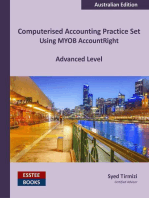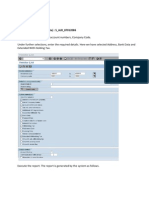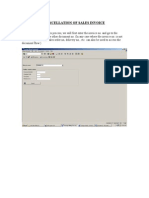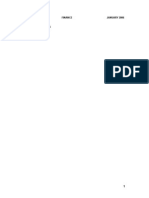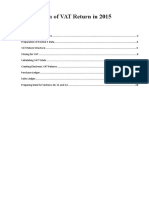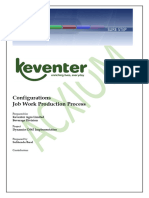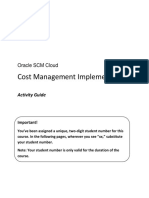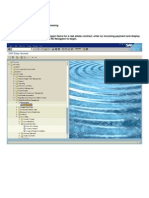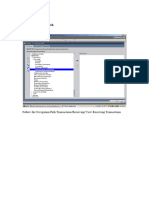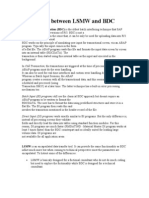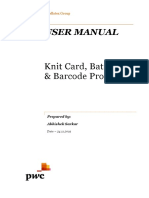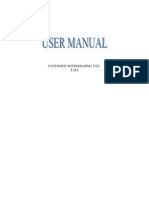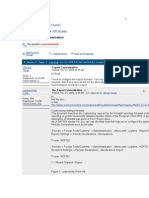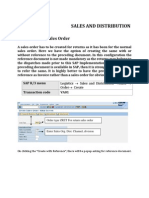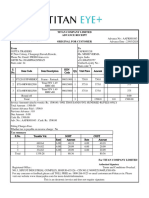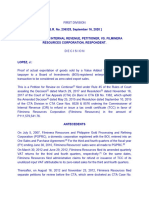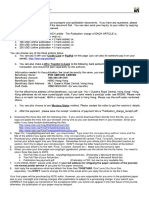Professional Documents
Culture Documents
Create Excise Invoice, Excise Rate Maintenance
Create Excise Invoice, Excise Rate Maintenance
Uploaded by
Jayanth MaydipalleOriginal Title
Copyright
Available Formats
Share this document
Did you find this document useful?
Is this content inappropriate?
Report this DocumentCopyright:
Available Formats
Create Excise Invoice, Excise Rate Maintenance
Create Excise Invoice, Excise Rate Maintenance
Uploaded by
Jayanth MaydipalleCopyright:
Available Formats
User Manual-Sales & Distribution (CIN)
INDEX
1.Create Excise invoice
2.Excise Rate Maintenance
3.Update RG23 A/C Issues and RG1
3.1 Update RG23 A/C Issues and RG1
3.2.Extract
3.3.Print Utility Program
4.Returns Process
4.1.Capture / Change / Cancel / Display
4.2.Capture Excise Invoice
4.3.Enter Quantities
4.4.Enter Duty Rates
4.5.Enter Duty Values
4.6.Post CENVAT
4.7.Enter Reference Document Number (Optional)
5. Eorm Tracking
2
1.Create Excise Invoice
Prerequisites: 1. Sales Order
2. Delivery i.e. picking and good issue.
3. Invoice
Menu Path: Easy Access Screen Indirect Taxes
Sales / Outbound Movements Excise
Invoice Eor Sales Order Outgoing
Excise Invoice Create / change /Display
Transaction Code J1IIN
Screen 1
Click
3
Screen 2
Enter the Invoice
Number & Press Enter
4
Screen 3
1. Enter Excise Group and Series Group
2. Enter the preprinted Excise invoice number.
3. Save the document.
Enter Excise group Enter Series Group
Enter
Preprinted
Excise
Invoice No.
5
2.Excise Rate Maintenance
Menu Path: Easy Access Screen Indirect Taxes
Master Data Excise Rate Maintenance
Transaction Code J1ID
Screen 1
Double
Click
Here
6
Maintain Chapter ID
Screen 2
7
Screen 3
1.Click on New Entries
2.Enter Chapter Id
3.Save the document
8
Maintain Material Chapter ID Combination
Screen 4
1.Maintain the material and the respective chapter ID, click on New Entries button
2.Save the Document.
9
Modvat Determination Table
Screen 5
1.Enter the input material and output Material, click on New Entries button
2.Save the Document.
10
Maintain Excise Tax rate
Screen 6
1.Maintain chapter ID and the applicable excise rate, click on New Entries button
2.Save the Document.
11
3.1.Update RG23 A/C Issues and RG1
Menu Path: Easy Access Screen Indirect Taxes
Registers Excise Tax Update RG23
A/C Issues and RG1
Transaction Code J1I5
Screen 1
Double
click here
12
Screen 2
Enter: 1. Company GRRP
2. Plant - AkO1
3. Excise Group - E6
4. Posting Date - Mention the dates Irom To
5. Material - Enter the Material
6. ClassiIication - IDH
7. RG23 / RG1 - Click on Document Entry Date
8. Registers - Click on RG1
9. Press Execute button
Enter Company, Plant, Excise
Group.
Enter Date
Enter
Material
Enter
ClassiIication IDH
Select RG1 Register
13
Screen 3
1.Select the item & press Simulation button green traIIic light will be seen.
2.Again select the item & press Register Entry button
1. Click Here.
2. Simulate. AIter
Simulating Green traIIic
light will be seen
3. Register Entry
14
3.2.Extract
Menu Path: Easy Access Screen Indirect Taxes
Registers Excise Tax Extract
Transaction Code J2I5
Screen 1
Double
click
here
15
Screen 2
Enter: 1. Excise Group - E6
2. Start Date
3. End Date
4. Select Registers - Click on select any register
5. Registers - Click on RG1
6. Execute
1.Enter Excise
Group & Date
2.Select Register
3. Press Execute
16
Screen 3
Click
17
Screen 4
Select here
18
3.3.Print Utility Program
Menu Path: Easy Access Screen Indirect Taxes
Registers Excise Tax Print Utility
Program
Transaction Code J2I6
Printing Excise Registers
Screen 1
Double
click here
19
Screen 2
1.Select RG1 Register
2.Press Execute button
1.Select RG1
2.Execute
20
Screen 3
1.Enter Excise Group
2.Enter Start & End Date
3.Press Execute
1.Enter Excise Group
2.Enter Start & End
Date.
3.Press
Execute
21
Screen 4
1.Select Output Device i.e. Printer
2.Enter the number oI copies required.
3.II you want to print selected pages only, use 'Page Selection option.
4.Click on Print
1.Select Output device i.e.
Printer
2.No. OI
copies
3.Click on Print Preview
Button.
22
4.Returns Process
Prerequisites: 1. Return Order
2. Return Delivery i.e. picking and good receipt
3. Credit Memo
4.1.Capture / Change / Cancel / Display
Menu Path: Easy Access Screen Indirect Taxes
Procurement Excise Invoice
Incoming Excise Invoice Central
Processing Capture / Change / Cancel /
Display
Transaction Code J1IEX
Screen 1
23
Screen 2
4.2.Capture Excise Invoice
Enter: 1. Exc. Inv. No. Enter the incoming excise inv. no.
2. Enter Doc. Date Enter the date oI incoming Excise invoice.
3. Enter Exc. Groups
4. Business area
5. Enter the Vendor no. Enter the customer no.
6. Enter the Posting Date: Enter Today`s Date
7. Enter Material Numbers
8. Material type: Raw Material and Description
9. Enter Chapter ID
10.Enter Plant
Select Capture
Excise Invoice`
Select without Purchase
Order`
24
4.3.Enter Quantities
Screen 3
1.Enter quantity
2.Enter Unit oI Measure
1. Enter the Quantity as
per the incoming Excise.
Invoice.
2. Enter the Unit oI
Measurement as Kg
25
4.4.Enter Duty Rates
Screen 4
1.Enter Basic Excise duty i.e.16
2. Enter education Cess i.e. 2
Enter 16
Enter 2
26
4.5.Enter Duty Values
Screen 5
Enter 1. Exc. Base Value oI the incoming excise invoice
2. Enter the value oI BED and ECS
3. Enter
1.Enter
excise
base value
2.Enter
basic
excise
duty
3.Enter education cess
27
4.6.Post CENVAT
Screen 6
1.Select Simulation CENVAT button & then select Post CENVAT button.
AIter this transaction RG23 Part I & II will get updated.
1. Click
2. Click
28
4.7.Enter Reference Document Number (OptionaI)
Enter: You can enter reference document no. here i.e. Return sales order no.,
Return doc.no, Credit Note no.
Enter ReIerence
Doc.No.in Data
1,2,3,4 coloum
29
5.Form Tracking
Menu Path: Easy Access Screen LogisticsSales and
DistributionSalesOrderVA01 - Create
Transaction Code VA01
Create Sales Order
Screen 1
30
Screen 2
1.Create Normal Sales order
31
Erom tool bar menu choose GOTO-Header-Billing, then you will see the Iollowing
screen.
Screen 3
Alternative tax classification & choose form type here & enter
2. Press back button.
3.Check pricing and you will see the LST/CST will be changed according to the Eorm
Type Selected.
4.Then Proceed with normal sales cycle i.e. Delivery & Invoice.
1.Choose EORM
19,12,C, E here & enter
2.Back
You might also like
- 2012 HONDA INSIGHT Receipt 13955290 PDFDocument1 page2012 HONDA INSIGHT Receipt 13955290 PDFNatalia GabrielNo ratings yet
- 1ACC012 - Cargowise Learning Manual - Receivables InvoiceDocument6 pages1ACC012 - Cargowise Learning Manual - Receivables InvoiceAbdur Rahman CassimNo ratings yet
- Done BSBFIM501 - Assessment Tasks WorkbookDocument42 pagesDone BSBFIM501 - Assessment Tasks WorkbookGurpreet Kaur55% (11)
- SAP SD Configuration GuideDocument363 pagesSAP SD Configuration Guiderajendrakumarsahu94% (52)
- A Beginners Guide to QuickBooks Online 2023: A Step-by-Step Guide and Quick Reference for Small Business Owners, Churches, & Nonprofits to Track their Finances and Master QuickBooks OnlineFrom EverandA Beginners Guide to QuickBooks Online 2023: A Step-by-Step Guide and Quick Reference for Small Business Owners, Churches, & Nonprofits to Track their Finances and Master QuickBooks OnlineNo ratings yet
- Seller:: Charges and PaymentsDocument1 pageSeller:: Charges and PaymentsGegham GabrielyanNo ratings yet
- Computerised Accounting Practice Set Using MYOB AccountRight - Advanced Level: Australian EditionFrom EverandComputerised Accounting Practice Set Using MYOB AccountRight - Advanced Level: Australian EditionNo ratings yet
- FF68 Manual Check Deposit in SapDocument8 pagesFF68 Manual Check Deposit in SapDebabrata SahooNo ratings yet
- QM User ManualDocument61 pagesQM User Manualprasadpandit123100% (1)
- Sap, MIRO StepsDocument4 pagesSap, MIRO StepsRAMAKRISHNA.GNo ratings yet
- Vendor Reports: 1. C Vendor List (Master Data) : S - ALR - 87012086Document10 pagesVendor Reports: 1. C Vendor List (Master Data) : S - ALR - 87012086vaishaliak2008No ratings yet
- Reversal ManualDocument25 pagesReversal ManualGreg ReyNo ratings yet
- Depot Activities - CIN: Header 1 PurposeDocument7 pagesDepot Activities - CIN: Header 1 PurposeKrishna AkulaNo ratings yet
- Sap Cin ConfigDocument40 pagesSap Cin ConfigNaveen KumarNo ratings yet
- Step by Step MM CIN Excise InvoiceDocument51 pagesStep by Step MM CIN Excise InvoiceshravaninathreddyNo ratings yet
- Finance Training ManualDocument94 pagesFinance Training ManualSanju Dani100% (1)
- Guide On Furnishing of ReturnsDocument28 pagesGuide On Furnishing of ReturnsKiMi MooeNaNo ratings yet
- Aysha Samina MCO19-035Document23 pagesAysha Samina MCO19-035Sidra ButtNo ratings yet
- VAT Return 2015 SAP LibraryDocument17 pagesVAT Return 2015 SAP LibraryTatyana KosarevaNo ratings yet
- SDN-KAL-1.0.0.1 Job Work Production ProcessDocument41 pagesSDN-KAL-1.0.0.1 Job Work Production ProcessAmit PaulNo ratings yet
- Actividad de Aprendizaje 10 Evidencia 6: Video "Steps To Export"Document42 pagesActividad de Aprendizaje 10 Evidencia 6: Video "Steps To Export"NancyChilitaGarciaNo ratings yet
- Cost Management ImplementatiosDocument43 pagesCost Management ImplementatiosBrendaNo ratings yet
- Excise Registers UpdationDocument3 pagesExcise Registers UpdationPallavi ChawlaNo ratings yet
- Accounting - Incoming Payment ProcessingDocument36 pagesAccounting - Incoming Payment ProcessingbharatNo ratings yet
- MM Migration Process DocumentDocument20 pagesMM Migration Process DocumentmsukuNo ratings yet
- Oracle Inventory Modules Part-3Document22 pagesOracle Inventory Modules Part-3sanjeev19_ynrNo ratings yet
- LSMW and BDC NewDocument67 pagesLSMW and BDC Newsree_v123100% (3)
- All About Taxes TallyDocument411 pagesAll About Taxes Tallyvenkat6299No ratings yet
- RC Particulars at RTO: Step 1 Application InwardDocument5 pagesRC Particulars at RTO: Step 1 Application Inwardjayeshrane2107No ratings yet
- Procurement of Imported MaterialsDocument3 pagesProcurement of Imported Materialsguru_3112No ratings yet
- If LIV and Payment To Vendor Is Done ThenDocument2 pagesIf LIV and Payment To Vendor Is Done ThenRahul pawadeNo ratings yet
- Receipt Entry Process - DraftDocument20 pagesReceipt Entry Process - DraftNitaiChand DasNo ratings yet
- User Manual - Argentina Tax ReportingDocument9 pagesUser Manual - Argentina Tax ReportingIrina Castro100% (1)
- User Manual - Batch Card - Knit Card - Barcode - V1.0Document17 pagesUser Manual - Batch Card - Knit Card - Barcode - V1.0shiblu1983No ratings yet
- Accounts Payable - Outgoing Payments (F110)Document28 pagesAccounts Payable - Outgoing Payments (F110)Sharad Tiwari100% (1)
- IND AccountingCodeforServiceTaxPaymentDocument12 pagesIND AccountingCodeforServiceTaxPaymentkr__santoshNo ratings yet
- TDS User ManualDocument35 pagesTDS User ManualVineet Kumar Sharma100% (1)
- AP - Process - Checklist - TDS CycleDocument5 pagesAP - Process - Checklist - TDS CycleGuru PrasathNo ratings yet
- End User Manual: Vendor Receiving Using PDADocument8 pagesEnd User Manual: Vendor Receiving Using PDAvenkateshNo ratings yet
- The Procedure of Tax Configuration in SAPDocument20 pagesThe Procedure of Tax Configuration in SAPdude28spNo ratings yet
- Azhar Abbas ROLL # 22Document51 pagesAzhar Abbas ROLL # 22pinlich231370No ratings yet
- 07 - Excise For Dealers PDFDocument57 pages07 - Excise For Dealers PDFsanku guptaNo ratings yet
- Basic Subcontracting ProcessDocument16 pagesBasic Subcontracting ProcessDhiraj GanwirNo ratings yet
- Value Added Tax: Master Minds - Quality Education Beyond Your ImaginationDocument14 pagesValue Added Tax: Master Minds - Quality Education Beyond Your ImaginationJishu Twaddler D'CruxNo ratings yet
- Manual Individual Return 11GA en v1.0Document101 pagesManual Individual Return 11GA en v1.0Muhammad Awlad HossainNo ratings yet
- Menu Path: Master Freight Code: System Program Sub Screenid Menu Type UserDocument231 pagesMenu Path: Master Freight Code: System Program Sub Screenid Menu Type UserBảo PhạmNo ratings yet
- Sap Fico Configuration-CinDocument25 pagesSap Fico Configuration-Cinpiyush3600No ratings yet
- WBS CreationDocument39 pagesWBS Creationk s bhaskara ramuNo ratings yet
- PA Training 12 - Generating Expenditure Lines For AssignmentDocument21 pagesPA Training 12 - Generating Expenditure Lines For AssignmentAmith MehtaNo ratings yet
- SAP Fixed Assets User Guide ManualDocument37 pagesSAP Fixed Assets User Guide ManualERPDocs86% (14)
- Withholding Tax Certificates For Vendor Tax ItemDocument9 pagesWithholding Tax Certificates For Vendor Tax ItemzidduNo ratings yet
- E-Services VAT 47A 49ADocument31 pagesE-Services VAT 47A 49ANaveen Shankar MauwalaNo ratings yet
- Process Document Deferred TaxDocument6 pagesProcess Document Deferred TaxAmit ShindeNo ratings yet
- 101 Accounting StepsDocument15 pages101 Accounting StepstumbinnsNo ratings yet
- IRN GenreatDocument15 pagesIRN GenreatGmt HspNo ratings yet
- Fab Report Iniya 2Document29 pagesFab Report Iniya 2Iniya AnandNo ratings yet
- 3.sto With Po (NB) & CinDocument20 pages3.sto With Po (NB) & CinBadarinath JoshiNo ratings yet
- Purchase Order: Material Management (MM) Integration. Material Creation Display (MM03)Document20 pagesPurchase Order: Material Management (MM) Integration. Material Creation Display (MM03)Viya Raj100% (1)
- Tds TcsDocument20 pagesTds TcsnaysarNo ratings yet
- Rogues of Wall Street: How to Manage Risk in the Cognitive EraFrom EverandRogues of Wall Street: How to Manage Risk in the Cognitive EraNo ratings yet
- Introduction To Variant Configuration With An Example ModelDocument12 pagesIntroduction To Variant Configuration With An Example ModelGreg Rey100% (1)
- ECC Foreign Trade Vs - Sap GTSDocument8 pagesECC Foreign Trade Vs - Sap GTSmohamadali138100% (1)
- Export CustomisationDocument10 pagesExport CustomisationGreg ReyNo ratings yet
- Cin /excise Invoice in Sales and DistributionDocument15 pagesCin /excise Invoice in Sales and DistributionGreg ReyNo ratings yet
- Sap SD Cin PresentationDocument77 pagesSap SD Cin PresentationGreg ReyNo ratings yet
- Sap SD Excise InvoiceDocument31 pagesSap SD Excise InvoiceGreg ReyNo ratings yet
- Sap SD Excise InvoiceDocument31 pagesSap SD Excise InvoiceGreg ReyNo ratings yet
- SAP QueryDocument83 pagesSAP QueryKush PatelNo ratings yet
- SAP QueryDocument83 pagesSAP QueryKush PatelNo ratings yet
- Sales and Distribution: Create Return Sales OrderDocument4 pagesSales and Distribution: Create Return Sales OrderGreg ReyNo ratings yet
- Arab Business Machine FzeDocument1 pageArab Business Machine FzeDéblocage icloud & Google 225No ratings yet
- Practicum Report Legal OpinionDocument19 pagesPracticum Report Legal OpinionCarmelie CumigadNo ratings yet
- QuickBooks For RestaurantsDocument15 pagesQuickBooks For RestaurantsepinedamNo ratings yet
- GST Functional BOE Flow Phase2Document48 pagesGST Functional BOE Flow Phase2Krishanu Banerjee89% (9)
- Order LetterDocument8 pagesOrder LetterFatimahNo ratings yet
- Module 2 Unit 3Document35 pagesModule 2 Unit 3VIGNESH RKNo ratings yet
- Img 202402Document1 pageImg 202402Cirilone BalagaNo ratings yet
- Do Do 1Document2 pagesDo Do 1sukumarvlog183No ratings yet
- Crriculumvita: 1. Personal DetailsDocument5 pagesCrriculumvita: 1. Personal DetailsZewdu GebeyehuNo ratings yet
- Rovemavvi200 UnileverDocument16 pagesRovemavvi200 UnileverAhmad عfiaNo ratings yet
- International Republican Institute: 1225 Eye St. NW, Suite 700 Washington, DC 20005 (202) 408-9450 (202) 408-9462 FaxDocument7 pagesInternational Republican Institute: 1225 Eye St. NW, Suite 700 Washington, DC 20005 (202) 408-9450 (202) 408-9462 FaxCost KiaNo ratings yet
- Estmt - 2024 04 05Document4 pagesEstmt - 2024 04 05juancarlostv2024No ratings yet
- Al Soor Specialist Clinic - Queue Solutions Commercial Proposal by SeQure TechnologiesDocument6 pagesAl Soor Specialist Clinic - Queue Solutions Commercial Proposal by SeQure Technologiessailesh psNo ratings yet
- Hitad - LK - Most Trusted Classified Brand in Sri Lanka Buy and Sell House and Property, Vehicles OnlineDocument1 pageHitad - LK - Most Trusted Classified Brand in Sri Lanka Buy and Sell House and Property, Vehicles OnlineGayan IndunilNo ratings yet
- Regular Output Vat 1Document39 pagesRegular Output Vat 1Samantha Tayone100% (1)
- Ax2009 Enus TL1 11Document48 pagesAx2009 Enus TL1 11amirulzNo ratings yet
- Delaware Administrative Code BankingDocument111 pagesDelaware Administrative Code Bankingtarun.mitra19854923No ratings yet
- Advance Receipt9166991584552163340Document2 pagesAdvance Receipt9166991584552163340MAYANK tecnooNo ratings yet
- 37 CIR v. Filminera Resources Corp., G.R. No. 236325, September 16, 2020Document23 pages37 CIR v. Filminera Resources Corp., G.R. No. 236325, September 16, 2020Lex LawNo ratings yet
- Rajeev Sharma: Account StatementDocument7 pagesRajeev Sharma: Account StatementRajSharmaNo ratings yet
- Brigade Insignia Proforma AllotmentDocument5 pagesBrigade Insignia Proforma AllotmentR SampathNo ratings yet
- Interview Questions With Answers On All Topics (Rev1)Document41 pagesInterview Questions With Answers On All Topics (Rev1)Ajit ShettyNo ratings yet
- Publication Package-Instruction PDFDocument4 pagesPublication Package-Instruction PDFMohammad Masud PervesNo ratings yet
- Drop Shipment Process in Oracle AppsDocument12 pagesDrop Shipment Process in Oracle AppsAnonymous wxcuiDWiGNo ratings yet
- QT4512Document1 pageQT4512Srimal GamageNo ratings yet
- Documents Required For Import DocumentationDocument11 pagesDocuments Required For Import DocumentationJohn HonnaiNo ratings yet
- Your Claim Will Be Processed in 1 Cycle of March 2021 Subject To Receipts/submission of Your BillsDocument5 pagesYour Claim Will Be Processed in 1 Cycle of March 2021 Subject To Receipts/submission of Your BillsnidhisasidharanNo ratings yet