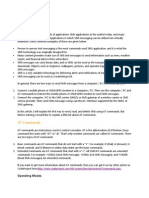Professional Documents
Culture Documents
XBMC Media Center With Raspberry Pi
XBMC Media Center With Raspberry Pi
Uploaded by
Azhar UddinOriginal Description:
Copyright
Available Formats
Share this document
Did you find this document useful?
Is this content inappropriate?
Report this DocumentCopyright:
Available Formats
XBMC Media Center With Raspberry Pi
XBMC Media Center With Raspberry Pi
Uploaded by
Azhar UddinCopyright:
Available Formats
Explore
(/) (/)
(/tag/type-id/)
Create
(/about/submit.jsp)
Contestslet's (/contest/) make
Community
(/community/)Login
(/you/)
share what you make > (/about/submit.jsp)
About This Instructable
24,887 views
(/files/deriv/FP0/QCML/HEBN7Z3N/FP0QCMLHEBN7Z3N.LARGE.jpg)
License:
133 favorites
Communicators (/member/Communicators/)
Follow (/member/Communicators/) Tags:
Raspberry Pi (/tag/type-id/categorytechnology/keyw ord-raspberry pi/) XBMC (/tag/type-id/category-technology/keyw ordxbmc/)
Media Centers are useful tools that allow users to organize and play their media, including videos, music, and pictures. Media Centers make it possible to stream content from multiple computers to a home entertainment system or other central location. In this tutorial, we will show how to build a small and affordable media center using the Raspberry Pi computer and XBMC media management software. Prerequisite Knowledge : A basic understanding of file sharing, and networking is helpful before undertaking this tutorial, but not required. Time Required : Depending on your internet speed and setup this project should take between 2 - 3 hours.
11
Related
Step 1: What You Need
RaspberryPi Media center XBMC (/id/RaspberryPiMedia-center-XMBC/) by hackitbuildit (/id/RaspberryPiWooden Raspberry Pi picture frame (/id/WoodenRaspberry-Pi-picture-frame/)
(/member/hackitbuildit/)
by w4ll (/member/w4ll/) Turning your Raspberry Pi into an HTPC (/id/Turningyour-Raspberry-Pi-into-anHTPC/) by GraziCNU How To Hack An Apple Time Capsule With A Raspberry Pi (/id/How-To-Hack-An-AppleTime-Capsule-With-ARaspberry/) Connect Raspberry Pi to Projector or TV (/id/ConnectRaspberry-Pi-to-Projector-orTV/) by tim.ding (/member/tim.ding/)
(/id/Turning-
(/id/How-
(/id/Connect-
See More (/tag/type-id/?q=)
(/files/deriv/FZM/MJJ9/HFBK6YA6/FZMMJJ9HFBK6YA6.LARGE.jpg)
Before you begin, you will first need to acquire the necessary components.
1) Raspberry Pi case (http://www.amazon.com/gp/product/B00A42HTLC/ref=oh_details_o04_s00_i00? ie=UTF8&psc=1) 2) Wireless USB adapter (http://www.amazon.com/gp/product/B003MTTJOY/ref=oh_details_o04_s00_i03?ie=UTF8&psc=1) (optional) 3) Standard SD card (http://www.amazon.com/gp/product/B003VNKNEQ/ref=oh_details_o01_s00_i00? ie=UTF8&psc=1) (class 10 recommended) 4) Raspberry Pi Model B 512 MB (http://www.amazon.com/gp/product/B009SQQF9C/ref=oh_details_o04_s00_i02?ie=UTF8&psc=1) 5) Micro USB cable and wall charger (http://www.amazon.com/gp/product/B004EYSKM8/ref=oh_details_o03_s00_i00?ie=UTF8&psc=1) 6) HDMI cable (http://www.amazon.com/AmazonBasics-High-Speed-HDMI-CableMeters/dp/B003L1ZYYM/ref=sr_1_1?ie=UTF8&qid=1365558289&sr=8-1&keywords=hdmi+cable)
XBMC Media Center with Raspberry Pi
by Communicators (/member/Communicators/) 7 Steps + Collection Favorite
It is also necessary to have a USB mouse and keyboard for the initial setup. After that, the device can Download (/id/XBMC-Media-Center-with-Raspberry-Pi/?download=pdf) (/id/XBMC-Media-Center-with-Raspberry-Pi/) be controlled from a smartphone or a variety of universal remotes. A standard Ethernet cable will also be required for the initial installation but can be substituted for the optional Wireless USB adapter after setup.
Step 2: Assembling the Device
(/files/deriv/FT5/BOKN/HFBK90TS/FT5BOKNHFBK90TS.LARGE.jpg)
(/files/deriv/FI6/GAH2/HFBK9YEF/FI6GAH2HFBK9YEF.LARGE.jpg)
1. Now that we have all the necessary pieces, it is time to actually assemble the device. The first step in this process is to cut out the two plastic pieces on our case that obstruct the USB and Ethernet ports. We used an exaco knife to make sure we didn't damage the case, but the pieces are not firmly attached and can be removed without any tools. 2. The next step is to place the Raspberry Pi board in the bottom of the case, lining the ports up correctly with the openings in the case. The board should fit snugly but not require any force to set in place. 3. The final step in this process is to attach the top of the case and secure it with the 4 screws provided. We found that the screws are fairly difficult to secure in new cases but again should not require excessive force.
(/files/deriv/FLX/G44H/HFBK9YEK/FLXG44HHFBK9YEK.LARGE.jpg)
Step 3: Obtaining the Necessary Software
(/files/deriv/FIA/P6R9/HF23XE2V/FIAP6R9HF23XE2V.LARGE.jpg)
(/files/deriv/FR1/EN0H/HF23XE80/FR1EN0HHF23XE80.LARGE.jpg)
1. Now that we have assembled the device, it is necessary to obtain the required software. The media center will run on the Raspbmc linux distribution, the most recent version of the which can be downloaded from here (http://download.raspbmc.com/downloads/bin/installers/raspbmc-win32.zip): 2. Once you unzip the zip file, you will find the file setup.exe. Right click the file and select "Run as Administrator" and select yes/continue to the User Account Control dialogue. You will be presented with an interface which will allow you to install the RaspBMC to an SD card. 3. With the SD card inserted in your computer, select the SD card from the list above, check the box for "I accept the license agreement," and click the "Install" button.
Step 4: Installing Operating Software
(/files/deriv/FEK/16VM/HFBK1H30/FEK16VMHFBK1H30.LARGE.jpg)
(/files/deriv/F3H/OF18/HFBK915R/F3HOF18HFBK915R.LARGE.jpg)
(/files/deriv/FQY/YMPZ/HFBKELEB/FQYYMPZHFBKELEB.LARGE.jpg)
1. After the software has been successfully installed on the SD card, remove it from the computer and insert it into the Raspberry Pi with the metal contacts facing up as illustrated in the above picture. As (/files/deriv/F62/FVLD/HF240EW8/F62FVLDHF240EW8.LARGE.jpg) that same picture shows, the micro end of the micro USB cable must be plugged into the pi, just adjacent to the SD card slot. 2. Next, the HDMI cable must be plugged into the side port of the raspberry pi as shown in our second picture with the other end connected to the monitor or television that you will be using to watch on.
3. After that, you will need to connect a keyboard and mouse to the USB ports and an Ethernet cable to the LAN port adjacent to the USB ports. 4. Finally, to begin the installation, you need to plug the adapter connected to the micro USB cable into a power outlet and the Pi will power on and begin the installation process. This can take anywhere from 15 to 45 minutes depending upon your internet connection. (Note: It may be easier to first set up the device by connecting it to your computer monitor since you will already have access to a keyboard, mouse, and Ethernet cable from your existing machine. After setup you can then connect it to your television)
Step 5: Configure Settings
(/files/deriv/F8R/QN7O/HFBJWF8E/F8RQN7OHFBJWF8E.LARGE.jpg)
(/files/deriv/FAC/2KA9/HFBKENCM/FAC2KA9HFBKENCM.LARGE.jpg)
(/files/deriv/F0V/9LPH/HFBK91LB/F0V9LPHHFBK91LB.LARGE.jpg)
1. After Raspbmc has been installed, you will have the option to choose a language and then be greeted with the home screen. From here you will want to scroll over to the program section and select the Raspbmc settings option. From here, a number of different setting can be changed, 2. Users can change their connection type in the first section for network configuration from wired to wireless if they purchased the wireless adapter. Users will need to enter their wireless router SSID and security information to be able to connect.
(/files/deriv/FVK/5RV0/HFBK91LC/FVK5RV0HFBK91LC.LARGE.jpg)
3. If you would like the device to run more quickly, settings can be changed in the system configuration section under the System Performance Profile. Changing this value to Fast will overclock the device, which can put more strain on the device but allowing the user interface to run more smoothly.
Step 6: Adding Media
(/files/deriv/FFW/B7I0/HFBK9Z5L/FFWB7I0HFBK9Z5L.LARGE.jpg)
This step in our tutorial will involve actually adding your media. We will discuss how to stream media from an existing computer since it is impractical to store it on the device's SD card. 1. Going back to the home menu and navigating to the video option, you should see a drop down option for files. Select that option and you should see a screen that has an option "Add Videos....." Click on this and a popup menu should allow you to browse for a source. 2. Click on browse and a screen should appear with a variety of connection options. XBMC facilitates a number of connections from Network filesystems to UPNP connections. Most computers however will want to use the Windows Samba sharing option towards the bottom. 3. Once you click on this option, it will ask you the user name and password to the windows computer you are trying to stream from. Enter this information and you should be able to browse the files on that computer that you have chosen to share. Find and select the directory containing your media and another screen should appear that allows you to specify what type of media it is and provides the options to automatically scan for album art, artist and cast information, movie cover pictures, ect. Now that you have added your media, you should now be able to select Movies, TV Shows, or Music from you home screen and begin streaming content from your computer.
Step 7: Controlling the Pi
(/files/deriv/F63/7V0T/HFPTJR3Z/F637V0THFPTJR3Z.LARGE.jpg)
After adding the content, our final step addresses how you would like to control the device. Below are several options for doing so. 1. Wireless mouse, in the same way you set up the device, you can continue to use a mouse even though it is probably the least convenient option. 2. Smartphone, various apps are available for android and IOS devices Android (https://play.google.com/store/apps/details?id=org.xbmc.android.remote&hl=en) iPhone (https://itunes.apple.com/us/app/official-xbmc-remote/id520480364?mt=8) 3. Universal Remote or HDMI-CEC capable devices, this option is ideal since you may already be using one for your other devices. Make sure to check the XBMC remote control wiki (http://wiki.xbmc.org/index.php?title=Remote_control_reviews) to see which remotes work the best with the XBMC software. Thank you for reading our tutorial, feel free to post any questions you may have!
Post Comment
(/member/tylerstrayhan/)
tylerstrayhan (/member/tylerstrayhan/) says: Jun 24, 2013. 9:39 PM You could add OpenELEC as an alternative to RaspBMC. ;P
Reply (CVQDFL5HI3U2HT5)
(/member/bearsfanudg/)
bearsfanudg (/member/bearsfanudg/) says: May 17, 2013. 4:07 AM Will this work using the Raspberry Pi Model A?
Reply (CSO7AOHHGH70V08)
I searched for XBMC on my AppStore and play store on the android. Mine worked via 4 iPhone but didn't get the android to play (/member/LGProspects/) along.
LGProspects (/member/LGProspects/) says: May 15, 2013. 2:27 PM
Reply (CM6WZ8THGH6JD0L)
that sucks
nerd7473 (/member/nerd7473/) in reply to LGProspects May 16, 2013. 12:53 PM
Reply (CV7OTTPHGIEWAKY)
8 (/member/nerd7473/)
temper (/member/temper/) says:
Apr 10, 2013. 8:27 PM
Reply (CM38XXWHFD1JCME)
It's a pity that XMBCpi doesn't support forward and reverse (yet).
(/member/temper/) Any recommendations on a remote control? You obviously need a remote receiver as well as a
remote transmitter. That's a nice case, pity it's so expensive.
4 (/member/LGProspects/)
Temper you can use a smartphone to control it.
LGProspects (/member/LGProspects/) in reply to temper Reply (CHK9BA3HFWSUEKL) May 2, 2013. 5:42 PM
8 (/member/nerd7473/)
I heard that too, how do I do that?
nerd7473 (/member/nerd7473/) in reply to LGProspects Reply (CWKUOVCHGIEW485) May 15, 2013. 12:47 PM
About Us
Who We Are (/about/) Advertise (/advertise/) Contact (/about/contact.jsp) Jobs (/community?categoryGroup=marketplace&category=jobs_internships) Help (/community?categoryGroup=Help)
Find Us
Facebook (http://www.facebook.com/instructables) Youtube (http://www.youtube.com/user/instructablestv) Twitter (http://www.twitter.com/instructables) Pinterest (http://www.pinterest.com/instructables) Google+ (https://plus.google.com/+instructables)
Resources
For Teachers (/teachers/) Artists in Residence (/group/air/) Forums (/community/) Answers (/tag/type-question/?sort=RECENT)
Mobile
Download our new apps for iOS and android!
Join our newsletter:
enter email
Android Join! (https://play.google.com/store/apps/details? id=com.adsk.instructables)
Terms of service (http://usa.autodesk.com/adsk/servlet/item?siteID=123112&id=21959721) | iOS Privacy Policy (http://usa.autodesk.com/adsk/servlet/item?siteID=123112&id=21292079) | Legal Notices & Trademarks (http://usa.autodesk.com/legal-notices-trademarks/) | (https://itunes.apple.com/app/instructables/id586765571) Mobile Site (http://m.instructables.com) (http://usa.autodesk.com/adsk/servlet/pc/index?id=20781545&siteID=123112) Copyright 2013 Autodesk All rights reserved. Visit Our Store Inc. (http://store.instructables.com/)
Go Pro Today (/account/gopro?sourcea=footer)
You might also like
- The Subtle Art of Not Giving a F*ck: A Counterintuitive Approach to Living a Good LifeFrom EverandThe Subtle Art of Not Giving a F*ck: A Counterintuitive Approach to Living a Good LifeRating: 4 out of 5 stars4/5 (5820)
- The Gifts of Imperfection: Let Go of Who You Think You're Supposed to Be and Embrace Who You AreFrom EverandThe Gifts of Imperfection: Let Go of Who You Think You're Supposed to Be and Embrace Who You AreRating: 4 out of 5 stars4/5 (1093)
- Never Split the Difference: Negotiating As If Your Life Depended On ItFrom EverandNever Split the Difference: Negotiating As If Your Life Depended On ItRating: 4.5 out of 5 stars4.5/5 (845)
- Grit: The Power of Passion and PerseveranceFrom EverandGrit: The Power of Passion and PerseveranceRating: 4 out of 5 stars4/5 (590)
- Hidden Figures: The American Dream and the Untold Story of the Black Women Mathematicians Who Helped Win the Space RaceFrom EverandHidden Figures: The American Dream and the Untold Story of the Black Women Mathematicians Who Helped Win the Space RaceRating: 4 out of 5 stars4/5 (898)
- Shoe Dog: A Memoir by the Creator of NikeFrom EverandShoe Dog: A Memoir by the Creator of NikeRating: 4.5 out of 5 stars4.5/5 (540)
- The Hard Thing About Hard Things: Building a Business When There Are No Easy AnswersFrom EverandThe Hard Thing About Hard Things: Building a Business When There Are No Easy AnswersRating: 4.5 out of 5 stars4.5/5 (349)
- Elon Musk: Tesla, SpaceX, and the Quest for a Fantastic FutureFrom EverandElon Musk: Tesla, SpaceX, and the Quest for a Fantastic FutureRating: 4.5 out of 5 stars4.5/5 (474)
- Her Body and Other Parties: StoriesFrom EverandHer Body and Other Parties: StoriesRating: 4 out of 5 stars4/5 (822)
- The Sympathizer: A Novel (Pulitzer Prize for Fiction)From EverandThe Sympathizer: A Novel (Pulitzer Prize for Fiction)Rating: 4.5 out of 5 stars4.5/5 (122)
- The Emperor of All Maladies: A Biography of CancerFrom EverandThe Emperor of All Maladies: A Biography of CancerRating: 4.5 out of 5 stars4.5/5 (271)
- The Little Book of Hygge: Danish Secrets to Happy LivingFrom EverandThe Little Book of Hygge: Danish Secrets to Happy LivingRating: 3.5 out of 5 stars3.5/5 (401)
- The World Is Flat 3.0: A Brief History of the Twenty-first CenturyFrom EverandThe World Is Flat 3.0: A Brief History of the Twenty-first CenturyRating: 3.5 out of 5 stars3.5/5 (2259)
- The Yellow House: A Memoir (2019 National Book Award Winner)From EverandThe Yellow House: A Memoir (2019 National Book Award Winner)Rating: 4 out of 5 stars4/5 (98)
- Devil in the Grove: Thurgood Marshall, the Groveland Boys, and the Dawn of a New AmericaFrom EverandDevil in the Grove: Thurgood Marshall, the Groveland Boys, and the Dawn of a New AmericaRating: 4.5 out of 5 stars4.5/5 (266)
- Team of Rivals: The Political Genius of Abraham LincolnFrom EverandTeam of Rivals: The Political Genius of Abraham LincolnRating: 4.5 out of 5 stars4.5/5 (234)
- A Heartbreaking Work Of Staggering Genius: A Memoir Based on a True StoryFrom EverandA Heartbreaking Work Of Staggering Genius: A Memoir Based on a True StoryRating: 3.5 out of 5 stars3.5/5 (231)
- On Fire: The (Burning) Case for a Green New DealFrom EverandOn Fire: The (Burning) Case for a Green New DealRating: 4 out of 5 stars4/5 (74)
- The Unwinding: An Inner History of the New AmericaFrom EverandThe Unwinding: An Inner History of the New AmericaRating: 4 out of 5 stars4/5 (45)
- Ai Based Path Finding Cum Video Analysing RobotDocument5 pagesAi Based Path Finding Cum Video Analysing RobotAzhar Uddin100% (1)
- About Raspberry PiDocument34 pagesAbout Raspberry PiAzhar UddinNo ratings yet
- Introduction To at CommandsDocument2 pagesIntroduction To at CommandsAzhar UddinNo ratings yet
- RFID Based Attendance System PDFDocument2 pagesRFID Based Attendance System PDFAzhar UddinNo ratings yet
- Remote-Controlled Real-Time Clock With Device ControllerDocument80 pagesRemote-Controlled Real-Time Clock With Device Controllerseminar098750% (2)
- Index: S.No Program Name Page.N oDocument7 pagesIndex: S.No Program Name Page.N oAzhar UddinNo ratings yet