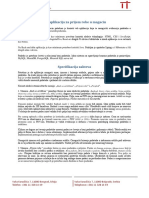Professional Documents
Culture Documents
Osnovetex A PDF
Osnovetex A PDF
Uploaded by
BambinoDouxCopyright:
Available Formats
You might also like
- Veb Aplikacija ZadatakDocument2 pagesVeb Aplikacija ZadatakBranko SavkovicNo ratings yet
- Tejlor MaturskiDocument30 pagesTejlor MaturskiNenad Teofanov100% (1)
- Matematika, FormuleDocument87 pagesMatematika, FormuleDamjan CvijanovicNo ratings yet
- Anketa 1Document3 pagesAnketa 1Branko SavkovicNo ratings yet
Osnovetex A PDF
Osnovetex A PDF
Uploaded by
BambinoDouxOriginal Title
Copyright
Available Formats
Share this document
Did you find this document useful?
Is this content inappropriate?
Report this DocumentCopyright:
Available Formats
Osnovetex A PDF
Osnovetex A PDF
Uploaded by
BambinoDouxCopyright:
Available Formats
Programiranje I
Bele ske sa ve zbi Smer Informatika Matemati cki fakultet, Beograd
Sana Stojanovi c October 28, 2007
A L TEX
Za pravljenje tex dokumenata mo zemo koristiti bilo koji tekstualni editor. Na primer, u Windows-u koristimo WinEdit a u Linux-u emacs, kate ili kwrite. Zna ci, u linuxu kucamo: emacs rad.tex cime dobijamo prazan tex dokument. Minimalni tex dokument je slede ceg oblika: \documentclass{article} \author{Ime i prezime} \title{Naslov} \begin{document} \maketitle \section{Uvod} ... \end{document}
U slu caju da radimo sa emacs -om ovaj dokument cuvamo naredbom CTRL + X + S a iz emacs -a izlazimo naredbom CTRL + X + C . (Takodje, naredbu emacs rad.tex koristimo i kada zelimo da modikujemo postoje ci tex dokument) Ako smo ga sa cuvali kao rad.tex, mo zemo ga prevesti naredbom latex rad.tex cime dobijamo DVI format. Ako zelimo da dobijemo PDF format kucamo dvipdf rad.dvi rad.pdf Ukoliko prevo enje vr simo pod Windows-om onda u Commant Prompt-u kucamo latex rad.tex cime dobijamo DVI format. Ako zelimo PDF format kucamo pdflatex rad.tex. Za prevo enje u PS format kucamo dvips rad.dvi. Dokument mo zemo pogledati naredbom yap rad.dvi ili start rad.ps ili start rad.pdf Nakon prevo enja dobijamo tekst slede ceg oblika:
Naslov
Ime i prezime October 24,2005
1 Uvod
...
Kad napravimo osnovni tex dokument dalje ga formiramo po na soj zelji. Naredbom \section{Naziv poglavlja} dodajemo novo poglavlje koje se prevo enjem automatski numeri se u skladu sa svojim rednim brojem. Na sli can na cin dodajemo i podpoglavlja naredbom \subsection{Naziv podpoglavlja}. Ako u nekom delu teksta zelimo da se pozovemo na neko tvr enje koje smo dokazali u nekom drugom poglavlju, to mo zemo uraditi ozna cavanjem tog poglavlja (onog u kom se nalazi tvr enje na koje se pozivamo) labelom. To radimo tako sto posle naredbe po cetka poglavlja dodamo naredbu \label{oznaka} a u svakom drugom poglavlju koje se poziva na njega stavimo referencu naredbom \ref{oznaka}. oznaka je niska koju sami biramo i jedinstveno je dodeljena tom poglavlju. U slede coj tabeli su date naredbe za razli cite stilove teksta :
Boldovan tekst
\textbf {tekst}
Italik
\emph{tekst}
Podvu cen
\underline{tekst}
N advucen
$\overline{tekst}$
Specijalne karaktere, one koji u cestvuju u tex naredbama, ispisujemo dodavanjem \ ispred odre enog karaktera. To su $, &, %, #, _, {, }. Da bi ispisali \ kucamo \backslash. Da bi pre sli u novi red potrebno je da u tex dokumentu napravimo prazan red (odnosno da dva puta pritisnemo ENTER) ili da ukucamo \\ ili \newline. Za dobijanje cirili cnih slova koristimo naredbe date u slede coj tebeli: c c \v c \ c \d
Pri cemu, da bi mogli da koristimo naredbu \d moramo dodati na po cetku tex dokumenta (pre naredbe \begin{document}) slede ce naredbe: \def\d{{\fontencoding{T1}\selectfont\dj}} \def\D{{\fontencoding{T1}\selectfont\DJ}} Ako zelimo da dobijemo re ci koje sadr ze neka od tih slova kucamo: ceki c evrek na en zaba ko sarka \v ceki\ c \d evrek na\d en \v zaba ko\v sarka
Slede com tabelom su date jo s neke mogu cnosti formatiranja teksta :
Tekst koji se nikad ne prelama Uvu cen tekst Doslovno se prepisuje na izlaz Matemati cki tekst Izdvojena matemati cka formula Tekst unutar matemati cke formule Levo poravnan tekst Desno poravnan tekst Centriran tekst
\mbox{text} Izme u \begin{quote} i \end{quote} Izme u \begin{verbatim} i \end{verbatim} ili \verb+tekst+ Izme u $ i $ ili izme u \begin{math} i \end{math} Izme u \begin{displaymath} i \end{displaymath} ili izme u $$ i $$ \textrm{text} Izme u \begin{ushleft} i \end{ushleft} Izme u \begin{ushright} i \end{ushright} Izme u \begin{center} i \end{center}
Ako imamo neko nabrajanje koje ho cemo da zavr simo sa . . . kucamo \ldots. Komentare kucamo iza znaka %. Sve u tom redu se ne ce videti na izlazu. Gr cko slovo kucamo naredbom $\Omega$, sli cno i za ostala gr cka slova. Ako je prvo slovo u naredbi veliko dobi cemo veliko gr cko slovo, ina ce dobijamo mala gr cka slova. Malo slovo dobijamo naredbom $\omega$. Mo zemo nazna citi na kojim mestima re ci smeju biti podeljene pri prelaza iz jednog reda u drugi (da ne bi do slo do nepravilnih podela) i to radimo naredbom \hyphenation{lista re ci}. Pri cemu lista re ci sadr zi spisak svih re ci za koje zelimo da naglasimo na koji na cin se dele, a to radimo stavljanjem crtice () na mestima gde je podela dozvoljena. Re ci u listi su razdvojene prazninom. Ovu naredbu tako e kucamo pre naredbe \begin{document}. Ako zelimo du zu povlaku kucamo , a ako zelimo jo s du zu kucamo . Latex ih automatski spaja u jednu dugu povlaku i dobijamo odnosno . Razne matemati cke formule se mogu otkucati kori s cenjem naredbi iz slede ce tabele (sve ove naredbe moraju stajati u okviru naredbi za matemati cku formulu: i ili i ):
a an
1 2 x
\frac{1}{2} a^{x} a_{n} \epsilon \forall
a log max
\vec a \log \max \varepsilon \exists
Ako zelimo da dodamo fusnotu 1 to radimo naredbom \footnote{tekst fusnote} na mestu gde zelimo da nam se pojavi oznaka fusnote. Tekst fusnote ce se automatski smestiti na dno strane. Liste pravimo na vi se na cina u zavisnosti od toga da li zelimo numerisanu, nenumerisanu ili opisnu listu. Numerisanu listu dobijamo na slede ci na cin (sa leve strane su prikazane naredbe a sa desne strane je dat izgled liste):
\begin{enumerate} \item prva stavka \item druga stavka ... \end{enumerate}
1. prva stavka 2. druga stavka ...
Nenumerisanu listu dobijamo slede com naredbom:
\begin{itemize} \item prva stavka \item druga stavka \item[-] a mo ze i crtica ... \end{itemize}
prva stavka druga stavka - a mo ze i crtica ...
Opisnu listu dobijamo na slede ci na cin:
\begin{description} \item{(a)} prva stavka \item{(b)} druga stavka ... \end{desctription}
1 ovo
(a) prva stavka (b) druga stavka ...
je fusnota
Pri cemu umesto (a) i (b) mogu stajati proizvoljne re ci. Tabele pravimo naredbom \begin{tabular}{specikacija tabele} pri cemu se navode elementi celija tabele sleva na desno i odozgo na dole. Prelaz iz jedne kolone u drugu se ozna cava sa & a prelazak u novi red sa \\. Ako zelimo horizontalnu liniju dobijamo je sa \hline. Kada zavr simo sa navo enjem svih elemenata tabele kucamo naredbu \end{tabular}. U specikaciji tabele navodimo slova r, l, c u zavisnosti od toga da li je odgovaraju ca kolona desno poravnana, levo poravnana ili centrirana. Pri tome treba da imamo isti broj slova koja specikuju poravnanje kao i kolona. Ako zelimo vertikalne linije njih navodimo u specikaciji tabele stavljanjem znaka | izme u slova koja odre uju poravnanje kolone ili oko njih u zavisnosti od toga kako zelimo, i da li uop ste zelimo, da ograni cimo tabelu. Na primer, slede cim naredbama dobijamo tabelu koja je uokvirena samo spoljnim linijama: \begin{tabular}{|ccc|} \hline 1 & 2 & 3 \\ 4 & 5 & 6 \\ \hline \end{tabular} 1 4 2 5 3 6
Da bi u dokument ubacili sliku u EPS formatu, moramo na po cetku dokumenta uklju citi paket \usepackage{graphicx} i onda na mestu gde zelimo da nam se pojavi slika kucamo naredbu \includegraphics[width=w1, height=h1]{slika.eps} pri cemu je zadavanje sirine i visine slike opciono. Da bi od proizvoljnog formata slike (jpg, bmp, ...) dobili eps format koristimo na primer Photoshop. U Photoshop-u otvorimo sliku i izaberemo opciju File/Save As gde mo zemo da izaberemo format slike u kome zelimo da je sa cuvamo. Kao jedna od opcija pojavi ce se i eps format. Nakon toga, potrebno je da pomo cu programa GSview dodamo slici granice koje su potrebne da bi tex mogao lepo da je smesti u pdf dokument. Otvorimo sliku u eps formatu u programu GSview, nakon toga izaberemo opciju File/PS to EPS koja ce nam ponuditi i opciju Automatically calculate bounding box. Stikliramo tu opciju i dobi cemo novu sliku koja sada mo ze da se doda u tex dokument. Naredba includegraphics slu zi za ubacivanje slike u tex dokument, ali imamo mogu cnost formatiranja slike. Na primer, slede cim blokom naredbi:
\begin{figure}[!h] \begin{center} \includegraphics[width=0.4\textwidth]{slika.eps} \caption{Naziv slike}\label{oznaka} \end{center} \end{figure} dobijamo centriranu sliku (naredba \begin{center} ... \end{center}) koja ce biti sme stena upravo na mestu gde je uklju cena (naredba \begin{figure}[!h]), sirine 4/10 sirine teksta (naredba width=0.4\textwidth), sa tekstom ispod slike koji je naveden (u okviru naredbe \caption{Naziv slike}) i oznakom (\label{oznaka}) koja se kasnije mo ze koristi za referisanje na sliku. Komanda \tableofcontents proizvodi sadr zaj na mestu gde je izdata.
You might also like
- Veb Aplikacija ZadatakDocument2 pagesVeb Aplikacija ZadatakBranko SavkovicNo ratings yet
- Tejlor MaturskiDocument30 pagesTejlor MaturskiNenad Teofanov100% (1)
- Matematika, FormuleDocument87 pagesMatematika, FormuleDamjan CvijanovicNo ratings yet
- Anketa 1Document3 pagesAnketa 1Branko SavkovicNo ratings yet