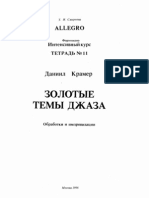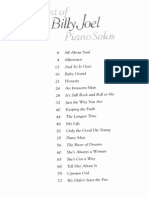Professional Documents
Culture Documents
Dialux-Tutorial 01 Ezzatbaroudi PDF
Dialux-Tutorial 01 Ezzatbaroudi PDF
Uploaded by
Arthur ArthieOriginal Title
Copyright
Available Formats
Share this document
Did you find this document useful?
Is this content inappropriate?
Report this DocumentCopyright:
Available Formats
Dialux-Tutorial 01 Ezzatbaroudi PDF
Dialux-Tutorial 01 Ezzatbaroudi PDF
Uploaded by
Arthur ArthieCopyright:
Available Formats
How to create a cove for cove lighting in DIALux In this tutorial you will learn how to make a cove
similar to the one in the following image
The cove dimension will be 4 meter by 5 meter and the other dimension will be as follows:
Dimension in mm
First make a room with dimension of 5x6 and height of 3 meter and dont forget to click on OK, otherwise you cant move to the next step.
The cove will be divided to two parts as illustrated in the following image: 1. The upper part 2. the Base
First you will learn how to make the base then how to make the upper part and combine them together.
THE BASE 1-First select the object tab 2-selsct standard elements if not selected. 3- Select the Extrusion volume. 4- put the following dimension X=5, y=4, H=0.1 5- Click on paste and then Ok. Dont forget to click on Ok, otherwise you cannot make any further operation.
After that ensure that the extrusion volume is still selected. And then while selecting the extrusion volume right click the mouse and select align and distribute menu and choose the command centered in place. This command will ensure that the extrusion volume is placed in the middle of the room
You can see the 3D view by clicking on the relative button as shown on next illustration
Put the color white from the color tab on the object by drag and drop option, just pull the color by the mouse and drop it on the object.
Place another extrusion volume with the following dimension. 4.974x3.974 meter and height of 0.087 meter This is because the edge of the cove is 13 mm and the we have two edges at each side 2x13=26 mm After placing the new extrusion volume dont forget to click on paste then OK.
Select the new extrusion volume form the corner as illustrated in the red square to the other corner of the first extrusion volume.
Select both extrusion volumes by the mouse while holding shift key down. You can also select both of them form the project manager on the right side under the object folder, just make sure you are on the project tab not on any other tab as illustrated by the red square on next image.
While selecting both objects (extrusion volumes) right click on mouse and select form align and distribute menu the command Align centrally in x Then repeat this step again and select in this time. Align centrally in y In this step we placed the second object in the meddle of the first one by the help of align command.
By the way you can show the Align menu in the tool bar by mouse right click and select the align as illustrated in the next image
Select both object and then click on the align to top as shown in the next image Name the first object as 01 And the second one as 02 by selecting the object in the project manager and putting the name in the name field as shown in the illustration.
Select both objects 01 and 02 on the project manager with holding shift key and then open the context menu by right click the mouse and then select subtract as shown on the next image.
Make sure that 01 appears in the object form which should be subtracted, if not 01 then select 01 form the drop down menu. After that click on subtract button as shown in the red box in the illustration
After the subtraction put the white color for the object as done earlier form the color tab.
THE UPPER PART You will use the help line to make an offset line form the base to create the upper part. Select draw help line form the tool bar. The icon will be as shown in the red box shown in the next image. After selecting the draw help line Draw it to the upper line of the base as shown in the illustration (red line). After you draw the line put in the box of parallels spaced apart box a value of 0.2 meter. This box is in the left side. If the line is placed outside of the base then make the value -0.2 by putting minus sign before 0.2 to make the offset inside the base
You have put the value of the offset 0.2 based on the diminution as shown in the next image. The distance between the base and the upper part.
Repeat the help line so you have 4 help lines with an offset of 0.2 meter at four sides as in the illustration. Remember the offset have to be inside the base if not then you have to change the sign to minus sign(-0.2)
From the object select the extrusion volume and drag it inside the room or click on past then right click and select form the context menu draw polygon
After that select the four corner of the offset lines as shown in the illustration and once done right click again and choose close to close the polygon
On the height form the project manager on the left side put 0.3 meter which is the height of the upper part
Put the same color white as done earlier form the color tab
10
Select the base and the upper part by holding down the shift key and right click and select form the context menu the combine command as shown in the side image.
Select the front view form the tool bar.
Move the cove to the ceiling by selection one of the upper dot corner
11
In the plan view select the cove and right click the mouse Form the context menu select centered in space form the align and distribute menu
Put the white color on the ceiling so you can have the same color of the cove and ceiling.
After completing the cove now is the time to place a luminaire for the cove lighting, you can select form any catalogue any fluorescent batten luminaire, LED or any other source for indirect lighting. In this exercise, the selection was made form Osram catalogue by selecting 1x35 W and 1x14 W T5 batten luminaire.
After the selection of the luminaire place a line arrangement form the relative icon in the tool bar as shown in the next image
12
Ensure you are selecting the line arrangement so you can see the property window on the left in the project manager open the general tab put the following values in Quantity box 3 in Distance box 1.5 meter
While you are still selecting the line arrangement. Open Rotations tab And put rotate the line 180 in Y of the individual luminaire, In this step you rotated each luminaire to be upside down to illuminate the ceiling not the floor.
You can see the light destruction in the front view or side view to ensure that the light distribution to the ceiling side not to the floor side by activating the 3D light distribution display button in the tool bar
Move the line in to be placed inside the cove in floor plan view. Also move the line to be inside the cove in the front view
13
Copy the line arrangement to the other sides of the cove, so you have line arrangements at for sides You can increase or decrease the number of luminaire at each arrangement by selecting the arrangement and changing the quantity as explained earlier After putting all the luminaire you can run the calculation by clicking the start calculation button in the tool bar After the calculation is done you can move the cursor of the mouse and looking at the lower left part of the software where the value of Iluminace and luminance is shown
The location of Iluminace and luminance values are illustrated by the red boxes
14
You can see more articles about DIALux on my weblog http://ezzatbaroudi.wordpress.com/ ezzatbaroudi@yahoo.com
15
You might also like
- The Subtle Art of Not Giving a F*ck: A Counterintuitive Approach to Living a Good LifeFrom EverandThe Subtle Art of Not Giving a F*ck: A Counterintuitive Approach to Living a Good LifeRating: 4 out of 5 stars4/5 (5823)
- The Gifts of Imperfection: Let Go of Who You Think You're Supposed to Be and Embrace Who You AreFrom EverandThe Gifts of Imperfection: Let Go of Who You Think You're Supposed to Be and Embrace Who You AreRating: 4 out of 5 stars4/5 (1093)
- Never Split the Difference: Negotiating As If Your Life Depended On ItFrom EverandNever Split the Difference: Negotiating As If Your Life Depended On ItRating: 4.5 out of 5 stars4.5/5 (852)
- Grit: The Power of Passion and PerseveranceFrom EverandGrit: The Power of Passion and PerseveranceRating: 4 out of 5 stars4/5 (590)
- Hidden Figures: The American Dream and the Untold Story of the Black Women Mathematicians Who Helped Win the Space RaceFrom EverandHidden Figures: The American Dream and the Untold Story of the Black Women Mathematicians Who Helped Win the Space RaceRating: 4 out of 5 stars4/5 (898)
- Shoe Dog: A Memoir by the Creator of NikeFrom EverandShoe Dog: A Memoir by the Creator of NikeRating: 4.5 out of 5 stars4.5/5 (540)
- The Hard Thing About Hard Things: Building a Business When There Are No Easy AnswersFrom EverandThe Hard Thing About Hard Things: Building a Business When There Are No Easy AnswersRating: 4.5 out of 5 stars4.5/5 (349)
- Elon Musk: Tesla, SpaceX, and the Quest for a Fantastic FutureFrom EverandElon Musk: Tesla, SpaceX, and the Quest for a Fantastic FutureRating: 4.5 out of 5 stars4.5/5 (474)
- Her Body and Other Parties: StoriesFrom EverandHer Body and Other Parties: StoriesRating: 4 out of 5 stars4/5 (823)
- The Sympathizer: A Novel (Pulitzer Prize for Fiction)From EverandThe Sympathizer: A Novel (Pulitzer Prize for Fiction)Rating: 4.5 out of 5 stars4.5/5 (122)
- The Emperor of All Maladies: A Biography of CancerFrom EverandThe Emperor of All Maladies: A Biography of CancerRating: 4.5 out of 5 stars4.5/5 (271)
- The Little Book of Hygge: Danish Secrets to Happy LivingFrom EverandThe Little Book of Hygge: Danish Secrets to Happy LivingRating: 3.5 out of 5 stars3.5/5 (403)
- The World Is Flat 3.0: A Brief History of the Twenty-first CenturyFrom EverandThe World Is Flat 3.0: A Brief History of the Twenty-first CenturyRating: 3.5 out of 5 stars3.5/5 (2259)
- Devil in the Grove: Thurgood Marshall, the Groveland Boys, and the Dawn of a New AmericaFrom EverandDevil in the Grove: Thurgood Marshall, the Groveland Boys, and the Dawn of a New AmericaRating: 4.5 out of 5 stars4.5/5 (266)
- The Yellow House: A Memoir (2019 National Book Award Winner)From EverandThe Yellow House: A Memoir (2019 National Book Award Winner)Rating: 4 out of 5 stars4/5 (98)
- A Heartbreaking Work Of Staggering Genius: A Memoir Based on a True StoryFrom EverandA Heartbreaking Work Of Staggering Genius: A Memoir Based on a True StoryRating: 3.5 out of 5 stars3.5/5 (231)
- Team of Rivals: The Political Genius of Abraham LincolnFrom EverandTeam of Rivals: The Political Genius of Abraham LincolnRating: 4.5 out of 5 stars4.5/5 (234)
- On Fire: The (Burning) Case for a Green New DealFrom EverandOn Fire: The (Burning) Case for a Green New DealRating: 4 out of 5 stars4/5 (74)
- Martan Mann Jazz Improvisation For The Classical PianistDocument225 pagesMartan Mann Jazz Improvisation For The Classical Pianistnikodeman100% (3)
- The Unwinding: An Inner History of the New AmericaFrom EverandThe Unwinding: An Inner History of the New AmericaRating: 4 out of 5 stars4/5 (45)
- Guitar LessonsDocument223 pagesGuitar LessonsArthur Arthie100% (7)
- (Book) Jazz Guitar Technique in 20 Weeks - Howard RobertsDocument83 pages(Book) Jazz Guitar Technique in 20 Weeks - Howard RobertsRicardo Schnaider50% (2)
- Golden JazzDocument31 pagesGolden JazzNihan Atlığ SimpsonNo ratings yet
- Book Billy Joel Best ofDocument78 pagesBook Billy Joel Best ofkubunden100% (7)