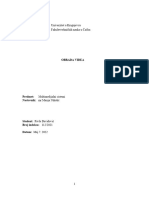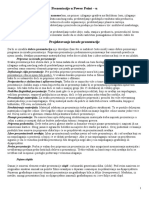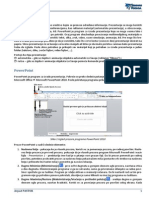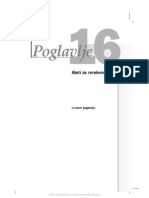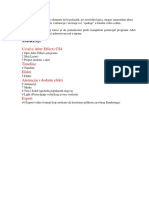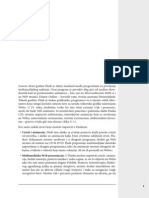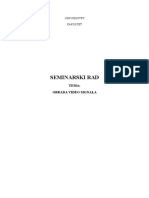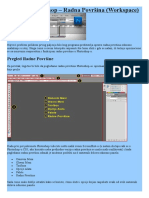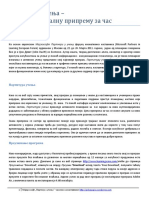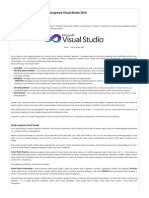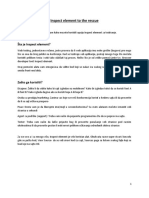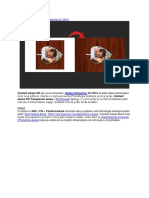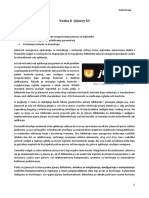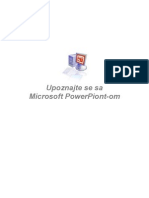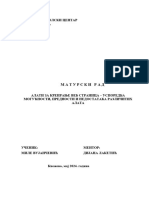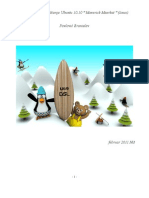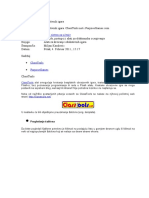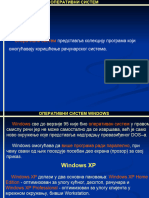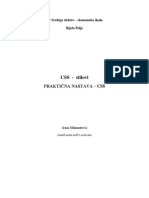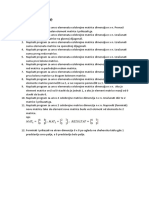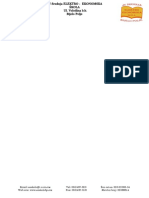Professional Documents
Culture Documents
Mala Skola Flasha
Mala Skola Flasha
Uploaded by
Filipovic DragoCopyright
Available Formats
Share this document
Did you find this document useful?
Is this content inappropriate?
Report this DocumentCopyright:
Available Formats
Mala Skola Flasha
Mala Skola Flasha
Uploaded by
Filipovic DragoCopyright:
Available Formats
Mala kola Flasha (1)
ta je Flash? Kada ele da postave interaktivnu animaciju na web sajt, mnogi web dizajneri i projektanti koriste Flash. U rasponu od korisnikog interfejsa preko logoa do animiranih filmova, pronai ete Flash filmove na korporacijskim, zabavnim i personalnim web sajtovima na Internetu. Flash je postao omiljen alat za web dizajn iz nekoliko razloga. Prvo, Flash omoguava web projektantima i dizajnerima veu kontrolu nad prikazom u njihovom radu. Kada ne koriste Flash za dizajniranje web stranica, krajnji rezultat zavisi od pretraivaa kojeg korisnik koristi da pregleda sajt. Upotreba Flasha omoguava vam, kao dizajneru, da tano odredite kako e sajt funkcionisati i pojavljivati se, bez obzira na to koji je pretraiva upotrebljen, zbog toga to e biti vidljiv korienjem Flash Playera. Ako ovome dodamo laku pristupanost Flash Playera (ukljuen je u veinu web pretraivaa, sistemskih softvera, i ostalih standardnih dodatka na novim kompjuterima, kao i mogunost da se preuzme sa Macromedia sajta) moete videti zato Flash postaje web standard. Flash je spakovao mnoge funkcionalnosti u jedan program lak za korienje. Ne samo da moete kreirati animirane filmove od nule sa Flashom, ve moete takoe uvesti grafiki sadraj kreiran u ostalim programima i koristiti Flash da ih animirate. Meutim, vremena preuzimanja zavise od tipa veze koju gledalac ima, pa to morate imati u vidu kada pravite neku animaciju. U kasnijim odeljcima stei ete bolji uvid u vektorske i rasterske grafike formate. Gledanje Flash filma 1. Pokrenite va web pretraiva (Internet Explorer ili Netscape Navigator) 2. Izaberite File->Open. Pojavljuje se klizni meni. 3. Oznaite Flash MX Level 1 Data folder i otvorite baner_example.html fajl. Flash animacija se pokree kao da se gleda preko weba. 4. Zatvorite prozor pretraivaa. 5. Pokrenite Flash aplikaciju. 6. Otvorite baner_example.fla fajl u Flash MX Level 1 Data folderu. Kada se fajl otvori, Flash prikazuje prvi frejm filma u Flashovom radnom okruenju. 7. Izaberite Control->Play. Pokree se animacija. Ovo je tip animacionog efekta koji moete praviti u Flashu. 8. Zatvorite fajl i nemojte sauvati promene koje ste napravili. Flashovo radno okruenje Bilo da pravite ili redigujete fajlove u Flashu, radiete sa sledeim osnovnim alatom:Stage (scenom), radnom povrinom i vremenskom linijom (Timeline).Takoe ete koristiti alat iz Toolboxa i panele da bi ste kreirali i manipulisali objektima. Flashove karakteristike i alati
Flashovo radno okruenje omoguava irok izbor alata i mogunosti, kao to je prikazano na slici 1-1.
Scena: Scena je velika, pravougaona povrina u radnom prostoru gde ete praviti i smetati celokupan sadraj za va film. Kada pustite film, on se pojavljuje na sceni. Moete crtati ili umetati nove objekte za va film na scenu. Podrazumevana boja na sceni je bela. Moete menjati boju pozadine ili ak umetati bitmap grafike da slue kao pozadina. Takoe moete dodavati alate kao to su lenjiri ili koordinatne mree na scenu da vam pomognu u projektovanju i pozicioniranju. Radna povrina: Siva povrina koja okruuje scenu je poznata kao radna povrina. Moete koristiti ovu povrinu kada radite sa animacionim objektima koje ete stavljati na scenu ili skidate sa scene. Toolbox (kutija sa alatom): Toolbox sadri sve alate koji e vam trebati da kreirate i modifikujete Flash ilustracije. Postoje alate za crtanje, slikanje, selektovanje i ureivanje (redigovanje). Postoje 4 sekcije u Toolboxu:Tools, u koje spadaju alati za selektovanje, crtanje i slikanje; View, koji nudi alate za prilagoavanje vaeg pogleda na scenu; Colors, koji predstavlja alate za menjanje kontura i za menjanje boja; i Options koje prikazuju modifikacije za alat koji je selektovan u tom trenutku. Timeline: Koristiete Timeline da organizujete sadraj vaeg filma sa slojevima i frejmovima. Pomou slojeva moete napraviti redosled slaganja koji kontrolie nain pojavljivanja objekata i interakcije meu njima. Frejmovi odreuju koji sadraj se pojavljuje u odreenom trenutku vaeg filma. Kada selektujete frejm u filmu, celokupan sadraj svih slojeva ukljuujui i taj selektovani frejm e se prikazati na sceni. Vremenska linija (Timeline) je promenljive veliine, i dozvoljava vam da prikazujete koliko hoete slojeva.
Paneli: Paneli u Flashu obezbeuju opcije za rad sa objektima, bojama, tekstom, primerima, frejmovima i celim filmovima. Moete koristiti panele za gledanje, organizovanje i menjanje elemenata u filmu. Svaki panel regulie pojedinu oblast. Na primer, moete koristiti Color Mixer panel za pravljenje i pripremanje boje. Podrazumevani raspored na panelu sadri Color Mixer, Color Swatches, Components, Answers, Actions i Properties panele. Paneli mogu ploviti po ekranu, ili biti privreni ispod ili desno od radne povrine i vremenske linije. Moete koristiti ve postavljene projektantske ili dizajnerske panel setove, ili moete napraviti i sauvati one rasporede na panelu koji vam odgovaraju. Paneli se mogu otvarati, zatvarati, mogu im se menjati pozicije po elji. Property Inspector: Property Inspector obezbeuje informacije o dokumentu na kome radite, ili o specifinim objektima unutar filma. Kada nijedan objekat nije izabran, prikazae se atributi filma na kojem radite. Ako je izabran neki objekat, prikazae se najvie korieni atributi za taj predmet, bilo da je to simbol, linija, bitmap, video, grupa, frejm ili tekst. Ovo uproava proces projektovanja i dizajniranja dozvoljavajui vam da pravite promene dokumenta ili objekta korienja menija ili panela. Projektanti nasuprot dizajnera Flash ima nekoliko unapred pripremljenih radnih prostora koji vam dozvoljavaju pristup alatu i karakteristikama koje e vam biti najvie od koristi u vaem radu na filmu. Moete birati izmeu panela koji istiu dizajnerski ili projektantski rad unutar Flasha. Dizajnerski panel set je fokusiran na medijske elemente u Flashu, kao to su meanje boja i transformacija objekata. Projektantski paneli obezbeuju pristup naprednom skriptovanju i alatima za otklanjanje greaka. Ipak, unutar svih projektantskih i dizajnerskih setova, paneli se mogu dodavati, zatvarati, ili pomerati kako vam odgovara. Istraivanje Flashovog radnog okruenja 1. U ovom poglavlju ete postaviti svoje radno okruenje i odrediti poetni okvir za baner za kompaniju Jammin Juice, koju ete kreirati tokom ovog kursa. Pokrenite Flash aplikaciju. 2. Info panel obezbeuje informaciju o lokaciji i veliini objekata na ekranu i bie vam od pomoi dok kreirate va film. Pokaite na Info panel. Izaberite Window->Info. Pojavljuje se Info panel. 3. Smestiete Info panel tako da bude u panel prostoru desno od radnog prostora. Pozicionirajte kursor iznad Info panela, tako da se pojavi kursor u obliku etvorostrane strelice. 4. Povucite Info panel iznad oblasti za ukotvljavanje panela desno od scene i otpustite dirku mia kada se pojavi siva linija na drugoj strani panel prostora. Info Panel je sada zakaen za ostale panele. 5. Zatim ete zatvoriti Components Panel jer ga neete koristiti u ovom kursu. Izaberite Close Panel iz padajue liste panela Components u gornjem desnom uglu panela Components. Components Panel se vie ne pojavljuje ispod radnog prostora.
6. Umesto da nastavite da otvarate i zatvarate individualne panele koje ete koristiti u filmu, moete izabrati panel set. Odabraete dizajnerski panel set za rad sa kojim ete dizajnirati animaciju u ovom kursu. Izaberite Window->Panel Sets->Designer (1024*768). Property Inspector ostaje ispod radne povrine i paneli Info, Align, Transform, Color Mixer, Color Swatches, Components i Answers se pojavljuju u panel prostoru. 7. Zatim ete podesiti veliinu scene za va film. Poto nemate nijedan selektovani objekat, Property Inspector vam dozvoljava da izaberete izgled filma. Kliknite na dugme Size u Property Inspectoru. Pojavljuje se okvir za dijalog Document Properties sa ve odreenom dimenzijom irine. 8. Ostaviete izabranu irinu dokumenta, ali promenite visinu tako da bude kraa i prikladnija za baner. Ukucajte 130 u polje za visinu.
9. Ostale vrednosti ete ostaviti kakve jesu. Kliknite na OK. 10. Na kraju, dodaete mreu da vam koristi kao vodi za postavljanje objekata na scenu.
11. Zavrili ste podeavanje svog dokumenta. Sauvajte dokument kao jammin_banner.fla u Flash MX Level 1 Data folderu. ZAKLJUAK
U ovoj lekciji ste videli Flash film. Upoznali ste se sa Flashom i njegovim prednostima za web projektovanje i animaciju. Takoe ste izabrali panel set za rad, dodavali i zatvarali panele, i postavili inicijalne karakteristike koristei Property Inspectora. OBNAVLJANJE LEKCIJE 1A Koje prednosti prua Flash kao alat za web projektovanje?
Odgovori e varirati, ali moemo navesti najvanije: vea kontrola nad prikazom, pristupanost Flash Playera, redosled funkcionalnosti u Flash programu kao i mala veliina fajla. 1B Koje su glavne komponente Flashovog radnog okruenja? Opiite njihove funkcije Scena, pokazuje gde su elementi filma kreirani i smeteni; radna povrina, gde se animacije iz filma mogu pomerati u i izvan scene; Toolbox koji sadri alate za kreiranje i modifikovanje Flash ilustracija; Timeline (vremenska linija), gde sadraj filna moe biti organizovan u slojeve i frejmove; Paneli, gde moete pogledati, organizovati i menjati elemente u filmu; i Property Inspector, gde moete menjati atribute celog filma, ili selektovane objekte na sceni. Pripremio Sran Panteli
Mala kola Flasha (2)
Crtanje i slikanje Pregled
Flash nudi iroku lepezu alata za crtanje i pisanje, dozvoljavajui vam da stvarate interesantne objekte za vae filmove. U ovoj lekciji ete istraiti osnovne alate za crtanje i slikanje u Fleu, modifikovati konture i osobine popuna, i stvarati uobiajene kolorne palete, prelive i stilove linija.
Cilj
Za crtanje i slikanje u Fleu, vi ete:
2A Objasniti razliku izmeu vektorske i rasterske grafike Fleova mala veliina fajla je bazirana na upotrebi vektorske grafike. 2B Kreirati objekte upotrebljavajui Fleove alate za crtanje i slikanje. Fle obezbeuje nekoliko korisnih alata za kreiranje grafikih objekata, ukljuujui naliv-pero, olovku, liniju, etku, oval, pravougaonik, i gumicu. 2C Kreirati uobiajene kolorne palete, prelive i stilove linija. Iako Fle obezbeuje razliite, ve postavljene boje, prelive i stilove linija, esto ete morati da ih proirujete za filmove na kojima ete raditi. Vektorska nasuprot rasterske grafike Pre nego to ponete da radite u Fleu, treba da se upoznate sa dva grafika formata: vektorskim i rasterskim. Fle vam dozvoljava da kreirate i animirate vektorske grafike. Takoe, u Fle moete da uvozite rastersku grafiku i manipuliete sa njom. Vektorska grafika Vektorska grafika je sastavljena od linija i krivih definisanih matematikim jednainama. Postoji nekoliko prednosti za korienje vektorske grafike na vaem veb sajtu. Na primer, veliina fajla vektorskih grafika je manja od rasterskih grafika, to skrauje vreme za preuzimanje sadraja sa vaeg sajta. Takoe, vektorska grafika je nezavisna od rezolucije, zbog toga joj se moe menjati veliina a da pri tom ne doe do deformacije. Ovo je posledica injenice da kada ureujete vektorske grafike, vi ustvari modifikujete karakteristike linija i krivih koje sainjavaju sliku. Naknadno, vektorski format se moe tampati u bilo kojoj rezoluciji koju tampa dozvoljava, zbog matematikih instrukcija koje su sadrane u njemu. Ipak, ureivanje kompleksnih vektorskih grafikih objekata moe biti teko jer su sastavljeni od mnotva manjih objekata.
Rasterska grafika Rasterska grafika, poznata i kao bitmapirana grafika, sastavljena je od mree (ili rastera) malih kvadrata koje nazivamo pikseli. Svaki piksel u rasterskoj grafici moe biti razliite boje ili sive nijanse. Iako ovo omoguava detaljne i kompleksne slike, s druge strane dovodi do toga da fajlovi rasterskih slika budu veliki jer moraju uskladititi informacije o boji svakog pojedinanog piksela. Kada menjate veliinu rasterske grafike, moe doi do deformacije zbog naina na koji su pikseli rasporeeni u reetki. Zbog toga to su podaci koji opisuju rastersku sliku fiksne veliine, ovi grafici zavise od rezolucije. Iz ovog razloga, rasterski grafici e izgledati deformisano kada se gledaju na raunarima koji imaju niu rezoluciju od rezolucije raunara na kome su napravljeni. Moete uvoziti rasterske grafike u Fle i raditi sa njima, ali ete imati ogranienu kontrolu njihovog izgleda. Jedna od koristi uvoenja rasterskih grafika u Fle je to to ih Fle komprimuje u manje fajlove. Na primer, zamislite da imate sliku linije duine 50 piksela na vaem monitoru. Ako je slika formata rasterskog grafika, bie definisana sa 50 zasebnih piksela, poto boja svakog piksela moe biti razliita. Da ste, sa druge strane, radili sa vektorskom grafikom, slika bi bila definisana internom matematikom jednainom koja prepoznaje poetnu i krajnju taku linije. Ovo bi rezultiralo smanjenjem veliine fajla jer va raunar ne bi pokuavao da prepozna svaki piksel koji je upotrebljen u grafikoj slici. Poreenje vektorskih i rasterskih slika 1. Otvorite priloeni circles. fla fajl. Krug na levoj strani je napravljen kao rasterska slika. Krug na desnoj strani je vektorska slika napravljena u Fleu. Obe slike su slinog izgleda. 2. Pogledajte paljivije na krugove. Izaberite 400% iz padajue liste Zoom, smetene u gornjem desnom uglu scene. Moete videti pojedinane piksele koji ine liniju na levoj strani, dok ona na desnoj strani ostaje glatka.
3. Izaberite 100% sa padajue liste Zoom da bi ste vratili uvelianje na aktuelnu vrednost. 4. Zatvorite fajl i sauvajte promene koje ste napravili. Osnovni alati za crtanje i slikanje Toolbox (kutija sa alatom) , prikazana na slici 2.1 je puna alata za crtanje koji moete koristiti za kreiranje objekata za vau animaciju. Treba se dobro upoznati sa ovim alatom za crtanje i modifikovanje jednostavnih oblika. Poto je Fle baziran kao vektorski program, ovi jednostavni oblici postaju gradivni blokovi kompleksnijih oblika. Mnogi od
ovih alata imaju nekoliko modaliteta koji vam dozvoljavaju da malo modifikujete njihove funkcije, u zavisnosti od zadatka.
Verovatno najvaniji alat za crtanje koji vam Fle nudi je olovka (Pencil tool). Sa ovim alatom, moete crtati nepravilne oblike, linije i krive. Olovka ima tri reima modifikacije, za ispravljanje, izjednaavanje i boicu sa mastilom, pomou kojih moete menjati izgled vaih linija. Rad sa olovkom 1. Ponite da kreirate novi dokument. Izaberite File->New. 2. Selektujte olovku. Dugme Pencil Mode se pojavljuje u sekciji Options u Toolboxu. 3. Pritisnite na Pencil Mode dugme i selektujte Straighten. Ovime e segmenti krive linije biti pretvoreni u ravne segmente. Ovo e takoe pretvoriti grub izgled krugova, kvadrata i trouglova u uredne geometrijske oblike. 4. Upotrebite olovku, vucite kursor po sceni da nacrtate oblik srca. Vaa kriva linija je ispravljena. Ova karakteristika vam moe biti od koristi kada crtate oblike sa vertikalnim linijama. 5. Nacrtajte krug na sceni. Ako Fle prepozna oblik koji ste nacrtali, va crte e biti ispravljen u perfektan krug.
6. Da oistite scenu, izaberite Edit-> Select All, a zatim pritisnite tipku Backspace. 7. Sledee, upotrebiete olovku u Smooth reimu. Kada crtate u Smooth reimu, iljasti segmenti linije se pretvaraju u glatke, krive linije. U padajuoj listi Pencil Mode, izaberite Smooth. 8. Nacrtajte na sceni srce. Fle konvertuje hrapave delove u glatke linije. 9. Nacrtajte na sceni krug. Fle je izglaao linije, ali nije konvertovao nacrtani oblik u perfektan krug. 10. Izaberite Edit->Select All, zatim pritisnite tipku Backspace da obriete sve sa scene. 11. Posljednji reim za crtanje sa olovkom je Ink (boica sa mastilom). U Ink reimu, Fle nee praviti nikakve modifikacije oblika koji ste nacrtali. U padajuoj listi Pencil Mode, izaberite Ink. 12. Nacrtajte oblike srca i kruga na sceni. 13. Moete crtati perfektno ravne linije u bilo kom Pencil modu ako drite pritisnutu tipku Shift dok crtate. Pritisnite tipku Shift ako crtate ravnu (pravu) liniju na sceni. 14. Izaberite Edit->Select All, zatim pritisnite tipku Backspace da obriete sve sa scene. Pen Tool (naliv-pero) Naliv-pero je korisna alatka za crtanje preciznih putanja sa pravim linijama ili glatkim krivama u vektorskom formatu. Da bi ste nacrtali liniju ili krivu, kliknite miem da odaberete dve ili vie fiksiranih (usidrenih) taaka za liniju, reguliui smer krive koju ste nacrtali pomeranjem ruice tangente. Da bi ste nacrtali pravu liniju naliv-perom, kliknite na mesto, kraj ili anker (sidrite) taku linije. Kao i kod drugog alata, drei tipku Shift, linija koju ste nacrtali se pomera za 450. Da bi ste nacrtali krivu liniju, postavite prvu sidrinu taku i zatim povucite u eljenom pravcu. Kada zavrite sa crtanjem te krive linije otpustite dugme mia. Da bi ste premestili nacrtanu krivu, treba da promenite ruicu tangente, koja odreuje nagib i visinu krive. Za svaku sidrinu taku na krivoj, postoje dve ruice tangente kojima reguliemo krivu, koje e te istovremeno pomerati kada elite da podesite krivu. Crtanje sa naliv-perom 1. Nacrtaete slovo j za Jammin Juice baner, da prati tekst koji e te dodati kasnije. Otvorite priloeni jammin banner.fla fajl. Scena koja se pojavljuje ima 550*130 piksela i sivu koordinatnu mreu.
2. Zumiraete levu stranu scene da bi ste lake mogli da crtate sa naliv-perom. Ukucajte 150 u zumiranom polju iznad scene i skrolujte tako da se pojavi leva strana scene. 3. Selektujte Pen tool u Toolboxu. 4. Prvo e te nacrtati pravu liniju naliv-perom. Kliknite na prvu horizontalnu liniju koordinatne mree, na sredini izmeu druge i tree vertikalne mrene linije. 5. Kliknite na presek prve horizontalne i etvrte vertikalne mrene linije. Pojavljuje se linija duine jednog i po mrenog kvadrata.
6. Kliknite na presek etvrte horizontalne i etvrte vertikalne mrene linije. Pojavljuje se vertikalna linija duine tri mrena kvadrata. 7. Postavite kursor na estu horizontalnu mrenu liniju, otprilike na polovini izmeu druge i tree vertikalne linije, povucite otprilike za jednu duinu mrenog kvadrata u levo, i otpustite dugme mia.
8. Postavite kursor na prvu vertikalnu mrenu liniju, otprilike izmeu tree i etvrte horizontalne mrene linije, povucite nagore za otprilike 1,5 duinu mrenog kvadrata, i otpustite dugme mia.
9. Nacrtajte segment prave linije duine 1,5 mrenih kvadrata paralelnu sa horizontalnom mrenom linijom. Umesto prave linije, Fle crta krivu liniju, koristei tangentu prethodne krive da bi odredio pravac ove nove linije.
10. Izaberite Edit->Undo. Poslednja kriva je nestala. 11. Da bi nacrtali horizontalnu liniju a da je ne zakrivljujete, kliknite na Arrow tool da bi ste deselektovali Pen tool. Kliknite na Arrow tool. Linija koju ste nacrtali nije vie selektovana. 12. Da bi ste zavrili crtanje slova j nastavite da koristite Pen tool. Kliknite na Pen tool. 13. Kliknite bilo gde na liniju koju ste nacrtali. Sidrina taka se pojavljuje i segment linije je opet selektovan. 14. Kliknite na sidrinu taku koju ste poslednju nacrtali. 15. Kliknite da napravite kratak horizontalni segment duine jedne polovine mrenog kvadrata, paralelan sa mrenom linijom. 16. Zatim e te napraviti unutranju krivinu slova j. Postavite kursor na sredinu izmeu drugi i tree vertikalne mrene linije, na etvrtoj horizontalnoj mrenoj liniji, i povicite ruicu tangente za otprilike jednu polovinu duine mrenog kvadrata u desno da bi ste nacrtali krivu.
17. Da bi ste kreirali simetrinu krivu, kliknite sa druge strane tree vertikalne linije. Fle automatski kreira krivu koja je istih dimenzija kao ona koju ste poslednju nacrtali.
18. Kliknite na presek tree vertikalne i druge horizontalne mrene linije. 19. Kliknite neposredno ispod prve sidrine take, na drugu horizontalnu liniju.
20. Kliknite na poetnu sidrinu taku da bi ste zatvorili konturu. Fle automatski ispunjava dobijeni oblik bojom iz Toolboxa.
21. Izaberite File->Save. Pripremio Sran Panteli
Mala kola Flasha (3)
Karakteristike Shapesa 1. Slovo j koje ste prethodno nacrtali ima podrazumevanu konturu i popunu. Promeniete i stil poteza i popunu vaeg slova. Sa alatkom Arrow, kliknite unutar slova da bi ste ga selektovali. Selektovana je samo popuna slova, a stil poteza nije. 2. Kliknite na dugme Fill color u Toolboxu i izaberite tamno ljubiastu boju iz padajue liste.
3. Dvostrukim klikom bilo gde na ivici slova selektujte njegovu konturu. 4. Da bi ste promenili potez na nekom objektu, moete menjati boju u Color sekciji Toolboxa, ili moete praviti druge promene linije koristei Property Inspector. Izaberite 4 iz Stroke Height padajue liste u Property Inspectoru. 5. Izaberite Dashed stil (crtiast) iz Stroke Style padajue liste u Property Inspectoru. 6. Kliknite bilo gde na sceni da deselektujete potez slova. Crtiasta linija se pojavljuje oko slova. 7. Selektujte liniju ponovo i promenite boju u svetlo ruiastu. 8. Najzad, koristiete oval alatku da kreirate taku na slovu j. Kliknite na alatku Oval u Toolboxu. Kursor se menja u konanicu. 9. Drite tipku Shift pritisnutu, i nacrtajte krug, otprilike pola mrenog kvadrata irok i dug, iznad slova j. Nacrtali ste krug sa istom popunom i koji ste ranije odredili.
10. Izaberite File->Close i sauvajte promene koje ste napravili u fajlu.
Alatka Brush
Jo jedna korisna alatka za crtanje, alatka Brush (etka), moe se koristiti za crtanje slobodorunih figura, slino kao i alatka pencil, ili za dodavanje osnovne popune nekoj postojeoj figuri. Kao etka za slikanje za ta je i namenjena, ova alatka nudi razliite veliine i oblike, omoguavajui vam da stvarate razne efekte. Alatka Brush nudi pet razliitih modifikatora, opisanih u tabeli 2-2, u kojoj su opisane njihove karakteristike.
Modifikator Paint Normal Paint Fills Paint Behind Paint Selection Paint Inside
Opis Boji svaki deo objekta koji je pokriven potezom etke. Boji svaku popunu koja je pokrivena potezom etke. Boji prostor oko objekta, tako da se objekt pojavljuje ispred poteza etke. Boji sve to je selektovano alatkom arrow. Boji praznine ili prostor izmeu poteza u objektu.
Tabela 2-2: Modifikator za alatku Brush Rad sa alatkom Brush 1. Otvorite fruit.fla u Flash MX Level 1 Data folderu. 2. Probaete rad sa alatkom Brush modifikujui objekte na ovoj strani. Selektujte alatku Brush . Brush modifikator se pojavljuje u Options sekciji u Toolboxu. 3. Selektujte treu veliinu od vrha padajue liste Brush size. 4. Selektujte kruni oblik iz padajue liste Brush Shape, ako je neophodno. 5. Za poetak, koristiete Paint Normal reim za slikanje preko postojee boje novom bojom. Selektujte svetlo zelenu boju u Color sekciji Toolboxa. 6. Povucite preko groa da bi ste naslikali nekoliko zelenih poteza. Zeleno punjenje potpuno prekriva prostor koji slikate.
7. Da bi ste uklonili zelene poteze, izaberite Edit->Undo onoliko puta koliko je potrebno. 8. Zatim, koristiete Paint Fills reim alatke Brush. Izaberite Paint Fills iz Brush Mode padajue liste.
9. Naslikajte nekoliko poteza preko slike groa. Prekrivena je samo popuna boje groa, dok boja poteza ostaje netaknuta.
10. Izaberite Edit->Undo da vratite sliku groa u prvobitno stanje. 11. Sada ete koristiti Paint Behind reim iz alatke Brush. Izaberite Paint Behind iz Brush Mode padajue liste. 12. Napravite nekoliko poteza preko slike groa i izvan po sceni. Ovog puta, samo e se potezi izvan slike groa pojaviti, dajui efekat kao da su potezi naslikani iza slike groa.
13. Izaberite Edit->Undo da uklonite poteze koje ste napravili. 14. Zatim ete koristiti Paint Select reim alatke Brush. Izaberite Paint Selection iz padajue liste Brush Mode. 15. Kliknite na alatku Arrow, i zatim selektujte zrno groa na dnu. 16. Ponovo selektujte alatku Brush i promenite boju u zelenu, ako je neophodno. 17. Povucite da oslikate zrno na dnu , vodei rauna da prelazite preko ostalih zrna kao i izvan prostora gde se nalazi groe. Kada otpustite taster mia, videete da je selektovano zrno obojeno.
18. Izaberite Edit->Undo nekoliko puta da vratite boju groa u originalnu i da ga deselektujete. 19. Na kraju, koristiete Paint Inside reim da oslikate meuprostor izmeu zrna groa. Izaberite Paint Inside iz padajue liste Brush Mode. 20. Selektujte svetlije ljubiastu boju od boje groa iz Fill color padajue liste u Toolboxu. 21. Slikajte preko praznina izmeu zrna blizu stabljike. 22. Slikajte po meuprostoru izmeu zrna.
23. Izaberite File->Save. Alatka Eraser Kao i alatka Brush, i alatka Eraser ima nekoliko oblika, veliina i modifikacija. Alatka Eraser se koristi za uklanjanje linija ili popune iz figura iz vaih Fle filmova. Dostupne modifikacije alatke Eraser navedene su u tabeli 2-3. Modifikator Erase Normal Erase Fills Erase Lines Erase Selected Fills Erase Inside Tabela 2-3: Modifikatori za alatku Eraser Osim razliitih reima, alatka Eraser ima jo jednu opciju, a to je Faucet (slavina). Kada je selektovana opcija Faucet, moete brzo obrisati celu popunu ili liniju, bez obzira koji Eraser reim trenutno koristite. Brisanje objekata alatkom Eraser 1. Kliknite na alatku Eraser. Pojavljuju se modifikatori za brisanje u sekciji Options u Toolboxu. Podrazumevani reim brisanja je Erase Normal. 2. Povucite preko groa da bi ste isprobali alatku Eraser. U ovom reimu, i popune i potezi e biti obrisani. Opis Ukljanja svaki deo objekta koji je pokriven potezom gumice. Ukljanja svaku popunu koja je pokrivena potezom gumice. Ukljanja svaki potez koji je pokriven potezom gumice. Ukljanja svaku popunu koja je selektovana alatkom arrow i koja je pokrivena potezom gumice. Ukljanja praznine ili prostore izmeu poteza u nekom objektu.
Izaberite EditUndo da bi ste vratili sliku groa u originalnu. Izaberite reim Erase Inside. Kliknite na Erase Shape padajuu listu i selektujte najmanji kruni oblik. Povucite tako da obriete praznine izmeu zrna groa. Slino kao i Paint Inside reim alatke Brush, i reim Erase Inside brie celokupnu popunu. 7. Izaberite EditUndo da bi ste vratili sliku groa u originalnu. 8. Korienje reima Erase Inside moe biti vremenski dugorajan metod za precizno brisanje popune u vaim objektima, posebno ukoliko ih ima mnogo. Korienjem opcije Faucet, moete brzo i precizno izbrisate popune. Kliknite na dugme Faucet. Kursor dobija izgled ikone faucet (slavina). 9. Kliknite u prazninu izmeu zrna groa. Popuna u prazninama izmeu zrna groa je izbrisana brzo i precizno. 3. 4. 5. 6.
10. Izaberite EditUndo da bi ste vratili sliku groa u originalnu. Alatka Paint Bucket Kao to ste mogli videti, popuna boje novih ili postojeih objekata moe se menjati upotrebom sekcije Colors Toolboxa u Property Inspectoru. Takoe, moete modifikovati karakteristike ovih objekata korienjem alatke Paint Bucket kada radite sa popunama. Sa Paint Bucket alatkom, moete dodavati osnovnu boju, prelive (vie boja pomeanih jedna u drugoj), ili bitmap popune objekata u vaim Fle filmovima. Prelivi mogu pomeati do osam boja i mogu biti sainjeni od traka ili od koncentrinih krugova. Dalje, moete manipulisati sa popunom preliva koristei Fill Transform alatku za rotiranje, iskoavanje, menjanje centralne take, promenu irine, ili za podeavanje visine preliva. Dok alatka Brush i alatka Eraser nude modifikacije kako da dodajete ili briete boju sa objekta, alatka Paint Bucket ima Gap Size modifikator. Paint Bucket alatka radi na principu popune oivienih objekata. Ponekad kada radite sa nekim objektom, elite da popunite prostor koji nije potpuno ograen nekom konturom. Gap Size modifikator vam dozvoljava da birate tip prostora koji e biti popunjen, od potpuno ograenog, do prostora sa velikim pukotinama.
Kreiranje popune sa alatkom Paint Bucket 1. Koristiete Paint Bucket alatku za popunu banane iz fruit.fla fajla. Oznaite alatku Paint Bucket. Kursor se menja u ikonu paint bucket. Vi ete koristiti vrh kursora za sipanje boje (pouring paint) za popunu objekta. 2. Prvo ete selektovati boju koju ete koristiti za punjenje objekta. Kliknite na dugme Fill color i izaberite utu boju iz padajue liste. 3. Kliknite unutar gornje banane vrhom kursora. Cela gornja banana je ofarbana utom bojom koju ste selektovali.
4. Izaberite Close Large Gaps iz padajue liste Gap Size. 5. Kliknite pri vrhu unutar banane koja je na dnu. Fle zatvara pukotine na banani i boji samo deo nje utom bojom.
6. Poto sada banana ima potpuno oivienu konturu, upotrebiete Dont Close Gaps mod da zavrite bojenje banana. Izaberite Dont Close Gaps iz padajue liste Gap Size modifikatora. 7. Zavrite bojenje ostalih banana. 8. Koristili ste Paint Bucket alatku da bi ste obojili prazne objekte osnovnom bojom. Sledee, poeete da radite sa prelivima boja, menjajui postojeu popunu jabuke prelivom. Kliknite na dugme Fill Color. Paleta boja koja se pojavljuje sadri selekciju palete preliva u poslednjem redu. 9. Kliknite da selektujete crveni i crni preliv.
10. Kliknite u gornji levi ugao jabuke da bi ste dodali preliv. Preliv zamenjuje crvenu boju popune jabuke.
11. Kada radite sa crveno crnim prelivom, crveni deo preliva je koncentrisan u taki gde ste kliknuli sa alatkom Paint Bucket. Moete koristiti alatku Fill Transform na nekoliko naina da promenite preliv. Izmeu ostalog, ova alatka vam omoguava da pomerite centralnu taku preliva, podeavate njegovu irinu i visinu, i da rotirate ili iskoavate preliv. Selektujte alatku Fill Transform u Toolboxu. 12. Kliknite na jabuku. Pojavljuje se krug oko jabuke, ukazujui da je preliv selektovan. Ruica koja se pojavljuje pri ovoj selekciji omoguava vam da menjate izgled preliva.
13. Centralna taka preliva je oznaena kruiem u sredini selektovanog dela. Moete pomerati centralnu taku pomeranjem ovog kruia. Povucite krui centralne take da bi ste ga pomerili iznad gornjeg desnog ugla belog polja na jabuci. 14. Moete menjati irinu preliva povlaei kvadratastu ruicu na ivici selektovanog dela. Povucite kvadratastu ruicu u desno da bi ste poveali deo jabuke koji je pokriven crvenim centrom preliva. 15. Moete menjati prenik krunog preliva povlaenjem krue ruice direktno ispod kvadrataste ruice na ivici selektovanog dela. Povucite krunu ruicu ispod kvadrataste ruice ulevo. Ovo smanjuje prostor jabuke koji je popunjen crvenim delom preliva, dajui efekat kao da mala svetlost sija iz jabuke. Alatke Ink Bottle i Eyedropper Alatka Ink Bottle (boica sa mastilom) je podesna za menjanje poteza atributa postojeih linija. Kada je neka kontura nacrtana, ova alatka olakava modifikovanje izgleda linija koje ine konturu. Kada ste selektovali alatku Ink Bottle, moete odrediti atribute za liniju u Property Inspectoru, kao i kada ste radili sa drugim alatkama za crtanje. Druga korisna alatka za modifikovanje izgleda popune ili poteza je Eyedropper alatka (pipeta). Sa ovom alatkom, moete lako kopirati popunu ili potez nekog ve postojeeg objekta i naneti ga na neki drugi. Alatka e prihvatiti ma koji atribut na koji kliknete u
nekom objektu, bilo popunu ili potez, i tada e to ostati aktivna popuna ili potez za bilo koju alatku koju ete koristiti. Modifikovanje poteza alatkama Ink Bottle i Eyedropper 1. U ovom zadatku ete modifikovati atribute linije ananasa. Kliknite na alatku Ink Bottle. 2. U Property Inspectoru, izaberite smeu boju iz padajue liste Stroke Color (boja poteza). 3. Selektujte 3 za veliinu linije u Stroke Height polju (irina poteza) Property Inspectora. 4. Izaberite Solid iz padajue liste Stroke Style (stil poteza). 5. Sada ste spremni da dodate ova podeavanja linijama u ananasu. Kliknite vrhom alatke Ink Bottle na jednu od linija na listu ananasa. Linije su dobile karakteristike koje ste selektovali.
6. Zatim, primeniete nove atribute za ukrtene linije u unutranjosti ananasa. Kliknite na jednu od linija u unutranjosti ananasa. Fle menja samo deo linije na koju ste kliknuli. 7. Da bi ste promenili atribute svih linija odjednom, treba da ih sve selektujete. Kliknite na alatku Arrow. 8. Kliknite dvostrukim klikom na jednu od linija u unutranjosti ananasa. Sada su sve linije selektovane. 9. Sada ste spremni da kopirate nove atribute linija. U Toolboxu, selektujte alatku Eyedropper. 10. Kliknite na linije na liu ananasa. 11. Kliknite vrhom alatke Ink Bottle na jednu od linija u unutranjosti ananasa. Alatka Eyedropper automatski menja karakteristike linija koje ste selektovali u unutranjosti ananasa da bi ih uskladila sa linijama u liu ananasa. 12. Zatvorite fajl i sauvajte promene koje ste napravili. Kreiranje namenskih boja, preliva i stilova linija Fle nudi iroku lepezu boja, preliva i stilova linija koje moete birati kada pravite Fle filmove. Ipak, esto ete morati da kreirate namenske boje, prelive i stilove linije za filmove koje budete pravili. Sreom, i u tim sluajevima u Fleu moete napraviti onakav izgled kakav vam treba. Panel Color Mixer
Kada treba da napravite ili dodate osnovnu boju koristite panel Color Mixer, u kome moete specificirati boje na osnovu njihovih RGB (Crvena, zelena, plava), HSB, ili heksadecimalnih vrednosti. Takoe, moete koristiti reim Alpha da definiete nivo providnosti boje. Ukoliko na sceni imate neki objekt koji ste selektovali pre nego to ste napravili promene u Color Mixeru, promene koje ste napravili e biti primenjene i na taj selektovani objekt. Morate biti oprezni kada koristite namenske boje u svom filmu. Kada pravite namensku boju, Fle moe zavriti kombinovanje ostalih boja za stvaranje boje koju mogu da prikau svi Veb itai (Web safe color), neposredno uz onu boju koju ste vi napravili. Korienje ove aproksimacije moe umanjiti kvalitet vaih slika. Kreiranje namenske palete boja 1. Kreiraete nekoliko namenskih boja koje ete koristiti u svom Jammin Juice baneru. Pronaite i otvorite jammin banner.fla file u Flash MX Level 1 Data folderu. 2. Proirite panel Color Mixer. 3. Dodaete nekoliko boja specificirajui njihove RGB vrednosti. Ovo su boje koje su uzete sa jedne slike koju ete kasnije koristiti u svom baneru. Izaberite Solid iz padajue liste Fill Style, ukoliko je potrebno. Ukucajte 163 u polje Red, 57 u polje Green i 124 u polje Blue. Magenta boje je kreirana.
4. Zatim ete dodati boju u Color Swatch panel, da bi ste mogli da je koristite u svom filmu. Kliknite na trougao u gornjem desnom uglu panela. Pojavljuje se padajua lista Color Mixer. 5. Izaberite Add Swatch. 6. Moete proveriti da li je vaa boja dodata uvidom u panel Color Swatch. Proirite panel Color Swatch. Boja je dodata u donje levi ugao panela. 7. Jo tri boje elite da dodate za film koji pravite. Ukucajte 143, 65, 147 u polja za RGB vrednosti da bi ste napravili ljubiastu boju. Da bi ste je dodali u panel Color Swatches, kliknite u prostor ispod ostalih boja. 8. Ukucajte 196, 170, 120 u polja za RGB vrednosti da bi ste napravili svetlo smeu boju i dodajte je u panel Color Swatches.
9. Ukucajte 61, 70, 126 u polja za RGB vrednosti da bi ste napravili tamno plavu boju i dodajte je u panel Color Swatches. 10. Poto ste kreirali nove boje, moda ete eleti da ih upotrebite i u drugim filmovima. Moete sauvati ovu listu kao posebnu listu boja ili je moete staviti u podrazumevanu listu boja u Fleu. Poto niste uklonili nijednu od originalnih boja koje mogu da prikau svi Veb itai ve ste samo dodali nekoliko novih, postaviete ih u podrazumevani panel boja, za budue filmove. Kliknite na trougao u gornjem desnom uglu panela. Pojavljuje se padajua lista Color Swatches. 11. Izaberite Save as Default. Pojavljuje se prozor za dijalog sa pitanjem da li ste sigurni da elite da sauvate aktuelne boje kao podrazumevane boje za kreiranje novih dokumenata. 12. Kliknite na Yes. Namenski prelivi Kao to se mogu dodati namenske boje Fleovoj paleti boja, tako postoji i opcija za dodavanje namenskih preliva. Iako je proces kreiranja preliva neto komplikovaniji, Fle ga ipak ini relativno lakim zadatkom. Da bi ste kreirali namenski preliv radiete sa panelom Color Mixer. Boje preliva vam dozvoljavaju da birate izmeu linearnih ili radijalnih preliva, da odredite koje boje e boje biti obuhvaene i da dodate ili uklonite boje sa preliva.
Kreiranje namenske palete preliva 1. Kreiraete nekoliko namenskih preliva da bi ste ih kasnije upotrebili za bojenje zatvaraa boce u Jammin Juice baneru. Izaberite Radial iz padajue liste Fill Style u panelu Color Swatches. Pojavljuje se crna i bela tabla preliva.
2. Kada radite da prelivima, pokazivai na traci preliva odreuju koje boje su ukljuene u preliv, kao i koliinu svake boje u prelivu. Da bi ste promenili boju na pokazivau, koristite kvadrat koji se nalazi levo od padajue liste Fill Style. Prvo ete promeniti boju levog pokazivaa u tamno plavu. Izaberite namensku tamno plavu boju koju ste kreirali iz padajue liste Color. Preliv poinje sa tamno plavom bojom. 3. Zatim ete promeniti boju desnog pokazivaa. Kliknite na desni pokaziva da bi ste ga aktivirali. 4. Izaberite namensku magenta boju koju ste kreirali iz padajue liste Color. Preliv se sada menja iz plave u magentu. 5. Dodaete prelivu dve boje koje ste kreirali. Pozicionirajte kursor, koji dobija izgled znaka plus, bilo gde ispod trake preliva i kliknite.
Pojavljuje se jo jedan pokaziva ispod trake preliva, sa nijansom plave ili magente u prelivu, koja je aktuelna na traci u tom trenutku. 6. Promenite pokaziva u namensku ljubiastu boju. 7. Konano, dodaete prelivu svetlo smeu boju. Kliknite da postavite pokaziva izmeu ljubiastog i magenta indikatora. Ponovo, pokaziva uzima boju koja je ve u prelivu. 8. Promenite pokaziva u namensku svetlo smeu boju. 9. Moete prilagoditi izgled vaeg preliva regulisanjem poloaja pokazivaa. Pomerite ljubiasti pokaziva oko ina u desno od tamno plavog pokazivaa ukoliko je potrebno. Tamnoa plave boje u prelivu je smanjena. 10. Pomerite svetlo smei pokaziva oko ina ulevo od magenta pokazivaa, ako je potrebno. Magenta boja je smanjena.
11. Zavrili ste kreiranje vaeg preliva, i dodaete ga u panel Color Swatches. Izaberite Add Swatch iz padajue liste Color Mixer. Preliv se sada pojavljuje u panelu Color Swatches. 12. Sada ete kreirati novi preliv na zatvara boce koristei namenske magenta boje. Preliv e se promeniti iz svetlije nijanse magenta boje u tamniju nijansu. Prvo treba da napravite tamniju i svetliju nijansu magente. Izaberite Solid iz menija Fill Style. 13. Selektujte namensku magenta boju iz padajue liste Fill Color. 14. Povucite na dole u prozoru za kontrolu osvetljenosti (Brightness control) tako da bude na otprilike dve treine skale odozgo.
15. Dodajte paletu panelu Color Swatches. 16. Koristei istu nijansu magenta boje, napraviete svetliju boju. Povucite navie u prozoru za kontrolu osvetljenosti tako da bude na otprilike jednoj treini skale odozgo. 17. Izaberite Add Swatch iz padajue liste Color Mixer. 18. Sada ete napraviti preliv koristei dve boje koje ste upravo napravili. Izaberite Linear iz padajue liste Fill Style. Traka preliva se pojavljuje sa etiri pokazivaa iz prethodnog preliva. 19. Ukloniete dva pokazivaa iz sredine preliva. Postavite kursor iznad drugog pokazivaa i povucite nadole da bi ste ga uklonili iz preliva. 20. Postavite kursor iznad pokazivaa koji se nalazi u sredini trake preliva i povucite nadole da bi ste ga uklonili. 21. Selektujte levi pokaziva i pomou njega iz padajue liste Fill Color izaberite tamniju magenta boju koju ste kreirali . 22. Kliknite na desni pokaziva. 23. Iz padajue liste Fill Color izaberite svetliju magenta boju koju ste kreirali. 24. Izaberite Add Swatch iz padajue liste Color Mixer. 25. Izaberite File�Save. Namenski stilovi linije Fle ne samo da obezbeuje alate za kreiranje namenskih boja i preliva, ve nudi i alate za kreiranje namenskih stilova linije. Kada radite sa linijama, koristiete Property
Inspector da postavite atribute. Da bi ste kreirali namenski stil linije, koristiete prozor za dijalog Line Style. Kreiranje namenskog stila linije 1. Da bi ste videli karakteristike poteza linije, treba da selektujete liniju. Koristei alatku Pointer, dva puta kliknite na konturu slova j u baneru jammin_banner.fla da bi ste selektovali konturu oko celog slova. 2. Kreiraete namenski potez za konturu. Kliknite na dugme Custom u Property Inspectoru. Pojavljuje se okvir za dijalog Stroke Style. 3. U prozoru za dijalog Stroke Style moete menjati atribute linije u veem obimu nego u Property Inspectoru. Atributi se menjaju u zavisnosti od toga koji ste stil linije izabrali. Izabraete Stipple stil linije, i napraviete liniju malo tamnijom menjajui veliinu i varijaciju take. Izaberite Stipple iz padajue liste Type. 4. Izaberite Medium iz padajue liste Dot Size. Promena se prikazuje u prozoru za prethodni pregled (preview). 5. Izaberite Random Sizes iz padajue liste Dot Variation. Promena se opet prikazuje u prozoru za prethodni pregled.
6. Kliknite na OK. 7. Deselektujte konturu klikom bilo gde na stranici da bi ste videli promene. 8. Zatvorite fajl i sauvajte sve promene.
Rezime U ovoj lekciji koristili ste osnovni alat za crtanje i slikanje u Fleu da bi ste kreirali i modifikovali neke jednostavne oblike. Takoe, radili ste sa potezima i popunama da bi ste modifikovali postojee oblike. Konano, kreirali ste namenske popune i poteze za upotrebu u Fle filmovima. Kao to vidite, Fle poseduje mnogo alatki koje su korisne za kreiranje namenskih grafikih izgleda i efekata.
Obnavljanje lekcije Po emu se razlikuju vektorski i rasterski grafici? Koje su im dobre a koje loe strane? Vektorski grafici su definisani matematikim jednainama. Vektorski grafici imaju manju veliinu fajla, nezavisni su od rezolucije, veliina im se moe menjati bez a da pri tom ne doe do deformacije. Oni se mogu redigovati (ureivati) u Fleu. Ureivanje kompleksnih vektorskih grafika moe biti teko zbog toga to su sastavljeni od manjih grafikih objekata. Rasterski grafici su sastavljeni od mrea i piksela. Njihovi fajlovi su veliki. Oni se mogu deformisati pri promeni veliine i zavisni su od rezolucije. Rasterski grafici mogu biti veoma detaljni i kompleksni. Nabroji tri alatke za crtanje i pisanje u Fleu i navedi njihove glavne karakteristike. Bilo koje od sledeih: Alatka Pencil (olovka) koristi se za crtanje slobodnih formi oblika, linija i krivih. Alatka Pen (pero, naliv-pero) se koristi za crtanje preciznih putanja pravim linijama i izglaenim krivama. Alatka Line (linija) koristi se za crtanje horizontalnih, vertikalnih i dijagonalnih linija. Alatka Oval slui za crtanje ovalnih i krunih oblika. Alatka Rectangle (pravougaonik) se koristi za crtanje pravougaonika i kvadrata. Alatka Brush (etka) slui za crtanje slobodnih oblika i za dodavanje popune postojeim oblicima. Alatka Eraser (gumica) slui za uklanjanje linija i popuna. Alatka Paint Bucket (kantica sa bojom) se koristi za dodavanje i modifikovanje popune objektu. Alatka Ink Bottle (boica sa mastilom) koristi se za dodavanje i modifikovanje poteza objekta. Koja alatka e preuzeti poteze i popunu sa nekog objekta i primeniti ih na druge objekte? Alatka Eyedropper e preuzeti poteze i popunu sa nekog objekta i primeniti ih na druge objekte. Koji paneli se koriste za kreiranje namenskih boja, preliva i stilova linije? Paneli Property Inspector i Color Mixer sadri opcije potrebne za kreiranje namenskih boja, preliva i stilova linije. Pripremio Sran Panteli
You might also like
- Seminarski Obrada VideaDocument17 pagesSeminarski Obrada VideaVlade12No ratings yet
- Maturski Rad Iz Web DizajnaDocument17 pagesMaturski Rad Iz Web DizajnaDragan PrastaloNo ratings yet
- Kreiranje PrezentacijaDocument37 pagesKreiranje PrezentacijaGabrijela JelicicNo ratings yet
- Cas PrezentacijaaDocument9 pagesCas PrezentacijaaMilan TrengovskiNo ratings yet
- Sve Za Adobe After EffectsDocument54 pagesSve Za Adobe After Effects11mirkotomic110% (1)
- MS PowerPoint 2010 - 7. Razred - 1. Lekcija2 PDFDocument2 pagesMS PowerPoint 2010 - 7. Razred - 1. Lekcija2 PDFSeminar KikindaNo ratings yet
- 3D Studio MAX Teorija Za PocetnikeDocument16 pages3D Studio MAX Teorija Za PocetnikeNatasa SpasicNo ratings yet
- 454 Autodesk Inventor 2013 Poglavlje 01Document32 pages454 Autodesk Inventor 2013 Poglavlje 01Marko MajstorovicNo ratings yet
- Pravolinijsko Pomeranje ObjektaDocument2 pagesPravolinijsko Pomeranje ObjektaaweNo ratings yet
- R ENDEROVANJEDocument23 pagesR ENDEROVANJESlavk UziceNo ratings yet
- Instrukcije Za Upload U VideohiveDocument1 pageInstrukcije Za Upload U VideohiveDusanNo ratings yet
- Adobe After Effects CS4 (Osnovni)Document53 pagesAdobe After Effects CS4 (Osnovni)Vladeta VitosevicNo ratings yet
- 01 Visual Studio UvodDocument13 pages01 Visual Studio UvodslomljeniNo ratings yet
- Uvod U Flash CS3 ProfessionalDocument12 pagesUvod U Flash CS3 ProfessionalgoranboNo ratings yet
- Adobe Premiere Pro CS3Document73 pagesAdobe Premiere Pro CS3Miroslav StanojkovicNo ratings yet
- Obrada Video SignalaDocument13 pagesObrada Video SignalaMihajlo PopovicNo ratings yet
- Radna Površina I AlatkeDocument10 pagesRadna Površina I Alatkevrabacemir97No ratings yet
- PREZENTACIJEDocument28 pagesPREZENTACIJEVladimirStefanovicNo ratings yet
- Uvod U Photoshop - Radna Površina (Workspace)Document12 pagesUvod U Photoshop - Radna Površina (Workspace)Boban Grujic100% (1)
- Prirucnik Za Vezbe - MatlabDocument50 pagesPrirucnik Za Vezbe - MatlabademkocaNo ratings yet
- Zadaci Iz Vizuelnog ProgramiranjaDocument131 pagesZadaci Iz Vizuelnog ProgramiranjaМилош ПетровићNo ratings yet
- Партитура учења - Дигитална припрема за часDocument10 pagesПартитура учења - Дигитална припрема за часAleksandra Živković Ex GavrićNo ratings yet
- Revit Pog01 1Document23 pagesRevit Pog01 1Dimitrije StamenkovicNo ratings yet
- Adobe Premiere Pro TutorialDocument42 pagesAdobe Premiere Pro TutorialacopisemnetNo ratings yet
- Upoznavanje Sa Prostorom Za Rad U Indesign CS5 - 5Document21 pagesUpoznavanje Sa Prostorom Za Rad U Indesign CS5 - 5bbarbaNo ratings yet
- 01.03 Kreiranje Projekata Uz Pomoc Programa Visual Studio 2010Document13 pages01.03 Kreiranje Projekata Uz Pomoc Programa Visual Studio 2010l_a_l_aNo ratings yet
- C++ kNIGADocument28 pagesC++ kNIGAIvan PantelićNo ratings yet
- 3d Studio Max r3Document25 pages3d Studio Max r3Dragan LazicNo ratings yet
- Inspect Element To The RescueDocument33 pagesInspect Element To The RescueAleksandar BrandicNo ratings yet
- Photoshop Tipovi I Trikovi Tutorijali, Tipovi, Trikovi I Osnovne Obuke Za Adobe Photoshop I Adobe CreativeDocument423 pagesPhotoshop Tipovi I Trikovi Tutorijali, Tipovi, Trikovi I Osnovne Obuke Za Adobe Photoshop I Adobe CreativeAnonymous 4Altbm6No ratings yet
- 01.05 Stvaranje Graficke AplikacijeDocument10 pages01.05 Stvaranje Graficke Aplikacijel_a_l_aNo ratings yet
- Organizacija Radnog Prostora: Sidrenje PanelaDocument6 pagesOrganizacija Radnog Prostora: Sidrenje PanelaFreak ForNo ratings yet
- Revit Arch SkriptaDocument50 pagesRevit Arch SkriptaDragan Markovic50% (2)
- Irfanview PrirucnikDocument30 pagesIrfanview PrirucnikŽanesa LjevoNo ratings yet
- Vezba - 8 - JQuery UIDocument9 pagesVezba - 8 - JQuery UIDragan VolkovNo ratings yet
- Upoznaj Se Sa Power Point-OmDocument35 pagesUpoznaj Se Sa Power Point-OmDruštvo pedagoga tehničke kulture SrbijeNo ratings yet
- Upotreba Klip Arta U NastaviDocument4 pagesUpotreba Klip Arta U NastaviDragan JankovićNo ratings yet
- Alati Za Izradu Web StranicaDocument14 pagesAlati Za Izradu Web StranicaTeirelesNo ratings yet
- Prakticni Saveti Za Koriscenje Ubuntu 10.10Document95 pagesPrakticni Saveti Za Koriscenje Ubuntu 10.10milannovakovicNo ratings yet
- Alati Za Kreiranje Edukativnih Igara ClassTools - Net IDocument5 pagesAlati Za Kreiranje Edukativnih Igara ClassTools - Net IКасаловић МиљанNo ratings yet
- Каталог алата за образовањеDocument9 pagesКаталог алата за образовањеumiljanNo ratings yet
- WindowsDocument69 pagesWindowsAleksandar KovacevicNo ratings yet
- PREZENTACIJEDocument24 pagesPREZENTACIJEBato AdrovicNo ratings yet
- HTML Tabele - Vjezba 3Document13 pagesHTML Tabele - Vjezba 3Asim MahmutovićNo ratings yet
- HTML Formatiranje I Boje - Vjezba 2Document4 pagesHTML Formatiranje I Boje - Vjezba 2Asim MahmutovićNo ratings yet
- 5 MailDocument79 pages5 MailAsim MahmutovićNo ratings yet
- CSS StiloviDocument11 pagesCSS StiloviAsim MahmutovićNo ratings yet
- Corel - Samostalne VjezbeDocument72 pagesCorel - Samostalne VjezbeAsim MahmutovićNo ratings yet
- Zadaci - MatriceDocument1 pageZadaci - MatriceAsim MahmutovićNo ratings yet
- Memorandum Blanko - 1Document1 pageMemorandum Blanko - 1Asim MahmutovićNo ratings yet
- NizoviDocument3 pagesNizoviAsim MahmutovićNo ratings yet
- Lokalne Rac - MrezeDocument20 pagesLokalne Rac - MrezepusculNo ratings yet