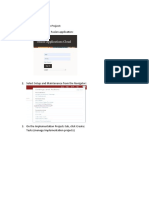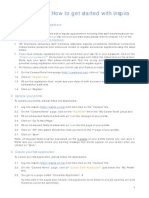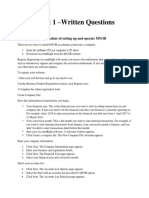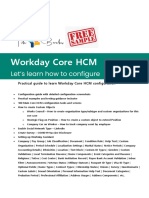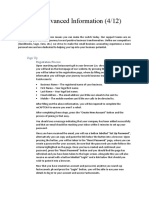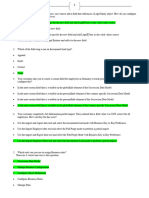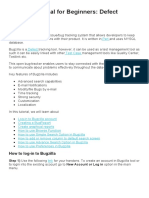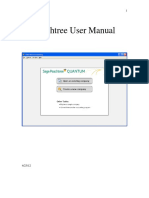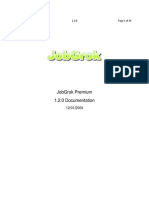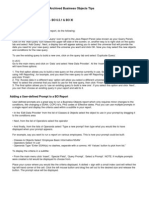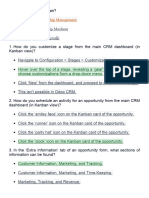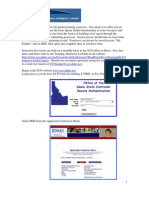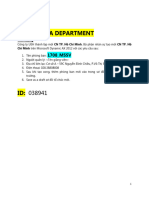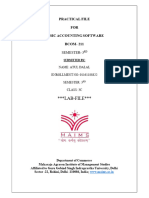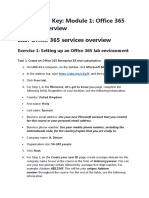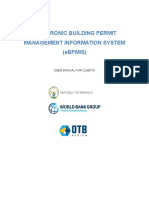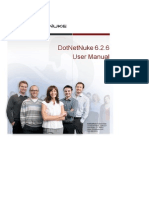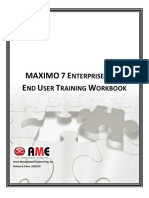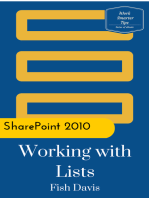Professional Documents
Culture Documents
User Quick Guide: Quick Guide For CATS Version 0.8.0 Powered by © 2005 - 2007 - All Rights Reserved
User Quick Guide: Quick Guide For CATS Version 0.8.0 Powered by © 2005 - 2007 - All Rights Reserved
Uploaded by
rkreddy81Original Title
Copyright
Available Formats
Share this document
Did you find this document useful?
Is this content inappropriate?
Report this DocumentCopyright:
Available Formats
User Quick Guide: Quick Guide For CATS Version 0.8.0 Powered by © 2005 - 2007 - All Rights Reserved
User Quick Guide: Quick Guide For CATS Version 0.8.0 Powered by © 2005 - 2007 - All Rights Reserved
Uploaded by
rkreddy81Copyright:
Available Formats
USER QUICK GUIDE
5 Minute Guide to CATS
Quick Guide for CATS Version 0.8.0 Powered by CATS 2005 2007 Cognizo Technologies, Inc. All rights reserved.
About This Guide
This quick guide to CATS Applicant Tracking System is divided into 6 sections as follows: Sections 1) Overview of CATS Modules 2) Typical Workflow of a Recruiter 3) Frequently Asked Questions In Section 1, we will learn about the CATS Applicant Tracking System application through an overview of the CATS Modules [or tabs]. In Section 2 of this tutorial, we will walkthrough the typical workflow process of a recruiter. In Sections 3, you will find answers to your questions regarding CATS Applicant Tracking System. If you have further questions, use the contact information below to contact CATS Support.
Contact CATS Support Team
Cognizo Technologies, Inc Attn: CATS Support Team 10501 Wayzata Blvd Suite 100 Minnetonka, MN 55305 P: 952-417-0067 x101 F: 952-417-0068 E: support@catsone.com (a human will get back to you ASAP) We are in the office from 9AM 5PM Central Time (GMT -6). You can reach us at +1-952-417-0067.
SECTION 1: Overview of CATS Modules
Fig 1-1. CATS Modules Almost all modules have a built-in filter to customize your viewing of available data. These filters can be found under the Quick Search box, as well as the resizable alpha-numerical column headers of data tables. The term Hot is referenced as a top priority item, shown in red. Home When you log into CATS, you will see the Home module. This is your dashboard, which lists your activities. The Dashboard is customizable from the Settings module. Activities All of your daily activities and interactions with candidates, companies and contacts are populated in this module. Job Orders All of the available Job Orders are displayed in this module. Search existing and create new Job Orders. Candidates All of the available Candidates are displayed in this module. Search existing and create new Candidates. Access your Saved Lists. Companies All of the available Companies are displayed in this module. Search existing and create new Companies. Contacts All of the available Candidates are displayed in this module. Search existing and create new Contacts. Access your Cold Call List. Cold Call List is a group of various companies and contacts that you have not yet contacted. Calendar All scheduled events are populated in this module. By default, the Calendar shows the week view of the current week. Add new Events and access your Upcoming Events. Reports All available reports are populated in this module. Settings Options to customize your account and CATS features are available in this module. Users change your Profile, Password. Administrators access your account, change your Career Portal and Email configurations, and customize your dashboard, import and backup data. Support CATS support contact information, links to CATS Forums, Bug Tracker, Mailing List and Knowledge Base are all available in this module.
SECTION 2: Typical Workflow of a Recruiter Walkthrough
In this section of this quick tutorial, we will cover a complete iteration of the hiring process in a typical workflow of CATS, which includes: 2.1) Creating a new company [optional] 2.2) Creating new contacts [or hiring managers] 2.3) Creating a new job order 2.4) Creating a new candidate 2.5) Adding candidate to above job order 2.6) Changing candidates status based on interactivity with candidate As a recruiter, you may notice that some or all of the above CATS workflow steps will apply to you on a daily basis. All of the tasks below require you to be logged in to perform. 2.1 Create New Company [optional] 1. Under the Companies module tab, click on the Add Company link 2. Fill the form with the companys information in one of two methods: a. Manually enter in the company information into the text field boxes (on the left). b. Use the freeform textbox on the right to automatically populate the text fields. i. Copy a formatted company name and address from the companys website, and paste it in the big textbox to the right of the text fields. button and CATS will automatically fill in the text fields with the ii. Click on the respective information. iii. Manually enter in all other relevant information that was not automatically filled. 3. Click the Add Company button and you will be brought to the newly created companys detail page. See the following screenshots for an example of automatically entering in the companys contact information using the freeform textbox. Example 1: Using Cognizo Technologies contact information to automatically enter the Company Name, Primary Phone, Fax Number, Address, City, State, and Postal Code.
Fig.2.1-1 Pasting companys freeform address. Then click on <-- button (circled in red above) to transfer the freeform address into the text fields on the left
Fig. 2.1-2 Company information automatically renders in their appropriate fields
2.2 Create a Contact 1. While on the above created company detail page, scroll to the bottom of the page and click the Add Contact link. You may also create a contact by clicking the Add Contact link under the Contacts module tab. 2. Continue to fill out the contact persons information. Use the freeform textbox, if you wish. 3. Click on the Add Contact button and you will be brought to the newly created contact persons detail page.
2.3 Create New Job Order 1. Under the Job Orders module tab, click the Add Job Order link. 2. Select the type of job order you are creating. a. If this is your first time adding a job order, select the first option Empty Job Order. This will create a new job order from scratch. b. If you already have an existing job order and would like to copy it, then select the second option. Then select the job order you want to copy from the drop-down list. 3. Click on the Create Job Order button. 4. Fill out the Job Order form with the job details. Internal Posting: If you are hiring internally (for your own company), then create this Job Order as an Internal Posting. 5. If you have a specific contact person for this job order, indicate this person in the form field Contact by selecting the contacts name from the drop-down box 6. Click on the Add Job Order button and you will be brought to the newly created Job Order.
2.4, 2.5 Create New Candidate / Add Candidate to a Job Order Once a Job Order is created, you will need to find and add candidates for that Job Order. 1. Still on the above created Job Order detail page, scroll to the bottom and click the Add Candidate to This Job Order Pipeline link. 2. Search an existing candidate or create a new candidate. If a candidate exists and you would like to preview their profile, click on the New Window icon in the Action column. 3. If creating a new candidate, either manually enter in all of the candidates contact information or use the freeform textbox to populate the text fields. If a resume for the candidate is available, upload it now. If not, you may upload a resume as an attachment to a candidate later. 4. Click on the Add Candidate button. 5. You will be redirected to the candidates detail page. Scroll down and you will notice that the Job Order you created above will be listed under the Candidates Job Order Pipeline. If you are in the Job Order view, the newly created candidate will also be listed under the Candidate Pipeline.
2.6 Changing a Candidates Status Based on Interactivity with Candidate, Schedule an Event You will want to log all activities with this particular candidate in regards to the above Job Order. Optionally, you can Schedule an Event and set a reminder email to be sent to you. 1. On the Candidates detail page, under the Activity section, click on the Log an Activity 2. Select the appropriate Job Order from the Regarding drop-down menu. 3. Check the checkbox next to Change Status and select the candidates new status. 4. To send a status change notification email to the Candidate, a. Select the Send E-Mail Notification to Candidate option. b. Customize the message, if you wish. 5. Select the Activity Type from the drop-down menu. 6. If applicable, Schedule an Event for this Candidate. a. Check the Schedule Event checkbox. b. Fill out the event details. c. If you want an email reminder sent to your email address before the event happens, check the Set Reminder box. When scheduling an event, use the Calendar icon to easily select your choice of date. A Public Entry lets other users in the CATS database see this activity status change. Call (LVM) means youve called the Candidate and left a voicemail. 7. Save the Log Activity. The status change will appear under the Candidates Activity section. If applicable, the email reminder will be sent as scheduled. icon.
SECTION 3: Frequently Asked Questions (FAQ) About CATS
Sign Up Questions Where can I find a demo version of CATS? Visit the CATS website and click on the Login navigation tab. Then click on the Login to Demo Account link left of the login box. Which web browsers work with CATS? Any of the following web browsers work with CATS: IE 6 or 7 (PC), Firefox 2 or later (Mac, PC, or Linux), Safari 2 or later (Mac). Isn't CATS free? Yes! CATS is a free open source software for anyone to use at NO COST. For the Premium account, you are paying for us to host CATS ad provide customer support. Which forms of payment do you accept? We accept Visa, Mastercard, and American Express. We do not accept POs, checks, or invoices to be paid at a later date. Can I cancel later? Absolutely. CATS is a month-to-month service so you can cancel at any time -- there are no contracts! Why would I want you to host it? To run CATS, you need a website with certain software installed. If you just want to use CATS software and not worry about buying or building a web server, doing backups or installing updates, then having us host for you is the best option. Does the downloadable version of CATS allow for multiple users to access it at the same time? The downloaded version of CATS lets you use as many users at you want. The downside to the downloaded version is a complete lack of professional support, as well as infrequent updates which you have to manually apply. What kinds of features are available across all CATS account? Visit the Sign Up page on the CATS website at http://www.catsone.com to compare the supported features of each CATS account. We are using the free hosted CATS account. Can two different persons from the same company have separate login but still see the same information? As a free CATS user, you can have up to two users per site. To add an additional user, visit Settings -> Administration -> User Management and pick Add user. The new user will see all of the same data as your current user (with the exception of private calendar entries and chronological changes (View History) to candidate / company / job order / contact records. How do I upgrade my account? You can upgrade or downgrade your account at any time. You need to be an administrator to perform this action. To upgrade or downgrade, visit Settings -> Administration -> My Account (under Other Settings).
Installation Questions What are the installation requirements for CATS? CATS will run on any system (Windows, UNIX/Linux, or Mac OS X) where LAMP is available. LAMP refers to a set of free software programs commonly used to run dynamic websites. Linux - Operating System Apache - Web Server MySQL Database PHP - Programming Language What are the installation requirements for the older CATS release 0.8 jehlum? For older versions, you will need the following: * MySQL Daemon 4.1 (or greater) [ http://www.mysql.org ] * PHP 5.x w/ MySQL Module [ http://www.php.net ] * PHP GD2 Module [ http://www.boutell.com/gd/ ] *** * Apache HTTP Daemon [ http://www.apache.org ] In addition, to process resumes, you will need: * Antiword [ http://www.winfield.demon.nl ] * PdfToText [ http://www.foolabs.com/xpdf/ ] * html2text [ http://www.mbayer.de/html2text/ ] * UnRTF [ http://www.gnu.org/software/unrtf/unrtf.html ] Can CATS be installed on Windows 2003 and SQLServer? CATS can be installed on Windows 2003, but is only compatible with MySQL (not Microsoft SQL server). Please read the installation instructions at http://catsone.net/doc/INSTALL for instructions on installing under Windows 2003. If we decided for a local installation of CATS, would we be able to import our data from the Free Hosted service? As a free user, you can use the site backup utility to create a backup of your entire site and download it to your local machine. You can create backups by visiting Settings -> Administration -> Site Backups. Restoring a backup from catsone.com into your local installation of CATS is conceptually very easy and reliable. We have helped various users do this in the past without any major issues. However, because the features and database structure of CATS are under constant change, it may be possible that a few errors occur in restoring CATS into your local environment as a result of downgrading from our hosted version into the most recently available open source version. In that event, we will provide assistance in restoring your backup. What if I want to install both CATS and other ATS/CRM application? Will CATS integrate with them? CATS has nothing to do with other ATS/CRM applications. They install and run independent of each other. You should put your other applications under webserver/otherapplication and CATS under webserver/cats.
Application / License Questions How do I link a resume to the database which then allows me to search? Does this system parse information and create keywords? When you create a candidate profile in CATS, you can optionally upload a resume to attach to the profile at the same time. The resume is then keyword searchable through the candidate search option. Click the candidate tab and click search.
Where can I find documentation on how to use CATS? CATS was designed to be as intuitive as possible. We find most users can figure out how a feature works with a little experimentation. If a feature doesn't make sense to you, please report it to us and we will change our design to be easier for new users to use. How do I perform a mass import of resumes? Does it create a new candidate file for each one? In order to do a mass import of resumes, you will need to deliver the resumes to us either via DVD's in the mail (for extremely large quantities), or by emailing your files to us. We will perform the bulk resume import for you. At this point, the bulk upload feature makes the resumes searchable by keywords. You will have to manually select the resume and create a candidate. The ability to create candidates from resumes will be added to the next release of CATS. How can I test Resume Bulk Import? Currently, the option is disabled for me. Bulk Resume Import on catsone.com is currently completely administered by our support team. If you wish to test out the bulk resume import functionality, please e-mail us a zipped file of the resumes and we can import them for you, with instructions on how to access them. When you wish to upload a large amount of resumes, we will provide you with an FTP server to upload all of the resumes to. Is there anyway that you can alphabetize the saved list? As we add job categories, it is hard to save candidates to a category since it is all scrambled. Saved Lists are undergoing a major redesign which will significantly improve usability, as well as make them sortable alphabetically. You will see these changes automatically within a few weeks. CATS does not have a Time Zone for my area. What should I do? As long as your server is in the right time zone, you can set the time zone in CATS to any time zone during installation and all the times within CATS will be correct. Can I download & integrate it in www.classifiedsgoa.com site for free, retaining your company information? You can not provide CATS as a hosted service. Please read the license agreement. http://catsone.com/?a=license_cpl What if I want to integrate CATS into my clients website and system? What does the CATS Public License (CPL) say about this? The CPL restricts you from selling CATS as a service in a manner that is competitive to our hosted solution on catsone.com. You may implement CATS for your clients on a case by case basis as long as you are not advertising the fact that you can fulfill ATS functionality. For example, if you started a consulting business providing a suite of applications for a client including CATS, this would be against the terms of the CPL. However, if you were a web host and your client specifically asks you to install CATS, you are allowed to install, configure, and maintain the CATS installation on behalf of the clients request. 1) Yes, you may deliver CATS for your clients and 2) no, you are not allowed to promote it as part of a larger solution in a standard offering. In short, you may not make a business out of selling CATS.
10
You might also like
- Oracle Fusion - HR Setup by Mariam Hamdy Mohamed - TEQNYAT Consulting KSADocument46 pagesOracle Fusion - HR Setup by Mariam Hamdy Mohamed - TEQNYAT Consulting KSAhamdy20017121No ratings yet
- Inspira-How To Get StartedDocument5 pagesInspira-How To Get Startedanuraj2k0% (1)
- Workday FundamentalsDocument17 pagesWorkday Fundamentalssam vaidNo ratings yet
- Assessment 1 - Written Questions: Task 1Document16 pagesAssessment 1 - Written Questions: Task 1Oyunsuvd AmgalanNo ratings yet
- Workday Core HCM Free Ebook 1695295294Document30 pagesWorkday Core HCM Free Ebook 16952952942rgqpjj6mt100% (1)
- Easy Setup (4 of 12) - CheckedDocument7 pagesEasy Setup (4 of 12) - CheckedOmere FaruqNo ratings yet
- Entrepreneur GuidelinesDocument33 pagesEntrepreneur Guidelinesnazmul.comjagatNo ratings yet
- Time Office Software ManualDocument70 pagesTime Office Software ManualpraveenNo ratings yet
- Bid4Build TutorialDocument11 pagesBid4Build TutorialNeven Ahmed HassanNo ratings yet
- CII User ManualDocument51 pagesCII User Manualabhinavgiri17No ratings yet
- How To Apply To Who Job OpportunitiesDocument11 pagesHow To Apply To Who Job Opportunitiesdauda yusufNo ratings yet
- RESUME SYSTEM USER GUIDE (v1.0.0)Document72 pagesRESUME SYSTEM USER GUIDE (v1.0.0)Yu WaNo ratings yet
- Access Manual - How To Get Started 2022Document14 pagesAccess Manual - How To Get Started 2022Rahul Kumar MishraNo ratings yet
- How To Apply To Who Job OpportunitiesDocument11 pagesHow To Apply To Who Job OpportunitiesMohammad SuliemanNo ratings yet
- ECDocument56 pagesECHIrakNo ratings yet
- Bugzilla TutorialDocument30 pagesBugzilla TutorialDhaYa RajuNo ratings yet
- Create New Entity Tutorial: Date Revision 0.2Document13 pagesCreate New Entity Tutorial: Date Revision 0.2desirevaristeNo ratings yet
- Payroll Management Made Easy: My Payroll Self GuideDocument29 pagesPayroll Management Made Easy: My Payroll Self GuidePrashant TambeNo ratings yet
- Peachtree Man 070125Document51 pagesPeachtree Man 070125Minaw BelayNo ratings yet
- Project Management Application: DescriptionDocument33 pagesProject Management Application: DescriptionhafedhNo ratings yet
- ExitQuickStartGuide ENDocument5 pagesExitQuickStartGuide ENEka HaryantoNo ratings yet
- Jobgrok 1.2.0Document25 pagesJobgrok 1.2.0RomiyantoNo ratings yet
- Archived Business Objects Tips: Adding A Query in A BO Report - BO 6.5.1 & BO XIDocument29 pagesArchived Business Objects Tips: Adding A Query in A BO Report - BO 6.5.1 & BO XIBala Sankar VasapalliNo ratings yet
- Core Lab LIMS: Quick Reference GuideDocument20 pagesCore Lab LIMS: Quick Reference GuideSreedhu SugunanNo ratings yet
- Introduction Guide For HR InternsDocument7 pagesIntroduction Guide For HR InternsMash ManiaNo ratings yet
- CRM PraticeDocument10 pagesCRM PraticepoezarthuNo ratings yet
- User Guide: Tulips Candidate PortalDocument35 pagesUser Guide: Tulips Candidate PortalZaxx SlurppNo ratings yet
- Query Training ExercisesDocument32 pagesQuery Training Exercisesbalakrishna6No ratings yet
- Practice Guide 2Document21 pagesPractice Guide 2amruthageethaNo ratings yet
- HRM 2 - Organization Jobs - PositionsDocument21 pagesHRM 2 - Organization Jobs - PositionspichnichNo ratings yet
- Software AssignmentDocument9 pagesSoftware Assignmentmelkamuaemiro1No ratings yet
- IT Questions: DesktopDocument5 pagesIT Questions: DesktopBook wormNo ratings yet
- Bug ZillaDocument29 pagesBug ZillaMaheshRajbanshiNo ratings yet
- 81060AE Lab PracticesDocument21 pages81060AE Lab PracticesMARIJOSENo ratings yet
- REALMS Stage 1 User Guide For ApplicantsDocument10 pagesREALMS Stage 1 User Guide For ApplicantsMustafaNo ratings yet
- Create Interesting Forms in Access 2007Document14 pagesCreate Interesting Forms in Access 2007danacirloganu1859No ratings yet
- MyVolunteerPage User GuideDocument10 pagesMyVolunteerPage User GuidemontalvoartsNo ratings yet
- Employee Users GuideDocument15 pagesEmployee Users GuideAPSAP40100% (1)
- Account Planning App SetupDocument8 pagesAccount Planning App SetupJose Isaias Mis HuchinNo ratings yet
- Resolve HelpDocument38 pagesResolve Helpsanchit_dalviNo ratings yet
- Direct Allotment - User ManualDocument22 pagesDirect Allotment - User Manualamol waghNo ratings yet
- Success Factors Recruiting Manual For CandidatesDocument13 pagesSuccess Factors Recruiting Manual For CandidatesIoana ChisNo ratings yet
- SAP Ariba User Script Quick - Project - Sourcing - RFPDocument15 pagesSAP Ariba User Script Quick - Project - Sourcing - RFPmercan.ozturkNo ratings yet
- BCSL-013 - BCA Assignment of IGNOUDocument37 pagesBCSL-013 - BCA Assignment of IGNOUVinod Bhaskar75% (8)
- Volusion Manual Version 5Document254 pagesVolusion Manual Version 5kapilNo ratings yet
- TSC License User GuideDocument37 pagesTSC License User GuideKamal BoharaNo ratings yet
- BAS Assingments 1-23Document23 pagesBAS Assingments 1-23ᴀᴛᴜʟ ᴅᴀʟᴀʟNo ratings yet
- Lab Answer Key: Module 1: Office 365 Services Overview Lab: Office 365 Services OverviewDocument5 pagesLab Answer Key: Module 1: Office 365 Services Overview Lab: Office 365 Services OverviewBen Aissa TaherNo ratings yet
- Mailwizz Customer ManualDocument45 pagesMailwizz Customer ManualOmar Gimenez PalmaNo ratings yet
- Lesson1-Fundamentals of SAP1Document16 pagesLesson1-Fundamentals of SAP1Sharmaine Joy SurNo ratings yet
- peachtree-complete-instructionsDocument23 pagespeachtree-complete-instructionsfirewNo ratings yet
- EBPMIS Clients User ManualDocument21 pagesEBPMIS Clients User ManualMichael MatwoseNo ratings yet
- Nestio New Agent PDFDocument16 pagesNestio New Agent PDFAnonymous jPiLtRNo ratings yet
- 20347A - Global Knowledge Custom Lab Manual v1.1Document101 pages20347A - Global Knowledge Custom Lab Manual v1.1Mariano CapoteNo ratings yet
- DotNetNuke 6.2.6 User Manual PDFDocument638 pagesDotNetNuke 6.2.6 User Manual PDFsomnathkharatNo ratings yet
- Maximo User Manual EndUsers BuildingCoordinators PDFDocument11 pagesMaximo User Manual EndUsers BuildingCoordinators PDFAriefLHakimNo ratings yet
- SharePoint 2010 Issue Tracking System Design, Create, and ManageFrom EverandSharePoint 2010 Issue Tracking System Design, Create, and ManageRating: 3 out of 5 stars3/5 (1)
- Microsoft Office Productivity Pack: Microsoft Excel, Microsoft Word, and Microsoft PowerPointFrom EverandMicrosoft Office Productivity Pack: Microsoft Excel, Microsoft Word, and Microsoft PowerPointNo ratings yet