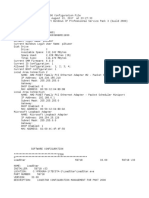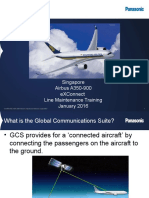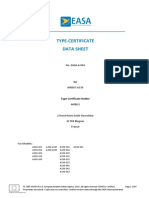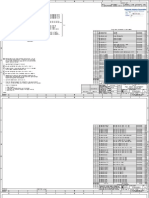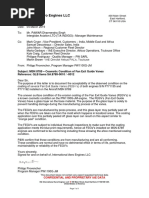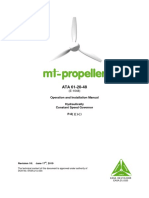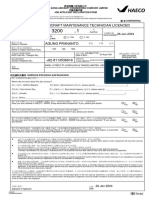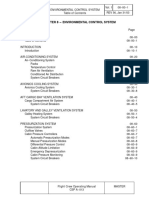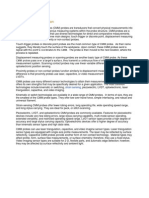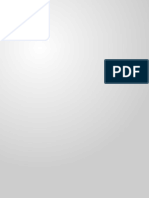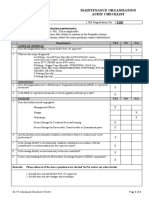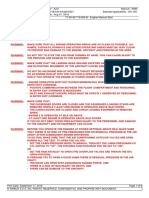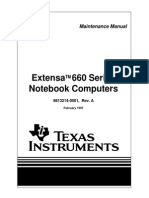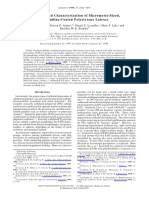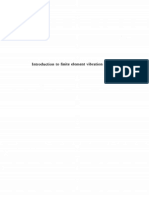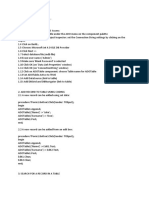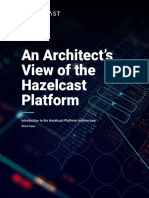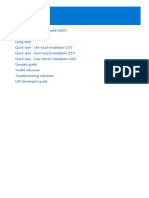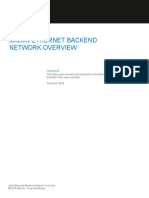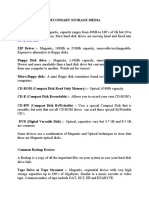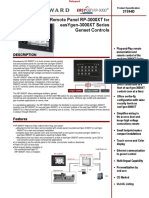Professional Documents
Culture Documents
Va One Installation and Licensing Guide
Va One Installation and Licensing Guide
Uploaded by
Honorato Maria B. AnaOriginal Description:
Copyright
Available Formats
Share this document
Did you find this document useful?
Is this content inappropriate?
Report this DocumentCopyright:
Available Formats
Va One Installation and Licensing Guide
Va One Installation and Licensing Guide
Uploaded by
Honorato Maria B. AnaCopyright:
Available Formats
VA One 2013
Installation & Licensing Guide
VA One 2013
INSTALLATION & LICENSING GUIDE
The documents and related know-how herein provided by ESI Group subject to contractual conditions are to remain confidential. The CLIENT shall not disclose the documentation and/or related know-how in whole or in part to any third party without the prior written permission of ESI Group.
2013 ESI Group. All rights reserved.
July 2013
UM/VA1_/13/02/00/A
VA One 2013 2013 ESI Group
INSTALLATION & LICENSING GUIDE (released: Jul-13)
CONTENTS
INTRODUCTION 1
General --------------------------------------------------------------------------------------- 1 Organization -------------------------------------------------------------------------------- 2 Getting Help & Technical Support ----------------------------------------------------- 3 Additional Sources of Information ----------------------------------------------------- 4 Media Contents ---------------------------------------------------------------------------- 5
SYSTEM REQUIREMENTS
Client/Standalone Workstations ------------------------------------------------------- 7
Windows -------------------------------------------------------------------------------------7 Linux 64--------------------------------------------------------------------------------------7
License Servers ---------------------------------------------------------------------------- 8
Windows -------------------------------------------------------------------------------------8 Linux ------------------------------------------------------------------------------------------8 HP-UX----------------------------------------------------------------------------------------8 SUN ------------------------------------------------------------------------------------------8 SGI --------------------------------------------------------------------------------------------8 MISC -----------------------------------------------------------------------------------------8
INSTALLATION
Windows ------------------------------------------------------------------------------------- 9
Installing VA One --------------------------------------------------------------------------9 Configuration ----------------------------------------------------------------------------- 13 Uninstalling VA One -------------------------------------------------------------------- 13
LINUX --------------------------------------------------------------------------------------- 15
Installing VA One using the Compressed TAR Archive ------------------------ 15 Installing VA One using the RPM Package --------------------------------------- 16 Configuration ----------------------------------------------------------------------------- 17 Uninstalling VA One using the RPM Package ------------------------------------ 18 Additional Information on RPM ------------------------------------------------------- 18 Verifying the Installation of VA One ------------------------------------------------- 19
Multi-Core or Multi-CPU Systems --------------------------------------------------- 20
STANDALONE LICENSES
21
Windows Setup --------------------------------------------------------------------------- 21 UNIX Setup -------------------------------------------------------------------------------- 22
Bourne-like Shells ----------------------------------------------------------------------- 22 C-Shells------------------------------------------------------------------------------------ 22
FLOATING LICENSES
23
Windows Client Workstation Setup ------------------------------------------------- 23 UNIX Client Workstation Setup ------------------------------------------------------ 25
Bourne-like Shells ----------------------------------------------------------------------- 25 C-Shells------------------------------------------------------------------------------------ 25
CONTENTS
INSTALLATION & LICENSING GUIDE (released: Jul-13)
ii
VA One 2013 2013 ESI Group
lmadmin License Server Setup ------------------------------------------------------ 26 lmgrd Single Server --------------------------------------------------------------------- 27
Windows ----------------------------------------------------------------------------------- 27 UNIX ---------------------------------------------------------------------------------------- 34
lmgrd Three Way Redundant Server ----------------------------------------------- 39
Windows ----------------------------------------------------------------------------------- 39 UNIX ---------------------------------------------------------------------------------------- 43
Borrowing ---------------------------------------------------------------------------------- 48
Command Line --------------------------------------------------------------------------- 48 License Manager ------------------------------------------------------------------------ 51
TROUBLESHOOTING
53
Installation & Start-Up ------------------------------------------------------------------ 53 Standalone Licenses-------------------------------------------------------------------- 57 Floating Licenses ------------------------------------------------------------------------ 58
Client --------------------------------------------------------------------------------------- 58 Server -------------------------------------------------------------------------------------- 59
CONTENTS
VA One 2013 2013 ESI Group
INSTALLATION & LICENSING GUIDE (released: Jul-13)
INTRODUCTION
GENERAL
This guide provided by ESI Group, describes the installation and licensing procedures of VA One and its optional modules (i.e. Foam, etc.) on supported Windows and Linux platforms. The procedures used to control the end-user usage of these software applications are FlexNet license-controlled through either standalone or network floating type licenses. It is important that you have received a license file before following the license installation and setup procedures provided in this guide. If you have not yet received a license file, contact your local sales representative or ESI Group.
INTRODUCTION General
INSTALLATION & LICENSING GUIDE (released: Jul-13)
VA One 2013 2013 ESI Group
ORGANIZATION
The Media Contents chapter lists the contents of the software package shipped by ESI Group. The System Requirements chapter discusses the system requirements necessary to optimize the performance of VA One on Windows and Linux workstations. The chapter also lists the system requirements necessary for Windows and UNIX based server machines. The Installation chapter gives instructions on the installation and un-installation procedures of VA One on a Windows based platform and a Linux workstation. The Standalone Licenses chapter pertains to the workstation setup necessary to run VA One with a standalone license issued by ESI Group. The Floating Licenses chapter discusses the client workstation setup and server setup related to floating licenses issued by ESI Group. The sections dealing with server setup contain instructions for both Windows and UNIX based platforms. This section also discusses the license borrowing functionality provided within VA One. The Troubleshooting chapter provides answers to some commonly encountered installation and run-time problems associated with VA One and the FlexNet license manager. This chapter addresses problems related to all supported license configurations.
INTRODUCTION Organization
VA One 2013 2013 ESI Group
INSTALLATION & LICENSING GUIDE (released: Jul-13)
GETTING HELP & TECHNICAL SUPPORT
Technical support is available through several channels, listed as follows. 1. VA One Help Files Use the Help menu in VA One for assistance with various functions of the software. 2. On-Line Knowledge Base Using the internet, browse to the ESI Group Knowledge Base at http://www.esi-group.biz. Many answers to frequently asked questions are documented and constantly updated on this system. 3. E-Mail Support Send an e-mail message to support.vaone@esi-group.com for assistance with more complex questions or problems with the software. 4. Telephone Support - For urgent matters, you can contact your ESI Group support representative by telephone. If you are not certain of the telephone number for your support representative, contact a local ESI Group sales office as listed on the back cover of this manual. For other questions related to licensing or purchasing, including but not limited to license request and license delivery procedures, please contact your ESI Group Sales Agent or your local distributor. If you do not know your ESI Group Sales Agent or your local distributor, please visit http://www.esi-group.com.
INTRODUCTION Getting Help & Technical Support
INSTALLATION & LICENSING GUIDE (released: Jul-13)
VA One 2013 2013 ESI Group
ADDITIONAL SOURCES OF INFORMATION
Refer to the following documents for further detailed information on the software and included components: VA One 2013 Release Notes VA One 2013 Users Guide
For further documentation on how to set up, use, and manage a FlexNet license manager, refer to the Flexera Software website at http://www.flexerasoftware.com/support.htm.
INTRODUCTION Additional Sources of Information
VA One 2013 2013 ESI Group
INSTALLATION & LICENSING GUIDE (released: Jul-13)
MEDIA CONTENTS
The VA One software package for Windows workstations shipped by ESI Group contains the following items: 1. One DVD containing: VA One 2013 software executables (32 and 64 bit) VA One 2013 Linux batch solver (64 bit) VA One 2013 CATIA v5 Import Plug-in (32 and 64 bit)1 VA One 2013 Validation and QA files VA One 2013 Installation & Licensing Guide VA One 2013 Release Notes.
2. A printed copy of the VA One 2013 Release Notes. Depending on licensing arrangements, the package may also contain additional DVDs and printed manuals for the optional modules available for use with VA One.
Individually licensed module
INTRODUCTION Media Contents
INSTALLATION & LICENSING GUIDE (released: Jul-13)
VA One 2013 2013 ESI Group
INTRODUCTION Media Contents
VA One 2013 2013 ESI Group
INSTALLATION & LICENSING GUIDE (released: Jul-13)
SYSTEM REQUIREMENTS
CLIENT/STANDALONE WORKSTATIONS
Windows
IBM-compatible PC with Intel Pentium 4 (or later) or equivalent AMD processor Windows XP Professional (SP3), Windows XP Professional x64 Edition, Windows Vista, Windows Vista x64 Edition, Windows 7 or Windows 7 x64 Edition2. Minimum of 2 GB RAM for 32bit version; 4+ GB RAM for 64bit version Minimum of 1.7 GB available disk space Ethernet network interface card 3D graphic acceleration card supporting OpenGL version 2.1 and higher3 Monitor capable of 16-bit/Hi-color display at 1024x768 resolution DVD-ROM, Mouse and Keyboard
Linux 64
Intel 64 or AMD64 processor Minimum 4 GB RAM GLIBC version 2.5 or greater Red Hat Enterprise 5 WS or Fedora 6
2 3
To properly view VA One dialogs in Windows 7, the display theme must be set to Windows 7 Basic. ESI recommends installing the latest graphics drivers from the vendors website.
SYSTEM REQUIREMENTS Client/Standalone Workstations
INSTALLATION & LICENSING GUIDE (released: Jul-13)
VA One 2013 2013 ESI Group
LICENSE SERVERS
Windows
Windows XP Service Pack 3 Windows Server 2003 x86 edition Windows Vista (for FLEXnet server version v11.11) Windows 7 (for FLEXnet server version v11.11)
Linux
Linux i686 2.1 (for RedHat 6.2) Linux i686 2.2 (for RedHat 7.x & 8 or SuSE 8.x) Linux i686 2.3 (for RedHat 9 or RHEL 3 & 4 or SuSE 9.x & 10.0 or Fedora Core 3) Linux ia64 2.2 (for SuSE 10.1 & 10.2) Linux x86 64 2.3 (for RHEL 5 or Fedora Core 6)
HP-UX
HP-UX 11.00 HP-UX 11.22
SUN
SunOS 5.8
SGI
IRIX64 6.5 IRIX6.5
MISC
AIX 4.3 OSF1 V5.1
SYSTEM REQUIREMENTS License Servers
VA One 2013 2013 ESI Group
INSTALLATION & LICENSING GUIDE (released: Jul-13)
INSTALLATION
WINDOWS
Installing VA One
This section details the standard installation procedure for both the 32 and 64 bit versions of VA One. The 32-bit version of VA One should not be installed on 64-bit machines. It is recommended, that you have Administrator privileges when installing the software. To complete the installation simply following the instructions in the dialogs presented by the installation program. For a more detailed explanation of this process, refer to the text below. 1. Insert the VA One DVD into the disc drive. The installation program for the 64 bit version of VA One will run automatically. In order to install the 32 bit version of VA One cancel this automatic installation and run the 32 bit installer directly from the DVD. If the installation program does not start automatically, open a Windows Explorer window, click on the DVD drive icon, and double-click on the VAOne2013-32bit.msi or VAOne2013-64bit.msi program. 2. The InstallShield Wizard dialog is displayed and begins extracting all the files necessary for the VA One installation. This operation may take several minutes. The dialogs of the 32 and 64 bit installers are very similar. The following steps use dialogs for the 64 bit installation, but can be easily adapted to the 32 bit installation. 3. After the necessary files are extracted the following dialog appears. Read the instructions on this dialog and click the Next > button. The installation can be cancelled at any time during the process, by simply clicking the Cancel button located at the bottom right corner of the installation dialog.
INSTALLATION Windows
INSTALLATION & LICENSING GUIDE (released: Jul-13)
10
VA One 2013 2013 ESI Group
4. The next dialog will display a License Agreement. In order to continue with the installation, the I accept the terms in the license agreement radio button must be selected. When the button is selected, the Next > button will become active.
5. The next dialog is used to specify the installation directory. The default Destination Folder path is shown in this dialog next to the folder icon. To specify another location, click the Change button next to the default path. When the destination location of the installation is correct, click the Next > button.
INSTALLATION Windows
VA One 2013 2013 ESI Group
11
INSTALLATION & LICENSING GUIDE (released: Jul-13)
6. Now the program is ready to install. To modify the installation destination location, use the < Back button to return to the previous dialog and make the relevant changes. Click the Install button to begin the installation.
7. The installation program will install all necessary files and directories associated with the VA One software. A dialog will appear displaying information about the status of the setup operation. This step of the setup process may take several minutes.
INSTALLATION Windows
INSTALLATION & LICENSING GUIDE (released: Jul-13)
12
VA One 2013 2013 ESI Group
8. When the setup is complete the following dialog is displayed. Click the Finish button to exit the installation VA One 2013 64bit Installation Wizard.
The installation of VA One is now complete. A shortcut for running VA One was added to the Start > All Programs menu in the ESI Group > VA One 2013 folder. The installation program also creates a temp folder on the system drive, c:\ESI\TEMP, for use by the BEM and PEM solvers. This directory is utilized by an environment
INSTALLATION Windows
VA One 2013 2013 ESI Group
13
INSTALLATION & LICENSING GUIDE (released: Jul-13)
variable, DIRCTY, which is set by the installer. The directory can be modified through this environment variable, but the name of the directory can not contain any spaces. VA One runs in conjunction with a license file provided by ESI Group. Refer to the licensing sections of this document for instructions on how to access the license file and run VA One. Depending on the status of your license, you should now be able to run VA One.
Configuration
A number of environment variables exist for use with VA One that enable advanced users to modify how memory is managed. OS_AS_SIZE controls the maximum amount of address space used by VA One on
32-bit systems. The default value for this variable is 2GB. The VA One installer does not automatically set this variable to override the default. If this value is not set correctly an ObjectStore error will occur on VA One startup for machines using 32bit Windows operating systems due to the limitations of the 32-bit address space. Please refer to the Troubleshooting: Installation & Start-Up section of this document for instructions on setting this variable. OS_CACHE_SIZE defines the memory reserved for the object cache. The object
cache ensures that frequently used objects can be accessed quickly (rather than being stored in a location that is slower to access). On Windows this cache resides in shared memory. Memory is only taken for the cache when needed, however larger values can improve performance when working with big databases. The default value of this variable is 4 GB (4000000000) on 64-bit machines or 25% of the available RAM, whichever is smaller. On machines with limited memory this value may need to be set to a smaller value. This value may also need to be decreased when running multiple instances of VA One on the same machine. Symptoms that indicate this parameter may need to be adjusted are that subsequent instances of VA One fail to launch or hang at launch as VA One cannot reserve memory for the additional object cache.
Uninstalling VA One
The following section uses dialogs for uninstalling the 64 bit version of VA One, but they can be easily adapted to the 32 bit version. It is recommended, but not strictly necessary, that you have Administrator privileges when uninstalling the software. 1. Using the Windows 7 Control Panel select the Programs and Features (or the Add or Remove Programs option in Windows XP).
INSTALLATION Windows
INSTALLATION & LICENSING GUIDE (released: Jul-13)
14
VA One 2013 2013 ESI Group
2. Search the list and select the VA One 2013 64bit entry. 3. Select the Uninstall button. 4. A dialog will be displayed to verify the remove operation. Selecting the Yes button will activate the uninstall process. 5. A VA One 2013 64bit dialog will appear displaying information about the status of the uninstall operation. When the dialog closes, the uninstall operation is complete. VA One and all its related components have now been completely removed from the computer. The license file and any user-created model files (e.g. *.va1, *.xml) will be left intact on the hard drive.
INSTALLATION Windows
VA One 2013 2013 ESI Group
15
INSTALLATION & LICENSING GUIDE (released: Jul-13)
LINUX
The following sections detail the standard installation procedure for the 64 bit version of the VA One batch solver for Linux. The batch solver allows you to solve and save model files (.xml or .va1) that are platform independent. A .va1 file saved by the batch solver on Linux can also be opened by the graphical user interface of VA One on Windows 64-bit. The Linux version of the VA One batch solver is distributed on the VA One DVD in two ways: as a compressed tar archive, VAOne2013_solver_[version].x86_64.tar.gz, and as a RPM package file, VAOne2013_solver_[version].x86_64.rpm. Note, in each file name [version]represents the latest software version number. Both distributions are identical. The RPM package contains the exact same files as the compressed tar archive. The RPM package is provided for users and system administrators who are familiar with using RPM for installing, uninstalling and managing software on Linux. For optimum performance, it is recommended that the VA One batch solver not be installed on a network drive.
Installing VA One using the Compressed TAR Archive
This section documents how to install the executable and libraries of the Linux version of the VA One batch solver using the compressed tar archive file. The compressed tar archive file is located on the VA One 2013 DVD in the Linux folder. The archive has been compressed using the standard GNU utility gzip. Note, you do not need to log in as super-user (root), but you will need permissions to add files to the directory where the tar archive file will be uncompressed. 1. Choose a location for the files on the workstation, for example, /opt/ESI. 2. Copy the archive from the VA One 2013 DVD (Linux folder) into the chosen destination folder.
$ cd /opt/ESI $ cp -p /media/cdrom/Linux/VAOne2013_solver_1.8.08.x86_64.tar.gz
3. Extract the content of the compressed archive to create the VA One 2013 directory.
$ tar xvzf VAOne2013_solver_1.8.0-8.x86_64.tar.gz
4. Verify the files have been copied.
$ ls /opt/ESI/VAOne2013_64-1.8.0
5. Configure the LINUX environment as describe in the Configuration section below.
INSTALLATION LINUX
INSTALLATION & LICENSING GUIDE (released: Jul-13)
16
VA One 2013 2013 ESI Group
Installing VA One using the RPM Package
This section documents how to install the executable and libraries of the Linux version of the VA One batch solver using the RPM package file. No prior knowledge of RPM is required. The RPM package file is located on the VA One 2013 DVD in the Linux folder. The RPM package is compatible with RPM version 4 (refer to steps below). It is not compatible with version 5. During the installation RPM will not modify any environment variables or run any preor post-installation scripts. RPM will simply copy the VA One solver files into the target directory and register VA One 2013 as an installed software in the RPM database. Note, the RPM package is a relocatable package that allows you to specify a different target directory (a.k.a. prefix) then the /opt/ESI default directory. In general, you must login as super-user (root) to ensure RPM properly adds VA One 2013 to its database of installed software. 1. Verify that the RPM version on the workstation is 4
$ rpm --version
2. Choose a location for the files on the workstation, for example /opt/ESI.
$ mkdir /opt/ESI
3. Copy the RPM file the from the VA One 2013 DVD (Linux folder) into the chosen destination folder.
$ cd /opt/ESI $ cp -p /media/cdrom/Linux/VAOne2013_solver_1.8.08.x86_64.rpm
4. Optionally, verify the RPM package (checksums).
$ rpm -K -v VAOne2013_solver_1.8.0-8.x86_64.rpm
5. Install the RPM package (Note the -prefix option allows for the selection of a target directory).
$ rpm -i -v --nomd5 --prefix=/opt/ESI VAOne2013_solver_1.8.08.x86_64.rpm
6. Verify the files have been copied.
$ ls /opt/ESI/VAOne2013_64-1.8.0
7. Query the RPM database to verify VA One has been registered as installed software.
$ rpm -q VAOne2013_64
8. Configure the LINUX environment as describe in the Configuration section below.
INSTALLATION LINUX
VA One 2013 2013 ESI Group
17
INSTALLATION & LICENSING GUIDE (released: Jul-13)
Configuration
Running the Installation Script
Before running the VA One solver on a LINUX system, the install.sh installation script must be executed as shown below.
$ cd /opt/ESI/VAOne2013_64 $ ./install.sh
The script will set the following environment variables. OS_CACHE_DIR defines the directory location of the object cache file on LINUX
machines only. This location must exist on the local disk. The value defaults to the directory of the .va1 file. OS_LOGDIR defines the directory location of the database transaction log on
LINUX machines only. This location must exist on the local disk. This value defaults to the /tmp directory.
Adjusting the vm.max_map_count
On Linux 64-bit platforms, the default value for the maximum number of memory regions in the address space of a process might not be large enough to accommodate the default size of the persistent storage region (PSR) in a VA One process. A failure may occur when the set of memory regions assigned to a VA One process becomes fragmented to a point where the list used by the kernel to index the memory regions for that process becomes exhausted, and there is no space for new memory region descriptors. The MAX_MAP_COUNT kernel parameter sets the maximum number of memory regions a process can own. The value for the parameter can be read from the following file.
/proc/sys/vm/max_map_count
In VA One, the OS_AS_SIZE environment variable sets the size in bytes of the persistent storage region and defaults to 1 TB (1000 GB). To prevent client failures, the value of the MAX_MAP_COUNT kernel parameter must be increased. Follow the steps listed below to determine the value needed for this parameter. 1. Identify the value of OS_AS_SIZE in bytes. 2. Divide that value by the size in bytes of a memory page frame (4096 on Linux). 3. Add at least 8192 for other use of address space in the process.
MAX_MAP_COUNT>=(OS_AS_SIZE/4096)+8192
4. Based on the formula given in step 3, the valued for the MAX_MAP_COUNT parameter should be 244148817. The value of this parameter can be modified at runtime.
INSTALLATION LINUX
INSTALLATION & LICENSING GUIDE (released: Jul-13)
18
VA One 2013 2013 ESI Group
/sbin/sysctl -w vm.max_map_count = 244148817
Another way to modify this value is by adding the following line to the /etc/sysctl.conf file. Modifying this file will require a system reboot.
vm.max_map_count = 244148817
Uninstalling VA One using the RPM Package
This section documents how to uninstall the Linux version of the VA One the RPM package management system. No prior knowledge of RPM is required. In general, you must login as super-user (root) to ensure RPM properly removes VA One 2011 from its database of installed software. 1. Verify VA One is installed.
$ rpm -q VAOne2013_64
2. Uninstall VA One.
$ rpm -e -v VAOne2013_64
3. Query the RPM database to verify that VA One has been uninstalled properly.
$ rpm -q VAOne2013_64
Additional Information on RPM
This section provides additional information regarding the RPM package management system for installing, verifying and uninstalling the VA One batch solver on Linux. The instructions provided in the previous sections are based on the standard RPM command-line utility available on many Linux operating systems. If you prefer using system-management applications that have a graphical user interface rather than shell commands, you can find basic RPMbased system utilities on your Linux system using the a top-level desktop menu such as
Applications > System Settings > Add/Remove Programs or Applications > Add/Remove Software (depending on your desktop environment such as KDE or
GNOME). An example is shown in the figure above.
INSTALLATION LINUX
VA One 2013 2013 ESI Group
19
INSTALLATION & LICENSING GUIDE (released: Jul-13)
More information on RPM can be found in your system manual pages (man rpm) or on the web at http://en.wikipedia.org/wiki/RPM_Package_Manager and http://www.rpm5.org/.
Verifying the Installation of VA One
This section briefly discusses how to execute the VA One batch solver on Linux as a quick way to verify the software has been correctly installed. 1. Go to the directory where VA One has been installed.
$ cd /opt/ESI
2. Run the solver.
$ ./VAOne.sh
3. The output should look like this:
GLIBC version detected = 2.5 GLIBC version required = 2.5 ****** (C) ESI Group 2013 ********** ** ** VA One 2013 ** ** Running Linux 64-Bit Solver
************************************ VAOne 2013 (1.8.0.8) solver Usage... solver [-extra_ntf <filename>] [-runoptimization] [-runmontecarlo] [-runparametervariation] [-nofullsolve] [-runinternalfesolver] [-runbemsolver] [-bemrestart] [-runinternalacousticfesolver] [-runpemsolver] [-pemmegawords <N>] [-runallintermediatesolvers] [-feresultsfile <filename>] [-feresultsfile_units <L> <M>] [-pressureresultsfile <filename>] [-appendmodes] [-export <filename>] [-nocommit] [-solveloadcases] [-va1file <filename>] [-resonantmodes <N>] [-startband <N>] [-endband <N>] [-script <filename>.ebs,.ebc] file[.va1,.xml]
INSTALLATION LINUX
INSTALLATION & LICENSING GUIDE (released: Jul-13)
20
VA One 2013 2013 ESI Group
MULTI-CORE OR MULTI-CPU SYSTEMS
VA One utilizes the Intel Math Kernel Library (MKL) for most of its low-level matrix operations. The Intel MKL libraries contain options for taking full advantage of systems with multiple CPUs (or cores). These options respond to the environment variable, OMP_NUM_THREADS, which should be set to the number of threads available for use. If the variable OMP_NUM_THREADS is not set, the Intel MKL software will run on one thread. Therefore, for the best performance it is recommended that OMP_NUM_THREADS be set to the number of processors available. On Windows systems, the VA One installer automatically sets the environment variable OMP_NUM_THREADS to the number of CPUs (or cores). On Linux systems this variable must be set manually. For example, on a quad-core Intel CPU set OMP_NUM_THREADS to 4. For systems with Dual-Core Intel Xeon 5100 series processors, it is recommended that the Hardware DPL (streaming data) Prefetcher functionality be enabled. This is accomplished through the appropriate BIOS settings where supported. Hyper-Threading Technology (HT Technology) is especially effective when each thread is performing different types of operations and when there are under-utilized resources on the processor. Intel MKL fits neither of these criteria as the threaded portions of the library execute at high efficiencies using most of the available resources and perform identical operations on each thread. Thus, higher performance may be obtained if the HT Technology option on the processor is disabled.
INSTALLATION Multi-Core or Multi-CPU Systems
VA One 2013 2013 ESI Group
21
INSTALLATION & LICENSING GUIDE (released: Jul-13)
STANDALONE LICENSES
A standalone license refers to a license that is tied to a single workstation and can only be accessed by users working on that particular workstation. FlexNet also refers to these types of licenses as node-locked or uncounted. A standalone license file is sent to you by email from ESI Group or your local sales representative. The name of the license file may be vaone.lic or an informative name such as, <YourOrganization>-<DateIssued>.esi_cro.cry. The license file is a text file that includes the hostid of the licensed machine, the applications/modules licensed, and the expiration date of the license.
WINDOWS SETUP
From the Control Panel select the Environment Variables button on the Advanced tab of the System utility to define or update the environment variable PAM_LMD_LICENSE_FILE. If the environment variable PAM_LMD_LICENSE_FILE does not already exist on your system, create it and assign it the full path location of the license file, for example: c:\Program Files\ESI Group\vaone.lic.
If the environment variable PAM_LMD_LICENSE_FILE does exists, add the location of the new license file followed by a semicolon, for example:
c:\Program Files\ESI Group\vaone.lic;c:\Program Files\ESI Group\ProCast\.
STANDALONE LICENSES Windows Setup
INSTALLATION & LICENSING GUIDE (released: Jul-13)
22
VA One 2013 2013 ESI Group
UNIX SETUP
Create or update the PAM_LMD_LICENSE_FILE environment variable as discussed in the following sections.
Bourne-like Shells
% export PAM_LMD_LICENSE_FILE=/etc/lic/vaone.lic:$PAM_LMD_LICENSE_FILE
C-Shells
% set PAM_LMD_LICENSE_FILE=/etc/lic/vaone.lic:$PAM_LMD_LICENSE_FILE
STANDALONE LICENSES UNIX Setup
VA One 2013 2013 ESI Group
23
INSTALLATION & LICENSING GUIDE (released: Jul-13)
FLOATING LICENSES
A floating or counted license is issued to end-users as a pool of one or more licenses managed by a license server. Network floating licenses allow multiple users to concurrently use licensed applications on their workstations by checking out an individual license from the license pool on the server. ESI Group uses FlexNet as the license manager to control and manage floating licenses for VA One 2013 and its optional modules. The license manager can be set up on a single server or a pool of closely connected servers acting as a three-way redundant server. Instructions for setting up the client and server machines are provided in this guide in the following sections.
WINDOWS CLIENT WORKSTATION SETUP
The following instructions pertain to setting up a client PC-Windows workstation to run an installed version of VA One, as well as other licensed optional modules, in conjunction with a FlexNet license manager server. It is recommended that a network or system administrator with Administrator privileges perform the procedures. In order to properly setup a client workstation, the SERVER information must be obtained from the system license administrator. This information can be found in the server-side license file, vaone_server.lic. Refer to the following text blocks for examples of the server license file for single and 3-way redundant configurations.
SINGLE SERVER: SERVER myserver.mynetwork.com 00105a0025d0 27012 DAEMON pam_lmd c:\flexnet\v11.11\pam_lmd.exe 3-WAY REDUNDANT SERVER: SERVER master.myorganization.com 00105a0025d5 27012 DAEMON pam_lmd c:\flexnet\v11.11\pam_lmd.exe SERVER server1.myorganization.com 00105a0025d6 27012 DAEMON pam_lmd c:\flexnet\v11.11\pam_lmd.exe SERVER server2.myorganization.com 00105a0025d7 27012 DAEMON pam_lmd c:\flexnet\v11.11\pam_lmd.exe
The server domain name or IP address and the TCP/IP port number (27012 by default) will be needed to setup the client side workstation. 1. From the Control Panel select the Environment Variables button on the Advanced tab of the System utility to define the environment variable PAM_LMD_LICENSE_FILE on every client workstation where VA One 2013 is installed.
FLOATING LICENSES Windows Client Workstation Setup
INSTALLATION & LICENSING GUIDE (released: Jul-13)
24
VA One 2013 2013 ESI Group
2. Set the environment variable to port@host: 27012@myserver.mynetwork.com. If the license manager is a 3-way redundant server, the environment variable should contain all three port@host addresses separated by semicolons:
27012@master.mynetwork.com;27012@server1.mynetwork.com; 27012@server2.mynetwork.com.
SINGLE SERVER: 3-WAY REDUNDANT SERVER:
FLOATING LICENSES Windows Client Workstation Setup
VA One 2013 2013 ESI Group
25
INSTALLATION & LICENSING GUIDE (released: Jul-13)
UNIX CLIENT WORKSTATION SETUP
Create or update the PAM_LMD_LICENSE_FILE environment variable to point to the license sever as discussed in the following sections. Note in the port@licenseserver convention used below, licenserver can be an IP address or a machine name.
Bourne-like Shells
% export PAM_LMD_LICENSE_FILE=27012@licenseserver:$PAM_LMD_LICENSE_FILE
C-Shells
% set PAM_LMD_LICENSE_FILE=27012@licenseserver:$PAM_LMD_LICENSE_FILE
FLOATING LICENSES UNIX Client Workstation Setup
INSTALLATION & LICENSING GUIDE (released: Jul-13)
26
VA One 2013 2013 ESI Group
LMADMIN LICENSE SERVER SETUP
For new installations of a license server ESI Group recommends using the latest FlexNet Publisher license server manager lmadmin. This manager offers a graphical user interface that provides a number of server administration improvements to usability, efficiency, and capability over the legacy lmgrd license server manager. Follow the basic series of steps listed below to install a lmadmin server manager on a new platform. 1. Download the FNP server and documentation for your platform from the following website.
http://www.globes.com/support/fnp_utilities_download.htm
2. Follow the instructions on the website for installing the FNP services. 3. Download the ESI server kits for your platform (described in the next section) and extract the files. The only files you will need from the archive are pam_lmd.exe (Windows) and pam_lmd (Linux/Unix). 4. It is recommended that the pam_lmd.exe file extracted above be copied to the directory where the lmadmin is located. On Windows this is
C:\Program Files\FlexNet Publisher License Server Manager
On Linux, this could be
/opt/FNPLicenseServerManager
5. Import the ESI license file through the web browser based interface of FlexNet Publisher.
6. Please see http://www.globes.com/support/fnp_utilities_download.htm for more details on how to install and administer a lmadmin based server manager.
FLOATING LICENSES lmadmin License Server Setup
VA One 2013 2013 ESI Group
27
INSTALLATION & LICENSING GUIDE (released: Jul-13)
LMGRD SINGLE SERVER
The following sections detail the procedure for installing, launching, refreshing and stopping the FlexNet license manager for VA One on either PC or UNIX based lmgrd single server workstations. A floating license file is sent to you by email from ESI Group or your local sales representative. The name of the license file may be vaone_server.lic or an informative name such as, <YourOrganization>_pam_lmd.lic. The license file is a text file that includes the hostid of the licensed machine, the applications/modules licensed, and the expiration date of the license. The instructions given in these sections pertain to a license manager for VA One that will be completely independent of any other FlexNet license managers running on the same server for managing licenses for other software vendors. For information concerning the combination of license managers from various vendors, refer to the FlexNet documentation available at http://www.globes.com/support/fnm_index.htm.
Windows
Installing the FlexNet License Manager
The following instructions pertain to setting up a PC-Windows based server to host the FlexNet license manager. It is recommended that a network or system administrator with administrator privileges perform the procedures. 1. Locate the server-side license file, vaone_server.lic, sent by ESI Group. If this file cannot be located contact your sales agent or support.vaone@esi-group-na.com. 2. Choose or create a folder structure on the server hard drive for the location of the license file. The following is the path chosen for the examples in this sections instructions for PC-Windows single servers.
c:\FLEXnet\v11.11\
There are three important rules to follow when choosing a location for the license file: (1) the selected hard drive must be a local drive and not a network drive; (2) there should be no blank spaces in the path name associated with the file location; and (3) the last folder in the path sequence cannot be named pam_lmd. The following is an example of an erroneous path.
j:\Program Files\FLEXnet\pam_lmd
3. Copy the server-side license file, vaone_server.lic, to the FLEXnet\v11.11 folder referenced in step 2 above. 4. Insert the VA One DVD into the disc drive. Open a Windows Explorer window and locate the <FLEXnet> folder on the DVD.
E:\FLEXnet\PC-Windows (i86_n3)
FLOATING LICENSES lmgrd Single Server
INSTALLATION & LICENSING GUIDE (released: Jul-13)
28
VA One 2013 2013 ESI Group
If the DVD is unavailable the files can be downloaded from the following ftp location.
ftp://ftp.esi-us-rd.com/pub/flexnet/FLEXnet-server-kitv11.11-i86_n3.zip
5. Unzip the .zip file or copy the contents of the folder <FLEXnet> to the FLEXnet\v11.11 folder. Five files should now exist in this folder. vaone_server.lic Server-side license file provided by ESI Group. lmgrd.exe Generic license manager daemon provided by FlexNet. lmtools.exe Graphical user interface for FlexNet utilities. lmutil.exe Generic FlexNet utility program. pam_lmd.exe Vendor-specific license manager daemon provided by ESI Group.
6. Open the server-side license file, vaone_server.lic, in a text editor. Verify that the path on the DAEMON line is correct (i.e. the path referenced in step 2). If this path is not correct, modify the path and save the vaone_server.lic file. Refer to the text block below for an example.
SERVER myserver.mynetwork.com 00105a0025d0 27012 DAEMON pam_lmd c:\flexnet\v11.11\pam_lmd.exe
7. Modify the DNS hostname or IP address that appears right next to the SERVER keyword. Do not modify the hostid number or the license file will become invalid. 8. While the vaone_server.lic is open in the text editor, verify the availability of TCP/IP port number, 27012, proposed by ESI Group as the default port to use for the FlexNet license manager for VA One on the server machine. Use one of the following commands from the command prompt to list all non-available ports.
netstat a | more
FLOATING LICENSES lmgrd Single Server
VA One 2013 2013 ESI Group
29
INSTALLATION & LICENSING GUIDE (released: Jul-13)
netstat a | find /I 27012.
If the 27012 port is not available, modify the SERVER line of the license file by replacing the current port number with an available port number. Refer to the above text block for an example. 9. Save the vaone_server.lic file and exit the text editor. 10. For convenience, add a shortcut pointing to the lmtools.exe application onto the desktop of the server. Rename this shortcut with an easily recognizable description, such as, FlexNet license manager. 11. Open the LMTOOLS application. 12. Using the Service/License File tab, select the radio button option for Configuration using Services in the Server List. See image below.
13. Select the Config Services tab and modify the controls as shown in the figure on page 30.
Service Name ESI Group License Manager (PAM_LMD) Path to the lmgrd.exe file c:\FlexNet\v11.11\lmgrd.exe Path to the license file c:\FlexNet\v11.11\vaone_server.lic Path to the debug log file c:\FlexNet\v11.11\debug.log
14. Check the two checkboxes, Start Server at Power Up and Use Services. 15. Select the Save Service button. The FlexNet license manager and all its corresponding software applications have now been installed on the designated server. Refer to the following section, Starting the FlexNet License Manager, for instructions on how to start and properly maintain the license manager.
FLOATING LICENSES lmgrd Single Server
INSTALLATION & LICENSING GUIDE (released: Jul-13)
30
VA One 2013 2013 ESI Group
Starting the FlexNet License Manager
After the license manager has been installed on the server, it must be started in order to successfully use VA One and its optional modules. Follow the procedure listed below to start the license manager. 1. Open the LMTOOLS application located in the FlexNet\v11.11 directory. Refer to steps 5 and 9 in the Installing the FlexNet License Manager section of this chapter. 2. Using the Service/License File tab, select the radio button option for Configuration using Services and the PAM_LMD license manager in the Server List. See image below.
FLOATING LICENSES lmgrd Single Server
VA One 2013 2013 ESI Group
31
INSTALLATION & LICENSING GUIDE (released: Jul-13)
3. Using the Start/Stop/Reread tab, select FlexNet license manager for VA One from the FlexNet license services installed on this computer list.
4. Click the Start Server button. 5. Select the Server Status tab and click the Perform Status Enquiry button. All available licenses for VA One and its optional modules will be listed in the window below the button.
The license manager should now be running properly on the server. If the current available licenses are not displayed properly after performing a status enquiry, refer to the TROUBLESHOOTING chapter of this document for further assistance.
FLOATING LICENSES lmgrd Single Server
INSTALLATION & LICENSING GUIDE (released: Jul-13)
32
VA One 2013 2013 ESI Group
Refreshing the FlexNet License Manager
Receiving a new license file from ESI Group will require the license manager to be refreshed. Follow the procedure listed below for using the new license file to refresh the currently running license manager. 1. Open the LMTOOLS application provided by ESI Group on initial license manager installation. The lmtools.exe file is located in the FlexNet \v11.11 directory. Refer to steps 5 and 9 in the Installing the FlexNet License Manager section of this chapter. 2. Select the Server Status tab and click the Perform Status Enquiry button. Verify that all licenses for VA One and its optional modules are not in use. If licenses are being used, instruct the users to save all work and exit the licensed applications. 3. Copy the new server-side license file, vaone_server.lic, to the FLEXnet\v11.11 folder on the hard drive, e.g. c:\FLEXnet\v11.11\vaone_server.lic. If an older vaone_server.lic file exists in this location, override it with the new file. 4. Open the file vaone_server.lic in a text editor. Verify that the path on the DAEMON line is correct. If this path is not correct, modify the path and save the vaone_server.lic file. Refer to the text block below for an example.
SERVER myserver.mynetwork.com 00105a0025d0 27012 DAEMON pam_lmd c:\flexnet\v11.11\pam_lmd.exe
5. Modify the DNS hostname or IP address that appears right next to the SERVER keyword. Do not modify the hostid number or the license file will become invalid. 6. While the vaone_server.lic is open in the text editor, verify the availability of TCP/IP port number, 27012, proposed by ESI Group as the default port to use for the FlexNet license manager for VA One. Use one of the following commands from the command prompt to list all non-available ports.
c:\> netstat a | more
FLOATING LICENSES lmgrd Single Server
VA One 2013 2013 ESI Group
33
INSTALLATION & LICENSING GUIDE (released: Jul-13)
netstat a | find /I 27012.
If the 27012 port is not available, modify the SERVER line of the file by replacing the current port number with an available port number. Save the vaone_server.lic file and exit the text editor. Refer to the above text block for an example. 7. Using the Start/Stop/Reread tab, select FlexNet license manager for VA One from the FLEXnet license services installed on this computer list.
8. Click the ReRead License File button. 9. Select the Server Status tab and click the Perform Status Enquiry button. All available licenses for VA One and its optional modules should be listed in the window below the button. The license manager server will now refer to the newly issued license file when accepting or denying requests from client workstations to execute VA One or any of its optional modules.
Stopping the FlexNet License Manager
If necessary, the license manager can be stopped while it is running on the server. Follow the procedure listed below for stopping the license manager. 1. Open the LMTOOLS application located in the FlexNet\v11.11 directory. Refer to steps 5 and 9 in the Installing the FlexNet License Manager section of this chapter. 2. Select the Server Status tab and click the Perform Status Enquiry button. Verify that all licenses for VA One and its optional modules are not in use. If licenses are being used, instruct the users to save their work and exit the licensed applications. 3. Using the Start/Stop/Reread tab, select FLEXnet license manager for VA One from the FLEXnet license services installed on this computer list.
FLOATING LICENSES lmgrd Single Server
INSTALLATION & LICENSING GUIDE (released: Jul-13)
34
VA One 2013 2013 ESI Group
4. Click the Stop Server button. If licenses have been borrowed from the server, the application will not allow the license manager to be stopped. Although it is not recommended, it is still possible to stop the license manager by forcing the server shutdown. This is done by selecting the Force Server Shutdown check box and clicking the Stop Server button. 5. Select the Server Status tab and click the Perform Status Enquiry button. A message should appear in the window below the button stating the server is down. When the license manager is no longer running, any requests to access licenses of VA One and its optional modules will be denied.
UNIX
Installing the FlexNet License Manager
The following instructions pertain to setting up a UNIX based server to host the FlexNet license manager. For security reasons, it is recommended by the makers of FlexNet that a network or system administrator be logged in as guest when performing the procedures. 1. Locate the server-side license file, vaone_server.lic, sent by ESI Group. If this file cannot be located contact your sales agent or support.vaone@esi-group-na.com. 2. Choose or create a folder structure on the server hard drive for the location of the license file. The following is the path chosen for the examples in this sections instructions for a UNIX single server:
/apps/flexnet/v11.11
There are three important rules to follow when choosing a location for the license file: (1) the selected hard drive must be a local drive and not a network drive; (2)
FLOATING LICENSES lmgrd Single Server
VA One 2013 2013 ESI Group
35
INSTALLATION & LICENSING GUIDE (released: Jul-13)
there should be no blank spaces in the path name associated with the file location; and (3) the last folder in the path sequence cannot be named pam_lmd. The following is an example of an erroneous path.
/remote_disk/ESI Group/pam_lmd
3. Copy the server-side license file, vaone_server.lic, to the flexnet/v11.11 folder (refer to step 2). 4. Insert the VA One DVD into the disc drive and locate the <FLEXnet> folder on the DVD that corresponds to the type of UNIX server being setup. If the DVD is unavailable the file can be downloaded from the following ftp location.
ftp://ftp.esi-us-rd.com/pub/flexnet/FLEXnet-server-kitv11.11-linux.zip
5. Using the unzip UNIX utility, decompress and extract the contents of the downloaded .zip file or copy the contents of the <FLEXnet> folder to the flexnet/v11.11 folder. The following executable files should exist in the folder, lmgrd Generic license manager daemon provided by FlexNet. lmutil Generic FlexNet utility program. pam_lmd Vendor-specific license manager daemon provided by ESI Group.
6. Open the server-side license file, vaone_server.lic, in a text editor. Verify that the path on the DAEMON line is correct (i.e. the path referenced in step 2). If this path is not correct, modify the path and save the vaone_server.lic file. Refer to the text block below for an example.
SERVER myserver.mynetwork.com 83A0FC24 27012 DAEMON pam_lmd /apps/flexnet/v11.11
7. Modify the DNS hostname or IP address that appears right next to the SERVER keyword. Do not modify the hostid number or the license file will become invalid 8. While the file vaone_server.lic is open in the text editor, verify the availability of TCP/IP port number, 27012, proposed by ESI Group as the default port to use for the FlexNet license manager on the server machine. Use one of the following commands to list all non-available ports.
% netstat a | more
or
% netstat a | fgrep 27012
If this port is not available, modify the SERVER line of the file by replacing the current port number with an available port number. Refer to the above text block for an example. 9. Save the file vaone_server.lic and exit the text editor.
FLOATING LICENSES lmgrd Single Server
INSTALLATION & LICENSING GUIDE (released: Jul-13)
36
VA One 2013 2013 ESI Group
The FlexNet license manager and all its corresponding software applications have now been installed on the designated server. Refer to the following section, Starting the FlexNet License Manager, for instructions on how to start and properly maintain the license manager.
Starting the FlexNet License Manager
After the license manager has been installed on the server, it must be started in order to successfully use VA One and its optional modules. Follow the procedure listed below to start the license manager. 1. Open a UNIX shell and change the directory to flexnet/v11.11. Refer to step 2 in the Installing the FlexNet License Manager section of this chapter. 2. Use the following command to start the FlexNet license manager.
% ./lmgrd -c /etc/lic/vaone_server.lic -l debug.log &
Please note that the l in the above command represents the lower case letter L and not the number one. 3. Using the commands given below, verify that the license manager is running properly.
% ps elf | fgrep pam_lmd % ps elf | fgrep lmgrd % more debug.log % ./lmutil lmstat -c /etc/lic/vaone_server.lic -S pam_lmd
If any error messages are present in the debug.log file or the lmstat command does not list all available licenses, refer to the TROUBLESHOOTING chapteer of this document for further assistance. If the new license manager server is running properly, it will accept or deny requests via TCP/IP from any client workstation on the same network to execute a license of VA One or any of its optional modules.
Refreshing the FlexNet License Manager
Receiving a new license file from ESI Group will require the license manager to be refreshed. Follow the procedure listed below for using the new license file to refresh the currently running license manager. 1. Open a UNIX shell and change the directory to flexnet/v11.11. Refer to step 2 in the Installing the FlexNet License Manager section of this chapter. 2. Use the following command to verify that all licenses of VA One and its optional modules are not in use. If licenses are being used, instruct the users to save all work and exit the licensed applications.
% ./lmutil lmstat -c /etc/lic/vaone_server.lic -S pam_lmd
FLOATING LICENSES lmgrd Single Server
VA One 2013 2013 ESI Group
37
INSTALLATION & LICENSING GUIDE (released: Jul-13)
3. Copy the new server-side license file, vaone_server.lic, to the license folder on the hard drive, e.g.,
/etc/lic/vaone_server.lic.
If an older vaone_server.lic file exists in this location, override it with the new file. 4. Open the file vaone_server.lic in a text editor. Verify that the path on the DAEMON line is correct. If this path is not correct, modify the path and save the vaone_server.lic file. Refer to the text block below for an example.
SERVER myserver.mynetwork.com 83A0FC24 27012 DAEMON pam_lmd /apps/flexnet/v11.11
5. Modify the DNS hostname or IP address that appears right next to the SERVER keyword. Do not modify the hostid number or the license file will become invalid. 6. While the vaone_server.lic is open in the text editor, verify the availability of TCP/IP port number, 27012, proposed by ESI Group as the default port to use for the FlexNet license manager on the server machine. Use one of the following commands to list all non-available ports.
% netstat a | more
or
% netstat a | fgrep 27012
If this port is not available, modify the SERVER line of the file by replacing the current port number with an available port number. Refer to the above text block for an example. 7. From the opened UNIX shell, use the following command to reread the license file and refresh the FlexNet license manager.
% ./lmutil lmreread -c /etc/lic/vaone_server.lic
The license manager server will now refer to the newly issued license file when accepting or denying requests to execute a license of VA One or any of its optional modules.
Stopping the FlexNet License Manager
If necessary, the license manager can be stopped while it is running on the server. Follow the procedure listed below for stopping the license manager. 1. Open a UNIX shell and change the directory to flexnet/v11.11. Refer to step 2 in the Installing the FlexNet License Manager section of this chapter. 2. Use the following command to verify that all licenses of VA One and its optional modules are not in use. If licenses are being used, instruct the users to save all work and exit the licensed applications.
% ./lmutil lmstat -c /etc/lic/vaone_server.lic -S pam_lmd
FLOATING LICENSES lmgrd Single Server
INSTALLATION & LICENSING GUIDE (released: Jul-13)
38
VA One 2013 2013 ESI Group
3. In the opened UNIX shell, use the following command to stop the FlexNet license manager.
% ./lmutil lmdown -c /etc/lic/vaone_server.lic
4. If licenses have been borrowed from the server, the lmutil application will not allow the license manager to be stopped. Although it is not recommended, it is still possible to stop the license manager by forcing the server shutdown. This is done using the following command.
% ./lmutil lmdown -c /etc/lic/vaone_server.lic -force
When the license manager is no longer running, any requests to access licenses of VA One and its optional modules will be denied.
FLOATING LICENSES lmgrd Single Server
VA One 2013 2013 ESI Group
39
INSTALLATION & LICENSING GUIDE (released: Jul-13)
LMGRD THREE WAY REDUNDANT SERVER
The following sections detail the procedure for installing, launching, refreshing and stopping the FlexNet license manager for VA One on either PC or UNIX based servers in a 3-way redundant configuration. A floating license file is typically sent to you by email from ESI Group or your local sales representative. The name of the license file may be vaone_server.lic or a more informative name like <YourOrganization>-<DateIssued>.esi_cro.cry. The license file is a text file that includes the hostid of the license server, the licensed applications/modules, and the expiration date of the license. The instructions given in these sections pertain to a license manager for VA One that is be completely independent of any other FlexNet license managers running on the server for managing licenses of other software vendors. For information concerning the combination of license managers from various vendors, refer to the FlexNet documentation available at http://www.globes.com/support/fnm_index.htm.
Windows
Installing the FlexNet License Manager
The following instructions pertain to setting up a PC-Windows based 3-way redundant server to host the FLEXnet license manager as a quorum. It is recommended that a network or system administrator with administrator privileges perform the procedures. All procedures should be performed first on the MASTER server and immediately followed by the other two server machines. 1. Locate the server-side license file, vaone_server.lic, sent by ESI Group. If this file cannot be located contact your sales agent or support.vaone@esi-group-na.com. 2. Choose or create a folder structure on the each server hard drive for the location of the license file. The following is the path chosen for the examples in this sections instructions for PC-Windows 3-way redundant servers.
c:\FlexNet\v11.11
There are three important rules to follow when choosing a location for the license file: (1) the selected hard drive must be a local drive and not a network drive; (2) there should be no blank spaces in the path name associated with the file location; and (3) the last folder in the path sequence cannot be named pam_lmd. The following is an example of an erroneous path.
j:\Program Files\FLEXnet\pam_lmd
3. Copy the server-side license file, vaone_server.lic, to the FLEXnet\v11.11 folder referenced in step 2 above on each server.
FLOATING LICENSES lmgrd Three Way Redundant Server
INSTALLATION & LICENSING GUIDE (released: Jul-13)
40
VA One 2013 2013 ESI Group
4. Insert the VA One DVD into the disc drive. Open a Windows Explorer window and locate the <FLEXnet> folder on the DVD.
E:\FLEXnet\PC-Windows (i86_n3)
If the DVD is unavailable the files can be downloaded from the ftp URL:
ftp://ftp.esi-us-rd.com/pub/flexnet/ FLEXnet-server-kit-v11.11-i86_n3.zip
5. Unzip the .zip file or copy the contents of the folder <FLEXnet> to the FLEXnet\v11.11 folder. Five files should now exist in this folder. vaone_server.lic Server-side license file provided by ESI Group. lmgrd.exe Generic license manager daemon provided by FlexNet. lmtools.exe Graphical user interface for FlexNet utilities. lmutil.exe Generic FlexNet utility program. pam_lmd.exe Vendor-specific license manager daemon provided by ESI Group.
6. Open the file vaone_server.lic in a text editor on each machine. Verify that the path on the DAEMON line for each server is correct (i.e. the path referenced in step 2). If this path is not correct, modify the path and save the vaone_server.lic file. Refer to the text block below for an example.
SERVER master.myorganization.com 00105a0025d5 27012 DAEMON pam_lmd c:\flexnet\v11.11\pam_lmd.exe SERVER server1.myorganization.com 00105a0025d6 27012 DAEMON pam_lmd c:\flexnet\v11.11\pam_lmd.exe SERVER server2.myorganization.com 00105a0025d7 27012 DAEMON pam_lmd c:\flexnet\v11.11\pam_lmd.exe
7. Modify the DNS hostname or IP address that appears right next to the SERVER keyword. Do not modify the hostid number or the license file will become invalid. 8. While the vaone_server.lic is open in the text editor, verify the availability of TCP/IP port number, 27012, proposed by ESI Group as the default port to use for the FlexNet license manager on each server machine. Use one the following commands from the command prompt to list all non-available ports.
c:\> netstat a | more
or
c:\> netstat a | find /I 27012
If this port is not available, modify the SERVER line of the file by replacing the current port number with an available port number. Refer to the above figure for an example. 9. Save the vaone_server.lic file and exit the text editor.
FLOATING LICENSES lmgrd Three Way Redundant Server
VA One 2013 2013 ESI Group
41
INSTALLATION & LICENSING GUIDE (released: Jul-13)
10. For convenience, add a shortcut pointing to the lmtools.exe application onto the desktop of the server. Rename this shortcut with an easily recognizable description, such as, FlexNet license manager. 11. Open the LMTOOLS application. 12. Starting with the MASTER server, use the Service/License File tab to select the radio button option for Configuration using Services in the Server List. 13. Referring to the figure below, select the Config Services tab and modify the controls as follows,
Service Name ESI Group License Manager (PAM_LMD) Path to the lmgrd.exe file
c:\FlexNet\v11.11\lmgrd.exe
Path to the license file c:\FlexNet\v11.11\vaone_server.lic Path to the debug log file c:\FlexNet\v11.11\debug.log
14. Check the two checkboxes, Start Server at Power Up and Use Services. 15. Select the Save Service button. The FlexNet license manager and all its corresponding software applications have now been installed on the designated servers. Refer to the following section, Starting the FlexNet License Manager, for instructions on how to start and properly maintain the license manager.
Starting the FlexNet License Manager
After the license manager has been installed on all the servers, it must be started on each machine in order to use VA One and its optional modules. Follow the procedure listed below to start the license manager. All procedures should be performed first on the MASTER server and immediately followed by the other two server machines. 1. Open the LMTOOLS application located in the FLEXnet\v11.11 directory. Refer to steps 5 and 9 in the Installing the FlexNet License Manager section of this chapter. 2. Using the Start/Stop/Reread tab, select FLEXnet license manager for VA One from the FLEXnet license services installed on this computer list. 3. Starting with the MASTER server, click the Start Server button. A few seconds after the license manager is started on the last server, the three servers will synchronize together to manage the pool of licenses as a quorum of three servers. 4. Using the MASTER server, select the Server Status tab and click the Perform Status Enquiry button. All available licenses for VA One and its related modules should be listed in the window below the button. The license manager should now be running properly on the server. If the current available licenses are not displayed properly after performing a status enquiry, refer to the TROUBLESHOOTING chapter of this document for further assistance.
FLOATING LICENSES lmgrd Three Way Redundant Server
INSTALLATION & LICENSING GUIDE (released: Jul-13)
42
VA One 2013 2013 ESI Group
Refreshing the FlexNet License Manager
Receiving a new license file from ESI Group will require the license manager to be refreshed. Follow the procedure listed below for using the new license file to refresh the currently running license manager. All procedures should be performed first on the MASTER server and immediately followed by the other two server machines. 1. Open the LMTOOLS application provided by ESI Group on initial license manager installation. The lmtools.exe file is located in the FLEXnet\v11.11 directory. Refer to steps 5 and 9 in the Installing the FlexNet License Manager section of this chapter. 2. Select the Server Status tab and click the Perform Status Enquiry button. Verify that all licenses for VA One and its optional modules are not in use. If licenses are being used, instruct the users to save all work and exit the licensed applications. 3. Copy the new server-side license file, vaone_server.lic, to the FLEXnet\v11.11 folder on the hard drive of each server machine (e.g. c:\FLEXnet\v11.11\vaone_server.lic). If an older vaone_server.lic file exists in this location, override it with the new file. 4. Open the file vaone_server.lic in a text editor on each machine. Verify that the path on the DAEMON line is correct for each server. If this path is not correct, modify the path and save the vaone_server.lic file. Refer to the text block below for an example.
SERVER master.myorganization.com 00105a0025d5 27012 DAEMON pam_lmd c:\flexnet\v11.11\pam_lmd.exe SERVER server1.myorganization.com 00105a0025d6 27012 DAEMON pam_lmd c:\flexnet\v11.11\pam_lmd.exe SERVER server2.myorganization.com 00105a0025d7 27012 DAEMON pam_lmd c:\flexnet\v11.11\pam_lmd.exe
5. While the vaone_server.lic is open in the text editor, verify the availability of TCP/IP port number, 27012, proposed by ESI Group as the default port to use for the FlexNet license manager for VA One on each server. Use one of the following commands from the command prompt to list all non-available ports.
c:\> netstat a | more
or
c:\> netstat a | find /I 27012
If this port is not available, modify the SERVER line of the file by replacing the current port number with an available port number. Save the vaone_server.lic file and exit the text editor. Refer to the above text block for an example. 6. Starting with the MASTER server, use the Start/Stop/Reread tab to the select FLEXnet license manager for VA One option from the FLEXnet license services installed on this computer list.
FLOATING LICENSES lmgrd Three Way Redundant Server
VA One 2013 2013 ESI Group
43
INSTALLATION & LICENSING GUIDE (released: Jul-13)
7. Click the ReRead License File button. 8. After the license file has been reread on all servers, using the MASTER server select the Server Status tab and click the Perform Status Enquiry button. All available licenses for VA One and its related modules should be listed in the window below the button. The license manager server will now refer to the newly issued license file when accepting or denying requests from client workstations to execute VA One or any of its optional modules.
Stopping the FlexNet License Manager
If necessary, the license manager can be stopped while it is running on the servers. Stopping the license manager on one server will not affect the 3-way redundant servers ability to grant access to licensed applications. If more then one license manager is stopped, the 3-way redundant server will no longer be operational. Follow the procedure listed below for stopping one or more license manager. 1. Open the LMTOOLS application provided by ESI Group on initial license manager installation. The lmtools.exe file is located in the FLEXnet\v11.11 directory. Refer to steps 5 and 9 in the Installing the FlexNet License Manager section of this chapter. 2. Select the Server Status tab and click the Perform Status Enquiry button. Verify that all licenses for VA One and its optional modules are not in use. If licenses are being used, instruct the users to save all work and exit the licensed applications. 3. Using the Start/Stop/Reread tab, select FLEXnet license manager for VA One from the FLEXnet license services installed on this computer list. 4. Click the Stop Server button. If one other license manager has been stopped and licenses have been borrowed from the server, the application will not allow the license manager to be stopped. Although it is not recommended, it is still possible to stop the license manager by forcing the server shutdown. This is done by selecting the Force Server Shutdown check box and clicking the Stop Server button. 5. Select the Server Status tab and click the Perform Status Enquiry button. A message should appear in the window below the button stating the server is down. If two of the license managers are no longer running, any requests to access licenses of VA One and its optional modules will be denied.
UNIX
Installing the FlexNet License Manager
The following instructions pertain to setting up a UNIX based 3- way redundant server to host the FlexNet license manager as a quorum. For security reasons, it is recommended by the makers of FlexNet that a network or system administrator be
FLOATING LICENSES lmgrd Three Way Redundant Server
INSTALLATION & LICENSING GUIDE (released: Jul-13)
44
VA One 2013 2013 ESI Group
logged in as guest when performing the procedures. All procedures should be performed first on the MASTER server and immediately followed by the other two server machines. 1. Locate the server-side license file, vaone_server.lic, sent by ESI Group. If this file cannot be located contact your sales agent or support.vaone@esi-group-na.com. 2. Choose or create a folder structure on each server hard drive for the location of the license file. The following is the path chosen for the examples in this sections instructions for UNIX 3-way redundant servers.
/etc/lic/vaone_server.lic
There are three important rules to follow when choosing a location for the license file: (1) the selected hard drive must be a local drive and not a network drive; (2) there should be no blank spaces in the path name associated with the file location; and (3) the last folder in the path sequence cannot be named pam_lmd. The following is an example of an erroneous path.
/remote_disk/ESI Group/pam_lmd
3. Copy the server-side license file, vaone_server.lic, to the flexnet/v11.11 folder on each server workstation (refer to step 2). 4. Insert the VA One DVD into the disc drive and locate the <FLEXnet> folder on the DVD that corresponds to the type of UNIX server being setup. If the DVD is unavailable the file can be downloaded from the following ftp location.
ftp://ftp.esi-us-rd.com/pub/flexnet/FLEXnet-server-kitv11.11-linux.zip
5. Copy this compressed archive file onto each server. Using the unzip UNIX utility, decompress the file and extract the contents to the flexnet/v11.11 directory (e.g. /apps/esi/flexnet/v11.11). If the extraction is successful, the following executable files should exist in the folder, lmgrd Generic license manager daemon provided by FlexNet. lmutil Generic FlexNet utility program. pam_lmd Vendor-specific license manager daemon provided by ESI Group.
6. Open the server-side license file, vaone_server.lic, in a text editor on each server. Verify that the path on the DAEMON line is correct (i.e. the path referenced in step 2). If this path is not correct, modify the path and save the vaone_server.lic file. Refer to the text block below for an example.
SERVER master.myorganization.com 83A0FC24 27012 DAEMON pam_lmd /apps/flexnet/v11.11 SERVER server1.myorganization.com 83A0FC25 27012 DAEMON pam_lmd /apps/flexnet/v11.11 SERVER server2.myorganization.com 83A0FC26 27012
FLOATING LICENSES lmgrd Three Way Redundant Server
VA One 2013 2013 ESI Group
45
INSTALLATION & LICENSING GUIDE (released: Jul-13)
DAEMON pam_lmd /apps/flexnet/v11.11
7. While the vaone_server.lic is open in the text editor, verify the availability of TCP/IP port number, 27012, proposed by ESI Group as the default port to use for the FlexNet license manager on each server machine. Use one of the following commands to list all non-available ports.
% netstat a | more
or
% netstat a | fgrep 27012
If this port is not available, modify the SERVER line of the file by replacing the current port number with an available port number. Refer to the above figure for an example. 8. Save the vaone_server.lic file and exit the text editor. The FlexNet license manager and all its corresponding software applications have now been installed on the designated servers. Refer to the following section, Starting the FLEXnet License Manager, for instructions on how to start and properly maintain the license manager.
Starting the FlexNet License Manager
After the license manager has been installed on the servers, it must be started on each machine in order to use VA One and its optional modules. Follow the procedure listed below to start the license manager. All procedures should be performed first on the master server and immediately followed by the other two server machines. 1. Open a UNIX shell on each machine and change the directory to flexnet/v11.11. Refer to step 2 in the Installing the FlexNet License Manager section of this chapter. 2. Starting with the MASTER, use the following command to start the FlexNet v11.11 license manager on each server machine.
% ./lmgrd -c /etc/lic/vaone_server.lic -l debug.log &
Please note that all three systems must be running at the time the license manager is started. However, once the license manager is running, only two systems need to be running at any time. 3. Use the commands given below on the MASTER license server to verify that the license manager is running properly.
% ps elf | fgrep pam_lmd % ps elf | fgrep pam_lmd % more debug.log % ./lmutil lmstat -c /etc/lic/vaone_server.lic -S pam_lmd
If any error messages are present in the debug.log file or the lmstat command does not list all available licenses, refer to the TROUBLESHOOTING chapter of this document for further assistance.
FLOATING LICENSES lmgrd Three Way Redundant Server
INSTALLATION & LICENSING GUIDE (released: Jul-13)
46
VA One 2013 2013 ESI Group
If the new license manager server is activated and running properly, it will accept or deny requests via TCP/IP from any client workstation on the same network to execute a license of VA One or any of its optional modules.
Refreshing the FLEXnet License Manager
Receiving a new license file from ESI Group will require the license manager to be refreshed. Follow the procedure listed below for using the new license file to refresh the currently running license manager. 1. Use the following command to verify that all licenses of VA One and its optional modules are not in use. If licenses are being used, instruct the users to save all work and exit the licensed applications.
% ./lmutil lmstat -c /etc/lic/vaone_server.lic -S pam_lmd
2. Open the file vaone_server.lic in a text editor. Verify that the path on the DAEMON line is correct for each server. If this path is not correct, modify the path and save the vaone_server.lic file. Refer to the text block below for an example.
SERVER master.myorganization.com 83A0FC24 27012 DAEMON pam_lmd /apps/flexnet/v11.11 SERVER server1.myorganization.com 83A0FC25 27012 DAEMON pam_lmd /apps/flexnet/v11.11 SERVER server2.myorganization.com 83A0FC26 27012 DAEMON pam_lmd /apps/flexnet/v11.11
3. Starting with the MASTER server, copy the new server-side license file, vaone_server.lic, to the license folder on the hard drive of each of the three server machines (e.g. /etc/lic/vaone_server.lic). If the old vaone_server.lic file exists in this location, override it with the new file. 4. Copy the new server-side license file, vaone_server.lic, to the license folder on the hard drive of each server (e.g. /etc/lic/vaone_server.lic). If an older vaone_server.lic file exists in this location, override it with the new file. 5. While the vaone_server.lic is open in the text editor, verify the availability of TCP/IP port number, 27012, proposed by ESI Group as the default port to use for the FlexNet license manager on each server machine. Use one of the following commands to list all non-available ports.
% netstat | more
or
% netstat a | fgrep 27012
If this port is not available, modify the SERVER line of the file by replacing the default port number with an available port number. Save the vaone_server.lic file and exit the text editor. Refer to the above text block for an example.
FLOATING LICENSES lmgrd Three Way Redundant Server
VA One 2013 2013 ESI Group
47
INSTALLATION & LICENSING GUIDE (released: Jul-13)
6. Starting with the MASTER, use the following command from the opened UNIX shell to reread the license file and refresh the FlexNet license manager.
% ./lmutil lmreread c /etc/lic/vaone_server.lic
The license manager server will now refer to the newly issued license file when accepting or denying requests to execute a license of VA One or any of its optional modules.
Stopping the FlexNet License Manager
If necessary, the license manager can be stopped while it is running on the server. Stopping the license manager on one server will not affect the 3-way redundant servers ability to grant access to licensed applications. If more than one license manager is stopped, the 3-way redundant server will no longer be operational. Follow the procedure listed below for stopping one or more license managers. 1. Open a UNIX shell and change the directory to flexnet/v11.11. Refer to step 2 in the Installing the FlexNet License Manager section of this chapter. 2. Use the following command to verify that all licenses of VA One and its optional modules are not in use. If licenses are being used, instruct the users to save all work and exit the licensed applications.
% ./lmutil lmstat -c /etc/lic/vaone_server.lic -S pam_lmd
3. In the opened UNIX shell, use the following command to stop the FlexNet license manager.
% ./lmutil lmdown -c /etc/lic/vaone_server.lic
4. If one other license manager has been stopped and licenses have been borrowed from the server, the lmutil.exe application will not allow the license manager to be stopped. Although it is not recommended, it is still possible to stop the license manager by forcing the server shutdown. This is done using the following command.
% ./lmutil lmdown -c /etc/lic/vaone_server.lic -force
If two of the license managers are no longer running, any requests to access licenses of VA One and its optional modules will be denied.
FLOATING LICENSES lmgrd Three Way Redundant Server
INSTALLATION & LICENSING GUIDE (released: Jul-13)
48
VA One 2013 2013 ESI Group
BORROWING
ESI Group can issue a floating license with a special BORROW functionality. This type of license allows an end-user to borrow a license away from the server in order to use that licensed application at another time when the workstation is no longer connected to the server. The license server keeps the borrowed license checked out from the server until the borrow period ends or the license is returned early by the user. The FLEXnet utilities installed with VA One provide a way to borrow and return licenses from the command line or using the License Manager (accessed through the Tools menu). Due to known issues with the Flexnet API, it is recommended that the lmborrow command line option be used when borrowing licenses away from a server, instead of the License Manager.
Command Line
Borrow
1. Open a DOS command line window. 2. Locate the VA One 2013 installation folder and change directory to
<VA One 2013 folder>\flexnet
3. Activate the borrowing of licenses with the following command, where the date represents the date the borrowing period will expire.
lmborrow pam_lmd 19-jan-2010
Note the format of the borrowing end date is dd-mmm-yyyy. In addition to the date, a time may be specified as hh:mm (e.g. 18:30). 4. Start VA One in order to borrow the application. When borrowing has been initiated all subsequent uses of borrowable licensed applications by ESI Group will cause these applications to be borrowed (e.g. VA One, Foam, Shock, RAYON, etc). 5. Exit VA One. 6. Use the following command to check the status of borrowed licenses.
lmborrow -status
7. Stop the borrowing of any further licenses using the following command.
lmborrow clear
8. Disconnect the workstation from the network. 9. Run VA One and any other borrowed applications or modules.
FLOATING LICENSES Borrowing
VA One 2013 2013 ESI Group
49
INSTALLATION & LICENSING GUIDE (released: Jul-13)
Return
1. Reconnect the borrowing workstation to the network. 2. Open a command line window. 3. Use the following command to check the status of borrowed licenses.
lmborrow -status
4. Return the borrowed licenses individually using the following command on Windows:
lmutil lmborrow return -c PAM_LMD_LICENSE_FILE vaone
The corresponding Unix command is:
lmutil lmborrow return -c $PAM_LMD_LICENSE_FILE vaone
It is important to note that this step must be repeated for every borrowed optional module of VA One as listed by the command issued in Step 3 (e.g. vaone_sea, vaone_foam, vaone_structural_fea, vaone_cosmic, etc). The list of borrowed licenses is indicated by lmborrow -status. If the user does not return the licenses early, they will be returned to the license server automatically on the expiration date given when the license was borrowed.
Help
For more information about using lmborrow: 1. Open a DOS command line window. 2. Use the following command to check the status of borrowed licenses.
lmborrow -help.
Example
Below is an example showing how to borrow a license of VA One and several modules (structural FEA, internal COSMIC FE solver, acoustic FEA, acoustic BEM, SEA, and coupled FEA/SEA solver). The licenses are borrowed for two days from 11-may-2007 until 13-may-2007 at 19:00. In this example, after borrowing has been initiated VA One is started from the flexnet subfolder using the command ..\vaone. Alternatively, VA One can be started from a Windows menu or shortcut. Licenses will also be borrowed if the user starts the solver (named solver.exe on Windows) from the command-line.
FLOATING LICENSES Borrowing
INSTALLATION & LICENSING GUIDE (released: Jul-13)
50
VA One 2013 2013 ESI Group
On May 12th (one day before the borrow end date), the user decides to return all borrowed licenses. The user reconnects to the license server and executes the command lmborrow return several times as shown below.
FLOATING LICENSES Borrowing
VA One 2013 2013 ESI Group
51
INSTALLATION & LICENSING GUIDE (released: Jul-13)
License Manager
Borrow
1. Open the License Manager using the Tools menu. 2. Use the Information tab on the dialog to verify the current workstation is connected to the proper license manager server. 3. Select the Borrow tab on the License Manager dialog. 4. Select the checkbox for each application license you wish to borrow. 5. Select the desired Borrow End Date. 6. Select the Borrow button. After each license has been borrowed a message box will appear stating whether or not borrowing was successful. It is important to note that when borrowing has been initiated through the License Manager all subsequent uses of licensed applications within VA One will cause the applications to be borrowed. VA One must be exited in order to stop any further borrowing of licenses. If optional modules have been borrowed, VA One must also be borrowed in order to run the modules when the workstation is no longer connected to the network.
Return
1. Reconnect the borrowing workstation to the network. 2. Open the License Manager using the Tools menu. 3. Use the Information tab on the dialog to verify that licenses are borrowed to the current workstation. This information will be in the Borrowed Until column. 4. Select the Borrow tab on the License Manager dialog. 5. Select the Return All button. After each license has been returned a message box will appear stating whether or not the return was successful. It is important to remember that all licensed applications that are borrowed to the current workstation will be returned to the server.
FLOATING LICENSES Borrowing
INSTALLATION & LICENSING GUIDE (released: Jul-13)
52
VA One 2013 2013 ESI Group
FLOATING LICENSES Borrowing
VA One 2013 2013 ESI Group
53
INSTALLATION & LICENSING GUIDE (released: Jul-13)
TROUBLESHOOTING
The following sections of this chapter provide answers to some commonly encountered installation and run-time problems associated with VA One and the FlexNet license manager. If a specific problem is not addressed in the following sections, email the error message, error number, and debug.log file to support.vaone@esi-group-na.com.
INSTALLATION & START-UP
Installation program does not start automatically after inserting the DVD.
Open a Windows Explorer window. Click on the DVD drive icon. Double click the VaOne2013.msi program.
Installation fails due to insufficient privileges.
Login with Administrator privileges and install VA One. If you cannot login with Administrator privileges contact your system administrator for further assistance.
VA One was unable to find a possible license file
Verify the license file location pointed to by the PAM_LMD_LICENSE_FILE environment variable. If your license file is valid and in the right location and you are still receiving this error, contact your network or system administrator. For more information about the licensing policies of ESI Group, contact your sales agent or support.vaone@esigroup-na.com.
ObjectStore internal error: VirtualAlloc failed at any address - Not enough storage is available to process this command. (8)
This error applies to machines using 32-bit Windows operating systems due to the limitations of the 32-bit address space. Set the environment variable OS_AS_SIZE to a smaller value than the default. 1. Open the Windows Control Panel using the Start menu. 2. Activate the System settings (Control Panel\All Control Panel Items\System).
TROUBLESHOOTING Installation & Start-Up
INSTALLATION & LICENSING GUIDE (released: Jul-13)
54
VA One 2013 2013 ESI Group
3. Select the Advanced system settings option, which activates a System Properties dialog. 4. Click the Environment Variables... button on the Advanced tab of the dialog. 5. Using the Environment Variables dialog, select OS_AS_SIZE in the System variables group and click the Edit... button. 6. Set the Variable value to a number less than 2, such as 1.5. Click the OK button. 7. Click the OK button on the Environment Variables dialog and close all related system dialogs. Restart VA One. If you have at least 3GB of RAM, enable the 3GB switch to make more memory available to applications. If you experience any unexpected or abnormal behavior with the 3GB switch enabled, we recommend that you disable it and move to a 64 bit application. To enable the 3GB switch on Windows Vista or Windows 7: 1. Right-click Command Prompt in the Accessories program group of the Start menu. Select Run as Administrator. 2. At the command prompt, enter: bcdedit /set IncreaseUserVa 3072 3. Restart the computer. To disable the 3GB switch on Windows Vista or Windows 7: 1. Right-click Command Prompt in the Accessories program group of the Start menu. Select Run as Administrator. 2. At the command prompt, enter: bcdedit /deletevalue IncreaseUserVa 3. Restart the computer. To enable the 3GB switch on Windows XP: 1. Right-click My Computer. Select Properties. 2. In the System Properties dialog, activate the Advanced tab. 3. Using the Advanced tab, select the Settings button in the Startup and Recovery group. 4. In the Startup and Recovery dialog, select the Edit button in System startup. The Windows boot.ini file will be opened in Microsoft Notepad. 5. Create a backup copy of the boot.ini file. Note: Boot.ini files may vary from computer to computer. 6. Select the following line in the boot.ini file:
multi(0)disk(0)rdisk(0)partition(2)\WINDOWS="Microsoft Windows XP Professional" /fastdetect
7. Use Ctrl+C to copy the line and then Ctrl+V to paste it immediately below the original line. Note: The text string may vary from the text string in this
TROUBLESHOOTING Installation & Start-Up
VA One 2013 2013 ESI Group
55
INSTALLATION & LICENSING GUIDE (released: Jul-13)
solution, so be sure to copy the text string from your boot.ini file, and not the text string included here. 8. Modify the copied line to include /3GB, as shown in the following example:
multi(0)disk(0)rdisk(0)partition(2)\WINDOWS="Microsoft Windows XP Professional 3GB" /3GB /fastdetect
Note: Do not overwrite any existing lines. 9. Save and close the boot.ini file. 10. Select the OK button to close each dialog. 11. Restart your computer. 12. During startup, select the 3GB option. If you do not select the 3GB option, the system will default to the 2GB total memory setting.
VA One becomes unresponsive when using nVidia Graphics Cards
ESI has noted that some versions of the OpenGL video drivers used by nVidia graphics cards have defects that can cause VA One to exit unexpectedly, to stop responding when opening a 3D window or solving, or to exhibit poor performance It is imperative that the latest version of the nVidia drivers be installed. The drivers can be obtained from the nVidia website at www.nvidia.com. For 64-bit machines running Windows Vista or Windows 7:
http://www.nvidia.com/object/quadro-tesla-win8-win7-winvista-64bit-310.34-betadriver.html
If the latest drivers cannot be installed, open the NVIDIA Control Panel and set the 3D Settings to 3D App Visual Simulation (as shown in the figure below).
TROUBLESHOOTING Installation & Start-Up
INSTALLATION & LICENSING GUIDE (released: Jul-13)
56
VA One 2013 2013 ESI Group
If after modifying the above setting VA One is still unresponsive, the nVidia drives will need to be replaced. Replace the nVidia OpenGL DLLs with the MESA DLLs provided in the VA One installation folder (i.e. c:\Program Files\ESI Group\VAOne...\MESA). 1. Quit VA One. 2. Copy the files OPENGL32.DLL and GLU32.dll from the MESA subdirectory into the installation directory of VA One. 3. Launch VA One 4. Activate the About VA One dialog (Help > About VA One...) and verify the reference to the MESA OpenGL driver. Note: using the MESA OpenGL DLLs to render the graphics in software, will reduce performance as compared to a hardware graphics card.
TROUBLESHOOTING Installation & Start-Up
VA One 2013 2013 ESI Group
57
INSTALLATION & LICENSING GUIDE (released: Jul-13)
STANDALONE LICENSES
Cannot find license file.
Verify the vaone.lic file exists and is located in the proper directory. Contact your local sales representative or ESI Group to obtain a license file.
License file has been altered (-8,130).
The license file has been manually edited after its generation by ESI Group. Reload the original license file shipped by ESI Group.
The hostid of this machine does not match the hostid in the license file (-9,57).
If the problem occurs on a laptop computer, verify the network card supports Ethernet. Also verify the power management options do not turn off the Ethernet network card automatically when the laptop is not connected to a network.
License has expired (-10,32).
Contact your local sales representative or ESI Group to discuss the status of your license.
License file does not support this version of VA One (-21,126).
The license file does not support the requested version of VA One. Contact ESI Group or your local sales representative.
License server does not support this feature (-5,357).
The current license file does not include a license for the requested optional module of VA One. Contact your local sales representative or ESI Group to purchase a license for the desired optional module of VA One.
The system clock of this machine has been set back (-88,309).
The system clock on the current workstation has been set back more than 24 hours. Set the system clock to the proper date and time.
TROUBLESHOOTING Standalone Licenses
INSTALLATION & LICENSING GUIDE (released: Jul-13)
58
VA One 2013 2013 ESI Group
FLOATING LICENSES
Client
Cannot find license file.
Set the environment variable, PAM_LMD_LICENSE_FILE, to the port@host address of the server. Contact your local sales representative or ESI Group to obtain a license file.
Cannot connect to license server (-15,570).
The workstation is currently unable to connect to the network server running the FlexNet license manager for VA One. Verify the environment variable, PAM_LMD_LICENSE_FILE, is pointing to the proper port@host address of the server. Use the .lic file to verify this information. Verify the client workstation is connected to a network. Ping the license server as follows,
ping myserver.mynetwork.com
If the ping succeeds and the server responds there is a problem with the FlexNet license manager. If the ping fails with no response from the server there is a network problem between the workstation and the license server or the license server is down. Contact the local system/network administrator for further details.
Cannot locate license server in this local area network (-96,7).
Verify the DNS hostname is correct. Verify the client workstation is connected to a network. Ping the license server as follows,
ping myserver.mynetwork.com
If the ping succeeds and the server responds there is a problem with the FlexNet license manager. If the ping fails with no response from the server there is a LAN problem with the workstation or the server is down. Contact the local system/network administrator for further details.
License file does not support this version of VA One (-21, 126).
The floating license file on the server does not support the requested version of VA One. Contact ESI Group or your local sales representative.
TROUBLESHOOTING Floating Licenses
VA One 2013 2013 ESI Group
59
INSTALLATION & LICENSING GUIDE (released: Jul-13)
Maximum number of simultaneous users is already reached (-4,132).
Contact colleagues that may be using the licenses and arrange to share the available licenses of VA One. Contact your local sales representative or ESI Group to purchase more licenses of VA One.
License server does not support this feature (-5,357).
The current license file on the server does not include a license for the requested optional module of VA One. Contact your local sales representative or ESI Group to purchase a license for the desired optional module of VA One.
Clock difference is too large between this machine and the license server (-34,147).
The client workstation system clock has been set back more than 24 hours. Change the clock back to the proper date and time.
License has expired (-10,32).
Contact your local sales representative or ESI Group to discuss the status of your license.
License BORROW support not enabled (-68).
Verify that the BORROW keyword is in the license file on the server for the FEATURE lines that correspond to the applications or modules you want to use. Contact your local sales representative or ESI Group if BORROW is missing.
Server
Refer to the following two sections when problems occur while setting up, refreshing and stopping the license manager or server.
PC-Windows
While using LMTOOLS, scan the dialog box for displayed error messages and warnings. Use the Config Services tab, View Log button to review the debug.log file. If an error exists it is very clearly presented and explained in this file. Please note the file can be quite large and the error may not be referenced until the end of the file. When you are finished reviewing the debug.log file, close the file with the Close Log button.
TROUBLESHOOTING Floating Licenses
INSTALLATION & LICENSING GUIDE (released: Jul-13)
60
VA One 2013 2013 ESI Group
Contact your local system/network administrator for resolving any error or warning messages related to networking.
UNIX
While the lmgrd or lmutil processes are running, note any error message that may be output to the UNIX shell window. Review the debug.log file for possible sources of error. The following command is useful when quickly searching for errors.
% fgrep error debug.log
If an error exists it is very clearly presented and explained in this file. Please note the file can be quite large and the error may not be referenced until the end of the file. Contact your local system/network administrator for resolving any error or warning messages related to networking.
TROUBLESHOOTING Floating Licenses
You might also like
- Ug-11615-50 Rev 3Document94 pagesUg-11615-50 Rev 3Юрий СтавриловNo ratings yet
- Mixxx Keyboard ShortcutsDocument1 pageMixxx Keyboard ShortcutsjoeNo ratings yet
- Engineering SupportDocument6 pagesEngineering SupportSyed Zeeshan UddinNo ratings yet
- Task 53-00-14-300-002Document5 pagesTask 53-00-14-300-002mashobih hussururNo ratings yet
- An Integrated Outsourcing Framework: Analyzing Boeing 'S Outsourcing Program For Dreamliner (B787)Document16 pagesAn Integrated Outsourcing Framework: Analyzing Boeing 'S Outsourcing Program For Dreamliner (B787)FalahNo ratings yet
- Service Technician Instruction: Dia - Ne Xt4 HmiDocument7 pagesService Technician Instruction: Dia - Ne Xt4 HmiAhad Khalil100% (3)
- ELT Commissioning TrainingDocument50 pagesELT Commissioning Trainingqureshihakeem2005No ratings yet
- Bombardier: BD-700-1A10 Global Express XRSDocument4 pagesBombardier: BD-700-1A10 Global Express XRSHog FliesNo ratings yet
- P2KConfig 09622 201708132326Document37 pagesP2KConfig 09622 201708132326Shah ChanduNo ratings yet
- TSO-C153 IMA Hardware ElementDocument33 pagesTSO-C153 IMA Hardware Elementindra82No ratings yet
- Vapor Cycle System (VCS) : Effectivity:AllDocument16 pagesVapor Cycle System (VCS) : Effectivity:AllclebersjcNo ratings yet
- Singapore GASQ5901 eXConnect Section 1 and 2Document33 pagesSingapore GASQ5901 eXConnect Section 1 and 2stiveNo ratings yet
- A330 Easa Tcds A.004 - Issue 50Document64 pagesA330 Easa Tcds A.004 - Issue 50Pablo CarmonaNo ratings yet
- Engine Report - AcmsDocument367 pagesEngine Report - AcmsakeelNo ratings yet
- b787-9 Ex3 Ife Block Diagram (Pey)Document13 pagesb787-9 Ex3 Ife Block Diagram (Pey)Andrew KwanNo ratings yet
- Pmat XS: The Compact, Secure, Intuitive DataloaderDocument2 pagesPmat XS: The Compact, Secure, Intuitive DataloaderAbhishek Roy0% (1)
- EFX Topic 2.2 JAI B737 Ops ManualDocument34 pagesEFX Topic 2.2 JAI B737 Ops Manualradhey shyam sharmaNo ratings yet
- Certificado Tipo B-737 PDFDocument99 pagesCertificado Tipo B-737 PDFCardenitasForfyTathyNo ratings yet
- A318/A319/A320/A321: Service BulletinDocument27 pagesA318/A319/A320/A321: Service BulletinPradeep K sNo ratings yet
- Demo Systems PDL 30100 Manual Rev CDocument26 pagesDemo Systems PDL 30100 Manual Rev CEvandro Oliveira100% (1)
- KLSMMDocument15 pagesKLSMMSudheesh Sudhakaran Nair100% (1)
- GeneralDocument48 pagesGeneralParag Alamyan100% (1)
- Kannad Aviation Install E-Prog and ManageYourBeaconDocument7 pagesKannad Aviation Install E-Prog and ManageYourBeaconNinerMike MysNo ratings yet
- B Ata 27Document437 pagesB Ata 27YunJae Vincit OmniaNo ratings yet
- AMMDocument2,113 pagesAMMДенис ГаценкоNo ratings yet
- F3367 20 High Intensity RadiatedDocument8 pagesF3367 20 High Intensity RadiatedlucasNo ratings yet
- 12 Servicing PDFDocument1,005 pages12 Servicing PDFK Apichai KasamutNo ratings yet
- Air SimDocument2 pagesAir SimAmine KerkeniNo ratings yet
- Cosmetic Condition of Fan Exit Guide VanesDocument1 pageCosmetic Condition of Fan Exit Guide VanesRanjit ShawNo ratings yet
- Nammmxaa 000018Document5,828 pagesNammmxaa 000018Master DarkNo ratings yet
- Operation and Installation Manual Hydraulically Constant Speed Governor P-8Document49 pagesOperation and Installation Manual Hydraulically Constant Speed Governor P-8Vijayakumar VelmuruganNo ratings yet
- HAECO Job Applicant Declaration Form - FORM0W00086R01 - 202305 (AGUNG.P)Document2 pagesHAECO Job Applicant Declaration Form - FORM0W00086R01 - 202305 (AGUNG.P)tenhero92No ratings yet
- A320 Front PanelDocument1 pageA320 Front PanelMahendraNo ratings yet
- Bombardier CRJ 00-Environmental Control SystemDocument42 pagesBombardier CRJ 00-Environmental Control SystemVincent GuignotNo ratings yet
- AVICSYNC Operation ManualDocument29 pagesAVICSYNC Operation ManualLynne Black0% (1)
- Selection and Installation of Aircraft Electric Equipment 飞机电气设备的选择和安装MIL-STD-7080Document26 pagesSelection and Installation of Aircraft Electric Equipment 飞机电气设备的选择和安装MIL-STD-7080qingtaoNo ratings yet
- ECTMDocument2 pagesECTMkarwalpkNo ratings yet
- Concurrent Engineering Development and Practices For Aircraft Design at AirbusDocument9 pagesConcurrent Engineering Development and Practices For Aircraft Design at Airbusanon_658728459No ratings yet
- B737 Ch70 STD PracticesDocument21 pagesB737 Ch70 STD PracticesAhmed Abdoul ZaherNo ratings yet
- Fault Isolation ManualDocument11 pagesFault Isolation Manualmuchammad faruroziNo ratings yet
- Daily 01 00Document5 pagesDaily 01 00Waleed EltahanNo ratings yet
- PDL MK - Iii Gardt: ® ARINC 615/615A Portable Data LoaderDocument2 pagesPDL MK - Iii Gardt: ® ARINC 615/615A Portable Data LoaderAbhishek RoyNo ratings yet
- A318/A319/A320/A321: Service BulletinDocument58 pagesA318/A319/A320/A321: Service BulletinPradeep K sNo ratings yet
- CMM Probes InformationDocument1 pageCMM Probes Informationiazeem240No ratings yet
- Isi 23.28.00028Document3 pagesIsi 23.28.00028Anonymous SIS1ieNo ratings yet
- Maintenance Organisation Checklist 17oct18 - SAAM PDFDocument4 pagesMaintenance Organisation Checklist 17oct18 - SAAM PDFTrần Triệu PhongNo ratings yet
- Teledyne GroundLink Dataloading BrochureDocument2 pagesTeledyne GroundLink Dataloading BrochureMinhToànNo ratings yet
- Annex II AMC 20-136Document23 pagesAnnex II AMC 20-136philip00165No ratings yet
- Maint BriefingDocument4 pagesMaint BriefingWellington RamosNo ratings yet
- Standard Parts: What Is A Standard Part?Document3 pagesStandard Parts: What Is A Standard Part?blaugir100% (1)
- A321 Fixed EFB - Laptop Install.Document9 pagesA321 Fixed EFB - Laptop Install.Russ HoweNo ratings yet
- 71-00-00-710-004-B - Engine Manual StartDocument9 pages71-00-00-710-004-B - Engine Manual StartEder LucianoNo ratings yet
- Vol5 - Aircraft Operating Manual - Part - 2Document126 pagesVol5 - Aircraft Operating Manual - Part - 2Daniel De AviaciónNo ratings yet
- SB 55 1035 01Document99 pagesSB 55 1035 01abhisekh_abhi4335No ratings yet
- TSO C124cDocument6 pagesTSO C124cLeonel E. MoralesNo ratings yet
- 57-49-23 Wing Leading Edge Access Panels PDFDocument24 pages57-49-23 Wing Leading Edge Access Panels PDFJheremy GilNo ratings yet
- FOT Gravity FeedingDocument2 pagesFOT Gravity Feedingpedati0% (1)
- ReleaseDocument3 pagesReleaseMuhammad Mubashir HassanNo ratings yet
- Extensa 660 Series Notebook Computers: Maintenance ManualDocument147 pagesExtensa 660 Series Notebook Computers: Maintenance ManualscribdermaniacNo ratings yet
- NView NNM (V5 - 40) Operation Guide 201208Document358 pagesNView NNM (V5 - 40) Operation Guide 201208Reynaldo MorenoNo ratings yet
- NotesDocument3 pagesNotesзахарNo ratings yet
- ISCOM5508 User Manual (Rel - 01) 201202Document58 pagesISCOM5508 User Manual (Rel - 01) 201202Muhammad WildanNo ratings yet
- Pani Ps LatexesDocument10 pagesPani Ps LatexesHonorato Maria B. AnaNo ratings yet
- Cesarean BookletDocument14 pagesCesarean BookletHonorato Maria B. AnaNo ratings yet
- Homework 02: Estudante: Ana Maria Borges HonoratoDocument2 pagesHomework 02: Estudante: Ana Maria Borges HonoratoHonorato Maria B. AnaNo ratings yet
- Introduction To Finite Element Vibration Analysis PDFDocument574 pagesIntroduction To Finite Element Vibration Analysis PDFHonorato Maria B. AnaNo ratings yet
- Tutorial Delphi 7Document7 pagesTutorial Delphi 7Roki RonaldiNo ratings yet
- IMS Version 11 Overview: IMS User Group MeetingsDocument52 pagesIMS Version 11 Overview: IMS User Group MeetingsmanjulkumarNo ratings yet
- Department of Information Technology: SRM Institute of Science and Technology Ramapuram Campus Cycle Test - IDocument2 pagesDepartment of Information Technology: SRM Institute of Science and Technology Ramapuram Campus Cycle Test - IAshutosh DevpuraNo ratings yet
- Fundamentals of Electric Circuits (Alexander and Sadiku) - 4th EditionDocument33 pagesFundamentals of Electric Circuits (Alexander and Sadiku) - 4th EditionAnonymous lNXpMKGNo ratings yet
- An Architect's View of The Hazelcast PlatformDocument14 pagesAn Architect's View of The Hazelcast PlatformCarlosArturoQuirogaNo ratings yet
- Toolkit Reference For The Microsoft Deployment Toolkit PDFDocument1,191 pagesToolkit Reference For The Microsoft Deployment Toolkit PDFAaron SemoNo ratings yet
- Isilon Ethernet Backend Network Overview PDFDocument16 pagesIsilon Ethernet Backend Network Overview PDFDavid GiriNo ratings yet
- Visual C++ NET TutorialsDocument39 pagesVisual C++ NET Tutorialspgoyal10No ratings yet
- Zabbix Frontend GuideDocument18 pagesZabbix Frontend GuidedzafirNo ratings yet
- Gloss PDFDocument16 pagesGloss PDFkwazir70No ratings yet
- Discovering Computers 2010: Living in A Digital WorldDocument52 pagesDiscovering Computers 2010: Living in A Digital WorldFil Libres IlaganNo ratings yet
- HW Description v1.39Document78 pagesHW Description v1.39gealifeNo ratings yet
- Game CrashDocument269 pagesGame Crashizael MendesNo ratings yet
- Module II of Computer LearningDocument90 pagesModule II of Computer Learningmaxwelltravis596No ratings yet
- MongoDB CURD OperationDocument16 pagesMongoDB CURD OperationJaimin PatelNo ratings yet
- A Starters Guide To Serverless On AWSDocument33 pagesA Starters Guide To Serverless On AWSeiglesisaNo ratings yet
- Annotations in JavaDocument3 pagesAnnotations in JavaashwiniNo ratings yet
- Understanding U-Boot-Min Startup For DM814x: LinksDocument2 pagesUnderstanding U-Boot-Min Startup For DM814x: LinksBalachandranNo ratings yet
- SM300 Manual A4Document23 pagesSM300 Manual A4Igorruzic7No ratings yet
- GPS Mouse User's Guide V1.0 (WIN) : USB GPS Receiver RS-232 GPS ReceiverDocument15 pagesGPS Mouse User's Guide V1.0 (WIN) : USB GPS Receiver RS-232 GPS ReceiverJose Lopez GarciaNo ratings yet
- OriginalDocument7 pagesOriginalDr-NasrullahJaleel100% (1)
- Secondary Storage MediaDocument4 pagesSecondary Storage MediaOumotiaNo ratings yet
- Ua5000-Lmg PVM O&m GuideDocument22 pagesUa5000-Lmg PVM O&m GuideRavi ChaurasiaNo ratings yet
- Wai-H Technology 49Document1 pageWai-H Technology 49Arthur SeahNo ratings yet
- Abend CodesDocument8 pagesAbend Codesguru1269No ratings yet
- PowershellDocument3 pagesPowershellUdit57% (7)
- 37594Document4 pages37594Arc HieNo ratings yet
- Week 1 Database AdministratorDocument34 pagesWeek 1 Database AdministratorWaleed AhmadNo ratings yet