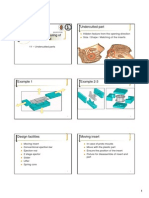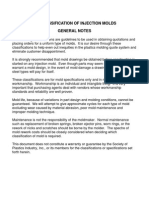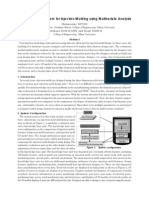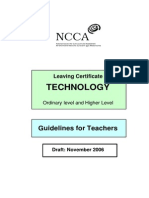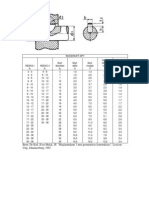Professional Documents
Culture Documents
Tutorial For Pro/E Manufacture: About PRO/E Manufacture
Tutorial For Pro/E Manufacture: About PRO/E Manufacture
Uploaded by
Sundar RayaluOriginal Title
Copyright
Available Formats
Share this document
Did you find this document useful?
Is this content inappropriate?
Report this DocumentCopyright:
Available Formats
Tutorial For Pro/E Manufacture: About PRO/E Manufacture
Tutorial For Pro/E Manufacture: About PRO/E Manufacture
Uploaded by
Sundar RayaluCopyright:
Available Formats
MEM 448 Pro-Manufacturing-tutorial
Tutorial for Pro/E Manufacture: About PRO/E Manufacture: The Manufacture module in Pro/E is used to generate machine code to produce parts. The module can be used to generate codes for CNC controlled mills, lathes and wire EDM. All the processes consist of basically the same steps. There are varieties of procedures that can be used to produce the desired CNC code for a given part. The one listed below is one of the many methods to the approach for producing a CNC code. Design the part model: For this particular step the users will be using the Pro/E Part module. This should be saved in the user file so that they can retrieve it when required. Create the work piece: The work piece represents the raw stock of material from which the part will be machined. Perform the manufacturing setup: The setup consists of defining the type of machine to use (3 axis mill,4 axis mill, lathe, wire EDM, etc.) and the profile to be machined, the trajectory to follow, the volume to be removed from the work piece, etc. The manufacturing setup also requires defining a coordinate system if one does not already exist and a retraction plane for the cutting tool. The coordinate system must match the mill orientation and the part zero. Define the machining operations: Each operation can consist of several different sequences. Generally speaking, an operation consists of all the sequences that are performed on the work piece without changing the setup; i.e., without reorienting the work piece in the fixture or on the machine. An operation can consist of several different machining sequences (profile, volume mill, trajectory, hole making, etc.) that the user can perform using the same or different milling tools. If milling volumes, surfaces, trajectory, etc. were not created in the previous step, they can be created at this point with the qualifications that are discussed in the manufacturing setup. Create the CNC code: Pro/E uses the post processor to convert the CL data (cutter location) to codes for various mill controllers.
STEPS INVOLVED IN PRO/E MANUFACTURE 1. Opening the Manufacture module: In this tutorial we assume that the part has already been designed and saved. We will be making use of the Topjawpart.prt file that has been handed out to the students before hand. (a) Open the Manufacture module in Pro/E. Click on File/ New The screen will appear as shown in Fig. M1. In the New window click on the Manufacturing radio button with the filename as TopjawManuf and Subtype NC Assembly selected; press OK.
MEM 448 Pro-Manufacturing-tutorial
Figure M1: New ProManufacture File (b) On the Main menu, Click on Insert-> Component -> Assemble. Search for the directory that contains the file Topjawpart.prt and Open up the file. The model should be placed within ProManufacture temporarily as shown in Figure M2.
Figure M2: New ProManufacture File At this point, the model is not fully, constrained, so enter dashboard under Placement and select Default under the Constraint Type to fully place model within ProManufacture.
Figure M3: Placement Constraint Type
MEM 448 Pro-Manufacturing-tutorial
After clicking green tick mark, model should now be fully placed within ProManufacture as shown in Figure M4.
Figure M4: Topjawpart.prt file placed 2. Assemble the Part and Work piece: In this step, we create a work piece that encloses the part completely which would then serve as the raw material that has to be removed while machining the part. (a) Select the following from the Menu option in the right : MFG MDL/ Create/ Workpiece
Figure M5: Workpiece Selection from MFG MDL
(b) On the Enter Part Name that appears at the bottom, name the work piece as Topjaw_wp. Hit the Enter key or the green tick button. (c) Select Manufacture/MFG MDL/FEAT CLASS/Solid/SOLID/Protrusion/SOLIDOPTS/ Extrude/Solid/Done. This enables you to create a solid on the part, which will serve as the work piece. This brings out the all familiar extrusion dashboard at the bottom. Create an extrusion (work piece model)
MEM 448 Pro-Manufacturing-tutorial
1)
2)
Figure M6: Create extrusion under MFG MDL
Figure M7: Extrusion of Workpiece
As shown in Figure M7 above, select the surface shown as the sketching plane with the reference plane selected as the Top direction of the DTM2 plane. In the References dialog box that comes up, select DTM2 and DTM1 as your references.
MEM 448 Pro-Manufacturing-tutorial
(d) Draw a rectangle around the work piece with the dimension scheme as shown in Figure M4. The depth of extrusion is to be set at 0.5.
Figure M8: Rectangular Box in Sketcher The final extrusion should be like in Figure M9.
Figure M9: Workpiece Model enclosing the Top Jaw part (e) Click on Done/Return.
3. Manufacturing Setup: We are now ready to perform the manufacturing setup. A summary of the steps include specification of a 3 axis milling operation, setup of a coordinate system and the volume of the material that needs to be removed. (a) First we must create a new co-ordinate system located on the workpiece. Select the coordinate system tool as shown in Figure M10. Click on the Orientation tab. We will be defining our coordinate system in such a way that positive z-direction goes into the depth of the model and positive y-direction the height of the model. The first click should be the specification of the origin of the mode and should be the vertex on the plane of the work piece that is not shared with the top surface of the part (the lower left corner located at the back of the model). The second click on the vertex as shown and fill up the to determine edit box as Z. The third click should be the vertex on top with to project set at Y. Hit the Ok button. A coordinate system named ACS0 shows itself and confirm the direction of the axes. Positive Z should be pointing away from the depth of the model and positive Y direction, into the height of the model. Positive X would be in a direction away to the left of the model.
MEM 448 Pro-Manufacturing-tutorial
(b) Select: Menu Manager/ Mfg Setup/ Operation. In the Operation Setup dialog box, click on the icon Machine tool dialog to create or redefine machine, next to NC Machine. Select Machine type as Mill and Number of Axes as 3 Axis and select OK. (c) Select Machine Zero and click on the previously created co-ordinate system ACS0. (d) Click OK.
(e) From the top menu select
Insert/Manufacturing Geometry/Mill Volume, or click on
. When prompted for the sketching the mill volume tool icon . Next click on the extrude tool plane, pick the same plane that was used in creating the work piece. Confirm the direction of the red arrow is into the depth of the model. If not, hit the FLIP button. Click on OK button. The next menu option prompts the user for the reference plane. Select DTM2 as top. (f) In the references dialog box that shows up, click on DTM1 and DTM2 and hit the close button. Use the Create an Entity tool button to create that rectangle once again.
MEM 448 Pro-Manufacturing-tutorial
In the single mode option, keep clicking on the four edges of the green rectangle to form a new rectangle. Once done, hit the close button and then click on the Tick Sign to exit the sketcher. Enter a depth value of 0.5 in the edit box at the bottom. Hit the green check mark .
Figure M12: Creating a Mill Volume (g) We have selected our entire work piece as the mill volume. But we need to leave the Material that represents our part. Therefore select Trim and then pick on the topjawpart.prt from the tree structure on the left. Finally click on the green check on the right. We have now defined the volume to be removed (the work piece minus our part). This completes the Manufacturing setup. We have defined a 3- axis milling operation, created a coordinate system for our work piece, and created a mill volume representing the material that is to be removed by machining. 4. Machining Sequence: Here we select our volume milling sequence, define our tool and machining parameters (tool size, cutting speed, etc.), create a retraction plane and specify the volume of material to be removed (created in the previous step). (a) Select Machining/NC Sequence/Volume/Done. This brings out a seq setup parameters. Figure M10 shows the checked parameters that we must define. Ensure that they are checked and click on Done. (b) In the Tool Setup window change the Cutter_Diam to 0.1and the Length to 2. Click on Apply and then Select File/Done. Figure M13 shows the tool setup Window.
MEM 448 Pro-Manufacturing-tutorial
(a) Select Set in the MFG Parameter Tree window (refer to Fig. M14) fill in all the values where theres a 1. Use the following values Cut_Feed 60 Step_Depth 0.125 Step_Over 0.0125 Spindle_Speed 600 Clear_Dist 1 (b) After entering all the above values, Select DONE from the right menu.
Figure M14: Parameter Tree Window We have to create a retraction plane i.e. a plane to determine the height the tool will withdraw to each time it retracts from the work piece. Click on Along Z Axis to enter an offset distance of 0.5. Hit OK. A new plane should be created.
MEM 448 Pro-Manufacturing-tutorial
Figure M15: Retraction Surface
(e) Next the Define Vol menu options pop up. Select the workpiece volume by clicking on the part in the main model space. This is where we complete the definition the machining sequence.
Figure M16: CNC Simulation
MEM 435 Introduction to CAD/CAM, Tutorial - Pro/E Manufacturing Dr. W. Sun, MEM Dept., Drexel University
MEM 448 Pro-Manufacturing-tutorial
5. Viewing and Outputting Results (a) Although we are done at this point we need some proof that everything that we have done is okay. We can get that proof by creating the tool path (CL cutter location) and viewing the cutter location as it removes the material. Therefore Select Play Path/Screen Play. Refer Fig. M16 (b) Create CNC Code: To generate a text file of the CNC code select in the Menu Manager: Done Seq/ CL Data/ NC Sequence/ Volume (milling)/ File/ compute CL/ Done Save this under your directory. Then select Done. You will obtain both the APT as well as the G codes for the machining sequence. These should be saved in a file and can later on be viewed in MS Word.
Figure M17: CNC Code Generation
You might also like
- The Subtle Art of Not Giving a F*ck: A Counterintuitive Approach to Living a Good LifeFrom EverandThe Subtle Art of Not Giving a F*ck: A Counterintuitive Approach to Living a Good LifeRating: 4 out of 5 stars4/5 (5823)
- The Gifts of Imperfection: Let Go of Who You Think You're Supposed to Be and Embrace Who You AreFrom EverandThe Gifts of Imperfection: Let Go of Who You Think You're Supposed to Be and Embrace Who You AreRating: 4 out of 5 stars4/5 (1093)
- Never Split the Difference: Negotiating As If Your Life Depended On ItFrom EverandNever Split the Difference: Negotiating As If Your Life Depended On ItRating: 4.5 out of 5 stars4.5/5 (852)
- Grit: The Power of Passion and PerseveranceFrom EverandGrit: The Power of Passion and PerseveranceRating: 4 out of 5 stars4/5 (590)
- Hidden Figures: The American Dream and the Untold Story of the Black Women Mathematicians Who Helped Win the Space RaceFrom EverandHidden Figures: The American Dream and the Untold Story of the Black Women Mathematicians Who Helped Win the Space RaceRating: 4 out of 5 stars4/5 (898)
- Shoe Dog: A Memoir by the Creator of NikeFrom EverandShoe Dog: A Memoir by the Creator of NikeRating: 4.5 out of 5 stars4.5/5 (541)
- The Hard Thing About Hard Things: Building a Business When There Are No Easy AnswersFrom EverandThe Hard Thing About Hard Things: Building a Business When There Are No Easy AnswersRating: 4.5 out of 5 stars4.5/5 (349)
- Elon Musk: Tesla, SpaceX, and the Quest for a Fantastic FutureFrom EverandElon Musk: Tesla, SpaceX, and the Quest for a Fantastic FutureRating: 4.5 out of 5 stars4.5/5 (474)
- Her Body and Other Parties: StoriesFrom EverandHer Body and Other Parties: StoriesRating: 4 out of 5 stars4/5 (823)
- The Sympathizer: A Novel (Pulitzer Prize for Fiction)From EverandThe Sympathizer: A Novel (Pulitzer Prize for Fiction)Rating: 4.5 out of 5 stars4.5/5 (122)
- The Emperor of All Maladies: A Biography of CancerFrom EverandThe Emperor of All Maladies: A Biography of CancerRating: 4.5 out of 5 stars4.5/5 (271)
- The Little Book of Hygge: Danish Secrets to Happy LivingFrom EverandThe Little Book of Hygge: Danish Secrets to Happy LivingRating: 3.5 out of 5 stars3.5/5 (403)
- The World Is Flat 3.0: A Brief History of the Twenty-first CenturyFrom EverandThe World Is Flat 3.0: A Brief History of the Twenty-first CenturyRating: 3.5 out of 5 stars3.5/5 (2259)
- The Yellow House: A Memoir (2019 National Book Award Winner)From EverandThe Yellow House: A Memoir (2019 National Book Award Winner)Rating: 4 out of 5 stars4/5 (98)
- Devil in the Grove: Thurgood Marshall, the Groveland Boys, and the Dawn of a New AmericaFrom EverandDevil in the Grove: Thurgood Marshall, the Groveland Boys, and the Dawn of a New AmericaRating: 4.5 out of 5 stars4.5/5 (266)
- A Heartbreaking Work Of Staggering Genius: A Memoir Based on a True StoryFrom EverandA Heartbreaking Work Of Staggering Genius: A Memoir Based on a True StoryRating: 3.5 out of 5 stars3.5/5 (231)
- Team of Rivals: The Political Genius of Abraham LincolnFrom EverandTeam of Rivals: The Political Genius of Abraham LincolnRating: 4.5 out of 5 stars4.5/5 (234)
- On Fire: The (Burning) Case for a Green New DealFrom EverandOn Fire: The (Burning) Case for a Green New DealRating: 4 out of 5 stars4/5 (74)
- The Unwinding: An Inner History of the New AmericaFrom EverandThe Unwinding: An Inner History of the New AmericaRating: 4 out of 5 stars4/5 (45)
- Steel ChartDocument5 pagesSteel ChartTommie Prinsloo100% (1)
- Program Name: CE's APQP and Product Launch System (APLS)Document2 pagesProgram Name: CE's APQP and Product Launch System (APLS)Janaka MangalaNo ratings yet
- 11Document10 pages11Janaka MangalaNo ratings yet
- 7962 CAD Assignments 1Document1 page7962 CAD Assignments 1Janaka MangalaNo ratings yet
- Nymax 1200 Processing GuideDocument4 pagesNymax 1200 Processing GuideJanaka MangalaNo ratings yet
- Software ManualDocument0 pagesSoftware ManualJanaka MangalaNo ratings yet
- U Jqka F.Kaùu Ms SN - Rij A W A LsulaDocument7 pagesU Jqka F.Kaùu Ms SN - Rij A W A LsulaJanaka MangalaNo ratings yet
- SPI Tooling SpecificationsDocument3 pagesSPI Tooling SpecificationsJanaka MangalaNo ratings yet
- New Die Design System For Injection Molding Using Multivariate AnalysisDocument4 pagesNew Die Design System For Injection Molding Using Multivariate AnalysisJanaka MangalaNo ratings yet
- LC Technology TG Nov2006Document29 pagesLC Technology TG Nov2006Janaka MangalaNo ratings yet
- Keys and Key Ways WoodruffDocument1 pageKeys and Key Ways WoodruffJanaka MangalaNo ratings yet
- Summary, Conclusions and RecommendationsDocument3 pagesSummary, Conclusions and RecommendationsJanaka MangalaNo ratings yet