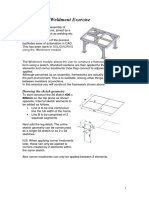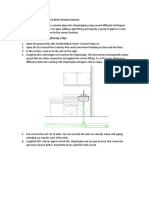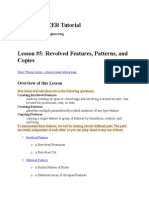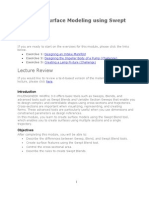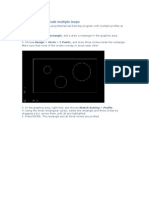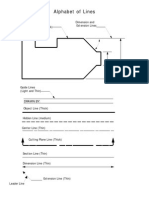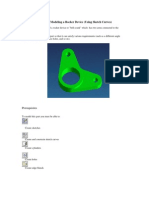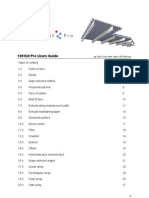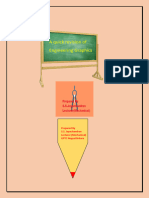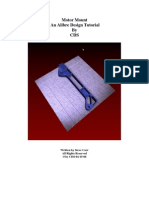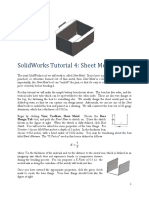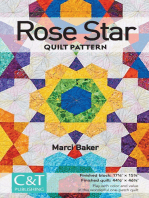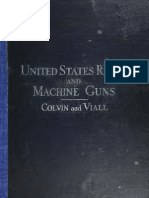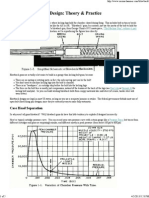Professional Documents
Culture Documents
Unwrapping Structural Members
Unwrapping Structural Members
Uploaded by
LogicIndustriesLLCCopyright:
Available Formats
You might also like
- Bolt Together AR15 Lower ReceiverDocument0 pagesBolt Together AR15 Lower ReceiverLogicIndustriesLLC100% (1)
- Frameworks/Weldment Exercise: Drawing The Sketch GeometryDocument7 pagesFrameworks/Weldment Exercise: Drawing The Sketch GeometryResha FebriansyahNo ratings yet
- Assembly Constraints - Conical FacesDocument6 pagesAssembly Constraints - Conical FacesCarlos GarcíaNo ratings yet
- GampaDocument21 pagesGampaALEX MPELLANo ratings yet
- MEP-CBMD0001 - 1576247693 - 003-Connect Sloped Piping-ExerciseDocument8 pagesMEP-CBMD0001 - 1576247693 - 003-Connect Sloped Piping-ExerciseHAMOUDINo ratings yet
- Revolve Features, Patterns, and CopiesDocument22 pagesRevolve Features, Patterns, and CopiestmadamolekunNo ratings yet
- Advanced Design TechniquesDocument23 pagesAdvanced Design Techniquesapi-3748063No ratings yet
- ProE Surfacing - Module 6Document39 pagesProE Surfacing - Module 6inthemoney8No ratings yet
- Sweep and Helical SweepDocument14 pagesSweep and Helical Sweepmartin napangaNo ratings yet
- Piston Crank and Connecting Sketch AssemblyDocument51 pagesPiston Crank and Connecting Sketch Assemblyanup chauhanNo ratings yet
- Drawing Isometric Piping PDFDocument6 pagesDrawing Isometric Piping PDFgamin0% (1)
- ABAQUS TutorialDocument4 pagesABAQUS TutorialAnastasios KarahaliosNo ratings yet
- Sliding Core Tutorial (Using Side Core Tool) : Modelling The ComponentDocument6 pagesSliding Core Tutorial (Using Side Core Tool) : Modelling The ComponentNithNo ratings yet
- Tutorial OverallDocument28 pagesTutorial OverallmacNo ratings yet
- Surface Modelling: Nozzle: Transition PieceDocument6 pagesSurface Modelling: Nozzle: Transition Piecesathish_mecNo ratings yet
- Ae4131 Abaqus Lecture 4Document23 pagesAe4131 Abaqus Lecture 4Shijo AntonyNo ratings yet
- Solid Edge - Tund8Document30 pagesSolid Edge - Tund8Edmund Laugasson100% (4)
- Mechanical Desktop TutorialDocument22 pagesMechanical Desktop TutorialshrideepbNo ratings yet
- Drawing P KG 0003Document37 pagesDrawing P KG 0003Yonasbekele TerfassaNo ratings yet
- Exercise 3 PDFDocument20 pagesExercise 3 PDFMarko MillaNo ratings yet
- ANSYS Assignment 1Document14 pagesANSYS Assignment 1Sebastián ValenciaNo ratings yet
- ED Lab06Document39 pagesED Lab06Muhammad Saad ZahidNo ratings yet
- Exercise 3 PDFDocument20 pagesExercise 3 PDFSameer AmjadNo ratings yet
- Modul SW EnglishDocument15 pagesModul SW EnglishrezaardNo ratings yet
- Practica 13Document23 pagesPractica 13OnePiece ZoroNo ratings yet
- Bamboo Rodmaking Tips - Articles Area - Wood Planing FormsDocument7 pagesBamboo Rodmaking Tips - Articles Area - Wood Planing FormscannotdecideNo ratings yet
- Project 5: Modeling A Rocker Device (Using Sketch Curves) : PrerequisitesDocument20 pagesProject 5: Modeling A Rocker Device (Using Sketch Curves) : PrerequisitessamihakhanNo ratings yet
- Cad Ex12 PDFDocument3 pagesCad Ex12 PDFAmir AmiriNo ratings yet
- ENE Lab 3Document15 pagesENE Lab 3Jed EnricusoNo ratings yet
- How To Design and Build Oblique Nose ConesDocument7 pagesHow To Design and Build Oblique Nose ConesMuhammad ZubairNo ratings yet
- Torsional-Lateral Buckling - Bifurcation Analysis With A Simple Beam Using Abaqus 6.10Document10 pagesTorsional-Lateral Buckling - Bifurcation Analysis With A Simple Beam Using Abaqus 6.10Rajendra Prasad KuncharapuNo ratings yet
- 30 Minute LessonDocument27 pages30 Minute Lessonapi-3748063100% (3)
- Bolt Analysis Using ABAQUSDocument23 pagesBolt Analysis Using ABAQUSsivabharath4488% (8)
- Solidworks Teacher Guide Lesson9: School'S Name Teacher'S Name DateDocument33 pagesSolidworks Teacher Guide Lesson9: School'S Name Teacher'S Name DateRafael Diaz Romero100% (1)
- CE 101 - Civil Engineering Drawing - 2021-1: Tutorial - 4Document8 pagesCE 101 - Civil Engineering Drawing - 2021-1: Tutorial - 4Ozan MergenNo ratings yet
- 1001bit Pro User GuideDocument87 pages1001bit Pro User GuideArthur ChavesNo ratings yet
- A Tutorial: Using Additional Techniques To Create and Analyze A ModelDocument55 pagesA Tutorial: Using Additional Techniques To Create and Analyze A ModelMohammed Abu SufianNo ratings yet
- S1ENGINEERING GRAPHICS NoteDocument16 pagesS1ENGINEERING GRAPHICS Noterobin.scaria1987No ratings yet
- Project #4 - Plate: Filename: PROJ-04.dwg Description: This Project Will Introduce You To The Use of The Arc ToolDocument20 pagesProject #4 - Plate: Filename: PROJ-04.dwg Description: This Project Will Introduce You To The Use of The Arc ToolAgung vinel putra s. DepariNo ratings yet
- Engineer's Level: by Thomas E. RileyDocument3 pagesEngineer's Level: by Thomas E. RileyJan SteinmanNo ratings yet
- 4 Staged Construction of Natm Tunnel (Lesson 2)Document14 pages4 Staged Construction of Natm Tunnel (Lesson 2)Junaida WallyNo ratings yet
- Basics of Dimension IngDocument11 pagesBasics of Dimension IngChandra RaoNo ratings yet
- Mold DesignDocument40 pagesMold Designre gardeniaNo ratings yet
- Tutorial FluentDocument39 pagesTutorial FluentGustavo Garcia100% (1)
- Solid WorksDocument11 pagesSolid WorksGeorgiana DumitruNo ratings yet
- Autodesk - Training - Using SplinesDocument18 pagesAutodesk - Training - Using Splinescristianalonso3259No ratings yet
- Lab MannualsDocument15 pagesLab MannualsJatin PahujaNo ratings yet
- Motor Mount An Alibre Design Tutorial by CDS: Written by Steve Carr All Rights Reserved @by CDS 04-15-06Document38 pagesMotor Mount An Alibre Design Tutorial by CDS: Written by Steve Carr All Rights Reserved @by CDS 04-15-06rogermisaelNo ratings yet
- Solidworks Tutorial 4 Sheet Metal The Next Solidworks Tool We Will - CompressDocument4 pagesSolidworks Tutorial 4 Sheet Metal The Next Solidworks Tool We Will - CompressAmina DinariNo ratings yet
- Basic Workshop CH 2 & 3 and Projects ASTUDocument14 pagesBasic Workshop CH 2 & 3 and Projects ASTUandu habshaNo ratings yet
- KKNHBVVDocument6 pagesKKNHBVVoriginal 11No ratings yet
- VXmodel - Tutorial 1 - Scan-to-CAD 1 - ENDocument25 pagesVXmodel - Tutorial 1 - Scan-to-CAD 1 - ENshahnawaz875No ratings yet
- Modify Configurations - Solidworks TutorialDocument51 pagesModify Configurations - Solidworks TutorialvetrinaveenNo ratings yet
- Making 3D Threads in Solidworks 2009Document16 pagesMaking 3D Threads in Solidworks 2009Quiqua Acosta Fonseca0% (1)
- Mouse Mould DesignDocument7 pagesMouse Mould Designthuc2014No ratings yet
- Plastic Injection Mold Design for Toolmakers - Volume II: Plastic Injection Mold Design for Toolmakers, #2From EverandPlastic Injection Mold Design for Toolmakers - Volume II: Plastic Injection Mold Design for Toolmakers, #2No ratings yet
- NX 9 for Beginners - Part 2 (Extrude and Revolve Features, Placed Features, and Patterned Geometry)From EverandNX 9 for Beginners - Part 2 (Extrude and Revolve Features, Placed Features, and Patterned Geometry)No ratings yet
- Armalite AR10 Super SassDocument48 pagesArmalite AR10 Super SassJustinNo ratings yet
- United States Rifles and Machine GunsDocument346 pagesUnited States Rifles and Machine GunsLogicIndustriesLLC100% (2)
- Blowback Gun DesignDocument5 pagesBlowback Gun DesignLogicIndustriesLLC100% (4)
Unwrapping Structural Members
Unwrapping Structural Members
Uploaded by
LogicIndustriesLLCCopyright
Available Formats
Share this document
Did you find this document useful?
Is this content inappropriate?
Report this DocumentCopyright:
Available Formats
Unwrapping Structural Members
Unwrapping Structural Members
Uploaded by
LogicIndustriesLLCCopyright:
Available Formats
Jevon Avis Villanova University
Unwrapping Round Structural Members with SolidWorks (Rev 1)
This applies to a frame that has been modeled using weldments and trimmed with the trim/extend feature. Each member is then saved into its own part by right-clicked the tube in the feature manager and selecting insert into new part. 1. If you open up the tube that you want to unwrap you will notice that it is in the same coordinate system as your main frame file. We need to add a plane going through the tube centerline (the orientation is not important). To do this, add an axis through the centerline of the tube by going to InsertReference GeometryAxis and selecting the outer surface of the tube. To create the plane we need an axis and a point. Go to InsertReference GeometryPlane to create the plane through the centerline. Select the axis and select a point on the end of the tube to make the plane. If you have no sharp corners where your tube is trimmed you may have to go back and add a point InsertReference GeometryPoint and selecting the curved trim line.
Figure 1. 2. Next create a sketch on the plane just created. Draw a line approximately through the centerline. Hold the Ctrl key and select the line and the axis. In the properties dialog under add relations select collinear. You can also do this by going to ToolsRelationsAdd. Finally drag the endpoints of the line so they extend past the tube on both sides. Figure 2 shows how this should look.
Jevon Avis Villanova University Figure 2. 3. Under Features select Extruded Cut. Select the line previously drawn. Mine defaulted to extruding both directions but just have it go in one direction. Finally select Thin Feature in the properties dialog and enter a thickness of 0.001in to slice the tube. Figure 3 shows how this should look before accepting. This will leave you with a small slit on one side of the tube.
Figure 3. 4. Now to unwrap the tube. Go to InsertSheet MetalBends and select the edge of the slit just created from the inside of the tube as shown in figure 4. It is important to use the inside edge as the outside will lead to tubes that are too long as you are not accounting for the wall thickness. Under Bend Radius enter the OD of your tube, and under Bend Allowance use K-Factor set to 1.
Figure 4. 5. To unwrap your tube, simply suppress Process-Bends in your feature manager. Create a sketch like the one shown in Figure 5 to allow you to orient your ends properly. Now under Standard Views select Normal To and select the surface of your tube. Make sure youre plane is underneath the unwrapped tube. Use the arrow keys if you need to rotate
Jevon Avis Villanova University to verify this, this allows you to go back to the same spot. As a tip you can hold the shift key and use the arrows to make 90 degree rotations.
Figure 5. 6. Make a drawing from your part and use the current model view. Make sure it is scaled 1:1, and add a second one. Throw in a note on each side about the distance between the tubes and you are done.
Figure 6. TIP: If your tube is symmetric side to side then go back into the part change your view so you are looking normal to the inside of the tube and create another drawing. Slicing is only necessary once. Also this process can be automated by recording a macro.
Jevon Avis Villanova University 7. Cut out the templates and wrap them around the tube. Line up the template centerlines and space the lines perpendicular to the tubes centerline the correct distance apart. Using a piece of bar-stock, placed up against the tubing, with the diameter of the tubing makes lining up the templates very easy. A bench grinder was used to grind away the tubing until it matches the template. An angle grinder was used for anything the bench grinder could not get to.
You might also like
- Bolt Together AR15 Lower ReceiverDocument0 pagesBolt Together AR15 Lower ReceiverLogicIndustriesLLC100% (1)
- Frameworks/Weldment Exercise: Drawing The Sketch GeometryDocument7 pagesFrameworks/Weldment Exercise: Drawing The Sketch GeometryResha FebriansyahNo ratings yet
- Assembly Constraints - Conical FacesDocument6 pagesAssembly Constraints - Conical FacesCarlos GarcíaNo ratings yet
- GampaDocument21 pagesGampaALEX MPELLANo ratings yet
- MEP-CBMD0001 - 1576247693 - 003-Connect Sloped Piping-ExerciseDocument8 pagesMEP-CBMD0001 - 1576247693 - 003-Connect Sloped Piping-ExerciseHAMOUDINo ratings yet
- Revolve Features, Patterns, and CopiesDocument22 pagesRevolve Features, Patterns, and CopiestmadamolekunNo ratings yet
- Advanced Design TechniquesDocument23 pagesAdvanced Design Techniquesapi-3748063No ratings yet
- ProE Surfacing - Module 6Document39 pagesProE Surfacing - Module 6inthemoney8No ratings yet
- Sweep and Helical SweepDocument14 pagesSweep and Helical Sweepmartin napangaNo ratings yet
- Piston Crank and Connecting Sketch AssemblyDocument51 pagesPiston Crank and Connecting Sketch Assemblyanup chauhanNo ratings yet
- Drawing Isometric Piping PDFDocument6 pagesDrawing Isometric Piping PDFgamin0% (1)
- ABAQUS TutorialDocument4 pagesABAQUS TutorialAnastasios KarahaliosNo ratings yet
- Sliding Core Tutorial (Using Side Core Tool) : Modelling The ComponentDocument6 pagesSliding Core Tutorial (Using Side Core Tool) : Modelling The ComponentNithNo ratings yet
- Tutorial OverallDocument28 pagesTutorial OverallmacNo ratings yet
- Surface Modelling: Nozzle: Transition PieceDocument6 pagesSurface Modelling: Nozzle: Transition Piecesathish_mecNo ratings yet
- Ae4131 Abaqus Lecture 4Document23 pagesAe4131 Abaqus Lecture 4Shijo AntonyNo ratings yet
- Solid Edge - Tund8Document30 pagesSolid Edge - Tund8Edmund Laugasson100% (4)
- Mechanical Desktop TutorialDocument22 pagesMechanical Desktop TutorialshrideepbNo ratings yet
- Drawing P KG 0003Document37 pagesDrawing P KG 0003Yonasbekele TerfassaNo ratings yet
- Exercise 3 PDFDocument20 pagesExercise 3 PDFMarko MillaNo ratings yet
- ANSYS Assignment 1Document14 pagesANSYS Assignment 1Sebastián ValenciaNo ratings yet
- ED Lab06Document39 pagesED Lab06Muhammad Saad ZahidNo ratings yet
- Exercise 3 PDFDocument20 pagesExercise 3 PDFSameer AmjadNo ratings yet
- Modul SW EnglishDocument15 pagesModul SW EnglishrezaardNo ratings yet
- Practica 13Document23 pagesPractica 13OnePiece ZoroNo ratings yet
- Bamboo Rodmaking Tips - Articles Area - Wood Planing FormsDocument7 pagesBamboo Rodmaking Tips - Articles Area - Wood Planing FormscannotdecideNo ratings yet
- Project 5: Modeling A Rocker Device (Using Sketch Curves) : PrerequisitesDocument20 pagesProject 5: Modeling A Rocker Device (Using Sketch Curves) : PrerequisitessamihakhanNo ratings yet
- Cad Ex12 PDFDocument3 pagesCad Ex12 PDFAmir AmiriNo ratings yet
- ENE Lab 3Document15 pagesENE Lab 3Jed EnricusoNo ratings yet
- How To Design and Build Oblique Nose ConesDocument7 pagesHow To Design and Build Oblique Nose ConesMuhammad ZubairNo ratings yet
- Torsional-Lateral Buckling - Bifurcation Analysis With A Simple Beam Using Abaqus 6.10Document10 pagesTorsional-Lateral Buckling - Bifurcation Analysis With A Simple Beam Using Abaqus 6.10Rajendra Prasad KuncharapuNo ratings yet
- 30 Minute LessonDocument27 pages30 Minute Lessonapi-3748063100% (3)
- Bolt Analysis Using ABAQUSDocument23 pagesBolt Analysis Using ABAQUSsivabharath4488% (8)
- Solidworks Teacher Guide Lesson9: School'S Name Teacher'S Name DateDocument33 pagesSolidworks Teacher Guide Lesson9: School'S Name Teacher'S Name DateRafael Diaz Romero100% (1)
- CE 101 - Civil Engineering Drawing - 2021-1: Tutorial - 4Document8 pagesCE 101 - Civil Engineering Drawing - 2021-1: Tutorial - 4Ozan MergenNo ratings yet
- 1001bit Pro User GuideDocument87 pages1001bit Pro User GuideArthur ChavesNo ratings yet
- A Tutorial: Using Additional Techniques To Create and Analyze A ModelDocument55 pagesA Tutorial: Using Additional Techniques To Create and Analyze A ModelMohammed Abu SufianNo ratings yet
- S1ENGINEERING GRAPHICS NoteDocument16 pagesS1ENGINEERING GRAPHICS Noterobin.scaria1987No ratings yet
- Project #4 - Plate: Filename: PROJ-04.dwg Description: This Project Will Introduce You To The Use of The Arc ToolDocument20 pagesProject #4 - Plate: Filename: PROJ-04.dwg Description: This Project Will Introduce You To The Use of The Arc ToolAgung vinel putra s. DepariNo ratings yet
- Engineer's Level: by Thomas E. RileyDocument3 pagesEngineer's Level: by Thomas E. RileyJan SteinmanNo ratings yet
- 4 Staged Construction of Natm Tunnel (Lesson 2)Document14 pages4 Staged Construction of Natm Tunnel (Lesson 2)Junaida WallyNo ratings yet
- Basics of Dimension IngDocument11 pagesBasics of Dimension IngChandra RaoNo ratings yet
- Mold DesignDocument40 pagesMold Designre gardeniaNo ratings yet
- Tutorial FluentDocument39 pagesTutorial FluentGustavo Garcia100% (1)
- Solid WorksDocument11 pagesSolid WorksGeorgiana DumitruNo ratings yet
- Autodesk - Training - Using SplinesDocument18 pagesAutodesk - Training - Using Splinescristianalonso3259No ratings yet
- Lab MannualsDocument15 pagesLab MannualsJatin PahujaNo ratings yet
- Motor Mount An Alibre Design Tutorial by CDS: Written by Steve Carr All Rights Reserved @by CDS 04-15-06Document38 pagesMotor Mount An Alibre Design Tutorial by CDS: Written by Steve Carr All Rights Reserved @by CDS 04-15-06rogermisaelNo ratings yet
- Solidworks Tutorial 4 Sheet Metal The Next Solidworks Tool We Will - CompressDocument4 pagesSolidworks Tutorial 4 Sheet Metal The Next Solidworks Tool We Will - CompressAmina DinariNo ratings yet
- Basic Workshop CH 2 & 3 and Projects ASTUDocument14 pagesBasic Workshop CH 2 & 3 and Projects ASTUandu habshaNo ratings yet
- KKNHBVVDocument6 pagesKKNHBVVoriginal 11No ratings yet
- VXmodel - Tutorial 1 - Scan-to-CAD 1 - ENDocument25 pagesVXmodel - Tutorial 1 - Scan-to-CAD 1 - ENshahnawaz875No ratings yet
- Modify Configurations - Solidworks TutorialDocument51 pagesModify Configurations - Solidworks TutorialvetrinaveenNo ratings yet
- Making 3D Threads in Solidworks 2009Document16 pagesMaking 3D Threads in Solidworks 2009Quiqua Acosta Fonseca0% (1)
- Mouse Mould DesignDocument7 pagesMouse Mould Designthuc2014No ratings yet
- Plastic Injection Mold Design for Toolmakers - Volume II: Plastic Injection Mold Design for Toolmakers, #2From EverandPlastic Injection Mold Design for Toolmakers - Volume II: Plastic Injection Mold Design for Toolmakers, #2No ratings yet
- NX 9 for Beginners - Part 2 (Extrude and Revolve Features, Placed Features, and Patterned Geometry)From EverandNX 9 for Beginners - Part 2 (Extrude and Revolve Features, Placed Features, and Patterned Geometry)No ratings yet
- Armalite AR10 Super SassDocument48 pagesArmalite AR10 Super SassJustinNo ratings yet
- United States Rifles and Machine GunsDocument346 pagesUnited States Rifles and Machine GunsLogicIndustriesLLC100% (2)
- Blowback Gun DesignDocument5 pagesBlowback Gun DesignLogicIndustriesLLC100% (4)