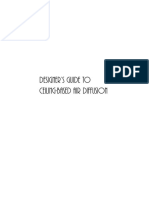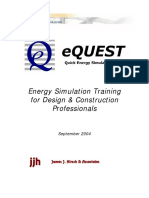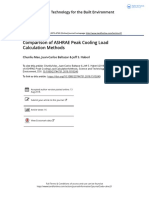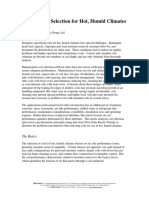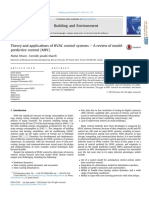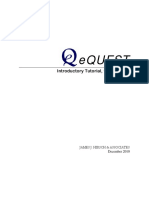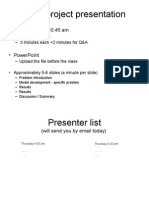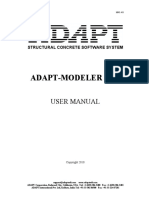Professional Documents
Culture Documents
Equest Modeling Procedures Quick Reference
Equest Modeling Procedures Quick Reference
Uploaded by
simonsahiCopyright:
Available Formats
You might also like
- HVAC Project InstructionsDocument2 pagesHVAC Project InstructionsCarter RoperNo ratings yet
- Computerized Building Energy Simulation Handbook PDFDocument149 pagesComputerized Building Energy Simulation Handbook PDFBilly CondorNo ratings yet
- Equest HVAC System TypesDocument7 pagesEquest HVAC System TypesCamilo Enrique Monroy Cardenas100% (1)
- Module 2 Full Manual PDFDocument164 pagesModule 2 Full Manual PDFRam RajyaNo ratings yet
- Designer's Guide To Ceiling-Based Air DiffusionDocument10 pagesDesigner's Guide To Ceiling-Based Air DiffusionMIGUEL100% (1)
- NECB-2011 and CAN-QUEST: The New Energy Code and The Tools Available For ComplianceDocument159 pagesNECB-2011 and CAN-QUEST: The New Energy Code and The Tools Available For CompliancesimonsahiNo ratings yet
- EQuest TutorialDocument140 pagesEQuest TutorialMayank SinghNo ratings yet
- M&V Fundamentals: & The International Performance Measurement and Verification ProtocolDocument56 pagesM&V Fundamentals: & The International Performance Measurement and Verification ProtocolBassem OsmanNo ratings yet
- Edr Designguidelines Hvac Simulation 2edDocument64 pagesEdr Designguidelines Hvac Simulation 2edDavid O. AlmeidaNo ratings yet
- Edr Designguidelines Hvac Simulation 2ed PDFDocument64 pagesEdr Designguidelines Hvac Simulation 2ed PDFKoketso PatrickNo ratings yet
- eQuestTrainingWorkbook PDFDocument602 pageseQuestTrainingWorkbook PDFRam RajyaNo ratings yet
- Simulation Tool ComparisonDocument8 pagesSimulation Tool ComparisonsmautifNo ratings yet
- Energy PlusDocument6 pagesEnergy PlusSwapnil JainNo ratings yet
- Equest Training Work BookDocument602 pagesEquest Training Work BookMunaNo ratings yet
- Standard 189.1Document76 pagesStandard 189.1Luis Gabriel BautistaNo ratings yet
- MDS Design and Installation GuideDocument120 pagesMDS Design and Installation GuideDita Ayu Rani NNo ratings yet
- HVAC Best Practice GuideDocument95 pagesHVAC Best Practice Guidedragonslayer66No ratings yet
- Overview of HVAC System Simulation PDFDocument7 pagesOverview of HVAC System Simulation PDFIntan Luruh LarasatiNo ratings yet
- Energy Modeling For Leed PDFDocument105 pagesEnergy Modeling For Leed PDFEngi Neer100% (1)
- ASHRAE 15 Mechanical Room SpecDocument6 pagesASHRAE 15 Mechanical Room SpecwillchamNo ratings yet
- Comparison ASHRAEDocument46 pagesComparison ASHRAEWASO IBDNo ratings yet
- HVAC Systems - Understanding The Basics Presentation-Tom GlavinichDocument23 pagesHVAC Systems - Understanding The Basics Presentation-Tom Glavinichmilindskulkarni2005@yahoo.co.in0% (1)
- HAP - Block LoadDocument4 pagesHAP - Block Loadnilale_bNo ratings yet
- The Residential HVAC Design ProcessDocument131 pagesThe Residential HVAC Design Processmarjan 01100% (3)
- ASHRAE August2009 - 042-047 - Lester PDFDocument6 pagesASHRAE August2009 - 042-047 - Lester PDFLuis LuperdiNo ratings yet
- PE Load Calcs LLC Demo WorkDocument23 pagesPE Load Calcs LLC Demo WorkMaxmore KarumamupiyoNo ratings yet
- Hap Free CoolingDocument2 pagesHap Free CoolingHnin PwintNo ratings yet
- Control Valve Selection GuideDocument16 pagesControl Valve Selection Guidemarsha.fsdNo ratings yet
- HVAC E Book 01Document251 pagesHVAC E Book 01MUBASHIRNo ratings yet
- Leed v4 For Interior Design and ConstrucDocument97 pagesLeed v4 For Interior Design and ConstrucNamarig AbdallaNo ratings yet
- FINAL Principles of Building Commissioning Spring Online 4-21-2020Document151 pagesFINAL Principles of Building Commissioning Spring Online 4-21-2020Bisho AtefNo ratings yet
- Advanced Simulation Guidebook Volume II - The High Performance Building Process PDFDocument33 pagesAdvanced Simulation Guidebook Volume II - The High Performance Building Process PDFomarNo ratings yet
- 2.1.14-Commercial HVAC-1 Module PDFDocument148 pages2.1.14-Commercial HVAC-1 Module PDFSam ChoiNo ratings yet
- Riesenberger J. and J. Koeller (2005) Commercial Laundry FacilitiesDocument30 pagesRiesenberger J. and J. Koeller (2005) Commercial Laundry FacilitiesTilakjiNo ratings yet
- Ashrae - Ambient Conditions - AhmedabadDocument2 pagesAshrae - Ambient Conditions - AhmedabadDaniel BrownNo ratings yet
- ASHRAE Student DesignDocument38 pagesASHRAE Student Designkazumiyutori100% (1)
- Establishing Thermal ComfortDocument12 pagesEstablishing Thermal ComfortShahruzi MahadzirNo ratings yet
- Manual Tecnico Drycooler EmersonDocument44 pagesManual Tecnico Drycooler EmersonAnonymous wuBvdwNo ratings yet
- Cooling Coil SelectionDocument7 pagesCooling Coil SelectionErwin ManalangNo ratings yet
- District Cooling DubaiDocument33 pagesDistrict Cooling DubaiPramod DhirNo ratings yet
- Theory and Applications of HVAC Control Systems A Review of Model Predictive Control MPCDocument13 pagesTheory and Applications of HVAC Control Systems A Review of Model Predictive Control MPCKhuleedShaikhNo ratings yet
- Index PDFDocument7 pagesIndex PDFganesh gundNo ratings yet
- CHD QuestionsDocument23 pagesCHD QuestionsOsama TaghlebiNo ratings yet
- Mebs6008 1415 05-Space Air Diffusion IDocument72 pagesMebs6008 1415 05-Space Air Diffusion Iahtin618No ratings yet
- (Catalogue 2011) CanalisDocument107 pages(Catalogue 2011) CanalisAgus YohanesNo ratings yet
- Evaporative Cooling SystemDocument8 pagesEvaporative Cooling SystemAshok KumarNo ratings yet
- Load Calculation Spreadsheets: Quick Answers Without Relying On Rules of ThumbDocument7 pagesLoad Calculation Spreadsheets: Quick Answers Without Relying On Rules of ThumbMhil ParasNo ratings yet
- Building It Uk (Ve6)Document2 pagesBuilding It Uk (Ve6)nihatmuratNo ratings yet
- RceDocument11 pagesRceAssilla SekarNo ratings yet
- BGHandbook MultiFamily PDFDocument348 pagesBGHandbook MultiFamily PDFMichelle MannNo ratings yet
- Equest Tutorial v364 PDFDocument151 pagesEquest Tutorial v364 PDFRaniPaviNo ratings yet
- HVAC Syllabus PDFDocument1 pageHVAC Syllabus PDFPiyush PandeyNo ratings yet
- Project On ACDocument82 pagesProject On ACMahesh DondapatiNo ratings yet
- Hi Wall Split Air Conditioners: 53KHET 30-36 Cool OnlyDocument54 pagesHi Wall Split Air Conditioners: 53KHET 30-36 Cool OnlyArul Sankaran100% (1)
- Mechanical Overview-HVAC 101Document49 pagesMechanical Overview-HVAC 101Anwar PariyarathNo ratings yet
- 383 NO28 EnergyModeliing 2013Document23 pages383 NO28 EnergyModeliing 2013Parvez SaifNo ratings yet
- Vol 01Document237 pagesVol 01Filipe FeioNo ratings yet
- BENTLEY at - Iso Piping Isometrics Modeling-Rebis-Tutorial-Informatioon-BookDocument154 pagesBENTLEY at - Iso Piping Isometrics Modeling-Rebis-Tutorial-Informatioon-Bookdthunes1No ratings yet
- ADAPT-Modeler 2010 ManualDocument128 pagesADAPT-Modeler 2010 ManualpedjaNo ratings yet
- Adapt-Modeler 2010: User ManualDocument56 pagesAdapt-Modeler 2010: User ManualAAAANo ratings yet
- Hydronic System TypesDocument6 pagesHydronic System TypessimonsahiNo ratings yet
- ST OBC Supplementary Standard SB-12 (2011!12!05)Document27 pagesST OBC Supplementary Standard SB-12 (2011!12!05)simonsahiNo ratings yet
- TTTTT: Lighting, Equipment, OccupantsDocument5 pagesTTTTT: Lighting, Equipment, OccupantssimonsahiNo ratings yet
- Advanced Energy Modeling For LEED v2Document80 pagesAdvanced Energy Modeling For LEED v2madridneo100% (2)
- Trane and LEEDDocument20 pagesTrane and LEEDsimonsahiNo ratings yet
Equest Modeling Procedures Quick Reference
Equest Modeling Procedures Quick Reference
Uploaded by
simonsahiOriginal Title
Copyright
Available Formats
Share this document
Did you find this document useful?
Is this content inappropriate?
Report this DocumentCopyright:
Available Formats
Equest Modeling Procedures Quick Reference
Equest Modeling Procedures Quick Reference
Uploaded by
simonsahiCopyright:
Available Formats
eQUEST
Modeling Procedures Quick Reference Guide
JAMES J. HIRSCH & ASSOCIATES
Dec 2009
James J. Hirsch & Associates
12185 Presilla Road.
Camarillo, CA 93012-9243
Phone 805.553.9000 Fax 805.532.2401
Tabl e of Cont ent s
Det ai l ed I nt er f ac e Basi c s..........................................................................................1.1
Overview.............................................................................................................................1.1
Creating, Copying, Linking Components............................................................................1.2
Deleting Components..........................................................................................................1.7
DOE-2s Geometry System.................................................................................................1.9
Renaming Components.....................................................................................................1.20
User-Defined Defaults.......................................................................................................1.21
Zone & System Service Reassignment..............................................................................1.23
Const r uc t i ons ..................................................................................................................2.1
Overview.............................................................................................................................2.1
Wizard Procedures (same for SD & DD Wizards)..............................................................2.3
Opaque Envelope (i.e., Exterior) Constructions..............................................................2.3
Opaque Interior Constructions........................................................................................2.5
Detailed Interface Procedures..............................................................................................2.7
Opaque Exterior & Interior Constructions......................................................................2.7
Gl ass Types and Wi ndow s ........................................................................................3.1
Overview.............................................................................................................................3.1
Wizard Procedures (same for SD & DD Wizards)..............................................................3.5
Glass Type and Windows................................................................................................3.5
User-Specified Window Glass Properties.......................................................................3.7
Custom Window/Door Placement.................................................................................3.11
EEM Wi zar d Runs ...........................................................................................................4.1
Overview.............................................................................................................................4.1
EEM Wizard Procedures.....................................................................................................4.2
EEM Runs: Example 1....................................................................................................4.2
Par amet r i c Runs.............................................................................................................5.1
Overview.............................................................................................................................5.1
Detailed Interface Procedures..............................................................................................5.2
Parametric Runs: Background.........................................................................................5.2
Parametric Runs: the Steps..............................................................................................5.3
Parametric Example 2: Side Daylighting........................................................................5.8
Parametric Example 3: Top Daylighting.......................................................................5.11
Parametric Example 4: High Performance Glazing......................................................5.15
Parametric Example 5: High Efficiency Package VAV................................................5.21
Parametric Runs: the Steps (continued) ........................................................................5.25
Resul t s Repor t i ng ..........................................................................................................6.1
Overview.............................................................................................................................6.1
Graphical Results Reports...................................................................................................6.3
Summary..........................................................................................................................6.3
Single-Run Reports.........................................................................................................6.5
Comparison Reports......................................................................................................6.13
Parametric Reports........................................................................................................6.22
Summary Reports..............................................................................................................6.29
System & Zones Air-Side HVAC Summary.................................................................6.29
Detailed Simulation (DOE-2) Reports..............................................................................6.32
Summary........................................................................................................................6.32
Viewing eQUEST/DOE-2 SIM Files............................................................................6.36
LOADS Summary Reports............................................................................................6.38
SYSTEMS Summary Reports.......................................................................................6.39
PLANT Summary Reports............................................................................................6.40
ECONOMICS Summary Reports..................................................................................6.41
Hourly Simulation Reports................................................................................................6.42
Summary........................................................................................................................6.42
End Use Reporting Categories..........................................................................................6.46
End Use Descriptions....................................................................................................6.46
eQUEST & DOE-2.2 File Extensions...............................................................................6.49
File Listing.....................................................................................................................6.49
Sc hedul es ..........................................................................................................................7.1
Overview.............................................................................................................................7.1
Wizard Procedures (same for SD & DD Wizards)..............................................................7.2
Building Occupancy and Operations Schedules..............................................................7.2
Detailed Interface Procedures..............................................................................................7.6
Building Occupancy and Operations Schedules..............................................................7.6
Shadi ng................................................................................................................................8.1
Overview.............................................................................................................................8.1
Wizard Procedures (same for SD & DD Wizards)..............................................................8.3
Shading: Window Fins and Overhangs (Local Shades)..................................................8.3
Detailed Interface Procedures..............................................................................................8.4
Shading: Local and Global Shading................................................................................8.4
eQUEST Modeling Procedures Det ai l ed I nt er f ac e Basi c s
Quick Reference Guide Overview
Det ai l ed I nt er f ac e Basi c s 1.1 Det ai l ed I nt er f ac e Basi c s
Det ai l ed I nt er f ac e Basi c s
Overview
Detailed Interface Basics
This section of the Quick Reference Guide is devoted to describing and illustrating various topics in
eQUESTs Detailed Interface that are part of the basics of working efficiently and effectively within the
Detailed Interface. Currently, this section includes the following topics:
creating objects, copying objects, linking objects
deleting objects
DOE-2s geometry system
renaming objects
user-defined defaults
zone and system service reassignment
eQUEST Modeling Procedures Det ai l ed I nt er f ac e Basi c s
Quick Reference Guide Creating, Copying, Linking
Det ai l ed I nt er f ac e Basi c s 1.2 Det ai l ed I nt er f ac e Basi c s
Detailed Interface Basics
Creating, Copying, Linking Components
One of the most common tasks for users of eQUESTs Detailed Interface is creating new model
components. This is often accomplished by copying and modifying existing components.
Steps 1 and 2 below refer to Figure 1 above.
1
To create a new chiller, one option is to start by right clicking on the Project component at the top
of the component tree. The list of components displayed contains all of the components that can be
created from within the current program module (e.g., Water-Side HVAC in this case). The list
illustrated in Figure 1 above includes all of the water-side equipment components, e.g., chillers,
boilers, circulation loops, performance curves, etc.. The first two components, Project and
Global Parameters, also Schedules are available from within any program module. After right
clicking on the Project component in the component tree, click on Create Chiller.
2
An alternative method is to right click on any existing component of the same type on the
component tree, e.g., right click on an existing chiller to create or copy a new chiller. From the quick
menu that is then displayed, select Create another Chiller.
Step 3 below refers to Figure 2 on the next page.
3
A third method is to double click on any existing component of the same type on the component
tree, e.g., double click on an existing chiller to open the Chiller Properties dialog (see Figure 2 on the
next page). From this dialog, to create a new chiller pull down the top combo box (the Currently
Active combo box) and select -create-, always the first item on the currently active list.
Figure 1
Water-Side HVAC
Screen
(Detailed Interface)
with Plant
Equipment view
selected
Use this screen to add a
new chiller by making a
copy of an existing chiller.
To create a new chiller,
right click either on
1 the Project name, or
an existing Chiller
2
1
eQUEST Modeling Procedures Det ai l ed I nt er f ac e Basi c s
Quick Reference Guide Creating, Copying, Linking
Det ai l ed I nt er f ac e Basi c s 1.3 Det ai l ed I nt er f ac e Basi c s
Steps 4 through 7 refer to Figure 3 below.
4
Using either step
1
,
2
or
3
, the Create Chiller dialog is displayed (see lower insert in Figure 1
above and Figure 3 below). Name the new chiller as desired (32 characters max). Do not use the
double quote () character (e.g., if indicating inches, use in instead).
Creation Option There are three Creation Options:
Create from scratch create a chiller from scratch which will require all required inputs
(chiller type, condenser type, chilled water loop assignment, etc.) to
be specified.
Link to existing component use this to create a new Chiller that will be linked to a master (i.e.,
source) Chiller. Any change to the properties (i.e., DOE-2
keywords) of the master Chiller will be inherited by the linked
Chiller. More specifically, in the new Chiller, only the defaulted
properties (keyword inputs) will be linked to the master Chiller.
Linked inputs are displayed in dark purple font. Of course, the new
Chiller may be modified as required. New user inputs will display in
Figure 3: Create Chiller Dialog
(same as inset in Figure 1 above)
Specify a new Chiller by selecting Creation
Option = Copy an existing component.
Confirm the Component to Copy (defaults to
the component right clicked to copy).
5
4
6
3
7
Figure 2
Chiller Properties
Screen
To create a new chiller
from the Chiller
Properties dialog,
3
pull down the top
combo box (the
Currently Active list)
and select -create-
(always the first item on
this list).
eQUEST Modeling Procedures Det ai l ed I nt er f ac e Basi c s
Quick Reference Guide Creating, Copying, Linking
Det ai l ed I nt er f ac e Basi c s 1.4 Det ai l ed I nt er f ac e Basi c s
red font and will not be affected by changes in the same attributes
in the master Chiller.
Copy an existing component used to create a new Chiller by making an exact copy of any existing
Chiller that is independent of the source Chiller (i.e., the Chiller
being copied). After creating the new (independent) Chiller, it may
be modified as required. Red font items (i.e., user inputs) in the
original Chiller will also be displayed as Red font items in the new
(copy) Chiller.
From the three Creation Options, select Copy an existing component.
6
Component to Copy: Having selected to copy a component, the Component to Copy field is
displayed on the Create Chiller dialog. Confirm the component to copy. This Component to Copy
defaults to the item in the component tree that was right clicked to initiate making the copy.
7
Create and Copy all assigned components: assigned components refer to components that
are currently assigned to the existing chiller (e.g., chiller pump, CHW loop, CW loop). If this check
box is checked, any assigned components will also be copied (duplicated). Most often, there is no
need to copy assigned components since they can be assigned to multiple items, e.g., if the check box
is left blank, the new chiller will be connected to the same CHW and CW loops as the original chiller.
If the check box is checked, new CHW and CW loops will be created and new chiller will be
connected to them. For this example, leave the check box blank. Press to continue.
Step 8 refers to Figure 4 below.
To confirm or change the source for the linked component (i.e., the master component), right click
on a linked component (e.g., the new chiller) and select Define Link (see Figure 4 below). This
will display the Define Component Linkage dialog (insert in Figure 4). The linkage may be changed
or canceled (select -none-).
Figure 4
Chiller Properties
Screen
for a linked chiller
This example of the
chiller properties screen is
the result of a linked
copy, i.e., the purple
inputs are inherited from
the original chiller. If
these corresponding
inputs are changed in the
original chiller (the
master for this linked
copy), the changes will be
automatically inherited by
this linked copy.
8
eQUEST Modeling Procedures Det ai l ed I nt er f ac e Basi c s
Quick Reference Guide Creating, Copying, Linking
Det ai l ed I nt er f ac e Basi c s 1.5 Det ai l ed I nt er f ac e Basi c s
Things to Know:
a) Only items that appear higher on the component tree (i.e., items created prior the new component)
may serve as masters for a selected linked copy. Caution: the interface currently allows links to be
made to objects lower on the component tree, however, after the project is saved, the next time the
project is opened, the linked copy will throw a BDL error. BDL reads in the file in a top-down
order, and will throw an error if the component being pointed to by a linkage hasnt already been
read in (i.e., was higher up on the component tree).
b) Copies (i.e., Creation Option = Copy an existing component) will be exact duplicates of their
source components and will display red fonts to indicate user inputs and green fonts to indicate
default attributes. See Figure 5 below. Using this method of copying, the copy will be independent
of the original component, i.e. any changes to the attributes of the original component (e.g., original
chiller) will have no effect on the attributes of the copied component (e.g., new chiller).
c) Linked Copies (i.e., Creation Option = Link to existing component) will be dynamically linked
duplicates of their source components, i.e., their attributes will display in purple font, indicating
those values are dynamically linked to (inherited from) the attributes of the master object. See
Figure 6 on the next page. If inputs are changed in the original chiller (the master for the linked
copy), the changes will be automatically inherited by this linked copy. Any user inputs to the new
chiller will display in red font and will remain independent of any changes for the corresponding
fields in the master chiller.
Links versus User-Defined Defaults versus Global Parameters
Linking components to other (master) components can be used to allow convenient user control over
defaulting hierarchy. For example, imagine a user wishes to explore the best design selections for three
glass types in a combined retail/office building where the ground floor is retail and the upper floors
contain offices.
The glass type assignments are as follows: all ground floor windows (retail space display windows) are to
be one glass type (probably clear). The glass for the offices that face east, south, and west are to be of a
different glass type (where sun control is a challenge). The north-facing glass for the offices is to be yet
another type (less sun control required).
If the selection of glass types were already decided, then the glass type assignments could simply be
hard-wired by orientation (e.g., using the Wizards). This example, however, assumes that the model is
to be used to explore the best choice of glass type for each of the three locations on the faade of the
building. Therefore, what are the options for setting up the model to facilitate making changes by glass
type assignment? There are at least three options to consider: user-defined defaults, global parameters,
and links.
User-Defined Defaults In this example, a limitation on the use of user-defined defaults (see the
discussion of user-defined defaults elsewhere in this section of the Quick Reference Guide) is that fact
that user-defined defaults are global by component TYPE., i.e., once a userdefined default is set for a
Window, this is used as the default for ALL Windows. Since this example would require three different
defaults to be set (not possible since user defaults are global), user defaults will not provide whats
needed.
Global Parameters global parameters (see the discussion of global parameters and parametric runs
elsewhere in the Quick Reference Guide) will provide an attractive level of flexibility for this example,
i.e., one global parameter could be defined for each area of the building, e.g., one for the retail area, one
for the non-north office windows and one for the north office windows. Parametric runs could
eQUEST Modeling Procedures Det ai l ed I nt er f ac e Basi c s
Quick Reference Guide Creating, Copying, Linking
Det ai l ed I nt er f ac e Basi c s 1.6 Det ai l ed I nt er f ac e Basi c s
Linked Copies linking windows to a master window allows a straightforward way to provide for the
exploration of glass type required by this example. Three master windows could be selected, e.g., the
first window in each of the three areas of the building, retail (ground floor), non-north facing upper
floors, and north-facing upper floors. All other windows could be linked to one of these master
windows. Any changes made the master windows would automatically be inherited by their linked
copies. Global parameters may also be used in conjunction with user-defined defaults. NOTE: the
master Windows must higher on the component tree than any other windows that link to them.
Figure 5
Chiller Properties
Screen
for a copied chiller
This example of the
chiller properties screen is
the result of a copied
chiller, i.e., the red inputs
were user inputs from the
original chiller and the
green inputs were
defaulted inputs from the
original chiller.
Figure 6
Chiller Properties
Screen
for a linked chiller
This example of the
chiller properties screen is
the result of a linked
copy, i.e., the purple
inputs are inherited from
the original chiller. If
these corresponding
inputs are changed in the
original chiller (the
master for this linked
copy), the changes will be
automatically inherited by
this linked copy.
eQUEST Modeling Procedures Det ai l ed I nt er f ac e Basi c s
Quick Reference Guide Deleting Components
Det ai l ed I nt er f ac e Basi c s 1.7 Det ai l ed I nt er f ac e Basi c s
Detailed Interface Basics
Deleting Components
Another common task for users of eQUESTs Detailed Interface is deleting existing components.
Steps 1 and 2 below refer to Figure 7 above.
1
To delete an existing component, e.g., a glass type in Figure 7 above, right click on the component to
be deleted. From the quick menu, select Delete.
2
If the component to be deleted has no child components, components linked to it, and no keyword
assignments pointing to it, then the component delete dialog (insert in Figure 7 above) will appear as
illustrated. Press to continue. If there are child components, linked components, or
keyword assignments, then the component delete dialog will appear as in Figures 8 through 10.
Figure 7
Building Shell
Screen
(Detailed Interface)
with 3-D Geometry
view selected
This screen is used as an
example of how to delete
existing components.
To delete a component,
1 right click on the
component to be deleted
(e.g. a glass type) and
select Delete.
1
2
Figure 8: Component Delete Dialog
(in this example, a Glass Type deletion
with keyword assignments)
If the component to be deleted has keyword
assignments, the component delete dialog will
include warnings as in this example (the Glass
Type to be deleted is assigned to 29 Windows
within the model).
eQUEST Modeling Procedures Det ai l ed I nt er f ac e Basi c s
Quick Reference Guide Deleting Components
Det ai l ed I nt er f ac e Basi c s 1.8 Det ai l ed I nt er f ac e Basi c s
Things to Know:
a) Deleting components with keyword assignments If the component to be deleted has keyword
assignments, i.e., it is assigned to other components as in the case where a Glass Type is assigned to
one or more windows, the component delete dialog will include warnings as in Figure 8 above. In
Figure 8, the Glass Type to be deleted is assigned to 29 Windows within the model. In this case,
there are up to three options:
1) Prompt for each keyword assignment or reset after deleting the selected component, a
required keyword dialog will be presented for each affected component (e.g., for each Window
that will need a revised Glass Type assignment).
2) Reset all keyword references to the component being deleted after deleting the selected
component, if the affected keywords are optional (not required) all keywords in components
that had referred to the deleted component will be reset to their default value. This option is
not available for required keywords (required keywords have no default value).
3) Reassign all keyword references to before deleting the selected component (e.g., in
Figure 8, a Glass Type), use the combo box included on the component delete dialog to assign
an alternative Glass Type to all of the Windows to which the deleted Glass Type was
previously assigned.
Figure 9: Component Delete Dialog
(in this example, an Exterior Wall
deletion with child components)
If the component to be deleted has child
components, the component delete dialog will
include warnings as in this example (the Exterior
Wall to be deleted has 3 Windows, i.e., child
components). If the parent component is
deleted, all of its child components will also be
deleted, i.e., the entire branch of the
component tree will be deleted.
Figure 10: Component Delete Dialog
(in this example, a Chiller deletion that
has another Chiller linked to it)
If the component to be deleted has linked
components, the component delete dialog will
include warnings as in this example (the Chiller
to be deleted has one other Chiller linked to it).
If the linkage source component (the master) is
deleted, the linkages to the linked components
are canceled. Typically, this will cause some
required keywords dialogs to be displayed.
eQUEST Modeling Procedures Det ai l ed I nt er f ac e Basi c s
Quick Reference Guide Deleting Components
Det ai l ed I nt er f ac e Basi c s 1.9 Det ai l ed I nt er f ac e Basi c s
b) Deleting components with child components If the component to be deleted has one or more
child components, the component delete dialog will include warnings as Figure 9 above. In
Figure 9, the Exterior Wall to be deleted has 3 Windows which are child components. In eQUEST/
DOE-2, each child component must be uniquely assigned and cannot be orphaned (i.e., without an
assignment to a parent component). If a parent component is deleted, all of its child components
will also be deleted, i.e., the entire branch of the component tree will be deleted.
c) Deleting components with linked components If the component to be deleted has linked
components, the component delete dialog will include warnings as in Figure 10 (the Chiller to be
deleted has one other Chiller linked to it). If the linkage source component (the master) is deleted,
the linkages to the linked components are canceled. Typically, this will cause some required
keywords to be left without input, thus required keyword dialogs will be displayed.
d) The delete function in the component tree has been revised (as of version 3.62). After deleting a
component, the component tree no longer repositions itself to the top of the tree.
e) Currently, there is no undo to recover from a delete. If a component is deleted inadvertently, the
only option to retrieve the deleted component is to reload the file (if the project was not saved
after the deletion). To reload the file, pull down the File menu and select Open. The Open dialog
will always open initially in the project folder of the project currently open. Double click on the
PD2 file of the project to be reloaded and click Yes to confirm that you intend to reopen the
current project.
Detailed Interface Basics
DOE-2s Geometry System
Although users are wise to rely on eQUESTs Wizards as much as possible in defining project geometry in
eQUEST, occasionally, users will need to work with geometry in the Detailed Interface. This section
discusses and illustrates DOE-2s geometry system.
Coordinate Systems in DOE-2
In DOE-2, and therefore in eQUESTs Detailed Interface, there are five different coordinate systems, each
at a different level. Each coordinate system relates to its "reference" system by translation and rotation:
Site (Reference) Coordinate System
The origin of the Site (Reference) coordinate system is located using inputs for Latitude and Longitude
found in the Site Data component in the Project & Site module (DOE-2: BDL: LATITUDE and
LONGITUDE keywords in the BUILD PARAMETERS instruction). The site positive Y axis always
points to true north which makes the positive X axis for the site always point east. The site (or reference)
coordinate system cannot be rotated and it can only translated via changing Latitude and Longitude in
the Site Data component. Normally, Latitude and Longitude is allowed to default to the weather file.
Caution: DOE-2 employs an adjustment to solar data on a weather file. While all of the weather data on a
weather file is read hourly, on the hour, solar observations are made according to apparent solar time
while other weather observations (e.g., wet bulb and dry bulb temperature) are read according to local
time, thus the solar an non-solar weather observations are routinely out of sync by up to 30 minutes. To
synchronize the solar with the other weather observations, the solar is adjusted using the site Longitude
from the weather file and the standard meridian for the time zone. If user input Longitude varies
significantly from the standard meridian for the time zone recorded on the weather file, problems can
occur. It is therefore recommended that Latitude and Longitude be allowed to default to the Latitude and
Longitude on the weather file.
eQUEST Modeling Procedures Det ai l ed I nt er f ac e Basi c s
Quick Reference Guide DOE-2s Geometry System
Det ai l ed I nt er f ac e Basi c s 1.10 Det ai l ed I nt er f ac e Basi c s
Building Coordinate System
The Building coordinate system is defined relative to the Site (or Reference) coordinate system. The
Building Y-axis is rotated with respect to the Site Y axis using Azimuth in the component
in the module (BDL: AZIMUTH keyword in the BUILDING LOCATION command). The
Building Z-axis always points normal to gravity (toward the zenith, see Figure 11). The origin of the
Building coordinate system is always located with respect to the Site origin using the X-Reference and
Y-Reference inputs found in the location as Azimuth (see Figure 12) (BDL: X-REF and Y-REF
keywords in the BUILDING LOCATION command).
Figure 11
Building Coordinate
System Rotated
within the Site
(Reference)
Coordinate System
In the illustration at right,
the Building coordinate
system is rotated relative
to the Site (Reference)
coordinate system using
Azimuth in the
component in the
module.
Figure 12
Building Coordinate
System Rotated &
Translated within the
Site (Reference)
Coordinate System
In the illustration at right,
the Building is rotated
(via Azimuth) and
translated (via
X-Reference and
Y-Reference) relative to
the Site (Reference)
coordinate system. See
the
component in the
module.
eQUEST Modeling Procedures Det ai l ed I nt er f ac e Basi c s
Quick Reference Guide DOE-2s Geometry System
Det ai l ed I nt er f ac e Basi c s 1.11 Det ai l ed I nt er f ac e Basi c s
Floor Coordinate System
The Floor coordinate system is defined relative to the Building coordinate system. The origin of the Floor
coordinate system is always located with respect to the Building origin using X, Y, and Z in the in the
Floor component
in the module (see Figure 13) (BDL: X, Y and Z keywords in the
FLOOR command). The Floor Y-axis is rotated with respect to the Building Y-axis using Azimuth in
the Floor component
(see Figure 13) (BDL: AZIMUTH keyword in the FLOOR command). Spaces
(e.g., rooms or HVAC zones) are located relative to the Floor they help populate (see the Space
Coordinate System).
Figure 13
Floor Coordinate
System Rotated
within the Building
Coordinate System
In the illustration at right,
a Floor of a building is
rotated (via Azimuth)
and translated (via X, Y
and Z) relative to the
Building coordinate
system. See the Floor
component in
eQUESTs Building Shell
module.
eQUEST Modeling Procedures Det ai l ed I nt er f ac e Basi c s
Quick Reference Guide DOE-2s Geometry System
Det ai l ed I nt er f ac e Basi c s 1.12 Det ai l ed I nt er f ac e Basi c s
Space Coordinate System
The Space coordinate system is defined relative to the Floor coordinate system. The origin of the Space
coordinate system is always located with respect to the Floor origin using X, Y, and Z in the in the Space
component
in the module (BDL: X, Y and Z keywords in the SPACE command). The
Space Y-axis is rotated with respect to the Floor Y-axis using Azimuth in the Space component
(BDL: AZIMUTH keyword in the SPACE command). Heat transfer surfaces (e.g., walls, roofs, floors) are
located relative to the Space they help to enclose (see the Surface Coordinate System).
Figure 14
A Space Rotated and
Translated within the
Floor Coordinate
System
In the illustration at right,
a Space on a floor of a
building is rotated (via
Azimuth) and translated
(via X, Y and Z) relative
to the Floor coordinate
system. See the Space
component in
eQUESTs Building Shell
module.
eQUEST Modeling Procedures Det ai l ed I nt er f ac e Basi c s
Quick Reference Guide DOE-2s Geometry System
Det ai l ed I nt er f ac e Basi c s 1.13 Det ai l ed I nt er f ac e Basi c s
Surface Coordinate System
The surface coordinate system (e.g., walls, roof, and floors) is defined relative to the Space coordinate
system. The origins of the walls, roof, floors are located with respect to the origin of the Space they help
to enclose using X, Y, and Z in the in the Exterior Wall or Roof , Interior Wall or Floor , or
Underground Wall or Floor component in the module (BDL: X, Y and Z keywords in the
EXTERIOR WALL, or similar, command). There is no Z-axis in the Surface coordinate system. The
surface normal points "out" and is tilted with respect to the Space Z-axis using Tilt for the surface (BDL:
TILT keyword). The surface outward pointing normal is rotated with respect to the Space Y-axis using
the Azimuth for the surface (BDL: AZIMUTH keyword).
Subsurfaces (i.e., Windows and Doors) are placed in the plane of the surface coordinate system using X
and Y (there is no Z) for the surface (Exterior Wall or Roof , Interior Wall or Floor )component in
the module.
Figure 15
A Wall Rotated and
Translated within the
Space Coordinate
System
In the illustration at right,
a Wall in a Space of a
building is rotated (via
Azimuth) and translated
(via X, Y and Z) relative
to the Space coordinate
system for the Space it
helps to enclose. See the
surface component ,
,
or in eQUESTs
Building Shell
module.
Figure 16
A Window Placed on
the Surface
Coordinate System
of its Parent Wall
In the illustration at right,
a Window is placed on a
Wall via X and Y (no Z)
relative to the surface
origin. See the Window
or Door component
in eQUESTs Building
Shell module.
eQUEST Modeling Procedures Det ai l ed I nt er f ac e Basi c s
Quick Reference Guide DOE-2s Geometry System
Det ai l ed I nt er f ac e Basi c s 1.14 Det ai l ed I nt er f ac e Basi c s
Locating Surfaces in Spaces
Occasionally, it may be necessary to locate a surface in eQUESTs Detailed interface. This need arises
most often when adding Building Shades or Fixed Shades to an eQUEST model. In these instances, the
following four step procedure will describe the procedure.
Steps 1 through 4 below refer to Figure 17 (a roof example) below.
1
Rotate to vertical: Rotate (temporarily) a surface into a vertical tilt (e.g., a vertical wall).
2
Surface Origin: Viewing a surface from the outside, identify its lower left corner. Using the
surfaces X, Y and Z, specify the location of this lower left corner relative to the
origin of the space the wall helps to enclose (relative to the walls parent space).
3
Surface Azimuth: Construct an outward-pointing normal for the surface. Identify the rotation of
the surface normal with respect to the space positive Y-axis (clockwise is a
positive rotation) and specify this using the walls Azimuth.
4
Surface Tilt: Site along the space X-axis in the positive X direction, then identify the rotation
of the surface normal with respect to the space positive Z-axis (clockwise is
positive rotation) and specify this using the walls Tilt (e.g., a vertical walls Tilt
is 90, the Tilt of a horizontal roof looking up is 0, the Tilt of a horizontal
exterior floor looking down is 180).
Figure 17
Four-Step Procedure
to Locate a Surface
in eQUESTs
Detailed Interface
The figure at right
illustrates a four-step
procedure for locating
surfaces in eQUESTs
Detailed Interface. The
example is for a shade.
1
Initially vertical
2
Surface Origin
3
Surface Azimuth
4
Surface Tilt
4
3
Surface
origin
2
1
eQUEST Modeling Procedures Det ai l ed I nt er f ac e Basi c s
Quick Reference Guide DOE-2s Geometry System
Det ai l ed I nt er f ac e Basi c s 1.15 Det ai l ed I nt er f ac e Basi c s
Geometry Example 1: Building Shades
DOE-2s Geometry System
This example is reprinted from Example 2a of the Shading section of the Quick Reference Guide. It will
define a Building Shade intended to represent the shadowing effect of a ten building across the street
(south) from an example building being modeled and will require and understanding of the geometry
systems used in eQUESTs Detailed Interface.
1) If necessary, change from Wizard Data Edit to Detailed Data Edit mode. Pull down the Mode
menu and select Detailed Data Edit then navigate to the Building Shell module .
2 Right mouse click on the Building Shades folder ( ) in the Component Tree or on any
existing Building Shade in the Component Tree, and then from the pop-up menu select Create
Building Shade. This will display the Create Building Shade dialog (not shown).
3) On the Create Building Shade dialog (not shown), enter a preferred name for the new Building Shade
and Press to continue. This will cause a required keyword dialog to be displayed (illustrated
in Figure 19 below).
4 Height and Width: Enter the desired Height and Width for the Building Shade. This example will
assume a ten story building due south of the building being modeled, 150 feet wide (approximately
the same width as the building being modeled). Press to continue.
Figure 18
Building Shell
Screen
(Detailed Interface)
with 3-D Geometry
view selected
Use this screen to add
new Building Shades.
Numbers refer to steps in
Geometry Example 1
below.
2
Figure 19: Required Data Dialog
for Building Shade
(Detailed Interface)
Enter the intended Height and Width of the
Building Shade.
4
eQUEST Modeling Procedures Det ai l ed I nt er f ac e Basi c s
Quick Reference Guide DOE-2s Geometry System
Det ai l ed I nt er f ac e Basi c s 1.16 Det ai l ed I nt er f ac e Basi c s
5 Height and Width: Building Shade Height and Width are filled in using input from the previous
required keyword dialog.
6 X and Y: Determine the location of the origin of the Building Shade. Picture the shadow casting
surface being vertical (as if it were the north-facing surface of the building across the street from the
modeled building) and imagine an outward normal emanating from this surface (see Figure 21
below), then locate the Building Shade ORIGIN as the lower left corner, as viewed from the outside.
7
5
f
t
Figure 20
Building and Fixed
Shade Properties
Screen (Detailed
Interface) with
Building Shade tab
view selected
Use this screen to specify
additional details
regarding the Building
Shade.
Numbers refer to steps in
Geometry Example 1
below.
Figure 21
Site Diagram, Illustrating the Location of
the Building Shade in Relation to the
Modeled Building
Assume a ten story building, 150 feet wide, located
75 feet due south of the modeled building. With
the Building Origin located at the SW corner of
the modeled building, 1) picture the Building
Shade as a vertical surface; 2) imagine an outward
normal, then locate the Building Shade ORIGIN at
the lower left corner (as viewed from the outside);
3) determine AZIMUTH by comparing the direction
of the outward normal with the Building
coordinate positive Y axis; and 4) determine TILT
by comparing the direction of the outward normal
with the Building coordinate positive Z axis
(vertical = 90 deg).
7
6 5
6
7
8
eQUEST Modeling Procedures Det ai l ed I nt er f ac e Basi c s
Quick Reference Guide DOE-2s Geometry System
Det ai l ed I nt er f ac e Basi c s 1.17 Det ai l ed I nt er f ac e Basi c s
7 Azimuth: Determine the AZIMUTH of the Building Shade by comparing the direction of the
outward normal with the Building coordinate positive Y axis (Figure 21).
8 Tilt: Determine the TILT of the Building Shade by comparing the direction of the outward normal
with the Building coordinate positive Z axis (90 degrees in this case).
9) Press to view the Building Shade in the 3-D view (Figure 22 below).
Things to Know about Building Shades
a) Building Shades are defined relative to the Building coordinate system, and thus will rotate with the
building if the eQUEST building is rotated (i.e., will maintain its position relative to the building
geometry).
b) Building Shades can only be rectangular in shape (specified via Height and Width)
c) Building Shades are opaque by default but may have a transmissivity ranging from 0 (opaque) to 1.0
(transparent) assigned to it where the transmissivity may be specified as a constant value or as a
schedule where the transmissivity is varied hourly. NOTE: the transmissivity only applies to the
beam solar component. The diffuse solar component is not affected, i.e., the Building Shade remains
opaque to the diffuse solar component regardless of the assigned value for transmissivity
d) Building Shades may reflect daylight (diffusive reflection only) but ONLY in the direction of the
outward normal (Figure 21). Building Shades are not able to reflect total solar radiation (neither
specular or diffusive solar).
e) are pictured in the three dimensional image presented in eQUESTs Detailed Interface
f) Building Shades are Global shades, meaning their shadows can influence the solar radiation incident
on any surface they strike.
Figure 22
Building Shell
Screen
(Detailed Interface)
with 3-D Geometry
view selected
This view shows the
newly created Building
Shade located 75 ft due
south of the modeled
building.
eQUEST Modeling Procedures Det ai l ed I nt er f ac e Basi c s
Quick Reference Guide DOE-2s Geometry System
Det ai l ed I nt er f ac e Basi c s 1.18 Det ai l ed I nt er f ac e Basi c s
Geometry Example 2: Fixed Shades
DOE-2s Geometry System
This example is reprinted from Example 2b of the Shading section of the Quick Reference Guide. It
defines a Fixed Shade, duplicating the specification used for Geometry Example 1.
For steps 1 through 3 below, refer to Figure 23 above.
1 If necessary, change from Wizard Data Edit to Detailed Data Edit mode. Pull down the Mode
menu (upper left area of the detailed interface screen) and select Detailed Data Edit then navigate
to the Project & Site module: click on the button near the upper left portion of the screen.
2 Scroll the Component Tree (left portion of window) to locate the Fixed Shades component on the
Component Tree. Right mouse click on the Fixed Shades folder ( ) in the Component
Tree or on any existing Fixed Shade in the Component Tree, and then from the pop-up menu select
Create Fixed Shade. This will display the Create Fixed Shade dialog (not shown). Alternately, if
the Building and Fixed Shade Properties dialog (Figure 20 above) is open, initiate a new Fixed Shade
by clicking on the Fixed Shade tab.
3) Continue as in the Building Shade example (Shade Example 1a above) through step 9 (see Figure 24
below).
Things to Know about Fixed Shades
a) Fixed Shades share the same properties as Building Shades except that Fixed Shades are defined
relative to the Reference (Site) coordinate system and thus do NOT rotate with the building if the
eQUEST building is rotated (see to Figure 25 below):
Figure 23
Building Shell
Screen
(Detailed Interface)
with 3-D Geometry
view selected
Use this screen to add
new Building Shades.
Numbers refer to steps in
Shading Example 2a
below.
2
1
eQUEST Modeling Procedures Det ai l ed I nt er f ac e Basi c s
Quick Reference Guide DOE-2s Geometry System
Det ai l ed I nt er f ac e Basi c s 1.19 Det ai l ed I nt er f ac e Basi c s
Figure 25
Building Shell
Screen
(Detailed Interface)
with 3-D Geometry
view selected
This view shows the
newly created Fixed
Shade as well as the
Building Shade created in
Shade Example 1a. The
building has been rotated
-45 degrees (counter-
clockwise). The Building
Shade rotated with the
building while the Fixed
Shade did not rotate.
Figure 24
Building and Fixed
Shade Properties
Screen (Detailed
Interface) with Fixed
Shade tab view
selected
Use this screen to specify
details describing the
Fixed Shade.
Building
Shade
Fixed
Shade
Building rotated -45 degrees
(counterclockwise) from
original azimuth
eQUEST Modeling Procedures Det ai l ed I nt er f ac e Basi c s
Quick Reference Guide Renaming Components
Det ai l ed I nt er f ac e Basi c s 1.20 Det ai l ed I nt er f ac e Basi c s
Detailed Interface Basics
Renaming Components
Another common task for users of eQUESTs Detailed Interface is renaming existing components.
Step 1 below refers to Figure 26 above.
1
Use the Name option field to rename any component. The name option filed is always near the top
left portion of any component properties dialog (See Figure 26 above).
Things to Know:
a) Edits to the name in this field will automatically update all references to this component through
out the project.
b) In DOE-2s Building Description Language (BDL), and therefore in the DOE-2 documentation,
component names are referred to as u-names, i.e., user-defined names.
c) DOE-2s BDL input language reserves certain characters for special use, i.e., as delimiters
(characters that are used to denote the start or stop of text strings). These include the following
characters: ( ) [ ] = and . In particular, the double quote () is used to delimit u-names, therefore, in
eQUEST component names (in DOE-2s u-names), avoid using the double quote () character as
well as the other special delimiter characters indicated above. If the double quote is intended to
indicate inches, use in instead of the double quote.
Figure 26
Chiller Properties
Screen
To rename any
component (e.g., a
Chiller) from the
component properties
dialog (in the example at
right, the Chiller
Properties dialog),
use the Chiller Name
input field. Edits to the
name in this field will
automatically update all
references to this
component.
1
eQUEST Modeling Procedures Det ai l ed I nt er f ac e Basi c s
Quick Reference Guide User-Defined Defaults
Det ai l ed I nt er f ac e Basi c s 1.21 Det ai l ed I nt er f ac e Basi c s
Detailed Interface Basics
User-Defined Defaults
A convenience for users of eQUESTs Detailed Interface is the ability to override DOE-2 defaults with
user-defined defaults.
Steps 1 through 4 below refer to Figure 27 above.
1
From the Space Properties dialog (open this dialog by double clicking on any Space on the
component tree), right click on a selected input field (e.g., lighting power density, LPD) See Figure
27 above.
From the quick menu, select Edit/View User Default.
On the User-Defined Default dialog (see lower inset in Figure 27 above), select User-Defined
Default and enter a preferred LPD (1.2 W/sqft in the example above). Press to continue.
4
Although the user default (1.2 W/sqft) has been set, user input (1.317 W/sqft) remains in the input
field (displayed in red font). Right click again on the lighting power density field and from the quick
menu select Restore Default. This action has the effect of removing user input from the field,
allowing the default value to be displayed in blue font (see the see upper inset in Figure 27 above).
Things to Know:
a) The actions in steps
1
through
4
above have set a user default for the LPD all Spaces,
however, the LPD inputs for the other spaces must be checked for user input (red font) that would
override the user default. This is most conveniently done using the spreadsheet view (see Figure 28
on the next page).
Figure 27
Space Properties
Dialog
To set a user default,
right click on a selected
input (e.g., lighting power
density, LPD)
from the quick menu,
select Edit/View User
Default.
On the User-Defined
Default dialog (see inset),
select User-Defined
Default and enter a
preferred LPD.
1
2
3
4
4
eQUEST Modeling Procedures Det ai l ed I nt er f ac e Basi c s
Quick Reference Guide User-Defined Defaults
Det ai l ed I nt er f ac e Basi c s 1.22 Det ai l ed I nt er f ac e Basi c s
Steps 5 through 10 below refer to Figure 28 above.
5
Navigate to the spreadsheet by clicking on the Spreadsheet tab. Set the Display Mode =
Lighting.
6
Steps
1
thru
4
in Figure 27 caused a user default to be set for the first space in the project.
7
User input for LPD (in red font) remain for all other Spaces (except for the plenum which previously
had no LPD value set).
8
At the top cell in the LPD column (shows the user default LPD in blue font), type ctrl-C to copy the
contents of that cell to the paste buffer.
9) Using the down arrow on the keyboard, move to the next cell down (in the same spreadsheet
column) and type ctrl-V to paste the default status of the upper cell into the next cell in the column.
This will cause the cell to display in blue font indicating the user default now applies to that cell
(Space) as well.
Repeat step (8) (down arrow then ctrl-V) for each of the remaining cells in the LPD column of the
spreadsheet.
Things to Know:
b) The tab dialog view (e.g., Figure 27) is convenient when one wants to view many properties of a
selected component (e.g., all properties of a Space).
c) The spreadsheet view (e.g., Figure 28) is convenient when one wants to view one (or a few)
properties across all like components of (e.g., one property such as LPD across all Spaces).
d) Currently, the copy-paste function of the spreadsheet is limited to allow only one cell-to-one cell
copy and paste (also multiple cell to multiple cell where the number of cells is the same in both).
Figure 28
Space Properties
Screen with
Spreadsheet view
selected
5
Navigate to the
spreadsheet by clicking on
the Spreadsheet tab. Set
Display Mode = Lighting.
6
Steps thru
4
in
Figure 12 caused a user
default to be set for the
first space in the project,
7
however, user input
for LPD (in red font)
remain for all other
Spaces.
6
7
5
8
10
eQUEST Modeling Procedures Det ai l ed I nt er f ac e Basi c s
Quick Reference Guide Zone & System Service Reassignment
Det ai l ed I nt er f ac e Basi c s 1.23 Det ai l ed I nt er f ac e Basi c s
Detailed Interface Basics
Zone & System Service Reassignment
It is common that users of eQUESTs Detailed Interface wish to adjust the assignments of HVAC Zones
to their parent Systems. This section illustrates procedures to use to make these adjustments.
Assume the following: an eQUEST model of the building illustrated in Figure 29 currently has two VAV
AHUs, one per floor. Assume there is an interest in changing the system and zone assignments such that
one AHU serves the east wing (both floors) and the other AHU serves the west wing (both floors). The
current HAVC assignments may be confirmed using the Air-side screen (Figure 30).
Figure 29
Hypothetical Two-
Wing Office Building
An eQUEST model of the
building illustrated here
currently has two VAV
AHUs, one per floor. This
arrangement is to be
changed such that one
AHU serves the east wing
(both floors) and the other
AHU serves the west wing
(both floors).
Figure 30
Air-Side HVAC
Screen with HVAC
System view
selected
Confirm the current zone
& system assignments:
Click on systems or zones
in the component tree.
The selected systems area
of service is displayed in
grey. The selected zone
(or 1st zone for the
system) is displayed in
red. Alternately, click the
diagram (Zone Locations)
to highlight the selected
zone & system in the
component tree.
1
2
eQUEST Modeling Procedures Det ai l ed I nt er f ac e Basi c s
Quick Reference Guide Zone & System Service Reassignment
Det ai l ed I nt er f ac e Basi c s 1.24 Det ai l ed I nt er f ac e Basi c s
Steps 1 and 2 below refer to Figure 30 above.
1
Confirm the current zone & system assignments by clicking on a selected system or zone in the
component tree.
2
The selected systems area of service is displayed in the Zone Locations diagram in grey (lower left
area of Figure 30). The selected zone (or 1st zone for the system) is displayed in red. Alternately,
click any area of the diagram in the Zone Locations window to highlight the selected zone & system
in the component tree.
Things to Know:
a) If the Zone Locations window is not automatically displayed (as in Figure 30), click the Show
Zone Locations button near the middle of the HVAC air-side HVAC screen. Similarly for the
Zone Assignments and Zone Features windows. These windows are automatically displayed if
eQUEST detects sufficient screen room (screen real estate). To increase the screens real estate,
increase the computers display resolution, e.g., from 1024x768 to 1280x1024. Alternately, At
1024x768, if the Microsoft Windows task bar is auto-hidden (right click on the task bar and select
Properties), there will be sufficient room to display the Zone Locations window.
Steps 3 through 6 below refer to Figure 31 above.
3) Rename the two existing AHUs are preferred, e.g., the first one, West Wing AHU and the second
one East Wing AHU. See the previous section Renaming Components in this Quick Reference
Guide.
4
In the Zone Locations diagram, click on any area of the east wing to identify a zone in the
component tree
5
Double click on the identified zone in the component tree to open that zones Properties dialog
6
5
Figure 31
Air-Side HVAC
Screen with HVAC
System view
selected
Confirm the current zone
& system assignments:
Click on systems or zones
in the component tree.
The selected systems area
of service is displayed in
grey. The selected zone
(or 1st zone for the
system) is displayed in
red. Alternately, click the
diagram (Zone Locations)
to highlight the selected
zone & system in the
component tree.
4
eQUEST Modeling Procedures Det ai l ed I nt er f ac e Basi c s
Quick Reference Guide Zone & System Service Reassignment
Det ai l ed I nt er f ac e Basi c s 1.25 Det ai l ed I nt er f ac e Basi c s
6
On the Zone Properties dialog, pull down the Parent HVAC System combo box and change the
assignment from West Wing AHU to East Wing AHU.
Step7 below refers to Figure 32.
7
Repeat steps
3
through
6
for the remaining zones until all of the zones have been assigned as
desired (see Figure 32).
Things to Know:
b) The Zone Assignments window is also available to make zone/system assignment changes. A
limitation of the Zone Assignments window is that it can u=only be used to pull a zone from its
existing assignment into its new assignment. Specifically, in the Zone Assignments window, a check
mark cannot be removed from its box by checking it. To do so would create a situation (if only
temporarily) where the unchecked zone no longer has an assignment to a parent (to a system). To
use the Zone Assignments window, in the component tree, click on a system intended to receive
new zone assignments then find the intended zones in the Zone Assignments window and place a
check mark in their corresponding box. The difficulty with this method is in recognizing the
intended zones name in the Zone Assignments window.
Figure 32
Air-Side HVAC
Screen with HVAC
System view
selected
This figure illustrates the
result of changing zone
assignments such that the
two AHUs now serve the
west wing and the east
wing. Compare the Zone
Locations window at
right with the Zone
Locations window in
Figure 15.
7
eQUEST Modeling Procedures Const r uc t i ons
Quick Reference Guide Overview
Const r uc t i ons 2.1 Const r uc t i ons
Const r uc t i ons
Overview
Opaque Building Constructions
Building CONSTRUCTIONS are used in eQUEST/DOE-2 to describe the surface and internal properties
of the heat transfer surfaces included in the building model. Broadly speaking, there are two types of heat
transfer surfaces available for use in eQUEST/DOE-2:
Opaque surfaces, i.e., those that cannot directly transmit solar or visible radiation, and
Transparent surfaces, i.e., those heat transfer surfaces made of glass or plastic materials that are
able to directly transmit solar or visible radiation.
This section of the Quick Reference Guide documents the common modeling procedures associated with
opaque building constructions used characterize to the heat transfer properties of opaque building
surfaces. In eQUEST/DOE-2, these opaque building materials are modeled using the DOE-2
CONSTRUCTION command.
In eQUEST, CONSTRUCTIONS are assignable components. This means that multiple Constructions
may be created and then some subset of the Constructions must be assigned to opaque heat transfer
surfaces such as walls, roofs, and floors, to define the heat transfer properties of those surfaces. While it is
permissible to have unused Constructions in a project, it is not permissible to have walls, roofs, etc. that
are either unused (unassigned) or that have no Construction assigned to them.
The procedure to model opaque building constructions in DOE-2 (and therefore, in eQUESTs Detailed
Interface) is a two step procedure:
1) Define one or more CONSTRUCTIONS, then
2) Assign the CONSTRUCTIONS to specific heat transfer surfaces in the model, e.g., to roofs,
exterior walls, interior walls, floors, etc.
Using eQUESTs wizards reduces this to ONE STEP in which constructions are defined for all roofs,
exterior walls, interior walls, etc., and then automatically assigned as the DOE-2 INP file is written. The
price for this ease of use via the Wizards is a limitation that allows only ONE roof and ONE exterior
wall construction type for all roofs or exterior walls within a building envelope shell, i.e., a complete
building or a collection of floors (e.g., a floor or a wing of a building). Where a building model requires the
use of two or more roof or wall constructions, the user has two options:
1) Use the DD Wizard to define multiple building shells, each one of which can have ONE
separate roof and wall construction.
2) Use the Wizards to model the predominant roof and wall constructions, then add additional
constructions as preferred in the Detailed Interface (see Examples One and Two below).
To understand how eQUEST simulates building heat transfer, it is useful to recognize that
DOE-2 has three types of opaque heat transfer surfaces on its "palette" to use to model the
various types of opaque heat transfer surfaces in an actual (or proposed) building:
exterior surfaces, e.g., opaque exterior surfaces such as exterior walls, roofs, and
floors, etc. - DOE-2 thinks of all of these as the same type of heat transfer surface, i.e., an
EXTERIOR-WALL.
eQUEST Modeling Procedures Const r uc t i ons
Quick Reference Guide Overview
Const r uc t i ons 2.2 Const r uc t i ons
interior surfaces, e.g., opaque interior surfaces such as interior walls, interior floors, and interior
ceilings, etc. - DOE-2 thinks of all of these as the same type of heat transfer surface, i.e., an
INTERIOR-WALL.
underground surfaces, e.g., underground surfaces such as basement floors & walls, & slab-on-
grade - DOE-2 thinks of all of these as the same type of heat transfer surface, i.e., an
UNDERGROUND-WALL.
It will also be helpful to know that there are two types of CONSTRUCTIONS in DOE-2:
Delayed constructions use transfer functions to account for the time delay associated with
thermal mass of envelope constructions (see 1993 ASHRAE Fundamentals Handbook, pg. 26.3).
In DOE-2, modeling delayed constructions requires using both the CONSTRUCTION and the
LAYER commands, and optionally the MATERIAL command.
Quick constructions are specified using only U-Factors and should be used only in steady-state
(i.e.,. UAT) heat transfer calculations. Strictly, quick constructions should be used only to
model low mass surfaces or to model massive surfaces whose surface conditions (i.e.,
temperatures) do not change very rapidly over time (e.g., an interior floor slab), and only if the
user is comfortable using standard weighting factors (not the default of recommended procedure
in DOE-2).
eQUESTs Wizards model almost all constructions as delayed constructions, i.e., using the DOE-2
LAYERS command and thus supports the use of Custom Weighting Factors in calculating space loads.
Two further assumptions (simplifications) are worth mentioning to help the user better understand the
capabilities and limitations of modeling heat transfer though opaque building assemblies using DOE-2:
1) All conduction heat transfer (heat transfer through solids) is limited to one-dimensional analysis, a
limitation that is shared by virtually all whole building energy analysis simulation tools. One-
dimensional analysis allows eQUEST/DOE-2 to estimate heat flux moving perpendicular to a
surface (e.g., straight through a wall), but does not permit any estimate of heat flux moving
laterally (i.e., side-ways) through a surface. Strictly, this limits eQUEST/DOE-2 to assume all
heat transfer surfaces are made of homogeneous materials.
The most common case that violates the assumption of homogeneity is wood and metal framed
walls with cavity fill insulation. eQUEST/DOE-2 is able to adequately approximate wood or
metal framed heat transfer surfaces using published one-dimensional approximations such as
those provided in ASHRAE Std 90.1-2004, e.g., Tables A3.1D, A3.3, and A3.4.
Other relatively common cases present a greater challenge to model using one-dimensional
analysis. For example, the fin-like projection formed by a concrete floor that cantilevers from an
interior space to provide exterior egress, as is commonly done in two story motel construction
where egress is provided via a cantilevered exterior walkway. The heat that conducts laterally
through the projected fin requires two-dimensional analysis to estimate.
2) All opaque heat transfer surfaces in eQUEST/DOE-2 are modeling using a lumped node
representation, i.e., each portion of the surface of each construction is assumed not to vary in
temperature, or if the surface temperatures are assumed to vary laterally across a surface, the
overall heat transfer is assumed to be adequately approximated assuming a uniform average
surface temperature. This limitation is also shared by virtually all whole building energy analysis
simulation tools.
eQUEST Modeling Procedures Const r uc t i ons
Quick Reference Guide Wizard Procedures
Const r uc t i ons 2.3 Const r uc t i ons
Wizard Procedures (same for SD & DD Wizards)
Opaque Envelope (i.e., Exterior) Constructions
Things to Know about Figure 1:
a) Only one construction can be specified per shell for each building envelope surface type (i.e., Roof,
Above-Grade Walls, Below-Grade Walls, Ground Floors), therefore, select the most common
construction for each surface type in the project. Define and assign additional construction types in
eQUESTs Detailed Interface (see Example 1 and 2 below).
b) Only the materials and R-Values presented on the wizard pick lists may be selected. Define and
assign additional materials, including custom R-Values or U-Values, in the Detailed Interface (see
Example 2 below).
c) Default constructions are based on BUILDING TYPE (selected on the first screen in the SD Wizard
and on the first shell screen in the DD Wizard). If the choice for BUILDING TYPE is changed (or even
re-selected) after data is entered on subsequent screens, user inputs on this screen will be replaced
with the default constructions for the selected BUILDING TYPE.
d ROOF SURFACES, ABOVE-GRADE WALLS. Selections for CONSTRUCTION constrain the available
EXTERIOR INSULATION, ADDITIONAL INSULATION, and INTERIOR INSULATION choices.
e EXTERIOR FINISH AND COLOR. Choices for Finish and Color are used to define the exterior-most
Material, exterior surface solar absorptance, and exterior film resistance.
f EXTERIOR INSULATION. Choices for EXTERIOR INSULATION are continuous board or membrane
insulation and do not suffer any thermal bridging (see next item).
g ADDITIONAL INSULATION. Choices for ADDITIONAL INSULATION most often correspond to levels of
cavity fill insulation (if CONSTRUCTION was selected to be any of the frame or stress skin options),
however, for other choices of CONSTRUCTION, ADDITIONAL INSULATION may correspond to light
weight concrete cap options or may not be available. For cavity fill options, see the DOE-2 Notes
below.
Figure 1
Building Envelope
Constructions
Wizard Screen
Use this screen to select
the predominant
envelope constructions in
a project. (See Figure 2
below for Building
Interior Constructions.)
This same screen is used
in both the SD Wizard
(shown at right) and the
DD Wizard.
d
o
j
i
h
g
f
e
k
p
n
m
l
eQUEST Modeling Procedures Const r uc t i ons
Quick Reference Guide Wizard Procedures
Const r uc t i ons 2.4 Const r uc t i ons
h INTERIOR INSULATION. Choices for INTERIOR INSULATION most often correspond to levels of
interior continuous board insulation (CONSTRUCTION = frame or stress skin options), however, for
other choices of CONSTRUCTION (e.g., concrete or CMU), INTERIOR INSULATION will represent cavity
fill options for furred interior framing. For cavity fill options, see the DOE-2 Notes below.
i GROUND FLOOR. This applies to the lowest floor in the building shell. While this is normally thought
of as a slab-on-grade or basement floor, the EXPOSURE may be above a parking garage or crawl
space. In the DD Wizard, this will be the lowest floor of a building shell, which may be the floor
above a lower shell, i.e., next to a conditioned space (treated as adiabatic).
j INTERIOR FINISH is used to specify the interior finish for the GROUND FLOOR described in i . If
the selection for EXPOSURE was not Earth Contact, options for a light weight concrete floor finish
CAP will also be displayed.
k EXTERIOR OR CAVITY INSULATION. Depending on the selection for EXPOSURE, EXTERIOR OR CAVITY
INSULATION options include board or cavity fill. For EXPOSURE = Earth Contact, options include
slab edge and foundation stem wall options (see the DOE-2 Notes below).
l INTERIOR INSULATION. This is displayed for all choices of GROUND FLOOR EXPOSURE except Earth
Contact. The choices for GROUND FLOOR INTERIOR INSULATION are continuous board insulation
assumed to be applied to the interior surface of the floor (i.e., as underlayment).
m SLAB PENETRATES WALL PLANE. This is displayed only when a concrete option is selected for
GROUND FLOOR CONSTRUCTION AND when the GROUND FLOOR EXPOSURE is not Earth Contact
AND if BELOW GRADE FLOORS > 0 (selected on the first screen in the SD Wizard and on the first
shell screen in the DD Wizard). These controls are used to approximate 2-D slab edge heat transfer
effects when the concrete floor penetrates the exterior wall plane.
n SLAB EDGE INSULATION & FINISH. These controls are displayed only if SLAB PENETRATES WALL
PLANE has been checked, indicating the concrete floor penetrates the exterior perimeter wall.
o BELOW GRADE WALLS. These controls are displayed only if BELOW GRADE FLOORS > 0 (selected on
the first screen in the SD Wizard and on the first shell screen in the DD Wizard). Choices for BELOW
GRADE WALLS INSULATION depend on the selection for GRADE WALLS CONSTRUCTION. INSULATION
options include continuous insulation board applied to the exterior of the below grade walls (see the
DOE-2 Notes below).
p INFILTRATION (SHELL TIGHTNESS). See Infiltration in this Quick Reference Guide.
DOE-2 Notes:
q) All exterior and ground floor constructions are written to the DOE-2 input (INP) file as "delayed"
constructions, i.e., using the DOE-2 LAYERS command and thus support the use of Custom
Weighting Factors in calculating space loads.
r) For cavity fill insulation options, two-dimensional heat transfer effects due to thermal bridging
through framing members having higher conductivity than the cavity fill insulation (e.g., wood or
metal framing) are approximated using published one-dimensional approximations, e.g., from
ASHRAE Std 90.1-2004, Tables A3.1D, A3.3, and A3.4.
s) Two-dimensional heat transfer effects for basement walls and floors and slab edges of slab-on-grade
constructions are approximated using one-dimensional approximations from Underground
Surfaces by F. Winkelmann, DOE-2 User News, Vol 19, no. 1 (1998) including revisions and updates
by the same author in Building Energy Simulation User News, Vol 23, no. 6 (2002).
eQUEST Modeling Procedures Const r uc t i ons
Quick Reference Guide Wizard Procedures
Const r uc t i ons 2.5 Const r uc t i ons
Wizard Procedures (same for SD & DD Wizards)
Opaque Interior Constructions
Things to Know about Figure 2:
a) Only one construction can be specified for each interior surface type (i.e., Ceilings, Vertical Walls,
Interior Floors), therefore, select the most common construction for each surface type in the project.
Define and assign additional construction types in eQUESTs Detailed Interface (see Example 1 and
2 below).
b) Only the materials and R-Values presented on the wizard pick lists may be selected. Define and
assign additional materials, including custom R-Values or U-Values, in the Detailed Interface (see
Example 2 below).
c) Default constructions are based on BUILDING TYPE (selected on the first screen in the SD Wizard
and on the first shell screen in the DD Wizard). If the choice for BUILDING TYPE is changed (or even
re-selected) after data is entered on subsequent screens, user inputs on this screen will be replaced
with the default constructions for the selected BUILDING TYPE.
d TOP FLOOR CEILING (BELOW ATTIC). These controls are displayed only for buildings with more than
one story and which have FLOOR-TO-FLOOR HEIGHT = FLOOR-TO-CEILING HEIGHT, and with ATTIC
ABOVE TOP FLOOR or SLOPED ROOF indicated at FLOOR HEIGHTS on the Building Footprint Screen.
See Things to Know for Figure 1 (above) for related information.
e FRAMING. Standard framing refers to ____. Advanecd framing refers to _____.
f BATT INSULATION. Choices for TOP FLOOR CEILING (BELOW ATTIC) BATT INSULATION assume cavity
fill insulation options. Thermal bridging approximations will apply. See the DOE-2 Notes below.
g RIGID INSULATION. Choices for EXTERIOR INSULATION are continuous board or membrane
insulation and do not suffer any thermal bridging (see next item).
h CEILINGS. These controls are always displayed. Any ceiling insulation is assumed to lie immediately
above the ceiling. If FLOOR-TO-FLOOR HEIGHT = FLOOR-TO-CEILING HEIGHT (on the Building
Figure 2
Building Interior
Constructions
Wizard Screen
Use this screen to select
the predominant interior
constructions in a project.
This same screen is used
in both the Schematic
Wizard (shown at right)
and the DD Wizard.
d
j
i
h
g
f
e
k
o
n
m
l
eQUEST Modeling Procedures Const r uc t i ons
Quick Reference Guide Wizard Procedures
Const r uc t i ons 2.6 Const r uc t i ons
Footprint Screen), then any insulation specified here is added into the total cross-section for the
Roof Construction.
i CEILINGS.BATT INSULATION. If FLOOR-TO-FLOOR HEIGHT = FLOOR-TO-CEILING HEIGHT on the
Building Footprint Screen (i.e., no above-ceiling space), then CEILINGS INTERIOR FINISH is
understood to describe the interior finish material in an exterior roof cross-section. In this case,
CEILINGS BATT INSULATION is not considered applicable and is not displayed, and roof insulation is
specified using controls on the Building Envelope Constructions screen. If FLOOR-TO-FLOOR
HEIGHT > FLOOR-TO-CEILING HEIGHT (by more than one foot), then there is an above-ceiling space
(which will be modeled as a separate space) and INTERIOR FINISH is understood to describe an
interior ceiling. In this case, CEILINGS BATT INSULATION is considered applicable and is displayed,
allowing users to specify above-ceiling insulation, if any.
j VERTICAL WALLS. WALL TYPE = "Air (none)" represents open areas, e.g., open office plans, modeled
as an interior wall with a high U-value.
k VERTICAL WALLS. BATT INSULATION is only displayed for WALL TYPE = "Frame (represents a 2x4
metal frame interior partition wall). WALL TYPE = "Mass represents a mass interior wall, e.g., a load-
bearing concrete or masonry wall, modeled as 6" CMU with some concrete-filled cores.
l FLOORS (INTERIOR). This applies to all but the lowest floor in the building shell, hence these are
interior floors. If CONSTRUCTION = Concrete, SLAB PENETRATES WALL PLANE is displayed. These
controls are used to approximate 2-D slab edge heat transfer effects when the concrete interior floor
penetrates the exterior wall plane.
m CONCRETE CAP is used to specify an optional the interior underlayment for the FLOORS (INTERIOR)
described in l .
n SLAB PENETRATES WALL PLANE. This is displayed only when a concrete option is selected for
GROUND FLOOR CONSTRUCTION AND when the GROUND FLOOR EXPOSURE is not Earth Contact
AND if BELOW GRADE FLOORS > 0 (selected on the first screen in the SD Wizard and on the first
shell screen in the DD Wizard). These controls are used to approximate 2-D slab edge heat transfer
effects when the concrete floor penetrates the exterior wall plane.
o SLAB EDGE INSULATION & FINISH. These controls are displayed only if SLAB PENETRATES WALL
PLANE has been checked, indicating the interior concrete floor penetrates the exterior perimeter wall.
DOE-2 Notes:
q) Ceiling insulation specified on the Building Interior Constructions screen will be modeled as lying
immediately above the ceiling (below the attic space). This will result in a separate DOE-2
CONSTRUCTIONS for the ceiling (i.e., the attic floor) and the attic roof (which may be
uninsulated).
q) If FLOOR-TO-FLOOR HEIGHT = FLOOR-TO-CEILING HEIGHT (on the Building Footprint Screen), then
any insulation specified here is added into the total cross-section for the Roof Construction.
r) For cavity fill insulation options, two-dimensional heat transfer effects due to thermal bridging
through framing members having higher conductivity than the cavity fill insulation (e.g., wood or
metal framing) are approximated using published one-dimensional approximations, e.g., from
ASHRAE Std 90.1-2004, Tables A3.1D, A3.3, and A3.4.
eQUEST Modeling Procedures Const r uc t i ons
Quick Reference Guide Detailed Interface Procedures
Const r uc t i ons 2.7 Const r uc t i ons
Detailed Interface Procedures
Opaque Exterior & Interior Constructions
Things to Know:
d) There are two different ways to represent opaque Constructions in DOE-2: delayed constructions
and quick constructions. Delayed constructions use transfer functions to account for the time delay
associated with thermal mass of envelope constructions (see 1997 ASHRAE Fundamentals Handbook,
pg. 26.3). Quick constructions are specified using only U-Factors and are used only in steady-state
(i.e.,. UAT) heat transfer calculations.
e) Users may need to employ up to three DOE-2 commands in eQUESTs Detailed Interface to
model a preferred opaque (e.g., wall or roof) construction. These are: CONSTRUCTION,
LAYERS, MATERIAL. MATERIAL is used to define custom materials (i.e., not found in the
eQUEST Materials Library). LAYERS is used to indicate the outside-to-inside ordering of
MATERIALs that make up the typical cross-section of an opaque construction.
CONSTRUCTION can be used in either of two modes: a) to relate the cross-section LAYERS
to other properties of a construction such as exterior finish color and roughness, OR b) to define a
construction using only a U-Value (i.e., no LAYERS used).
f) Quick opaque constructions employ only CONSTRUCTIONS and require only its U-Value be
specified.
g) Delayed opaque constructions must employ both CONSTRUCTIONs and LAYERS, and may
require MATERIALs, if the desired materials are not all available in the eQUEST library; hence
delayed constructions require more detailed inputs than quick constructions, including the outside-to-
inside order of materials in a LAYERS, and the Thickness, Density, Conductivity, and Specific Heat
for any custom (i.e., user-defined) MATERIAL.
h) There are always two steps to creating an opaque Construction: 1) first define the new
Construction, then 2) assign the new Construction to selected heat transfer surfaces to which it
applies, e.g., roofs, exterior walls, etc. Constructions may defined without assigning them to any
surfaces, in which case they remain unused, i.e., they do not affect the simulation results. This
Figure 3
Building Shell
Screen
(Detailed Interface)
with 3-D Geometry
view selected
Use this screen to add
new Constructions or
modify existing
Constructions (i.e.,
Constructions defined in
the wizard) .
Numbers refer to steps in
Construction Example 1
below.
1
2
3
eQUEST Modeling Procedures Const r uc t i ons
Quick Reference Guide Detailed Interface Procedures
Const r uc t i ons 2.8 Const r uc t i ons
implies that they will eventually be assigned the unused constructions for subsequent runs, either
manually or parametrically (e.g., see Parametric Runs in this Quick Reference Guide).
i) There are a large number of predefined Materials available in the Materials Library (see below).
Custom Materials, Layers, and/or Constructions may also be saved into the user Library. For a
listing of the Materials available in the DOE-2 library, see the DOE-2.2 Reference Manual, Volume
4 (Libraries and Reports). Search for MATERIALS LIBRARY.
j) For a complete discussion of DOE-2 BDL command and keywords related to opaque
constructions, see the DOE-2.2 Reference Manual, Volume 2 (Dictionary), and Volume 3 (Topics).
Search in either for MATERIAL, LAYERS, or CONSTRUCTION. The DOE-2.2 Reference
Manual is available 1) via right mouse click (chose either Item Help or Topic Help) or 2) as
stand alone PDF file available by separate download from www.doe2.com (not included with the
eQUEST setup.exe file download).
CONSTRUCTION Example 1: Quick Construction (Int. 2-hr Wood Framed Wall)
Part 1 of 2: Create a Quick Construction (for Delayed Construction, see Expl 2)
This example models an interior wood-framed, un-insulated wall with a two-hour fire rating. This is
commonly found in multifamily construction, but is not currently available in the Wizard. This
example will illustrate how to model this as a quick construction, i.e., as a U-Value construction.
For steps 1 through 3 below, refer to Figure 3 above.
1 If necessary, change from Wizard Data Edit to Detailed Data Edit mode. Pull down the Mode
menu (upper left area of the detailed interface screen) and select Detailed Data Edit then navigate
to the Building Shell module: click on the button near the upper left portion of the screen.
2 Scroll the Component Tree (left portion of window) down to find Constructions, Layers, and
Materials (as pictured in the image on the preceding page). eQUESTs wizards give default names
to the constructions they create (always uses the same default names, regardless of what materials are
used). For example, the wizards always name the one predominant exterior wall Construction
EWall Construction, the interior wall construction is always named IWall Construction, etc.
3 Right mouse click on the Constructions folder ( ) in the Component Tree or on any
existing Construction in the Component Tree, e.g., , and then from the pop-up
menu select Create Construction. This will display the Create Construction dialog (Figure 4
below).
For steps 4 through 6 below, refer to Figure 4 above.
Figure 4: Create Construction Dialog
(Detailed Interface)
Specify a new quick Construction by selecting
Construction Type = U-Value Input
See steps 4 through 7 below.
6
5
4
eQUEST Modeling Procedures Const r uc t i ons
Quick Reference Guide Detailed Interface Procedures
Const r uc t i ons 2.9 Const r uc t i ons
4 Construction Name: Name the new Construction as preferred (Wood Frame Quick Wall Cons
in this example).
5 Creation Option: chose Create from scratch This will cause a completely new Construction to
be created. Alternately,
Link to existing component use this to create a new Construction that will be linked to a master
(i.e., source) Construction. Any change to the properties (i.e., DOE-2 keywords) of the master
Construction will be inherited by the linked Construction. More specifically, in the new
Construction, only the defaulted properties (keyword inputs) will be linked to the master
Construction. Linked inputs are displayed in dark purple font. Of course, the new Construction may
be modified as required. New user inputs will display in red font and will not be affected by changes
in the same attributes in the master Construction.
Copy an existing component is used to create a new Construction by making an exact copy of any
existing Construction that is independent of the source Construction (i.e., the Construction being
copied). After creating the new (independent) Construction, it may be modified as required. Red font
items (i.e., user inputs) in the original Construction will also be displayed as Red font items in the
new (copy) Construction.
6 Construction Type: chose U-Value Input. This indicates to eQUEST that the new Construction
will be a quick construction (i.e., calculated without considering any time delay in the heat transfer
through the construction due to material mass). Press to continue.
7 Overall U-Value: Having selected U-Value Input in the previous step, pressing will
cause a Required Data Dialog to display (Figure 5 below). For this example, assume two inch
layers of sheetrock each side, R-Value = 0.45 Fhrft
2
/Btu each (from 2001 ASHRAE Fundamentals,
Table 4, pg 25.5, or from the Materials Library listing in the DOE-2.2 Reference Manual, Volume
4, Libraries & Reports). If the Construction is to be applied to interior surfaces, include the
resistance due to air films on both sides of the Construction, 0.68 Fhrft
2
/Btu each side (from 2001
ASHRAE Fundamentals, Table 1, pg 25.2), for a total R-Value = 0.45 4 + 0.68 2 = 3.16
Fhrft
2
/Btu. Enter this as a U-Value, i.e., 1/3.16 = 0.316 Btu/hrft
2
F. Pressing on this
Required Data Dialog completes the definition of the new quick construction and displays the
Surface Construction, Layers, and Materials Properties dialog with the Constructive tab active
(Figure 6 on the next page).
Things to Know about Figure 6:
h The Construction name should not exceed 32 characters and should not contain periods (.) or
double quotes.
i Surface Roughness affects exterior wind film resistance but may be ignored in this case since this
Construction will be applied to interior surfaces (see Construction Example 2 below).
Figure 5: Required Data Dialog
for U-Value Construction
(Detailed Interface)
For Interior surfaces, this should include air
films on BOTH sides of the Construction.
For Exterior surfaces, include only the interior
air film (the exterior air film will be added
hourly during the simulation).
7
eQUEST Modeling Procedures Const r uc t i ons
Quick Reference Guide Detailed Interface Procedures
Const r uc t i ons 2.10 Const r uc t i ons
j Exterior Color may also be ignored in this case, since this Construction will be applied to interior
surfaces (see Construction Example 2 below).
CONSTRUCTION Example 1 (Interior 2-hr Wood Framed Wall)
Part 2 of 2: Assign the Quick Construction to all interior ceilings in the project:
For steps 8 through 12 below, refer to Figure 7 below.
8 From the Component Tree (left portion of the Building Shell Screen), select any Interior Wall (see
surfaces in the Component Tree with the graphic select a surface NOT named Ceiling or
Flr).
9 On the Building Shell screen, select the Spreadsheet Tab (next to the 2-D and 3-D Geometry
tabs). This displays the spreadsheet data view for the selected type of component, i.e., interior
surfaces.
10 Click on the left-most column heading, Interior Wall Name, to sort the spreadsheet rows into
ascending or descending alphabetical order. Scroll horizontally to find the right-most column,
Construction (Figure 7 on the following page).
11 Using the pick list for any of the Interior Wall Constructions, select the new Interior Wall
Construction, Wood Frame Quick Wall Cons.
12 Copy this selection (by typing ctrl-C) and then paste it into all other Interior Wall Construction
spreadsheet cells (by typing ctrl-V). Note: currently, this must be done one cell at a time.
Things to Know:
k) Having modeled this example Construction as a quick construction (i.e., as a U-Value Construction),
if Custom Weighting Factors are used in the model to represent space thermal capacitance (the
Figure 6
Construction Dialog
(Detailed Interface)
Shows newly created quick
Construction.
Surface Roughness
affects exterior wind film
resistance but may be
ignored in this case since
this Construction will be
applied to interior surfaces.
Exterior Color may also be
ignored in this case, since
in this example, this
Construction will be
applied to interior surfaces
only.
h
j
i
eQUEST Modeling Procedures Const r uc t i ons
Quick Reference Guide Detailed Interface Procedures
Const r uc t i ons 2.11 Const r uc t i ons
default), the thermal mass of the interior partitions to which this quick Construction is assigned will
not be included in the calculation of the thermal mass of the space.
End of Construction Example 1 This completes the sequence of steps to define a new quick
Construction and assign it to selected surfaces. For delayed Constructions, see Example 2
CONSTRUCTION Example 2: Delayed Construction (14 inch Adobe wall)
Part 1 of 5: Create a Delayed MATERIAL
This example will define a 14 inch thick adobe wall with exterior foam insulation and interior plaster
finish. Owing to the thermal mass of this material, it will be defined as a delayed Construction. Delayed
Constructions require an associated Layers command in which the outside-to-inside order of
materials is specified. In eQUESTs Detailed Interface, the Layers must be defined before the delayed
Construction is defined. This example will also illustrate creating a custom Material, though this is
not necessarily required. If the Materials necessary to define the Layers of a Construction are all
available in the eQUEST Library, there would be no need to separately define new Materials. The
needed Materials could simply be fetched from the Materials Library in the course of defining the
Layers. The example that follows illustrates creating both a delayed Material (i.e., the adobe) and a
quick Material (e.g., the exterior foam insulation).
For steps 1 through 6 below, refer to Figures 8 and 9 above.
1) Repeat steps and
2
from Construction Example 1, to locate the Materials component on the
Component Tree.
2) Right mouse click on the Materials folder ( ) in the Component Tree or on any existing
Material in the Component Tree, e.g., , and then from the pop-up menu
select Create Material. This will display the Create Material dialog (illustrated in Figure 8 below).
Figure 7
Building Shell Screen
Spreadsheet view
selected for Interior
Surfaces
From the Component Tree,
select any Interior Surface
( graphic) then Sort
alphabetically to group
Ceilings together by clicking
on the Interior Wall
Name column heading.
At the right-most column
(scroll as required), select
the new Construction for
each Ceiling.
(Video resolution of this
image: 1024x768)
12
11
10
9
8
eQUEST Modeling Procedures Const r uc t i ons
Quick Reference Guide Detailed Interface Procedures
Const r uc t i ons 2.12 Const r uc t i ons
3 Material Name: Name the new Material as preferred (14in Adobe in this example). NOTE:
when naming anything in eQUEST, do NOT use the double quote character (e.g., to denote
inches). The double quote character is interpreted by eQUEST and DOE-2/BDL as a delimeter
(i.e., a terminator for a text string). Using it in an object name will likely cause an error.
4 Creation Option: Chose Create from scratch. This will cause a unique new Construction to be
created. For a brief description of other options for this input, see Construction Example 1 above.
5 Material Type: Chose Properties. This indicates to eQUEST that the new Material will be
described using its unique thermal-physical properties, e.g., thickness, conductivity, density, and
specific heat, rather than only as a U-Value. Press to continue.
6 Required Data Dialog: Having selected Propertiesand pressing in the previous step will
cause a Required Data Dialog to display (Figure 9 below), requiring the thickness, conductivity,
density, and specific heat of the Material being defined. Input the values for thickness, conductivity,
density, and specific heat as shown below (source: The Passive Solar Energy Book, Mazria, Rodale Press,
1979). Pressing on this Required Data Dialog completes the definition of the new Material
and displays the Surface Construction, Layers, and Materials dialog with the Materials tab active
(Figure 10 on the next page). Press on the Surface Construction, Layers, and Materials
dialog to return to the main view on the Detailed Interface.
Things to Know about Figure 9:
a) Whether retrieved from the eQUEST Library or defined as a custom Material, a delayed Construction
Layers must use at least one Material defined by Material Type = Properties.
b The units for Thickness are feet, not inches.
c) When naming anything in eQUEST, never use the double quote character (e.g., to denote inches).
Figure 8: Create Material Dialog
(Detailed Interface)
Specify a new delayed Material by selecting
Material Type = Properties
See Construction Example 1, steps 2 through 6.
Figure 9: Required Data Dialog
for delayed Material
(Detailed Interface)
To model the effects of thermal mass in a
Construction, use at least one Material defined
using Properties. Note that the units for
Thickness are feet, not inches.
5
4
3
6
b
eQUEST Modeling Procedures Const r uc t i ons
Quick Reference Guide Detailed Interface Procedures
Const r uc t i ons 2.13 Const r uc t i ons
CONSTRUCTION Example 2: Delayed Construction (14 inch Adobe wall)
Part 2 of 5: Create a Quick MATERIAL (exterior spray-on foam insulation):
7 To create another new custom Material, repeat Step 2 from this Construction Example 1. Right
mouse click on the folder in the Component Tree and select Create Material. OR
from the Surface Construction, Layers, and Materials Properties dialog, select - create from the
Currently Active Building Material input (Figure 11 below). Either method will display the
Create Material dialog (Figure 12 on the next page).
Figure 10
Material Dialog
(Detailed Interface)
Shows newly created
delayed (i.e., Properties )
Material.
Figure 11
Material Properties
Dialog (Detailed
Interface)
From the Materials
Properties dialog, create a
new Material by
selecting- create from
the Currently Active
Building Material input
control.
6
7
eQUEST Modeling Procedures Const r uc t i ons
Quick Reference Guide Detailed Interface Procedures
Const r uc t i ons 2.14 Const r uc t i ons
8 Material Name: Name the new Material as illustrated (Spray-On Foam Insulation).
9 Creation Option: Chose Create from scratch. For a brief description of other options for this
input, see Construction Example 1 above.
10 Material Type: Chose Resistance. This indicates that the new Material will be described using
only the R-value of the material. Press to display the Required Data Dialog for Material
Resistance (illustrated in Figure 13 below).
11 Required Data Dialog: Input a pure resistance, as illustrated in Figure 13 below, to model 2 inches
of polyurethane spray-on insulation for the adobe construction (from 2001 ASHRAE Fundamentals
Handbook, Chap 25, pg 25.6). Pressing on this dialog completes the definition of the
resistance Material & displays the Surface Construction, Layers, and Materials dialog (Figure 14).
Figure 12: Create Material Dialog
(Detailed Interface)
Specify a new quick Material by selecting
Material Type = Resistance
See Construction Example 1, steps 8 thru 11.
Figure 13: Required Data Dialog
for Resistance Material
(Detailed Interface)
Materials may be defined as pure resistances.
Figure 14
Material Dialog
(Detailed Interface)
Shows newly created
quick (i.e., Resistance )
Material.
11
10
9
8
11
eQUEST Modeling Procedures Const r uc t i ons
Quick Reference Guide Detailed Interface Procedures
Const r uc t i ons 2.15 Const r uc t i ons
CONSTRUCTION Example 2: Delayed Construction (14 inch Adobe wall)
Part 3 of 5: Create a custom LAYERS
This part of Construction Example 2 will create a custom LAYERS. The LAYERS command is used
to indicate the outside-to-inside ordering of MATERIALs that make up the typical cross-section of
an opaque construction. This example assumes our cross-section has a 1 inch stucco exterior finish,
followed (outside-to-inside) by the 2 inch spray-on foam insulation, 14 inch adobe, and 3/4 inch
plaster interior finish.
12) To a create new custom Layers, from the main view of the Building Shell module in the Detailed
Interface, right mouse click on the folder in the Component Tree and select Create
Layers. OR on the Layers tab of the Surface Construction, Layers, and Materials Properties
dialog, select - create - from the Currently Active Building Material input control. Either
method will display the Create Layers dialog (Figure 15 below).
13 Layers Name: Name the new Layers as illustrated (Adobe Wall Layer).
14 Creation Option: Chose Create from scratch. For a brief description of other options for this
input, see Construction Example 1 above. Press to display the Required Data Dialog for the
first Material Layer (Figure 16 below).
15 Required Data Dialog: The Required Data Dialog prompts for the first (outer-most) Material in
the new custom Layers. For this example, this is assumed to be 1 inch thick Stucco. A review of the
Materials Library will reveal that Stucco is available in the library. For a listing of the Materials
available in the DOE-2 library, see the DOE-2.2 Reference Manual, Volume 4 (Libraries and
Reports). Search for MATERIALS LIBRARY. Pressing on this Required Data Dialog
displays the Material Library Selection dialog (Figure 17 below).
Figure 15: Create Layers Dialog
(Detailed Interface)
Specify a new Layers by Layers Name =
Adobe Wall Layer
See Construction Example 2, steps 12 thru 18.
Figure 16: Required Data Dialog
for Layers
(Detailed Interface)
The first (outer-most) material in the Layers is 1
inch Stucco, which is an example of a Material
found in the eQUEST Materials Library. To
fetch it from the library, from the Required Data
Dialog, select library .
15
14
13
eQUEST Modeling Procedures Const r uc t i ons
Quick Reference Guide Detailed Interface Procedures
Const r uc t i ons 2.16 Const r uc t i ons
16 Category: The Materials Library is currently divided into approximately 40 categories. The order in
which the categories are listed follows the original published order of the DOE-2 Materials Library,
i.e., building materials (alphabetically), followed by insulations, followed by air layers. Select the
category to be Stucco.
17 Entry: Having selected the Category to be Stucco, find only two Entries for Stucco: Stucco 1in
(SC01) and Stucco 1in (HF-A1). SC01 corresponds to the Material code names from the DOE-
2.1E DOE-2 Materials Library. Materials which include HF- in their name correspond to materials
originally defined in the 1977 ASHRAE Fundamentals Handbook. Select the Material as illustrated in
Figure 17 above. Pressing on the Material Library Selection Dialog and the Required Layers
Data Dialog completes the selection of the Material from the Material Library and displays the
Surface Construction, Layers, and Materials Properties dialog with the Layers tab active (Figure 18
below).
18 Material Name: Add other Material selections to the Layers by making selections from the left-
most column under the spreadsheet area of the Surface Construction, Layers, and Materials
Properties dialog (see Figures 19 and 20 below and on the next page). First add 14in Adobe then
Figure 17
Material Library
Selection Dialog
(Detailed Interface)
Use this dialog to fetch
preferred Materials from
the Materials Library.
Figure 18
Layers Dialog
(Detailed Interface)
The spreadsheet-like area
of this dialog is used to
indicate the Materials
Layers (ordered top-down
from outside to inside).
In this example, only the
outer-most Material,
1 inch Stucco, has been
selected.
17
16
18
eQUEST Modeling Procedures Const r uc t i ons
Quick Reference Guide Detailed Interface Procedures
Const r uc t i ons 2.17 Const r uc t i ons
fetch 3/4 inch gypsum finish with sand aggregate from the Materials Library to use as the interior-
most Material (Category = Gypsum,, Entry = Gypsum Sand Agg 3/4in (GP06).
Things to Know about Figure 20:
d The Materials Layers are ordered top-down from outside to inside.
Fig. 19: Layers Dialog
(Detailed Interface)
Add additional Materials
to the Layers by selecting
from the left-most
column.
Additional materials
appearing on the list of
choices represent Materials
previously created (via
user input) or previously
fetched from the Materials
Library.
For this example, we select
Spray-On Foam
Insulation from the list of
choices.
Fig. 20: Layers Dialog
(Detailed Interface)
This screen capture
illustrates the completed
Layers dialog for
Construction Example 2.
The outer-most Material is
1 inch Stucco. The inner-
most Material is Gypsum
with Sand Aggregate.
Note that this example
illustrates a mixture of
delayed (Properties)
Materials and quick
(Resistance) Materials.
18
j
i
f
d
eQUEST Modeling Procedures Const r uc t i ons
Quick Reference Guide Detailed Interface Procedures
Const r uc t i ons 2.18 Const r uc t i ons
e) All Materials that have been fetched from the Materials Library or created by the user (i.e., custom
materials) will appear on any Material Name pick list to be assigned to any Layers. The pick list for
Material Name on the Layers dialog is an attribute of each project (this list must be restarted for
each new project). The top-down order of the Materials pick list on this dialog I based on the order
in which the Materials were either created or fetched.
f The Inside Film Resistance (R-value) in this example has been allowed to default (default =
0.68 hr-ft2-F/Btu for vertical interior surfaces). Users may prefer to select other values from
ASHRAE (see 2001 ASHRAE Fundamentals Handbook, Chapter 25, pg 25.2).
g) Blank rows are not permitted to be embedded in this list of Materials.
h) At least one Material included in each Layers must be delayed, i.e., be defined via its Properties
(Thickness, Conductivity, etc.). If one wishes to define all Materials in a Layers using Resistance
Materials, they must define a U-Value Construction instead.
i The Grey font shown on the Layers dialog for Conductivity, Density, Specific Heat, and
R-Value, indicate that those values are read-only on this dialog, i.e., cannot be edited. If a user
wishes to edit these values, this must be done from the Materials tab of this Surface Construction,
Layers, Materials Properties dialog. This convention is intended to help users realize that edits to
any Material will affect all other references to the edited Material (e.g., by other Layers).
j Thickness (in Green font) is the only property that may be edited on a Layers Material list without
affecting any other referenced use of the same Material.
CONSTRUCTION Example 2: Delayed Construction (14 inch Adobe wall)
Part 4 of 5: Create a Delayed Construction (Layers Input method)
This part of Construction Example 2 will create a custom CONSTRUCTION that references the
custom LAYERS from the previous step. As described previously in this topic, the
CONSTRUCTION command can be used to create two types of Constructions: 1) Quick
Constructions, where the Specification Method = U-Value Input, or 2) Delayed Constructions,
where the Specification Method = Layers Input.
For steps 19 through 24 below, refer to Figures 21 and 22 below.
19) Repeat steps and
2
from the Construction Example 1, as necessary, to locate the Constructions
on the Component Tree.
20) Right mouse click on the Constructions folder ( ) in the Component Tree or on any
existing Construction in the Component Tree, e.g., , and then from the pop-up
menu select Create Construction. This will display the Create Construction dialog (Figure 21).
Figure 21: Create Construction Dialog
(Detailed Interface)
Specify a new delayed Construction by selecting
Construction Type = Layers Input
See Construction Example 2, steps 20 thru 26.
23
22
21
eQUEST Modeling Procedures Const r uc t i ons
Quick Reference Guide Detailed Interface Procedures
Const r uc t i ons 2.19 Const r uc t i ons
21 Construction Name: Name the new Construction as preferred (Adobe Wall Construction in this
example).
22 Creation Option: chose Create from scratch This will cause a completely new Construction to
be created. The alternative choices, Link to existing component and Copy an existing
component, are briefly explained in Step 4 of Construction Example 1.
23 Construction Type: chose Layers Input. This indicates to eQUEST that the new Construction
will be a delayed construction (i.e., calculated using transfer functions to account for the time delay
associated with thermal mass of envelope constructions, see 1993 ASHRAE Fundamentals Handbook,
pg. 26.3). Press to continue.
24 Required Data Dialog: Having selected Layers Input in the previous step, pressing will
cause a Required Construction Data Dialog to display (Figure 22 below). Use this to identify the
Layers to be associated with this Construction. Pressing on this Required Construction Data
Dialog completes the definition of the new Construction and displays the Surface Construction,
Layers, and Materials Properties dialog with the Constructive tab active (Figure 23 below).
25 Calculated U-Value: This field cannot actually receive user input. Rather, it reports the U-value
calculated for the Layers identified at the bottom of the Surface Construction, Layers, and Materials
Properties dialog (Figure 23 above). Note that this calculated U-Value excludes any outside film
Figure 22: Required Data Dialog
for Layers Construction
(Detailed Interface)
For delayed Constructions (i.e., Construction
Type = Layers Input), a Layers has to be
previously defined, then selected from this dialog.
Figure 23
Construction Dialog
(Detailed Interface)
Shows newly created
delayed Construction.
The spreadsheet-like
display at the bottom of
this dialog shows the
outside-to-inside order
(top-down) of Materials in
the Layers. The grey font
indicates these values
cannot be edited here.
Rather, they must be edited
on the Layers tab (order
only) or Material Tab
(properties or R-Value).
24
26
25
l
k
27
eQUEST Modeling Procedures Const r uc t i ons
Quick Reference Guide Detailed Interface Procedures
Const r uc t i ons 2.20 Const r uc t i ons
resistance, which is added during the hour-by-hour simulation base on wind speed, wind direction,
and Surface Roughness.
26 Surface Roughness: Surface Roughness is an empirical index that ranges from 1 to 6 (1 is the
most rough!). When a Construction is assigned to an exterior surface such as an exterior wall or roof,
Surface Roughness is used in calculating the exterior film coefficient on an hourly basis. The
calculation also includes wind speed and wind direction. Values for Surface Roughness are given in
the on-line help as:
1. Stucco Walls, wood shingle roofs, or built-up roof with stones
2. Brick or Plaster.
3. Poured concrete walls, or asphalt shingle roofs.
4. Clear pine.
5. Smooth plaster or metal.
6. Glass or Paint on pine.
27 Ext. Color (absorpt.): Exterior Color is a value ranging from 0 to 1.0, used to indicate the total
solar absorptance for an exterior surface. Typical values are provided in Item Help (right mouse click
on this filed for Item Help).
Things to Know about Figure 23:
k The Construction name should not exceed 32 characters.
l Surface Roughness and Ext. Color (absorpt.) are set in the Wizard on the Building Envelope
Construction screen via user input for Exterior Finish and Color.
CONSTRUCTION Example 2: Delayed Construction (14 inch Adobe wall)
Part 5 of 5: Assign the Delayed Construction to selected exterior surfaces
For steps 28 through 33 below, refer to Figures 24 and 25 below.
28 From the Component Tree (left portion of the Building Shell Screen), select any Exterior Wall (see
surfaces in the Component Tree with the graphic).
29 On the Building Shell screen, select the Spreadsheet Tab. This displays the spreadsheet data view
for the selected type of component, in this case, exterior surfaces. Note that the exterior wall selected
in the Component Tree will be highlighted on the spreadsheet (Figure 24 below).
30 Use the spreadsheet to assign the new delayed Construction to selected exterior surfaces. To do so,
horizontally scroll as necessary to find the Construction column in the spreadsheet. Using the
Construction pick list for any selected exterior surface (rows), select the new Construction, Adobe
Wall Construction.
31 Copy this selection (by typing ctrl-C) and then paste it into all other preferred Construction
spreadsheet cells (by typing ctrl-V). Note: currently, this must be done one cell at a time.
32) If the exterior surface names are too cryptic (i.e., default names from the Wizard) to be sure which
surfaces should be selected from the spreadsheet, use the 2-D Geometry or 3-D Geometry tabs
to point and click on preferred surfaces to assign the new Construction to. Either right click in the
2-D or 3-D Geometry screens, then move the mouse curser to the selected surface and click
Properties, or left mouse click in 2-D or 3-D Geometry screens to highlight the selected
eQUEST Modeling Procedures Const r uc t i ons
Quick Reference Guide Detailed Interface Procedures
Const r uc t i ons 2.21 Const r uc t i ons
surface in the Component Tree, then double click (or right click & select properties) the preferred
surface in the Component Tree to display the Exterior Surface Properties dialog (Figure 25).
33 Construction: in Figure 25, use the Construction pick list to assign the Adobe Wall Construction
to the selected exterior wall.
Figure 25
Exterior Surface
Properties Dialog
(Detailed Interface)
As an alternative to using
the Spreadsheet view
(illustration above), use this
Exterior Surface Properties
dialog to individually assign
new Constructions to
selected exterior heat
transfer surfaces (e.g., walls
and roofs).
Figure 24
Building Shell Screen
with Spreadsheet
view selected for
Interior Surfaces
From the Component
Tree, select any Interior
Surface ( graphic) then
scroll as necessary to view
the Construction column.
Use the Construction pick
list to assign the new
Construction, Adobe
Wall Construction.
(Video resolution of this
image: 1280x1024)
28
29
30 31
33
eQUEST Modeling Procedures Const r uc t i ons
Quick Reference Guide Detailed Interface Procedures
Const r uc t i ons 2.22 Const r uc t i ons
Things to Know:
m) Having modeled this example Construction as a delayed construction (i.e., as a Layers-type
Construction), if Custom Weighting Factors are used in the model to represent space thermal
capacitance (the eQUEST default), the thermal mass of the exterior heat transfer surfaces to
which this delayed construction is assigned will contribute to the thermal mass of the space.
n) Construction assignments are a good candidate for using User-Defined defaults. Using User-
Defined Defaults, set any Construction (but only one Construction) to be the default
Construction for all surfaces of any selected type, e.g., exterior, interior, underground. For more
information on using User-Defined Defaults, see Miscellaneous Editing Tasks in this Quick
Reference Guide.
End of Construction Example 2 This completes the sequence of steps to define a new delayed
Construction and assign it to selected surfaces.
eQUEST Modeling Procedures Gl ass Types & Wi ndow s
Quick Reference Guide Overview
Gl ass Types & Wi ndow s 3.1 Gl ass Types & Wi ndow s
Gl ass Types and Wi ndow s
Overview
Glass Types and Windows
The procedure to model light transmitting building surfaces in DOE-2 (and therefore, in eQUESTs
Detailed Interface) is a two step procedure:
1) Define one or more GLASS-TYPES, then
2) Assign the GLASS-TYPES to specific WINDOWS in the model, e.g., windows, skylights,
clerestories, glass block walls, etc.
Building GLASS-TYPES are used in eQUEST/DOE-2 to describe the glazed components of heat
transfer surfaces in the building model, i.e., those heat transfer surfaces that that directly transmit solar
and visible radiation, e.g., windows, skylights, clerestories, glass block walls, etc. Glass-Types may be made
of any material, i.e., glass, polycarbonate, acrylics, fiberglass, etc. that directly transmit visible or total solar
radiation either specularly or diffusively.
This section of the Quick Reference Guide documents the common modeling procedures associated with
windows, skylights, etc. In eQUEST/DOE-2, these opaque building materials are modeled using the
DOE-2 GLASS-TYPE command and the WINDOW command.
In eQUEST, Glass-Types are assignable components, i.e., assignable to WINDOWS. Analogous to
CONSTRUCTIONS that are assignable to EXTERIOR-WALLS, multiple Glass-Types may be created and
then some subset of the Glass-Types may be assigned to light transmitting surfaces such as windows and
skylights, to define the heat transfer properties of those surfaces. It IS permissible to have unused Glass-
Types in a project. It is NOT permissible to have windows, skylights, etc. that are either unused (not
assigned to a parent wall or roof) or that have a window with no Glass-Types assigned to it.
Using eQUESTs wizards reduces the two-step procedure mentioned above to ONE STEP in which
Glass-Types are defined for all windows, skylights, etc., and simultaneously assigned to the selected
windows. The Wizards are limited to only THREE Glass-Types within a building envelope shell, i.e., a
complete building or a collection of floors (e.g., a floor or a wing of a building). Where a building model
requires the use of more Glass-Types, the user has two options:
3) Use the DD Wizard to define multiple building shells, each shell of which can have up to
THREE separate Glass-Types.
4) Use the Wizards to model the predominant Glass-Types, then add additional Glass-Types as
preferred in the Detailed Interface.
There are three common methods to model solar transmission through transparent surfaces in
eQUEST/DOE-2:
Simplified method which relies on the original ASHRAE Shading Coefficient
Glass Library method which fetches a more detailed characterization of the glazing transmission
properties from a predefined library of approximately 500 glass types.
LBL WINDOW5 method same as the Glass Library method except that using WINDOW5
effectively allows for custom specification of glass library entries.
Simplified method The Simplified method relies on the original ASHRAE Shading Coefficient (SC)
method (see 1997 ASHRAE Fundamentals Handbook, pg. 29.23). Shading coefficients provide a relative
indicator of solar transmission, where the transmission of a selected glazing is indicated relative to (i.e.,
eQUEST Modeling Procedures Gl ass Types & Wi ndow s
Quick Reference Guide Overview
Gl ass Types & Wi ndow s 3.2 Gl ass Types & Wi ndow s
divided by) the transmission of an ASHRAE reference glazing (single pane eighth-inch clear double-
strength glass). Input using the Simplified method is limited to shading coefficient and u-value. Both may
be treated either as center-of-glass values, i.e., window frames should be modeled separately, or as window
assembly values, i.e., the shading coefficient and u-value include the effects of the frame (for typical
U-Values for total window assemblies, i.e., glass + frame, see 2005 ASHRAE Fundamentals Handbook,
pg. 31.8-9). If frame effects have been incorporated into the glazing properties for SC and u-value, then
frames should not be separately included in the model (i.e., modeled explicitly).
Shading coefficient differs from solar heat gain coefficient (SHGC) primarily in that shading coefficient is
defined relative to a reference glazing. SHGC is also an expression of transmitted solar energy, however, it
is relative only to the incident solar radiation, i.e., transmitted solar energy divided by total incident solar
energy incident on the outside surface of the glazing. The SHGC for the ASHRAE reference glazing is
0.87, therefore SHGC = SC * 0.87 (or alternately, SC = SHGC/0.87). SHGC and SC are similar in
another very important way, both are defined only at normal incidence, i.e., the solar radiation is assumed
to strike the glazing normal to the surface. Therefore, both SHGC and SC fail to provide any information
regarding the variation in solar transmission when the beam component of the solar energy strikes the
glazing obliquely (Figures 1 and 2 below).
0%
10%
20%
30%
40%
50%
60%
70%
80%
90%
100%
0 10 20 30 40 50 60 70 80 90
Angle of Incidence
%
D
i
r
e
c
t
T
r
a
n
s
m
i
s
s
i
o
n
Sgl Clear 1/4in
Dbl Clear Low-e
Dbl Tinted Low-e
0%
10%
20%
30%
40%
50%
60%
70%
80%
90%
100%
0 10 20 30 40 50 60 70 80 90
Angle of Incidence
%
D
i
r
e
c
t
T
r
a
n
s
m
i
s
s
i
o
n
Sgl Clear 1/4in
Dbl Clear Low-e
Dbl Tinted Low-e
For purposes of simulation, when the relationship between angle of incidence and transmission is not
specified for the glazing, a default curve must be assumed. eQUEST/DOE-2 assumes a curve for inch
clear glass (the inch version of the ASHRAE reference glazing, the top curve in Figure 1 and 2 above).
While the default curve provides a reasonable approximation for uncoated monolithic glass products,
glazing products having multiple layers and/or those with metallic coatings (e.g., reflective glass and low-e
glass), are poorly represented by the default angle of incidence curve. In Figure 1 and 2 above, at higher
angles of incidence (e.g., > 70), using the ASHRAE reference curve will over-predict solar gain by
Figure 2: Direct Solar Transmission
through Glass = f(angle of incidence),
NORMALIZED
The graph at right is Figure 1 normalized
i.e., the transmission value for each glass type
is divided by its respective transmission at
normal incidence.
Figure 1: Direct Solar Transmission
through Glass = f(angle of incidence)
The graph at right indicates how direct solar
transmission varies with incident angle
(the angle of approach for beam solar,
0 = normal, 90 = parallel to glass)
for three glass types: 1/4in single clear, dbl
pane low-e clear and dbl pane low-e tinted.
eQUEST Modeling Procedures Gl ass Types & Wi ndow s
Quick Reference Guide Overview
Gl ass Types & Wi ndow s 3.3 Gl ass Types & Wi ndow s
approximately 50% (i.e., in Figure 2, compare the top dark blue curve with the lower two curves at 70
incident angle, 60%/40% = 1.50) Since vertical glazing realizes many hours at high incident angles
(Figure 3), there is a potential for significant error in over-predicting solar gain using the SC or SHGC
methods (Figure 4 below).
0%
2%
4%
6%
8%
10%
12%
14%
16%
18%
20%
<10 <20 <30 <40 <50 <60 <70 <80 <90
Incident Angle
P
e
r
c
e
n
t
o
f
S
u
n
l
i
g
h
t
H
o
u
r
s
South
East
West
North
As an alternative, the next two methods address this weakness shared by both the SC and SHGC method.
Glass Library method eQUEST/DOE-2 provide a glass library containing approximately 500 glass
types. Each glass type entry in the library includes a pre-calculated look-up table of transmission
properties characterizing the performance of each glazing product at ten degree increments of incident
angle from 0 to 90 degrees. The Glass Library method therefore provides a more complete description of
glazing performance by including the angle of incidence dependency.
Figure 4 below illustrates monthly day-long average solar heat gain (Btu/sqft/day) through vertical tinted
double pane low-e glass (i.e., the lowest curves in Figures 1 & 2 above) in Los Angeles, for N, S, E, & W
orientations. In Figure 4, compare solar gain calculated using the Glass Library method (the GTC Glass
Type Codes, shown in bold lines and colors in Figure 4) with the same glass modeled using Shading
Coefficient (SC, lighter colors in Figure 4). The results in Figure 4 indicate that for south-facing low-e
tinted glass (the case with the lowest curve in Figures 1 and 2 above), the Shading Coefficient method
over-predicts solar gain when compared with the more detailed glass library method, by approximately
50% as estimated above from Figure 2. Other orientations show similar over estimates.
Dbl 1/4" Low-E2 (.04) Tint, GTC = 2667 (SC=0.33, U-Val=0.29)
0
50
100
150
200
250
300
350
400
Jan Feb Mar Apr May Jun Jul Aug Sep Oct Nov Dec
Month
D
a
i
l
y
A
v
g
S
o
l
a
r
G
a
i
n
(
B
t
u
/
s
q
f
t
/
d
a
y
)
GTC S
SC S
GTC E
SC E
GTC N
SC N
GTC W
SC W
While the Glass Library method is more accurate than the Simplified method, the contents of the library is
not exhaustive. If a close match for a desired glazing product is not found in the glass library, the
WINDOW5 method described below should be considered.
Figure 3: Relative Frequency (Percent
of Sunlight Hours) of Incident Solar
Angle for Vertical Glazed Surfaces
The graph at right indicates the relative
frequency (percent of sunlight hours) for
incident solar angle on vertical glass at four
orientations in Los Angeles, CA. South has
the most hours, north the fewest. East and
west are not symmetric due to Los Angeles
longitude within the Pacific time zone.
Figure 4: Daily Average Solar Gain
Shading Coefficient vs Glass Library
The graph at right illustrates monthly day-long
average solar heat gain (Btu/sqft/day)
through vertical glass (tinted double pane
low-e from Figs 1 & 2 above) in Los Angeles,
for N, S, E, & W orientations. Compare solar
gain calculated using the Glass Library method
(GTC Glass Type Codes, shown in bold
lines and colors) with the same glass modeled
using Shading Coefficient (SC, lighter colors).
eQUEST Modeling Procedures Gl ass Types & Wi ndow s
Quick Reference Guide Overview
Gl ass Types & Wi ndow s 3.4 Gl ass Types & Wi ndow s
WINDOW5 method The third commonly used method for modeling glazing products in
eQUEST/DOE-2 is to import custom glazing specifications from LBLs WINDOW5 program.
WINDOW5 conducts a multi-spectral transmission calculation of multi-layer glazing systems that
produces a table of solar transmittance values for each of ten angles of incidence ranging from 0 to 90
degrees. In fact, the WINDOW5 program was used to generate the eQUEST/DOE-2 glass library entries,
thus this method is completely consistent with the Glass Library method. It simply provides an option to
expand on the ~500 choices for glass type provided in the current version of the eQUEST/DOE-2 glass
library. While custom glass types cannot currently be automatically stored in the eQUEST/DOE-2 glass
library, they can be easily stored in a separate eQUEST windows folder (folder name: Windows) for later
convenient access using eQUESTs Wizards.
In eQUEST/DOE-2, WINDOWS are subsurfaces, i.e., surfaces that are defined relative to other surfaces.
Windows are defined relative to the EXTERIOR-WALL (or for the back wall of a SUNSPACE, an
INTERIOR-WALL) to which they are attached. A Window is a child component, not an assignable
component, i.e., it must be uniquely associated with its parent Wall. A Windows shape can only be
defined in terms of its HEIGHT and WIDTH and is therefore rectangular by definition (i.e., unlike Exterior
Walls, Windows shape may not be assigned via a POLYGON) and its area is subtracted from the gross
area of its parent Wall to yield the net area of the parent Wall. A Wall may not have net zero or negative
area, thus a Window must be defined slightly smaller than its parent Wall.
In DOE-2, and therefore in eQUESTs Detailed Interface, a Windows area (its Height times its Width) is
considered solar aperture (i.e., the area of its light transmitting aperture), thus the area of the Windows
Frame is separate and in addition to the Windows area and must be allowed for when sizing a Window to
be slightly less than the full size of its parent wall. Additionally, if a Windows Glass Type is defined to
represent a window assembly (glass + frames) then the solar transmittance and conduction properties of
the Window (via its Glass Type) must be adjusted to account implicitly for the frame. In eQUESTs
Wizards, Window Height and Width define the Windows rough opening (i.e., including frames, if any).
A Window always lies in the plane of the wall to which it is assigned and its location on the wall is defined
using its X and Y coordinates which places the Windows origin (its lower left-hand corner as viewed from
the outside) relative to the origin of the wall. When the Window SETBACK keyword is used, this
implicitly creates FINS and OVERHANGS. The Window remains in the plane of its parent wall, i.e., no
additional heat transfer surfaces are created (e.g., no additional area associated with window head, jambs,
or sill).
In eQUEST/DOE-2, windows, skylights, clerestories, glass block walls, etc. are referred to generically as
Windows, i.e., modeled using the Window command. Additionally, direct solar radiation is always
transmitted through Windows semi-diffusively, i.e., assumed to be scattered uniformly across each interior
surface according to each surfaces SOLAR-FRACTION with the Floor by default receiving 60% of all
incoming solar and the other interior surfaces sharing the remaining incoming solar. Visible light may be
transmitted either specularly (a sun patch is detectable by the Spaces Daylighting Reference Points) or
diffusively (either by specifying DIFFUSING-GLASS = YES or by assigning a SHADING-SCHEDULE).
For additional documentation, see more detailed descriptions of each DOE-2 command or keyword
(shown above in all caps) in the DOE-2.2 Reference Manual, especially volumes 2 (Dictionary) and 3 (Topics).
eQUEST Modeling Procedures Gl ass Types & Wi ndow s
Quick Reference Guide Wizard Procedures
Gl ass Types & Wi ndow s 3.5 Gl ass Types & Wi ndow s
Wizard Procedures (same for SD & DD Wizards)
Glass Type and Windows
Things to Know about Figure 5:
a) Up to three Glass Types and/or window sizes can be specified per shell, therefore, select the most
common glass type and window size combinations for each shell of the project. Define and assign
additional Glass Types in eQUESTs Detailed Interface.
b
GLASS CATEGORIES. As summarized in the previous section, three methods of modeling Glass Type
are available in eQUESTs Wizards: the Simplified method, the Glass Library method, and the
WINDOW5 method. Use the inputs under Glass Category to select among these alternative
methods:
Simplified: select specify properties use this method to specify NFRC-rated solar heat gain
coefficient (SHGC) or shading coefficient (SC), either of which may be treated as a
center-of-glass value (no frame effects included in the transmission value) or a whole
assembly value (frame effects are included in the transmission value). Note the
potential for overestimating solar gain described in the previous section when using
either SHG or SC.
Glass Library: select any of the available glass categories selecting any of the glass categories
reveals a list of glass types found in the glass library for the selected category. Glass
types in the glass library include a description of the variation in solar transmission
with incident angle and thus tend to provide a more accurate characterization of
hour-by-hour solar transmission. A complete listing of the glass types found in the
glass library is provided in a spreadsheet file (see the eQUEST/DOE2 Glass Library
spreadsheet). If the desired glass type is not found in the glass library, consider using
the WINDOW5 method (see below).
Window4/5: select Window4/5 data use this method to import glass type descriptions
prepared using LBLs WINDOW5 program. WINDOW5 was used to prepare the
descriptions for the glass types currently in the eQUEST/DOE-2 glass library.
Figure 5
Exterior Windows
Wizard Screen
Use this screen to select
up to three glass types
and to specify the
windows in a shell.
Three methods to specify
glass types are available in
the Wizards.
This same screen is used
in both the SD Wizard
(shown at right) and the
DD Wizard.
d
j i h
g
f
e
k
n
m
l
b
c
eQUEST Modeling Procedures Gl ass Types & Wi ndow s
Quick Reference Guide Wizard Procedures
Gl ass Types & Wi ndow s 3.6 Gl ass Types & Wi ndow s
c
GLASS TYPE = specify properties a labeled button is presented. The label indicates the current
values for U-factor (or U-Value), SHGC (or SC), and Visible Transmittance (VT). Click the button
to access the User-Specified Glass Properties dialog (Figure 6 below).
d
GLASS TYPE = any of the several glass categories a combo box control is presented listing all of
the available glass types found in the glass library for the selected Glass Category. Currently, more
than 500 glass types are provided in the glass library. A complete listing of the glass library is
provided in a spreadsheet file (see the eQUEST/DOE2 Glass Library spreadsheet).
e
GLASS TYPE = Window4/5 data a combo box control is presented listing any DOE-2 Report
files produced using WINDOW4 or WINDOW5 files found in the Window folder immediately
subordinate to the eQUEST home folder (strictly, any files having a TXT file extension in the
eQUEST Window folder). Note that this list of files is prepared (i.e., the contents of the
Window folder is read) only at the time eQUEST is first started up.
f
FRAME TYPES. If GLASS TYPE = specify properties, the user should be aware of the source for the
glass type performance data entered at the User-Specified Glass Properties dialog (Figure 6 below). If
the glass performance data represents center-of-glass performance data, i.e., from a glass
manufacture, then a description for the FRAME TYPE and FRAME WIDTH should be provided to model
the window frames explicitly. If the glass performance data represents the entire window assembly
(glass + frame), i.e., from a window manufacture, then FRAME TYPE should be set to - none and
FRAME WIDTH set to zero inches. Glass performance data from the glass library or from
WINDOWS4 or WINDOWS5 do not include frame effects, even if included user described inputs
to WINDOW 4/5 (i.e., eQUEST/DOE-2 ignores any frame information from WINDOW4/5).
Choices for FRAME TYPES are taken from the 2005 ASHRAE Fundamentals Handbook, pg. 31.6
g
FRAME WIDTH. If frames are to be modeled explicitly (see the brief description at the previous item
for FRAME TYPES) specify a representative FRAME WIDTH for each glass type. In eQUEST/DOE-2,
FRAME WIDTH is used to provide a single frame of the specified width around the entire window. If
multiple windows are being modeled as one composite window (TYPICAL WINDOW WIDTH = 0) or if
there are mullions, FRAME WIDTH should be increased to account for the total frame area.
h
WINDOW ASSIGNMENT. These inputs are displayed only if perimeter zones have been previously
designated as multi-story space (i.e., atria, specified on the Building Footprint screen via the Zone
Characteristics dialog). Two selections for WINDOW ASSIGNMENT are available:
By Floor: (the default) indicates that window specifications for the selected window type are to be
assigned by floor, i.e., WINDOW HEIGHTS, SILL HEIGHTS, etc. are to be assigned on a
floor-by-floor basis.
Multi-level: indicates that window specifications for the selected window type are to be assigned
based on the total height of the shell (assumes at least two floors per shell), i.e.,
WINDOW HEIGHTS, SILL HEIGHTS, etc. are to be assigned based on the entire multi-
level height of the shell.
i
TYPICAL WINDOW WIDTH. As windows are assigned to shell facades, WINDOW HEIGHTS and SILL
HEIGHTS are used to specify window dimensions, leaving TYPICAL WINDOW WIDTH as the remaining
degree of freedom to size the windows to meet the specified % WINDOW inputs. If TYPICAL
WINDOW WIDTH = 0, then one elongated (i.e., composite) window is provided per orientation whose
combined width and height yield exactly the specified % WINDOW area. If the check mark adjacent
to the TYPICAL WINDOW WIDTH is checked, then each window provided will be exactly the width
indicated which may not result in exactly the specified % WINDOW area, else if the check mark is
omitted, as many of the windows as possible will be provided at the specified width but a few may be
narrower to provide exactly the specified % WINDOW area.
eQUEST Modeling Procedures Gl ass Types & Wi ndow s
Quick Reference Guide Wizard Procedures
Gl ass Types & Wi ndow s 3.7 Gl ass Types & Wi ndow s
j
WINDOW HEIGHT is used to specify the height of the windows to be created form this specification,
which includes the window frame, if any. WINDOW HEIGHT cannot exceed floor-to-ceiling height
minus SILL HEIGHT.
k
SILL HEIGHT is used to specify the sill height of the windows to be created form this specification.
SILL HEIGHT cannot exceed floor-to-ceiling height minus WINDOW HEIGHT.
l
% WINDOW. These inputs are used to describe window-wall ratios by orientation, for up to five
orientations. When window frames are specified, the frame area is included in the window area.
% WINDOW can be specified either based on floor-to-floor heights (gross window-wall ratio) or
floor-to-ceiling heights (net window-wall ratio) as specified in
m
.
m
WINDOW AREA SPECIFICATION METHOD. Use this input to indicate whether % WINDOW is
expressed as a gross (floor-to-floor) or net (floor-to-ceiling) window-wall ratio.
n
CUSTOM WINDOW/DOOR PLACEMENTS. Select this button to specify custom window or door sizes or
placements (see Figure 7 below).
DOE-2 Notes:
o) In the Wizards, Window Height and Width represent the Window rough opening, i.e., includes the
area of frames, if any. In the Detailed Interface (i.e., in DOE-2), Window Frames are modeled
separately therefore, in the Detailed Interface Window Height and Width represents Window net
opening (solar aperture).
Wizard Procedures (same for SD & DD Wizards)
User-Specified Window Glass Properties
Figure 6
User-Specified Glass Properties
dialog
Use this dialog to specify glass properties for
each of up to three glass types.
Glazing properties may be defined either in
terms of NFRC U-Factor and Solar Heat Gain
Coefficient (SHGC) or ASHRAE U-Value and
Shading Coefficient.
This same screen is used in both the SD
Wizard (shown at right) and the DD Wizard.
d
h
g
f
e
c
b
eQUEST Modeling Procedures Gl ass Types & Wi ndow s
Quick Reference Guide Wizard Procedures
Gl ass Types & Wi ndow s 3.8 Gl ass Types & Wi ndow s
Things to Know about Figure 6:
a) The dialog illustrated above is accessed by first selecting GLASS TYPE = specify properties at the
Exterior Windows screen (see
b
in Figure 5 above), then clicking the Glass Type button (see in
Figure 5 above). Up to three user-specified glass types may be defined, one at a time, using this
dialog.
AUTO SELECT TITLE-24 PROPERTIES. This control is displayed only if California Title 24 Compliance
Analysis is selected on the first Wizard screen. Checking it causes the NFRC U-factor and SHGC to
be defaulted to the maximum allowed under Title 24.
c
SPECIFICATION METHOD, CONDUCTANCE. This control is used to select the method to specify glazing
conductance:
U-Value: selecting this CONDUCTANCE METHOD allows users to specify ASHRAE U-Values
for glazing conductance and defaults glazing SOLAR TRANSMITTANCE METHOD to
ASHRAE Shading Coefficients. ASHRAE glazing U-Values are most frequently
treated as center-of-glass data that ignore the effect of frames, however, ASHRAE
alsos provides sources by which total assembly U-Value may easily be estimated
(e.g., 2005 ASHRAE Fundamentals Handbook, pg. 31.8-9)
NFRC Ufactor: selecting this CONDUCTANCE METHOD allows users to specify NFRC U-Factors for
glazing conductance and defaults glazing SOLAR TRANSMITTANCE METHOD to
NFRC Solar Heat Gain Coefficients (SHGC).
T24 Dflt Table: selecting CONDUCTANCE METHOD = Title24 Default Table causes the inputs
under PRODUCT DESCRIPTION to reference Table 116-A, Default Fenestration
Product U-Factors, from the 2005 Title 24 Building Energy Efficiency Standards
(page 56) in order to determine a TITLE 24 DEFAULT U-FACTOR.
T24 Site Table: selecting CONDUCTANCE METHOD = Title24 Site-Built Default Table causes the
inputs under PRODUCT DESCRIPTION to reference Table IV.15, U-Factors for
Spandrel Panels and Glass Curtain Walls, from the Joint Appendices for the 2005
Title 24 Building Energy Efficiency Standards (page IV-33) in order to determine a
TITLE 24 SITE-BUILT U-FACTOR.
d
SPECIFICATION METHOD, SOLAR TRANSMITTANCE. This control is used to select the method to
specify glazing solar transmittance:
Shading-Coeff: selecting SOLAR TRANSMITTANCE METHOD = Shading Coefficient allows users
to specify solar transmittance via ASHRAE Shading Coefficients. See the
discussion of Shading Coefficients in the Overview section above. This option
for SOLAR TRANSMITTANCE METHOD is available only if CONDUCTANCE METHOD
= U-Value. While Shading Coefficient is most frequently defined for the
glazing only (excluding the effect of frames) and is therefore frequently treated as
a center-of-glass property, it is not necessary to make this assumption. The user
may adjust center-of-glass properties to account for the influence of frames.
Ctr-of-Gls SHGC: selecting SOLAR TRANSMITTANCE METHOD = Center-of-Glass SHGC allows
users to specify solar transmittance via NFRC Solar Heat Gain Coefficients
(SHGC). See the discussion of SHGC in the Overview section above. This
option for SOLAR TRANSMITTANCE METHOD is available only if CONDUCTANCE
METHOD = U-Value. Frequently, SHGCs are defined for the entire glazing
assembly (glass + frames) as when provided by a window manufacturer;
however, glass manufacturers also provide solar transmittance data in terms of
SHGCs, thus to be consistent with the traditional ASHRAE center of glass U-
Value convention, this center-of-glass SHGC is also provided. Note that the user
eQUEST Modeling Procedures Gl ass Types & Wi ndow s
Quick Reference Guide Wizard Procedures
Gl ass Types & Wi ndow s 3.9 Gl ass Types & Wi ndow s
should be clear regarding the type (center of glass or total assembly) and source
(glass or window manufacturer) of data and treat the frame data appropriately.
NFRC SHGC: selecting SOLAR TRANSMITTANCE METHOD = NFRC SHGC is intended to
provide a convenient way for users to specify solar transmittance via NFRC
Solar Heat Gain Coefficients (SHGC) for the entire window (glass + frames)
assembly, however, the user should assure the appropriate treatment of frames.
See the discussion of SHGCs in the Overview section above. This option for
SOLAR TRANSMITTANCE METHOD is available only if CONDUCTANCE METHOD =
NFRC Ufactor. Frequently, SHGCs are defined for the entire glazing assembly
(glass + frames) as when provided by a window manufacturer; however, glass
manufacturers also provide solar transmittance data in terms of SHGCs, thus to
be consistent with the traditional ASHRAE center of glass U-Value convention,
this center-of-glass SHGC is also provided. Note that the user should be clear
regarding the type (center of glass or total assembly) and source (glass or window
manufacturer) of data and treat the frame data appropriately.
T24 Dflt Table: selecting SOLAR TRANSMITTANCE METHOD = Title24 Default Table causes the
inputs under PRODUCT DESCRIPTION to reference Table 116-B, Default Solar
Heat Gain Coefficient, from the 2005 Title 24 Building Energy Efficiency
Standards (page 56) in order to determine a TITLE 24 DEFAULT SHGC.
e
PRODUCT DESCRIPTION. The seven inputs listed under PRODUCT DESCRIPTION provide an optional
means to define the glazing conductance (TITLE 24 DEFAULT U-FACTOR or TITLE 24 SITE-BUILT
U-FACTOR) and/or glazing solar transmittance (a TITLE 24 DEFAULT SHGC).
f
NFRC UFACTOR (or U-VALUE). The Ufactor or U-Value shown here is the value actually used to
characterize the conductance for the selected Glass Type. Users may prefer to input values directly to
this field (i.e., ignoring input fields above). Default Values are dependent on the values for
CONDUCTANCE METHOD, SOLAR TRANSMITTANCE METHOD, and PRODUCT DESCRIPTION. If user
input is provided for NFRC UFACTOR (or U-VALUE), it is the users responsibility to confirm whether
the value represents the total assembly (glazing + frames) or only the center-of-glass (omits the affect
of frames).
g
NFRC SHGC (or SHADING COEFFICIENT). The SHGC or SHADING COEFFICIENT shown here is the
value actually used to characterize the solar transmission for the selected Glass Type at normal
incidence ONLY (see the discussion under the Overview section above, especially at Figure 4). Users
may prefer to input values directly to this field (i.e., ignoring input fields above). Default Values are
dependent on the values for CONDUCTANCE METHOD, SOLAR TRANSMITTANCE METHOD, and
PRODUCT DESCRIPTION. If user input is provided for NFRC SHGC (or SHADING COEFFICIENT), it is
the users responsibility to confirm whether the value represents the total assembly (glazing +
frames) or only the center-of-glass (omits the affect of frames).
h
VISIBLE TRANSMITTANCE. The VISIBLE TRANSMITTANCE shown here is the value actually used to
characterize the visible light transmission for the selected Glass Type at normal incidence ONLY
(see the discussion under the Overview section above, especially at Figure 4). Users may prefer to
input values directly to this field (i.e., ignoring input fields above). Default Values are dependent on
the values for SOLAR TRANSMITTANCE METHOD and PRODUCT DESCRIPTION. If user input is
provided for VISIBLE TRANSMITTANCE, it is the users responsibility to confirm whether the value
represents the total assembly (glazing + frames) or only the center-of-glass (omits the affect of
frames).
eQUEST Modeling Procedures Gl ass Types & Wi ndow s
Quick Reference Guide Wizard Procedures
Gl ass Types & Wi ndow s 3.10 Gl ass Types & Wi ndow s
Important:
i) Values shown for SHGC (or SHADING COEFFICIENT) shown on the User-Specified Glass Properties
Screen (Figure 6 above) is the value actually used to characterize the solar transmission for the
selected Glass Type at normal incidence only. See the discussion under the Overview section above,
especially at Figure 4, for an indication of the magnitude of over estimation that can result from the
use of NFRC SHGC (or SHADING COEFFICIENT). Since the potential for overestimation of solar and
visible light transmission is greatest for metallic coated glazings, consider at least the sign of the
potential error for low-e glazings replacing non-low-e glazings. Since the metallic (low-e) coating will
tend to have its solar and visible light transmittance overestimated, especially relative to an uncoated
base case glazing, the effect on the relative impact of the low-e glazing alternative will be to
underestimate the reduction in solar heat gain and overestimate the impact on visible light
transmission.
eQUEST Modeling Procedures Gl ass Types & Wi ndow s
Quick Reference Guide Wizard Procedures
Gl ass Types & Wi ndow s 3.11 Gl ass Types & Wi ndow s
Wizard Procedures (same for SD & DD Wizards)
Custom Window/Door Placement
Figure 9: Custom Window/Door Placement Warning
This warning message is displayed each time the Custom Window/Door Placement button is
selected, if custom footprint or zoning is in use.
Figure 7
Custom Window
Door Placement
Screen
Use this screen to
customize the windows &
doors specified on the
previous Wizard screens.
Left click the footprint
diagram to select a zone
facade. Click to select
windows then drag &
drop to relocate & re-size
Same screen used in both
the SD & DD Wizard.
d
h
g
f
e
b
c
Figure 8
3-D View
This 3-D view illustrates
the example building
shown in Figure 7a
above.
eQUEST Modeling Procedures Gl ass Types & Wi ndow s
Quick Reference Guide Wizard Procedures
Gl ass Types & Wi ndow s 3.12 Gl ass Types & Wi ndow s
Things to Know about Figure 7:
a) If a custom building footprint or zoning pattern was used for the current shell, a warning message
will be displayed (Figure 9 above) each time the button is selected on
the Exterior Windows screen. It is recommended that all specification for building footprint, zoning,
floor-to-floor height, etc., be finalized before making custom changes to window or door
placements.
b
SHELL FOOTPRINT. Left click on the shell footprint diagram to select a preferred zone faade to view
or edit. Alternatively, click or to move the zone faade selection (indicated by the bold
red line segment at the perimeter of the shell footprint diagram).
c
SHELL FLOOR LEVEL. Above the shell footprint diagram, select a preferred shell floor level, e.g.
or
,
to view or edit a specific floor level.
d
ELEVATION VIEW. In the ELEVATION VIEW, left click to select a window for editing and then drag &
drop to relocate. Resize by dragging an edge or corner. Alternatively, after selecting (clicking on) a
preferred window in the ELEVATION VIEW, edit the SELECTED WINDOW/DOOR properties.
e
SELECTED WINDOW/DOOR. Use these properties (HEIGHT, WIDTH, FRAME WIDTH, X, Y) to make
adjustments to the selected Window or Door (selected in the ELEVATION VIEW). X represents the
distance form the lower left hand corner of the Window/Door from the lower left hand corner of
the wall its mounted on. Y represents the sill height of the Window/Door.
f
GLASS TYPE. Select GLASS TYPE from the list of available GLASS TYPES, defined on the previous
(Exterior Doors or Exterior Windows) screens, to reassign GLASS TYPE for the selected
Window/Door.
g
CREATE/DELETE WINDOW/DOOR . Use these buttons to Create a new Window/Door or Delete a
selected Window/Door.
h
ELEVATION VIEW OPTIONS. Use these options to choose a preferred view of the selected ELEVATION
VIEW. Choices are: .
eQUEST Modeling Procedures EEM Wi zar d
Quick Reference Guide Overview
EEM Runs 4.1 EEM Runs
EEM Wi zar d Runs
Overview
EEM Wizard Runs
eQUEST/DOE-2 provides two methods to explore energy efficient design alternatives by running
multiple alternative simulation cases (i.e., design alternatives), where each new case is a variation on either
the base case or one of the other (previous) parametric cases: the EEM Wizard (see this section) and
Parametric runs (see the next section).
This section documents Energy Efficiency Measures (EEM) Wizard. The EEM Wizard provides
a simple-to-use method to explore design alternatives by making multiple runs where each new
run represents one of more design alternatives. Some important things to know about EEM runs
include the following
o The EEM Wizard is intended for use as a simplified alternative to making more
detailed Parametric Runs (see below in this Quick Reference Guide topic).
o The EEM Wizard can operate ONLY on the building description developed using
either the Schematic Wizard or the Design Development Wizard, i.e., it can modify
only the building description contained in the PD2 file, not the INP file.
o To use the EEM Wizard, the Mode menu must be set to Wizard Data Edit mode.
If modifications have been made to the INP file, i.e., via edits using the Detailed
Interface, those edits will be ignored. The EEM Wizard will take as the base case the
building description contained in the PD2 file, i.e., developed using either of the
Schematic or DD Wizard.
o eQUEST version 3.62 introduced a new Whole-Building EEM run definition
method that overcomes three long-standing limitations on EEM runs in earlier
versions of eQUEST:
When used with a building model developed in the DD Wizard, previously
EEMs could be defined for only one shell at a time. If the new Whole
Site/Building EEM run option is used, EEMs may be applied to any or all
shells or HVAC systems.
EEM runs could previously only be used to vary the properties of existing
equipment or building features, e.g., HVAC system cooling efficiency or
window SHGC. It was not previously possible to use the EEM Wizard to
change the HVAC system types, e.g., from packaged rooftop to central
plant. This is now possible using the Whole Site/Building EEM run
option.
EEM Wizard runs can now be easily re-ordered.
o EEM runs automatically populate the Parametric Run reports, a special report
formatted to present multiple alternative runs. EEM runs also automatically produce
the -Parms.csv file, a file that contains the key annual results used to populate the
Annual End-Use Summary Parametric report. See the Results Reporting topic in
this Quick Reference Guide.
eQUEST Modeling Procedures EEM Wi zar d
Quick Reference Guide EEM Wizard Procedures
EEM Runs 4.2 EEM Runs
EEM Wizard Procedures
EEM Runs: Example 1
Use the Energy Efficiency Measures (EEM) Wizard to quickly describe up to ten design alternatives to
your base building description. You can then automatically simulate any or all of these alternative cases
and view the simulation results as either individual or comparative graphs.
This example will illustrate using the EEM Wizard to model the following measures.
a) Roof Insulation e) High Efficiency Lighting
b) Side Daylighting f) Fan VSD and Low Static
c) Top Daylighting g) CHW Pump VSD
d) High Performance Daylight Glass h) High Eff. WC Chillers
i) High Eff. Packaged VAV
For steps 1 and 2 below, refer to Figure 1 above.
1) After creating a new building description using either of the Wizards (SD or DD) and exiting the
Wizard, confirm that the edit Mode menu is set to Wizard Data Edit mode by pulling down the
Mode menu at the top left area of the Detailed Interface.
2 From the Detailed Interface, launch the EEM Wizard (see Figure 1 above). This can be done either
from the Actions panel (left side of screen) or from the small buttons near the top of the screen.
Things to Know:
a) Important Note: The EEM Wizard can only operate on the base building description as
defined in the SD or DD Wizard (i.e., in the PD2 file). If you make modifications to your base
building within the Detailed Interface, these modifications will be ignored by the EEM Wizard, and
the base building used in the EEM runs will be identical to the Wizard description of the building.
To make alternative runs that operate on the base model as defined in the Detailed Interface (i.e.,
in the INP file), use Parametric Runs (see next section).
Figure 1
Building Shell
Screen
(Detailed Interface)
with 3-D Geometry
view selected
Use this screen to launch
the EEM Wizard, either
from the Actions panel at
the left or from the row
of small buttons near the
top, as illustrated.
Numbers refer to steps in
EEM Example 1 below.
2
eQUEST Modeling Procedures EEM Wi zar d
Quick Reference Guide EEM Wizard Procedures
EEM Runs 4.3 EEM Runs
Example 1a: Roof Insulation
Roof Insulation
For steps 3 through 7, refer to Figures 2 through 4 below.
3 From the EEM Wizard Run Information screen, select Measure Category = Building Envelope and
Measure Type = Roof Insulation. Click on OK to display the main EEM Run Information screen.
4 Specify a preferred EEM Run Name. Since this name will appear in table and graph legends, it is
helpful to make the name as meaningful as possible, e.g., R18 roof insulation upgraded to R39,
however, since this run name will also be used to name various output files for this run, special
characters (e.g., / \ , and etc.) should be avoided.
5 Click the EEM Run Details button to specify the details for this EEM run.
Things to Know about Figure 3:
If life-cycle costs (LCC) are to be used in connection with the EEM runs, enter LCC data for the
project and baseline here.
c Enter LCC data for each EEM run case here. See the LCC Tutorial for more detailed instructions
regarding the use of LCC in eQUEST.
Figure 3
EEM Wizard, Run
Information Screen
This is the main EEM
Wizard screen. Use this
screen to name and
organize the EEM runs.
Figure 2
EEM Wizard Creation
Run Information Dialog
To create a new EEM run, indicate the Measure
Category and Measure type. For this Roof
Insulation example, select
Measure Category = Building Envelope
Measure Type = Roof Insulation
3
5
b
c
4
eQUEST Modeling Procedures EEM Wi zar d
Quick Reference Guide EEM Wizard Procedures
EEM Runs 4.4 EEM Runs
For steps 7 and 8 below, refer to Figure 4 below.
6 Select an alternative or additional roof insulation. In this example, R-21 batt insulation is added to
the baseline R18 roof insulation, i.e., total upgrade to R39.
7 As an alternative, at the Construction input, select Custom, Layer-by-Layer Construction to permit
custom built constructions.
Example 1b: Side Daylighting
Side Daylighting
For steps 8 through 14, refer to Figures 5 through 8 below.
8 From the EEM Wizard main Run Information screen, click the Create Run button.
Figure 4
EEM Wizard,
Run Details Screen
This is the EEM Wizard Run
Details screen. Use this screen to
specify detailed inputs for the
EEM run.
7
6
Figure 5
EEM Wizard, Run
Information Screen
This is the main EEM
Wizard screen. Use this
screen to name and
organize the EEM runs.
8
eQUEST Modeling Procedures EEM Wi zar d
Quick Reference Guide EEM Wizard Procedures
EEM Runs 4.5 EEM Runs
9 From the EEM Wizard Run Information screen, select Measure Category = Building Internal Loads
Measure Type = Daylighting. Click on OK to display the main EEM Run Information screen.
10 Once at least one EEM run has been defined, each subsequent EEM run must be run on top of
one of the previous EEM cases or the baseline case. The default is to run each new EEM run on top
of the previous EEM run.
11 Specify a preferred EEM Run Name, e.g., Side Daylighting (since this run name will also be used
to name various output files for this run, avoid special characters, e.g., / \ , and etc.).
12 Click the EEM Run Details button to specify the details for this EEM run.
Things to Know about Figure 7:
d A new feature to the EEM Wizard (added in eQUEST version 3.62) is the addition of run order
arrow buttons that can be used to change the run order of the EEM runs. Before moving a run, it
may be necessary to alter the runs base case, i.e., the run the selected EEM run is on top of (see
item
e
above).
Figure 7
EEM Wizard, Run
Information Screen
This is the main EEM
Wizard screen. Use this
screen to name and
organize the EEM runs.
Figure 6
EEM Wizard Creation
Run Information Dialog
To create a new EEM run, indicate the Measure
Category and Measure type. For this Side
Daylighting Example example, select
Measure Category = Building Internal Loads
Measure Type = Daylighting
9
10
11
12
d
e
eQUEST Modeling Procedures EEM Wi zar d
Quick Reference Guide EEM Wizard Procedures
EEM Runs 4.6 EEM Runs
13 Select Daylighting Option = Side Lit for both floors.
14 Select Controller Method = Fluorescent Dimming, down to 10% Light (19% pwr).
Example 1c: Top Daylighting
Top Daylighting
For steps 15 through 20, refer to Figures 9 through 11 below.
15) On the EEM Wizard main Run Information screen, click the Create Run button (see step 8 in
Figure 5 above).
16 From the EEM Wizard Run Information screen, select Measure Category = Building Internal Loads
Measure Type = Daylighting. Click on OK to display the main EEM Run Information screen.
17 Allow the default selection for Apply Measure to, i.e., on top of the previous Side Daylighting
EEM run.
Figure 8
EEM Wizard,
Run Details Screen
This is the EEM Wizard
Run Details screen. Use
this screen to specify
detailed inputs for the
EEM run.
13
14
Figure 9
EEM Wizard Creation
Run Information Dialog
To create a new EEM run, indicate the Measure
Category and Measure type. For this Top
Daylighting example, select
Measure Category = Building Internal Loads
Measure Type = Daylighting
17
16
eQUEST Modeling Procedures EEM Wi zar d
Quick Reference Guide EEM Wizard Procedures
EEM Runs 4.7 EEM Runs
18 Specify a preferred EEM Run Name, e.g., Top Daylighting.
19 Click the EEM Run Details button to specify the details for this EEM run.
20 Select Daylighting Option = Side Lit for the ground floor and Top Lit for the top floor.
Figure 10
EEM Wizard, Run
Information Screen
This is the main EEM
Wizard screen. Use this
screen to name and
organize the EEM runs.
Figure 11
EEM Wizard,
Run Details Screen
This is the EEM Wizard
Run Details screen. Use
this screen to specify
detailed inputs for the
EEM run.
18
19
20
eQUEST Modeling Procedures EEM Wi zar d
Quick Reference Guide EEM Wizard Procedures
EEM Runs 4.8 EEM Runs
Example 1d: High Performance Daylight Glass
High Performance Daylight Glass
For steps 21 through 26, refer to Figures 12 through 14 below.
21) On the EEM Wizard main Run Information screen, click the Create Run button (see step 8 in
Figure 5 above).
22 From the EEM Wizard Run Information screen, select Measure Category = Building Envelope
Measure Type = Window Glass Type. Click on OK to display the main EEM Run Information
screen.
23 Allow the default selection for Apply Measure to, i.e., on top of the previous Top Daylighitng
EEM run.
24 Specify a preferred EEM Run Name, e.g., High Performance Daylight Glass.
25 Click the EEM Run Details button to specify the details for this EEM run.
Figure 13
EEM Wizard, Run
Information Screen
This is the main EEM
Wizard screen. Use this
screen to name and
organize the EEM runs.
Figure 12
EEM Wizard Creation
Run Information Dialog
To create a new EEM run, indicate the Measure
Category and Measure type. For this High
Performance Daylight Glass example, select
Measure Category = Building Envelope
Measure Type = Window Glass Type
22
23
24
25
eQUEST Modeling Procedures EEM Wi zar d
Quick Reference Guide EEM Wizard Procedures
EEM Runs 4.9 EEM Runs
26 Select Glass Category= Double Low-E and Glass Type = glass type 2667 for both glass type #1 and
glass type #2. For a listing of all glass types and their properties in the eQUEST/DOE-2 glass
library, see the Glass Library Listing (right click any input and select Tutorials and Reference).
Example 1e: High Efficiency Lighting
High Efficiency Lighting
For steps 27 through 32, refer to Figures 15 through 17 below.
27) On the EEM Wizard main Run Information screen, click the Create Run button (see step 8 in
Figure 5 above).
28 From the EEM Wizard Run Information screen, select Measure Category = Internal Loads and
Measure Type = Lighting Power Density. Click on OK to display the main EEM Run Information
screen.
29 Allow the default selection for Apply Measure to, i.e., on top of the previous High Performance
Daylight Glass EEM run.
Figure 14
EEM Wizard,
Run Details Screen
This is the EEM Wizard
Run Details screen. Use
this screen to specify
detailed inputs for the
EEM run.
26
Figure 15
EEM Wizard Creation
Run Information Dialog
To create a new EEM run, indicate the Measure
Category and Measure type. For this High
Efficiency Lighting example, select
Measure Category = Internal Loads
Measure Type = Lighting Power Density
28
29
eQUEST Modeling Procedures EEM Wi zar d
Quick Reference Guide EEM Wizard Procedures
EEM Runs 4.10 EEM Runs
30 Specify a preferred EEM Run Name, e.g., High Efficiency Lighting.
31 Click the EEM Run Details button to specify the details for this EEM run.
32 For this example, assume a 10% reduction lighting power density (LPD).
Example 1f: Fan VSD and Low Static
Fan VSD and Low Static
For steps 33 through 38, refer to Figures 18 through 20 below.
33) On the EEM Wizard main Run Information screen, click the Create Run button (see step 8 in
Figure 5 above).
Figure 16
EEM Wizard, Run
Information Screen
This is the main EEM
Wizard screen. Use this
screen to name and
organize the EEM runs.
Figure 17
EEM Wizard,
Run Details Screen
This is the EEM Wizard
Run Details screen. Use
this screen to specify
detailed inputs for the
EEM run.
31
30
32
eQUEST Modeling Procedures EEM Wi zar d
Quick Reference Guide EEM Wizard Procedures
EEM Runs 4.11 EEM Runs
34 From the EEM Wizard Run Information screen, select Measure Category = HVAC System and
Measure Type = Fan Power & Control. Click on OK to display the main EEM Run Information
screen.
35 Allow the default selection for Apply Measure to, i.e., on top of the previous High Efficiency
Lighting run.
36 Specify a preferred EEM Run Name, e.g., Fan VSD and Low Static.
37 Click the EEM Run Details button to specify the details for this EEM run.
Figure 19
EEM Wizard, Run
Information Screen
This is the main EEM
Wizard screen. Use this
screen to name and
organize the EEM runs.
Figure 18
EEM Wizard Creation
Run Information Dialog
To create a new EEM run, indicate the Measure
Category and Measure type. For this Fan VSD
and Low Static example, select
Measure Category = HVAC System
Measure Type = Fan Power & Control
35
34
37
36
eQUEST Modeling Procedures EEM Wi zar d
Quick Reference Guide EEM Wizard Procedures
EEM Runs 4.12 EEM Runs
38 For this example, reduce total fan static by one-half inch and specify the fan control type = Variable
Speed Drive.
Example 1g: CHW Pump VSD
CHW Pump VSD
For steps 39 through 44, refer to Figures 21 through 23 below.
39) On the EEM Wizard main Run Information screen, click the Create Run button (see step 8 in
Figure 5 above).
40 From the EEM Wizard Run Information screen, select Measure Category = Chilled Water System
and Measure Type = Chilled Water Loop. Click on OK to display the main EEM Run Information
screen.
41 Allow the default selection for Apply Measure to, i.e., on top of the previous Fan VSD and Low
Static run.
Figure 20
EEM Wizard,
Run Details Screen
This is the EEM Wizard Run
Details screen. Use this screen to
specify detailed inputs for the EEM
run.
38
38
Figure 21
EEM Wizard Creation
Run Information Dialog
To create a new EEM run, indicate the Measure
Category and Measure type. For this CHW
Pump VSD example, select
Measure Category = Chilled Water System
Measure Type = Chilled Water Loop
40
41
eQUEST Modeling Procedures EEM Wi zar d
Quick Reference Guide EEM Wizard Procedures
EEM Runs 4.13 EEM Runs
42 Specify a preferred EEM Run Name, e.g., CHW Pump VSD.
43 Click the EEM Run Details button to specify the details for this EEM run.
44 For this example, indicate CHW Loop Flow = Variable and Loop Pump Control = VSD.
Example 1h: High Efficiency Water-Cooled Chillers
High Efficiency Water-Coled Chillers
For steps 45 through 50, refer to Figures 24 through 26 below.
45) On the EEM Wizard main Run Information screen, click the Create Run button (see step 8 in
Figure 5 above).
Figure 22
EEM Wizard, Run
Information Screen
This is the main EEM
Wizard screen. Use this
screen to name and
organize the EEM runs.
Figure 23
EEM Wizard,
Run Details Screen
This is the EEM Wizard Run
Details screen. Use this screen to
specify detailed inputs for the EEM
run.
42
43
44
eQUEST Modeling Procedures EEM Wi zar d
Quick Reference Guide EEM Wizard Procedures
EEM Runs 4.14 EEM Runs
46 From the EEM Wizard Run Information screen, select Measure Category = Chilled Water System
and Measure Type = Chiller Plant. Click on OK to display the main EEM Run Information screen.
47 Allow the default selection for Apply Measure to, i.e., on top of the previous CHW Pump VSD
run.
48 Specify a preferred EEM Run Name, e.g., High Eff WC Chillers.
49 Click the EEM Run Details button to specify the details for this EEM run.
Figure 25
EEM Wizard, Run
Information Screen
This is the main EEM
Wizard screen. Use this
screen to name and
organize the EEM runs.
Figure 24
EEM Wizard Creation
Run Information Dialog
To create a new EEM run, indicate the Measure
Category and Measure type. For this CHW
Pump VSD example, select
Measure Category = Chilled Water System
Measure Type = Chiller Plant
46
47
48
49
eQUEST Modeling Procedures EEM Wi zar d
Quick Reference Guide EEM Wizard Procedures
EEM Runs 4.15 EEM Runs
50 For this example, indicate Chiller Efficiency = 0.60 kW/ton.
Example 1i: High Efficiency Packaged VAV (via Whole Building EEM)
High Efficiency Packaged VAV (via Whole Building EEM)
In this part of the example, the HVAC system type will be changed from CHW-based to a high efficiency
packaged VAV system, something that earlier versions of the EEM Wizard couldnt perform. A new
EEM measure category, Whole Site/Building, is now available which permits a user to revisit the full
Wizard (Schematic Design or DD, whichever was used to create the baseline model). Once in the Wizard,
the user is free to make any change(s) they prefer, including significant changes to building shape, size,
zoning, or to the HVAC system(s).
For steps 51 through 59, refer to Figures 27 through 31 below.
51) On the EEM Wizard main Run Info screen, click the Create Run button (see step 8 in Fig. 5).
52 From the EEM Wizard Run Information screen, select Measure Category = Whole Site/Building.
Click on OK to display the main EEM Run Information screen.
53 Allow the default selection for Apply Measure to, i.e., on top of the previous High Efficiency
Water-Cooled Chiller run.
Figure 26
EEM Wizard,
Run Details Screen
This is the EEM Wizard
Run Details screen. Use this
screen to specify detailed
inputs for the EEM run.
50
Figure 27
EEM Wizard Creation
Run Information Dialog
To create a new EEM run for this High
Efficiency Packaged VAV example, indicate the
Measure Category = Whole Site/Building.
52
53
eQUEST Modeling Procedures EEM Wi zar d
Quick Reference Guide EEM Wizard Procedures
EEM Runs 4.16 EEM Runs
54 Specify a preferred EEM Run Name, e.g., High Efficiency Package VAV.
55 Clicking the EEM Run Details re-launches whichever Wizard was originally used to create the
baseline model.
56 Back in the SD Wizard, on either screen #1 or #19 (screen #1 shown in Figure 29 above), change
the Cooling Equipment source from Chilled Water to DX Coils and the Heating Equipment source
from Furnace (the default for Cooling=DX Coils) to Hot Water Coils.
Figure 28
EEM Wizard, Run
Information Screen
This is the main EEM
Wizard screen. Use this
screen to name and
organize the EEM runs.
Figure 29
EEM Wizard,
Run Details Screen
This is the first screen of
the Schematic Wizard
which is accessed from
the EEM Run
Information Screen
(Figure 28) via the EEM
Run Details if the
Measure Type = Whole
Site/Building. On this
first SD screen, change
the Cooling Equip type
from CHW Coils to DX
Coils.
54
55
56
eQUEST Modeling Procedures EEM Wi zar d
Quick Reference Guide EEM Wizard Procedures
EEM Runs 4.17 EEM Runs
57 In the SD Wizard, on screen #21 (Figure 30 above), change the Cooling Efficiency from 9.7 (the
default) to 11.0.
58 In the SD Wizard, on screen #24 (Figure 31 above), change the Fan Type from Discharge Dampers
(the default) to Variable Speed Drive. Press Finish to return to the EEM Run Information screen.
59) On the EEM Run Information screen (Figure 28 above), press Finish to return to the Detailed
Interface (Figure 32 below).
Figure 30
EEM Wizard,
Run Details Screen
This is screen # 21 of the
Schematic Wizard. On
this screen, change the
Cooling Efficiency
(EER) from 9.7 (the
default) to 11.0.
57
Figure 31
EEM Wizard,
Run Details Screen
This is screen # 24 of the
Schematic Wizard, input
for fan power and
control. On this screen,
change the Fan Type
from Discharge Dampers
(the default) to Variable
Speed Drive.
58
eQUEST Modeling Procedures EEM Wi zar d
Quick Reference Guide EEM Wizard Procedures
EEM Runs 4.18 EEM Runs
Example 1: Simulation Runs and Output
Simulation Runs and Output
For steps 60 through 50, refer to Figures 24 through 26 below.
60 Run the simulations by clicking the button (left side of the screen) or the button
(top of the screen) and follow the steps indicated in the following Figures.
61 At the EEM Run Selection dialog, confirm the desired runs (all in this case) and click Simulate to
proceed.
62 A Simulation Progress dialog is displayed to report simulation progress. Note that the simulation
proceeds as a three-step process, step 1: Loads simulation for the full year; step 2: HAVC (air-side &
water-side) for the full year; step 3: Utility rate & LCC simulation.
63 View any of the numerous graphical and tabular output reports buy clicking on the View Summary
Results/Reports button. Among the graphical and tabular output reports, particular attention
should be given to the Parametric Reports (an example of one page of one parametric report is
shown in Figure 33 below). The Parametric Reports are design to present the incremental and
cumulative impacts of design alternatives run using either the EEM Wizard or run via Parametric
Runs. See the Results Reporting topic in this Quick Reference Guide for an explanation of the
Annual Enduse Summary parametric report shown in Figure 33, or any other eQUEST report.
Figure 32
Building Shell
Screen
(Detailed Interface)
with 3-D Geometry
view selected
After leaving the EEM
Wizard, use this screen to
launch the simulations
using the calculator
button 60 . An EEM
Run 61 dialog is
presented, followed by a
Simulation progress
dialog 62 (one for each
simulation run), and
finally a Simulation
Complete dialog 63
(select View Summary).
60
61
62
63
eQUEST Modeling Procedures EEM Wi zar d
Quick Reference Guide EEM Wizard Procedures
EEM Runs 4.19 EEM Runs
Figure 33
Annual Building Summary Results Report
At the lower left corner of the screen, select: the Reports button
From the list of reports, under the heading Parametric Run Reports, select Annual Enduse Summary
(bottom of the list).
Use the floating reports tool bar to zoom
& to view other report pgs
.
See the Results Reporting topic in this Quick Reference Guide for an explanation of the Annual Enduse
Summary parametric report below, or any other eQUEST report..
eQUEST Modeling Procedures Par amet r i c Runs
Quick Reference Guide Overview
Par amet r i c Runs 5.1 Par amet r i c Runs
Par amet r i c Runs
Overview
Parametric Runs
eQUEST/DOE-2 provides two methods, the EEM Wizard and Parametric Runs, to explore energy
efficient design alternatives by running multiple alternative simulation cases (i.e., design alternatives),
where each new case is a variation on either the base case or one of the other (previous) parametric cases.
This section describes Parametric runs. The previous section describes the EEM Wizard.
This section documents Parametric Runs. Parametric Runs provide a more detailed and
comprehensive method to explore design alternatives. As with EEM runs, parametric runs are
designed to facilitate multiple runs where each new run represents one of more design
alternatives. Some important things to know about Parametric Runs include the following
o Parametric Runs can operate ONLY on the building description contained in INP
files.
o To use Parametric Runs, the Mode menu must be set to Detailed Data Edit
mode. If modifications have been made to the INP file, i.e., via edits using the
Detailed Interface, those edits will be included in the Parametric Runs.
o eQUEST version 3.62 introduced a new capability to Parametric Runs that
overcomes a long-standing limitation on Parametric runs in earlier versions of
eQUEST:
Previously Parametric runs could only be used to vary the properties of
existing equipment or building features, e.g., HVAC system cooling
efficiency or window SHGC. It was not previously possible to use
Parametric runs to change the HVAC system types, e.g., from packaged
rooftop to central plant. This is now possible using a new feature of
Parametric runs in which Parametric runs can now reference independent
runs, i.e., runs defined using eQUEST as a separate project.
o Parametric runs automatically populate the Parametric Run reports, a special report
formatted to present multiple alternative runs. EEM runs also automatically produce
the -Parms.csv file, a file that contains the key annual results used to populate the
Annual End-Use Summary Parametric report. See the Results Reporting topic in
this Quick Reference Guide.
eQUEST Modeling Procedures Par amet r i c Runs
Quick Reference Guide Parametric Run Procedures
Par amet r i c Runs 5.2 Par amet r i c Runs
Detailed Interface Procedures
Parametric Runs: Background
The Parametric Runs capability of eQUEST provides a means to define and run multiple, alternative
simulation cases, where each new case is a parametric variation of the base case. This capability differs
from the EEM Wizard in that the EEM Wizard operates to modify the base building as defined in the SD
or DD Wizard (i.e., as contained in the PD2 file). The Parametric Run feature of eQUEST operates to
modify the base building as defined in the Detailed Interface (i.e., the INP file). In general, Parametric
Runs can be more detailed and flexible than the EEM Wizard, but typically requires more insight and
steps to define. Both the EEM Wizard and Parametric Runs produce the Parametric Reports. See the
Results Reporting topic in this Quick Reference Guide.
Historical Note: Prior to the release of QUEST version 3.63, the only changes that could be made to a
base case model using Parametric Runs were changes to the attributes of existing building components
(building components defined in the base case). No components could be created using Parametric Runs.
With the release of eQUEST version 3.63, Parametric Runs are now able to reference other eQUEST
models (i.e., INP files) prepared as separate projects, e.g. prepared by performing a save as and then
modifying the original model (see below).
Examples of alternative runs that have always been possible using Parametric Runs include:
Altering the efficiency, static pressure, head, operating temperature, performance curve,
or other property of an HVAC system
Altering the solar/optical properties of a user-defined glass type
Changing the assignment of glass types to any or all windows (the glass type must have
been previous fetched from the library)
Altering the insulation levels in walls or roofs
Altering the lighting power density in one or more spaces
Altering the orientation of the building
Enabling automatic daylighting controls
Altering the schedule of operations for lights, people, & equipment
Altering the geometry (i.e., dimensions, placement) of walls, roofs, building shades, etc.
With the release of eQUEST version 3.63 a simple but significant enhancement to the uses of Parametric
Runs is the following:
Use Parametric Runs to add or delete model components not included in the base case
run, e.g., comparing rooftop systems versus built-up systems, which requires that
components such as loops, pumps, and primary equipment be added or removed from a
project. Previous to eQUEST version 3.62, parametric runs could not be used to define
model components that did not previously exist in the baseline case. This can now be
done using Parametric Runs to refer to other existing INP files, i.e., eQUEST/DOE-2
project input files created and saved as separate projects, e.g., by performing a
save=as. With this approach, eQUEST users can create as many separate projects
(separate INP files) as they wish and then string them together using Parametric Runs.
Subsequent Parametric Runs can reference and further modify any referenced INP file.
Other examples of runs that previously required work-arounds to accomplish included:
eQUEST Modeling Procedures Par amet r i c Runs
Quick Reference Guide Parametric Run Procedures
Par amet r i c Runs 5.3 Par amet r i c Runs
Installing skylights not included in the base case. The work around for this was to
include all of the desired skylights in the base case, but dimension them to be of
negligible size. The with skylights case was modeled by simply parametrically
increasing the skylight dimensions to life size.
Installing Building Shades not included in the base case. Similar to the skylight case
above, under the previous versions of eQUEST, this was accomplished by including all
of the desired Building Shades in the base case, but their depth was dimensioned to be
of negligible depth (e.g., Height). The with shades case was modeled by simply
increasing their size to life size. Note that DOE-2 considers Fins and Overhangs to be
properties of each Window, thus Fins and Overhangs could always be added without
resorting to the work-around of using negligible dimensions in the base case.
Making parametric runs that involve fetching items from the BDL Library or from your
User Library. The previous work-around simply fetched all desired objects into the base
case, then altered their assignment references in one or more parametric runs. This
technique will work for all objects that are permitted to be unused (i.e., unassigned)
during a simulation.
At least one significant limitation on the use of Parametric Runs remains:
Changing HVAC system TYPEs using Parameters. The TYPE keyword of any model
component (e.g., SYSTEMs, CHILLERs, BOILERSs, etc.) cannot be changed in
Parametric Runs using Global Parameters. TYPE keywords can be changed in
Parametric Runs if done without using gobal parameters, i.e., via direct access within the
Parametric interface to the TYPE keyword for the selected command.
Parametric Runs: the Steps
The Steps
Making Parametric Runs involves up to six steps, depending on your preferred approach (see Figure 1
below). In one approach, you first define global parameters (i.e., user-defined variables), then assign
them to selected objects, then define parametric runs with parametric components that use your global
parameters to alter each parametric run. Global parameters are not actually required to make parametric
runs, hence, in the alternative approach, you only define parametric runs and parametric components
for each run, which reference BDL commands and keywords directly.
Step 1: Defining Global Parameters
Defining Global Parameters
In the following examples, we will create Parametric Runs for some the EEM cases used in the previous
section (those with asterisks below, see the preceding EEM Wizard section).
Optional
Define Global
Parameter(s)
Assign Global
Parameter(s) to
define the attributes of
selected model objects
Define
Parametric Runs
Define one or
more Parametric
Components for each
Parametric Run
Simulate your
Parametric Runs
Analyze your
results using the
Parametric Reports
Figure 1 Making Parametric Runs
1
2
3
4
5
6
eQUEST Modeling Procedures Par amet r i c Runs
Quick Reference Guide Parametric Run Procedures
Par amet r i c Runs 5.4 Par amet r i c Runs
Roof Insulation* Fan VSD and Low Static
Side Daylighting* CHW Pump VSD
Top Daylighting* High Eff. WC Chillers
High Performance Daylight Glass* High Efficiency Package VAV*
High Efficiency Lighting
As the following examples will illustrate, the use of global parameters is optional, however, their use is
recommended in many cases, particularly when the parameter is a numeric quantity. When the parameter
is a BDL code word (e.g., symbolic strings such as SENSIBLE-WHEEL or ENTHALPY-WHEEL)
or user-defined name (i.e., u-name, e.g., the name of a user-defined Schedule or Construction), many users
find it more convenient to forgo the use of Parameters. Important Note: before starting this example,
turn ON daylighting in the Wizard and add skylights (see the daylighting parametric examples below).
The first example defines a global parameter that specifies the added roof
insulation for the roof insulation EEM.
1
To start, confirm that the mode is
set to Detailed Data Edit (see illustration at right).
2
Next, create the desired global parameter(s) by right
clicking on the Global Parameter folder on the
component tree (from within any eQUEST program
module). Select Create Global Parameter.
At the Create Parameter dialog, name the global parameter as preferred (32 characters max).
Select Parameter Type = Numeric Value. Specify
Parameter Value = 2.8 (the air cavity R-Value, i.e., no
batt insulation). Before pressing OK, copy the name
of the parameter for later use (highlight the parameter
name and press Ctrl-C or right click). After you press
OK on the Create Parameter dialog, the
4
Global
Parameters dialog is displayed (abbreviated example
shown below left) and the parameter is added to the
Component Tree (below right). Edit any global
parameter by double clicking the component tree.
Step 2: Assigning Global Parameters
Assigning Global Parameters
Having DEFINED the first global parameter in this example, you must also ASSIGN the parameter to a
selected BDL Keyword (i.e., to a selected eQUEST Detailed Interface input).
For the first example, the Roof Insulation EEM upgrade, the global
parameter will be assigned to the roof Layers description, to specify the
amount of additional insulation included in the roof construction. From the
Component Tree in the Building Shell module (see illustration at right),
1
2
3
4
5
6
eQUEST Modeling Procedures Par amet r i c Runs
Quick Reference Guide Parametric Run Procedures
Par amet r i c Runs 5.5 Par amet r i c Runs
6
double click on the Roof Construction Layer. This will display the Construction Layers Properties
dialog (Figure 2 below).
The Roof Insulation EEM from the EEM Wizard section added additional insulation as a batt below the
roof deck. The base case roof construction layers (see above), included a pure resistance (Roof Cons Mat
4 (2.8), R-2.8) as the effective attic air resistance (from ASHRAE Fundamentals, 1997, pg 24.13, Table5,
with 0.1 cfm/sf natural venting, attic temperature = 80F, sol-air temperature =120F, no radiant barrier,
and ceiling resistance ~ R-10). This value will be replaced with the newly-defined global parameter.
Note that the top-down order of the materials in the Construction Layer Properties dialog (above) is from
outside to inside, i.e., the inner-most material (i.e., in this case, a pure resistance) is the bottom-most
material listed above. On the Construction Layers Properties dialog (Figure 2 above),
8
click on the
Material tab (see below). At the top of the dialog (Figure 3 below), select the Currently Active Building
Material = Roof Cons Mat 4 (2.8).
9
Right click on the Resistance input field to display the Quick Menu, and select the bottom item,
Edit/View User Expression (Figure 3 above). This displays the User Input Expression dialog (Figure 4
below, initially blank).
10
As shown below, type in the word parameter, followed by an open and close
Figure 2
Construction Layers
Properties Screen
The roof LAYERS list of
materials, top-down,
from outside to inside.
The last material listed is
used in this example as
the effective attic air
resistance. This material
will be replaced with the
newly-defined global
parameter.
7
8
8
9
Figure 3
Construction
Materials Properties
Screen
Right click on the
Resistance input field to
access the User
Expression dialog.
eQUEST Modeling Procedures Par amet r i c Runs
Quick Reference Guide Parametric Run Procedures
Par amet r i c Runs 5.6 Par amet r i c Runs
parenthesis surrounding two double quotes. Place the curser between the double quotes and press Ctrl-V
(to paste in the name of the global parameter copied previously). Press OK and confirm the Resistance
on the Construction Materials Properties dialog reports 2.8 (i.e., the value of the global parameter
defined previously). Note that the magenta font indicates that the value for the input is derived from an
expression, i.e., in this case, assigning a global parameter to the input. Confirm that changing the value of
the global parameter will report a changed value for Resistance on this dialog.
Step 3: Defining Parametric Runs
Defining Parametric Runs
Having defined and assigned our first global parameter, we can now create a Parametric Run.
11
Pull down the Tools menu in eQUESTs Detailed Interface
(from any program module) and select Parametric Runs.
This displays the Parametric Run Definition dialog (below).
12
Select Create Parametric Run (see Figure 5 above).
13
Rename the first parametric run Roof Insul
(R18 to 39) (matches the name used in the corresponding EEM Wizard example, see previous section).
10
11
Figure 5
Parametric Run
Definitions Screen
On the initial Parametric
Run Definitions Screen,
select Create Parametric
Run to create a new
parametric run.
12
eQUEST Modeling Procedures Par amet r i c Runs
Quick Reference Guide Parametric Run Procedures
Par amet r i c Runs 5.7 Par amet r i c Runs
Step 4: Defining Parametric Components
Defining Parametric Components
Having created and named a Parametric Run, we must now define what gets altered by the parametric
run, i.e., we must define one or more Parametric Components. To do this,
on the lower left corner
of the Parametric Run Definitions dialog, click on Create Parametric Component. This displays an
alternate view of the Parametric Run Definition dialog (Figure 7 below).
15
Name. Name the parametric component as preferred (32 char max, each name must be
globally unique).
16
Type. Select Type = BDL Command (currently, the only choice).
17
Component Type. The list of component types is actually a list of DOE-2 BDL
commands currently in the model. From the Component Type list, select Global
Parameter. To present the list of commands in alphabetical order, click the check mark to
the right of the Component Type pick list. Note that the only component types that appear
13
Figure 6
Parametric Run
Definitions Screen
Type the preferred name
for the new parametric
run, Roof Insul (R18 to
39) in this example.
Figure 7
Parametric Run
Definitions Screen
After selecting the
Create Parametric
Component button, an
alternate view of the
Parametric Run
Definitions Screen.
14
15
16
19
18
17
20
eQUEST Modeling Procedures Par amet r i c Runs
Quick Reference Guide Parametric Run Procedures
Par amet r i c Runs 5.8 Par amet r i c Runs
on this list are components found in the base model, i.e., if global parameters had not yet
been defined, Global Parameters would not have been on the list.
18
Global Parameter Type. The Global Parameter Type. pick list will list all types of
parameters currently defined in the model. In this example, since only one numeric global
parameter has been defined thus far, it is the only type listed. Select Numeric as the type
of global parameter.
19
References. The References window will list all components of the type indicated. In this
example, since only one global parameter has been defined thus far, it is the only item listed.
Place a check mark in the box to the left by clicking on it.
20
Value. Change the base case value for this parameter from R-2.8 (the value of the attic air
effective resistance alone) to R-21 (attic air resistance of 3.4, from ASHRAE Fundamentals,
1997, pg 24.13, Table5, with 0.1 cfm/sf nat. vent., attic temp. = 80F, sol-air temp. = 120F,
no radiant barrier, and ceiling R-Value ~20 + R-17.6 effective batt R-Value for >24 o.c.,
wood framing, from ASHRAE Standard 90.1.). Press Done.
This completes the steps necessary to define a Parametric Run for the first example EEM, increased
roof insulation. Before this parametric run is simulated and its results examined, we will set up Parametric
Runs for other of the EEM cases.
Parametric Example 2: Side Daylighting
Side Daylighting
For this example, we will model side daylighting, i.e., automatic lighting dimming controls in perimeter
spaces having vertical windows. Although this example could be accomplished using Global Parameters,
for the purpose of illustrating an alternative procedure, this parametric case will be illustrated without
using global parameters.
Even without using global parameters to make a daylighting case, there are at least two approaches worth
contrasting. In one approach (i.e., the brute force approach), we could include all input mods as
separate Parametric Components for our parametric daylighting run (e.g., sensor types, sensor location for
each space, design illuminace levels, etc. a lot of inputs!).
In an alternative approach, we allow the Wizard to do much of the work for us by temporarily turning
On daylighting in the base building description (i.e., from with in the Wizard). This will cause the
Wizard to automatically place all of the daylighting-related inputs into the base case. We could even adjust
or fine tune these, as necessary, in the Detailed Interface. As a part of setting up a Parametric Run for
daylighting, we would then manually turn Off daylighting in the base case for all of the daylit spaces
(i.e., DAYLIGHTING = YES manually changed to NO in the Detailed Interface for each daylit space). For
this approach, in our Parametric Run for the daylighting parametric case, we would only need one
Parametric Component, in which we would toggle DAYLIGHTING = NO to YES for our selected spaces.
All of the other daylighting-related inputs (placed in the model by the Wizard), would be dormant
during the base run. Using this second approach (the smart approach), we greatly reduce our work in
setting up parametric daylighting runs.
1
In the Wizard, confirm that daylighting was turned ON (the example below is from the
Schematic Design Wizard).
eQUEST Modeling Procedures Par amet r i c Runs
Quick Reference Guide Parametric Run Procedures
Par amet r i c Runs 5.9 Par amet r i c Runs
WARNING: if you make this change in the Wizard after making changes in the Detailed
Interface (as we did in the improved roof insulation parametric run in the previous example),
the changes made in the Detailed Interface will be overwritten when you exit the Wizard. If you
must return to the Wizard to turn ON daylighting, you will have to repeat the steps from the
previous roof insulation example.
2) In the Detailed Interface, confirm the daylighting features (sensor placement, design
illuminance levels, controller type, etc.) placed in the model by the Wizard. Adjust or refine
these as preferred.
3
From the Building Shell module in the Detailed Interface,
select any Space
4
In the main view area, select the Spreadsheet tab .
5
On the Spreadsheet view, at the top, select Display Mode =
Daylighting.
6
Under the Daylighting column (third column from left), change any one of the Yes inputs to
No, then copy the No input by pressing Ctrl-C. Paste No into each of the remaining
Daylighting Yes cells, one at a time, by pressing Ctrl-V for each. This turns daylighting off in the
base case.
7) At the top of the Detailed Interface screen, select Parametric Runs from the Tools menu. This
displays the Parametric Run Definitions dialog.
8
On the Parametric Run Definitions dialog (see Figure 9 below), select Create Parametric Run.
Rename this second parametric run Side Daylighting.
1
3
4
Figure 8
Space Spreadsheet
Screen
On the Space
Spreadsheet, select the
Display Mode =
Daylighting and under
the Daylighting column,
change Yes to No.
5
6
eQUEST Modeling Procedures Par amet r i c Runs
Quick Reference Guide Parametric Run Procedures
Par amet r i c Runs 5.10 Par amet r i c Runs
9
Run Based On. Select Run Based On = Roof Insul (R18 to 29) (see Figure 9 above). This will
cause this second parametric case to be run on top of the first parametric case, i.e., the results of
the second parametric run will include both improved roof insulation AND Side Daylighting.
10
In the lower left hand corner of the Parametric Run Definitions dialog, select Create Parametric
Component (see Figure 10 below).
11
Name. Name the parametric component as preferred.
12
Component Type. From the list of DOE_2 BDL commands currently used in the project, select
Space (see Important Note below). To present the list of commands in alphabetical order, click
the check mark to the right of the Component Type pick list.
13
References. Having selected Component Type = Space, the list of references contains all of the
Spaces in the model. Remove the check marks for all but the perimeter spaces. If you select a space
without windows, you will encounter a runtime error. Double check your choices!
10
11
12
13
14 15
Figure 10
Parametric Run
Component Screen
Follow steps 10 through
15 to turn daylighting on
in selected spaces.
Figure 9
Parametric Run
Definitions Screen
For the second
parametric run, type the
preferred name for the
new parametric run,
Side Daylighting in this
example.
8
8
9
16
eQUEST Modeling Procedures Par amet r i c Runs
Quick Reference Guide Parametric Run Procedures
Par amet r i c Runs 5.11 Par amet r i c Runs
14
Category. This list of categories is very similar to the labels on the tabs of the tabbed dialog for the
DOE2 BDL command selected in the previous step ( ). Select Daylighting
15
Keyword. The contents of this list depends on the check mark (Display DOE-2 BDL Keyword)
located at the bottom of the dialog. If the check box is NOT checked, the list consists of the labels
used on the Space properties tabbed dialog. If the check box IS checked, the list consists of the BDL
keywords for the Space command applicable to the Category selected in the previous step (
14
).
Scroll down this list to find the Daylighting label or the DAYLIGHTING keyword.
16
Value. Change the base value for DAYLIGHTING from NO to YES.
This completes defining a Parametric Run for the side daylighting EEM.
Important Note: defining parametric runs without using global parameters requires that we directly
reference the inputs to be changed. There are two options: 1) rely on eQUESTs labels from the
appropriate tabbed dialog for the inputs to be changed, or 2) rely on DOE-2 BDL command keywords
for the inputs to be changed. To learn what BDL commands and keywords you should look for on the
Component Type list (commands) and keyword lists, within the Detailed Interface, right click on the
inputs you plan to parametrically alter (e.g., the Daylighting input for the Space properties dialog) and
select View Default/Range
(see example at right).
Parametric Example 3: Top Daylighting
Top Daylighting
For this example, we will model top daylighting, i.e., automatic lighting dimming controls in the top floor
core space (served by skylights). This example will use a global parameter (similar to the first parametric
example) and direct references to BDL Command/Keywords (similar to the second parametric example).
Like the previous side daylighting parametric example, we will toggle ON daylighting in the top floor core
space (the Wizard placed the other daylighting-related keywords to the model).
The global parameter will be included only to illustrate a commonly useful trick. Unlike the EEM
Wizard counterpart to this example, we will eliminate skylights from the base case (the EEM Wizard top
lighting example included skylights in the base case, i.e., only added controls in the EEM case).
From earlier discussion, the reader will recall that Parametric Runs cannot be used to actually create new
model components, e.g., cant create skylights; therefore, we will allow the wizard to place skylights in the
base model and we will add a global parameter to make it easy to minimize the size of all skylights during
the base run. During the parametric run, we will return the skylights to their original size.
1) Confirm that your base case model includes skylights. WARNING: if you must return to the Wizard
to add skylights to the base case, your changes to-date in the Detailed Interface will be overwritten
when you exit the Wizard. If you must return to the Wizard to add skylights, you will have to repeat
the steps from the previous two parametric examples!
2
Create a global parameter by right clicking on the
Global Parameter folder on the component
tree. Select Create Global Parameter.
2
eQUEST Modeling Procedures Par amet r i c Runs
Quick Reference Guide Parametric Run Procedures
Par amet r i c Runs 5.12 Par amet r i c Runs
3
At the Create Parameter dialog, name the global
parameter as preferred (32 characters max). Select
Parameter Type = Numeric Value. Specify
Parameter Value = 0.01 (this will serve as a multiplier
to minimize the size of the skylights). Before pressing
OK, copy the name of the parameter for later use
(highlight the parameter name and press Ctrl-C).
After you press OK on the Create Parameter dialog,
the Global Parameters dialog is displayed (abbreviated example below) and the parameter is added to
the Component Tree (below right). Edit any global parameter by double clicking the component tree.
Having DEFINED the global parameter in this example (i.e., Skylight Scaling Multiplier), you must also
ASSIGN the parameter to each skylight to be used to scale the skylight dimensions. For this example, the
global parameter will be assigned to HEIGHT and WIDTH of each skylight.
4
From the Component Tree in, select any skylight.
5
In the main view area, select the Spreadsheet tab and
scroll the rows to locate the skylights. Identify the skylights by
their names in the first column of the spreadsheet (partial view shown below).
6
Right click on the Height for any skylight to display the
Quick Menu, and select the bottom item, Edit/View
User Expression.
7
This displays the User Input Expression dialog below (initially blank). As illustrated below, and
similar to the first parameter example, type in an expression that references the Skylight Scaling
Multiplier and multiplies the parameter times the original HEIGHT of the skylight (i.e., 4.0 feet).
3
4
5
6
7
Figure 11
Expression Input
Screen
Input the expression as
illustrated at right.
eQUEST Modeling Procedures Par amet r i c Runs
Quick Reference Guide Parametric Run Procedures
Par amet r i c Runs 5.13 Par amet r i c Runs
8) Press OK and confirm the Height for the skylight (i.e., 4 * 0.01 = 0.04). The magenta font used to
display the skylight Height indicates that the value for Height is derived from an expression.
9) Using the spreadsheet view, copy this expression to the other HEIGHT cells (only for skylights), one
at a time, by first pressing Ctrl-C, then Ctrl-V for each cell.
10) Repeat steps (7) through (9) for the skylight WIDTH cells in the Window spreadsheet.
This will allow the skylights to be toggled On by setting the parameter =1.
11) At the top of the Detailed Interface screen, from the Tools menu select Parametric Runs. This
displays the Parametric Run Definitions dialog (Figure 12 below).
12 On the Parametric Run Definitions dialog, select Create Parametric Run. Rename this third
parametric run Top Daylighting.
13 Run Based On. Select Run Based On = Side Daylighting. This will cause this third parametric
case to be run on top of the side daylighting case, i.e., the results of the top daylighting parametric
run will include the modifications from the two preceding parametric cases.
14
In the lower left hand corner of the Parametric Run Definitions dialog, select Create Parametric
Component (see Figure 13 below).
15
Name. Name the parametric component as preferred, Turn ON DL in top fl core space in this
example.
16
Type. Select Type = BDL Command.
17
Component Type. From the list, select Space. Alphabetize the list by clicking on the checkbox
at right.
18
References. Having selected Component Type = Space, the list of references contains all of the
Spaces in the model. Clear All, then place a check mark in the box for the top floor core space
ONLY. If you select a space without windows (or skylights), you will encounter a runtime error.
19
Category. This list of categories is similar to the labels on the tabs of the tabbed dialog for the
DOE2 BDL command selected in the previous step. Select Daylighting
20
Keyword. The contents of this list depends on the check mark (Display DOE-2 BDL Keyword)
located at the bottom of the dialog. If the check box is NOT checked, the list consists of the labels
12
13
14
Figure 12
Parametric Run
Definitions Screen
To create the Top
Daylighting parametric
run, follow steps 12 and
13.
12
eQUEST Modeling Procedures Par amet r i c Runs
Quick Reference Guide Parametric Run Procedures
Par amet r i c Runs 5.14 Par amet r i c Runs
used on the Space properties tabbed dialog. If the check box IS checked, the list consists of the BDL
keywords for the Space command applicable to the Category selected in the previous step (
14
).
Scroll down this list to find the Daylighting label or the DAYLIGHTING keyword.
21
Value. Change the base value for DAYLIGHTING from NO to YES.
This completes defining the first of two Parametric Components. The second Parametric Component is
necessary to turn On the skylights, i.e., literally, to resize the skylights from infinitesimal size to normal
size.
22
To define a second Parametric Component for this top daylighting parametric run, on the Parametric
Run Definitions dialog, select Create Parametric Component. This displays a new Parametric Run
Definitions dialog (Figure 14 below).
23
Name. Name this parametric component as preferred, Skylight Scaling Multiplier in this example..
24
Type. Select Type = BDL Command (currently, the only choice).
25
Component Type. The list of component types is the list of DOE-2 BDL commands currently in
the model. From the Component Type list, select Global Parameter. Alphabetize the list of
commands by clicking the check mark to the right of the Component Type pick list. The only
component types that appear on this list are those found in the base model.
26
Global Parameter Type. The Global Parameter Type. pick list will list all types of
parameters currently defined in the model. In this example, since only numeric parameters
have been defined thus far, it is the only type listed. Select Numeric as the type of global
parameter.
27
References. Having selected Component Type = Global Parameter, the list of references
contains all of the global parameters defined thus far (i.e., only two). From the list, select (i.e., check)
the newly created global parameter, Skylight Scaling Multiplier.
28
Value. Change the parameter value from 0.01 to 1.0.
This completes defining a Parametric Run for the top daylighting EEM.
Figure 13
Parametric Run
Component Screen
To parametrically turn on
daylighting in the top
floor core space, follow
steps 14 and 21.
20 19
18
17
16
15
14
21
eQUEST Modeling Procedures Par amet r i c Runs
Quick Reference Guide Parametric Run Procedures
Par amet r i c Runs 5.15 Par amet r i c Runs
Parametric Example 4: High Performance Glazing
High Performance Glazing
For this example, we will model glazing upgrades where two types of base glass, double clear and double
bronze, are replaced with a double low-e glass. Window frames are also upgraded from aluminum without
thermal breaks to aluminum with thermal breaks and insulated glass spacers.
This example will use two global parameters: one numeric parameter (to specify the conductivity of the
window frame) and one symbolic parameter (to specify the glass type for the windows). The example will
also demonstrate the use of user-defined default expressions to globally assign the parameters to windows.
One of the current limitations of Parametric Runs in eQUEST is that parametrics cannot fetch items from
the eQUEST library. This is not a serious limitation because the desired items simply need to be manually
fetched into the base case file before running parametrics.
1
Fetch the same glass type from the glass library as was used in
the EEM Wizard example, i.e., double low-e (glass-type-code
2667). To do this, we create a new glass type.
Start by right clicking on any existing glass type in the
component tree (i.e., from within the Building Shell module).
From the Quick Menu (see illustration at right), select
Create another Glass Type.
2
On the Create Glass Type dialog (see right), specify
a name for the new glass type. Select a name that is
similar to the other glass names, e.g., Window Type
#3 GT. Later, this will make it easier to modify the
symbolic parameter. Select Create from scratch
and Glass Type Type = Glass Library (indicating
the glass specification will use predefined glass types
in the glass library).
Figure 14
Parametric Run
Component Screen
To parametrically add
skylights to the top floor
core space (actually,
enlarge very reduced
skylights already present),
follow steps 22 and 28.
26
25
23
22
24
2
1
28
27
eQUEST Modeling Procedures Par amet r i c Runs
Quick Reference Guide Parametric Run Procedures
Par amet r i c Runs 5.16 Par amet r i c Runs
3
From the Required Glass Type Data dialog,
select library (this indicates that the new
glass type will be fetched from the Glass
Library).
4
At the Glass Library Selection
dialog, specify the Category =
Double Low-E and the library
Entry = 2667.
5
Click OK then Done to display
the Glass Type Properties dialog
for the new glass type (Figure 15
below).
6
Press Done to compete the process of creating a new glass type (i.e., in this case, fetching a new
glass type from the Glass Library).
7) Create a global parameter by right clicking on the Global Parameter folder on the component tree.
Select Create Global Parameter.
8
At the Create Parameter dialog (right), name the global
parameter as preferred, e.g., North Glass Type, since
this first parameter will identify the glass type of the
north-facing glass. Select Parameter Type = New
Symbol. For Parameter Value, use the name of the
base case north-facing glass type (, i.e., Window Type
#1 GT, spelling must match exactly).
Figure 15
Glass Type
Properties Screen
The Glass Type
Properties screen is used
to confirm the selection
of the glass type. For
glass types from the
library, to see detailed
specifications view the
other two tabs on this
dialog. Alternately, to
view a complete listing of
the glass library, right
click any input and select
Tutorials and Reference
(see right).
6
5
4
3
5
8
eQUEST Modeling Procedures Par amet r i c Runs
Quick Reference Guide Parametric Run Procedures
Par amet r i c Runs 5.17 Par amet r i c Runs
9
Repeat steps (7) and (8) to create a symbolic parameter for the non-
north glass and a numeric parameter for window frame conductance
(see example at right and below). For the base frame conductance, use
2.781 Btu/hrft
2
F. This is from ASHRAE Fundamentals, 1997, pg
29.5, Table 2, for double pane, fixed glass, aluminum frame without
thermal break, which yields 1.80 Btu/hrft
2
F. Since DOE-2 adds an exterior film resistance
(depends on hourly wind speed and direction), the frame conductance must have the film resistance
at 15 mph (i.e., R-0.196) removed (frame conductance w/o ext. film resistance = 2.781
Btu/hrft
2
F). See Figure 16 below.
Having DEFINED the global parameters for this example (i.e., North Glass Type, Non-North Glass
Type, and Window Frame Conductance) we must next also ASSIGN the parameters to each window
and frame in the project.
10) In the Building Shell module, select any north-facing window from the Component Tree, from the
2-D view, or from the 3-D view.
11
In the main view area, select the Spreadsheet tab. The row containing the selected window will be
highlighted (partial view shown below in Figure 17).
12
In the spreadsheet, right click on any north-facing window to display the Quick Menu, and select
Edit/View User Expression (see Figure 17 above).
13
This displays the User Input Expression dialog. Type in an expression that assigns the North Glass
Type parameter to the window glass type (see example text below). Since North Glass Type is a
symbolic, rather than a numeric parameter, the Symbol Index function, is required (illustrated below
and in Figure 18).
SymIndex(#pa("North Glass Type"),"WINDOW","GLASS-TYPE")
Figure 16
Global Parameters
Spreadsheet Screen
The Global Parameters
spreadsheet provides a
complete list of all global
parameters in the current
project and their values.
Figure 17
Spreadsheet View
Screen (Windows)
The spreadsheet view
showing all windows in
the project.
9
12
11
eQUEST Modeling Procedures Par amet r i c Runs
Quick Reference Guide Parametric Run Procedures
Par amet r i c Runs 5.18 Par amet r i c Runs
The SymIndex function takes three arguments: 1) the name of the glass type (in this
case, a parameter where #pa is an abbreviation for parameter), 2) the BDL
command, and 3) the BDL keyword for glass type.
To learn which BDL command and
keyword are the correct arguments for
any expression function, right click on
the input item (in this case, Glass
Type) and select View
Default/Range (see right), i.e.,
WINDOW and GLASS-TYPE are used in the expression shown in Figure 18 above.
14
Copy this expression to all other north-facing windows. Within the spreadsheet, select the Glass
Type input you just edited (displayed in magenta font), then press Ctrl-C to copy the contents of the
cell, then paste the cell contents (i.e., the expression) into the Glass Type input for each north-facing
window (one at a time, cannot paste to multiple cells) using Ctrl-V.
15
Repeat steps (10) through (14) to assign the Non-North Glass Type parameter to all remaining
windows (do not assign it to the glass doors, see the example expression text below).
SymIndex(#pa("Non-North Glass Type"),"WINDOW","GLASS-TYPE")
In assigning the Window Frame Conductance parameter, we will use a method that illustrates User-
Defined Default Expressions (for more details, see User-Defined Defaults in the first section, Detailed
Interface Basics, of this Quick Reference Guide). A user-defined default may be used for almost any input
in eQUESTs detailed interface, but in general, only one user-defined default is permitted for each input
(i.e., BDL keyword). This means that once a default value is user defined for an eQUEST input, that user
default applies globally to all inputs to that type. Of course, standard user input (i.e., displayed in red font)
always overrides any default, BDL or user-defined. Therefore, user-defined defaults are most useful when
a single default value is likely to be globally useful for all or most of the instances of a BDL keyword.
16) Define a user default for Frame Conductance. Do this by selecting any window (via the Window
Properties dialog of the spreadsheet), then right clicking on Window Frame Conductance to display
the quick menu. Select Edit/View User Default (the second item from the bottom of the Quick
Menu). This will display the User-Define Default dialog (see Figure 19 below, initially blank).
Figure 18
User Input
Parametric Run
Expression Screen
Input the expression as
illustrated at right. Note
that for symbolic
parameters, the Symbol
Index function, is
required
13
eQUEST Modeling Procedures Par amet r i c Runs
Quick Reference Guide Parametric Run Procedures
Par amet r i c Runs 5.19 Par amet r i c Runs
17
As shown in Figure 19 above, assign the Window Frame Conductance parameter to the Fame-
Conductance BDL keyword. Be sure to also select the third radio button from the top, User-
Defined Default Expression. Press OK.
18) Right click the same input again, but this time select Restore Default from the Quick Menu. This
action removes the user input (red font) value and allows the user-defined default to apply. If you
have done this correctly, the value will display in blue font.
Having defined and assigned the necessary parameters, we must now define the Parametric Runs for this
high performance glass case. To do this, we will need to define two Parametric Components, one for the
symbolic parameters (North Glass Type and Non-North Glass Type), and a separate one for the
numeric parameter (Window Frame Conductance).
19) From the Tools menu, select Parametric Runs. This displays the Parametric Run Definitions
dialog.
20) On the Parametric Run Definitions dialog, select Create Parametric Run. Rename this fourth
parametric run Window Glass (Low-e).
21) Select Run Based On = Top Daylighting. This will cause this fourth parametric case to be run on
top of the three preceding parametric cases.
22
In the lower left hand corner of the Parametric Run Definitions dialog, select Create Parametric
Component (Figure 20 below).
Figure 19
User Defined Default
Input Screen
To create a user-defined
default for all window
frames in the project,
input the expression as
illustrated at right.
17
Figure 20
Parametric Run
Component Screen
To define the first of two
parametric components
for this high
performance glass
parametric run, follow
steps
22
through
28
.
22
26
25
23
24
27
28
eQUEST Modeling Procedures Par amet r i c Runs
Quick Reference Guide Parametric Run Procedures
Par amet r i c Runs 5.20 Par amet r i c Runs
23
Name. Name this parametric component as preferred, Assign Glass Type in this example.
24
Type. Select Type = BDL Command (currently, the only choice).
25
Component Type. The list of component types is the list of DOE-2 BDL commands currently in
the model. From the Component Type list, select Global Parameter. Alphabetize the list of
commands by clicking the check mark to the right of the Component Type pick list. The only
component types that appear on this list are those found in the base model.
26
Global Parameter Type. The global parameter type pick list lists all types of parameters
currently defined in the model. In this example, since symbolic parameters have been added
to the previous numeric parameters, the types listed are Numeric and Symbolic. Select
Symbolic as the type of global parameter.
27
References. Having selected Global Parameter Type = Symbolic, the list of references contains
all of the symbolic global parameters defined thus far. Select (i.e., check) North Glass Type and
Non-North Glass Type.
28
Value. Change the value for both parameters to Window Type #3 GT (no typos! In this example
changing a single digit to 3 is easy).
This completes defining the first of two Parametric Components. The second Parametric Component is
necessary to turn On the skylights, i.e., literally, to resize the skylights from insignificant size to normal
size.
To define a second Parametric Component for this high performance glass parametric run, on the
Parametric Run Definitions dialog, select Create Parametric Component. This displays a new Parametric
Run Definitions dialog (see Figure 21 below).
29
Name. Name this parametric component as preferred, Assign Window Frame Conductance.
30
Component Type. The list of component types is the list of DOE-2 BDL commands currently in
the model. From the Component Type list, select Global Parameter. Alphabetize the list of
commands by clicking the check mark to the right of the Component Type pick list. The only
component types that appear on this list are those found in the base model.
Figure 21
Parametric Run
Component Screen
To define the second of
two parametric
components for this high
performance glass
parametric run, follow
steps
29
through
33
.
29
30
31
32
33
eQUEST Modeling Procedures Par amet r i c Runs
Quick Reference Guide Parametric Run Procedures
Par amet r i c Runs 5.21 Par amet r i c Runs
31
Global Parameter Type. The global parameter type pick list lists all types of parameters currently
defined in the model. In this example, the types listed are Numeric and Symbolic. Select
Numeric as the type of global parameter.
32
References. Having selected Component Type = Numeric, the list of references contains all of
the numeric global parameters defined thus far. From the list, select (i.e., check) Window Frame
Conductance.
33
Value. Change the parameter value from 2.781 Btu/hrft
2
F to 1.306 Btu/hrft
2
F (note that this
currently displays to only two decimals above). Btu/hrft
2
F. From ASHRAE Fundamentals, 1997, pg
29.5, Table 2, for double pane fixed glass, with aluminum frame with thermal break and insulated
spacer, the overall conductance is 1.04 Btu/hrft
2
F. Since DOE-2 adds an exterior film resistance
each hour (based on hourly wind speed and direction), we remove the DOE-2-calculated exterior
film resistance at 15 mph (R-0.196) which yields 1.306 Btu/hrft
2
F.
This completes defining a Parametric Run for the high performance glass case.
Parametric Example 5: High Efficiency Package VAV
High Efficiency Package VAV
In this example, the chilled water system with central plant and built-up VAV air handlers will be replaced
with rooftop packaged VAV systems with hot water reheat. In earlier versions of eQUEST (i.e., prior to
v3.62) this would have been very inconvenient using either the EEM Wizard or parametric runs. See the
previous section for an example of how this can now be done using the EEM Wizard.
A fundamental limitation in eQUEST remains that when defining parametric runs, parametric
components can only refer to existing components in the project, therefore, parametric runs can only be
used to modify features of objects that exist in memory for the current project. In earlier versions of
eQUEST, this was limited to access to objects defined in the base case. In version 3.62, parametric runs
can reference other external projects (i.e., INP files saved as part of other projects). To take advantage of
this new capability, users must perform a save as and modify the new project in any way preferred. The
newly created (saved) file can then be referenced in the parametric run sequence of the original project.
As an example, continuing with the same parametric project assembled through Parametric Example 4, we
wish to capture the cascaded parametric modifications made through parametric run #4 (i.e., all
parametric modifications through the high performance glass case).
Currently, the most straightforward way to accomplish this is to run all simulations defined through
Parametric Example 4 (see Step 5 below for instructions if necessary) then using File, Open (i.e., from the
File menu at the top left area of the Detailed Interface screen, select Open), open the INP file for the last
(fourth parametric run). Note that when performing a File Open, the browse dialog expects to find PD2
files, not INP files. Set the File Type on the
browse dialog to search for INP files, then open
the INP file created for the last parametric run,
i.e., Parametric Example - 4.inp. This action will
present the Create Project from BDL File
dialog (see the illustration at right.). Confirm the
desired weather file (defaults to the last weather
file used). Perform a save as and rename the new
project Parametric Example (Package VAV).
eQUEST Modeling Procedures Par amet r i c Runs
Quick Reference Guide Parametric Run Procedures
Par amet r i c Runs 5.22 Par amet r i c Runs
1
For each air-side system in the project, on the
Basics tab of the Air-Side Systems tabbed dialog,
change the System Type from Variable Air
Volume (i.e., CHW-based single duct VAV) to
Pkgd Var Vol (i.e.,. DX single duct VAV).
Before the central plant components may be deleted, all
of the coils originally served by a circulation loop, e.g.,
CHW coils, must be reassigned to other circulation
loops, or as in this example, disassociated with the CHW
loop by being converted to DX coils.
When deleting central components, there is an order in which the plant components may be deleted.
Begin deleting central plant components by first deleting the pump(s) (whether attached to loops and or
primary equipment), then the primary equipment (i.e., chiller, boiler, or cooling tower), and finally the
circulation loops (primary or secondary). For example, for a CHW plant, first delete the chiller(s), then
the pumps, and lastly the CHW loop. Similarly, on the condenser side, delete the cooling tower, then the
CW pump and then the CW loop.
Within the components types, the order of deletion doesnt matter, e.g., delete multiple pumps in any
order (i.e. pumps may be attached to primary loops, secondary loops or primary equipment or any
combination of these) or multiple chillers in any order. Similarly, when deleting circulation loops, delete
the primary loop and any secondary loops in any order.
2
To delete the CHW pump, in the Water-Side HVAC module, right click on the CHW Loop Pump
and select Delete (see Figure 22 below).
3
From the Delete Pump dialog (Figure 22), confirm the deletion of the CHW pump by clicking on
the delete button.
4
To delete the chiller (still in the Water-Side HVAC module) right click on the chiller and select
Delete (see Figure 23 below).
5
From the Delete Chiller dialog (Figure 23), confirm the deletion of the chiller by clicking on the
delete button.
1
2
Figure 22
Water-Side HVAC
Component Tree
To delete the pump, in
the Water-Side HVAC
module, right click on
the pump and select
Delete
3
eQUEST Modeling Procedures Par amet r i c Runs
Quick Reference Guide Parametric Run Procedures
Par amet r i c Runs 5.23 Par amet r i c Runs
6
To delete the chilled water loop (still in the Water-Side HVAC module) right click on the Chilled
Water Loop and select Delete (see Figure 24 below).
7
From the Delete Circulation Loop dialog (Figure 24), confirm the deletion of the CHW loop by
clicking on the delete button.
If the chiller from the base case model was water-cooled, repeat these same steps illustrated above (i.e.,
2
through
7
) to delete the CW pump, then the tower (or other heat rejection devices), and finally the
CW loop. Since this example assumes package VAV with HW reheat, it is not necessary to delete the HW
plant.
8) Save the packaged VAV version of the project and reopen the original version (i.e., the version with
built-up CHW VAV).
9
In the lower left hand corner of the Parametric Run Definitions dialog, select Create Parametric
Run (see example Figure 25 below).
10
Name. Name this parametric run as preferred, Packaged VAV in this example.
11
Select Run Based On = Window Glass (Low-e). This will cause this fifth parametric case to be
run on top of (i.e., cascaded on top of) the four preceding parametric cases.
12
Place a check mark next to Run Based On Separate Building Description (DOE-2 BDL .INP
file) (see example Figure 25 below).
6
Figure 23
Water-Side HVAC
Component Tree
To delete the chiller, in
the Water-Side HVAC
module, right click on
the chiller and select
Delete
4 5
6
Figure 24
Water-Side HVAC
Component Tree
To delete the CHW loop,
in the Water-Side HVAC
module, right click on
the CHW loop and select
Delete
7
eQUEST Modeling Procedures Par amet r i c Runs
Quick Reference Guide Parametric Run Procedures
Par amet r i c Runs 5.24 Par amet r i c Runs
13
Click on the ellipse button and browse to select the DOE-2 BDL .INP file from the Packaged
VAV project, then click Open. Confirm that the correct file name appears immediately left of the
ellipse button.
14
Press the Grid View button near the lower right hand corner of the Parametric Run
Definitions screen to view all parametric runs defined for this example See Figure 26 below.
Figure 26, Parametric Runs Comparison Listing spreadsheet.
Things to Know about the Parametric Runs Comparison Listing (Figure 26):
a) The listing provides one row for each parametric component plus one column for each of the base
case
b
(values for the base case runs are shown in this column) and parametric runs
c
(values for
each of the parametric runs are shown in these columns).
Parametric run values shown in gray font are unchanged from the base case.
e
Parametric run values shown in magenta font are changed from the base case.
Parametric run values shown in lavender font are unchanged from the previous parametric change.
Figure 25
Parametric Run
Definition Screen
To define a parametric
run that references an
external INP file, follow
steps
9
through
13
.
12
9
10
11
13
a
b c
f
e
d
eQUEST Modeling Procedures Par amet r i c Runs
Quick Reference Guide Parametric Run Procedures
Par amet r i c Runs 5.25 Par amet r i c Runs
g) Double click on any parametric value to be navigated to the screen used to enter or edit each value.
h) The listing currently provides no unique rows to illustrate differences between the external INP file
and the preceding run(s).
This completes defining a Parametric Run for the packaged VAV case.
Parametric Runs: the Steps (continued)
The Steps (continued)
Having defined one base line and five parametric runs, for the purposes of this example, we will now step
through the process of conducting parametric simulations and reviewing parametric simulation results.
Step 5: Run Parametric Simulations
Run Parametric Simulations
1) When you are ready to run your parametric simulations, click on the calculator button, on the tool
bar at the top of the Detailed Interface screen. The Parametric Run Selection dialog will be presented
(Figure 27 below).
2
From the Parametric Run Selection dialog, select which runs you prefer to simulate. In our example,
we will be simulating one baseline and five alternatives, for a total of six runs. When you have
selected the cases you wish to simulate, press the button. If you have not saved your project,
you will be prompted to save it. Important Note: If you plan to use the Parametric Run reports,
you must select all runs, even if some of the runs will not change since the previous simulation runs,
otherwise, the Parametric Runs reports will not be fully populated.
3
During the simulations, a series of Simulation
Progress dialogs (one for each of the
simulation runs) are displayed, showing the
progress of each simulation (see illustration at
right).
Figure 27
Parametric Run
Selection Screen
Use this screen to select
which of the parametric
runs are to be simulated.
Note that all must be
simulated (run) in order
to properly populate the
parametric reports.
2
3
eQUEST Modeling Procedures Par amet r i c Runs
Quick Reference Guide Parametric Run Procedures
Par amet r i c Runs 5.26 Par amet r i c Runs
4
When all runs are completed, a dialog like
the one shown at right is displayed. Click
on View Summary Results/Reports to
navigate into the Results View module.
Things to Know
a) The run order of the parametric runs can
be reordered very simply by renumbering
the runs, i.e., changing the Label on the
Parametric Run Definition screen (e.g., see
Figure 25). The runs will be resorted into
ascending order. If a subsequent run is to be moved up the list, if it was cascaded on top of a
previous run, its run Based On property will have to be altered (i.e., based on the base case) to
allow the run order to be changed. The Run Label is actually an alphanumeric input and can
therefore accept labels such as 1a, 1b, etc. or 1.1, 1.2 etc.
Step 6: Analyize Parametric Simulation Results
Analyize Parametric Simulation Results
1) Selecting View Summary Results/Reports on the Simulations Complete dialog (see previous page),
navigates you into the Results module.
2) Alternately, you may navigate into the Results module at any time by clicking on the button on the
tool bar (right hand end) at the top of the Detailed Interface screen. For a general description of the
Results module, see the next section, Results Reporting, Graphical Reports.
3) The most informative summary of parametric simulation results is provided in two Parametric Run
Reports, the Annual Building Summary and the Annual Enduse Summary. Access these by selecting
the tab at the lower left corner of the Results module screen.
4) From the Reports tree (figure at right), select Annual Building
Summary report or Annual Enduse Summary report.
5) The first of two pages from the Annual Building Summary
report, Annual Energy and Demand, is shown below (reduced image shown). See the description
of this report in the next section (Results Reporting, Graphical Reports).
6) The parametric report format (see Figure 28) provides a powerful quality control opportunity. By
reporting the incremental and cumulative savings for each run, by enduse, the impacts of each run on
each endue can be closely scrutinized.
4
4
eQUEST Modeling Procedures Par amet r i c Runs
Quick Reference Guide Parametric Run Procedures
Par amet r i c Runs 5.27 Par amet r i c Runs
Figure 28
Annual Building Summary (Energy & Demand), pg 1 of 2
Reports annual energy use and demand, and incremental and cumulative energy and
demand savings for up to fourteen runs. For notes, see previous page.
eQUEST Modeling Procedures Resul t s Repor t i ng
Quick Reference Guide Overview
Resul t s Repor t i ng 6.1 Resul t s Repor t i ng
Resul t s Repor t i ng
Overview
Results Reporting
eQUEST/DOE-2 provides four different types of results reporting, as indicated in the links below.
Summary descriptions of each follow.
Graphical results reports, e.g., stacked bar charts, line graphs, pie charts, present high-
level monthly and annual results in a variety of Single-Run and Comparison formats in the Results
View portion of the Detailed Interface.
Summary Input/Output reports are tabular summaries of key inputs and outputs
reported in units convenient to help check the reasonableness of results (cfm/sqft, sqft/ton, etc.)
currently available only in the Air-Side HVAC module via the Summary tab.
Detailed Simulation (i.e., DOE-2) results standard reports provide detailed
annual and monthly simulation results in a 132 column text format in the SIM file which is
viewable using eQUESTs D2 SIM File Viewer or any text editor.
Hourly Simulation (i.e., DOE-2) results is optional reporting provided in the SIM file
or easily exportable to spreadsheets (e.g., CSV files). Hourly reporting provides maximum detail
for simulation results.
eQUEST Results reporting overview
Graphical results reports (e.g., stacked bar charts, line graphs, pie charts) presented in the
Results View portion of the Detailed Interface, including
o Single-Run results reports one-run-at-a-time results graphical and tabular reports
o Comparison results reports graphical and tabular reports designed to allow users to
compare results across multiple runs
o Parametric Run results reports reports designed to provide detailed tabular results,
including incremental results, comparing multiple runs made parametrically, i.e., a series of
runs made where one or a few features of a project are changed, added or subtracted with the
intent to reveal incremental impacts of project features runs must be made using either
eQUESTs EEM Wizard or the Parametric Runs interface.
The current offering of graphical results reports in eQUEST are designed to provide high-level
overview of annual and monthly results at both the whole building (master meter) and end-use
level (e.g., space cooling, space heating, lighting, etc.).
Summary Input/Output reports are designed to provide tabular summaries of key
inputs and outputs and are accessible on the Summary tab view within the Project View portion
of the Detailed Interface. Currently, Summary input/output reporting is only available in the Air-
Side HVAC module. Summary input/output reports are under development for other eQUEST
program modules. The Air-Side HVAC Summary report currently provides the following type of
output:
o Key user inputs and simulation results by air handler and zones served by each air handler
eQUEST Modeling Procedures Resul t s Repor t i ng
Quick Reference Guide Overview
Resul t s Repor t i ng 6.2 Resul t s Repor t i ng
o Air-Side design results for fan flow, ventilation, and coil capacity, reported in units
convenient for users to check the reasonableness of design sizing results, e.g., cfm/sqft,
sqft/ton, cfm/person, etc.
o Hours outside heating or cooling thermostat setpoint ranges
The Summary reports are intended to support QC checks by helping users quickly review and
check key inputs and simulation results.
Detailed Simulation (i.e., DOE-2) results standard reports are provided in the
SIM file text file reports having a SIM file extension and containing detailed DOE-2 results.
SIM file reports are viewable using eQUESTs D2 SIM File Viewer (also viewable via any text
editor). The SIM file reports are text-only reports, originally formatted for use on 132-column
green bar tractor-feed computer paper that in years past were commonly used by high speed main
frame computer printers. These SIM file reports are generally limited to monthly and annual
reporting and are widely referred to as the standard DOE-2 reports, to distinguish them from
HOURLY DOE-2 reports (see below). The standard SIM file reports include:
o Verification reports these tend to echo user inputs in formats convenient for summary
comparison by component types (e.g., exterior walls, windows, space, etc.) and include the
results from air-side and water-side HVAC equipment sizing
o Summary reports these report annual and monthly simulation results at a wide range of
detail, e.g., building-level, air handler-level, and space/zone-level reports, and are divided into
four broad types of reporting, LOADS (instantaneous heat gain/loss and space loads),
SYSTEM (heat addition/extraction rates, coil loads, and secondary and distribution equipment
use), PLANT (plant loads and primary equipment energy use and demand), and ECONOMICS
(utility costs and life-cycle costs)
eQUESTs DOE-2 SIM file reports are designed to provide a wide range of results, from very
summary to very detailed in nature. The standard SIM file reports most frequently report annual
and monthly results and include building-level, air handler-level, and space/zone-level reports.
The SIM file reports are output in an order that reflects the phases of DOE-2 simulation
calculations, i.e., Loads, Air-side HVAC, Water-side HVAC, and Economics, and are essential to
developing detailed insight into eQUEST simulation results including detailed results quality
control.
Hourly Simulation (i.e., DOE-2) results is optional reporting, and if requested is
provided in the SIM file as text file reports (one page per day) in easy-to-read columnar format.
Hourly results may also be exported in two convenient formats for use in spreadsheets. Virtually
all variables used in an eQUEST simulation are available for inclusion in hourly reports, thus
eQUEST SIM files for large buildings that include extensive hourly reporting can easily become
quite large, e.g., several hundred megabytes or larger. Hourly results for the master electric and
natural gas meters are also reported among eQUESTs graphical reports as a peak day report
(these are automatically prepared only for projects created using the Design Development Wizard.
they are not automatically prepared for projects created using the Schematic Design Wizard).
eQUESTs Hourly SIM file reporting is intended to provide maximum detail for simulation
results and are especially valuable for confirming intended behavior of energy efficiency measures
(e.g., control strategies, etc.).
eQUEST Modeling Procedures Resul t s Repor t i ng
Quick Reference Guide Graphical Results Reports
Resul t s Repor t i ng 6.3 Resul t s Repor t i ng
Graphical Results Reports
Summary
Access eQUESTs Graphical Results Reports from within the Detailed Interface as illustrated below.
1 After all simulation runs have completed running, select the View Summary Results/Reports button
from the Simulation Complete dialog (see Figure 1 below), or
2 from within the Project View of the Detailed Interface, select the Result View button on the analysis
tool bar (Figure 2 below).
3 On the Results View screen (Figure 3 next page), below the left hand tree diagram, select the
Reports tab (near the lower left corner of the screen).
4 Fromthe Reports tree diagram (Figure 3), select a report you wish to view Single-Run reports,
Comparison reports, or Parametric reports (requires simulations to be run using either the EEM
Wizard or the Parametric Runs interface).
Figure 1:
Simulation(s) Complete Dialog
(Detailed Interface)
Select to remain in the Project View (Return), or
to go to the Results View (View Summary), or
to open the SIM File Viewer (View Detailed)
1
Figure 2
Building Shell
Screen
(Detailed Interface)
with 3-D Geometry
view selected
To view graphical
summary results, on the
analysis tool bar, click on
the Results View button.
2
eQUEST Modeling Procedures Resul t s Repor t i ng
Quick Reference Guide Graphical Results Reports
Resul t s Repor t i ng 6.4 Resul t s Repor t i ng
5 On the Results View screen (Figure 3 above), at the lower left hand area of the screen (below the tree
diagram), select the Projects/Runs tab, then select one or more projects for which you wish to view
results for Single-Run reports or for Parametric Run Reports, select one project; for Comparison
reports, select several runs (maximum allowable number of projects.
Important Note: To successfully view eQUEST reports, the computer must have a printer driver
installed.
6 Having selected preferred project(s) and report, use the buttons provided on the report tool bar
(Figure 4 below) to print, move to subsequent or previous pages (only pages for the selected report),
zoom, or fit size to screen.
Next page / Previous page
Zoom in / Zoom out
Size to fit window Width / Height
7) To copy selected components of an eQUEST graphical report (graph, legend, or table), right click on
the selected report object and select Copy (or Copy Table or Copy Selection to copy for all or
part of a table). Paste (e.g., ctrl-V) the copied item into a word processor document (e.g., graph or
legend) or spreadsheet (e.g., a table or selection from a table).
8) Right clicking on chart objects in eQUESTs graphical reports lists a menu that includes
Properties. Selecting Properties displays a chart control properties dialog (Figure 5, next page) that
can be used to alter the appearance of graphs in eQUESTs graphical reports. NOTE: any changes
Figure 3
Building Shell
Screen
(Detailed Interface)
with 3-D Geometry
view selected
To view graphical
summary results, on the
analysis tool bar, click on
the Results View button.
3
4
5
Figure 4:
Graphical Reports Tool Bar
(Detailed Interface, Results View)
Use the buttons provided on this tool bar to print,
move to subsequent or previous pages (only for the
selected report), zoom, or fit size to screen.
eQUEST Modeling Procedures Resul t s Repor t i ng
Quick Reference Guide Graphical Results Reports
Resul t s Repor t i ng 6.5 Resul t s Repor t i ng
made using the control properties dialog are not persistent, i.e., the changes will affect only the
report being viewed and will not persist when next selecting the current or other eQUEST graphical
report.
Graphical Results Reports
Single-Run Reports
Things to Know:
b) Single-Run Reports are designed to display results for one selected project or run (in the case of
EEM runs or Parametric runs).
c) Select projects or runs for display using Single Run Reports via the Projects Tree (accessible via
the Projects/Runs tab at the lower left hand portion of the Results View screen).
d) CAUTION: The Y-axes on Single Run Report graphs will automatically rescale for different
projects/runs as necessary, depending on the maximum value to be displayed for each project.
Comparing less efficient (higher energy use ) runs with more efficient (lower energy use ) runs will
sometimes cause the Y-axis for the more efficient run to rescale making use appear higher.
Figure 5:
Chart Control Properties Dialog
(Detailed Interface, Results View)
This dialog may be used to adjust display properties
of charts included in eQUESTs graphical reports.
See the Help button for details.
NOTE: any changes made using this dialog are not
persistent, i.e., will not remain in effect once another
report is selected.
Figure 6:
Reports Tree
(Detailed Interface, Results View)
The reports tree in the Results View lists all
currently available graphical reports in
eQUEST.
In this section, only the Single-Run Reports
will be reviewed.
eQUEST Modeling Procedures Resul t s Repor t i ng
Quick Reference Guide Graphical Results Reports
Resul t s Repor t i ng 6.6 Resul t s Repor t i ng
Figure 7
Monthly Energy Consumption by End Use
Presents monthly electric and natural gas consumption
(i.e., energy use) for each of twelve end uses.
Things to Know:
a) The report above is prepared using the PS-E report from the eQUEST/DOE-2 SIM file, which
reports energy use for ALL electric meters and ALL natural gas meters. For similar information
(i.e., by end use) for specific meters (cannot be defined using the Wizards, must be defined using
the Detailed Interface, see Meter in this Quick Reference Guide), see the PS-F reports in the
SIM file.
b) For a description of each END USE, see the final sub-section of this Results Reporting section.
c) An annual results version of this monthly energy use report is available (see Figure 8). For a
similar report presenting monthly peak demand, see Figure 10 below.
eQUEST Modeling Procedures Resul t s Repor t i ng
Quick Reference Guide Graphical Results Reports
Resul t s Repor t i ng 6.7 Resul t s Repor t i ng
Figure 8
Annual Energy Consumption by End Use
Presents annual electric and natural gas consumption
(i.e., energy use) for each of twelve end uses.
Things to Know:
a) The report above is prepared using the PS-E report from the eQUEST/DOE-2 SIM file, which
reports energy use for ALL electric meters and ALL natural gas meters. For similar information
(i.e., by end use) for specific meters (cannot be defined using the Wizards, must be defined using
the Detailed Interface, see Meter in this Quick Reference Guide), see the PS-F reports in the
SIM file. Similar information is available in the BEPU SIM file report.
b) For a description of each END USE, see the final sub-section of this Results Reporting section.
c) A monthly results version of this annual energy use report is available (see Figure 7). For a similar
report presenting monthly peak demand, see Figure 11 below.
eQUEST Modeling Procedures Resul t s Repor t i ng
Quick Reference Guide Graphical Results Reports
Resul t s Repor t i ng 6.8 Resul t s Repor t i ng
Figure 9
Monthly Utility Bills All Rates
Presents monthly electric and natural gas utility bills
(i.e., energy costs).
Things to Know:
a) The report above is prepared using the ES-E reports (one for each utility rate) from the
eQUEST/DOE-2 SIM file.
b) Figure 9 reports TOTAL utility costs for ALL electric tariffs and ALL natural gas tariffs. which
reports energy use for ALL electric meters and ALL natural gas meters. For a breakdown of
multiple electric or natural gas tariffs, see the ES-E reports in the SIM file.
eQUEST Modeling Procedures Resul t s Repor t i ng
Quick Reference Guide Graphical Results Reports
Resul t s Repor t i ng 6.9 Resul t s Repor t i ng
Figure 10
Monthly Peak Demand by End Use
Presents monthly coincident peak electric and natural
gas demand for each of twelve end uses.
Things to Know:
a) The report above is prepared using the PS-E report from the eQUEST/DOE-2 SIM file, which
reports coincident peak demand (all end use demands are coincident with the monthly whole
building peak) for ALL electric meters and ALL natural gas meters. For similar information for
specific meters, see the PS-F reports in the SIM file. For non-coincident peak demand, see the
PS-E (all electric or fuel meters) and PS-F (one PS-F for each meter) reports in the SIM file.
b) For a description of each END USE, see the final sub-section of this Results Reporting section.
c) An annual results version of this monthly peak demand report is available (see Figure 11 below).
For a similar report presenting monthly energy use, see Figure 7 above.
eQUEST Modeling Procedures Resul t s Repor t i ng
Quick Reference Guide Graphical Results Reports
Resul t s Repor t i ng 6.10 Resul t s Repor t i ng
Figure 11
Annual Peak Demand by End Use
Presents annual coincident peak electric and natural gas
demand for each of twelve end uses.
Things to Know:
a) The report above is prepared using the PS-E report from the eQUEST/DOE-2 SIM file, which
reports coincident peak demand (all end use demands are coincident with the annual whole
building peak) for ALL electric meters and ALL natural gas meters. For similar information for
specific meters, see the PS-F reports in the SIM file. For non-coincident peak demand, see the
PS-E (all electric or fuel meters) and PS-F (one PS-F for each meter) reports in the SIM file.
b) For a description of each END USE, see the final sub-section of this Results Reporting section.
c) A monthly results version of this annual peak demand report is available (see Figure 10 above).
For a similar report presenting monthly energy use, see Figure 8 above.
eQUEST Modeling Procedures Resul t s Repor t i ng
Quick Reference Guide Graphical Results Reports
Resul t s Repor t i ng 6.11 Resul t s Repor t i ng
Figure 12
Monthly Electric Peak Day Load Profiles
Presents monthly coincident peak day electric demand
profiles.
Things to Know:
a) To be able to view the report above, the hourly reporting variables used to populate the peak day
profiles on this report must first be loaded. This is done automatically when using the Design
Development (DD) Wizard to create the eQUEST project, however, it can be done manually (see
Graphical Reports Example 1 below).
eQUEST Modeling Procedures Resul t s Repor t i ng
Quick Reference Guide Graphical Results Reports
Resul t s Repor t i ng 6.12 Resul t s Repor t i ng
b) Including this hourly reporting will increase the size of the SIM file by approximately 4 MB.
c) This is a 2 page report. Page 2 reports peak profiles for July through December
Graphical Reports Example 1
Hourly Reports used by the Monthly Electric Peak Day Load Profiles Report
1 To manually load the hourly reporting variables used to populate the peak day profiles on the
Monthly Peak Day Electric Load Profiles report (Figure 12 above), in the eQUEST's Detailed
Interface (Project View), in the Project & Site module, right click on "Hourly Reports" in the
Component Tree and select "Create Hourly Reports" (see Figure 13 below).
2 From the "Create Hourly Report" dialog (Figure 14 below), click the "Load Component From
Library" button. On the "Hourly Report Selection" dialog, select both the "Category" and "Entry" to
be "Hourly Reports" (the default) , then click "OK" (twice, once for each of the dialogs in Fig 14).
3 Step 2 above will cause the "Hourly Results Selection" dialog to be displayed (Figure 15 below).
While it may be of interest to review these variable selections, NO changes should be made.
Figure 13
Project & Site Screen
(Detailed Interface,
Project View)
To manually load the
hourly reports required by
the Monthly Electric Peak
Day Load Profiles
Report, create an Hourly
Report by right clicking
on the Hourly Reports
component and selecting
Crate Hourly
Reports.
1
Figure 14
Create Hourly Report Dialog and
Hourly Report Library Dialog
Use the Create Hourly Report Dialog
(see step 1 & Fig 13) to load predefined
hourly reports (by clicking the Load
Component From Library button).
2
2
eQUEST Modeling Procedures Resul t s Repor t i ng
Quick Reference Guide Graphical Results Reports
Resul t s Repor t i ng 6.13 Resul t s Repor t i ng
Graphical Results Reports
Comparison Reports
Things to Know:
a) Comparison Reports are designed to display results for multiple projects or runs (in the case of
EEM runs or Parametric runs). The maximum number of project or runs varies by report.
b) Select projects or runs for display using Comparison Reports via the Projects Tree (accessible via
the Projects/Runs tab at the lower left hand portion of the Results View screen).
Figure 15
Hourly Results
Selection Screen
(Detailed Interface,
Project View)
This dialog displays the
hourly report required by
the Monthly Electric Peak
Day Load Profiles Report
(loaded form the library),
end uses for the electric
and natural gas master
meters.
Figure 16:
Reports Tree
(Detailed Interface, Results View)
The reports tree in the Results View lists all
currently available graphical reports in
eQUEST.
In this section, only the Comparison Reports
will be reviewed.
eQUEST Modeling Procedures Resul t s Repor t i ng
Quick Reference Guide Graphical Results Reports
Resul t s Repor t i ng 6.14 Resul t s Repor t i ng
Figure 17
Monthly Total Energy Consumption
Compares monthly electric and natural gas
consumption (i.e., energy use) for each of up to five
projects or runs.
Things to Know:
a) The comparison report above displays multiple runs from the same EEM Wizard run set,
however, separate projects and/or runs may be displayed. Simply select preferred projects/runs
from the Projects/Runs tree (up to five for this report).
b) The order in which projects and/or runs are selected for inclusion in the Monthly Total Energy
Consumption report will determine the left-to-right order of presentation in the report. The last
project/report selected for inclusion will have the lowest selection index and will be the left-most
on the graph.
Example
Project/Runs list
for Figure 17
eQUEST Modeling Procedures Resul t s Repor t i ng
Quick Reference Guide Graphical Results Reports
Resul t s Repor t i ng 6.15 Resul t s Repor t i ng
Figure 18
Annual Utility Bills by Rate
Compares annual electric and natural gas utility costs
for each of up to nine projects or runs.
Things to Know:
a) The report above is prepared using the ES-D report from the eQUEST/DOE-2 SIM file, which
reports total annual utility costs use for each utility tariff in the project (the graph is limited to
electric and natural gas). For monthly utility costs and by charge component, see the ES-F report
in the SIM file.
b) The comparison report above displays multiple runs from the same EEM Wizard run set,
however, separate projects and/or runs may be displayed. Simply select preferred projects/runs
from the Projects/Runs tree (up to five for this report).
c) The order in which projects and/or runs are selected for inclusion in the Annual Utility Bills by
Rate report will determine the left-to-right order of presentation in the report. The last
project/report selected for inclusion will have the lowest selection index and will be the left-most
on the graph.
Example
Project/Runs list
for Figure 18
eQUEST Modeling Procedures Resul t s Repor t i ng
Quick Reference Guide Graphical Results Reports
Resul t s Repor t i ng 6.16 Resul t s Repor t i ng
Figure 19
Monthly Utility Bills
Compares monthly total utility costs for each of up to
five projects or runs.
Things to Know:
d) The report above is prepared using the ES-D report from the eQUEST/DOE-2 SIM file, which
reports total annual utility costs use for each utility tariff in the project. For monthly utility costs
and by charge component, see the ES-F report in the SIM file.
e) The comparison report above displays multiple runs from the same EEM Wizard run set,
however, separate projects and/or runs may be displayed. Simply select preferred projects/runs
from the Projects/Runs tree (up to five for this report).
f) The order in which projects and/or runs are selected for inclusion in the Monthly Utility Bills
report will determine the left-to-right order of presentation in the report. The last project/report
selected for inclusion will have the lowest selection index and will be the left-most on the graph.
Example
Project/Runs list
for Figure 19
eQUEST Modeling Procedures Resul t s Repor t i ng
Quick Reference Guide Graphical Results Reports
Resul t s Repor t i ng 6.17 Resul t s Repor t i ng
Figure 20
Annual Energy By End Use
Compares annual energy use (consumption) by end use
for each of up to five projects or runs.
Things to Know:
a) The report above is prepared using the PS-E reports from the eQUEST/DOE-2 SIM file, which
reports energy use for ALL electric meters and ALL natural gas meters, by end use. For similar
information for specific meters, see the PS-F reports in the SIM file. Similar information is
available in the BEPU SIM file report.
b) For a description of each END USE, see the final sub-section of this Results Reporting section.
c) The comparison report above displays multiple runs from the same EEM Wizard run set,
however, separate projects and/or runs may be displayed. Simply select preferred projects/runs
from the Projects/Runs tree (up to five for this report).
d) The order in which projects and/or runs are selected for inclusion in the Annual Energy By End
Use report will determine the left-to-right order of presentation in the report. The last
project/report selected for inclusion will have the lowest selection index and will be the lowest on
the graph.
Example
Project/Runs list
for Figure 20
eQUEST Modeling Procedures Resul t s Repor t i ng
Quick Reference Guide Graphical Results Reports
Resul t s Repor t i ng 6.18 Resul t s Repor t i ng
Figure 21
Annual Electric Use by Run and End Use
Compares annual energy use (consumption) by end use
for each of up to nine projects or runs.
Things to Know:
a) The report above is prepared using the PS-E reports from the eQUEST/DOE-2 SIM file, which
reports energy use for ALL electric meters and ALL natural gas meters, by end use. For similar
information for specific meters, see the PS-F reports in the SIM file. Similar information is
available in the BEPU SIM file report.
b) For a description of each END USE, see the final sub-section of this Results Reporting section.
c) The comparison report above displays multiple runs from the same EEM Wizard run set,
however, separate projects and/or runs may be displayed. Simply select preferred projects/runs
from the Projects/Runs tree (up to five for this report).
d) The order in which projects and/or runs are selected for inclusion in the Annual Electric
Consumption report will determine the left-to-right order of presentation in the report above.
The last project/report selected for inclusion will have the lowest selection index and will be the
left-most on the graph.
Example
Project/Runs list
for Figure 21
eQUEST Modeling Procedures Resul t s Repor t i ng
Quick Reference Guide Graphical Results Reports
Resul t s Repor t i ng 6.19 Resul t s Repor t i ng
Figure 22
Life-Cycle Cost Summary
Reports and compares life-cycle costs by cost
component for each of up to eleven projects or runs.
Things to Know:
a) No default acquisition, replacement, or maintenance costs are provided. If
no user input is provided for these, the LCC results above should be
interpreted as the Net Present Value of life-cycle utility costs and savings.
b) The report above is prepared using eQUESTs Building Life-Cycle Cost
(LCC) analysis module, developed based on NISTs BLCC program. See
the eQUEST Life-Cycle Cost Tutorial for more information.
c) If the LCC parameters (e.g., discount rate, energy price escalation, etc.) are
changed, the results reported above will be automatically recalculated
without re-running the simulation. If model changes cause the annual
utility costs to change, the simulation must be re-run.
d) The report above displays multiple runs from the same EEM Wizard run
set, however, separate projects and/or runs may be displayed.
e) The order in which projects and/or runs are selected for inclusion in the
Life-Cycle Cost Summary report will determine the top-down order of
presentation in the report (last selected will be top-most above). Care is
required to ensure costs reflect the total costs of all measures included in
each run.
Example
Project/Runs list
for Figure 22
eQUEST Modeling Procedures Resul t s Repor t i ng
Quick Reference Guide Graphical Results Reports
Resul t s Repor t i ng 6.20 Resul t s Repor t i ng
Figure 23
Life-Cycle Savings Graph
Compares cumulative Net Savings (i.e., Life-Cycle
Savings) for up to eleven projects or runs.
Things to Know:
a) No default acquisition, replacement, or maintenance costs are provided. If no user input is
provided for these, the cumulative net savings above will start at year zero at 0$ and the resulting
cumulative net savings should be interpreted as the cumulative NPV of utility savings.
b) eQUESTs LCC analysis is based on NISTs BLCC. See eQUESTs LCC Tutorial for details.
c) If the LCC parameters (e.g., discount rate, energy price escalation, etc.) are changed, the results
reported above will be automatically recalculated without re-running the simulation. If model
changes cause the annual utility costs to change, the simulation must be re-run.
d) The graph above displays multiple runs from the same EEM Wizard run set, however, separate
projects and/or runs may be displayed.
e) If multiple runs are not cascaded (each run independently), costs must be only for each
independent case. If multiple runs are cascaded (each on top of the previous), costs should be
cumulative for each run.
Example
Project/Runs list
for Figure 23
eQUEST Modeling Procedures Resul t s Repor t i ng
Quick Reference Guide Graphical Results Reports
Resul t s Repor t i ng 6.21 Resul t s Repor t i ng
Figure 24
Life-Cycle Savings Comparison
Compares various Life-Cycle Cost related metrics for
up to seven projects or runs.
Things to Know:
a) eQUESTs LCC analysis is based on NISTs BLCC. See eQUESTs LCC Tutorial for details and
for definitions of the LCC metrics used in the graph above.
b) The example used for the graph above ran simulations where each subsequent run was made on
top of all previous runs (cascaded), i.e., each new run added an additional measure to a cumulative
package of all previous measures, therefore, these results are for the cumulative performance of
each package of measures.
c) No default acquisition, replacement, or maintenance costs are provided. If no user input is
provided for these, the resulting net savings should be interpreted as the net present value of
utility savings.
d) If multiple runs are not cascaded (each run independently), costs must be only for each
independent case. If multiple runs are cascaded (each on top of the previous), costs should be
cumulative for each run.
Example
Project/Runs list
for Figure 24
eQUEST Modeling Procedures Resul t s Repor t i ng
Quick Reference Guide Graphical Results Reports
Resul t s Repor t i ng 6.22 Resul t s Repor t i ng
Graphical Results Reports
Parametric Reports
Parametric Run Reports are designed to provide detailed tabular results, including incremental results,
comparing multiple runs made parametrically, i.e., a series of runs made where one or a few features of
a project are changed, added or subtracted, with the intent to reveal incremental impacts of project
features, to assess the merit of alternative design ideas runs must be made using either eQUESTs
EEM Wizard or the Parametric Runs interface.
Parametric Run Reports can only be displayed for runs made within a single EEM Wizard run or
Parametric Processing run. Runs in separate projects cannot be included in a Parametric Run Report.
Things to Know:
The Parametric reports are produced automatically for EEM or Parametric simulation runs. Each page
of the parametric results reports are divided vertically into three sections which report: 1) total, 2)
incremental or 3) cumulative results, one row per case (run). All results are annual results. Refer to
Figure 26a on the following page.
a The upper third of each parametric report page presents total annual results for energy, demand, and
utility costs for each case.
b The middle third of each page reports incremental annual savings for each case. The incremental
savings reports the impact (i.e., benefit or penalty) associated with each case. This is calculated by
subtracting the results for the current case from the results for the previous case.
c The bottom third of each page reports cumulative annual savings for each package of measures, i.e.,
the cumulative savings assume that the parametric cases were run on top of previous cases and
report the benefit or penalties associated with the growing package of efficiency measures, relative to
the Base Case. This is calculated by subtracting the annual results for each case from the annual
results for the Base Case.
Figure 25:
Reports Tree
(Detailed Interface, Results View)
The reports tree in the Results View lists all
currently available graphical reports in
eQUEST.
In this section, only the Parametric Reports
will be reviewed.
eQUEST Modeling Procedures Resul t s Repor t i ng
Quick Reference Guide Graphical Results Reports
Resul t s Repor t i ng 6.23 Resul t s Repor t i ng
Figure 26a
Annual Building Summary (Energy & Demand), pg 1 of 2
Reports annual energy use and demand, and incremental and
cumulative energy and demand savings for up to fourteen runs.
For notes, see previous page.
More Things to Know:
d) In EEM and Parametric runs, each run is based on a previous run. If all runs are based on the
first run (the baseline run), the runs are said to be independent (most often used to compare
alternatives when only one alternative may be implemented). If all runs are based on the
immediately preceding run, a package of measures is grown by adding one measure to a growing
EEM package as each subsequent run is added to the sequence. This run strategy is referred to as
cascading the runs. Often the run strategy adopts a combination where subsequent runs are not
based on the immediately preceding run nor on the base line run. In Figure 26a, each run
description includes the ID of the run it is based on, thus the run sequence is easily identified.
e) If all EEM runs were run on top of the Base Case, i.e., not on top of other EEM cases, the
cumulative and incremental results will be identical.
f) If any run needs to be re-run, all runs should be re-run.
g) The results provide on the report above are for ALL electric meters in the eQUEST model. See
PS-F for the same type of information for specific meters.
h) Total annual energy results are from the DOE-2 BEPU report. Demand results are from the
DOE-2 PS-E report. Peak cooling load is from the DOE-2 SS-D report.
a
b
c
eQUEST Modeling Procedures Resul t s Repor t i ng
Quick Reference Guide Graphical Results Reports
Resul t s Repor t i ng 6.24 Resul t s Repor t i ng
Figure 26b
Annual Building Summary (Costs), pg 2 of 2
Reports annual utility and life-cycle costs and incremental and
cumulative utility and life-cycle savings for up to fourteen runs.
Things to Know:
a) Utility costs results in Figure 26b above are for ALL electric tariffs assigned to any or all electric
meters in the eQUEST model. Results above are from the DOE-2 ES-E report.
b) The Electric Total above is larger than the sum of Electric kWh and Electric kW charges because
it includes customer service charges and thus
c) The example used for the table above ran simulations where each run was run on top of the
preceding run (cascaded), i.e., each new run added an additional measure to a cumulative package
of all previous measures.
d) No default acquisition, replacement, or maintenance costs are provided. If no user input is
provided for these, the resulting net savings should be interpreted as the net present value of
utility savings.
e) Unlike the Life Cycle Cost Summary report (Figure 22), the LCC results in the Annual Building
Summary report do NOT automatically update. If LCC parameters are changed, the simulations
must be re-run for the LCC results in this report to be updated.
f) If multiple runs are not cascaded (each run independently), costs must be only for each
independent case. If multiple runs are cascaded (each on top of the previous), costs should be
cumulative for each run.
g) See notes a) through g) for Figure 26a above.
eQUEST Modeling Procedures Resul t s Repor t i ng
Quick Reference Guide Graphical Results Reports
Resul t s Repor t i ng 6.25 Resul t s Repor t i ng
Figure 27a
Annual End Use Summary (Electric Energy), pg 1 of 4
Reports annual electric energy consumption, incremental electric
energy savings, and cumulative electric energy savings, by end use,
for up to fourteen runs.
More Things to Know:
a) The incremental savings section of this report provides a power quality assurance mechanism, i.e.,
review the incremental savings, measure by measure (row by row) and end use by end use
(column by column), considering whether the reported energy impacts (positive energy savings =
benefit, negative energy savings = penalty) seem reasonable, e.g., in a lighting measure, do lighting
energy savings also report space cooling benefits (energy savings) and space heating penalties
(increased energy use)? Does the magnitude of each seem reasonable?
b) Total annual energy results are from the DOE-2 BEPU report (see also the PS-E report for
similar information monthly).
c) See notes a) through g) for Figure 26a above.
eQUEST Modeling Procedures Resul t s Repor t i ng
Quick Reference Guide Graphical Results Reports
Resul t s Repor t i ng 6.26 Resul t s Repor t i ng
Figure 27b
Annual End Use Summary (Coincident Demand), pg 2 of 4
Reports annual coincident peak electrical demand, incremental
peak demand savings, and cumulative peak demand savings, by
end use, for up to fourteen runs.
Things to Know:
a) The report in Figure 27b above is prepared using the PS-E report from the eQUEST/DOE-2
SIM file, which includes coincident peak demand. Coincident peak demand reports the demand
for each end use that coincides with the annual peak for the whole building (for ALL electric
meters). For similar information for specific meters, see the PS-F reports in the SIM file. For
non-coincident peak demand, see Figure 27c below.
b) The incremental savings section of this report provides a power quality assurance mechanism, i.e.,
review the incremental demand savings, measure by measure (row by row) and end use by end
use (column by column), considering whether the reported peak demand impacts (positive
demand savings = benefit, negative demand savings = penalty) seem reasonable, e.g., for a
lighting measure, do lighting peak demand savings also coincide with space cooling benefits (peak
demand savings) and space heating penalties (increased peak demand if the heating is via
electricity)? Does the magnitude of each seem reasonable?
c) Annual coincident peak demand results are from the DOE-2 PS-E report (also includes monthly
coincident peak demand information).
d) See notes a) through g) for Figure 26a above.
eQUEST Modeling Procedures Resul t s Repor t i ng
Quick Reference Guide Graphical Results Reports
Resul t s Repor t i ng 6.27 Resul t s Repor t i ng
Figure 27c
Annual End Use Summary (Non-Coincident Demand), pg 3 of 4
Reports annual non-coincident peak electrical demand, incremental
peak demand savings, and cumulative peak demand savings, by end
use, for up to fourteen runs.
Things to Know:
a) The report in Figure 27c above is prepared using the PS-E report from the eQUEST/DOE-2
SIM file, which includes non-coincident peak demand. Non-coincident peak demand reports the
demand for each end use regardless of when the peak occurs, i.e., may not coincide with the
whole building peak (reports ALL electric meters). The PS-E report also includes the date and
time of the non-coincident peak. For similar information for specific meters, see the PS-F reports
in the SIM file. For coincident peak demand, see Figure 27b above.
b) The incremental savings section of this report provides a power quality assurance mechanism, i.e.,
review the incremental demand savings, measure by measure (row by row) and end use by end
use (column by column), considering whether the reported peak demand impacts (positive
demand savings = benefit, negative demand savings = penalty) seem reasonable, e.g., for a
lighting measure, do lighting peak demand savings also coincide with space cooling benefits (peak
demand savings) and space heating penalties (increased peak demand if the heating is via
electricity)? Does the magnitude of each seem reasonable?
c) See notes a) through g) for Figure 26a above.
eQUEST Modeling Procedures Resul t s Repor t i ng
Quick Reference Guide Graphical Results Reports
Resul t s Repor t i ng 6.28 Resul t s Repor t i ng
Figure 27d
Annual End Use Summary (Fuel Energy), pg 4 of 4
Reports annual fuel energy consumption, incremental fuel energy
savings, and cumulative fuel energy savings, by end use, for up to
fourteen runs.
More Things to Know:
a) The incremental savings section of this report provides a power quality assurance mechanism, i.e.,
review the incremental savings, measure by measure (row by row) and end use by end use
(column by column), considering whether the reported energy impacts (positive energy savings =
benefit, negative energy savings = penalty) seem reasonable, e.g., in a lighting measure, do lighting
energy savings also report space cooling benefits (energy savings) and space heating penalties
(increased energy use)? Does the magnitude of each seem reasonable?
b) Total annual energy results are from the DOE-2 BEPU report (see also the PS-E report for
similar information monthly).
c) See notes a) through g) for Figure 26a above.
eQUEST Modeling Procedures Resul t s Repor t i ng
Quick Reference Guide Summary Input/Output Reports
Resul t s Repor t i ng 6.29 Resul t s Repor t i ng
Summary Reports
System & Zones Air-Side HVAC Summary
Summary Input/Output reports are designed to provide tabular summaries of key inputs and outputs
to support QC and sanity checks by helping users quickly review and check key inputs and
simulation results.
The summary reports are accessible on the Summary tab view within the Project View portion of the
Detailed Interface. Currently, summary input/output reporting is only available in the Air-Side HVAC
module, however, additional summary input/output reports are under development for other
eQUEST program modules (e.g., water-side, building envelope).
The Air-Side HVAC Summary report currently provides the following type of output:
o Key user inputs and simulation results by air handler and zones served by each air handler
o Air-Side design results for fan flow, ventilation, and coil capacity, reported in units convenient for
users to check the reasonableness of design sizing results, e.g., cfm/sqft, sqft/ton, cfm/person,
etc.
o Hours outside heating or cooling thermostat setpoint ranges
eQUEST Modeling Procedures Resul t s Repor t i ng
Quick Reference Guide Summary Input/Output Reports
Resul t s Repor t i ng 6.30 Resul t s Repor t i ng
For steps 1 through 4 below, refer to Figure 28 above.
1 Navigate to the Building Shell module by clicking on the button near the upper right portion
of the screen.
2 In the Component Tree (left portion of window), click to highlight the top-most item, the Project
component.
3 Click on the Summary tab near the upper left area of the main diagram screen. This will display the
Summary Input/Output Report (Figure 30 on the following page).
4 When viewing the Summary Input/Output Report in Figure 30, use the tool bar illustrated in Figure
29 below to zoom, fit to page, print (including making a PDF output of the report), and toggle
between Page Layout view (Page Preview) and Not Page Layout view.
Send to printer / PDF
Page Layout / Not Page Layout
Zoom in / Zoom out
Size to fit window Width / Height
Figure 28
Air-Side HVAC
Screen
(Detailed Interface)
with Air-Side HVAC
System view
selected
Use this screen to access
the Summary Air-Side
HVAC Input/Output
Report
2
3
Figure 29:
Summary Reports Tool Bar
(Detailed Interface, Results View)
When viewing the Summary Input/Output Report,
use the buttons provided on this tool bar to print,
toggle between page layout or non-page layout
display mode, zoom, or fit displayed size to screen.
4
4
1
eQUEST Modeling Procedures Resul t s Repor t i ng
Quick Reference Guide Summary Input/Output Reports
Resul t s Repor t i ng 6.31 Resul t s Repor t i ng
Figure 30: System & Zones Air-Side HVAC Summary Report
Provides a tabular summary of key HVAC system design inputs and simulation
results in units convenient to conduct a sanity check(e.g., cfm/sqft, sqft/ton,
cfm/person, etc.) reported by air handler and zones, with building summary.
Things to Know:
a) The amount of data presented in this report depends on what is selected in the component tree.
Selecting the Project item on the component tree presents all AHUs (and their zones), plus a
building summary at the bottom. Selecting only one AHU or zone presents only that AHUs data.
b The main sections in the Air-Side HVAC Summary report present summary information for each air
handler, followed by one row each for the zones served by that air handler.
The last section in the Air-Side HVAC Summary report presents building-level information.
d) This report is primarily intended to provide a convenient way to check HVAC design sizing for fan
flow, ventilation, and coil capacity, plus hours outside thermostat set-point ranges (throttling range).
e) If the hours outside the thermostat set-point ranges is too large, see the SS-F and SS-O reports in the
DOE-2 SIM file for more information, e.g., for time of year and time of day of occurrence.
f) Currently the Input/Output Summary report is only available in the Air-Side HVAC module.
b
c
b
eQUEST Modeling Procedures Resul t s Repor t i ng
Quick Reference Guide Detailed Simulation Reports
Resul t s Repor t i ng 6.32 Resul t s Repor t i ng
Detailed Simulation (DOE-2) Reports
Summary
Detailed Simulation (DOE-2) results reports are provided for each run made using eQUEST. These
are often referred to as standard DOE-2 reports to distinguish them from hourly DOE-2 output (see
the Hourly Report section of this Quick Reference Guide). The detailed simulation results are
provided in the SIM file a text file having a SIM file extension and containing detailed DOE-2
results. SIM file reports are viewable using eQUESTs D2 SIM File Viewer (also viewable via any text
editor).
The SIM file reports are text-only reports, originally formatted for use on 132-column green bar
tractor-feed computer paper that in years past were commonly used by high speed main frame
computer printers. These SIM file reports are generally limited to monthly and annual reporting and
are widely referred to as the standard DOE-2 reports, to distinguish them from HOURLY DOE-2
reports (see below). The standard SIM file reports include:
o Verification reports these tend to echo user inputs in formats convenient for summary
comparison by component types (e.g., exterior walls, windows, space, etc.) and include the results
from air-side and water-side HVAC equipment sizing
o Summary reports these report annual and monthly simulation results at a wide range of detail,
e.g., building-level, air handler-level, and space/zone-level reports, and are divided into four broad
types of reporting, LOADS (instantaneous heat gain/loss and space loads), SYSTEM (heat
addition/extraction rates, coil loads, and secondary and distribution equipment use), PLANT
(plant loads and primary equipment energy use and demand), and ECONOMICS (utility costs and
life-cycle costs)
eQUESTs DOE-2 SIM file reports are designed to provide a wide range of results, from very high
level summary information to very detailed information. While new and intermittent users may find
the volume and detail of the detailed reports in the SIM file daunting, they contain a wealth of data
invaluable for many analyses.
The DOE2 reports contained in the SIM file generally report annual and monthly results and include
building-level, air handler-level, and space/zone-level reports. Hourly output options can also be
written to the SIM file but hourly reports are discussed in the next section of this Quick Reference
guide.
The SIM file reports are output in an order that reflects the phases of DOE-2 simulation calculations,
i.e., Loads, Air-side HVAC, Water-side HVAC, and Economics, and are essential to developing
detailed insight into eQUEST simulation results including detailed results quality control.
Figure 31 on the next page illustrates the calculation steps performed by eQUEST in a typical
simulation.
eQUEST Modeling Procedures Resul t s Repor t i ng
Quick Reference Guide Detailed Simulation Reports
Resul t s Repor t i ng 6.33 Resul t s Repor t i ng
Figure 31: Computation Steps Performed by eQUEST Simulations
The diagram below illustrates seven calculation steps used by eQUEST when
simulating the energy performance of a building. Understanding these steps will
greatly assist in interpreting the eQUEST (DOE-2) Detailed Results.
Instantaneous
Gain
Space
Load
Heat
Extraction
Coil
Load
Primary
Energy/Demand
Utility
Rate
Utility Costs
LOADS
SYSTEMS
PLANT
ECONOMICS
Things to Know:
For convenience, the following discussion is presented in terms of cooling loads (e.g., by referring to
heat gain and heat extraction), however, the same discussion could be presented in terms of heating
loads (e.g., heat loss and heat addition).
a) Instantaneous Gains: The first portion of the LOADS step of the simulation, Instantaneous
Gains incident upon and passing through the building envelope via various means (e.g., conduction
through opaque exterior surfaces, radiation through glazed exterior surfaces, infiltration through
envelope openings, etc.) are calculated. Although time delay of conduction gains though massive
opaque envelope surfaces is handled (via conduction transfer functions, see 1993 ASHRAE
Fundamentals Handbook, pg. 26.3), considering the heat gain once it arrives at the interior boundary
of the building envelope, Instantaneous Gains refer to those heat gain that has not yet been
impacted (damped) by the thermal capacitance (interior mass) of the room. Examples of
Utility Costs Life-Cycle Costs
eQUEST Modeling Procedures Resul t s Repor t i ng
Quick Reference Guide Detailed Simulation Reports
Resul t s Repor t i ng 6.34 Resul t s Repor t i ng
instantaneous gains include solar gain through windows (which is significantly impacted by space
mass) and infiltration gains though openings in the building envelope (which is much less impacted
by space mass).
b) Space Loads: The second portion of the LOADS step of the simulation converts Instantaneous
Gains to Space Loads. The clearest example involves solar gain. Solar gain passes through the air
mass of the room without impacting the room air temperature. Once solar radiation strikes interior
room surfaces, these surface temperatures elevate which in turn causes the air temperature to elevate.
In summary, the difference between instantaneous gain and space load is the damping impact space
mass has in converting radiant gain to load.
c) Extraction Rate: The first portion of the SYSTEMS step of the simulation converts Space Loads
into Extraction Rates, i.e., the rate at which space load is extracted via the HVAC equipment (or via
natural ventilation). Assuming perfect control, Extraction Rates would always equal Space Loads (at
least during HVAC fan operating hours). In reality, HVAC controls are not perfect (even if they are
well maintained are potentially far from perfect if they are not well maintained) and air temperatures
in rooms will vary during HVAC system operations. Given the hourly time step used in DOE-2 (and
therefore eQUEST), simulating HVAC controls can only be done in an approximate manner, e.g., by
using proportional thermostats with throttling ranges centered on the thermostat setpoint.
d) Coil Load: The second portion of the SYSTEMS step of the simulation converts Extraction Rates
into Coil Loads, i.e., the load seen by the HVAC system heat exchanger (i.e., the coil). Under design
conditions (i.e., extreme conditions), Coil Loads are larger than Extraction rates (or Space Loads) by
virtue of the fact that other sources of heat gain flow into the return air after it leaves the room on
its path back to the air handler (assuming the system is not flowing 100% outside air as may often be
the case for systems serving heavily exhausted spaces such as commercial kitchens, industrial
facilities, and laboratories). Examples of heat gain to the return air not seen by the space include
heat gain through a top floor return air plenum, heat gain from the upper surfaces of recessed
fluorescent lights, fan heat gain, and especially, ventilation air. While Coil Loads are usually thought
to be larger than Space Loads (because they include additional sources of heat gain), during air-side
economizer hours when cool outdoor air may help meet some or all of the coil load, it is possible for
Space Loads to be larger than Coil Loads.
e) Primary Equipment Loads and Demands: Continuing assuming a chilled water example, the
PLANT step of the simulation first converts Coil Loads into Plant Loads, i.e., the load seen by the
primary HVAC equipment. Although water-side economizers and pump heat gain on hot water
loops can complicate the situation, Plant Loads are generally considered to be larger than Coil Loads
since they pick up additional heat gains via pipe heat gain and pump heat. These Plant Loads are then
converted into primary energy demands by simulating the behavior of chillers, cooling towers,
boilers, etc., which demand energy to meet the loads they serve.
f) Utility Tariffs: Once the energy requirements are known for the facility (including energy for central
plant equipment, fans, lights, etc.), one or more utility tariffs, assigned to one or more utility meters
serving the facility being simulated, may be applied to determine the monthly and annual cost of
supplying energy to the building.
g) Life-Cycle Costs: Once the monthly and annual energy costs are known, other costs may be
considered, e.g., future equipment replacement and maintenance costs, future energy price escalation,
etc., including any opportunity cost (the cost of obtaining capital or forgoing likely returns on ones
own capital) in a life-cycle cost formulation.
When eQUEST simulates these steps, the first two, Instantaneous gains and Space Loads, are
combined into one time step, LOADS, for which the entire year (8760 hours) is simulated before
continuing onto the next step. The SYSTEM and PLANT steps are then performed in one time step
for the entire year, and then the ECONOMICS steps are completed. Although eQUEST has
consolidated the older DOE-2.1 four step process into a three step process, i.e., LOADS, HVAC, and
eQUEST Modeling Procedures Resul t s Repor t i ng
Quick Reference Guide Detailed Simulation Reports
Resul t s Repor t i ng 6.35 Resul t s Repor t i ng
ECONOMICS (you can see these steps reported on the progress dialog during the simulation runs),
the four step breakdown illustrated in Figure 31 above, is still useful in interpreting the SIM file
reports.
Figure 32 below summarizes the naming convention used for detailed output report names contained
in the SIM file. The reports included in the SIM file are written to the file in the order of the steps
illustrated in Figure 31, i.e., LOADS reports (LV- and LS-) first, followed by SYSTEMS reports (SV-
and SS-), etc. in most cases, Verification reports provide summaries of user inputs and contain no
simulation results. The exceptions are the SV-A and PV-A reports which contain the results of any
automatic system sizing calculations, e.g., air handler flow rates auto-sized by eQUEST. The Summary
reports (e.g., LS-, SS-, PS-, and ES-) contain simulation results, following the steps illustrated in
Figure 31 above.
LV LOADS Verification Reports
LS LOADS Summary Reports
SV SYSTEMS Verification Reports
SS SYSTEMS Summary Reports
PV PLANT Verification Reports
PS PLANT Summary Reports
EV ECONOMICS Verification Reports
ES ECONOMICS Summary Reports
While a specialized SIM file viewer called D2SimViewer is provided with eQUEST (see below), some
may prefer using a versatile text editor to review and search the SIM file reports. Although software
such as Microsoft Word or Microsoft WordPad can be used, they have several drawbacks. Many other
versatile text editors are widely available. Three that seem especially well suited for use with Detailed
Reports are:
Ultra Edit , http://www.ultraedit.com/ (free demo, then $50 license fee)
Boxer, http://www.boxersoftware.com/ (free demo, then $60 license fee)
NoteTabLite, http://www.notetab.com/ (freeware)
For brevity, this overview of the SIM file reports is limited. Important additional information is
provided in DOE-2.2 Volume 4: Appendices, downloadable from www.doe2.com and the eQUEST
Detailed Simulation Reports Summary. To access either, right click on any input in eQUESTs Wizards or
Detailed Interface and select Tutorials.
Figure 32:
eQUEST/DOE-2 SIM File
Reports Naming Convention
The first letter of most SIM file report begins with
L, S, P, or E, indicating LOADS, SYSTEMS,
PLANT or ECONOMICS (see Fig 31). The
second letter represents Verification (summaries of
inputs) or Summary (simulation results)
eQUEST Modeling Procedures Resul t s Repor t i ng
Quick Reference Guide Detailed Simulation Reports
Resul t s Repor t i ng 6.36 Resul t s Repor t i ng
Detailed Simulation (DOE-2) Reports
Viewing eQUEST/DOE-2 SIM Files
A large simulation results text file having a SIM file extension is produced with each eQUEST
simulation run. Access eQUESTs Detailed Simulation (DOE-2) Reports from within the Detailed
Interface as illustrated below.
1 After all simulation runs have completed running, select the View Detailed Simulation Output
button from the Simulation(s) Complete dialog (see Figure 31 below), or
2 from within the Detailed Interface, pull down the Tools menu and select View Simulation Output
(Figure 32 below). This will display the View Simulation Results dialog (see inset below).
3 After selecting the desired runs on the View Simulation Results dialog, press the button to
view the Detailed Simulation (DOE-2) reports for the selected runs (Figure 33 below).
Figure 31
Simulation(s) Complete Dialog
This dialog is presented once simulation runs
have completed. To view the detailed (DOE-2)
simulation reports, select the bottom button,
View Detailed Simulation Output
1
Figure 32
Air-Side HVAC
Screen
(Detailed Interface)
To view Detailed
Simulation Output
reports, pull down the
Tools menu and select
View Simulation
Output. This will display
the View Simulation
Results dialog (see inset at
right).
2
3
eQUEST Modeling Procedures Resul t s Repor t i ng
Quick Reference Guide Detailed Simulation Reports
Resul t s Repor t i ng 6.37 Resul t s Repor t i ng
4 When viewing eQUEST Detailed Simulation (DOE2) Reports (Figure 33 above), use the Report and
Component combo boxes to select preferred DOE2 reports.
5) Use the SIM file directories on the following pages to find preferred reports by topic (e.g., thermal
loads, electrical loads, utility costs, etc.) and reporting level (e.g., whole building, space, air handler,
plant, primary equipment, or zone).
Things to Know:
h) To view multiple SIM files (i.e., from difference EEM or parametric runs), eQUEST launches
multiple instances of D2SimView, one per SIM file to be viewed.
i) D2SimViewer may remain open with a SIM file in view while the same model is re-simulated (i.e.,
after some user changes are made to the model). Upon completion of the revised simulation run,
either re-select the View Detailed Simulation Output button from the Simulation(s) Complete
dialog (Figure 31 above), or click the D2SimViewer icon on the Window task bar. Upon
returning to D2SimViewer, a prompt is displayed requesting permission to reload the SIM file.
j) When viewing the SIM files, use the buttons on the tool bar (Figure 34 below) to open a new SIM
file, copy selected text, zoom, or display the print dialog or print only the current page.
printer dialog / print current page
open SIM file / copy selected text
Zoom in / Zoom out
Although it is beyond the scope of this Quick Reference Guide to provide an in-depth review of
eQUEST's detailed reports, the matrices on the following pages will provide the new user with a "table of
contents" to eQUEST's extensive detailed reporting. Read down the left side of each matrix to find
Figure 33
D2SimViewer Screen
Use the D2SimViewer to
view eQUESTs Detailed
Simulation Results
reports.
4
Figure 34:
D2SimViewerTool Bar
When viewing the SIM files using the D2SimViewer,
use the buttons on this tool bar to open a new SIM
file, copy selected (highlighted) text, zoom, or display
the print dialog or print only the current page.
eQUEST Modeling Procedures Resul t s Repor t i ng
Quick Reference Guide Detailed Simulation Reports
Resul t s Repor t i ng 6.38 Resul t s Repor t i ng
information items of interest, then read across (to the right) to find which detailed reports contain the
information of interest. A bullet or letter in the columns indicates for each information item (row), which
DOE 2 report (column) pertains.
Detailed Simulation (DOE-2) Reports
LOADS Summary Reports
Figure 35
LOADS Summary Reports
S
p
a
c
e
P
e
a
k
L
o
a
d
s
S
p
a
c
e
P
e
a
k
L
o
a
d
C
o
m
p
o
n
e
n
t
s
B
l
d
g
P
e
a
k
L
o
a
d
C
o
m
p
o
n
e
n
t
s
B
u
i
l
d
i
n
g
M
o
n
t
h
l
y
L
o
a
d
s
S
p
a
c
e
M
o
n
t
h
l
y
L
o
a
d
C
o
m
p
o
n
e
n
t
s
B
l
d
g
M
o
n
t
h
l
y
L
o
a
d
C
o
m
p
o
n
e
n
t
s
S
p
a
c
e
D
a
y
l
i
g
h
t
i
n
g
S
u
m
m
a
r
y
S
p
a
c
e
E
n
e
r
g
y
R
e
d
u
c
t
i
o
n
b
y
D
a
y
l
i
g
h
t
B
l
d
g
E
n
e
r
g
y
R
e
d
u
c
t
i
o
n
b
y
D
a
y
l
i
g
h
t
D
a
y
l
i
g
h
t
I
l
l
u
m
i
n
a
n
c
e
F
r
e
q
u
e
n
c
y
S
p
a
c
e
I
n
p
u
t
s
F
u
e
l
S
u
m
m
a
r
y
W
i
n
d
o
w
M
a
n
a
g
e
m
e
n
t
&
S
o
l
a
r
Bldg Level Info
L
S
-
A
*
*
L
S
-
C
*
*
L
S
-
D
*
*
L
S
-
F
*
*
L
S
-
I
L
S
-
K
LOADS SUMMARY REPORTS
Space Level
Info
L
S
-
A
*
*
L
S
-
B
L
S
-
E
L
S
-
G
L
S
-
H
L
S
-
J
L
S
-
K
L
S
-
L
THERMAL LOAD Total (Sens&Lat) Heat/Cool Space Load P P T T
Sensible Heat/Cool Space Load P P P P/T T T
Latent Cooling Space Load P P T T
Heat/Cool Space Load Components P P T T
Heat/Cool Peak Hour, Date, OA
ELECTRIC ENERGY Total (Lights/Plugs/Process) P/T
Lights T
Equipment / Plugs T
Process Electric T
OTHER ENERGY Process Fuel T
Domestic Hot Water T
Solar Gain P/T
DAYLIGHTING % Lighting Reduction
% Lighting Reduction Scatter Plot
Ave. Daylight Illuminance
Ave. Glare Index
% Hrs. Glare Too High
Frequency of Illuminance Levels
OTHER Floor Area & Volume
Weather File Name
DESIGN-DAY reports provided
NOTES:
T Total energy or Total load reported for these items
P Peak demand or Peak load reported for these items
Duplicate reports are provided for each LOADS report (if DESIGN-DAYs are used) where the first set of reports
provides
results for the design day conditions. A complete second set reports the annual simulation results.
left-to-right order of columns indicates top-down order
of reports printed in SIM output files,
** indicates most important reports
eQUEST Modeling Procedures Resul t s Repor t i ng
Quick Reference Guide Detailed Simulation Reports
Resul t s Repor t i ng 6.39 Resul t s Repor t i ng
Detailed Simulation (DOE-2) Reports
SYSTEMS Summary Reports
Figure 36
SYSTEMS Summary Reports
B
u
ild
in
g
H
V
A
C
L
o
a
d
S
u
m
m
a
r
y
B
u
ild
in
g
H
V
A
C
L
o
a
d
H
o
u
r
s
B
u
ild
in
g
H
V
A
C
F
a
n
E
le
c
t
r
ic
S
y
s
t
e
m
L
o
a
d
s
S
u
m
m
a
r
y
S
y
s
t
e
m
L
o
a
d
s
S
u
m
m
a
r
y
S
y
s
t
e
m
L
o
a
d
H
o
u
r
s
S
y
s
t
e
m
U
t
ilit
y
E
n
e
r
g
y
U
s
e
S
e
n
s
ib
le
/
L
a
t
e
n
t
S
u
m
m
a
r
y
P
e
a
k
H
e
a
t
in
g
&
C
o
o
lin
g
S
p
a
c
e
T
e
m
p
e
r
a
t
u
r
e
S
u
m
m
a
r
y
Z
o
n
e
P
e
r
f
o
r
m
a
n
c
e
S
u
m
m
a
r
y
F
a
n
E
le
c
t
r
ic
E
n
e
r
g
y
U
s
e
R
e
la
t
iv
e
H
u
m
id
it
y
S
u
m
m
a
r
y
S
y
s
t
e
m
H
e
a
t
/
C
o
o
l
P
e
r
f
o
r
m
a
n
c
e
H
P
H
e
a
t
/
C
o
o
l
P
e
r
f
o
r
m
a
n
c
e
Z
o
n
e
L
o
a
d
s
S
u
m
m
a
r
y
Z
o
n
e
D
e
m
a
n
d
S
u
m
m
a
r
y
S
p
a
c
e
T
e
m
p
e
r
a
t
u
r
e
S
u
m
m
a
r
y
B
ld
g
H
V
A
C
E
q
u
ip
.
P
e
r
f
o
r
m
a
n
c
e
BUILDING AIR HANDLER ZONE
SYSTEMS SUMMARY REPORTS
S
S
-
D
*
*
S
S
-
E
*
*
S
S
-
M
S
S
-
A
*
*
S
S
-
B
S
S
-
C
S
S
-
H
*
*
S
S
-
I
S
S
-
J
*
*
S
S
-
K
S
S
-
R
*
*
S
S
-
L
*
*
S
S
-
N
S
S
-
P
S
S
-
Q
S
S
-
G
S
S
-
F
*
*
S
S
-
O
*
*
S
S
-
P
THERMAL ENERGY Total (Sens&Lat) Heat/Cool Coil Load P/T P/T P P P/T T P/T P/T
Sensible Heat/Cool Coil Load T
Latent Heat/Cool Coil Load T
Zone Coil Heat/Cool Load P/T
Baseboard Heat P/T P/T
Pre-heat P/T
Heat/Cool Addition/Extraction T
Cooling Peak Hour, Date, OA
Heating Peak Hour, Date, OA
Heat/Cool Peak Load Hourly Profile P
Max Daily Integrated Cooling Load P P
Heat Coincident w Cool Peak P P
Natural Ventilation Cooling P/T
ELECTRIC ENERGY Total Elec (LOADS + Fans, DX, Reheat) P/T P/T T P/T T
Total Elec Coincident w Cool Peak P P
Heating/Cooling Elec Use P/T P/T P/T
Fan Total Elec P/T P/T T P/T
Fan Elec for H/C/Coincident/Float T T
Fan Elec for Supply/Return/Hot Deck T
Auxiliary/Fan/Pump Elec P/T P/T T P/T
OTHER ENERGY Heating/Cooling Fuel Use P/T T T
Waste Heat T
HOURS Hours Heat/Cool/Float/Available
Fan Hours
Hours Night Venting/Night Cycle On
Hours Loads Not Met
Zone Hrs at Max Demand
Hours at RH ranges
SPACE TEMPERATURE Average (H/C/Fans On/Off)
Min / Max
Indoor/Outdoor Temp. Delta
Scatter Plot
OTHER Air Flow P
Heat/Cool Capacity
Heat/Cool E-I-R
Relative Humidity Scatter Plot
Sensible Heat Ratio
Delta Humidity Ratio
Equipment Part Load Ratio
NOTES:
T Total energy or Total load reported for these items
P Peak demand or Peak load reported for these items
SS-P at air handler level is provided for unitary systems
SS-P at zone level is provided for water loop heat pumps and heat pump PTACs
Ventilative Cooling is provided only for system types: RESYS, PSZ
left-to-right order of columns indicates top-down order of reports printed
in SIM output files,
** indicates most important reports
eQUEST Modeling Procedures Resul t s Repor t i ng
Quick Reference Guide Detailed Simulation Reports
Resul t s Repor t i ng 6.40 Resul t s Repor t i ng
Detailed Simulation (DOE-2) Reports
PLANT Summary Reports
Figure 37
PLANT Summary Reports
P
la
n
t
E
n
e
r
g
y
U
t
iliz
a
t
io
n
U
t
ilit
y
&
F
u
e
l
U
s
e
S
u
m
m
a
r
y
E
q
u
ip
m
e
n
t
L
o
a
d
s
&
E
n
e
r
g
y
U
s
e
C
ir
c
u
la
t
io
n
L
o
o
p
L
o
a
d
s
E
n
e
r
g
y
E
n
d
-
U
s
e
,
b
y
U
t
ilit
y
T
y
p
e
E
n
e
r
g
y
E
n
d
-
U
s
e
,
b
y
U
t
ilit
y
M
e
t
e
r
B
u
ild
in
g
E
n
e
r
g
y
P
e
r
f
o
r
m
a
n
c
e
B
u
ild
in
g
U
t
ilit
y
P
e
r
f
o
r
m
a
n
c
e
L
o
a
d
s
&
E
n
e
r
g
y
U
s
e
,
b
y
P
la
n
t
C
o
m
p
o
n
e
n
t
PLANT SUMMARY REPORTS
P
S
-
A
P
S
-
B
P
S
-
C
*
*
P
S
-
D
*
*
P
S
-
E
*
*
P
S
-
F
*
*
B
E
P
S
*
*
B
E
P
U
*
*
P
S
-
H
*
*
THERMAL LOAD by Total Plant Cooling & Heating T
Waste Heat Recovery T
by Plant Equipment Circulation Loop Loads P/T P/T
Boilers, Chillers, Pumps, Towers, etc. Loads P/T P/T
Equipment Capacity P
Equipment Part Load Ratio
Loads Not Satisfied (Loops only) P/T P/T
Thermal Losses (Loops & Pumps only) P/T P/T
UTILITY ENERGY by Total Plant, Site Annual T T T
Monthly T
Energy Use Intensity (EUI) T T
Total Electric & Total Fuel Use T T
Electric Generation Fuel Use T
by Total Plant, Source Annual T T
Monthly
by Utility Type Annual P/T P/p/T
Monthly P/T P/p/T
by Utility Meter Annual P/T P/p/T T T
Monthly P/T P/p/T
by End Use Annual, by utility type P/p/T
Monthly, by utility type P/p/T
Annual, by utility meter P/p/T T T
Monthly, by utility meter P/p/T
Cooling & Heating (only) Input T
by Plant Equipment Boilers, Chillers, Pumps, Towers, etc. P/T P/T
HOURS Hour & Date of Peak
Equipment Operations Hours
% Hours Outside Throttling Range
% Hours Loads Not Met
NOTES:
T Total energy or Total load reported for these items
P (upper case) Peak load or Peak demand (COINCIDENT) reported for these items
p (lower case) NON-COINCIDENT Peak demand reported for these items
One copy of the PS-H report is produced for each plant component, i.e., for each circulation loop, chiller, etc.
One copy of the PS-E report is produced for each utility type, i.e., for all electric use and for all fuel use.
One copy of the PS-F report is produced for each utility meter, i.e., one report for each electric or fuel meter.
left-to-right order of columns indicates top-down
order of reports printed in SIM output files,
** indicates most important reports
eQUEST Modeling Procedures Resul t s Repor t i ng
Quick Reference Guide Detailed Simulation Reports
Resul t s Repor t i ng 6.41 Resul t s Repor t i ng
Detailed Simulation (DOE-2) Reports
ECONOMICS Summary Reports
Figure 38
ECONOMICS Summary Reports
A
n
n
u
a
l
O
p
e
r
a
t
io
n
s
C
o
s
t
s
&
S
a
v
in
g
s
L
if
e
-
C
y
c
le
N
o
n
-
E
n
e
r
g
y
C
o
s
t
s
E
n
e
r
g
y
S
a
v
in
g
s
&
L
if
e
-
C
y
c
le
C
o
s
t
s
E
n
e
r
g
y
C
o
s
t
S
u
m
m
a
r
y
U
t
ilit
y
R
a
t
e
S
u
m
m
a
r
y
B
lo
c
k
C
h
a
r
g
e
s
&
R
a
t
c
h
e
t
s
,
b
y
U
t
ilit
y
R
a
t
e
S
u
m
m
a
r
y
o
f
P
o
llu
t
a
n
t
s
P
o
llu
t
a
n
t
P
r
o
d
u
c
t
io
n
,
b
y
B
lo
c
k
C
h
a
r
g
e
ECONOMICS SUMMARY REPORTS
E
S
-
A
E
S
-
B
E
S
-
C
E
S
-
D
*
*
E
S
-
E
*
*
E
S
-
F
*
*
E
S
-
G
E
S
-
H
ANNUAL Results by Utility Rate Energy Use T
Total Utility Costs ($) T T
Total Utility Costs ($/sqft) T
Total Utility Costs (ave $/billing unit) T
Component Charges P/T
Metered & Billing Use P/T
by Block or TOU Charge Total Utility Costs ($) T
Component Charges P/T
Pollutant Production T T
MONTHLY Results by Utility Rate Total Utility Costs ($) T
Component Charges P/T
by Block or TOU Charge Total Utility Costs ($) T
Component Charges P/T
Pollutant Production T T
LIFE-CYCLE Results Costs Installation, Repair, Replacement T T
Energy T T
Operations T T
Savings Energy T T
Operations T T
Energy + Operations T T
Investment Statistics Discounted Payback T
S-I-R, cost T
S-I-R, energy T
NOTES:
T Total energy or Total costs reported for these items
P Peak demand or Peak demand costs reported for these items
One copy of the ES-E report is produced for each utility rate.
One copy of the ES-F report is produced for each utility rate that includes at least one BLOCK-CHARGE.
left-to-right order of columns indicates top-down
order of reports printed in SIM output files,
** indicates most important reports
eQUEST Modeling Procedures Resul t s Repor t i ng
Quick Reference Guide Hourly Reports
Resul t s Repor t i ng 6.42 Resul t s Repor t i ng
Hourly Simulation Reports
Summary
Hourly Simulation reports are optional, and if requested are provided in the SIM file as text file reports
(one page per day) in easy-to-read columnar format (Figure 39 below)). Hourly results may also be
exported in two convenient formats (CSV and columnar text DAT format) for use in spreadsheets.
Virtually all variables used in an eQUEST simulation are available for inclusion in hourly reports, thus
eQUEST SIM files for large buildings that include extensive hourly reporting can easily become quite
large, e.g., several hundred megabytes or larger. Hourly results for the master electric and natural gas
meters are also reported among eQUESTs graphical reports as a peak day report (these are automatically
prepared only for projects created using the Design Development Wizard. they are not automatically
prepared for projects created using the Schematic Design Wizard).
eQUESTs Hourly SIM file reporting is intended to provide maximum detail for simulation results. They
are especially valuable for confirming intended behavior of energy efficiency measures such as control
strategies.
Hourly Reports Example 1
Creating Hourly Reports
Hourly Simulation Reports are created in a two-step process. In the first step, one or more Hourly
Report Blocks are created which is where the hourly variables to be output are selected from pick lists. In
step two an Hourly Report is created which refers to the Hourly Report Blocks and established the
report schedule (for which calendar dates is the Hourly Report to be output) and the reporting frequency
(i.e., hourly, daily, monthly).
Figure 39
Hourly Reports in
the SIM File
The image at right is a
sample hourly report for
one day, i.e., 24 hours
(rows) plus min, max,
sum, and average for each
day (at bottom if each
days listing), month, and
year (sample listing for
Dec 31 shown at right).
eQUEST Modeling Procedures Resul t s Repor t i ng
Quick Reference Guide Hourly Reports
Resul t s Repor t i ng 6.43 Resul t s Repor t i ng
The example that follows will create an Hourly Report that includes outside dry bulb temperature and
chilled water (CHW) load. Because the desired variables are not of the same type (outdoor temperature
versus CHW temperature), this will require that two Hourly Report Blocks be defined for use in the
Hourly Report specification. The first Hourly Report Block will provide outdoor air temperature. The
second will be used to provide CHW temperature.
For steps 1 through 5 below, refer to Figure 40 above.
1 Navigate to the Project & Site module by clicking on the button near the upper right portion
of the screen.
2 In the Component Tree (left portion of window), right click to the Hourly Report Blocks item, and
select Create Hourly Report Block (see Figure 40 above). This will display the Create Hourly
Report dialog (see inset in Figure 40).
3 Enter any preferred name for the first Report Block (OSA Data Block in the example above).
Allow the Creation Option to default to Create form scratch. Press OK to continue.
4 Completing Step
3
will cause the Required Hourly Report Block Data dialog to be displayed.
Select the Variable Type to be GLOBAL (i.e., weather data). Press Done.
5 From the Variable List, check Outside dry-bulb temp (F) and uncheck Clearness Number. Press
Done to continue.
6 From the Hourly Results Selection dialog (Figure 41 on the next page), press to create a
second Hourly Report Block (to be used to select CHW temperature). This will display again the
Create Hourly Report dialog (see inset in Figure 41).
7 Enter any preferred name for the second Report Block (CHW Data Block in the example in
Figure 41). Allow the Creation Option to default to Create from scratch. Press OK to continue.
Figure 40
Project & Site Screen
(Detailed Interface)
To create Hourly
Reports, from the Project
& Site screen, first create
one or more Hourly
Report Blocks by right
clicking on the Hourly
Report Blocks item in the
Component Tree. Select
Create Hourly Report
Block to display the
Create Hourly Report
dialog (see inset at right).
3
4
5
2
1
eQUEST Modeling Procedures Resul t s Repor t i ng
Quick Reference Guide Hourly Reports
Resul t s Repor t i ng 6.44 Resul t s Repor t i ng
8 Completing Step
7
will cause the Required Hourly Report Block Data dialog to be displayed again.
From the Variable List, scroll down the list to find Average loop temperature, supply and
Average loop temperature return. Check both, then scroll back to the top of the Variable List and
uncheck 1=Loop running this hour. Press Done to continue.
Figure 41
Hourly Results
Selection Screen
(Detailed Interface)
To create Hourly
Reports, from the Project
& Site screen, first create
one or more Hourly
Report Blocks by right
clicking on the Hourly
Report Blocks item in the
Component Tree. Select
Create Hourly Report
Block to display the
Create Hourly Report
dialog (see inset at right).
6
7
8
Figure 42
Hourly Results
Selection Screen
(Detailed Interface)
Having created the
necessary Hourly Report
Blocks (see Figure 41),
press New Report to
create the Hourly Report,
then specify the hourly
reporting schedule and
first Hourly Report
Block.
10
9
11
12
13
eQUEST Modeling Procedures Resul t s Repor t i ng
Quick Reference Guide Hourly Reports
Resul t s Repor t i ng 6.45 Resul t s Repor t i ng
9 From the Hourly Results Selection dialog (Figure 42 on the previous page), press to
create an Hourly Report. This will display again the Create Hourly Report dialog (see inset in Figure
42).
10 Enter any preferred name for the new Hourly Report (OSA & CHE Hrly Report in the example in
Figure 42). Allow the Creation Option to default to Create from scratch. Press OK to continue.
11 Completing Step
10
will cause the Required Hourly Report Data dialog to be displayed. From the
Report Schedule, select -Library- to display the Annual Schedule Library dialog.
12 On the Annual Schedule Library dialog, select Category = Starting Points and Entry = Schedule
ON/OFF (both are the default). Press Done to continue.
13 back at the Required Hourly Report Data dialog, select First Report Block = OSA Data Block.
Press Done to continue.
14 Back at the Hourly Results Selection dialog (Figure 43 above), confirm the selection of the OSA &
CHE Hrly Report in the upper left window and then use a check mark to assign the CHW Data
Block to the Hourly Report (Figure 44). Press Done to complete creating the Hourly Report.
Figure 43
Hourly Results
Selection Screen
(Detailed Interface)
Complete the creation
of the Hourly Report
by assigning the second
Hourly Report Block
(CW Data Block) to
OSA & CHW Hrly
Report.
14
Figure 44
Hourly Results
Selection Screen
(Detailed Interface)
The completed new
Hourly Report.
eQUEST Modeling Procedures Resul t s Repor t i ng
Quick Reference Guide End Use Reporting Categories
Resul t s Repor t i ng 6.46 Resul t s Repor t i ng
End Use Reporting Categories
End Use Descriptions
eQUEST often reports simulation results by end use categories such as space cooling, space heating, and
lighting. The following list of end uses is intended to clarify what items are reported under which end use
category. While users generally cannot redefine which energy consumption items are assigned to which
end use, they can define meters (see Meters in this Quick Reference Guide) and assign loads to meters.
LIGHTS Indoor overhead (ambient) lighting
BDL: SPACE: LIGHTING-KW and/or LIGHTING-W/AREA
eQ :Internal Loads > Space Properties > Lighting
Usage Notes: 1) Additive if both keywords are used
2) Can be controlled by daylight controls
TASK LIGHTS Indoor Task lighting energy
BDL: SPACE: TASK-LIGHTING-KW
eQ :Internal Loads > Space Properties > Lighting
Usage Notes: 1) Cannot be controlled by daylight controls
MISC EQUIP Indoor equipment energy (see EXT USAGE for outdoor equipment energy)
Elec. Plug Loads: Indoor electric equipment (generally contributes to space loads, but may not)
BDL: SPACE: EQUIPMENT-KW and/or EQUIPMENT-W/AREA
eQ: Internal Loads > Space Properties > Equipment > Equipment
Space Process Lds: Other indoor energy sources (generally contributes to space loads, but may not)
BDL: SPACE: SOURCE-TYPE and SOURCE-BTU/HR
eQ: Internal Loads > Space Properties > Equipment > Internal Energy Sources
Loop Process Loads Process loads assigned directly to a circulation loop
BDL: CIRCULATION-LOOP: PROCESS-LOAD
eQ: Water-Side HVAC > Circulation Loop Properties > Process/DHW Loads
Indoor Direct Loads: Indoor energy sources which do not contribute to space loads (e.g., equipment in
exhausted
spaces) Consider this a process load sensed only by a utility meter, not sensed by any
thermostat.
BDL: ELEC-METER: INTERIOR-POWER, and INTERIOR-SCH
eQ: Utility & Economics > Electric Meter Properties > Direct Loads > Interior Direct Loads
SPACE HEATING Space heating by boilers, furnaces, heat-pumps etc.
Boilers: BDL: BOILER: TYPE and HEAT-INPUT-RATIO
eQ: Water-Side HVAC > Boiler Properties > Basic Specifications
Furnaces: BDL: SYSTEM: HEAT-SOURCE, FURNACE-HIR, HEATING-EIR,
eQ: Air-Side HVAC > System Properties > Heating > Coil Capacity/Ctrl | Unitary Power
Heat Pumps: during heating mode only
BDL: SYSTEM: HEAT-SOURCE, HEATING-EIR,
eQ: Air-Side HVAC > System Properties > Heating > Coil Capacity/Ctrl | Unitary Power
Usage Notes: 1) includes the impact of outdoor ventilation air, air-side economizers, fan heat, and
pump heat
2) includes HP condenser fan electric use IF accounted for via SYSTEM: HEATING-EIR
3) boiler draft fan electric use is included under SPACE HEATING, not PUMPS & AUX
NOTE: BDL = Building Description Language, i.e., input found in the project INP file (BDL command: keyword).
eQ = "path" to inputs within eQUEST's detailed interface dialogs (module > component > dialog tab >
sub-tab)
eQUEST Modeling Procedures Resul t s Repor t i ng
Quick Reference Guide End Use Reporting Categories
Resul t s Repor t i ng 6.47 Resul t s Repor t i ng
SPACE COOLING Space cooling by chillers and package DX systems
Chillers: BDL: CHILLER: TYPE and ELEC-INPUT-RATIO
eQ: Water-Side HVAC > Chiller Properties > Basic Specifications
DX Units: BDL: SYSTEM: COOLING-EIR,
eQ: Air-Side HVAC > System Properties > Cooling > Coil Capacity/Ctrl | Unitary Power
Heat Pumps: during cooling mode only
BDL: SYSTEM: COOLING-EIR,
eQ: Air-Side HVAC > System Properties > Cooling > Coil Capacity/Ctrl | Unitary Power
Usage Notes: 1) includes impact of outdoor ventilation, air-side economizers, fan heat, and pump heat
2) includes DX condenser fan electric use IF accounted for via SYSTEM: COOLING-EIR
3) includes desiccant cooling, if any
HEAT REJECT Cooling towers and other heat rejection devices
WC Condensers: Heat rejection (tower) fan energy only.
BDL: HEAT-REJECTION: TYPE and ELEC-INPUT-RATIO
eQ: Water-Side HVAC > Heat Rejection Properties > Basic Specifications
AC DX Condensers: BDL: SYSTEM: CONDENSER-TYPE, OUTSIDE-FAN-ELEC
eQ: Air-Side HVAC > System Properties > Cooling > Condenser
Usage Notes: 1) Condenser water pump energy is reported under PUMPS & AUX
2) AC DX condenser fan electric use will be included under SPACE COOLING
IF accounted for using SYSTEM: COOLING-EIR
PUMPS & AUX Circulation pumps and auxiliary power consumed by various components
Circ Pumps: All circulation pumping energy, e.g., chilled water, condenser water, space heat hot water,
domestic hot water, including all pumps attached directly to loops or primary equipment.
BDL: PUMP: HEAD and FLOW
eQ: Water-Side HVAC > Pump Properties > Basic Specifications
Auxiliaries: any of numerous auxiliary power requirements, e.g., control panels, gas pilot lights,
solution pumps, crankcase heaters, heat tracing on a pipe.
In general, energy use is treated as "auxiliary" if it is incidental to the principal equipment,
e.g., draft fans on DHW heaters (draft fans on forced draft boilers are treated under space
heat), heat-recovery pumps on electric generators, cooling tower filter pump, etc.
BDL: (example:) CHILLER: AUX-KW, and AUX-MODE
eQ: (example:) Water-Side HVAC > Chiller Properties > Miscellaneous
Usage Notes: 1) Condenser water pump energy is reported under PUMPS & AUX
2) Boiler draft fan electric use is included under SPACE HEATING, not PUMPS & AUX
VENT FANS All ventilation fans, e.g., supply, return and exhaust fans, (not condenser or draft fans).
Supply Fans: BDL: SYSTEM: SUPPLY-STATIC and SUPPLY-EFF
eQ: Air-Side HVAC > System Properties > Fans > Fan Power and Control
Return Fans: BDL: SYSTEM: RETURN-STATIC and RETURN-EFF
eQ: Air-Side HVAC > System Properties > Fans > Fan Power and Control
Exhaust Fans: BDL: ZONE: EXHAUST-FLOW, EXHAUST-STATIC and EXHAUST-EFF
eQ: Air-Side HVAC > Zone Properties > Outdoor Air > Exhaust Air
Usage Notes: 1) An alternative to SYSTEM: SUPPLY-STATIC and SUPPLY-EFF is SUPPLY-
KW/FLOW and SUPPLY-DELTA-T (similar for return fans)
2) Condenser fan energy is reported under HEAT REJECT
3) Boiler draft fan electric use is reported under SPACE HEATING, not PUMPS & AUX
4) Although exhaust fans are included under VENT FANS on Plant reports, they are
excluded from SS-M and SS-L (these fan reports include only supply & return).
NOTE: BDL = Building Description Language, i.e., input found in the project INP file (BDL command: keyword).
eQ = "path" to inputs within eQUEST's detailed interface dialogs (module > component > dialog tab >
sub-tab)
eQUEST Modeling Procedures Resul t s Repor t i ng
Quick Reference Guide End Use Reporting Categories
Resul t s Repor t i ng 6.48 Resul t s Repor t i ng
REFRIG DISPLAY Refrigerated display cases, and associated refrigeration systems
BDL: SYSTEM: REFG-COMP-EER and others
and ZONE: REFG-ZONE-LOAD and others
eQ: Air-Side HVAC > System Properties > Refrigeration > Design Parameters
and Air-Side HVAC > Zone Properties > Refrigeration
HT PUMP SUPPLEM Heat pump supplemental and defrost energy
BDL: SYSTEM: HP-SUPP-SOURCE, HP-SUPP-HT-CAP, and others
eQ: Air-Side HVAC > System Properties > Heating > Supp Heat/Defrost
DOMESTIC HOT WTR Domestic hot water energy
BDL: DW-HEATER: TYPE, HEAT-INPUT-RATIO, ELEC-INPUT-RATIO
eQ: Air-Side HVAC > System Properties > Heating > Supp Heat/Defrost
EXT USAGE Energy usage exterior to building, such as exterior lighting (e.g., parking lots or
signage)
think of this as a direct process load on a meter (not sensed by any thermostat)
BDL: ELEC-METER: EXTERIOR-POWER, and INTERIOR-SCH
eQ: Utility & Economics > Electric Meter Properties > Direct Loads > Exterior Direct Loads
NOTE: BDL = Building Description Language, i.e., input found in the project INP file (BDL command: keyword).
eQ = "path" to inputs within eQUEST's detailed interface dialogs (module > component > dialog tab >
sub-tab)
eQUEST Modeling Procedures Resul t s Repor t i ng
Quick Reference Guide File Extensions
Resul t s Repor t i ng 6.49 Resul t s Repor t i ng
eQUEST & DOE-2.2 File Extensions
File Listing
eQUEST produces numerous files. The following provides a list of key eQUEST and DOE-2.2 input
and output files, identified by file extension.
Important Note: When archiving or sending an eQUEST project to
colleagues, these are the key input files. The PRD file is available
ONLY if you have included parametric runs in the project.
eQUEST Modeling Procedures Resul t s Repor t i ng
Quick Reference Guide File Extensions
Resul t s Repor t i ng 6.50 Resul t s Repor t i ng
eQUEST Modeling Procedures Sc hedul es
Quick Reference Guide Overview
Sc hedul es 7.1 Sc hedul es
Sc hedul es
Overview
Schedules
Schedules are used in eQUEST whenever the user wishes to cause a model input to vary with time, e.g.,
hour by hour, and/or seasonally. Schedules are most often used to modulate building loads such as
occupancy,
lighting
internal equipment
where their use is required (i.e., schedules are required input in the above examples). In eQUEST,
schedules can also be used in applications that new users may not anticipate. For example,
to simulate the hourly variation in solar transmission and conductance of a window (e.g., to
approximate the effect of window interior shading due to the use of drapes or mini blinds);
to simulate the seasonal variation in the solar transmittance of a tree due to seasonal changes in
the tree foliage (e.g., see the DOE-2 BUILDING-SHADE or FIXED-SHADE commands);
to indicate outdoor air temperatures above or below which selected HVAC equipment is allowed
to operate (e.g., see the DOE-2 COOLING-SCHEDULE or HEATING-SCHEDULE
command to limit the availability of a cooling or heating coil).
Schedules can be very simple, e.g., a single thermostat set-point that remains constant for all hours of the
year, or they can be more complex, e.g., a schedule for personal computer energy use at a 24/7 university
student computing site where site energy use varies hourly, by day of the week and by season (e.g.,
spring/fall semester vs summer school vs semester breaks).
Schedules often contain fractional values (i.e., numbers that vary from 0 to 1) that serve as hourly
multipliers on one or more user-input design or peak values, e.g., peak lighting load in kW. Each hours
heat gain from zone lights would be, at least in part, the product of the design or peak hourly lighting load
times that hours lighting schedule value.
eQUESTs Detailed Interface supports many more schedule applications than do eQUESTs wizards.
The Schematic Design Wizard provides users a choice between Simplified Schedules (the default) or
detailed Hourly Enduse Profiles. The Design Development Wizard only uses Hourly Enduse Profiles.
In brief,
Simplified Schedules are simple on/off step-type schedules (e.g., two values) that allow users to
specify occupied versus unoccupied levels of use (e.g., for occupancy, lighting, and internal
equipment) and the times building occupancy begins and ends. Simplified Schedules can have up to
three weekly day types and up to two annual seasons, i.e., just enough to approximate schools.
Hourly Enduse Profiles allow uses more flexibility than Simplified Schedules but fall short of the full power of
DOE-2 schedules available in the Detailed Interface. For example, Hourly Enduse Profiles allow up to three
seasons per year and assume daily profiles that tend to vary hourly. Schedules in eQUESTs Detailed
Interface can have up to fifty-two seasons per year (i.e., each week can be unique).
eQUEST Modeling Procedures Sc hedul es
Quick Reference Guide Wizard Procedures
Sc hedul es 7.2 Sc hedul es
Wizard Procedures (same for SD & DD Wizards)
Building Occupancy and Operations Schedules
A choice of "Simplified Schedules" or detailed "Hourly Enduse Profiles" can be used to describe the
buildings occupancy and equipment load profiles in the General Information Screen.
A selection of "Simplified Schedules" on the General Information screen provides access to Main &
Alternate Schedule screens within the wizard.
Figure 1
General Information
Wizard Screen
Use this screen to select the
buildings occupancy and
equipment load profiles
(See the following pages for
screens to further define
the usage.)
This same screen is used in
both the Schematic Wizard
(shown at right) and the
DD Wizard.
Figure 2
Main Schedule
Wizard Screen
Use this screen to define
Main and Alternate
Schedules for building
operations i.e., for
occupancy, ambient lights,
task lights, and equipment.
The Alternate Schedule
Screen is only if an
"Alt" Activity Area
Schedule Assignment
was selected on the
Occupied Loads by
Activity Area Screen.
eQUEST Modeling Procedures Sc hedul es
Quick Reference Guide Wizard Procedures
Sc hedul es 7.3 Sc hedul es
Things to Know
The schedules can have up to two Seasons, where the second (optional) season could be used to
describe "atypical" building usage during some portion of the. Any days not included in the second
season are assumed to be in the FIRST (& LAST) SEASON. The dates for these seasons are always
shown on the screen.
Within each season, a weekly usage pattern is defined using up to three day types, e.g., the usage
pattern for Monday through Friday might be represented by one day type (DAY 1), Saturdays, Sundays
and Holidays could be a second day type (DAY 2). Inputs for OPENS AT and CLOSES AT identify the
occupied hours. All hours outside these occupied hours are considered unoccupied hours.
Usage level during occupied hours (OCCUP %, LITES LD %, EQUIP LD %) is used to determine the
level of usage in a space during "occupied" hours of simulation. The default usage During Occupied
Hours is based on Building Type (selected previously on the General Information screen).
Second season indicator (HAS SECOND SEASON) indicates that a second season is needed for this
schedule. The default for Second Season is based on Building Type (selected previously on the
General Information screen)
Season Definitions
A selection or "Hourly Enduse Profiles" on the General Information screen provides access to the
Operational Season Definitions, Building Operation Schedule and several Non-HVAC Enduse Loads and
Profiles screens within the wizard.
Things to Know
The second and third seasons may have up to three unique Date Periods for which the same building
operational characteristics are to be modeled. The first season represents all days not assigned to
either the second or third seasons.
DESCRIPTION OF SEASONS affect the defaults for NUMBER OF SEASONS, and Season LABEL, NUMBER
OF DATE PERIODS and each Date Periods beginning and ending dates within each season, as well as
the hourly profiles used to describe the Building Operation Schedule for each Season.
Figure 3
Seasons Definitions
Wizard Screen
Use this screen to define
operational seasons for the
building.
Select one, two or three
as the Number of
Seasons that best
describe the buildings
operation over the
course of a year.
eQUEST Modeling Procedures Sc hedul es
Quick Reference Guide Wizard Procedures
Sc hedul es 7.4 Sc hedul es
Season LABELs are used to identify each season in subsequent screens of the Wizard.
It is important to note that an Operational Season is not necessarily represented by a contiguous
period of time, as is a conventional calendar season. When three DATE PERIODS are defined for an
Operational Season, they represent the times during the year when the building operates according the
operational schedule, as defined on the Building Operation Schedule Screen, for that Operational
Season.
There will be as many Start Date fields as there are Date Periods (one, two or three). Date Periods are
not applicable to SEASON #1 since its definition applies to all days not included as part of SEASON
#2 and SEASON #3.
The OBSERVED HOLIDAYS Screen enables users to select the holidays to be incorporated into the
building's operation schedules.
Building Operation Schedule
A selection or "Hourly Enduse Profiles" on the General Information screen provides access to the
Operational Season Definitions, Building Operation Schedule and several Non-HVAC Enduse Loads and
Profiles screens within the wizard.
Things to Know
The label for each season matches the label entered on the Season Definitions Screen.
Season Type (USE) enables the selection of several different types of use profiles for each season.
These choices vary by building type. The Wizard uses the selections for Building Operation Season
Type (USE) to determine an appropriate usage profile for each season defined in the Season
Definitions Screen. These profiles can be edited in the Hourly Profiles Screen.
The Wizard also uses the selections for Season Type (USE) to assign default values for OPENS AT and
CLOSES AT for each day of the week during each season. This selects the opening time for each day of
the week during Season 1. There are entries for all seven days of the week plus a holiday entry.
If the user selects "Open 24 hrs." or "Closed" then the corresponding input for CLOSES AT will not
be visible for that day of the week.
Figure 4
Building Operation
Schedule
Wizard Screen
Use this screen to enter
information about the
building operations
schedule during each
season.
One, two or three
seasons will appear on
this screen depending
on how many seasons
have been selected on
the Season Definitions
Screen.
eQUEST Modeling Procedures Sc hedul es
Quick Reference Guide Wizard Procedures
Sc hedul es 7.5 Sc hedul es
There will be a separate input for Season Type (USE) for each Building Operation Season (SEASON
#1, SEASON #2 AND SEASON #3) according to the selection for Number of Seasons on the Season
Definitions Screen. The default for this value may vary depending on the selections for Building Type
(on the General Information screen) and Season Type.
Non-HVAC Enduse Loads and Profiles
A selection or "Hourly Enduse Profiles" on the General Information screen provides access to the
Operational Season Definitions, Building Operation Schedule and several Non-HVAC Enduse Loads and
Profiles screens within the wizard.
Things to Know
The profile first defaults based on current Building Type and Season Type settings. Each day of the
profile is then shifted based on changes the user may have made to the default Building Operating
Hours. In addition to occupancy profiles, the only profiles available to be edited will be the non-
HVAC enduses selected in the non-HVAC enduses screen.
Figure 5
Non HVAC Enduse
Wizard Screens
Use these screens to
enter Additional
information that
further describes the
enduse.
These screens allow the
user to select occupancy
and/or non-HVAC enduse
profiles for each season.
Figure 6
Hourly Enduse Profile
Wizard Screen
Use this screen to modify
any of the hourly profiles
used to model occupancy
and/or non-HVAC
enduses.
The screen capture
identifies each of the
controls available on this
screen.
eQUEST Modeling Procedures Sc hedul es
Quick Reference Guide Wizard Procedures
Sc hedul es 7.6 Sc hedul es
Figure 6 displays all profiles contained in the Active Profiles Listing for the day selected in the Day
Selector window. The unselected profiles in the Active Profiles Listing are drawn using various
colored lines while the selected (editable) profile is drawn using blue bars. The Start Hour Shift, End
Hour Shift, Profile Maximum and Profile Minimum controls (and corresponding red lines) always
display values describing the currently selected (editable) profile drawn using blue bars.
Detailed Interface Procedures
Building Occupancy and Operations Schedules
Schedule Properties
Things to Know
Select the DAY SCHEDULE tab to create a day schedule for each distinct day type. In the Create Day
Schedule dialog box, accept the default DAY SCHEDULE NAME, or enter a new name. Select a Schedule
TYPE from the Schedule Type pick list. Edit the values in the day schedule by entering either hourly
values (see Hourly Value Fields for options) for hourly type schedules or reset information for reset-
schedules.
Select the WEEK SCHEDULE tab to create weekly schedules. In the Create Week Schedule dialog box,
accept the default WEEK SCHEDULE NAME, or enter a new name. Select a Schedule TYPE from the
Schedule Type pick list. Use the pick lists for each day to change these assignments as necessary. A
week schedule must have day schedule assignments for all days Monday through Sundays and
Holidays; however, Heat and Cool Design Day day schedule assignments are optional and are
assigned on the Edit Week tab.
Select the ANNUAL SCHEDULE tab to create an annual schedule. In the Create Schedule dialog, enter a
SCHEDULE NAME for this annual schedule. Select a Schedule TYPE from the Schedule. In the Required
Schedule Data dialog, pick the name of a week schedule to include in this annual schedule. In the Edit
Figure 7
Schedule Properties
Detailed Interface
Use this screen to define a
Schedule from the bottom
up.
Daily schedules need to be
defined first which are then
used as building blocks for
constructing weekly
schedules which are then
combined into an annual
schedule.
eQUEST Modeling Procedures Sc hedul es
Quick Reference Guide Detailed Interface Procedures
Sc hedul es 7.7 Sc hedul es
Annual Schedule region of the tab, use the Week Schedule spreadsheet to attach additional week
schedules as necessary. Use the INSERT WEEK, ADD WEEK and REMOVE WEEK buttons as necessary.
The example on following pages will define a schedule for a particular space (Classroom/Lecture) in
elementary school. If necessary, change from Wizard Data Edit to Detailed Data Edit mode. Pull
down the Mode menu (upper left area of the detailed interface screen) and select Detailed Data
Edit then navigate to the Building Shell module: click on the button near the upper left
portion of the screen.
SCHEDULE Example 1
Part 1 of 4: Defining Day Schedules
Scroll the Component Tree (left portion of window) down to find DAILY SCHEDULES (Figure 7).
Right mouse click on the DAILY SCHEDULES folder, , in the Component Tree or on
any existing Schedule in the Component Tree, e.g., , and then from the pop-up
menu select Create. This will display the CREATE DAY SCHEDULE dialog (Figure 8).
CREATION OPTION: Choose Create from scratch This will cause a completely new Day Schedule to
be created. Alternately, Link to existing component is used when you wish to create a new Day
Schedule that will be linked to a master (i.e., source) Day Schedule. Copy an existing component is
used when you wish to create a new Day Schedule by first making an exact copy of any existing Day
Schedule that is independent of the source Day Schedule.
DAY SCHEDULE TYPE: chose Fraction Input. This indicates to eQUEST that the new Day Schedule
will be an Hourly operation expressed as a fraction of some minimum value, or where the actual
value of the parameter only varies from 0 to 1. Press to continue.
Selecting Fraction Input in the previous step, will cause a Required Data Dialog to display (Figure
9). For this example, assume 0.0 value (default for entire day). Pressing on this Required Data
Dialog completes the definition of the new Day Schedule and displays the Schedule Properties
dialog with the Day Schedules tab active (Figure 10).
Figure 8
Create Day Schedule
Detailed Interface Dialog
Use this window to specify a new Day Schedule by
selecting Day Schedule Name, Creation Option and
Day Schedule Type
Figure 9
Data Dialog for Day Schedule
Detailed Interface
eQUEST Modeling Procedures Sc hedul es
Quick Reference Guide Detailed Interface Procedures
Sc hedul es 7.8 Sc hedul es
Having typed all the values and pressing on this Schedule Properties Dialog completes the
definition of the Daily Schedule.
SCHEDULE Example 1
Part 2 of 4: Defining Week Schedules
Scroll the Component Tree down to find WEEKLY SCHEDULES (Figure 7).
Right mouse click on the Weekly Schedules folder, , in the Component Tree or on
any existing Schedule in the Component Tree, e.g., , and then from the pop-up
menu select Create. This will display the CREATE WEEK SCHEDULE dialog (Figure 11)
CREATION OPTION: Choose Create from scratch This will cause a completely new Week Schedule to
be created. Alternately, Link to existing component is used when you wish to create a new Week
Schedule that will be linked to a master (i.e., source) Week Schedule. Copy an existing component is
used when you wish to create a new Week Schedule by first making an exact copy of any existing
Week Schedule that is independent of the source Week Schedule.
WEEK SCHEDULE TYPE: chose Fraction Input. This indicates to eQUEST that the new Week
Schedule will be an Hourly operation expressed as a fraction of some minimum value, or where the
actual value of the parameter only varies from 0 to 1. Press to continue.
Selecting Fraction Input in the previous step, will cause a Required Data Dialog to display (Figure
12). Here the previously created Day Schedules for Weekdays and Holidays are input. Pressing
on this Required Data Dialog completes the definition of the new Week Schedule and
displays the Schedule Properties dialog with active Week Schedules tab (Figure 13).
Figure 10
Schedule Properties Dialog
Detailed Interface
Shows newly created Schedule Properties. Use this dialog
box to input the hourly values for each hour of the day.
Figure 11
Create Week Schedule
Detailed Interface Dialog
Use this window to specify a new Week Schedule by
selecting Week Schedule Name, Creation Option and
Week Schedule Type
Figure 12
Data Dialog for Week Schedule
Detailed Interface
eQUEST Modeling Procedures Sc hedul es
Quick Reference Guide Detailed Interface Procedures
Sc hedul es 7.9 Sc hedul es
Pressing on this Schedule Properties Dialog completes the Weekly Schedule definition.
SCHEDULE Example 1
Part 3 of 3: Defining Annual Schedules
Scroll the Component Tree down to find ANNUAL SCHEDULES (Figure 7).
Right mouse click on the Weekly Schedules folder, , in the Component Tree and
then from the pop-up menu select Create. This will display the CREATE ANNUAL SCHEDULE dialog
(Figure 14)
CREATION OPTION: Choose Create from scratch This will cause a completely new Annual Schedule
to be created. Alternately, Link to existing component is used when you wish to create a new
Annual Schedule that will be linked to a master (i.e., source) Annual Schedule. Copy an existing
component is used when you wish to create a new Annual Schedule by first making an exact copy of
any existing Annual Schedule that is independent of the source Annual Schedule.
ANNUAL SCHEDULE TYPE: chose Fraction Input. Press to continue.
Selecting Fraction Input in the previous step, will cause a Required Data Dialog to display (Figure
15). Here the previously created Week Schedules, End Month and End Day are input. Pressing
on this Required Data Dialog completes the definition of the new Annual Schedule and
displays the Schedule Properties dialog with the Annual Schedules tab active (Figure 16).
Figure 13
Schedule Properties Dialog
Detailed Interface
Shows newly created Schedule Properties. Use this dialog
box to input the Daily Schedule Assignments of the
week.
Figure 14
Create Annual Schedule
Detailed Interface Dialog
Use this window to specify a new Annual Schedule
by selecting Annual Schedule Name, Creation Option
and Annual Schedule Type
Figure 15
Data Dialog for Annual Schedule
Detailed Interface
eQUEST Modeling Procedures Sc hedul es
Quick Reference Guide Detailed Interface Procedures
Sc hedul es 7.10 Sc hedul es
Pressing on this Schedule Properties Dialog completes the Annual Schedule definition.
SCHEDULE Example 1
Part 4 of 4: Assigning Schedules
From the Component Tree (left portion of the Building Shell Screen), select any space with the
symbol. In this example South Perim Spc (G.S1) has been selected.
Right mouse click on the space and then click on properties. This displays the Space Properties
dialog with the Basic Specifications tab active (Figure 17). At the bottom of the dialog box find
Occupancy under which in the Schedule, the required schedule can be input. For the example
GndPrm Occ Schedule is selected (Figure 17).
Pressing on this Space Properties Dialog completes the schedule input for this space.
Similarly for the other spaces the schedule can be entered.
Figure 16
Schedule Properties Dialog
Detailed Interface
Shows newly created Schedule Properties. Use this dialog
box to input the Weekly Schedule Assignments. .
Pressing on this Schedule Properties Dialog
allows you to add more than one week schedule annually
Figure 17
Space Properties
Detailed Interface
Use this screen to assign
already defined schedules
to define various enduse
hourly profiles for different
spaces.
eQUEST Modeling Procedures Shadi ng
Quick Reference Guide Overview
Shadi ng 8.1 Shadi ng
Shadi ng
Overview
Shading
eQUEST/DOE-2 provides five methods to model shading effects on building energy performance.
Broadly, these can be subdivided into local versus global shadowing devices:
Local Shades Shadows cast from local shades affect only the window to which they are assigned,
the wall on which the window is located, and other windows on the same wall (i.e., windows that
share the same parent).
Window Fins and Overhangs can be defined using either of the Wizards or the Detailed Interface.
The characteristics of Window Fins and Overhangs include the following:
o are defined relative to the Window to which they are assigned and will therefore rotate with
the wall on which the window is located
o can only be rectangular in shape (specified via Depth and Width)
o are always opaque
o cannot reflect daylight
o are NOT restricted to be located immediately adjacent to the edges of their window
o are pictured in the three dimensional image presented in eQUESTs Detailed Interface
Window Setback, i.e., used to represent the distance a window is setback into the wall on which it
is located, is defined only within the Detailed Interface and is used to implicitly define window
fins and overhangs. Window Setback includes all of the characteristics of Window Fins and
Overhangs, plus the following:
o Window setbacks dont actually cause a window to setback into a parent wall, rather setback
is used to create fins and an overhang whose depth is given as the setback and which are
located immediately adjacent to the side and top edges of the window
o No additional heat transfer surface is created representing the side or top setbacks
surrounding the window
o Are not pictured in the three dimensional image presented in eQUESTs Detailed Interface.
Global Shades Shadows cast from global shades affect any exterior surface they strike.
Building Shades are defined only within the Detailed Interface. The characteristics of Building
Shades include the following:
o are defined relative to the Building coordinate system, and thus will rotate with the building if
the eQUEST building is rotated (i.e., will maintain its position relative to the building
geometry)
o can only be rectangular in shape (specified via Height and Width)
o are opaque by default but may have a transmissivity ranging from 0 (opaque) to 1.0
(transparent) assigned to it where the transmissivity can be either a constant or a schedule
where the transmissivity is varied hourly. NOTE: the transmissivity only applies to the beam
solar component. The diffuse solar component is not affected, i.e., the Building Shade
remains opaque to the diffuse solar component regardless of the assigned value for
transmissivity
o may reflect daylight (diffusive reflection only) but is not able to reflect total solar radiation
(cannot reflect diffusive or specular solar).
o are pictured in the three dimensional image presented in eQUESTs Detailed Interface
eQUEST Modeling Procedures Shadi ng
Quick Reference Guide Overview
Shadi ng 8.2 Shadi ng
Fixed Shades are identical to Building Shades with the one exception that Fixed Shades are
defined relative to the reference (site) coordinate system. If a building is rotated on the site, Fixed
Shades will retain their original location and azimuth, i.e., they will not rotate but will remain
fixed.
Exterior surfaces (e.g., walls and roofs) may also cast shadows but this is optional. eQUESTs
wizards automatically instruct building exterior surfaces to cast shadows (SHADING-
SURFACE=YES) as necessary. When exterior surfaces cast shadows, they act as Building Shades
with the exception that they are always assumed to be opaque and while they do reflect daylight,
their daylight reflectivity is not adjustable. NOTE: since EXTERIOR-WALLS and ROOFS are
not limited to rectangular shapes (i.e., Polygons may be used to describe their shape), they
indirectly, EXTERIOR-WALLS and ROOFS (with SHADING-SURFACE=YES) may be used to
model polygon-shaped shading surfaces.
eQUEST Modeling Procedures Shadi ng
Quick Reference Guide Wizard Procedures
Shadi ng 8.3 Shadi ng
Wizard Procedures (same for SD & DD Wizards)
Shading: Window Fins and Overhangs (Local Shades)
Things to Know about Figure 1:
a Fins and overhangs may be specified separately for top floor versus all floors,
b by principal orientation (up to five principal orientations), and
c by window type (window types are defined on the Exterior Windows screen) for up to three types.
By default, fins and overhangs are located immediately adjacent to the edges of the window,
however, they may be located a specified distance above (overhangs) or left/right (fins) the window.
(Negative entries are treated as zero entry.)
Figure 1
Exterior Windows
Shades and Blinds
Wizard Screen
Use this screen to
describe the basic
properties of any window
fins and/or overhangs.
This same screen is used
in both the SD Wizard
(shown at right) and the
DD Wizard.
More detailed options are
available in the Detailed
Interface
a b
c
d
Figure 2
Window Fins and
Overhangs
generated from the
example in Fig 1.
For the illustrated
building footprint, the
input shown in Figure 1
above results in the
arrangement of fins and
overhangs pictured at
right (fins on E & W,
ovhgs on S, E, & W).
eQUEST Modeling Procedures Shadi ng
Quick Reference Guide Detailed Interface Procedures
Shadi ng 8.4 Shadi ng
Detailed Interface Procedures
Shading: Local and Global Shading
Things to Know:
e) eQUESTs Wizards may be used to create only fins and overhangs. The Wizards also
automatically mark designate which exterior walls and roofs are capable of casting shadows.
f) eQUESTs Detailed Interface may be used to create any of the local shades (window
Fins/Overhangs or window Setback) or global shades (Building Shades, Fixed Shades, or shadow
casting exterior walls of roofs).
SHADING Example 1a: Local Shades
Window Fins and Overhangs
This example models the window Fins and Overhangs similar to those illustrated in the Wizard
example above.
For steps 1 through 3 below, refer to Figure 3 above.
1 If necessary, change from Wizard Data Edit to Detailed Data Edit mode. Pull down the Mode
menu (upper left area of the detailed interface screen) and select Detailed Data Edit then navigate
to the Building Shell module: click on the button near the upper left portion of the screen.
2 Scroll the Component Tree (left portion of window) to find a preferred window to receive a fin
and/or overhang.
3 Right mouse click on any existing window ( ) in the Component Tree and from
the pop-up menu select Properties. Alternately, double click on any existing window. This will
display the Window Properties dialog (Figure 4 below).
Figure 3
Building Shell
Screen
(Detailed Interface)
with 3-D Geometry
view selected
Use this screen to add
new window Fins and
Overhangs or Building
Shades.
Numbers refer to steps in
Shading Example 1a
below.
1
2
3
eQUEST Modeling Procedures Shadi ng
Quick Reference Guide Detailed Interface Procedures
Shadi ng 8.5 Shadi ng
For steps 4 and 6 below, refer to Figure 4 above and Figure 5 below.
4 Overhang Depth: Inputting a preferred depth for this windows overhang also unlocks the other
inputs for the other Overhang inputs. Similarly for Left Fin Depth and Right Fin Depth.
5 Other Overhang Inputs: other overhang inputs are available, as illustrated in Figure 4 above, to
specify overhang and fin dimensions, including offsets from the boundary of the window (see Figure
4 above). Similarly for Left Fin Depth and Right Fin Depth.
Things to Know about Fins and Overhangs (Figures 4 and 5):
c) Fins and Overhangs must be rectangular and are always modeled as opaque.
d) By default, Fins and Overhangs are located at the edge of a window but may be spaced away from the
window as illustrated in Figure 5 above.
e) The shadow cast by a local shading device such as Fins and Overhangs will only be seen by the window with
which it is associated, any other windows on the same parent exterior wall, and the parent exterior wall. No
other exterior walls or the windows on those other walls will be affected by the local shades.
Figure 5
Window Fins and Overhangs generated
from the input illustrated in Figure 4.
The inputs shown in Figure 4 above result in the
fins and overhang pictured at right, i.e., 2ft deep
fins spaced 1ft right & left of a 5x7ft window
with a 9ft long 3ft deep overhang spaced 1ft
above the top of the window.
Figure 4
Window Properties
Screen (Detailed
Interface) with Fins &
Overhangs tab view
selected
Use this screen to specify
window Fins and
Overhangs dimensions.
Numbers refer to steps in
Shading Example 1a
below.
5
4
eQUEST Modeling Procedures Shadi ng
Quick Reference Guide Detailed Interface Procedures
Shadi ng 8.6 Shadi ng
f) Use Expressions (see Quick Reference Guide topic Expressions) to make selected inputs (those
pictured in magenta font in Fig. 4 above) automatically contingent on other model inputs, e.g.,
Overhang width and Fin height (magenta font in Fig. 4) are contingent on inputs for vertical and
horizontal spacing (red font in Fig. 4).
g) Use User Defaults (see Quick Reference Guide topic Defaults) to specify overhangs on all
windows by right clicking on any input and selecting Edit/View User Default. Expressions may
also be used with User Defaults.
SHADING Example 1b: Local Shades
Window Setbacks
For steps 1 through 2 below, refer to Figure 6 above.
1) Repeat steps through from Shading Example 1a, to open the Window Properties dialog (see
Figure 6 above) from the Component Tree.
2 Setback: Enter a preferred depth for the window Setback.
Things to Know:
h) Window Setbacks dont actually set the window back into the exterior wall surface. Rather, they
cause fins and overhangs to be created, both with depth equal to Window Setback.
i) Window Setbacks function in the same manner as do window Fins and Overhangs (e.g., they are
local shades, assume to employ rectangular shading surfaces, are always opaque, do not reflect
daylight) except that window Setbacks create fins and overhangs located immediately adjacent to the
window top and sides, window setbacks are not depicted in the 3-D building view but are depicted in
the 2-D building view.
End of Shade Example 1 This completes the sequence of steps to define a new Local Shade.
For Global Shades, see Example 2.
Figure 6
Window Properties
Screen (Detailed
Interface) with Basic
Specifications tab
view selected
Use this screen to specify
window Setback.
Numbers refer to steps in
Shading Example 1b
below.
2
eQUEST Modeling Procedures Shadi ng
Quick Reference Guide Detailed Interface Procedures
Shadi ng 8.7 Shadi ng
SHADING Example 2a: Global Shades
Building Shades
This example will define a Building Shade intended to represent the shadowing effect of a ten
building across the street (south) from an example building being modeled.
1) Repeat steps and
2
from Shading Example 1a above, to locate the Building Shades component
on the Component Tree.
2 Right mouse click on the Building Shades folder ( ) in the Component Tree or on any
existing Building Shade in the Component Tree, and then from the pop-up menu select Create
Building Shade. This will display the Create Building Shade dialog (not shown).
3) On the Create Building Shade dialog (not shown), enter a preferred name for the new Building Shade
and Press to continue. This will cause a required keyword dialog to be displayed (illustrated
in Figure 8 below).
4 Height and Width: Enter the desired Height and Width for the Building Shade. This example will
assume a ten story building due south of the building being modeled, 150 feet wide (approximately
the same width as the building being modeled). Press to continue.
Figure 7
Building Shell
Screen
(Detailed Interface)
with 3-D Geometry
view selected
Use this screen to add
new Building Shades.
2
Figure 8: Required Data Dialog
for Building Shade
(Detailed Interface)
Enter the intended Height and Width of the
Building Shade.
4
eQUEST Modeling Procedures Shadi ng
Quick Reference Guide Detailed Interface Procedures
Shadi ng 8.8 Shadi ng
5 Height and Width: Building Shade Height and Width are filled in using input from the previous
required keyword dialog.
6 X and Y: Determine the location of the origin of the Building Shade. Picture the shadow casting
surface being vertical (as if it were the north-facing surface of the building across the street from the
modeled building) and imagine an outward normal emanating from this surface (see Figure 10
below), then locate the Building Shade ORIGIN as the lower left corner, as viewed from the outside.
7
5
f
t
Figure 9
Building and Fixed
Shade Properties
Screen (Detailed
Interface) with
Building Shade tab
view selected
Use this screen to specify
additional details
regarding the Building
Shade.
Figure 10
Site Diagram, Illustrating the Location of
the Building Shade in Relation to the
Modeled Building
Assume a ten story building, 150 feet wide, located
75 feet due south of the modeled building. With
the Building Origin located at the SW corner of
the modeled building, 1) picture the Building
Shade (BS) as a vertical surface; 2) imagine an
outward normal, then locate the BS ORIGIN at
the lower left corner (as viewed from the outside);
3) determine AZIMUTH by comparing the direction
of the outward normal with the Building
coordinate positive Y axis; and 4) determine TILT
by comparing the direction of the outward normal
with the Building coordinate positive Z axis
(vertical = 90 deg).
7
6 5
6
7
8
eQUEST Modeling Procedures Shadi ng
Quick Reference Guide Detailed Interface Procedures
Shadi ng 8.9 Shadi ng
7 Azimuth: Determine the AZIMUTH of the Building Shade by comparing the direction of the
outward normal with the Building coordinate positive Y axis (Figure 10).
8 Tilt: Determine the TILT of the Building Shade by comparing the direction of the outward normal
with the Building coordinate positive Z axis (90 degrees in this case).
9) Press to view the Building Shade in the 3-D view (Figure 11 below).
Things to Know about Building Shades
a) Building Shades are defined relative to the Building coordinate system, and thus will rotate with the
building if the eQUEST building is rotated (i.e., will maintain its position relative to the building
geometry).
b) Building Shades can only be rectangular in shape (specified via Height and Width)
c) Building Shades are opaque by default but may have a transmissivity ranging from 0 (opaque) to 1.0
(transparent) assigned to it where the transmissivity may be specified as a constant value or as a
schedule where the transmissivity is varied hourly. NOTE: the transmissivity only applies to the
beam solar component. The diffuse solar component is not affected, i.e., the Building Shade remains
opaque to the diffuse solar component regardless of the assigned value for transmissivity
d) Building Shades may reflect daylight (diffusive reflection only) but ONLY in the direction of the
outward normal (Figure 10). Building Shades are not able to reflect total solar radiation (neither
specular or diffusive solar).
e) are pictured in the three dimensional image presented in eQUESTs Detailed Interface
f) Building Shades are Global shades, meaning their shadows can influence the solar radiation incident
on any surface they strike.
Figure 11
Building Shell
Screen
(Detailed Interface)
with 3-D Geometry
view selected
This view shows the
newly created Building
Shade located 75 ft due
south of the modeled
building.
eQUEST Modeling Procedures Shadi ng
Quick Reference Guide Detailed Interface Procedures
Shadi ng 8.10 Shadi ng
SHADING Example 2b: Global Shades
Fixed Shades
Example 2b will define a Fixed Shade, duplicating the specification used for Shading Example 2a.
For steps 1 through 3 below, refer to Figure 12 above.
1 If necessary, change from Wizard Data Edit to Detailed Data Edit mode. Pull down the Mode
menu (upper left area of the detailed interface screen) and select Detailed Data Edit then navigate
to the Project & Site module: click on the button near the upper left portion of the screen.
2 Scroll the Component Tree (left portion of window) to locate the Fixed Shades component on the
Component Tree. Right mouse click on the Fixed Shades folder ( ) in the Component
Tree or on any existing Fixed Shade in the Component Tree, and then from the pop-up menu select
Create Fixed Shade. This will display the Create Fixed Shade dialog (not shown). Alternately, if
the Building and Fixed Shade Properties dialog (Figure 9 above) is open, initiate a new Fixed Shade
by clicking on the Fixed Shade tab.
3) Continue as in the Building Shade example (Shade Example 2a above) through step 9 (see Figure 13
below).
Things to Know about Fixed Shades
a) Fixed Shades share the same properties as Building Shades except that Fixed Shades are defined
relative to the Reference (Site) coordinate system and thus do NOT rotate with the building if the
eQUEST building is rotated (see to Figure 14 below):
Figure 12
Building Shell
Screen
(Detailed Interface)
with 3-D Geometry
view selected
Use this screen to add
new Building Shades.
2
1
eQUEST Modeling Procedures Shadi ng
Quick Reference Guide Detailed Interface Procedures
Shadi ng 8.11 Shadi ng
Figure 14
Building Shell
Screen
(Detailed Interface)
with 3-D Geometry
view selected
This view shows the
newly created Fixed
Shade as well as the
Building Shade created in
Shade Example 1a. The
building has been rotated
-45 degrees (counter-
clockwise). The Building
Shade rotated with the
building while the Fixed
Shade did not rotate.
Figure 13
Building and Fixed
Shade Properties
Screen (Detailed
Interface) with Fixed
Shade tab view
selected
Use this screen to specify
details describing the
Fixed Shade.
Building
Shade
Fixed
Shade
Building rotated -45 degrees
(counterclockwise) from
original azimuth
eQUEST Modeling Procedures Shadi ng
Quick Reference Guide Detailed Interface Procedures
Shadi ng 8.12 Shadi ng
SHADING Example 2c: Global Shades
Shadows from Exterior Roofs and Walls
Exterior Roofs and Walls can also be defined as Global Shades. The procedure is very simple.
1) Scroll the Component Tree (left portion of window) to locate any preferred Exterior Roof or Wall
on the Component Tree. Right mouse click on the selected Exterior Wall in the Component Tree,
and then from the pop-up menu select Properties (alternately, double click on the selected
Exterior Wall in the Component Tree). This will display the Exterior Surface Properties dialog
(Figure 15 above).
2 Shading Surface: To define the selected Exterior Roof or Wall as a Global Shade, select Shading
Surface to be Yes.
Things to Know about Shadows from Exterior Roofs and Walls
a) When exterior Roofs and Walls cast shadows, they are modeling internally as Building Shades,
sharing the properties of Building Shades (See above) except that they are always opaque and cannot
have their daylight reflectance adjusted.
b) As an alternative to using the Exterior Surface Properties Screen (Figure 15 above), use the
spreadsheet (Figure 16 below).
Figure 15
Exterior Surface Properties Screen
(Detailed Interface)
with Daylighting-Shading-Other tab
selected
Use this screen to cause an exterior Wall or
Roof to be defined as a Global Shade, i.e.,
implicitly create a Building Shade for each
exterior Roof or Wall with
Shading-Surface = YES.
2
eQUEST Modeling Procedures Shadi ng
Quick Reference Guide Detailed Interface Procedures
Shadi ng 8.13 Shadi ng
End of Shade Example 2 This completes the sequence of steps to define new Global Shades
(Building Shades and Fixed Shades). For Local Shades, see Example 1.
Figure 16
Building Shell
Screen
(Detailed Interface)
with 3-D Geometry
view selected
This view shows the
newly created Fixed
Shade as well as the
Building Shade created in
Shade Example 1a. The
building has been rotated
45 deg counter clockwise.
The Building Shade
rotated with the building,
while the Fixed Shade
didnt rotate.
You might also like
- HVAC Project InstructionsDocument2 pagesHVAC Project InstructionsCarter RoperNo ratings yet
- Computerized Building Energy Simulation Handbook PDFDocument149 pagesComputerized Building Energy Simulation Handbook PDFBilly CondorNo ratings yet
- Equest HVAC System TypesDocument7 pagesEquest HVAC System TypesCamilo Enrique Monroy Cardenas100% (1)
- Module 2 Full Manual PDFDocument164 pagesModule 2 Full Manual PDFRam RajyaNo ratings yet
- Designer's Guide To Ceiling-Based Air DiffusionDocument10 pagesDesigner's Guide To Ceiling-Based Air DiffusionMIGUEL100% (1)
- NECB-2011 and CAN-QUEST: The New Energy Code and The Tools Available For ComplianceDocument159 pagesNECB-2011 and CAN-QUEST: The New Energy Code and The Tools Available For CompliancesimonsahiNo ratings yet
- EQuest TutorialDocument140 pagesEQuest TutorialMayank SinghNo ratings yet
- M&V Fundamentals: & The International Performance Measurement and Verification ProtocolDocument56 pagesM&V Fundamentals: & The International Performance Measurement and Verification ProtocolBassem OsmanNo ratings yet
- Edr Designguidelines Hvac Simulation 2edDocument64 pagesEdr Designguidelines Hvac Simulation 2edDavid O. AlmeidaNo ratings yet
- Edr Designguidelines Hvac Simulation 2ed PDFDocument64 pagesEdr Designguidelines Hvac Simulation 2ed PDFKoketso PatrickNo ratings yet
- eQuestTrainingWorkbook PDFDocument602 pageseQuestTrainingWorkbook PDFRam RajyaNo ratings yet
- Simulation Tool ComparisonDocument8 pagesSimulation Tool ComparisonsmautifNo ratings yet
- Energy PlusDocument6 pagesEnergy PlusSwapnil JainNo ratings yet
- Equest Training Work BookDocument602 pagesEquest Training Work BookMunaNo ratings yet
- Standard 189.1Document76 pagesStandard 189.1Luis Gabriel BautistaNo ratings yet
- MDS Design and Installation GuideDocument120 pagesMDS Design and Installation GuideDita Ayu Rani NNo ratings yet
- HVAC Best Practice GuideDocument95 pagesHVAC Best Practice Guidedragonslayer66No ratings yet
- Overview of HVAC System Simulation PDFDocument7 pagesOverview of HVAC System Simulation PDFIntan Luruh LarasatiNo ratings yet
- Energy Modeling For Leed PDFDocument105 pagesEnergy Modeling For Leed PDFEngi Neer100% (1)
- ASHRAE 15 Mechanical Room SpecDocument6 pagesASHRAE 15 Mechanical Room SpecwillchamNo ratings yet
- Comparison ASHRAEDocument46 pagesComparison ASHRAEWASO IBDNo ratings yet
- HVAC Systems - Understanding The Basics Presentation-Tom GlavinichDocument23 pagesHVAC Systems - Understanding The Basics Presentation-Tom Glavinichmilindskulkarni2005@yahoo.co.in0% (1)
- HAP - Block LoadDocument4 pagesHAP - Block Loadnilale_bNo ratings yet
- The Residential HVAC Design ProcessDocument131 pagesThe Residential HVAC Design Processmarjan 01100% (3)
- ASHRAE August2009 - 042-047 - Lester PDFDocument6 pagesASHRAE August2009 - 042-047 - Lester PDFLuis LuperdiNo ratings yet
- PE Load Calcs LLC Demo WorkDocument23 pagesPE Load Calcs LLC Demo WorkMaxmore KarumamupiyoNo ratings yet
- Hap Free CoolingDocument2 pagesHap Free CoolingHnin PwintNo ratings yet
- Control Valve Selection GuideDocument16 pagesControl Valve Selection Guidemarsha.fsdNo ratings yet
- HVAC E Book 01Document251 pagesHVAC E Book 01MUBASHIRNo ratings yet
- Leed v4 For Interior Design and ConstrucDocument97 pagesLeed v4 For Interior Design and ConstrucNamarig AbdallaNo ratings yet
- FINAL Principles of Building Commissioning Spring Online 4-21-2020Document151 pagesFINAL Principles of Building Commissioning Spring Online 4-21-2020Bisho AtefNo ratings yet
- Advanced Simulation Guidebook Volume II - The High Performance Building Process PDFDocument33 pagesAdvanced Simulation Guidebook Volume II - The High Performance Building Process PDFomarNo ratings yet
- 2.1.14-Commercial HVAC-1 Module PDFDocument148 pages2.1.14-Commercial HVAC-1 Module PDFSam ChoiNo ratings yet
- Riesenberger J. and J. Koeller (2005) Commercial Laundry FacilitiesDocument30 pagesRiesenberger J. and J. Koeller (2005) Commercial Laundry FacilitiesTilakjiNo ratings yet
- Ashrae - Ambient Conditions - AhmedabadDocument2 pagesAshrae - Ambient Conditions - AhmedabadDaniel BrownNo ratings yet
- ASHRAE Student DesignDocument38 pagesASHRAE Student Designkazumiyutori100% (1)
- Establishing Thermal ComfortDocument12 pagesEstablishing Thermal ComfortShahruzi MahadzirNo ratings yet
- Manual Tecnico Drycooler EmersonDocument44 pagesManual Tecnico Drycooler EmersonAnonymous wuBvdwNo ratings yet
- Cooling Coil SelectionDocument7 pagesCooling Coil SelectionErwin ManalangNo ratings yet
- District Cooling DubaiDocument33 pagesDistrict Cooling DubaiPramod DhirNo ratings yet
- Theory and Applications of HVAC Control Systems A Review of Model Predictive Control MPCDocument13 pagesTheory and Applications of HVAC Control Systems A Review of Model Predictive Control MPCKhuleedShaikhNo ratings yet
- Index PDFDocument7 pagesIndex PDFganesh gundNo ratings yet
- CHD QuestionsDocument23 pagesCHD QuestionsOsama TaghlebiNo ratings yet
- Mebs6008 1415 05-Space Air Diffusion IDocument72 pagesMebs6008 1415 05-Space Air Diffusion Iahtin618No ratings yet
- (Catalogue 2011) CanalisDocument107 pages(Catalogue 2011) CanalisAgus YohanesNo ratings yet
- Evaporative Cooling SystemDocument8 pagesEvaporative Cooling SystemAshok KumarNo ratings yet
- Load Calculation Spreadsheets: Quick Answers Without Relying On Rules of ThumbDocument7 pagesLoad Calculation Spreadsheets: Quick Answers Without Relying On Rules of ThumbMhil ParasNo ratings yet
- Building It Uk (Ve6)Document2 pagesBuilding It Uk (Ve6)nihatmuratNo ratings yet
- RceDocument11 pagesRceAssilla SekarNo ratings yet
- BGHandbook MultiFamily PDFDocument348 pagesBGHandbook MultiFamily PDFMichelle MannNo ratings yet
- Equest Tutorial v364 PDFDocument151 pagesEquest Tutorial v364 PDFRaniPaviNo ratings yet
- HVAC Syllabus PDFDocument1 pageHVAC Syllabus PDFPiyush PandeyNo ratings yet
- Project On ACDocument82 pagesProject On ACMahesh DondapatiNo ratings yet
- Hi Wall Split Air Conditioners: 53KHET 30-36 Cool OnlyDocument54 pagesHi Wall Split Air Conditioners: 53KHET 30-36 Cool OnlyArul Sankaran100% (1)
- Mechanical Overview-HVAC 101Document49 pagesMechanical Overview-HVAC 101Anwar PariyarathNo ratings yet
- 383 NO28 EnergyModeliing 2013Document23 pages383 NO28 EnergyModeliing 2013Parvez SaifNo ratings yet
- Vol 01Document237 pagesVol 01Filipe FeioNo ratings yet
- BENTLEY at - Iso Piping Isometrics Modeling-Rebis-Tutorial-Informatioon-BookDocument154 pagesBENTLEY at - Iso Piping Isometrics Modeling-Rebis-Tutorial-Informatioon-Bookdthunes1No ratings yet
- ADAPT-Modeler 2010 ManualDocument128 pagesADAPT-Modeler 2010 ManualpedjaNo ratings yet
- Adapt-Modeler 2010: User ManualDocument56 pagesAdapt-Modeler 2010: User ManualAAAANo ratings yet
- Hydronic System TypesDocument6 pagesHydronic System TypessimonsahiNo ratings yet
- ST OBC Supplementary Standard SB-12 (2011!12!05)Document27 pagesST OBC Supplementary Standard SB-12 (2011!12!05)simonsahiNo ratings yet
- TTTTT: Lighting, Equipment, OccupantsDocument5 pagesTTTTT: Lighting, Equipment, OccupantssimonsahiNo ratings yet
- Advanced Energy Modeling For LEED v2Document80 pagesAdvanced Energy Modeling For LEED v2madridneo100% (2)
- Trane and LEEDDocument20 pagesTrane and LEEDsimonsahiNo ratings yet