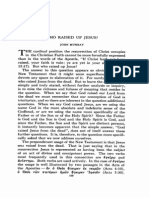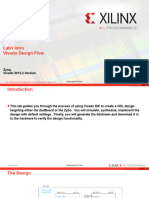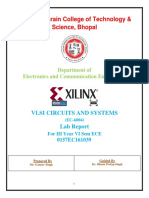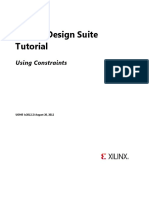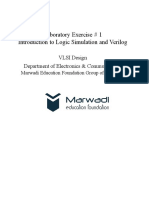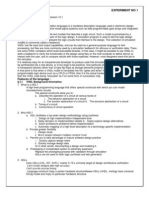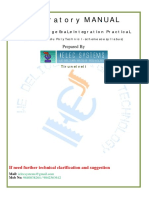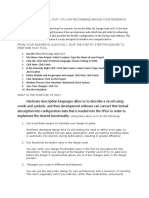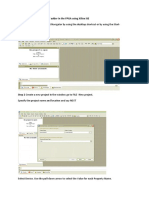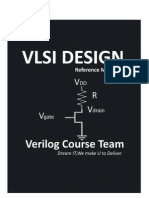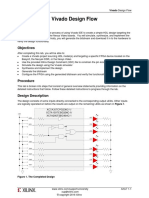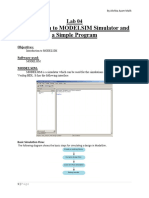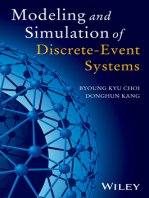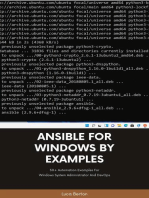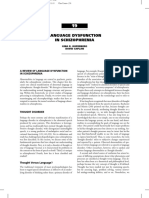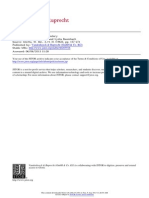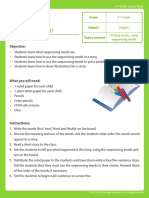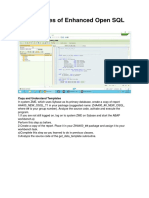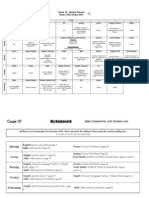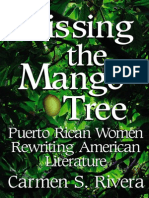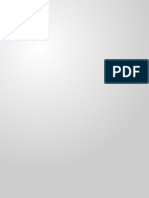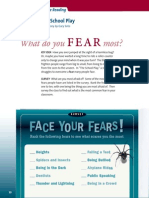Professional Documents
Culture Documents
Xilinx ISE Simulator (ISim) VHDL Test Bench Tutorial
Xilinx ISE Simulator (ISim) VHDL Test Bench Tutorial
Uploaded by
Madalin NeaguCopyright:
Available Formats
You might also like
- VHDL Tutorial VivadoDocument22 pagesVHDL Tutorial Vivadominhbaoyt2023No ratings yet
- Questa Tool Usage Beginers GuideDocument131 pagesQuesta Tool Usage Beginers GuideharishkashaNo ratings yet
- The Secrets of Body Language Video Worksheet PDFDocument3 pagesThe Secrets of Body Language Video Worksheet PDFDivyaNo ratings yet
- Comparison of John Bunyan and John MiltonDocument3 pagesComparison of John Bunyan and John MiltonChan Zaib CheemaNo ratings yet
- A Summary of Johnson's Article: The Emergence of Meaning Through Schematic StructureDocument2 pagesA Summary of Johnson's Article: The Emergence of Meaning Through Schematic StructureNovák-Arnold Nikolett100% (1)
- Murray, Who - Raised - Up - Jesus PDFDocument12 pagesMurray, Who - Raised - Up - Jesus PDFtheoarticlesNo ratings yet
- U B U W E B - Maria SabinaDocument4 pagesU B U W E B - Maria SabinaShannon Boone100% (1)
- Xilinx ISE VHDL and Simulator Tutorial V 14.7Document38 pagesXilinx ISE VHDL and Simulator Tutorial V 14.7ReeseNo ratings yet
- Experiment 1 Introduction To Xilinx ISE 9.2i Development Software BasicsDocument7 pagesExperiment 1 Introduction To Xilinx ISE 9.2i Development Software BasicsMohamd barcaNo ratings yet
- Electrical Engineering Department - ITU EE - L: Digital System Design LabDocument13 pagesElectrical Engineering Department - ITU EE - L: Digital System Design LabJunaid KhalidNo ratings yet
- Lab Experiment No. 6 Xilinx Ise Webpack Toolset For Basic Development On Digilent BoardsDocument13 pagesLab Experiment No. 6 Xilinx Ise Webpack Toolset For Basic Development On Digilent BoardsNoorNo ratings yet
- LabManual1BDocument14 pagesLabManual1BSyed Moiz AliNo ratings yet
- EC8661-VLSI DESIGN LAB-116516724-vlsi Lab Manual PDFDocument146 pagesEC8661-VLSI DESIGN LAB-116516724-vlsi Lab Manual PDFSathish Kumar G Assistant Professor ECE KingstonNo ratings yet
- Lab 2: Getting Started With Xilinx Ise: Create, Analyze and Synthesis of A Full Adder Design Using Xilinx Ise WebpackDocument20 pagesLab 2: Getting Started With Xilinx Ise: Create, Analyze and Synthesis of A Full Adder Design Using Xilinx Ise WebpackAnonymous eWMnRr70qNo ratings yet
- 12a Lab1 IntroDocument5 pages12a Lab1 Introkarthikp207No ratings yet
- VLSI CKT & System Lab - Verilog For StudentsDocument39 pagesVLSI CKT & System Lab - Verilog For StudentsGaurav SinghNo ratings yet
- Digital Circuit DesignDocument61 pagesDigital Circuit DesignJavier CruzNo ratings yet
- Platform Studio UgDocument228 pagesPlatform Studio UgLy TrầnNo ratings yet
- 02 ISE Design Suite 14.7 TutorialDocument22 pages02 ISE Design Suite 14.7 TutorialNasir Ali100% (1)
- EC8661-VLSI DESIGN LAB-116516724-Vlsi Lab ManualDocument149 pagesEC8661-VLSI DESIGN LAB-116516724-Vlsi Lab ManualAngelin ArulNo ratings yet
- Vlsi Lab FinalDocument81 pagesVlsi Lab FinalSiva ÑärêshNo ratings yet
- RNS VLSI Lab ManualDocument30 pagesRNS VLSI Lab ManualDr Narayana Swamy RamaiahNo ratings yet
- Ec3561-Vlsi LaboratoryDocument144 pagesEc3561-Vlsi Laboratorynagadeepa2310No ratings yet
- V 4 LDLDocument308 pagesV 4 LDLKrishna PrasadNo ratings yet
- Vivado Design Suite Tutorial: Using ConstraintsDocument26 pagesVivado Design Suite Tutorial: Using ConstraintsSantoso IbnutoroNo ratings yet
- Asic Design HbookDocument101 pagesAsic Design Hbooksrbhgpt72100% (1)
- FPGA Lab Journal 11032022 104353amDocument98 pagesFPGA Lab Journal 11032022 104353amAFTAB ALINo ratings yet
- Sample Design of Half Adder Is Used To Explain The Design FlowDocument12 pagesSample Design of Half Adder Is Used To Explain The Design FlowSyam SandeepNo ratings yet
- Lab RequirementsDocument27 pagesLab Requirementsthuan phamNo ratings yet
- Creating A Processor System LabDocument28 pagesCreating A Processor System LabAnvit NegiNo ratings yet
- Xilinx TutorialDocument13 pagesXilinx TutorialCamilo GuzmanNo ratings yet
- Lab 05Document25 pagesLab 05karthikp207No ratings yet
- ISE 10 TutorialDocument130 pagesISE 10 Tutorialblackwhite_1005798100% (4)
- Laboratory Exercise 1Document18 pagesLaboratory Exercise 1amitkumar_87No ratings yet
- EDK Concepts, Tools, and Techniques: A Hands-On Guide To Effective Embedded System DesignDocument72 pagesEDK Concepts, Tools, and Techniques: A Hands-On Guide To Effective Embedded System DesignMiguel PanduroNo ratings yet
- Experiment No 1Document6 pagesExperiment No 1divyam1990No ratings yet
- ELEC343 Digital Systems Design Basic VHDL Design - Practical 2 Getting Started With VHDL and ModelsimDocument9 pagesELEC343 Digital Systems Design Basic VHDL Design - Practical 2 Getting Started With VHDL and ModelsimTariq MahmoodNo ratings yet
- Ec3561-Vlsi Design LabDocument144 pagesEc3561-Vlsi Design LabperiyasamyNo ratings yet
- 387 Kashaf f18 DSD Lab 3Document11 pages387 Kashaf f18 DSD Lab 3kashafNo ratings yet
- IELEC Poly VLSI Lab Manual PDFDocument51 pagesIELEC Poly VLSI Lab Manual PDFAmutha Veera Ravindra KumarNo ratings yet
- What Is The Best Tool That You Can Recommend Among Your Research and Why?Document2 pagesWhat Is The Best Tool That You Can Recommend Among Your Research and Why?Jeandy BaniagaNo ratings yet
- SW Platform ManualDocument26 pagesSW Platform ManualInstructor KoNo ratings yet
- Lab 01Document17 pagesLab 01karthikp207No ratings yet
- Use Vivado To Build An Embedded System: Figure 1. Completed DesignDocument15 pagesUse Vivado To Build An Embedded System: Figure 1. Completed DesignGirish KasturiNo ratings yet
- Steps To Implement The Half Adder in The FPGA Using Xilinx ISEDocument18 pagesSteps To Implement The Half Adder in The FPGA Using Xilinx ISEAnonymous naEAR9adNo ratings yet
- Creating A System With SdsocDocument15 pagesCreating A System With SdsocRodrigo Alberto Díaz RodríguezNo ratings yet
- ECAD and VLSI Lab ManualDocument61 pagesECAD and VLSI Lab ManualIshani JhaNo ratings yet
- AutESL Zynq Training LabsDocument90 pagesAutESL Zynq Training LabsVivek BhadouriaNo ratings yet
- ECAD Lab 2015-2016Document69 pagesECAD Lab 2015-2016Murali MurariNo ratings yet
- Xilinx Libraries GuideDocument1,128 pagesXilinx Libraries GuideNancy TalaatNo ratings yet
- Icecube2 Tutorial: December 3, 2020Document27 pagesIcecube2 Tutorial: December 3, 2020Sovi SoviNo ratings yet
- HDL Programming Lab Manual Final UpdatedDocument77 pagesHDL Programming Lab Manual Final UpdateddeepaNo ratings yet
- Lab Manual For ECE 455 Spring, 2011 Department of Electrical and Computer Engineering University of WaterlooDocument39 pagesLab Manual For ECE 455 Spring, 2011 Department of Electrical and Computer Engineering University of Waterlooguru87.joshi3473No ratings yet
- ISE V7.1i In-Depth TutorialDocument162 pagesISE V7.1i In-Depth TutorialDaZzling SâwâňNo ratings yet
- LAB 1C. Full Adder in VHDLDocument11 pagesLAB 1C. Full Adder in VHDLHANIA TARIQNo ratings yet
- Dica Lab MinDocument79 pagesDica Lab MinGracyNo ratings yet
- Unit5 Verilog HDLDocument70 pagesUnit5 Verilog HDLverilogcourseteam67% (3)
- Vivado Design FlowDocument28 pagesVivado Design Flowwert1a2No ratings yet
- Lab 04Document9 pagesLab 04ALISHBA AZAMNo ratings yet
- VHDL TutorialDocument42 pagesVHDL TutorialOmar SamirNo ratings yet
- Digital Circuit Design Using Xilinx ISE ToolsDocument41 pagesDigital Circuit Design Using Xilinx ISE Toolsscridb13No ratings yet
- Beginning IntelliJ IDEA: Integrated Development Environment for Java ProgrammingFrom EverandBeginning IntelliJ IDEA: Integrated Development Environment for Java ProgrammingNo ratings yet
- French 1 - Lessons 31-60Document1 pageFrench 1 - Lessons 31-60LacsNo ratings yet
- Kuperberg&Caplan Neuropsych 2003 PDFDocument23 pagesKuperberg&Caplan Neuropsych 2003 PDFMuchamad Umar Chatab NasserieNo ratings yet
- RPT 2023 CEFR YEAR 1 SumberpendidikanDocument48 pagesRPT 2023 CEFR YEAR 1 Sumberpendidikanmuazzin mahpisNo ratings yet
- Listening To The Ethnic Voice in Esl Learning: Mardziah Hayati Abdullah Wong Bee EngDocument12 pagesListening To The Ethnic Voice in Esl Learning: Mardziah Hayati Abdullah Wong Bee EngThan Rey SihombingNo ratings yet
- Hitler's Table TalkDocument17 pagesHitler's Table Talkcharanmann916567% (3)
- Philippine Studies - Cavite Mutiny - Ud'dDocument31 pagesPhilippine Studies - Cavite Mutiny - Ud'dChristian Joseph100% (5)
- (John Chadwick, Lydia Baumbach) The Mycenaean GreeceDocument116 pages(John Chadwick, Lydia Baumbach) The Mycenaean GreeceJovana PavlovicNo ratings yet
- Computing: Educational Unit "Pater Noster"Document7 pagesComputing: Educational Unit "Pater Noster"Jose Figueroa RamírezNo ratings yet
- What Happens NextDocument2 pagesWhat Happens NextKASHMIRA SHAHNo ratings yet
- C++ Network 100Document8 pagesC++ Network 100devirasa123No ratings yet
- Zend Certification SyllabusDocument8 pagesZend Certification SyllabusShafiqul IslamNo ratings yet
- Spell It OrigDocument38 pagesSpell It OrigImee LabitadNo ratings yet
- McKinsey Resume Preparation GuidelinesDocument3 pagesMcKinsey Resume Preparation GuidelinesKunalNo ratings yet
- 2-16 EulogiesDocument4 pages2-16 EulogiesKristine Mae Paltu-obNo ratings yet
- Grade 8 ELA Unit 6: The Giver: SAUSD Spring 2016 Teacher EditionDocument195 pagesGrade 8 ELA Unit 6: The Giver: SAUSD Spring 2016 Teacher EditionMERVE TÜRKNo ratings yet
- Use Features of Enhanced Open SQLDocument8 pagesUse Features of Enhanced Open SQLEsther VizarroNo ratings yet
- 1D - Week 6 - 30-10-10Document2 pages1D - Week 6 - 30-10-10ManaratPrimaryNo ratings yet
- Kissing The Mango Tree: Puerto Rican Women Rewriting American Literature by Carmen S. RiveraDocument207 pagesKissing The Mango Tree: Puerto Rican Women Rewriting American Literature by Carmen S. RiveraArte Público PressNo ratings yet
- Forming Comparative and Superlative AdjectivesDocument6 pagesForming Comparative and Superlative AdjectivesDifteoNo ratings yet
- 6.source Code LengthDocument21 pages6.source Code Lengthhi_baltazarNo ratings yet
- Ascii Chart PDFDocument6 pagesAscii Chart PDFnarayanNo ratings yet
- Week: 14 Date: 1 April 2013 Day: Monday: Class: 3 BESTARI Time: 0910 - 1010am Subject: EnglishDocument5 pagesWeek: 14 Date: 1 April 2013 Day: Monday: Class: 3 BESTARI Time: 0910 - 1010am Subject: EnglishsakipitNo ratings yet
- The School PlayDocument9 pagesThe School Playapi-233424589No ratings yet
- Subject Verb AgreementDocument6 pagesSubject Verb AgreementIzhan SiddiquiNo ratings yet
- Ameer Minai 2012 4Document13 pagesAmeer Minai 2012 4SailleyKhanNo ratings yet
Xilinx ISE Simulator (ISim) VHDL Test Bench Tutorial
Xilinx ISE Simulator (ISim) VHDL Test Bench Tutorial
Uploaded by
Madalin NeaguCopyright
Available Formats
Share this document
Did you find this document useful?
Is this content inappropriate?
Report this DocumentCopyright:
Available Formats
Xilinx ISE Simulator (ISim) VHDL Test Bench Tutorial
Xilinx ISE Simulator (ISim) VHDL Test Bench Tutorial
Uploaded by
Madalin NeaguCopyright:
Available Formats
Xilinx ISE Simulator (ISim) VHDL Test Bench Tutorial
Revision: February 27, 2010 215 E Main Suite D | Pullman, WA 99163 (509) 334 6306 Voice and Fax
Overview
This tutorial provides instruction for using the basic features of the Xilinx ISE simulator with the WebPACK environment. This tutorial uses VHDL test bench to simulate an example logic circuit. More detailed tutorials for the Xilinx ISE tools can be found at http://www.xilinx.com/support/techsup/tutorials/.
Getting Started
You first need to install Xilinx ISE WebPACK on your PC or laptop. The latest version of the software is currently 11.1, which is what we use in this tutorial. It is available as a free download from www.xilinx.com. This tutorial uses the project example1-VHDL, from another Digilent tutorial on the Xilinx ISE tools. This project is available as a free download from www.digilentinc.com.
Starting Sample Project
First, open Project Navigator by selecting Start > Programs > Xilinx ISE Design Suite 11 > ISE > Project Navigator. Once the application opens, specify an ISE project file to open by selecting File > Open Project and navigate to the appropriate directory to choose your project. In this tutorial, we use example1-VHDL.xise. Once the project is open, add a VHDL test bench source file to your project. In this source file, you are able to define circuit inputs over time so the simulator knows how to drive the outputs. To add the source file, right-click on the device in the Sources window and choose the New Source option. In the New Source wizard, choose VHDL test bench for the source type and enter a meaningful name for the file. We call ours example1_test.
Doc: 594-003
Copyright Digilent, Inc. All rights reserved. Other product and company names mentioned may be trademarks of their respective owners.
page 1 of 10
Xilinx ISE Simulator (ISim) VHDL Test Bench Tutorial
Digilent, Inc.
www.digilentinc.com
After clicking Next, the following dialog box asks to you select the source file you want to associate with the given test bench file. This dictates which source file you actually run the simulation on. In this tutorial, we run the simulation on the top-level module of the example1VHDL design (circuit2.vhd).
www.digilentinc.com
Copyright Digilent, Inc. All rights reserved. Other product and company names mentioned may be trademarks of their respective owners.
page 2 of 10
Xilinx ISE Simulator (ISim) VHDL Test Bench Tutorial
Digilent, Inc.
www.digilentinc.com
Complete the new source file creation by clicking Next and Finish. To view and edit the VHDL test bench, you first need to change the selected option in the sources drop-down menu from Implementation to Behavioral Simulation as follows:
Once this option is selected, the sources panel changes slightly so that example1_test.vhd is the first source file under the device. The options under the processes panel change so that the only option is the ISE Simulator.
www.digilentinc.com
Copyright Digilent, Inc. All rights reserved. Other product and company names mentioned may be trademarks of their respective owners.
page 3 of 10
Xilinx ISE Simulator (ISim) VHDL Test Bench Tutorial
Digilent, Inc.
www.digilentinc.com
VHDL Test Bench
Open the VHDL test bench in the HDL editor by double-clicking it in the sources window. Like a standard VHDL source file, the Xilinx tools automatically generate lines of VHDL code in the file to get you started with circuit input definition. This generated code includes: library definitions an entity statement an architecture statement with begin and end statements included a comment block template for documentation
www.digilentinc.com
Copyright Digilent, Inc. All rights reserved. Other product and company names mentioned may be trademarks of their respective owners.
page 4 of 10
Xilinx ISE Simulator (ISim) VHDL Test Bench Tutorial
Digilent, Inc.
www.digilentinc.com
Due to the richness of the VHDL language, there are many different ways to define circuit inputs inside of a VHDL test bench module. In this tutorial, we present a basic example that can be used as a template for more complex approaches. Scroll down to the end of the test bench file to see the begin and end statements of the module.
Most of the generated code in this section of the file is more complex than necessary for our example. We completely remove the first process (<clock>_process.) The second process statement, however, is of use to us. Before we add any process code, we change the name and value of the constant <clock>_period. A constant, in VHDL, is an object class of a specified type whose value does not change. Simulating a digital circuit involves driving inputs at a certain value for a specified
www.digilentinc.com
Copyright Digilent, Inc. All rights reserved. Other product and company names mentioned may be trademarks of their respective owners.
page 5 of 10
Xilinx ISE Simulator (ISim) VHDL Test Bench Tutorial
Digilent, Inc.
www.digilentinc.com
time before the inputs are driven differently. Specifying time with constants is an easy and efficient way of keeping track of time between driving inputs. The constant must be defined before the first BEGIN statement (unlike the previous screen shot) in order for the simulation to run. We name the constant period and set it to 10 ns as follows:
We can now provide stimulus for our circuit inside the second process statement. First, note that all inputs of the circuit have also been initialized to 0 as signals, which indicates that if the inputs are not driven, they remain at the 0 state. Driving an input to a 1 or 0 state inside of the process statement is a simple assignment statement in VHDL: AT<=1; This statement drives the input AT to the 1 state where it remains until it is driven otherwise. Next, we add the statement wait for period; which tells the simulator to run its current stimulus for a period of time before continuing onto the next statement. We add a few more lines of statements to show more circuit functionality in the simulator.
www.digilentinc.com
Copyright Digilent, Inc. All rights reserved. Other product and company names mentioned may be trademarks of their respective owners.
page 6 of 10
Xilinx ISE Simulator (ISim) VHDL Test Bench Tutorial
Digilent, Inc.
www.digilentinc.com
The final VHDL code of interest for the test bench is as follows:
Now, save the test bench code and select it in the Sources window. Go to the Processes window, expand the ISim Simulator (sic), and double-click Simulate Behavioral Model.
www.digilentinc.com
Copyright Digilent, Inc. All rights reserved. Other product and company names mentioned may be trademarks of their respective owners.
page 7 of 10
Xilinx ISE Simulator (ISim) VHDL Test Bench Tutorial
Digilent, Inc.
www.digilentinc.com
ISE Simulator
Running the Simulate Behavioral Model process causes the ISim window to appear.
www.digilentinc.com
Copyright Digilent, Inc. All rights reserved. Other product and company names mentioned may be trademarks of their respective owners.
page 8 of 10
Xilinx ISE Simulator (ISim) VHDL Test Bench Tutorial
Digilent, Inc.
www.digilentinc.com
Some features of this window include: 1. a Source Files panel where source files to be viewed can be selected 2. an Objects panel where different signals can be added to the simulation 3. a simulation panel where the state of signals can be observed 4. a Console panel We first use the Zoom to Full View tool to see the full view of the simulation, which is located to the right of the magnifying glasses on the simulation panel toolbar.
This displays the useful part of the simulation. Use the magnifying glass with the plus sign to zoom in further, as follows:
On the left side of the simulation panel there are columns labeled Name and Value:
For a given item on these columns, you can right-click and choose options to delete, rename, or change the color of the signal color.
www.digilentinc.com
Copyright Digilent, Inc. All rights reserved. Other product and company names mentioned may be trademarks of their respective owners.
page 9 of 10
Xilinx ISE Simulator (ISim) VHDL Test Bench Tutorial
Digilent, Inc.
www.digilentinc.com
You may also use the scroll bars to observe the simulation at different times as well as observe more signals if you have a larger design. The simulation control option on the top right side of the ISim toolbar contains the following features:
1. Restart simulation by stopping it and setting time back to 0. 2. Run simulation until all events are executed. 3. Run simulation for a specified amount of time indicated by the Value box. 4. Amount of time and unit simulation is to run for. 5. Run simulation for one executable HDL instruction at a time. 6. Pause simulation. 7. Stop simulation.
Changing Stimulus
If you have different cases of stimulus that you wish to try out in the simulator, simply close ISim, edit the VHDL test bench in ISEs text editor, and rerun the Simulate Behavioral Model process to open ISim again.
www.digilentinc.com
Copyright Digilent, Inc. All rights reserved. Other product and company names mentioned may be trademarks of their respective owners.
page 10 of 10
You might also like
- VHDL Tutorial VivadoDocument22 pagesVHDL Tutorial Vivadominhbaoyt2023No ratings yet
- Questa Tool Usage Beginers GuideDocument131 pagesQuesta Tool Usage Beginers GuideharishkashaNo ratings yet
- The Secrets of Body Language Video Worksheet PDFDocument3 pagesThe Secrets of Body Language Video Worksheet PDFDivyaNo ratings yet
- Comparison of John Bunyan and John MiltonDocument3 pagesComparison of John Bunyan and John MiltonChan Zaib CheemaNo ratings yet
- A Summary of Johnson's Article: The Emergence of Meaning Through Schematic StructureDocument2 pagesA Summary of Johnson's Article: The Emergence of Meaning Through Schematic StructureNovák-Arnold Nikolett100% (1)
- Murray, Who - Raised - Up - Jesus PDFDocument12 pagesMurray, Who - Raised - Up - Jesus PDFtheoarticlesNo ratings yet
- U B U W E B - Maria SabinaDocument4 pagesU B U W E B - Maria SabinaShannon Boone100% (1)
- Xilinx ISE VHDL and Simulator Tutorial V 14.7Document38 pagesXilinx ISE VHDL and Simulator Tutorial V 14.7ReeseNo ratings yet
- Experiment 1 Introduction To Xilinx ISE 9.2i Development Software BasicsDocument7 pagesExperiment 1 Introduction To Xilinx ISE 9.2i Development Software BasicsMohamd barcaNo ratings yet
- Electrical Engineering Department - ITU EE - L: Digital System Design LabDocument13 pagesElectrical Engineering Department - ITU EE - L: Digital System Design LabJunaid KhalidNo ratings yet
- Lab Experiment No. 6 Xilinx Ise Webpack Toolset For Basic Development On Digilent BoardsDocument13 pagesLab Experiment No. 6 Xilinx Ise Webpack Toolset For Basic Development On Digilent BoardsNoorNo ratings yet
- LabManual1BDocument14 pagesLabManual1BSyed Moiz AliNo ratings yet
- EC8661-VLSI DESIGN LAB-116516724-vlsi Lab Manual PDFDocument146 pagesEC8661-VLSI DESIGN LAB-116516724-vlsi Lab Manual PDFSathish Kumar G Assistant Professor ECE KingstonNo ratings yet
- Lab 2: Getting Started With Xilinx Ise: Create, Analyze and Synthesis of A Full Adder Design Using Xilinx Ise WebpackDocument20 pagesLab 2: Getting Started With Xilinx Ise: Create, Analyze and Synthesis of A Full Adder Design Using Xilinx Ise WebpackAnonymous eWMnRr70qNo ratings yet
- 12a Lab1 IntroDocument5 pages12a Lab1 Introkarthikp207No ratings yet
- VLSI CKT & System Lab - Verilog For StudentsDocument39 pagesVLSI CKT & System Lab - Verilog For StudentsGaurav SinghNo ratings yet
- Digital Circuit DesignDocument61 pagesDigital Circuit DesignJavier CruzNo ratings yet
- Platform Studio UgDocument228 pagesPlatform Studio UgLy TrầnNo ratings yet
- 02 ISE Design Suite 14.7 TutorialDocument22 pages02 ISE Design Suite 14.7 TutorialNasir Ali100% (1)
- EC8661-VLSI DESIGN LAB-116516724-Vlsi Lab ManualDocument149 pagesEC8661-VLSI DESIGN LAB-116516724-Vlsi Lab ManualAngelin ArulNo ratings yet
- Vlsi Lab FinalDocument81 pagesVlsi Lab FinalSiva ÑärêshNo ratings yet
- RNS VLSI Lab ManualDocument30 pagesRNS VLSI Lab ManualDr Narayana Swamy RamaiahNo ratings yet
- Ec3561-Vlsi LaboratoryDocument144 pagesEc3561-Vlsi Laboratorynagadeepa2310No ratings yet
- V 4 LDLDocument308 pagesV 4 LDLKrishna PrasadNo ratings yet
- Vivado Design Suite Tutorial: Using ConstraintsDocument26 pagesVivado Design Suite Tutorial: Using ConstraintsSantoso IbnutoroNo ratings yet
- Asic Design HbookDocument101 pagesAsic Design Hbooksrbhgpt72100% (1)
- FPGA Lab Journal 11032022 104353amDocument98 pagesFPGA Lab Journal 11032022 104353amAFTAB ALINo ratings yet
- Sample Design of Half Adder Is Used To Explain The Design FlowDocument12 pagesSample Design of Half Adder Is Used To Explain The Design FlowSyam SandeepNo ratings yet
- Lab RequirementsDocument27 pagesLab Requirementsthuan phamNo ratings yet
- Creating A Processor System LabDocument28 pagesCreating A Processor System LabAnvit NegiNo ratings yet
- Xilinx TutorialDocument13 pagesXilinx TutorialCamilo GuzmanNo ratings yet
- Lab 05Document25 pagesLab 05karthikp207No ratings yet
- ISE 10 TutorialDocument130 pagesISE 10 Tutorialblackwhite_1005798100% (4)
- Laboratory Exercise 1Document18 pagesLaboratory Exercise 1amitkumar_87No ratings yet
- EDK Concepts, Tools, and Techniques: A Hands-On Guide To Effective Embedded System DesignDocument72 pagesEDK Concepts, Tools, and Techniques: A Hands-On Guide To Effective Embedded System DesignMiguel PanduroNo ratings yet
- Experiment No 1Document6 pagesExperiment No 1divyam1990No ratings yet
- ELEC343 Digital Systems Design Basic VHDL Design - Practical 2 Getting Started With VHDL and ModelsimDocument9 pagesELEC343 Digital Systems Design Basic VHDL Design - Practical 2 Getting Started With VHDL and ModelsimTariq MahmoodNo ratings yet
- Ec3561-Vlsi Design LabDocument144 pagesEc3561-Vlsi Design LabperiyasamyNo ratings yet
- 387 Kashaf f18 DSD Lab 3Document11 pages387 Kashaf f18 DSD Lab 3kashafNo ratings yet
- IELEC Poly VLSI Lab Manual PDFDocument51 pagesIELEC Poly VLSI Lab Manual PDFAmutha Veera Ravindra KumarNo ratings yet
- What Is The Best Tool That You Can Recommend Among Your Research and Why?Document2 pagesWhat Is The Best Tool That You Can Recommend Among Your Research and Why?Jeandy BaniagaNo ratings yet
- SW Platform ManualDocument26 pagesSW Platform ManualInstructor KoNo ratings yet
- Lab 01Document17 pagesLab 01karthikp207No ratings yet
- Use Vivado To Build An Embedded System: Figure 1. Completed DesignDocument15 pagesUse Vivado To Build An Embedded System: Figure 1. Completed DesignGirish KasturiNo ratings yet
- Steps To Implement The Half Adder in The FPGA Using Xilinx ISEDocument18 pagesSteps To Implement The Half Adder in The FPGA Using Xilinx ISEAnonymous naEAR9adNo ratings yet
- Creating A System With SdsocDocument15 pagesCreating A System With SdsocRodrigo Alberto Díaz RodríguezNo ratings yet
- ECAD and VLSI Lab ManualDocument61 pagesECAD and VLSI Lab ManualIshani JhaNo ratings yet
- AutESL Zynq Training LabsDocument90 pagesAutESL Zynq Training LabsVivek BhadouriaNo ratings yet
- ECAD Lab 2015-2016Document69 pagesECAD Lab 2015-2016Murali MurariNo ratings yet
- Xilinx Libraries GuideDocument1,128 pagesXilinx Libraries GuideNancy TalaatNo ratings yet
- Icecube2 Tutorial: December 3, 2020Document27 pagesIcecube2 Tutorial: December 3, 2020Sovi SoviNo ratings yet
- HDL Programming Lab Manual Final UpdatedDocument77 pagesHDL Programming Lab Manual Final UpdateddeepaNo ratings yet
- Lab Manual For ECE 455 Spring, 2011 Department of Electrical and Computer Engineering University of WaterlooDocument39 pagesLab Manual For ECE 455 Spring, 2011 Department of Electrical and Computer Engineering University of Waterlooguru87.joshi3473No ratings yet
- ISE V7.1i In-Depth TutorialDocument162 pagesISE V7.1i In-Depth TutorialDaZzling SâwâňNo ratings yet
- LAB 1C. Full Adder in VHDLDocument11 pagesLAB 1C. Full Adder in VHDLHANIA TARIQNo ratings yet
- Dica Lab MinDocument79 pagesDica Lab MinGracyNo ratings yet
- Unit5 Verilog HDLDocument70 pagesUnit5 Verilog HDLverilogcourseteam67% (3)
- Vivado Design FlowDocument28 pagesVivado Design Flowwert1a2No ratings yet
- Lab 04Document9 pagesLab 04ALISHBA AZAMNo ratings yet
- VHDL TutorialDocument42 pagesVHDL TutorialOmar SamirNo ratings yet
- Digital Circuit Design Using Xilinx ISE ToolsDocument41 pagesDigital Circuit Design Using Xilinx ISE Toolsscridb13No ratings yet
- Beginning IntelliJ IDEA: Integrated Development Environment for Java ProgrammingFrom EverandBeginning IntelliJ IDEA: Integrated Development Environment for Java ProgrammingNo ratings yet
- French 1 - Lessons 31-60Document1 pageFrench 1 - Lessons 31-60LacsNo ratings yet
- Kuperberg&Caplan Neuropsych 2003 PDFDocument23 pagesKuperberg&Caplan Neuropsych 2003 PDFMuchamad Umar Chatab NasserieNo ratings yet
- RPT 2023 CEFR YEAR 1 SumberpendidikanDocument48 pagesRPT 2023 CEFR YEAR 1 Sumberpendidikanmuazzin mahpisNo ratings yet
- Listening To The Ethnic Voice in Esl Learning: Mardziah Hayati Abdullah Wong Bee EngDocument12 pagesListening To The Ethnic Voice in Esl Learning: Mardziah Hayati Abdullah Wong Bee EngThan Rey SihombingNo ratings yet
- Hitler's Table TalkDocument17 pagesHitler's Table Talkcharanmann916567% (3)
- Philippine Studies - Cavite Mutiny - Ud'dDocument31 pagesPhilippine Studies - Cavite Mutiny - Ud'dChristian Joseph100% (5)
- (John Chadwick, Lydia Baumbach) The Mycenaean GreeceDocument116 pages(John Chadwick, Lydia Baumbach) The Mycenaean GreeceJovana PavlovicNo ratings yet
- Computing: Educational Unit "Pater Noster"Document7 pagesComputing: Educational Unit "Pater Noster"Jose Figueroa RamírezNo ratings yet
- What Happens NextDocument2 pagesWhat Happens NextKASHMIRA SHAHNo ratings yet
- C++ Network 100Document8 pagesC++ Network 100devirasa123No ratings yet
- Zend Certification SyllabusDocument8 pagesZend Certification SyllabusShafiqul IslamNo ratings yet
- Spell It OrigDocument38 pagesSpell It OrigImee LabitadNo ratings yet
- McKinsey Resume Preparation GuidelinesDocument3 pagesMcKinsey Resume Preparation GuidelinesKunalNo ratings yet
- 2-16 EulogiesDocument4 pages2-16 EulogiesKristine Mae Paltu-obNo ratings yet
- Grade 8 ELA Unit 6: The Giver: SAUSD Spring 2016 Teacher EditionDocument195 pagesGrade 8 ELA Unit 6: The Giver: SAUSD Spring 2016 Teacher EditionMERVE TÜRKNo ratings yet
- Use Features of Enhanced Open SQLDocument8 pagesUse Features of Enhanced Open SQLEsther VizarroNo ratings yet
- 1D - Week 6 - 30-10-10Document2 pages1D - Week 6 - 30-10-10ManaratPrimaryNo ratings yet
- Kissing The Mango Tree: Puerto Rican Women Rewriting American Literature by Carmen S. RiveraDocument207 pagesKissing The Mango Tree: Puerto Rican Women Rewriting American Literature by Carmen S. RiveraArte Público PressNo ratings yet
- Forming Comparative and Superlative AdjectivesDocument6 pagesForming Comparative and Superlative AdjectivesDifteoNo ratings yet
- 6.source Code LengthDocument21 pages6.source Code Lengthhi_baltazarNo ratings yet
- Ascii Chart PDFDocument6 pagesAscii Chart PDFnarayanNo ratings yet
- Week: 14 Date: 1 April 2013 Day: Monday: Class: 3 BESTARI Time: 0910 - 1010am Subject: EnglishDocument5 pagesWeek: 14 Date: 1 April 2013 Day: Monday: Class: 3 BESTARI Time: 0910 - 1010am Subject: EnglishsakipitNo ratings yet
- The School PlayDocument9 pagesThe School Playapi-233424589No ratings yet
- Subject Verb AgreementDocument6 pagesSubject Verb AgreementIzhan SiddiquiNo ratings yet
- Ameer Minai 2012 4Document13 pagesAmeer Minai 2012 4SailleyKhanNo ratings yet