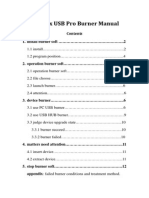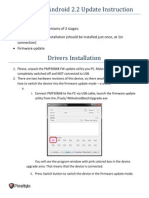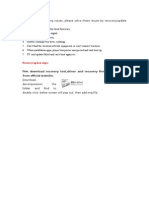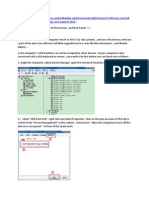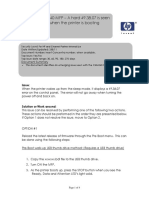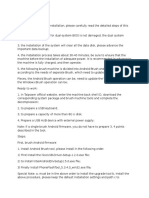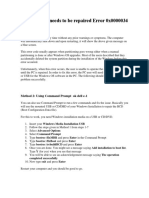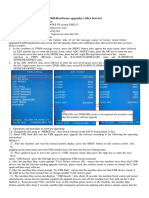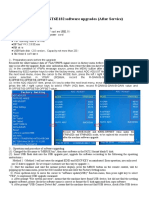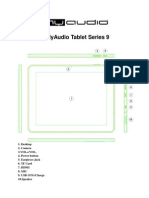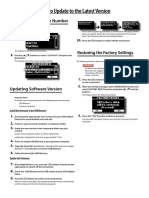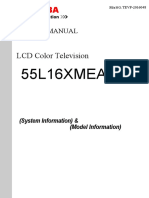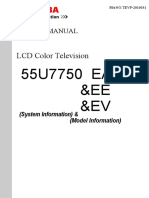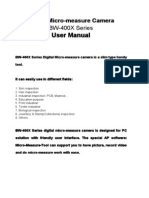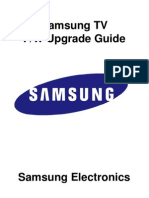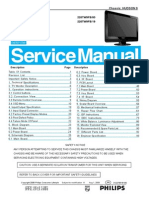Professional Documents
Culture Documents
Phoenix Usb Pro
Phoenix Usb Pro
Uploaded by
Joan Sanchez RojasOriginal Description:
Copyright
Available Formats
Share this document
Did you find this document useful?
Is this content inappropriate?
Report this DocumentCopyright:
Available Formats
Phoenix Usb Pro
Phoenix Usb Pro
Uploaded by
Joan Sanchez RojasCopyright:
Available Formats
Phoenix USB Pro Burner Manual
Contents 1. install burner soft .2 1.1 install.2 1.2 program position...4 2. operation burner soft4 2.1 operation burner soft.4 2.2 file choose.5 2.3 launch burner6 2.4 attention.6 3. device burner.6 3.1 use PC USB burner...6 3.2 use USB HUB burner9 3.3 judge device upgrade state..10 3.3.1 burner succeed.10 3.3.2 burner failed10 4. matters need attention.11 4.1 insert device.11 4.2 extract device...11 5. stop burner soft12 appendix: failed burner conditions and treatment method.
1. Install burner soft
1.1 install
double click the icon, operate the soft install program PhoenixPacket.msi, as picture 1.1show
Picture 1
Install procedure click as below pictures show
Picture1.2
Attention: it possible has the situation as picture 1.3 show when running install, please choose continue (C)
Picture1.3
1.2 program position
1.2.1 after install prompt interface closed automatic, open start menu can see
Open
then can start burner soft
1.2.2 user can see the burner soft icon on the windows, show as picture 1.4
Picture 1.4
2. operation burner soft
2.1 operation burner soft
open burner soft
on windows, next will appear
main interface show as picture 2.1
Picture 2.1
2.2 file choose
A. click , then will popup
Click the file which suffix is .key B. click will popup
Select the file which suffix is .Img
2.3 launch burner
click button, you will see on the right above change to
main interface indicator light 2.4 attention
a. must dial-out all devices before launch burner soft. b. when the indicator is any devices. , please do not dial-out
3. devices burner
3.1 use PC USB burner
A. examine if every USB port working normal. If not , please mark it , when burner please do not use this port
B. after open burner soft
on windows, click
button, when the indicator light on right above main interface change to into computers USB ports. if the USB port is first time insert devices, it possible have situation show as below pictures(picture3.1,3.2), please do as red colour circle show , insert devices
C. appear below picture (picture3.3) show after insert
device , has orange red device indicator . soft will backup ID for every USB port. If the pictures ID is 9, express this USB ports device ID is all 9. please use label mark corresponding USB cables ID number(this operating only needed do once). After burner finished, need this mark ID number to extract device.
Picture 3.3
D. after finish burner, appear below picture(3.4) show. Now can extract device which mark ID number is 9.
Picture3.4
attention: 1) only the indicator light is now device. 2) After insert device, will appear indicator light 5-6 seconds, then change to 3) If always keep . , you can insert
, express the device has
problems, detail information please look at appendix about burner failed situations and disposal method
3.2 use USB Hub burner
3.3
A. close burner soft, insert USB HUB in computers
postposition USB port. Please attention: dont insert in prepose USB port. If HUB has power supply , please connect up.
B. launch burner soft, click
button, access
waiting for burner situation, insert device in computers USB port when the right above interfaces indicator light change to .it possible has the situation show as picture3.5 when first insert device. Do as red circle shows will be ok.
Picture 3.5
C. The next operations are the same with use PC USB burner. please do as 3.1 C-D steps.
3.4 judge device upgrade situation
3.3.1 burner success
When the device is green color indicated by result and device list , that show device burner has succeed, show as picture 3.6, ID 9 device burner success.
Picture3.6
3.3.2 burner failed
When the device is red color indicated by result and device list, it shows failed burner . show as picture 3.7
Picture3.7
4 meters need attention
4.1 insert device
After click is button, only when the indicator light
, express this moment you can insert a new device.
express this moment can not insert a new device, if insert device this moment , burner soft will appear fault, and extract automatic. Need launch again.
4.2 extract device
Whether device burner success or not, will express on the softs right result list, users can according to the ID on the soft s right , extract corresponding device. The burner results will be expressed by different colors:
green shows burner succeed red show burner failed. Specific reasons can look at the pages state. Show as picture4.1, devices ID number is 9 has finished burner, user can extract ID 9 device.
Picture 4.1
Attention: 1 after open burner soft , can not extract Hub, then it can result system brake 2 when the device is not upgrade burner, forbid extract upgrading device. Only when the result list appear succeed or failed indicator, then can extract device.
5 stop burner soft
1 only when all devices finished upgrade, and the indicator light is , it can be stop. ,
2 when there are devices not finish upgrade, click will appear picture 5.1 shows, can not be stop.
Picture5.1
Appendix: failed burner conditions and treatment method
1 why the indicator light always after insert new device? There are several reasons can result it : 1) devices Dram initialize failed. So can not be access upgrade situation
2) the insert device come with battery and not cut electric after upgrade solutions : 1) ensure Dram works normally or not, check electric cable. 2) Extract battery, access upgrade situation again
2 why new insert device can not be appeared in burner tool? Solutions and steps: 1) Close burner soft 2) Connect USB Hub again, ensure power connected 3) Extract all devices connected with USB Hub 4) Launch burner tool again
3 why some devices will extract automatic after insert new devices? It possible because there are too many devices connected with USB to supply enough power. Please reduce together burner devices .
4 the number of common failed burner and the state: Fault number Fault state 0X101 Open hard package failed
0X103 0X105 0X120 0X160 0X161 0X162 0X163 0X167 0X168 0X190 0X104 0X102
Open USB failed Establish MBR failed Storage medium scan failed Download boot0 failed Download boot1 failed Download fed failed Burner image failed Download MBR failed Download finish marks failed System reset failed Close USB failed Close hard package failed
Remark: if brush have upgrade PCB or end product, please do as the below steps : 1 keep press voice button + , do not release 2 connect USB cable, insert device 3 press power button 10 times 4 release voice button If long time can not appear upgrade device, please extract device and repeat the steps above.
You might also like
- Service 8800,5000 PDFDocument24 pagesService 8800,5000 PDFHoàng Phú80% (5)
- Minicam InstructionsDocument6 pagesMinicam Instructionsdwhotmail0% (1)
- Smartnav Software Flash Procedure 6-11 - Dealer r040213Document14 pagesSmartnav Software Flash Procedure 6-11 - Dealer r040213Jose AG0% (1)
- Cutting Plotter Instructions ARTCUTDocument7 pagesCutting Plotter Instructions ARTCUTcamposzNo ratings yet
- Meteor Firmware Repair InstructionsDocument3 pagesMeteor Firmware Repair InstructionsOneWaoneNo ratings yet
- User Guide - MI301 Software Update PC ToolDocument15 pagesUser Guide - MI301 Software Update PC ToolZamora Gomez AndresNo ratings yet
- Usb Flash Drive Hidden Camera and Audio Recorder Manual Web ReducedDocument2 pagesUsb Flash Drive Hidden Camera and Audio Recorder Manual Web ReducedtatonyNo ratings yet
- Phoenix Usb ProDocument17 pagesPhoenix Usb ProDynam0No ratings yet
- PMP3084B Android 2.2 Upgrade InstructionsDocument6 pagesPMP3084B Android 2.2 Upgrade InstructionsncisduckyNo ratings yet
- RKM 902 Update or Recovery Manual On WIN7Document10 pagesRKM 902 Update or Recovery Manual On WIN7megahethNo ratings yet
- V971D - 4 - 2 - 2D OndaDocument15 pagesV971D - 4 - 2 - 2D Ondaadampro100No ratings yet
- The Procedure of SMT-120 Lower System Upgrade-V1.0Document34 pagesThe Procedure of SMT-120 Lower System Upgrade-V1.0Department BiomedicalNo ratings yet
- CM4540-49-38-07 Error - Issue - 11111 PDFDocument4 pagesCM4540-49-38-07 Error - Issue - 11111 PDFKleber SantosNo ratings yet
- Teclast InstructionsDocument6 pagesTeclast Instructionssatyam_arora_6No ratings yet
- BBK MTK Platform Smartphone Upgrade InstructionsDocument23 pagesBBK MTK Platform Smartphone Upgrade InstructionsoppoNo ratings yet
- Fix Your PC Needs To Be Repaired Error 0x0000034Document2 pagesFix Your PC Needs To Be Repaired Error 0x0000034taz1mxNo ratings yet
- KB3128580 InstructionsDocument3 pagesKB3128580 InstructionsArlie Atienza Torres50% (2)
- HEGCU-4 Operating InstructionDocument17 pagesHEGCU-4 Operating InstructionAntonio Mauricio Salomon MedinaNo ratings yet
- схема и сервис мануал на английском Orion LCD4752 шасси MST6M48Document19 pagesсхема и сервис мануал на английском Orion LCD4752 шасси MST6M48edgar1969No ratings yet
- Manual de Actualizacion de Firmware 452-3511 Download Toshiba EDocument6 pagesManual de Actualizacion de Firmware 452-3511 Download Toshiba Eherico201450% (2)
- Ubuntu Touch InstallDocument57 pagesUbuntu Touch InstallStefan Maximovici0% (1)
- Watch High-Definition Camera For UseDocument4 pagesWatch High-Definition Camera For UseAyyoub SakrNo ratings yet
- Procedure To Format/Upgrade HMIDocument12 pagesProcedure To Format/Upgrade HMIaectionarielectriceNo ratings yet
- DLA-X3 JVC D-ILA Projector Firmware Update ProcedureDocument6 pagesDLA-X3 JVC D-ILA Projector Firmware Update ProcedureDennis HerreraNo ratings yet
- Toshiba 232 UpdateInstructions For FirmwareDocument6 pagesToshiba 232 UpdateInstructions For FirmwareMarco DelsaltoNo ratings yet
- MST6M182 MST6E182F+ S+ Sìçt ºsö sÉÄ Ìsèín+êf Æn+ë PDFDocument13 pagesMST6M182 MST6E182F+ S+ Sìçt ºsö sÉÄ Ìsèín+êf Æn+ë PDFQasim SyedNo ratings yet
- PSN - Configuration Tool User's Manual - V101Document14 pagesPSN - Configuration Tool User's Manual - V101Ngô Bá MinhNo ratings yet
- Upgrade Guide For Factory Assembly-DazhiDocument4 pagesUpgrade Guide For Factory Assembly-DazhiCristi VasileNo ratings yet
- HP Photo Smart 317 Camera Quick Start GuideDocument100 pagesHP Photo Smart 317 Camera Quick Start Guideburton78No ratings yet
- Myaudio ManualDocument75 pagesMyaudio Manualradhi20No ratings yet
- H100S Help - enDocument14 pagesH100S Help - enGilang PratomoNo ratings yet
- VME102 User GuideDocument40 pagesVME102 User GuideKosygin LeishangthemNo ratings yet
- (English Version) User Manual of Presenter H100 - v12Document15 pages(English Version) User Manual of Presenter H100 - v12richardcamusNo ratings yet
- MSD6A918 4K2K Software UodateDocument7 pagesMSD6A918 4K2K Software UodateQasim SyedNo ratings yet
- Artis 3000U Trouble Shooting For Wrong Positon Lamp OnDocument2 pagesArtis 3000U Trouble Shooting For Wrong Positon Lamp OnSebastian LorcaNo ratings yet
- Adjustment: 1. FirmwareDocument15 pagesAdjustment: 1. Firmwarerocklando777No ratings yet
- Im MFC 440CN en 3939Document12 pagesIm MFC 440CN en 3939Reymond RedNo ratings yet
- Howto Updatetothe Latest VersionDocument1 pageHowto Updatetothe Latest VersionJonas HinzeNo ratings yet
- HSView User ManualDocument14 pagesHSView User ManualLucia RamirezNo ratings yet
- Measutal-Digital Deflection Gauge PDFDocument22 pagesMeasutal-Digital Deflection Gauge PDFsobolama100% (2)
- Resetter Canon MP280Document2 pagesResetter Canon MP280JLex VanWickedNo ratings yet
- Optac Tool User GuideDocument12 pagesOptac Tool User GuideAnonymous 2GVabYh40WNo ratings yet
- Installation and User ManualDocument13 pagesInstallation and User Manualadnanzafar35No ratings yet
- TSB 55L16XMEA Service ManualDocument38 pagesTSB 55L16XMEA Service ManualSaidfa FaNo ratings yet
- M110 Firmware Upgrade Setup Guide - C - Nov-2012Document9 pagesM110 Firmware Upgrade Setup Guide - C - Nov-2012PierDonneeNo ratings yet
- TSB 55U7750 Service ManualDocument30 pagesTSB 55U7750 Service ManualSaidfa Fa0% (1)
- Behringer Neutron Firmware v2.0.2 Public Release NotesDocument5 pagesBehringer Neutron Firmware v2.0.2 Public Release NotesSavioNo ratings yet
- QmEye PC Client IntroductionDocument16 pagesQmEye PC Client Introductionnkj_nbpNo ratings yet
- TMP 21988-2015 TV Firmware Upgrade Instruction T-HKMAKUC1495079833Document4 pagesTMP 21988-2015 TV Firmware Upgrade Instruction T-HKMAKUC1495079833Steven RodrigyexNo ratings yet
- Getting Started: HP Business Notebook PCDocument42 pagesGetting Started: HP Business Notebook PCHenry PalNo ratings yet
- BW 400X en PDFDocument32 pagesBW 400X en PDFKolompár VinetuNo ratings yet
- Handout BlinkingLEDDocument22 pagesHandout BlinkingLEDKthiha CnNo ratings yet
- Ip2700 SeriesDocument6 pagesIp2700 SeriesBorgz ZaraNo ratings yet
- DocumentDocument3 pagesDocumentvinhnguyenNo ratings yet
- 2014 TV Firmware Upgrade Instruction T-NT14MAKUCDocument4 pages2014 TV Firmware Upgrade Instruction T-NT14MAKUCAbelardo ContrerasNo ratings yet
- Disk Calculator User ManualDocument13 pagesDisk Calculator User ManualAnonymous s6f1tisKjSNo ratings yet
- AndriodDocument2 pagesAndriodmit2012No ratings yet
- The Complete Guide to Olympus' E-m1 - Firmware 2.0 ChangesFrom EverandThe Complete Guide to Olympus' E-m1 - Firmware 2.0 ChangesNo ratings yet
- 220TW9FB 00Document117 pages220TW9FB 00Joan Sanchez RojasNo ratings yet
- 17PW03Document4 pages17PW03Joan Sanchez Rojas100% (1)
- HITACHI 17MB22 VestelDocument89 pagesHITACHI 17MB22 VestelipnaviNo ratings yet
- LT42WX70Document73 pagesLT42WX70Joan Sanchez RojasNo ratings yet