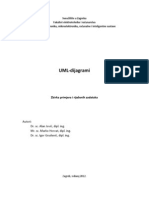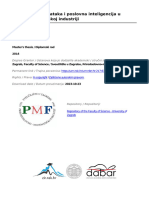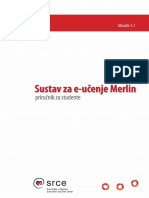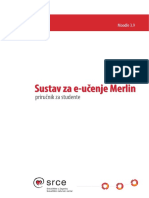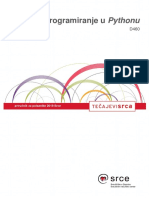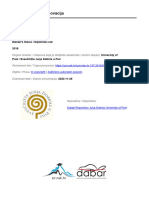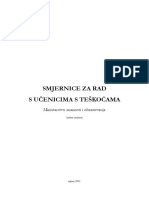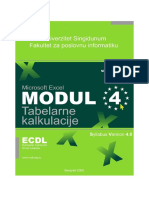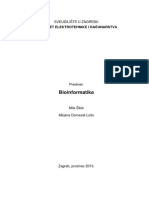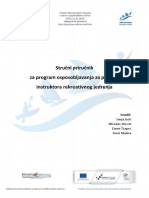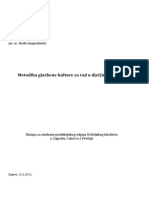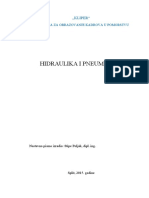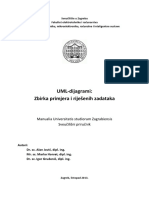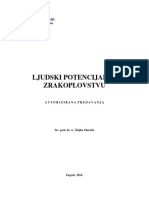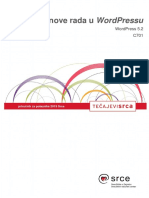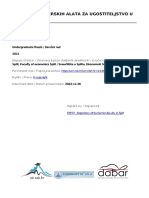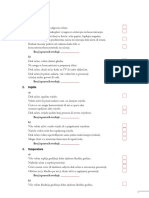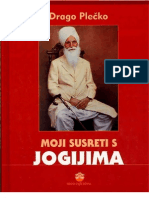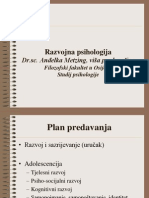Professional Documents
Culture Documents
Moodle Prirucnik
Moodle Prirucnik
Uploaded by
openid_aQs1wCwjCopyright
Available Formats
Share this document
Did you find this document useful?
Is this content inappropriate?
Report this DocumentCopyright:
Available Formats
Moodle Prirucnik
Moodle Prirucnik
Uploaded by
openid_aQs1wCwjCopyright:
Available Formats
Moodle 2.
4 - Prirunik za nastavnike
Sustav za e-uenje Merlin
Zagreb, srpanj 2013.
Merlin: Prirunik za nastavnike
Srce Centar za e-uenje (CEU)
CENTAR ZA E-UENJE
Sveuilini raunski centar
Josipa Marohnia 5 10 000 Zagreb
Centar za e-uenje
moodle@srce.hr
ISBN: 978-953-7138-33-2
Ovaj Prirunik izradio je autorski tim Centra za e-uenje (voditeljica: Tona Perii) za potrebe sveuilinog sustava za e-uenje Merlin (http://merlin.srce.hr), temeljenog na programu otvorenoga kda Moodle. Standardna instalacija sustava Moodle doraena je i izmijenjena u pojedinim dijelovima te nadopunjena nestandardnim modulima pa se funkcionalnosti pojedinih resursa, aktivnosti ili blokova mogu razlikovati od standardnih.
Ovo djelo dano je na koritenje pod licencom Creative Commons Imenovanje-Nekomercijalno-Bez prerada 3.0 Hrvatska. Licenca je dostupna na stranici: http://creativecommons.org/licenses/by-nc-nd/3.0/hr/.
Srce Centar za e-uenje (CEU)
Merlin: Prirunik za nastavnike
Sadraj: 1. Uvod u sustav za e-uenje ..................................................................................... 5 2. Prijava u sustav ...................................................................................................... 7 2.1. Prijava u sustav.................................................................................................. 7 2.2. Korisniko suelje .............................................................................................. 8 2.3. Organizacija kolegija .......................................................................................... 9 2.4. Promjena osobnih podataka ............................................................................ 11 2.5. Pomo korisnicima ........................................................................................... 12 3. Kolegij.................................................................................................................... 12 3.1. Zahtjev za novim kolegijem .............................................................................. 12 3.2. Odabir postojeega kolegija ............................................................................. 13 3.3. Arhiva kolegija .................................................................................................. 13 3.4. Organizacija kolegija ........................................................................................ 13 3.5. Upis u kolegij .................................................................................................... 15 3.6. Objava vijesti .................................................................................................... 18 3.7. Ishodi uenja .................................................................................................... 19 4. Korisnici kolegija .................................................................................................. 21 4.1. Uloge................................................................................................................ 21 4.2. Upis korisnika u kolegij..................................................................................... 21 4.3. Skupine: ureivanje i upravljanje ..................................................................... 22 4.4. Popis sudionika ................................................................................................ 24 4.5. Korisnici on-line ................................................................................................ 24 4.6. Komunikacija u sustavu Merlin ......................................................................... 24 4.7. Izvjetaji o aktivnosti ........................................................................................ 25 5. Dodavanje blokova, resursa i aktivnosti ............................................................ 27 5.1. Alati za ureivanje teksta ................................................................................. 29 5.2. Administracija datoteka .................................................................................... 31 5.3. Drag&Drop mogunost za dodavanje datoteka i mapa .................................... 34 5.4. Oznaka............................................................................................................. 35 5.5. Stranica ............................................................................................................ 35 5.6. Poveznica ........................................................................................................ 36 5.7. Datoteka........................................................................................................... 37 5.8. Mapa ................................................................................................................ 38 5.9. Knjiga ............................................................................................................... 39 5.10. Chat ............................................................................................................... 41 5.11. Dijalog ............................................................................................................ 41 5.12. Forum............................................................................................................. 42 5.13. Rjenik ........................................................................................................... 43 5.14. SCORM.......................................................................................................... 45 5.15. Wiki ................................................................................................................ 48 5.16. Zadaa ........................................................................................................... 50 5.17. Anketa ............................................................................................................ 51 5.18. Odabir ............................................................................................................ 54 5.19. Prisutnost ....................................................................................................... 55 5.20. Planer............................................................................................................. 60 5.21. Lekcija ............................................................................................................ 67 5.22. Radionica ....................................................................................................... 74 5.23. Igra ................................................................................................................. 77 5.24. Snimanje zvunih datoteka (NanoGong)........................................................ 83
3
Merlin: Prirunik za nastavnike
Srce Centar za e-uenje (CEU)
6. Kalendar ................................................................................................................ 85 7. Izrada pitanja za testove ...................................................................................... 86 8.1. Viestruki odabir .............................................................................................. 89 8.2. Tono/Netono ................................................................................................. 90 8.3. Kratki odgovor .................................................................................................. 90 8.4. Brojano pitanje ............................................................................................... 91 8.5. Uparivanje ........................................................................................................ 91 8.6. Umetnuti odgovori ............................................................................................ 92 8.7. Esej .................................................................................................................. 94 8.8. Raunsko pitanje ............................................................................................. 94 8. Test ........................................................................................................................ 97 9. Ocjenjivanje ........................................................................................................ 100 10. Sigurnosna kopija ............................................................................................ 108 10.1. Izrada sigurnosne kopije .............................................................................. 108 10.2. Unos podataka iz sigurnosne kopije (Restore kolegija)................................ 110 10.3. Kopiranje modula iz drugoga kolegija (Uvoz) ............................................... 111 11. Pristup virtualnoj sobi za webinare kroz sustav za e-uenje Merlin ............ 113 12. Prilozi ................................................................................................................. 118 12.1. Savjeti za nastavnike ................................................................................... 118 12.2. Objanjenje ikona ........................................................................................ 118 13. Literatura ........................................................................................................... 119
Srce Centar za e-uenje (CEU)
Merlin: Prirunik za nastavnike
1. Uvod u sustav za e-uenje
Razvojem informacijskih i komunikacijskih tehnologija i implementacijom Bolonjskoga procesa pred visoko obrazovanje postavljeni su novi izazovi u modernizaciji nastave. E-uenje mijenja proces obrazovanja usmjeravajui ga na polaznika te potie kreativnost pojedinca ne nudei gotovo znanje ve smjernice u uenju. Omoguena je i bolja, uinkovitija komunikacija izmeu nastavnika i studenata te meusobno izmeu studenata. Vani su i interaktivnost, stalna dostupnost informacija i potrebnih obrazovnih materijala kao i samoprovjere znanja, koje su u klasinoj nastavi zastupljene u znatno manjem opsegu. E-uenje jako je dobra osnova za usvajanje navika za samostalno uenje, vanih za cjeloivotno obrazovanje, koje je postalo imperativ za opstanak u modernome drutvu. Strategija e-uenja Sveuilita u Zagrebu ovako definira e-uenje: E-uenje (e-learning) je proces obrazovanja (proces uenja i pouavanja) uz uporabu informacijske i komunikacijske tehnologije, koja doprinosi unaprjeenju kvalitete toga procesa i kvalitete ishoda obrazovanja. Sveuilite u Zagrebu podrava i aktivno potie e-uenje te ga smatra sastavnim i integralnim dijelom procesa sveuilinoga obrazovanja. Na Sveuilitu u Zagrebu preporua se mjeoviti (hibridni) oblik e-uenja, koji se temelji na kombinaciji klasinoga oblika nastave s nastavom koja se odvija u virtualnome okruenju za uenje i pouavanje. Strategijom je takoer definirano da se za svaki kolegij osigura virtualni prostor za e-uenje pa je Sveuilite uspostavilo i svima dostupan sustav za e-uenje Merlin. Merlin je sustav za e-uenje koji je uspostavljen, razvija se i odrava u Centru za e-uenje Sveuilinoga raunskoga centra Sveuilita u Zagrebu kao zajednika, svima dostupna platforma za projekte primjene e-uenja u sveuilinoj nastavi. Merlin se temelji na programskome sustavu otvorenoga kda Moodle (http://moodle.org). Trenutana inaica sustava Moodle na kojoj se temelji sustav Merlin je 2.4. Standardna distribucija sustava Moodle dodatno je razraena i prilagoena okruenju i potrebama korisnika.
ZATO OTVORITI KOLEGIJ U SUSTAVU MERLIN?
pouzdan sustav dostupan 24 sata 7 dana u tjednu stalna i kvalitetna tehnika podrka u radu sa sustavom savjeti i konzultacije pri izradi on-line kolegija laka i jednostavna uporaba alata u sustavu iskorak prema novim obrazovnim tehnologijama poboljanje kvalitete kolegija i ishoda uenja
Merlin: Prirunik za nastavnike
Srce Centar za e-uenje (CEU)
Zato sustav Merlin?
Mogunou da se uz klasine oblike nastave rabi i tehnologija e-uenja kao sredstvo za bolje i kvalitetnije ishode e-uenja danas se koristi sve vie nastavnika. Neki e nastavnici prednosti sustava Merlin vidjeti u njegovoj uporabi za kolegije s manjim brojem studenata (npr. na poslijediplomskim i doktorskim studijima). Sustav takoer omoguava bolju organizaciju nastavnih sadraja, studenata i skupina sa svim podatcima na jednome mjestu za kolegije s velikim brojem studenata. Mogu se otvoriti forumi na kojima e studenti raspravljati o zadanim temama, omoguiti predaju zadaa i seminarskih radova on-line, postavit e ocjene studenata u sustav (ocjene iz zadataka, kolokvija i praktikuma tijekom semestra) tako da student ima uvid u svoje ocjene i zadatke te da u svakome trenutku zna to jo treba odraditi. Odabir oblika i intenziteta e-uenja preputa se sastavnicama Sveuilita u Zagrebu i nastavnicima koji trebaju prepoznati i primijeniti onaj oblik e-uenja koji je primjeren njihovome podruju obrazovanja odnosno konkretnome studiju ili kolegiju. Fleksibilnost vremena i mjesta uenja, komunikacija preko e-pote i foruma nastavnika i studenata, ali i komunikacija meu studentima, dostupnost svih podataka i obavijesti vezanih uz kolegij na jednome mjestu, mogunost predaje seminarskih zadataka i drugih radova nainom on-line samo su neke od prednosti koje pogoduju studentima koji su veinom zaposleni, ali i profesorima koji s manjim brojem studenata na taj nain mogu vie i bolje komunicirati te lake i jednostavnije odrediti tempo i nain rada u kolegiju. ALATI U SUSTAVU MERLIN: alati za prezentaciju nastavnih materijala alati za komunikaciju alati za provjeru znanja alati za ocjenjivanje alati za administraciju
to te skupine alata znae za nastavnika i studenta u sustavu koji se koriste tehnologijom euenja? Alati za prezentaciju omoguavaju da nastavnik svoje nastavne materijale jednostavno postavlja u sustav i tako ih ini uvijek raspoloivima studentima. Takoer, nastavnik na sustav moe stavljati sve obavijesti u svezi kolegija kao to su plan i program rada, osnovne informacije o kolegiju, ishod uenja, literaturu, raspored odravanja nastave i ocjene. Prednost je sustava za e-uenje i mogunost olakane komunikacije sa studentima i meu studentima. Kao alate za komunikaciju nastavnik moe rabiti forum, chat, e-potu i poruke u samom sustavu. Dok su forum i e-pota primjeri asinkrone komunikacije, nastavnik moe otvoriti i chat za on-line konzultacije ili za razne rasprave o odreenim najavljenim terminima. Alati za provjeru znanja mogu biti korisni i nastavniku i studentima. Nastavnik moe pratiti kako su i koliko studenti usvojili do tada obraeno gradivo (pitanja, kolokviji), provesti zavrne testove ili omoguiti studentima samoprovjeru usvojenoga znanja. U sustavu Merlin postoji irok spektar mogunosti definiranja pitanja i naina provedbe testa. I na kraju, postoje alati za administraciju, koji omoguavaju upravljanje datotekama i sudionicima (studentima, demonstratorima, asistentima), te statistika korisnika, koja daje uvid u to koliko su sudionici bili aktivni tijekom kolegija te koje su aktivnosti i resurse u sustavu pratili.
6
Srce Centar za e-uenje (CEU)
Merlin: Prirunik za nastavnike
2. Prijava u sustav
Sustavu Merlin pristupa se na adresi: <http://merlin.srce.hr>. Uporaba sustava Merlin mogua je nakon prijave. Za prijavu je potreban elektroniki identitet iz sustava AAI@EduHr. AAI@EduHr elektroniki identitet ima oblik korisnicko.ime@ustanova.hr. Na primjer: ttomic@srce.hr. Za dodjelu elektronikih identiteta u sustavu AAI@EduHr zaduene su kontakt-osobe za otvaranje elektronikih identiteta na pojedinoj ustanovi <http://www.aaiedu.hr/aai_status.php>.
2.1. Prijava u sustav
Slika 1. Blok za prijavu u sustav
U sustav Merlin prijavljuje se odabirom poveznice ovdje ili logotipa AAI@EduHr nakon ega se otvara prozor za upis korisnikog imena i lozinke. Za probleme s lozinkom ili u sluaju neispravnih podataka potrebno je obratiti se osobama koje su na ustanovi ovlatene za otvaranje elektronikih identiteta. Nakon prijave korisnik pristupa poetnoj stranici sustava Merlin.
Slika 2. Upis korisnikih podataka za prijavu u sustav
Merlin: Prirunik za nastavnike
Srce Centar za e-uenje (CEU)
U sustav za e-uenje Merlin prijavljuje se preko sustava SSO (Single Sign-On). Taj nain jedinstvene autentikacije korisnika omoguava sigurniju i jednostavniju uporabu elektronikog identiteta u sustavu AAI@EduHr. Korisnik je odmah prijavljen na sve aplikacije koje su do sada implementirale tu uslugu, a zahtijevaju prijavu pomou elektronikoga identiteta u sustavu AAI@EduHr. Pri prvoj prijavi u sustav Merlin potrebno je upisati adresu e-pote, ako ve nije upisana. Nije obavezno da adresa e-pote bude iz sustava AAI@EduHr, ali je vano da se redovito pregledava. Nakon upisa svih podataka potrebno je odabrati dugme na dnu stranice Promijeni osobne podatke da bi se promjene pohranile. Nakon uspjene prijave korisnik ima pristup vlastitoj poetnoj stranici i upisanim kolegijima. Prilikom odjave iz sustava Merlin vri se odjava samo iz sustava Merlin, ali ne i iz infrastrukture AAI@EduHr. Za prijavu s drugim korisnikim podacima u istom pregledniku potrebno je ugasiti sve otvorene prozore preglednika i ponovno ga pokrenuti.
2.2. Korisniko suelje
Izgled korisnikoga suelja slian je u cijelome sustavu. Sastoji se od tri dijela, tj. tri stupca. Lijevi i desni stupac sadre blokove, dok su u sredinjem dijelu prikazane cjeline (teme/tjedni) kolegija.
Slika 3. Prikaz suelja sustava Merlin
1. 2. 3. 4. 5. 6.
Zaglavlje Navigacijska traka Lijevi stupac Sredinji dio Desni stupac Blok
Opirnije na str. 9 i 27.
Srce Centar za e-uenje (CEU)
Merlin: Prirunik za nastavnike
U gornjem je desnom kutu vidljivo je li korisnik prijavljen u sustav i pod kojim korisnikim imenom.
Slika 4. Prijava i odjava sa sustava
Na istome mjestu omoguena je i prijava i odjava sa sustava. Navigacijska traka (breadcrumbs) prikazuje trenutani poloaj u sustavu. Odabirom iz navigacijske trake mogue je vraanje na hijerarhijski vie stranice te preciznije i jednostavnije kretanje kroz sustav.
Slika 5. Navigacijska traka
VANO! Ne preporua se uporaba navigacijske dugmadi u internetskome pregledniku zbog promjenjivoga sadraja stranica (npr. forum) ve se preporua uporaba navigacijske trake sustava Merlin.
2.3. Organizacija kolegija
Sredinji dio suelja prikazuje organizaciju kolegija po temama odnosno po tjednima. Unutar teme ili tjedna nastavnik izradom resursa i aktivnosti postavlja nastavni sadraj kolegija. Resursi su radni materijali za kolegij koje sudionici mogu itati i pratiti, kao npr. tekstovni dokument, poveznice ili multimedijalne datoteke. Te materijale sudionici mogu gledati, ali bez interakcije. Aktivnosti se od resursa razlikuju po tome to se preko njih moe ostvariti interakcija nastavnika sa sudionicima te meu sudionicima. Kako bi bilo omogueno ureivanje pojedine teme, dodavanje resursa, aktivnosti te blokova, potrebno je odabrati dugme Omogui izmjene.
Slika 6. Omoguavanje izmjena
Izgled suelja bez omoguenih izmjena slian je izgledu kolegija kakav e biti vidljiv polaznicima kolegija.
Merlin: Prirunik za nastavnike
Srce Centar za e-uenje (CEU)
Resursi i aktivnosti dodaju se izborom poveznice koja se nalazi u pojedinoj temi/tjednu te odabirom eljenog resursa ili aktivnosti iz popisa.
Pored svakoga dijela suelja ili pojedinog modula koji se moe mijenjati nalaze se ikone kojima se postie odreena promjena. Neke su od najeih ikona prikazane u tablici:
Ikona Opis Odreivanje skupina Nadogradnja / Vidljivo / skriveno Premjetanje Pomak lijevo, desno, gore, dolje Brisanje Preimenovanje Izrada kopije
Blokovi su dijelovi suelja koji slue za organizaciju kolegija, a postavljaju se u lijevi ili desni stupac u odnosu na sredinji dio suelja.
Slika 7. Dodavanje novih blokova
Blokovi se dodaju izborom iz padajuega izbornika unutar posebnoga bloka Dodaj blok koji je dostupan nakon odabira dugmeta Omogui izmjene. Manji je broj blokova unaprijed definiran i ne moe se mijenjati dok se veina blokova moe dodavati ovisno o potrebama kolegija. Blokovi se mogu pomicati, potpuno izbrisati, smanjiti na veliinu naslova te uiniti (ne)vidljivima sudionicima. Svaki blok ima odreenu funkciju i samo se rijetki mogu dodati vie puta (npr. blok HTML).
Slika 8. Prikaz istaknute teme kolegija Nikola Tesla
Radi lakega pregleda i bolje koncentracije na sadraj pojedine teme, pojedina tema moe se privremeno skriti odabirom znaka ili istaknuti (highlight) odabirom znaka , ime se dobiju osjenane strane te teme.
10
Srce Centar za e-uenje (CEU)
Merlin: Prirunik za nastavnike
Mogunost samostalnog isticanja dostupna je samo kod tematskoga oblika, dok je kod tjednoga oblika automatski istaknut trenutani tjedan. U postavkama kolegija moe se odrediti da se prikazuju sve teme odjednom ili jedna po jedna uz mogunost prelaska na sljedeu ili prethodnu temu. Ako nastavnik ima potrebu provjeriti kako sudionici vide kolegij, to moe napraviti odabirom uloge Studenta (ili neke druge uloge) iz izbornika Promijeni ulogu u u bloku Administracija. Ako su neki resursi/aktivnosti ili tema skriveni za polaznike, mogu biti prikazani u minimalnom obliku (samo naslov) ili potpuno skriveni. Tu mogunost treba odrediti u postavkama kolegija u bloku Administracija.
2.4. Promjena osobnih podataka
Nakon prijave u sustav, profil se moe pregledati u bloku Navigacija Moj Profil, odabirom imena prijavljenoga korisnika u gornjem desnom uglu ili slike u bloku Osobni profil. U izborniku Moj profil u bloku Navigacija korisnik moe pristupiti svojim porukama na forumu, osobnom blogu, pregledati arhivu pristiglih poruka preko sustava Merlin te pristupiti osobnim datotekama (osobne datoteke vidljive su samo korisniku koji ih je postavio).
Slika 9. Moj profil
Podaci u profilu mogu se promijeniti odabirom mogunosti Promijeni osobne podatke u bloku Administracija.
Slika 10. Postavke profila
Korisnik po elji moe dodati sliku (avatar) koja e se prikazivati uz korisniko ime, adresu epote, adresu vlastite internetske stranice te kratak tekst o sebi. Ti osobni podaci ponekad su jedini nain kako se studenti i nastavnici mogu upoznati u nastavi on-line te dobiti informacije jedni o drugima. Stoga je vano da korisnik stavi svoju fotografiju i napie neto o sebi kako bi meusobna komunikacija i suradnja bile to kvalitetnije. Nastavnik moe vidjeti neke od tih podatka i za svoje studente odabirom imena studenta u kolegiju te potom izborom ponuenih mogunosti u bloku Navigacija. Vidljive su poruke odabranog korisnika na forumu, objave na blogu i izvjetaj o aktivnosti polaznika.
11
Merlin: Prirunik za nastavnike
Srce Centar za e-uenje (CEU)
Slika 11. Osobni profil
Meu ostalim podacima u profilu vidljiv je i popis kolegija u koje je korisnik upisan. Odabirom naziva kolegija prikazuju se uloge i eventualne grupe u koje je korisnik upisan u odabranom kolegiju.
2.5. Pomo korisnicima
Veliki broj stavki u sustavu Merlin oznaen je znakom . Odabirom te ikone dobije se pojanjenje odreene stavke. Osim sustava pomoi, korisnicima je dostupan i sustav MoodleDemo za prikaz i upoznavanje funkcionalnosti sustava Moodle, koji je izradio Centar za e-uenje, a dostupan je na adresi <http://mooodledemo.srce.hr>. Postoji i sustav za testiranje sustava Moodle, Moodle2Test, koji je dostupan na adresi <http://moodle2test.srce.hr/>. Na stranicama Centra za e-uenje (http://www.srce.unizg.hr/merlin) dostupne su pedagoki osmiljene animacije, prirunici za samostalan rad te odgovori na najee postavljana pitanja. Za sva pitanja javite se Centru za e-uenje na adresu e-pote <moodle@srce.hr>.
3. Kolegij
3.1. Zahtjev za novim kolegijem
Svaki nastavnik, nositelj kolegija koji se nalazi u Redu predavanja visokokolske ustanove za tekuu godinu, moe otvoriti kolegij u sustavu Merlin. Za otvaranje novoga kolegija potrebno je ispuniti on-line obrazac na poetnoj stranici sustava Merlin <http://merlin.srce.hr>. Uz obrazac nositelj kolegija alje kratki zahtjev na <ceu@srce.hr>. Administrator sustava e-potom alje obavijest korisniku o otvorenome kolegiju. Svaki je novootvoreni kolegij studentima nevidljiv kako bi se nastavnicima omoguilo nesmetano ureenje e-kolegija prije poetka rada sa studentima.
Opirnije na str.13.
12
Srce Centar za e-uenje (CEU)
Merlin: Prirunik za nastavnike
3.2. Odabir postojeega kolegija
Nakon prijave u sustav u sredinjem dijelu prikazan je popis kolegija iz trenutane akademske godine u koje je korisnik upisan. Nakon odabira pojedinoga kolegija u sredinjem dijelu prikazat e se sadraj odabranog kolegija, a popis svih upisanih kolegija nakon toga je dostupan u bloku Moji kolegiji te u bloku Navigacija pod stavkom Moji kolegiji. Popisani su svi kolegiji u koje je korisnik upisan bez obzira na ulogu u pojedinome kolegiju.
Slika 12. Moji kolegiji
Popis svih kolegija dostupnih u sustavu Merlin prikazuje se odabirom poveznice Svi kolegiji na dnu bloka Moji kolegiji. Kolegiji se mogu pretraiti prema nazivu ili kratici. Za upis novog kolegija potrebno je odabrati njegov naziv te se nakon toga pristupa poetnoj stranici odabranog kolegija. Nastavnik moe ograniiti pristup svojemu kolegiju postavljanjem lozinke ili zabranom samostalnog upisa u kolegij. Postavljanje lozinke: Opirnije na str. 15. Uz naziv kolegija preporua se dodati i kratki opis kolegija kako bi se studentima pruio uvid u sadraj kolegija. Preporuka je da opis kolegija sadri najvie 700 znakova.
3.3. Arhiva kolegija
Po zavretku akademske godine svi se kolegiji arhiviraju. Kolegiji iz prethodnih akademskih godina dostupni su u bloku Arhiva kolegija rasporeeni prema akademskim godinama. Odabirom akademske godine pristupa se popisu kolegija odranih u toj godini.
Slika 13. Arhiva kolegija
3.4. Organizacija kolegija
Postavke administracije kolegija mogu se mijenjati u bilo kojem trenutku ovisno o potrebama. Postavke se odreuju u bloku Administracija: Administracija Administracija kolegija Uredi postavke
13
Merlin: Prirunik za nastavnike
Srce Centar za e-uenje (CEU)
Slika 14. Administracija
Postavke kolegija mogu se mijenjati u bilo kojem trenutku ovisno o potrebama. Jedina je postavka koja se mora promijeniti na poetku rada s polaznicima vidljivost kolegija. Svaki novootvoreni kolegij u sustavu Merlin postavljen je kao nevidljiv dok ga nastavnik nije spreman otvoriti polaznicima.
Slika 15. Postavke za ureenje kolegija
Polja oznaena znakom i drugom bojom obvezna su. Puni naziv kolegija u sustavu Merlin mora biti istovjetan nazivu kolegija u vaeem redu predavanja. Kratica kolegija bit e vidljiva na navigacijskoj traci sustava Merlin i korisna je polaznicima kako bi jednostavno prepoznali u kojem se kolegiju nalaze. Stoga se preporua da kratica bude rije ili kratica prepoznatljiva za navedeni kolegij. Saetak daje kratki opis kolegija koristan studentima kako bi dobili uvid u sadraj kolegija prilikom pregleda dostupnih kolegija te prije samog upisa. Oblik: Tematski oblik organizira sadraj kolegija u obliku tema, a svaka tema ima svoj naziv i saetak. Tjedni oblik organizira sadraj kolegija po datumima. Nakon odreivanja poetnoga tjedna sustav automatski odreuje ostale.
14
Srce Centar za e-uenje (CEU)
Merlin: Prirunik za nastavnike
Dostupnost odreuje vidljivost kolegija korisnicima. Ta je mogunost posebno korisna tijekom poetnoga ureivanja kolegija jer onemoguava korisnicima pristup kolegiju prije dovrenih promjena.
Slika 16. Vidljivost kolegija
Po zadanim postavkama svaki novootvoreni kolegij na sustavu Merlin na poetku je postavljen kao nevidljiv korisnicima. Nastavnicima je nevidljivi kolegij prepoznatljiv po tome to mu je naziv u sivoj umjesto u crvenoj boji u popisu kolegija. Sivom bojom e ujedno biti oznaen svaki sadraj u kolegiju koji je postavljen kao nevidljiv korisnicima.
3.5. Upis u kolegij
Nastavnik moe odabrati izmeu nekoliko naina upisa na kolegij: samostalan upis polaznika korisnici se sami upisuju u kolegij runi upis nastavnik upisuje ili ispisuje pojedine korisnike obrazac M-KA omoguuje upis veeg broja korisnika odjednom, a dostupan je online na stranicama Centra za e-uenje <http://www.srce.unizg.hr/merlin>. Nastavnik u postavkama kolegija moe omoguiti pristup i anonimnim gostima, koji mogu samo pregledavati sadraje, ali ne i sudjelovati u svim aktivnostima (ne mogu rjeavati testove, pisati u forumu, predavati zadau i sl., ali mogu ispuniti anketu). Korisnici u sustavu Merlin mogu imati ove uloge: Profesor, Asistent, On-line asistent, Demonstrator, Student i Gost (Detaljnije o ulogama na str. 21).
Slika 17. Upis korisnika
15
Merlin: Prirunik za nastavnike
Srce Centar za e-uenje (CEU)
Postavke samostalnog upisa studenata Administracija Administracija kolegija Korisnici Upis korisnika
Slika 18. Samostalni upis (student)
Pristup kolegiju moe se ograniiti na korisnike upisane u kolegij ili korisnike s lozinkom za kolegij. Lozinka kolegija upisuje se u postavkama Samostalnog upisa odabirom ikone .
Slika 19. Postavke za samostalni upis studenata
Napomena: Izabrati jednostavnu rije kao lozinku za svoj kolegij. Ne rabiti osobne lozinke iz drugih korisnikih rauna.
Postavka Dozvoli samostalno upisivanje mora biti postavljena na Da kako bi se polaznici mogli upisati. Naknadno je mogue ukljuiti/iskljuiti pojedini nain upisa odabirom ikone . Lozinku za pristup kolegiju nastavnik studentima daje na predavanju i potrebno ju je upisati samo pri prvoj prijavi u kolegij. Trajanje upisa odnosi se na vrijeme tijekom kojega e student biti upisan u pojedini kolegij. Kada je ova postavka onemoguena, duljina trajanja upisa je neograniena. Preporuka je trajanje upisa podesiti na Neogranieno jer e tada studenti imati pristup kolegijima u Arhivi kolegija sve dok im vrijedi elektroniki identitet iz sustava AAI@EduHr. Ako nastavnik unaprijed eli ograniiti koliko bi dugo korisnik trebao (ili mogao) biti upisan, moe postaviti razdoblje nakon kojega e korisnik automatski biti ispisan ili odabrati datum isteka upisa nakon kojega e svi polaznici upisani na ovaj nain biti ispisani iz kolegija. Runi upis korisnika
16
Srce Centar za e-uenje (CEU)
Merlin: Prirunik za nastavnike
U svakom trenutku bez obzira na mogunost samostalnog upisa, nastavnik moe polaznike upisati i pojedinano pomou Runog upisa. Ta vrsta upisa koristi se iskljuivo za upis studenata, demonstratora i on-line asistenata.
Slika 20. Postavke runog upisa
Administracija Administracija kolegija Korisnici Upis korisnika Za Runi upis potrebno je odabrati ikonu (Upii korisnike).
Slika 21. Runi upis polaznika
U padajuem izborniku Dodijeli ulogu mogue je odabrati ulogu Ta se metoda koristi za koja se dodjeljuje. Dostupne su i postavke o datumu poetka te upis studenata, trajanju upisa. demonstratora i on-line asistenata. eljene korisnike u Stupcu korisnika na sustavu potrebno je Za upis Asistenta oznaiti i dugmetom Dodaj prebaciti u Stupac postojeih potrebno je odabrati korisnika, ime je tom korisniku dodijeljena nova uloga. im se Upii ikonu ime korisnika pojavi u tom stupcu, dodijeljena mu je nova uloga. korisnike pored naina Odabirom postavke Pronai traeni tekst bilo gdje u imenu u upisa Asistenti. Postavkama pretraivanja, omogueno je i pretraivanje korisnika upisivanjem punoga ili djelominoga imena/prezimena te korisnike oznake. Pomou tipkovnice mogu je prelazak na dio popisa koji poinje odreenim slovom odabranim na tipkovnici. Mogue je rabiti tipke [Ctrl] i [Shift]. Drei tipku [Ctrl] moemo nasumino oznaavati korisnike, dok tipkom [Shift] oznaavamo raspon korisnika kojima e se dodijeliti odreena uloga. Pregled svih upisanih korisnika i uklanjanje uloge pojedinom korisniku mogue je odabirom mogunosti Postojei korisnici u izborniku Korisnici u bloku Administracija. Za sve upisane korisnike navedeno je vrijeme zadnjeg pristupa sustavu, uloga u kolegiju, naziv grupa u koje je upisan te nain upisa na kolegij. Za ispis pojedinog korisnika, potrebno je odabrati ikonu u stupcu Upis korisnika i potom potvrditi ispis korisnika.
17
Merlin: Prirunik za nastavnike
Srce Centar za e-uenje (CEU)
Odabirom ikone pristupa se postavkama upisa pojedinog polaznika. Polaznike je mogue suspendirati ime im je onemoguen pristup kolegiju, ali za razliku od ispisa iz kolegija, nastavniku je i dalje vidljiva prethodna aktivnost polaznika, njegove ocjene i podaci. Prema potrebi mogue je postaviti i datum isteka upisa u kolegij za pojedinog polaznika.
Slika 22. Postojei korisnici
3.6. Objava vijesti
U forum Obavijesti pisati mogu samo nastavnici.
Slika 23. Forum s vijestima u sklopu Uvodne teme
Sustav automatski svakom otvorenom kolegiju dodjeljuje aktivnost Obavijesti i upisuje sve polaznike kolegija u forum bez mogunosti ispisa. Objavljene vijesti studentima se alju i na adresu e-pote pa ovaj forum nastavnici rabe za vane obavijesti studentima. Obavijesti ostaju zapisane i na forumu.
Slika 24. Blok: Nove obavijesti
Samo nastavnici mogu pisati na tom forumu pa najee slui kao oglasna ploa za vane obavijesti koje studentima trebaju biti poslane na adresu e-pote ili biti stalno dostupne. Forum Obavijesti moe se premjestiti u eljenu temu/tjedan, a izbrisati jedino tako da se u postavkama kolegija broj vijesti koje treba objaviti postavi na nulu. Kao i svim forumima i ovome se forumu moe promijeniti naziv. Vijesti napisane u forumu Obavijesti bit e objavljene u bloku Nove obavijesti. Za upis nove vijesti potrebno je izabrati poveznicu Dodaj novu temu te upisati naslov i tekst poruke, a uz poruku se, kao privitak, moe poslati i datoteka. U bloku Nove obavijesti prikazuje se do deset obavijesti, ovisno o postavkama kolegija.
18
Srce Centar za e-uenje (CEU)
Merlin: Prirunik za nastavnike
3.7. Ishodi uenja
Ishodi uenja detaljan su opisi (izjave) svega to student treba znati, razumjeti ili moi napraviti na kraju kolegija ili odreenoga razdoblja uenja. Predstavljaju minimum znanja i kompetencija koje student mora svladati da bi uspjeno poloio kolegij. Pisani su prvenstveno za studente kojima poznavanje ishoda uenja olakava nastavni proces, jer im je jasnije to se od njih oekuje i to trebaju svladati za uspjean zavretak kolegija. Ishode uenja postavlja nastavnik. Ispravno bi bilo da se prvo postave ishodi uenja (ciljevi) kolegija, a da se nakon toga razrauju na cjeline i ciljevi za svaki dio kolegija koji e se odrati on-line. Uzimajui u obzir te ciljeve nastavnik bira i aktivnosti kojima e ih pokuati postii. Za upis ishoda uenja odaberite: Administracija Ishodi uenja Najvea je potekoa s ishodima uenja njihovo oblikovanje i razumijevanje, jer iz svakoga ishoda treba biti jasno to student treba napraviti i kakav se rezultat oekuje vezano za znanje i vjetine studenta.
Potraite vie informacija: Ishodi uenja u visokom kolstvu, B. Divjak TIVA Tiskara Varadin, FOI 2008.
Pri pisanju ishoda uenja treba paziti da to nisu samo popisi elja nastavnika to bi sve student trebao znati nakon zavrenoga kolegija. Ishodi trebaju biti opisani jednostavno i jasno i moraju se moi kvalitetno ocijeniti. Glagoli koje je poeljno rabiti pri pisanju ishoda uenja su: definirati, nabrojati, opisati, napraviti, usporediti, analizirati, izraunati, dizajnirati itd. Pri pisanju ishoda uenja preporua se uporaba neke taksonomije (Bloomove ili neke druge taksonomije prilagoene odreenome predmetu). Postoje standardni ishodi uenja na razini cijeloga sustava. Ako se neki od tih ishoda iz desnoga stupca, u kojemu su standardni ishodi, moe primijeniti na odreeni kolegij, oznai se eljeni ishod te se dugmetom Dodaj prebaci u lijevi stupac u kojemu su ishodi za taj kolegij.
Slika 25. Dodavanje novog Ishoda uenja
Za novi ishod uenja potrebno je odabrati poveznicu Uredi ishode uenja. Za svaki se ishod upisuje naziv i kratica te se odabire skala prema kojoj e se ocjenjivati. (Opirnije na str. 105.)
19
Merlin: Prirunik za nastavnike
Srce Centar za e-uenje (CEU)
Slika 26. Postavke Ishoda uenja
Slika 27. Prikaz Ishoda uenja meu ocjenama
Ishodi uenja pojavljuju se u postavkama svih aktivnosti te se na taj nain mogu ukljuiti za pojedinu aktivnost nakon ega se pojavljuju meu ostalim ocjenama. Ocjenjuju se na isti nain kao i ostale stavke (primjeri ishoda uenja na slici: Ishod (Primjena), Ishod (Analiza) i Ishod (Vrednovanje)). Ako nastavnik ne eli da ta aktivnost bude vidljiva studentima, moe se sakriti cijeli stupac s ocjenama.
20
Srce Centar za e-uenje (CEU)
Merlin: Prirunik za nastavnike
4. Korisnici kolegija
4.1. Uloge
Za dodavanje uloga odaberite: Administracija Dodijeli uloge. Uloge u sustavu za e-uenje Merlin odgovaraju razini ovlasti koje sudionik ima u odreenomu kolegiju i nisu povezane s akademskim titulama nastavnoga osoblja. Svaki korisnik moe dodjeljivati uloge koje su za barem jednu razinu nie od vlastite uloge. Nositelji kolegija imaju ulogu profesora, dok svi ostali nastavnici koji e suraivati na kolegiju mogu dobiti ulogu asistenta. Profesor Asistent On-line asistent Demonstrator Student Gost Profesori mogu u potpunosti ureivati svoje kolegije. Asistent ima iste mogunosti kao i profesor. On-line asistent pomae u ureivanju kolegija, ali nema mogunost ocjenjivanja. Demonstrator moe dodavati nove resurse, aktivnosti i datoteke u kolegij kao pomo nastavniku. Studenti mogu pristupiti resursima i sudjelovati u aktivnostima koje su im omoguene u kolegiju. Gosti mogu pristupiti samo kolegijima u kojima im je doputen pristup i pri tome imaju ograniene mogunosti pristupa resursima i sudjelovanja u aktivnostima.
Za svaki se modul mogu dodijeliti vee ovlasti pojedinim korisnicima koje e imati samo za taj resurs/aktivnost. Takva se uloga podeava u kartici Lokalno dodijeljene uloge u postavkama pojedine aktivnosti ili resursa.
Slika 28. Lokalno dodijeljene uloge
Tako se izbjegavaju problemi s dodjelom prevelikih ovlasti pojedinim polaznicima, jer im se ciljano daju ovlasti za resurs ili aktivnost za koju su zadueni.
4.2. Upis korisnika u kolegij
Korisnici se prijavljuju u sustav Merlin s elektronikim identitetom u sustavu AAI@EduHr. Nakon prve prijave vidljivi su na popisu te ih nastavnik moe pojedinano upisati u kolegij. Postoji mogunost upisa vie studenta odjednom, a polaznici se mogu i samostalno upisati u kolegij, to je opisano na str.15.
21
Merlin: Prirunik za nastavnike
Srce Centar za e-uenje (CEU)
4.3. Skupine: ureivanje i upravljanje
Za dodavanje novih skupina kao i polaznika u skupine odaberite: Administracija Korisnici Grupe.
Slika 29. Ureivanje skupina
Za poetak je potrebno izraditi novu skupinu i urediti njezine postavke. Odabirom dugmeta Izradi grupu omoguen je pristup postavkama skupine kojoj se upisuje naziv te joj se prema potrebi dodaje kratak opis, lozinka i slika. Slike skupine prikazuju se kod pojedinih aktivnosti, npr. foruma, gdje se uz sliku profila pojedinog korisnika prikazuje i slika skupine. U tom je sluaju olakano razlikovanje pojedinih uloga npr. moderatora foruma. Slika u forumu ujedno je i poveznica na popis sudionika u toj skupini. Popis je dostupan ostalim studentima i u bloku Sudionici ako su u kolegiju skupine postavljene kao vidljive. Za ispravan prikaz slike trebaju biti u formatima .png i .jpeg.
Slika 30. Postavke skupine
22
Srce Centar za e-uenje (CEU)
Merlin: Prirunik za nastavnike
Nakon izrade skupine polaznici se upisuju u skupinu. Skupina se oznai i odabere se dugme Dodaj/Ukloni korisnike. Oznaeni se polaznici iz stupca Potencijalni lanovi pomou dugmeta Dodaj prebacuju u stupac Trenutni lanovi i time automatski postaju lanovi te skupine. Za oznaavanje polaznika mogu se rabiti tipke [Ctrl] ili [Shift] kao i u drugim aplikacijama. Na slian se nain korisnici izdvajaju iz skupine. Oznaeni polaznici iz stupca Trenutni lanovi odabirom dugmeta Ukloni prebacuju u stupac Potencijalni lanovi i time prestaju biti lanovi skupine. Svaki polaznik moe biti lan vie razliitih skupina, a broj u zagradama oznaava broj lanova u pojedinoj skupini, odnosno broj skupina u koje je polaznik upisan.
Slika 31. Izbor korisnika
Ako se u postavkama kolegija odabere Da kod izbora Prisili na grupni oblik, sve aktivnosti odvijat e se u skupinama. Ako je odabrano Ne kod izbora Prisili na grupni oblik, svakoj se pojedinoj aktivnosti moe odrediti (ne)uporaba skupina. Bez grupa nema razlike meu korisnicima, svi pripadaju jednoj skupini Vidljive grupe aktivnosti se odvijaju u skupinama, ali su svi rezultati vidljivi i polaznicima izvan tih skupina Odvojene grupe svaka skupina radi odvojeno i nema pristup rezultatima drugih skupina.
Skupine se mogu organizirati (grupirati) u Grupacije, ime je omoguena bolja i preciznija organizacija kolegija. Grupacije omoguavaju ograniavanje pristupa odreenoj aktivnosti/resursu na tono odreenu skupinu polaznika kolegija.
Slika 32. Prikaz skupina u grupaciji
23
Merlin: Prirunik za nastavnike
Srce Centar za e-uenje (CEU)
Odreena aktivnost/resurs bit e vidljiva samo ogranienom broju polaznika kolegija tek kada se u postavkama odabere grupacija kojoj je namijenjena i potvrdi mogunost Dostupno samo lanovima grupe. Polaznicima izvan te grupacije ta aktivnost/resurs nee biti vidljiva. Kartica Pregled prikazuje popis svih skupina i grupacija zajedno s njihovim lanovima te ukupnim brojem lanova u pojedinoj skupini.
4.4. Popis sudionika
Poveznica na popis svih korisnika upisanih u kolegij nalazi se u lijevome stupcu u bloku Korisnici (Sudionici). U popisu su, uz imena polaznika, prikazani i datumi njihovih posljednjih pristupa kolegiju, ime je olakan pregled prijava i pristupa kolegiju. Kroz taj popis omogueno je slanje iste poruke veem broju polaznika kolegija.
Slika 33. Sudionici kolegija
4.5. Korisnici on-line
Popis trenutano aktivnih korisnika u sustavu (u posljednjih 5 minuta) nalazi se u lijevom stupcu u bloku Korisnici on-line. Na poetnoj stranici sustava Merlin, nakon prijave, u tom su bloku prikazani svi aktivni korisnici cijelog sustava, a nakon ulaska u pojedini kolegij aktivni polaznici tog kolegija. Na jednostavan nain dostupna je informacija tko je trenutano prijavljen i radi u sustavu te je omoguena izravna komunikacija preko poruka u sustavu.
Slika 34. Korisnici on-line
4.6. Komunikacija u sustavu Merlin
Svaki korisnik moe vidjeti profile ostalih polaznika u kolegiju. Odabirom imena eljenoga korisnika iz popisa svih ili korisnika on-line ostvaruje se pristup korisnikomu profilu. Sustav omoguava izravno slanje poruke drugome korisniku odabirom poveznice Poalji poruku unutar neijeg profila ili ikone u popisu korisnika. Dolazne poruke vidljive su u bloku Poruke. Prikazano je ime poiljatelja i broj primljenih poruka. Ako korisnik kojem se alje poruka u trenutku slanja nije prijavljen u sustavu, poruka e, sukladno zadanim postavkama, biti poslana i na adresu e-pote. Arhiva poruka dostupna je u bloku Poruke te se moe pregledavati prema korisnicima i prema nedavnim razgovorima. Postavke vezane uz poruke mogu se mijenjati u bloku Administracija Postavke profila Poruke. U profilu korisnik moe objaviti i svoju adresu e-pote te omoguiti i takav nain komunikacije.
24
Srce Centar za e-uenje (CEU)
Merlin: Prirunik za nastavnike
4.7. Izvjetaji o aktivnosti
Nastavniku mogu biti vrlo korisni izvjetaji o djelovanju svakoga pojedinoga korisnika u kolegiju omoguavajui mu detaljan uvid u svaku radnju koju je korisnik izvrio u kolegiju, vrijeme pristupa pojedinomu dijelu kolegija te podatak o IP-adresi s koje je korisnik pristupio. Nastavnik moe pregledavati zbirne izvjetaje o aktivnosti svih sudionika kolegija, a pristup je omoguen u bloku Navigacija. Ostalim korisnicima taj pregled nije dostupan. Pregled izvjetaja o aktivnosti: Navigacija Trenutni kolegij Izvjetaji. Sustav Merlin uva podrobne zapise svih radnji koje korisnici izvravaju u kolegiju. Vidljiva je pojedinana aktivnost korisnika s pregledom aktivnosti prema vrsti i prema vremenu. Zapisi mogu biti filtrirani prema kolegiju, skupini, sudionicima, datumima i aktivnostima. Osim izvjetaja o korisnicima, dostupni su i izvjetaji o Aktivnosti na kolegiju. Ti izvjetaji daju informaciju o pristupu korisnika svakoj aktivnosti koju je nastavnik ukljuio u pojedinu temu, stavljajui naglasak na sadraj, a ne na korisnika. Time je omoguen vrlo jednostavan pregled posjeenosti odreenih sadraja.
Slika 35. Odabir prikaza eljenih zapisa
Slika 36. Prikaz izvjetaja o aktivnosti u kolegiju
Slika 37. Prikaz najnovijih zapisa
25
Merlin: Prirunik za nastavnike
Srce Centar za e-uenje (CEU)
Zapisima o aktivnostima pojedinoga korisnika nastavnik pristupa preko profila odabranog korisnika. Ako je nastavnik omoguio praenje dovrenosti kolegija, dostupni su i dodatni izvjetaji: Dovrenost kolegija omoguava nastavniku u svakom trenutku uvid u napredak sudionika i postotak onih koji su zadovoljili kriterije za prolaz; Dovrenost aktivnosti omoguava nastavniku u svakom trenutku uvid u dovretak pojedine aktivnosti za svakog upisanog sudionika.
Slika 38. Prikaz izvjetaja o dovrenosti aktivnosti na kolegiju
26
Srce Centar za e-uenje (CEU)
Merlin: Prirunik za nastavnike
5. Dodavanje blokova, resursa i aktivnosti
Odabirom dugmeta Omogui izmjene u gornjem desnom kutu suelja ili u bloku Administracija omogueno je dodavanje novih te ureivanje postojeih blokova, resursa i aktivnosti. Blokovi su dijelovi suelja koji slue za organizaciju kolegija, a postavljaju se u lijevi ili desni stupac u odnosu na sredinji dio suelja. Mogu se smanjiti samo na naslov pomou znaka ili potpuno otvoriti pomou znaka +. Blokovi se mogu pomicati gore ili dolje, potpuno izbrisati ili uiniti (ne)vidljivima pojedinim studentima. Svaki blok ima odreenu funkciju i samo se rijetki mogu dodati vie puta (npr. blok HTML).
Blokovi: Nedavna aktivnost Aktivnosti HTML Nadolazei dogaaji Virtualna soba za webinare Sadraj kolegija Resursi: Oznaka Datoteka Stranica Poveznica Knjiga Mapa
Resursi su radni materijali za kolegij koje studenti mogu itati i pratiti, kao npr. tekstovni dokument, poveznice ili multimedijalne datoteke. Te materijale studenti mogu gledati, ali bez interakcije. Naziv pojedinoga resursa (ujedno i poveznica na taj resurs) pojavit e se u temi/tjednu u kojemu je napravljen, osim resursa Oznaka, koja ne prikazuje poveznicu ve izravno prikazuje uneseni sadraj (tekst, sliku ili tablicu). Oznaka Rije, tablica ili slika koja pojanjava ili naglaava neki dio teme/tjedna. Stranica Uneseni tekst moe se oblikovati, mogu mu se dodati slike ili internetske adrese. Poveznica Poveznica na web-adresu. Datoteka Pojedinani materijali koje nastavnik postavlja u kolegij. Mapa Repozitorij materijala za uenje (sastoji se od vie datoteka). Knjiga Prikazuje dokumente u strukturiranome obliku s poglavljima i sadrajem.
Opirnije na str. 35.
Resursi i aktivnosti dodaju se iz izbornika unutar svake teme. Saetak, koji se moe upisati za svaki resurs i aktivnost, vidljiv je u bloku Aktivnosti.
Aktivnosti se od resursa razlikuju po tome to se preko njih moe ostvariti interakcija nastavnika sa studentima te meu studentima.
27
Merlin: Prirunik za nastavnike
Srce Centar za e-uenje (CEU)
Odabir aktivnosti koja e se koristiti ovisi o koncepciji kolegija, prirodi samoga sadraja kolegija i procjeni nastavnika. Izborom stavke otvara se prozor za njezino ureivanje. Chat Omoguava interakciju meu studentima i Aktivnosti: nastavnicima koja je sinkrona. Koristi se za on-line Chat konzultacije ili za razne rasprave. Forum Omoguava asinkronu interakciju meu Forum studentima i nastavnicima. Moe se koristiti i kao oglasna Dijalog ploa za obavijesti studentima. Rjenik Dijalog Omoguava razgovore nastavnika s pojedinim Scorm studentima. Test Rjenik Aktivnost koju mogu ureivati i studenti unosei Wiki nove pojmove. Moe se koristiti kao rjenik strunih Zadaa termina ili kao razliiti popisi. Anketa Scorm Standard za razmjenu paketa podataka izmeu Prisutnost razliitih sustava za e-uenje. Test Izrada testa pomou razliitih kategorija i vrsta Odabir pitanja. Planer Wiki Izrada wiki-stranica koje mogu biti repozitorij znanja Lekcija ili skupni projekt. Radionica Zadaa Objanjenje zadatka koji student treba napraviti Igre ili prenijeti u sustav (upload). NanoGong Anketa Omoguava izradu (ne)anonimnih anketa. Prisutnost Omoguava nastavniku voenje evidencije o dolascima studenata na nastavu. Odabir Omoguava izradu kratke ankete s jednim pitanjem pri emu se moe ograniiti broj odabira za pojedini odgovor. Planer Omoguava prijavu studenata na dogaaje koje nastavnike objavi (npr. konzultacije). Lekcija Omoguava individualizirano uenje prema znanju ili prema potrebama. Radionica Omoguava meusobno ocjenjivanje studenata. Igra Skup od osam igara za provjeru znanja. NanoGong Aktivnost za snimanje zvunih datoteka.
Opirnije na str. 41.
Naknadne promjene u pojedinom resursu/aktivnosti dostupne su odabirom mogunosti Uredi postavke u bloku Administracija.
Slika 39. Prva tema kolegija
28
Srce Centar za e-uenje (CEU)
Merlin: Prirunik za nastavnike
Primjer pokazuje prvu temu jednoga kolegija. Ispod naslova teme prikazan je saetak teme oblikovan kao elija tablice u kojoj su navedeni ciljevi lekcije. Osim saetka vidljivi su resursi i aktivnosti rabljeni za tu temu: Poveznica Knjiga Rjenik Zadaa.
5.1. Alati za ureivanje teksta
Svi resursi i aktivnosti sadre ureiva teksta. Alati dostupni u ureivau teksta u sustavu za e-uenje Merlin veinom rade kao i drugi programi za obradu teksta (npr. MS Word), dok je nekolicina alata drugaije oznaena i ima odreene specifinosti.
Slika 40. Ureiva teksta
Ubacivanje slike Mogue je dodati sliku koja postoji u sustavu bez obzira nalazi li se ve u datotekama postavljenima u kolegij, osobnim datotekama ili se prenosi pomou ovoga alata. U popisu datoteka potrebno je odabrati eljenu sliku, a ovisno o tom gdje je datoteka spremljena, moe se izraditi kopija datoteke, alias/poveznica na datoteku ili direktna poveznica na datoteku. Obavezno je upisati alternativni tekst za sliku koji e se pojaviti kada se slika ne moe prikazati, a daje dodatnu informaciju o slici. Mogue je odrediti veliinu slike, njezin poloaj i ukljuiti mogunost prikaza slike kao minijature (thumbnail). U sluaju prikaza u obliku minijature sliku treba smanjiti na veliinu eljene minijature dok e sustav zapamtiti originalnu veliinu slike i u toj e je veliini (u novom prozoru) prikazati nakon to korisnik odabere minijaturu. Ubacivanje formula DragMath Equation Editor omoguava laki upis matematikih i kemijskih formula te simbola u tekst. Upute za uporabu DragMath editora nalaze se na adresama: <http://www.dragmath.bham.ac.uk/doc/index.html> <http://www.dragmath.bham.ac.uk/>. Uklanjanje oblikovanja Prilikom kopiranja teksta iz nekoga drugoga sustava (programa) potrebno je ukloniti sva oblikovanja tako da se tekst najprije prebaci u program Notepad, a tek potom u sustav Merlin, gdje se moe naknadno oblikovati kako bi se izbjegle pogreke prilikom njegova prikaza. Poveanje prozora za ureivanje Kako bi se olakao pregled unesenoga sadraja i njegovo ureivanje, moe se poveati prostor za ureivanje, a kasnije se moe i smanjiti odabirom iste ikone. Taj uveani prikaz ujedno sadri i alate za ureivanje tablice koji nisu dostupni u smanjenom prikazu.
29
Merlin: Prirunik za nastavnike
Srce Centar za e-uenje (CEU)
Prikaz HTML-kda Korisnici koji poznaju HTML-jezik kod eventualnih pogreaka u prikazu teksta mogu vidjeti HTML-kd unesenoga sadraja i na taj nain popraviti ako je to potrebno. Umetanje multimedije Za ubacivanje multimedijalnih sadraja sa servisa YouTube, iz repozitorija ili datoteka u module moe se koristiti ikona za Umetanje multimedije. Odabirom te ikone te potom poveznice Pronai ili postavi sliku, video ili applet otvara se suelje za pristup datotekama u repozitorijima, pretraivanju servisa YouTube i repozitoriju slika Wikimedia. Filtar Jmol Jmol je softver otvorenoga kda za interaktivni trodimenzionalni pregled grae molekule napisan u programskom jeziku Java. U sustavu za e-uenje Merlin ukljuen je filtar kojim je omoguen trodimenzionalni prikaz molekula, ali ne i izrada novih. Jmol datoteku u .pdb obliku treba postaviti na sustav te u eljenom modulu postaviti poveznicu na tu datoteku. Za dodatne mogunosti prikaza molekula: <http://docs.moodle.org/24/en/Jmol_filter>
Slika 41. Prikaz molekule uporabom filtra Jmol
30
Srce Centar za e-uenje (CEU)
Merlin: Prirunik za nastavnike
5.2. Administracija datoteka
Datoteke u sustavu Merlin mogu se spremati u osobne ili posluiteljske datoteke. Osobne datoteke vidljive su samo vlasniku, a nastavnici mogu pojedine datoteke uiniti dostupnima i polaznicima svojih kolegija. I polaznici i nastavnici imaju prostor za svoje osobne datoteke i on je ogranien na 100 MB. Za ureivanje osobnih datoteka potrebno je odabrati dugme Uredi osobne datoteke, u bloku Osobne datoteke, ili poveznicu Osobne datoteke u izborniku Moj profil u bloku Navigacija.
Slika 42. Suelje za rad s datotekama
Kroz ovo suelje mogue je postavljanje datoteka u sustav i pristup repozitorijima odabirom dugmeta Dodaj, organiziranje datoteka u mape odabirom mogunosti Izradi mapu te je mogue preuzeti sve osobne datoteke sa sustava (Preuzmi sve) u jednoj datoteci .zip. Nain prikaza datoteka mogue je mijenjati odabirom ikone za eljeni naina prikaza: (popis), (popis s hijerarhijskom strukturom). Mogunosti vezane uz svaku (ikone), datoteku i mapu u sustavu mogu se vidjeti odabirom datoteke ili ikone u donjem desnom kutu mape. U postavkama se svakoj datoteci ili mapi moe promijeniti naziv. Za premjetanje pojedine datoteke potrebno je u postavci Putanja iz padajueg izbornika odabrati mapu u koju elimo premjestiti odabranu datoteku ili mapu (slino funkcionalnosti Izrei zalijepi). U izborniku su dostupne postojee mape, a oznaka / oznaava poetnu mapu. U sustavu je omogueno stvaranje datoteke .zip, kao i raspakiravanje prenijetih datoteka u tom obliku.
Prostor za osobne datoteke ogranien je na 100 MB. Prostor namijenjen za datoteke za potrebe kolegija nema ogranienja.
Svakoj se datoteci moe navesti autor i odabrati neka od ponuenih licenci.
31
Merlin: Prirunik za nastavnike
Srce Centar za e-uenje (CEU)
Slika 43. Postavke datoteke
Posluiteljskim datotekama za pojedini kolegij mogu pristupiti svi nastavnici na tom kolegiju te nema ogranienja prostora. Pri uporabi datoteka iz repozitorija ili posluiteljskih datoteka mogue je izraditi kopiju datoteke ili alias/poveznicu na odabranu datoteku. Za spremanje datoteka u Posluiteljske datoteke koriste se resursi Datoteka i Mapa ili mogunost Povuci i ispusti (Drag&Drop). Omoguen je pristup i nekim poznatim vanjskim repozitorijima poput repozitorija Google Docs, Box.net, Picasa i Wikimedia. Za repozitorije Google Docs, Box.net i Picasa potrebno je prethodno imati otvoren korisniki raun te se prijaviti kako bi vidjeli svoje sadraje spremljene u tim repozitorijima. Wikimedia omoguava uporabu multimedijalnih datoteka iz njihova repozitorija bez prijave, jednostavnim pretraivanjem sadraja po kljunoj rijei. Ako se koriste sadraji iz repozitorija za koje je potrebna prijava, vano je osigurati da odabranim datotekama studenti imaju pravo pristupa, to se podeava u postavkama dijeljenja u vanjskom repozitoriju.
32
Srce Centar za e-uenje (CEU)
Merlin: Prirunik za nastavnike
Slika 44. Suelje za prijenos datoteka na sustav i pristup repozitorijima
Repozitorij GSS Srce (Global Storage System) omoguava postavljanje velikih datoteka na sustav te njihovo dijeljenje s drugim korisnicima. Svaki korisnik moe postaviti do ukupno 50 GB materijala. Datoteke postavljene na sustav mogu biti javno dostupne ili ih se moe podijeliti s odreenim korisnicima. Za ovaj repozitorij nije potrebno otvaranje odvojenog korisnikog rauna jer se koristi elektroniki identitet iz sustava AAI@EduHr. Kroz sustav Merlin mogue je pristupiti datotekama koje su postavljene u GSS repozitorij, a odabirom dugmeta Uredi pristupa se suelju ovog repozitorija preko kojega se postavljaju nove datoteke i ureuju prava pristupa. Detaljnije o usluzi GSS moete pronai na stranici: <http://www.srce.unizg.hr/gss>.
Slika 45. Pristup GSS Srce repozitoriju kroz sustav Merlin
33
Merlin: Prirunik za nastavnike
Srce Centar za e-uenje (CEU)
5.3. Drag&Drop mogunost za dodavanje datoteka i mapa
Pojedine datoteke se u sustav mogu postaviti uporabom mogunosti Drag&Drop, izravnim povlaenjem datoteke u suelje kolegija s omoguenim izmjenama.
Slika 46. Uporaba mogunosti Drag&Drop za datoteke
U sluaju da se u kolegij eli postaviti vie datoteka odjednom, postupak je ovakav: mapa s datotekama spremi se kao datoteka .zip datoteka se povue u eljenu temu/tjedan u izborniku se odabere mogunost Otpakirati datoteke i stvoriti mapu ime je mapa otpakirana i dostupna polaznicima kolegija.
34
Srce Centar za e-uenje (CEU)
Merlin: Prirunik za nastavnike
RESURSI:
5.4. Oznaka
Dodaj aktivnost ili resurs Oznaka Oznaka je tekst ili slika kojom se naglaava ili objanjava neki dio teme/tjedna i vidljiva je na poetnoj stranici kolegija u odabranoj temi.
Slika 47. Oznaka umetnuta slika
Tekst i slika mogu se oblikovati dostupnim alatima koji su vrlo slini alatima koji se rabe u nekom programu za obradu teksta (npr. MS Word).
Slika 48. Ureivanje oznake
5.5. Stranica
Za dodavanje resursa Stranica odaberite naredbe: Dodaj aktivnost ili resurs Stranica
35
Merlin: Prirunik za nastavnike
Srce Centar za e-uenje (CEU)
Slika 49. Ureivanje stranice
Tekst Stranice oblikuje se na slian nain kao i u ostalim programima za ureivanje teksta. Taj se resurs moe koristiti za prikaz kraih tekstovnih dokumenata koje e polaznici moi itati u sustavu, npr. popis literature, upute za rad na postavljenim sadrajima i sl.
5.6. Poveznica
Poveznica je adresa web-stranice. Ako se studente eli uputiti na odreenu web-stranicu potrebnu za pripremu zadae, testa ili se ele naglasiti materijali koji su postavljeni u kolegiju, rabi se ovaj resurs. Za dodavanje resursa Poveznica odaberite naredbe: Dodaj aktivnost ili resurs Poveznica
Slika 50. Ureivanje poveznice
Web-adresa upisuje se izravno ili se adresa odreene stranice kopira u to polje.
36
Srce Centar za e-uenje (CEU)
Merlin: Prirunik za nastavnike
Odabirom dugmeta Repozitoriji, moe se pristupiti dostupnim repozitorijima (YouTube, Box, Picasa, Wikimedia, GSS Srce). Detaljnije o repozitorijima na stranici 31. Resurs Poveznica moe se postaviti i uporabom mogunosti Povuci i Ispusti (Drag&Drop). Kada su u kolegiju omoguene izmjene, adresu otvorene web-stranice koju elite dodati u kolegij potrebno je povui u eljenu temu/tjedan te upisati naziv za poveznicu.
5.7. Datoteka
Datoteke se u sustav mogu postaviti pojedinano preko resursa Datoteka ili se mogu organizirati u mapu i prikazati studentima preko resursa Mapa. Datoteka je resurs koji omoguava nastavniku postavljanje i uporabu datoteke kao nastavnog materijala u kolegiju. Dodavanje resursa Datoteka: Dodaj aktivnost ili resurs Datoteka
Slika 51. Ureivanje datoteke
Slika 52. Suelje za odabir datoteke
Pod postavkom Sadraj potrebno je odabrati mogunost Dodaj ime se otvara suelje za odabir datoteka. Ako je datoteka spremljena na raunalu, potrebno je odabrati mogunost Prenesi datoteku, ili eljenu datoteku treba povui u za to predvien prostor (Ovdje dovucite miem datoteke koje elite dodati). Datoteka se moe odabrati iz Osobnih datoteka ili repozitorija te iz Posluiteljskih datoteka, to nastavniku olakava uporabu istih datoteka u vie kolegija. (Administracija datoteka, str. 31)
37
Merlin: Prirunik za nastavnike
Srce Centar za e-uenje (CEU)
Slika 53. Prijenos datoteke u sustav
5.8. Mapa
Mapa sadri organizirane datoteke koje nastavnik postavlja kao materijale za uenje. Dodavanje resursa Mapa: Dodaj aktivnost ili resurs Mapa Nakon odabira resursa Mapa potrebno je u nju dodati eljene datoteke. Nakon upisa Naziva i Opisa, odabirom dugmeta Dodaj pojedinane se datoteke dodaju u mapu odabirom datoteke s raunala, osobnih ili posluiteljskih datoteka te vanjskih repozitorija. U izraenu mapu mogue je naknadno dodavati jo datoteka. Organiziranjem datoteka u mapu postie se preglednost u kolegiju. Organizirana mapa moe se u sustav prenijeti i uporabom mogunosti Drag&Drop izravno na suelje kolegija (vie o ovoj mogunosti na str. 33).
Slika 54. Ureivanje mape
38
Srce Centar za e-uenje (CEU)
Merlin: Prirunik za nastavnike
5.9. Knjiga
Ovaj resurs omoguava pregled materijala za uenje organiziranih u obliku knjige koja omoguava strukturirani prikaz sadraja s poglavljima i potpoglavljima. Za dodavanje resursa Knjiga odaberite naredbe: Dodaj aktivnost ili resurs Knjiga
Slika 55. Ureivanje resursa Knjiga
Obavezno je upisati ime i opis knjige. Postoje etiri naina kako se mogu oznaavati poglavlja i potpoglavlja: bez oblikovanja brojevima (1., 1.1., 1.2. itd.) natuknicama uvueno. Mogunost ispisa knjige nastavnik moe podesiti u bloku Administracija Administracija knjige Ovlasti. Studentima je tada dostupna mogunost ispisa cijele knjige ili pojedinog poglavlja u bloku Administracija.
Slika 56. Ureivanje pojedinoga poglavlja resursa Knjiga
39
Merlin: Prirunik za nastavnike
Srce Centar za e-uenje (CEU)
Odabirom mogunosti Prilagoeni naslovi nazivi poglavlja navedeni u sadraju mogu biti drugaiji od naslova pojedinog poglavlja. U suprotnom su naslovi istovjetni nazivima poglavlja.
Slika 57. Dodavanje novih poglavlja i prikaz sadraja
Nakon spremanja promjena dodaju se nova poglavlja iji se naslovi prikazuju kao poveznice u bloku Sadraj s lijeve strane. Naslovi poglavlja bi, zbog preglednosti, trebali biti to saetiji. Poglavlja mogu sadravati potpoglavlja. Novo se poglavlje dodaje odabirom znaka . Odabirom poveznice Uvoz dodaju se datoteke iji e sadraj biti prikazan u ovom resursu.
Slika 58. Dodavanje datoteka u knjigu
40
Srce Centar za e-uenje (CEU)
Merlin: Prirunik za nastavnike
AKTIVNOSTI:
5.10. Chat
Chat se rabi za sinkronu komunikaciju meu studentima, ali i izmeu nastavnika i studenta. Chat se esto upotrebljava za konzultacije koje se odravaju on-line, razne rasprave, dogovore o izletima i sl. Dodaj aktivnost ili resurs Chat Nakon izbora Naziv chat sobe i Uvodni tekst mogu se urediti jo neke postavke kao npr. vrijeme sljedeeg razgovora, arhiva razgovora i dostupnost tih razgovora drugim korisnicima.
Slika 59. Ureivanje aktivnosti Chat
Novi Chat moe pokrenuti samo nastavnik.
5.11. Dijalog
Dodaj aktivnost ili resurs Dijalog Dijalog je aktivnost koja nastavniku omoguava razgovor sa svakim studentom pojedinano, slino kao pomou poruka, ali sa cjelovitijim i jednostavnijim pregledom odranih razgovora. Nakon odreivanja postavki nastavnik odabire studenta s kojim eli razgovarati i upisuje prvu poruku. Dijalog je vidljiv samo odabranom studentu.
Slika 60: Otvaranje novog dijaloga
41
Merlin: Prirunik za nastavnike
Srce Centar za e-uenje (CEU)
5.12. Forum
Dodaj aktivnost ili resurs Forum Forum se rabi za komunikaciju izmeu nastavnika i studenata, ali za razliku od chata, rabi se za asinkronu komunikaciju. To znai da svi sudionici foruma ne moraju biti prisutni on-line u isto vrijeme kako bi sudjelovali u raspravi. Novi forum moe otvoriti samo nastavnik, ali studenti mogu dodavati nove teme u forum. Korisnici se mogu sami pretplatiti na neke forume, to znai da ako nisu on-line za vrijeme neke aktivnosti na forumu, poruku o novostima na tome forumu dobivaju e-potom. Doputena je i odjava s foruma. Izuzetak je forum Obavijesti u koji su upisani svi polaznici kolegija bez mogunosti ispisa te u njemu studenti nemaju prava pisanja poruka niti dodavanja novih tema. Opirnije na str. 18. Nastavnik moe omoguiti i ocjenjivanje poruka. U tom sluaju studenti mogu ocjenjivati jedni druge, a nastavnik studente. Da bi studenti mogli ocjenjivati, potrebno je nakon izrade foruma u bloku Administracija Administracija foruma Ovlasti dati studentima ovlasti za stavku Ocijeni poruke (mod/forum:rate).
Slika 61. Ureivanje aktivnosti Forum
Korisnici odgovaraju na eljenu poruku u forumu odabirom poveznice Odgovori koja se nalazi na dnu okvira s porukom na koju se odgovara. Po zadanim postavkama, svaki odgovor na poruku prikazuje se uvueno udesno u odnosu na nadreenu poruku. Na taj nain odmah je vizualno vidljivo na koju je poruku napisan koji odgovor. Taj nain prikaza korisnici mogu promijeniti odabirom nekog od ponuenih naina prikaza u padajuem izborniku. Pet vrsta foruma pruaju nastavniku iroki raspon uporabe te aktivnosti: Opi forum Najee rabljen forum za diskusije o razliitim temama u kojemu i studenti mogu dodavati teme. Samo jedna rasprava Forum koji se sastoji samo od jedne teme, a rabi se za kratke, usredotoene rasprave.
42
Srce Centar za e-uenje (CEU)
Merlin: Prirunik za nastavnike
Oblik pitanja i odgovora Polaznik moe vidjeti poruke na forumu tek nakon to je predao svoju poruku, koja moe sadravati i datoteku u prilogu. Na taj nain svi imaju iste uvjete na poetku, ne kopiraju tue radove pa su i radovi polaznika raznovrsniji. Svaki korisnik moe zapoeti samo jednu raspravu Svaki polaznik moe zapoeti tono jednu temu, npr. polaznici moraju zapoeti osvrtom na neku temu i moderiraju raspravu ostalih studenata na svojoj temi. Forum u obliku zajednikog bloga Teme u tom forumu sline su tekstovima objavljenima na blogu. Na popisu tema vidljiv je cijeli tekst prve poruke uz naziv teme. Odgovori se dodaju odabirom poveznice Raspravljajte o ovoj temi, a nalikuju komentarima korisnika na zapis u blogu. Svi korisnici mogu zapoeti novu raspravu u tom forumu.
Nastavnik ima mogunost brisanja ili mijenjanja svih poruka objavljenih u forumu, dok ostali korisnici mogu brisati i ureivati samo svoje poruke. Za Forum se moe postaviti i izvor RSS-a, kao i broj novih RSS - lanaka.
5.13. Rjenik
Dodaj aktivnost ili resurs Rjenik Najee se postavlja po jedan rjenik za svaki kolegij koji, osim strunih termina moe sadravati i popis literature, definicija, poveznica, galeriju slika i sl. Obavezno je ispuniti polja s nazivom i opisom rjenika. Postoje dvije vrste rjenika: sredinji sekundarni. U svakom kolegiju moe biti samo jedan sredinji rjenik u koji se mogu umetati sekundarni rjenici, no preporua se uporaba samo sekundarnoga rjenika za pojedini kolegij. Mogue je ocjenjivanje te aktivnosti nakon odabira eljenog Naina ocjenjivanja i skale koja e se pri tom koristiti. Kada je rjenik izraen, naknadno se u postavkama moe omoguiti i meusobno ocjenjivanje studenata. Studentima je za to potrebno dodijeliti ovlasti za stavku Ocijeni pojmove u Administraciji rjenika Ovlasti.
43
Merlin: Prirunik za nastavnike
Srce Centar za e-uenje (CEU)
Slika 62. Postavke aktivnosti Rjenik
Slika 63. Postavke aktivnosti Rjenik
Oblikovanje pojmova Ne postoji automatizam za unos pojmova u rjenik nego svaki pojam treba upisati runo. Rjenik se moe pretraivati prema svim unesenim rijeima (ne samo prema kljunim). Pojmovi su poredani abecedno. Odabirom dugmeta Dodaj novi pojam ureuju se postavke novoga pojma. Kljunih rijei za odreeni pojam moe biti vie, a meusobno su odvojene tipkom [Enter]. U rjeniku e kljune rijei biti prikazane u padajuem izborniku. Ako je ukljuena mogunost Ovaj pojam treba biti automatski povezan, kljune rijei, kao i sam pojam, bit e oznaene svaki puta kada se pojave u nekome tekstu u sklopu kolegija. Kljune rijei bit e povezane ak i u testovima, to ne predstavlja problem sve dok se testovi rabe za uenje i samoprovjeru. U sluaju da se testovi ocjenjuju, ta mogunost treba biti iskljuena tijekom odravanja testa. Pojmovi mogu sadravati privitak.
44
Srce Centar za e-uenje (CEU)
Merlin: Prirunik za nastavnike
Slika 64. Prikaz pojmova u aktivnosti Rjenik
5.14. SCORM
Dodaj aktivnost ili resurs SCORM SCORM je standard za razmjenu paketa podataka izmeu razliitih sustava za e-uenje. U sustavu Merlin takvi se paketi mogu samo prikazati, ali se ne mogu napraviti novi. Za prijenos datoteke moe se koristiti i mogunost Drag&Drop dok su omoguene izmjene u kolegiju i odabrati mogunost Dodati SCORM paket.
Slika 65. Prikaz SCORM paketa
Nakon unosa naziva i saetka te aktivnosti potrebno je odabrati datoteku vrste .zip koja sadri paket SCORM. U sluaju da datoteka nije u sustavu Merlin, potrebno ju je prenijeti na sustav s lokalnoga raunala ili s vanjske memorije. Postoje etiri naina ocjenjivanja: Objekti uenja Najvia ocjena Prosjena ocjena Zbroj ocjena.
45
Merlin: Prirunik za nastavnike
Srce Centar za e-uenje (CEU)
Slika 66. Postavke aktivnosti SCORM
Objekt uenja najmanja je jedinica znanja koju SCORM prepoznaje, a koja se moe sastojati od jedne ili vie cjelina (lekcija). Ocjenjivanje pokuaja rjeavanja SCORM-a ovisi o odabranomu nainu ocjenjivanja, a mogue je odabrati izmeu najboljeg, prvog i posljednjeg pokuaja te prosjean broj bodova svih pokuaja. Neke od navedenih mogunosti mogu se podesiti ve prilikom izrade SCORM-a. Visinu i irinu okvira u kojemu e se prikazivati sadraj odreuje nastavnik, a postavke se mogu naknadno mijenjati ovisno o prikazu sadraja (ako se ne prikazuje cijeli eljeni sadraj, dimenzije se mogu poveati). SCORM kao oblik kolegija Kod podeavanja postavki kolegija moe se odabrati oblik SCORM. U sluaju odabira mogunosti SCORM za oblik kolegija, kolegij se sastoji iskljuivo od jednoga paketa SCORM i ne mogu se dodavati drugi resursi ili aktivnosti.
46
Srce Centar za e-uenje (CEU)
Merlin: Prirunik za nastavnike
Slika 67. Odabir oblika kolegija
Slika 68. Izgled kolegija u obliku SCORM
47
Merlin: Prirunik za nastavnike
Srce Centar za e-uenje (CEU)
5.15. Wiki
Dodaj aktivnost ili resurs Wiki Wiki-stranice koriste se kao repozitorij materijala organiziranih u cjeline, a mogu se koristiti i za izradu nekoga projekta kao pojedinaan ili skupni rad koji mogu ureivati i studenti. Postavke aktivnosti Wiki U padajuem izborniku Vrsta nastavnik odreuje tko moe ureivati wiki-stranice, dok se vidljivost odreenim skupinama podeava u padajuem izborniku Grupni oblik. Nakon to jednom odabere tko moe ureivati wiki-stranice, nastavnik svoj odabir ne moe naknadno promijeniti.
Slika 69. Odabir vrste aktivnosti Wiki
Bez grupa jedan wiki za cijeli kolegij ureuju ga svi studenti vidljiv je svim studentima iz kolegija
Odvojene grupe jedan wiki za svaku skupinu ureuju ga studenti iz skupine vidljiv je studentima iz iste skupine
Vidljive grupe jedan wiki za svaku skupinu ureuju ga studenti iz skupine vidljiv je svim studentima iz kolegija jedan wiki za svakog studenta ureuje ga student vidljiv je svim studentima iz kolegija
Suradniki wiki
Osobni wiki
jedan wiki za svakog studenta ureuje ga student vidljiv je studentu
jedan wiki za svakog studenta ureuje ga student vidljiv je studentima iz iste skupine
Nastavnik moe gledati i ureivati sve wiki-stranice bez obzira na odabranu vrstu u postavkama aktivnosti.
U polje Naziv prve stranice treba upisati naziv prve wiki-stranice te odabrati Zadani oblik wikija. Ponueni oblici za ureivanje su HTML, Creole i NWiki, a odabrani oblik moe se postaviti kao obvezni za sve nove stranice odabirom mogunosti Prisili na zadani oblik. Ako ta mogunost nije odabrana, kod izrade svake stranice bit e potrebno odabrati eljeni oblik. Oblik HTML omoguuje najjednostavnije ureivanje wiki-stranica uz uporabu ureivaa teksta.
48
Srce Centar za e-uenje (CEU)
Merlin: Prirunik za nastavnike
Izrada Wiki-stranice Nova stranica u aktivnosti Wiki dodaje se ovako: Odabere se kartica Uredi te se u okviru za unos teksta upie naziv nove wiki-stranice. Naziv nove wiki-stranice treba upisati unutar dvostrukih uglatih zagrada, npr. [[Merlin]]. Odabirom dugmeta Spremi prikazat e se poveznica na novu wiki-stranicu napisana u kurzivu i svjetlije crvene boje (Merlin). Odabirom poveznice otvara se okvir za unos teksta u kojem se ureuje sadraj nove wiki-stranice, a promjene se spremaju odabirom dugmeta Spremi.
Slika 71. Prikaz wiki stranica sa (Prvi i Drugi seminar) i bez upisanog sadraja (Trei seminar) Slika 70. Izrada novih stranica
Nova wiki-stranica moe se dodati i odabirom mogunosti Nova u bloku Navigacija unutar pojedine wiki-aktivnosti. Tako izraena stranica nije povezana s ostalim stranicama u wikiju, a za dodavanje poveznice koja e voditi na tu stranicu na poetnoj ili na nekoj drugoj wikistranici unutar dvostrukih uglatih zagrada treba napisati njezin naziv. Wiki-stranica ureuje se odabirom kartice Uredi. Unesene promjene mogu se pregledati prije spremanja odabirom dugmeta Pregled ili spremiti odabirom dugmeta Spremi. Kartica Komentari omoguava nastavniku i studentima pisanje komentara, a u kartici Povijest promjena mogu se vidjeti sve promjene na stranici te prema potrebi vratiti stranicu na neku od ranijih inaica. Sve stranice u wikiju mogu se vidjeti u kartici Sadraj. Padajui izbornik Izbornik sadraja: omoguava laki pregled stranica i strukture wikija, brzi pregled rada suradnika na wikiju i posljednjih izmjena. Nastavnik uz wiki-stranice moe postaviti i datoteke u kartici Datoteke koje e studenti moi pregledati i preuzeti, a prema potrebi moe i studentima dati ovlasti za ureivanje datoteka. U kartici Administracija nastavnik moe izbrisati nepovezane wiki-stranice i ranije inaice odabrane stranice. Mogunosti za nastavnike: brisanje nepotrebnih wiki-stranica vraanje na prethodne inaice wiki-stranica detaljan pregled aktivnosti svakog studenta izmjena ovlasti u pojedinoj aktivnosti wiki. U bloku Administracija pod Administracija wikija odabirom mogunosti Ovlasti nastavnik moe za odreenu wiki aktivnost postaviti dozvole za izradu i ureivanje te komentiranje i dodavanje datoteka i time ograniiti ovlasti studentima. Tako neku wiki-aktivnost nastavnik
49
Merlin: Prirunik za nastavnike
Srce Centar za e-uenje (CEU)
moe sam ureivati ili nakon to je aktivnost zavrila, sprijeiti daljnje promjene na stranicama koje su ureivali studenti. Wiki-aktivnost ne nalazi se u ocjenama pa se rad na wiki-stranicama ne moe izravno ocjenjivati, ve samo dodavanjem nove stavke za ocjenjivanje. Kod izrade skupnih wiki-stranica preporua se postaviti studentima forum za raspravu tijekom izrade wiki-stranica.
Slika 72. Ureivanje stranice u aktivnosti Wiki
5.16. Zadaa
Dodaj aktivnost ili resurs Zadae U opisu zadae nastavnik daje detaljne upute studentima to trebaju napraviti. Ovo je jedna od najeih aktivnosti i koristi se za ocjenjivanje predanih radova polaznika i procjenu njihovog znanja. Ovisno o odabranim postavkama odreuje se eljena aktivnosti polaznika koja moe biti izravan upis teksta ili predaja odreenog broja datoteka. Mogue je postaviti rok za predaju zadae, a omoguen je i produetak postavljenog roka. Zadaa moe biti individualna ili grupna, pri emu svi lanovi grupe moraju potvrditi predaju zadae i dobivaju jednu ocjenu. Nastavnik moe odabrati anonimno ocjenjivanje kada su skrivene informacije o studentu prilikom ocjenjivanja to potie objektivnije ocjenjivanje. Potrebno je odabrati vrstu zadae u dijelu Postavke predavanja zadae, a ponuena je predaja jedne ili vie datoteka ili on-line tekst. Potom se odreuju postavke povratne informacije nastavnika i nain ocjenjivanja. Ukljuivanjem mogunosti On-line tekst polaznici zadau upisuju i spremaju izravno u sustav Merlin. Broj datoteka koje eli da se predaju kao dio zadae nastavnik odreuje postavkom Najvei doputeni broj datoteka, a da bi se omoguila predaja datoteka, postavka Postavljanje datoteke mora biti postavljena na Da. Ako je potrebno, mogue je dopustiti maksimalnu veliinu pojedinane datoteke kao i omoguiti korisnicima ostavljanje napomena uz zadau. Ako je mogunost Obvezna potvrda predaje zadae na Da, polaznicima je omogueno brisanje predane zadae i ponovna predaja dok ne odaberu gumb Predaj zadau. Nakon uspjeno predane zadae korisnik dobiva obavijest o tome. Nastavnik odabirom mogunosti Prikai/ocijeni predane zadae u aktivnosti dobiva pregled svih sudionika u kolegiju, a poveznice na zadae nalaze se pored imena korisnika koji su predali zadau. U stupcu Uredi mogu se upisati ocjene i komentar za svaku zadau te je vratiti na ureivanje studentu ako je to potrebno odabirom mogunosti Pretvori u nacrt ili sprijeiti daljnje izmjene predane zadae odabirom mogunosti Sprijei izmjene predane zadae. Nastavnik moe pojedinom studentu produiti rok za predaju ako student kasni iz opravdanih razloga.
50
Srce Centar za e-uenje (CEU)
Merlin: Prirunik za nastavnike
Slika 73. Dodatne mogunosti nakon predaje zadae
Slika 74. Ureivanje postavki aktivnosti Zadaa
Obavijest o zadai pojavljuje se automatski u blokovima Kalendar i Budua dogaanja.
5.17. Anketa
Anketa omoguava nastavniku da od polaznika dobije povratnu informaciju o kolegiju, njegovim prednostima i nedostatcima, a u svrhu poboljanja kvalitete kolegija. Dodaj aktivnost ili resurs Anketa Nakon naziva i opisa koji su obavezni, moe se odrediti razdoblje u kojem e anketa biti dostupna. U Postavkama ankete moe se odrediti da anketa bude anonimna. Jednom upisani anonimni odgovori u anketi ne mogu se nikako povezati s polaznikom. I za anonimne i za neanonimne ankete moe se ukljuiti mogunost viekratnoga odgovaranja odnosno ispunjavanja ankete. Ako nastavnik eli polazniku zahvaliti ili dati napomenu nakon ispunjavanja ankete, to moe napraviti ispunjavajui Stranicu nakon predaje.
51
Merlin: Prirunik za nastavnike
Srce Centar za e-uenje (CEU)
Slika 75. Postavke aktivnosti Anketa
Slika 76. Vrste pitanja
Nakon definiranja postavki ankete potrebno je izraditi pitanja koja e se pojaviti u anketi. Postoji vie vrsta pitanja, a najee se rabe Viestruki odabir ili Kratki tekstualni odgovor. Pitanja mogu biti podeena okomito ili vodoravno, a odgovori su meusobno odvojeni tipkom [Enter]. Pitanja mogu biti oznaena kao obavezna. U tom sluaju anketa se ne moe predati bez ispunjavanja obaveznih pitanja. Sva pitanja izraena u anketi bit e vidljiva polaznicima nakon to se anketa objavi. Prije objavljivanja ankete dobro je provjeriti kako anketa izgleda iz studentskog pogleda s obzirom na razliito suelje nastavnika i studenta.
Slika 77. Pregled pitanja
52
Srce Centar za e-uenje (CEU)
Merlin: Prirunik za nastavnike
Slika 78. Primjer pitanja: Viestruki izbor
Slika 79. Rezultati ankete
U izborniku Prikai odgovore mogu se vidjeti rezultati ankete sa slikovnom i brojanom analizom odgovora.
VANO!
Kod ove se aktivnosti korisnika imena ne mogu naknadno prikazati ako je na poetku anketa postavljena kao anonimna.
53
Merlin: Prirunik za nastavnike
Srce Centar za e-uenje (CEU)
5.18. Odabir
Aktivnost Odabir koristi se za razne prijave (vjebe, kolokvije ispite) ili za provjeru razumijevanja tijekom izvoenja nastave. Sastoji se od jednoga pitanja za koje je nastavnik omoguio odabir izmeu nekoliko mogunosti. Dodaj aktivnost ili resurs Odabir Nakon upisa teksta pitanja treba ispuniti i polja s moguim mogunostima, kao i iznos kojim se ograniava maksimalan broj prijava za odreenu mogunost (Ogranienje). Na primjer, ako se vjebe odravaju u raunalnoj uionici koja ima 15 raunala, potrebno je ograniiti broj prijava na 15 za svaki termin. Kao i za sve ostale aktivnosti, i za Odabir se moe odrediti vremensko razdoblje u kojem je dostupan polaznicima. Rezultati mogu biti anonimni ili prikazani s punim imenom polaznika, a postoji i mogunost prikaza rezultata studentima. Nastavnicima je posebno praktina mogunost prikaza stupca s korisnicima koji jo nisu odgovorili odnosno koji jo nisu izvrili svoj odabir, ime se postie preglednost i organiziranost.
Slika 80. Postavke aktivnosti Odabir
Slika 81. Postavke aktivnosti Odabir
54
Srce Centar za e-uenje (CEU)
Merlin: Prirunik za nastavnike
Slika 82. Prikaz aktivnosti Odabir
5.19. Prisutnost
Prisutnost je aktivnost koja omoguava nastavnicima voenje evidencije o dolascima studenata na nastavu. Pomou te aktivnosti nastavnik moe na jednostavan nain biljeiti dolaske studenata na nastavu, upisati komentare vezane uz njihovo prisustvovanje na nastavi te na taj nain pratiti aktivnost i zalaganje studenata tijekom kolegija. Dodaj aktivnost ili resurs Prisutnost U postavkama te aktivnosti obavezno je ispuniti naziv prisutnosti (predavanja, vjebe, seminari) na kojem e se pratiti prisutnost studenata na nastavi te odrediti nain praenja prisutnosti studenata. U kolegij se moe dodati samo jedna aktivnost Prisutnost, odnosno ta se aktivnost koristi samo jednom, bez obzira to e aktivnost Prisutnost biti u popisu aktivnosti. U sluaju dodavanja jo jedne aktivnosti Prisutnost sustav e javiti greku.
Slika 83. Popis sesija
Kartica Sesije sadri popis sesija koje je nastavnik izradio za kolegij. U ovoj kartici je omogueno biljeenje studentovih dolazaka na nastavu te ureivanje i brisanje postojeih sesija. Za svaku sesiju vidljivi su: Datum dan odravanja sesije Vrijeme vrijeme poetka sesije Trajanje duljina trajanja sesije Opis naziv sesije, npr. predavanja, radionice ili vjebi koji e se odrati. Nakon to nastavnik prvi put evidentira studente koji su bili na sesiji, naziv sesije postat e poveznica. Odabirom te poveznice pristupa se popisu evidentiranih studenata te nastavnik moe napraviti dodatne izmjene.
55
Merlin: Prirunik za nastavnike
Srce Centar za e-uenje (CEU)
Akcije sadri ikone za biljeenje prisutnosti na nastavi te za brisanje i ureivanje sesija Odaberi omoguava nastavniku da odabere jednu ili vie sesija te da ih obrie ili promijeni njihovo trajanje.
Nastavnik moe istovremeno oznaiti sve sesije odabirom poveznice Odaberi sve. Odabirom ikone za prvi put ili ikone za svaki sljedei put, nastavniku je omogueno biljeenje prisutnosti studenata na nastavi te njihove aktivnosti tijekom nastave. Za aktivnosti i dolazak studenata na nastavu nastavniku su ponueni statusi: Prisutan (P) Zakasnio (Z) Isprian (I) Odsutan (O).
Navedeni statusi mogu se mijenjati i brisati. Tablica za evidenciju dolazaka sadri: Ime / Prezime odabirom poveznice Ime studenti e biti poredani abecedno prema imenu, a odabirom poveznice Prezime prema prezimenu. Odabirom imena ili prezimena studenta nastavniku e biti prikazan izvjetaj o studentovoj aktivnosti u kolegiju. Kratice (na slici P,Z,I,O) kratice statusa vezane za dolazak na nastavu unesene su u kartici Postavke. Nastavnik moe odabirom naziva kratice statusa istovremeno dodati taj status svim studentima ili pojedinano svakom studentu dodijeliti odgovarajui status. Napomene unos komentara pojedinano za svakog studenta.
Slika 84. Primjer statusa kod studenta
Kartica Dodaj omoguava nastavniku da izradi jednu ili vie sesija. Pri izradi sesije potrebno je odrediti: Datum sesije unos datuma i vremena poetka sesije Trajanje vremensko razdoblje u kojem e sesija trajati (sati i vrijeme) Opis kratak naziv sesije (npr. tema predavanja).
Kako bi nastavnik dodao vie sesija u aktivnost Prisutnost, potrebno je oznaiti mogunost Izradi vie sesija te unijeti i ove podatke:
56
Srce Centar za e-uenje (CEU)
Merlin: Prirunik za nastavnike
Ponovi do dan kada e se odrati posljednja sesija Dani odravanja sesija kojim e se danima odravati sesije Ponavljanje uestalost sesija u tjednu. Broj 1 oznaava da se sesija odrava svakog tjedna, broj 2 oznaava da se sesija odrava svakog drugog tjedna itd.
Nakon unosa svih podataka potrebno je odabrati dugme Dodaj sesiju da bi se sesije izradile. Izraene sesije vidljive su u kartici Sesije.
Slika 85. Izrada nove sesije
Kartica Izvjetaj omoguava nastavniku da na jednostavan nain dobije uvid u aktivnosti i dolaske studenata na nastavu. U padajuem izborniku Prikaz nastavnik odabire eljeni prikaz sesija: Odrane sesije prikaz svih odranih sesija u kolegiju Po tjednima prikaz svih sesija po tjednima Po mjesecima prikaz svih sesija po mjesecima.
U svakom odabranom prikazu nastavniku e biti vidljiv ostvareni broj bodova i postotak tih bodova u odnosu na maksimalan broj bodova za aktivnosti studenata u kolegiju. Odabirom vremena sesije nastavnik moe napraviti dodatne izmjene za odabranu sesiju, a odabirom imena studenta nastavnik e dobiti izvjetaj o aktivnosti pojedinog studenta.
57
Merlin: Prirunik za nastavnike
Srce Centar za e-uenje (CEU)
Slika 86. Prikaz izvjetaja prema mjesecima
Kartica Izvoz omoguava izvoz podataka o prisutnosti u program MS Excel, OpenOffice ili tekstovni format. Za izvoz podataka potrebno je odabrati: Grupa odabir svih sudionika u kolegiju ili odreene skupine iz kolegija Prepoznaj studenta prema prilikom izvoza podataka pored imena i prezimena studenta moe pisati njegovo korisniko ime u sustavu AAI@EduHr ili studentov IDbroj Format u kojem formatu e biti izvezeni podaci iz aktivnosti prisutnost.
Slika 87. Izvoz podataka
Nakon odabira eljenih podataka potrebno je odabrati dugme Izvezi. U kartici Postavke mogue je upisati ili mijenjati neke od ovih elemenata:
58
Status kratica statusa koja e biti prikazana u izvjetajima Opis kratak opis koji opisuje studentovu aktivnost u kolegiju
Srce Centar za e-uenje (CEU)
Merlin: Prirunik za nastavnike
Ocjena bodovi za pojedini status Akcija odabirom ikone Skrij status se nee prikazivati, a odabirom ikone Obrii status e se obrisati. To vrijedi samo za statuse koje nastavnik jo nije dodijelio nijednom studentu.
Nastavnik moe dodati i nove statuse koji e opisati zalaganje i aktivnosti studenata na nastavi. Prilikom dodavanja novih statusa potrebno je ispuniti polja Status i Ocjena te odabrati dugme Dodaj.
Slika 88. Ureivanje statusa i bodova
Ocjena omoguava nastavniku vrjednovanje dolazaka na nastavu. Svakom statusu nastavnik moe dodijeliti odreenu ocjenu, odnosno broj bodova. Sustav e automatski zbrajati bodove za sve statuse te e u izvjetajima nastavniku biti vidljivo: ukupan broj bodova koje je student sakupio za odreeni status ukupan broj bodova koje je student sakupio u odnosu na maksimalan broj bodova koje je mogao sakupiti svojim dolascima postotak sakupljenih bodova.
59
Merlin: Prirunik za nastavnike
Srce Centar za e-uenje (CEU)
5.20. Planer
Planer je aktivnost koja nastavniku slui za organizaciju dogaaja sa studentima (npr. konzultacija, usmenih ispita). Nastavnik u planeru moe: izraditi dogaaje na koje se studenti prijavljuju sam zakazati dogaaj pojedinome studentu. Dogaaji iz planera vidljivi su u bloku Kalendar. Dodaj aktivnost ili resurs Planer
Slika 89: Postavke planera
Nastavnik u postavkama planera odreuje: Naziv planera naziv dogaaja koji e odrati s polaznicima (npr. konzultacije, usmeni ispit, predaja praktinih zadataka itd.) Opis opis dogaaja ili upute polaznicima prije prijave Uloga nositelja dogaaja uloga nastavnika koji e odrati dogaaj (profesor, asistent) Prijave polaznika o Polaznici mogu odabrati vie dogaaja polaznik ima pravo prijave na novi dogaaj u planeru, ali tek nakon odranoga dogaaja s nastavnikom na koji se ve prijavio; o Polaznici mogu odabrati samo jedan dogaaj polaznik se moe prijaviti samo na jedan dogaaj u tom planeru. Trajanje (u minutama) duljina dogaaja u minutama. Nastavnik trajanje dogaaja moe (poslije) mijenjati za svaki pojedini dogaaj. Obavijesti obavijest polazniku preko elektronike pote o zakazanom ili otkazanom dogaaju u planeru.
60
Srce Centar za e-uenje (CEU)
Merlin: Prirunik za nastavnike
Nakon odreivanja postavki aktivnosti Planer pristupa se kartici Moji dogaaji u kojoj je vidljiv naziv i opis planera, tablica s rasporedom dogaaja, dugmad za dodavanje novih i brisanje postojeih dogaaja, popis studenata u kolegiju te poveznice za slanje obavijesti elektronikom potom.
Slika 90. Kartica Moji dogaaji
Kartica Pregled omoguava nastavniku da vidi planere (rasporede dogaaja) svih nastavnika u tomu kolegiju, kartica Statistika sadri podatke o odranim dogaajima, a kartica Izvoz omoguava izvoz podataka u formatima Excel, CSV ili OpenDoc.
Kartica Svi dogaaji ima iste postavke kao i kartica Moji dogaaji, a vidljiva je kada vie nastavnika u kolegiju ima unesene dogaaje u jednomu planeru.
Napomena: Svi nastavnici u jednomu kolegiju mogu vidjeti planere svih nastavnika u tomu kolegiju, ali i planere tih nastavnika u drugim kolegijima u kojima su nastavnici. Ta postavka slui tomu da nastavnik pri definiranju dogaaja odmah moe vidjeti jesu li drugi nastavnici zauzeti u predloeno vrijeme.
61
Merlin: Prirunik za nastavnike
Srce Centar za e-uenje (CEU)
Dodavanje novih dogaaja u planer Mogue je dodati pojedinaan novi dogaaj ili niz dogaaja. Dodavanje novih dogaaja:
Slika 91. Dodavanje jednoga dogaaja u planer
1. Za dodavanje pojedinanoga dogaaja nastavnik odabire dugme Dogaaj. Datum datum poetka dogaaja Poetak vrijeme poetka dogaaja Trajanje duljina dogaaja u minutama Dopusti vie studenata po dogaaju broj studenata koji se moe prijaviti na dogaaj. Ako je doputena prijava vie od jednoga studenta, broj doputenih prijava bit e vidljiv u Postavkama rasporeda. Ponovno iskoristi ovaj dogaaj Da nakon otkazivanja dogaaja, studenti se i dalje mogu prijaviti na taj dogaaj Ne nakon otkazivanja dogaaja, on se brie Lokacija mjesto dogaaja Profesor nastavnik koji e odrati dogaaj Prikai dogaaje studentima od datum kada e studentima postati vidljiv dogaaj Opis dogaaja nastavnikovi komentari na dogaaj (opis ili upute za dogaaj) Prijavi studenta odabirom te poveznice nastavnik moe prijaviti studenta na dogaaj u svojemu kolegiju.
62
Srce Centar za e-uenje (CEU)
Merlin: Prirunik za nastavnike
2. Odabirom dugmeta Vie dogaaja sustav moe odreeni vremenski raspon podijeliti na vie dogaaja. Broj napravljenih dogaaja ovisit e o vremenu predvienom za trajanje pojedinoga dogaaja. Primjer: Ako nastavnik odredi vremensko razdoblje od jednoga sata i trajanje pojedinoga dogaaja: 15 minuta u planeru e biti prikazana etiri dogaaja 22 minute u planeru biti prikazana dva dogaaja.
Slika 92. Dodavanje vie dogaaja u planer
Dodatne postavke kod izrade vie dogaaja u odnosu na postavljanje samo jednoga dogaaja: Ponovi do datum do kojega e se zakazani dogaaj ponavljati Dodaj dogaaj na kojim e se danima u tjednu odravati zakazani dogaaj u odabranome vremenskome razdoblju Zavretak vrijeme zavretka dogaaja Prisili prilikom preklapanja o Da ako se novi dogaaj preklopi s nekim dogaajem u planeru sustav brie stare dogaaje o Ne novi dogaaji koji se preklapaju s postojeim dogaajima u planeru se dodaju u planer, ali sustav upozorava koji su dogaaji u konfliktu Email podsjetnik slanje podsjetnika o dogaaju studentima elektronikom potom (npr. ako nastavnik eli obavijestiti studenta o dogaaju jutro prije dogaaja, studentu e se poslati e-pota u pono prije dogaaja).
63
Merlin: Prirunik za nastavnike
Srce Centar za e-uenje (CEU)
Prijava studenta na dogaaj Student u planeru vidi dogaaje na koje se moe prijaviti te dogaaje kojima je prisustvovao (kada, kod kojega nastavnika i komentar nastavnika). Na dogaaje u planeru moe se prijaviti odabirom dogaaja u rasporedu te potvrdom svojega izbora dugmetom Spremi moju prijavu. Student moe promijeniti svoj odabir ako u sustavu postoji jo slobodnih dogaaja ili odustati od dogaaja odabirom poveznice Izbrii moje prijave. Student se moe prijaviti na samo jedan dogaaj u planeru. Iznimka je kada ga nastavnik prijavi na dogaaj, jer mu tada sustav doputa da se prijavi na jo jedan dogaaj.
Slika 93. Prijava studenta na dogaaj
Nastavnik studente prijavljuje na jedan od ovih naina: U tablici sa studentima odabirom poveznice Prijava (Slika 94). Kod izrade pojedinanoga dogaaja postoji mogunost izravne prijave pojedinoga studenta na dogaaj. Nastavnik prijavljuje studenta tako da odabere poveznicu Prijavi polaznika te odabere studenta za zakazani dogaaj.
Slika 94. Tablica sa studentima
64
Srce Centar za e-uenje (CEU)
Merlin: Prirunik za nastavnike
Nastavnik moe saznati vie podataka o studentu prijavljenom u dogaaj u planeru tako da odabere njegovo ime u rasporedu: Kartica Dogaaji sadri informacije o odranim dogaajima sa studentom (datum, poetak, kraj, je li dogaaj odran, komentari nastavnika). Odrani dogaaji koje nastavnik izbrie iz rasporeda planera nee biti vidljivi u toj kartici. Kartica Opis dogaaja omoguava nastavniku upis komentara nakon prijave studenta ili nakon odranoga dogaaja.
Slika 95. Profil studenta u planeru
Arhiviranje odranih dogaaja Nastavnik moe pohraniti komentare, informacije ili upute za odrani dogaaj i tako voditi evidenciju o odranim dogaajima te o aktivnostima studenata. Dogaaj iz rasporeda sprema se kao odran odabirom polja pored imena i slike polaznika te poveznice Spremi kao odrano (Slika 96) pored imena studenta u stupcu Polaznici. Ako odrani dogaaj sa studentom nije bio zakazan u planeru, nastavnik ga moe naknadno upisati. Mogunost Dogaaj ve odran pored imena studenta omoguava nastavniku da unese podatke vezane za dogaaj koji je odrao sa studentom (Slika 94). Odrani dogaaj automatski se sprema u popis kao da je odran u tom trenutku, a odabirom imena polaznika mogue je unijeti podatke o dogaaju.
Slika 96. Dogaaj u planeru
Slika 97. Dodjeljivanje studenta u dogaaj
65
Merlin: Prirunik za nastavnike
Srce Centar za e-uenje (CEU)
Brisanje dogaaja u planeru
Slika 98. Dugmad za brisanje dogaaja
Dogaaji u planeru briu se ovako: Odabirom dugmadi: o Sve moje dogaaje nastavnik brie sve svoje dogaaje. o Moje neodrane dogaaje nastavnik brie dogaaje koji se nisu odrali. Odabirom poveznice Izbrii oznaeno briu se oznaeni dogaaji u tablici. Odabirom znaka x u stupcu Postavke u rasporedu planera.
U rasporedu dogaaja u stupcu Postavke nalaze se ikone za ureivanje: Ikona omoguava nastavniku brisanje studentove prijave na dogaaj. Broj u zagradama (2) obavijest je nastavniku koliko se studenata moe prijaviti na dogaaj. oznaava dogaaj koji se moe koristiti jednom ili vie puta. Ikona Ako je na jedan dogaaj prijavljeno vie studenata, odabirom ikone odreeni se studenti mogu obrisati iz dogaaja. Objanjenja ostalih ikona koje se koriste u sustavu Merlin i u planeru nalaze se na kraju prirunika.
Slika 99. Ikone za ureivanje
66
Srce Centar za e-uenje (CEU)
Merlin: Prirunik za nastavnike
5.21. Lekcija
Uvod
Lekcija je aktivnost koja omoguava adaptivan oblik nastave i veliku razinu interakcije jer student prolazi kroz gradivo ovisno o svojim odgovorima. Za dodavanje aktivnosti Lekcija odaberite: Dodaj aktivnost ili resurs Lekcija. Lekcija se sastoji od niza interaktivnih stranica, a postoje dvije vrste stranica koje se mogu rabiti: Stranica s pitanjem i Stranica s grananjem. Stranice s pitanjem obino se prikazuju linearno (stranica za stranicom), a sadre tekst koji student treba prouiti zajedno s pitanjem o ijem e odgovoru ovisiti prikaz sljedee stranice (razliite stranice za toan odnosno netoan odgovor).
Slika 100. Primjer Stranice s pitanjem
Stranicom grananja nastavnik omoguava studentu odabir izmeu nekoliko mogunosti i tako student aktivno sudjeluje u toj nastavnoj aktivnosti. Mogue grane bit e prikazane u obliku dugmadi za koju nastavnik sam odreuje nazive. Ako treba izraditi samo stranicu s tekstom bez pitanja ili mogunosti vie odabira, odabire se Stranica s grananjem, te upisuju opisi (nazivi) svakog pojedinog dugmeta. To se esto koristi za Uvod u lekciju kada se studentima daju sve informacije potrebne za sudjelovanje u toj aktivnosti.
Slika 101. Primjer Stranice s grananjem
67
Merlin: Prirunik za nastavnike
Srce Centar za e-uenje (CEU)
Grananje treba isplanirati vrlo paljivo kako ne bi bilo previe grana (mogunosti) koje je teko pratiti. Najbolje je na samome poetku izrade Lekcije napraviti dijagram toka i na taj nain predvidjeti sve mogunosti. Primjer dijagrama toka jednostavne lekcije:
Postavke aktivnosti Lekcija Nakon to je lekcija isplanirana i izraen je dijagram toka, potrebno je podesiti postavke aktivnosti Lekcija nakon ega se izrauju stranice. Veinu postavki nastavnik moe mijenjati i u kasnijem tijeku izrade lekcije. Maksimalan broj odgovora ili grana odnosi se na prazna mjesta za odgovore u pitanjima odnosno za broj dugmeta kod Stranice s grananjem. Ako je mogunost Lekcija za vjebu postavljena na Da, ta se aktivnost nee ocjenjivati, odnosno nee se pojaviti meu Ocjenama jer se rabi za uenje, a ne za provjeru nauenoga. Prilagoeno bodovanje: omoguava razliito ocjenjivanje pojedinih zadataka (pitanja). Ako je ta mogunost iskljuena, sva pitanja imat e bodove 0 za netoan odnosno 1 za toan odgovor.
68
Srce Centar za e-uenje (CEU)
Merlin: Prirunik za nastavnike
Ako je lekcija namijenjena prouavanju gradiva, trebala bi biti stalno otvorena da joj studenti mogu pristupiti. U tom sluaju mogunost Viestruki pokuaji rjeavanja postavljena je na Da. Prikaz trenutnog rezultata: na svakoj stranici studentu (ne i nastavniku) prikazuje se trenutano osvojeni broj bodova te je vidljiv napredak u polaganju (prouavanju) lekcije.
Slika 102. Postavke aktivnosti Lekcija
Dozvolite pregled studentima: odnosi se na mogunost da student ponovo proe kroz dijelove lekcije i popravi to misli da treba umjesto da se to rauna kao ponovni pokuaj pristupa lekciji. Prikaz dugmeta za pregled: u sluaju da to dugme ostane ukljueno, student e na samome poetku vidjeti cijeli sadraj lekcije i sve stranice koje ga ekaju. Maksimalni broj pokuaja: koliko e puta student moi dati pogrean odgovor prije nego ga sustav prebaci na sljedei dio lekcije. Kako se ne bi dogodilo da netko zaglavi na jednome pitanju, ta se mogunost postavlja na neki manji broj (2 ili 3). Za taj prijelaz student nee dobiti bodove. Akcija nakon tonoga odgovora: Normalno pratite tok lekcije rabi se za linearan tijek lekcije, sve ostale mogunosti odnose se vie ili manje na sluajni odabir redoslijeda stranica na koje nastavnik ne utjee. Prikaz zadanih povratnih informacija: u sluaju da nastavnik sam ne napie svoje povratne informacije, sustav e ispisati zadane povratne informacije ovisno o tome je li odgovor toan, netoan ili djelomino toan. Prikaz izbornika s lijeve strane: omoguava studentu kretanje po lekciji pomou tablice sadraja prikazane s lijeve strane. Taj se prikaz moe uvjetovati postizanjem odreenoga broja bodova u lekciji pa se pregled lekcije s menijem rabi za dodatno prouavanje lekcije.
69
Merlin: Prirunik za nastavnike
Srce Centar za e-uenje (CEU)
Prikai izbornike s lijeve strane ako je ocjena vea od omoguava da nastavnik zahtijeva da student proe kroz cijelu lekciju prije nego to e mu postati dostupan izbornik za kretanje po lekciji. Najmanji broj odgovora: broj pitanja na koje student treba odgovoriti da bi se lekcija smatrala zavrenom (da bi se dodijelila ocjena). Broj stranica za prikaz: kod mogunosti uporabe lekcije kao kartica za uenje taj broj treba biti vei od nule, a oznaava koliko e stranica biti prikazano studentima. Ako vrijednost ostane nula, sustav e prikazati sve stranice koje postoje u bazi.
Slika 103. Postavke aktivnosti Lekcija
Slideshow: ako je ukljuena ta mogunost, lekcija e se prikazivati kao prezentacija PowerPoint, slajd po slajd. Takva struktura pogodna je za predavanje, ali ne i za itanje s razumijevanjem ili testove. Osim odabira irine i visine slajda koji e se prikazivati, mogue je birati boju pozadine i to upisivanjem heksadecimalnoga kda za eljenu boju u formatu #RRGGBB. Poveznica na aktivnost: omoguava povezivanje s nekom drugom aktivnou ili resursom postavljenim u kolegij (forum ili zadaa povezani s lekcijom). Taj skoni prozor prikazat e se kada student uspjeno zavri (poloi) lekciju. Skoni prozor za prikaz datoteke ili web-stranice: ako student treba pristup nekoj datoteci za vrijeme uporabe lekcije, ta mogunost doputa povezivanje s tom datotekom u skonom prozoru za vrijeme trajanja lekcije. Zavisno o: pristup lekciji moe biti uvjetovan studentovim postignuem u drugoj lekciji i to prema kriteriju koji se odabere: provedenom vremenu, poloenoj lekciji, ocjeni veoj od Time se postie da student pregledava lekcije prema tono odreenome redoslijedu. Koristite postavke ove lekcije kao zadane vrijednosti: pri izradi nove lekcije mogue je koristiti se ve postojeim postavkama i time olakati, ubrzati i unificirati izradu lekcija.
70
Srce Centar za e-uenje (CEU)
Merlin: Prirunik za nastavnike
Nakon odreivanja postavki aktivnosti Lekcija potrebno je izraditi i stranice od kojih e lekcija biti sastavljena.
Izrada stranica:
Poetna stranica nakon spremanja postavki nudi etiri mogunosti za ureivanje lekcije: uvoz pitanja uvoz PowerPoint-prezentacije izrada stranice s grananjem izrada stranice s pitanjem. Njihov redoslijed moe se prema potrebi kasnije mijenjati. Dvije su vrste stranica koje se mogu izraditi: Stranica s pitanjem i Stranica s grananjem. Stranica s pitanjem sadri tekst i pitanje. O odgovoru ovisi koja e se sljedea stranica prikazati. Stranica s grananjem sadri tekst, bez pitanja, a daljnji smjer kretanja kroz lekciju odreuje koje dugme student odabere. Svako dugme predstavlja jednu granu i vodi na unaprijed odreenu stranicu. Naziv dugmeta i stranicu na koju vodi podeava nastavnik u postavkama svake stranice zasebno. Na kraju grananja mora postojati poveznica na prvu stranicu da bi lekcija bila zavrena i da bi student dobio ocjenu (Kraj lekcije). Lekciju je najjednostavnije zapoeti stranicom s grananjem, a nastaviti izradom stranica s pitanjem. Za svaku lekciju trebalo bi izraditi poetnu (uvodnu) stranicu. Najbolji izbor za to je Stranica s grananjem, koja sadri najvanije podatke o aktivnostima koje studenta oekuju, a slui za to da studenti mogu isplanirati vrijeme potrebno za prolazak lekcije. Kada nastavnik ne eli da student na istome mjestu ima i tekst lekcije i pitanje, tekst se stavlja na jednu stranicu s grananjem, a nakon toga slijedi stranica s pitanjem. Ukljuivanjem mogunosti Ureiva teksta mogu se oblikovati tekst, ubacivati slike, poveznice i sl. Lekciju bi trebalo svladavati u stupnjevima (razinama). Za poetak se izradi jednostavna linearna lekcija kod koje svi toni odgovori vode na sljedeu stranicu, a netoni odgovori zadravaju studenta na istoj stranici. Nakon toga, kada je nastavnik savladao osnovne postavke, prelazi se na zahtjevnije vrste lekcija. U toj fazi ubacuju se dodatne stranice i odreuje kamo koja vodi. Sljedea je faza ubacivanje stranica s grananjem zahvaljujui kojima studenti mogu pratiti razliite putove do kraja lekcije. Postoji est vrsta pitanja koja se mogu koristiti: Viestruki odabir, Tono/Netono, Kratki odgovor, Brojano pitanje, Uparivanje i Esej. Pitanja izraena u bloku Administracija ne mogu se rabiti u ovoj aktivnosti. Pitanje se upisuje na istom mjestu gdje se upisuje i sav ostali tekst koji e se prikazati na stranici (polje Sadraj stranice), a odvaja se naslovom ili razmakom. Odgovori se upisuju u zasebne okvire kako bi sustav znao koji je ispravan.
Slika 104. Primjer izrade Stranice s pitanjem
71
Merlin: Prirunik za nastavnike
Srce Centar za e-uenje (CEU)
Slika 105. Postavke pitanja
Ako je u postavkama lekcije omogueno prilagoeno ocjenjivanje svakoga pitanja, u polju Rezultat upisuje se broj bodova koji se moe osvojiti za to pitanje. Prema zadanim vrijednostima toan odgovor nosi 1 bod, a netoan 0. Uvijek je vano studentu dati povratnu informaciju, koja mu daje dodatna objanjenja, i komentar njegova odgovora kao i upute za daljnji rad. Povratna informacija za netoan odgovor posebno je vana kako bi student uio na vlastitim pogrekama. Prema zadanim postavkama sustav prelazi na sljedeu stranicu i sljedee pitanje. Ako prelazak elimo samostalno definirati, to radimo u polju Prijelaz. Stavljanjem kvaice pored naslova Viestruki odabir omoguava se izrada pitanja s vie tonih odgovora, a ne samo s jednim. Neispunjeni okviri za odgovore nee se uzeti u obzir. U Opisu kod Stranice s grananjem upisuje se naziv pojedinoga dugmeta koje e biti prikazano na stranici. Postoji i mogunost unosa gotovih prezentacija, ali su mogue potekoe s prikazom. Posebno se to odnosi na prezentacije s animacijama, sadrajem Masterslidea, brojevima stranica ili slikama preko kojih je napisan tekst. Zbog toga treba biti oprezan s unosom prezentacije koja bi trebala biti to jednostavnija kako bi je sustav ispravno prikazao, npr. kako bi prikazao samo tekst.
72
Srce Centar za e-uenje (CEU)
Merlin: Prirunik za nastavnike
Priprema prezentacije za uvoz: otvoriti prezentaciju u programu PowerPoint spremiti prezentaciju kao web-page (internetsku stranicu) od dobivene mape (vie datoteka, ne samo datoteka vrste .htm) napraviti datoteku vrste .zip.
Uvoz prezentacije: ubaciti aktivnost Lekcija podesiti postavke Lekcije odabrati Uvoz PowerPoint slajdova odabrati datoteku vrste .zip s lokalnoga raunala odabrati Nastavi urediti stranice.
Slika 106. Postavke stranice s grananjem
73
Merlin: Prirunik za nastavnike
Srce Centar za e-uenje (CEU)
5.22. Radionica
Aktivnost Radionica jedan je od najsloenijih modula dostupnih u sustavu Merlin zbog velikoga broja mogunosti i sloenoga naina ocjenjivanja. Koristi se za predstavljanje studentskih radova koje, osim nastavnika, mogu ocjenjivati i(li) komentirati i studenti (ak i svoj rad). Za dodavanje aktivnosti Radionica odaberite: Dodaj aktivnost ili resurs Radionica. Cilj je te aktivnosti da studenti stjeu znanje ili primjenjuju steeno znanje preko drugih resursa izradom radova i evaluacijom sadraja koje su izradili njihovi kolege na temelju nekoliko zadanih kriterija ili elemenata za ocjenjivanje koje je postavio nastavnik. Nastavnik paljivo odabire kriterije kako bi postigao najbolji uinak za uenje. Ukupna ocjena sastoji se od ocjene nastavnika i ocjene drugih studenata. Ta ocjena ujedno ovisi i o kvaliteti ocjene koju je pojedini student dao drugim studentima, pri emu se posebno ocjenjuje objanjenje dodijeljene ocjene koje treba biti argumentirano.
Slika 107. Postavke aktivnosti Radionica
Koristi primjere: nastavnik moe omoguiti pristup studentima jednom (ili vie) pokaznom radu koji trebaju ocijeniti, na kojem im se pokazuje kako treba raditi i kako ocijeniti radove studenata. Procjena pokaznog primjera ne mora biti obvezna, ali ako je potrebno moe biti uvjet za predaju rada studenta ili za mogunost procjene radova ostalih studenata. Te se postavke mogu mijenjati u Postavkama procjene.
74
Srce Centar za e-uenje (CEU)
Merlin: Prirunik za nastavnike
Koristi procjenjivanje tuih radova: ako je ta postavka ukljuena svaki e student morati pregledati odreen broj radova svojih kolega te e za svoje procjene dobiti ocjenu koja e biti dio konane ocjene za tu aktivnost. Koristi samoprocjenu: kada je ukljuena ta mogunost, student mora ocijeniti vlastiti rad. Taj se rad ubraja u prije odreen broj studentskih radova koje student treba ocijeniti. Ocjena za predani rad i Ocjene za obavljene procjene: te dvije postavke odreuju ukupan broj bodova koji e student dobiti za radionicu. Strategija ocjenjivanja moe biti postavljena na Komentare, Zbirno ocjenjivanje, Broj pogreaka i Rubrike. 1. Komentari: studenti koji procjenjuju tue radove nee davati ocjene za te radove ve samo komentare. 2. Zbirno ocjenjivanje: ukupan se broj dobivenih ocjena zbraja. 3. Broj pogreaka: student moe birati samo izmeu Da i Ne te upisati komentar. Npr. potrebno je za svaki rad odrediti jesu li jasno napisane potrebne definicije. Ukupna ocjena ovisit e o broju odgovora da i o broju odgovora ne. 4. Rubrike: sastoji se od nekoliko kriterija (od 0 do 20), a za svaki se kriterij moe odabrati broj osvojenih bodova. Svaki kriterij u rubrici pokriva odreeno podruje koje se eli ocijeniti. Za svaki kriterij upisuju se razine za mjerenje tog kriterija te se za svaku upisanu razinu postavlja eljena ocjena. Skale koje se rabe za ocjenjivanje mogu biti skale koje se koriste kod drugih aktivnosti, a izraene su u bloku Administracija u mogunosti Ocjene.
Slika 108. Postavke aktivnosti Radionica
75
Merlin: Prirunik za nastavnike
Srce Centar za e-uenje (CEU)
Nakon spremanja odabranih postavki sustav trai ispunjavanje odabranoga naina ocjenjivanja (kriteriji, rubrike, pitanja kojima e studenti pokazati svoje znanje o traenome podruju) te ocjenu za svaki od njih. Ti su bodovi samo okvirni, nisu izravno povezani s konanom ocjenom.
Slika 109. Ureivanje elemenata za studentske procjene
Ponuena je skala od 1 do 100 bodova, standardne skale u sustavu i samostalno izraene skale. Skale sa samo dva mogua odabira treba rabiti paljivo, jer ne omoguavaju dobru gradaciju. Poeljne su skale koje nude odreeni raspon ocjena ili u obliku izraza (izvrsno-loe) ili bodovnim rasponima (od 1 do 10; od 1 do 20 ili od 1 do 100 bodova).
Slika 110. Odabir skale za procjenu elementa
U kriterijima je dobro pozivati se na druge materijale dostupne u kolegiju. Od studenata se obavezno trai pisanje komentara, jer je najtee argumentirati odabranu ocjenu, ime se ujedno pokazuje razina znanja studenta koji ocjenjuje. Primjer koji nastavnik postavlja ne smije biti savren ve napravljen tako da na njemu studenti zaista mogu dobro nauiti kako ocjenjivati druge radove. Povratna informacija koju e nastavnik dati za ocjenu toga rada jako je vana jer e tu studenti najvie nauiti i provjeriti koliko su dobro shvatili zadatak. Nakon dane procjene studenti imaju pola sata za promjenu napisanoga prije nego to postane vidljivo nastavniku i studentu iji je rad ocijenjen. Prilikom ocjenjivanja ekran se vodoravno dijeli na pola. Donja polovica sadri rad koji se ocjenjuje, dok su u gornjem dijelu prikazani elementi za ocjenjivanje. Tako se u isto vrijeme rad moe pregledavati i ocjenjivati. Za studente je dobro da priekaju s predajom svojega rada dok ne dobiju nastavnikove komentare na pokazni rad koji su morali ocijeniti. Nakon ocjenjivanja pokaznoga primjera student moe predati svoj rad. Poeljno je rad predati na vrijeme tako da ostane dovoljno vremena za ocjenjivanje drugih radova.
76
Srce Centar za e-uenje (CEU)
Merlin: Prirunik za nastavnike
Datum poetka procjenjivanja obino je raniji nego datum zavretka predavanja radova. Nastavnik treba dobro isplanirati sve faze i ostaviti dovoljno vremena za svaku.
Slika 111. Suelje aktivnosti Radionica vidljivo nastavniku
5.23. Igra
Aktivnost Igra sastoji se od osam razliitih igrica: Vjeala, Krialjka, Milijuna, Kripteks, Zmije i ljestve, Sudoku, Knjiga s pitanjima te Sakrivena slika. Za igre je potrebno pripremiti pitanja odnosno pojmove u Rjeniku. Pojedine postavke odreuju se u bloku Administracija, a ostale u bloku Navigacija. Dodaj aktivnost ili resurs Igra U pitanjima za testove potrebno je napraviti zasebne kategorije koje e se koristiti za igre. Osim testova moe se napraviti i zaseban Rjenik. Iz tih kategorija ili Rjenika sustav e uzimati pojmove ili slike koje e se ubacivati u igre. Rjenik koji se rabi za te igre trebao bi biti postavljen kao nevidljiv kako studenti ne bi mogli imati uvid u pitanja i odgovore koji e im se pojaviti u igri. Pri odabiru aktivnosti Igra potrebno je prvo imenovati tu aktivnost (npr. Igra1), a zatim se pristupa postavkama igre u kojima se odabire vrsta igre (Vjeala, Milijuna, Krialjka itd.), kojoj se ime moe i promijeniti.
77
Merlin: Prirunik za nastavnike
Srce Centar za e-uenje (CEU)
Sve igre imaju odreene zajednike postavke kao to su ocjena (broj bodova), odabir izvora pitanja (rjenik ili odreena vrsta pitanja) i nain ocjenjivanja. Svi pokuaji igranja pojedine igre mogu se ocjenjivati na vie naina: odabirom najboljeg rezultata, srednje ocjene ili prvoga, tj. posljednjega pokuaja.
Vrsta igre: Vjeala Krialjka Kripteks Milijuna Sudoku Skrivena slika Zmije i ljestve Knjiga s pitanjima Vrsta izvora pitanja: Rjenik kratki odgovor Rjenik kratki odgovor Rjenik kratki odgovor Rjenik Rjenik Rjenik Rjenik kratki odgovor kratki odgovor kratki odgovor kratki odgovor viestruki odabir viestruki odabir viestruki odabir viestruki odabir tono/netono tono/netono tono/netono
Slika 112. Popis dostupnih igara s pripadajuim izvorima pitanja
Vjeala Vjeala su poznata igra prepoznavanja rijei pomou pojedinih slova. Student ima pet pokuaja odabira ispravnih slova prije zavretka igre. Jasno je naznaen broj preostalih pokuaja i odabrana slova. Ta igra uzima rije iz rjenika ili pitanja za test i izrauje slagalicu. Potrebno je upisati ocjenu za cijelu igru i ukupan broj rijei koje ine jednu igru. Kategorije koje se mogu podesiti: mogunost automatskoga prikaza prvoga i(li) zadnjega slova rijei doputanje razmaka (npr. dvije odvojene rijei) doputanje znaka u rijei mogunost prikaza pitanja na koje je traeni pojam odgovor mogunost prikaza tonog odgovora ako student ne uspije pogoditi traeni pojam. U igri su prikazane crte koje predstavljaju slova, a sva slova (abeceda) prikazana su ispod slike i odabiru se za igru. Sustav jasno ispisuje koliko je pokuaja ostalo dok iscrtava vjeala.
78
Srce Centar za e-uenje (CEU)
Merlin: Prirunik za nastavnike
Slika 113. Postavke igre Vjeala
Krialjka
Slika 114. Postavke igre Krialjka
Igra Krialjka sastoji se od odreenoga broja pojmova (odreuju se u postavkama), a biraju se nasumino iz izvora pitanja koje je odabrano (Rjenik ili Pitanja).
79
Merlin: Prirunik za nastavnike
Srce Centar za e-uenje (CEU)
Zmije i ljestve To je klasina igrica koja se inae igra na ploi. Potrebno je od polja s brojem 1 stii do broja 36 (ploa 6x6) ili 64 (ploa 8x8). Nakon bacanja kocke igra se pomie za toliko mjesta koliko je prikazano na kocki. Ako se nae na polju na kojemu je poetak ljestava, automatski se penje na polje na kojem se nalazi vrh ljestava. Ako se nae na polju na kojem se nalazi glava zmije automatski se sputa na polje na kojem se nalazi vrh repa zmije.
Slika 115. Postavke igre Zmije i ljestve
Sudoku Sudoku je igra koja se sastoji od devet kvadrata u kojima se nalaze brojevi od 1 do 9. U svakom kvadratu, retku i stupcu brojevi se ne smiju ponavljati. Kod ove igre, na samom poetku, upisano je nedovoljno brojeva za uspjeno rjeavanje. Za svaki ispravan odgovor sustav prikae po jedan broj.
Slika 116. Postavke igre Sudoku
80
Srce Centar za e-uenje (CEU)
Merlin: Prirunik za nastavnike
Kripteks Kripteks je igra vrlo slina igri Krialjka s tom razlikom da su ovdje prazna mjesta popunjena nasumino odabranim slovima i meu njima je potrebno prepoznati odgovore na postavljena pitanja (odgovori su smjeteni okomito i vodoravno).
Slika 117. Postavke igre Kripteks
Milijuna Igra Milijuna funkcionira kao i televizijska inaica. Kod te se igre moe rabiti iskljuivo vrsta pitanja Viestruki odabir i to s etiri mogua odgovora. Polazniku su prilikom odgovaranja na raspolaganju tri vrste pomoi (50-50, Pitaj publiku i Pitaj prijatelja).
Slika 118. Postavke igre Milijuna
81
Merlin: Prirunik za nastavnike
Srce Centar za e-uenje (CEU)
Knjiga s pitanjima Igra Knjiga s pitanjima povezuje resurs Knjiga s pitanjima za test iz bloka Administracija. Za svaki ispravan odgovor otkljuava se sljedee poglavlje Knjige. Prije postavljanja te igre potrebno je napraviti Knjigu i pitanja s kojima e se povezati. U postavkama igre u bloku Navigacija odabirom Pridrui kategorije pitanja poglavlju knjige povezuju se poglavlja Knjige s kategorijama pitanja. Studentu se prikazuje odabrano poglavlje Knjige i pitanje na koje treba odgovoriti. Tek nakon ispravnoga odgovora student moe vidjeti sadraj sljedeega poglavlja.
Slika 119. Postavke igre Knjiga s pitanjima
Skrivena slika Polaznik mora odgonetnuti o kojoj je slici rije tako to e mu se upisivanjem ispravnih odgovora pokazivati dio po dio slike. Slika mora biti dodana kao privitak pojmu u rjeniku. Odabirom broja okomitih i horizontalnih elija podeavamo broj polja na koje e sustav podijeliti sliku, a time i broj pitanja na koja treba odgovoriti. Svaki ispravan odgovor otkriva jedno polje slike. irina slike odreuje veliinu slike koja e biti prikazana. Preporua se staviti barem 300x300 piksela kako bi polja bila jasno vidljiva.
Slika 120. Postavke igre Skrivena slika
82
Srce Centar za e-uenje (CEU)
Merlin: Prirunik za nastavnike
Napomena: Kako bi se sve mogunosti aktivnosti Igra ispravno prikazale, potrebno je napraviti odreene predradnje na raunalu. Kada se rabi preglednik Internet Explorer, sustav Merlin treba postaviti u popis sigurnih stranica (trusted sites). Postupak je ovakav: Iz izbornika Tools odabere se mogunost Internet options. U prozoru koji se otvori odabere se kartica Security, a nakon toga i mogunost Trusted sites. Nakon odabira dugmeta Sites otvara se prozor za upis adrese. Ako adresa nije na popisu, treba je dodati tako da se upie http://merlin.srce.hr i odabere dugme Add. Nakon uspjenoga upisa adrese prozor se zatvara odabirom dugmeta Close, a zatim dugmeta OK. Time je postupak zavren.
5.24. Snimanje zvunih datoteka (NanoGong)
NanoGong je aktivnost koja se rabi za snimanje zvunih datoteka i to prvenstveno od strane studenata. Dodaje se kao aktivnost, a studentu se prikazuje kao poruka koju mora napisati i(li) snimiti. Dodaj aktivnost ili resurs NanoGong Jedno snimanje moe trajati najvie pet minuta, ali broj poruka sa snimljenim datotekama nije ogranien.
Slika 121. Postavke aktivnosti NanoGong
83
Merlin: Prirunik za nastavnike
Srce Centar za e-uenje (CEU)
Slika 122. Izrada zvune datoteke
84
Srce Centar za e-uenje (CEU)
Merlin: Prirunik za nastavnike
6. Kalendar
Kalendar je blok u kojemu su prikazani dogaaji, radionice, zadae i testovi. Kalendar prikazuje trenutani mjesec, a dani za koje postoje planirani dogaaji istaknuti su u razliitim bojama. Odabirom naziva mjeseca kalendar se prikazuje po cijeloj irini ekrana s detaljnim opisom dogaaja u pojedinomu danu, a uz to omoguava pregled prethodnoga i slijedeega mjeseca.
Slika 123. Blok: Kalendar
Odabirom datuma prikazuju se informacije o predvienim aktivnostima za taj dan. Razliiti dogaaji prikazuju se razliitim bojama. Odabirom ikone oka pored naziva dogaaja mogu se prikazati samo odreeni dogaaji, ime se postie preglednost kalendara u sluaju velikoga broja razliitih dogaaja. Postoje etiri vrste dogaaja:
Vrsta dogaaja: Globalni dogaaji (zeleno) Grupni dogaaji (uto) Dogaaji u kolegiju (naranasto) Korisniki dogaaji (plavo) Svima Odreenim skupinama (ako su formirane) U pojedinome kolegiju Samo korisniku koji ih je postavio Kome je vidljiv dogaaj: Tko postavlja dogaaj: Administrator Nastavnik Nastavnik Student/Nastavnik
Slika 124. Podjela dogaaja sa svojstvima
Odabirom dugmeta Novi dogaaj nakon izbora vrste dogaaja i skupine na koju se odnosi podeavaju se postavke novoga dogaaja: naziv, opis, poetak i trajanje dogaaja. Odabirom dugmeta Postavke u gornjem desnom kutu suelja kraj poveznice Odjava podeava se prvi dan u tjednu, maksimalan broj nadolazeih dogaaja i sl.
Slika 125. Vrste dogaaja
85
Merlin: Prirunik za nastavnike
Srce Centar za e-uenje (CEU)
7. Izrada pitanja za testove
Jedna od najee koritenih aktivnosti u sustavima za udaljeno uenje zasigurno su testovi koji mogu sluiti za provjeru ili samoprovjeru znanja. Pitanja za testove izrauju se zasebno u bloku Administracija. Tako se stvara baza pitanja kojima nastavnik poslije moe koristiti u razliitim testovima. Za dodavanje pitanja odaberite: Administracija Baza pitanja
Ako se eli dodati novo pitanje, odabere se:
Odabirom vrste pitanja otvara se novi prozor za ureivanje pitanja. Svako pitanje ima naziv koji bi trebao podsjeati na sadraj pitanja i tekst pitanja koji e biti vidljiv studentima. Za pregled pitanja odabere se ikona koja se nalazi pored naziva pitanja. Postojee pitanje moe se dodatno urediti ( ) ili potpuno obrisati ( ). Lijevo od naziva pitanja postoji i oznaka za vrstu pitanja, koja daje grafiku informaciju o vrsti pitanja.
Slika 126. Ureivanje pitanja
Sva pitanja sadre povratne informacije koje nastavnik daje studentima. Postoji Openita povratna informacija koja ne ovisi o odgovoru koji student odabere ili upie. Postoje jo i povratna informacija za toan odgovor i povratna informacija za netoan odgovor u kojima nastavnik komentira znanje pokazano na tom pitanju. Postavke zajednike za sva pitanja: Svako pitanje pripada odreenoj kategoriji odnosno potkategoriji koja se izabere iz padajuega izbornika. Naziv pitanja vidljiv je nastavnicima u popisu pitanja u bloku Administracija dok je tekst pitanja vidljiv studentima u testu. Vano je da naziv pitanja bude kratak (zbog preglednosti) i da podsjeti nastavnika na sadraj pitanja.
86
Srce Centar za e-uenje (CEU)
Merlin: Prirunik za nastavnike
Broj bodova moe se mijenjati u pojedinom testu, jer je to okvirni broj bodova koji pokazuje zahtjevnost pitanja.
Slika 127. Postavke pitanja
Kazneni bodovi za svaki netoan odgovor odnose se na doputeni broj pokuaja rjeavanja pojedinoga pitanja, a primjenjuju se samo u nekim oblicima testa (adaptivni i interaktivni test s viestrukim pokuajima koji doputaju viekratno odgovaranje na pitanje). Iz padajueg izbornika odabire se eljeni postotak, to znai da e svakoga sljedeega puta kada odgovori na pitanje student dobiti broj bodova umanjen za iznos kaznenoga boda. Ako je postotak postavljen na 0, student moe vie puta odgovarati na pitanje, a da uvijek ima mogunost osvajanja maksimalnoga broja bodova. Ako su kazneni bodovi postavljeni na 100%, student ima samo jedan pokuaj za osvajanje svih bodova. I dalje ostaje mogunost odgovaranja na to pitanje, ali e broj osvojenih bodova biti 0. Za uneseni postotak u kaznenim bodovima umanjit e se ukupan broj osvojenih bodova (primjeri u tablici).
87
Merlin: Prirunik za nastavnike
Srce Centar za e-uenje (CEU)
Broj pokuaja 1 2 3 1 2 3
Ukupan broj bodova 1 1 1 5 5 5
Kazneni bodovi 10% 10% 10% 10% 10% 10%
Ukupni osvojeni bodovi za toan odgovor 1/1 0.9/1 0.8/1 5/5 4,5/5 4/5
Svako pitanje pripada odreenoj kategoriji. Za stvaranje nove ili ureivanje postojee kategorije odabire se mogunost Kategorije u bloku Administracija. Svaka se kategorija moe izbrisati, a njezin se redoslijed prikazivanja u popisu kategorija moe mijenjati.
Slika 128. Ureivanje kategorija pitanja
Pitanja iz jedne kategorije mogu se prebaciti u neku drugu kategoriju tako da se najprije oznae, u padajuem izborniku se odabere eljena kategorija te potom i dugme Premjesti u >>.
88
Srce Centar za e-uenje (CEU)
Merlin: Prirunik za nastavnike
Vrste pitanja: 8.1. Viestruki odabir
Kod pitanja s viestrukim odabirom mogue je imati jedan ili vie tonih odgovora i izmijeati njihov redoslijed pojavljivanja u testovima. Za sve ponuene odgovore treba upisati postotak ocjene koju odgovor nosi i povratnu informaciju studentu u sluaju toga odgovora. Kada postoji samo jedan toan odgovor, on nosi 100% ukupne ocjene. Kod vie tonih odgovora svaki nosi odreeni postotak ukupne ocjene, a njihov ukupni zbroj mora biti 100%. U sluaju vie tonih odgovora potrebno je netonim odgovorima dodijeliti negativne postotke kako se ne bi dogodilo da student oznai sve odgovore i ostvari najvei broj bodova.
Slika 129. Pitanje: Viestruki odabir
89
Merlin: Prirunik za nastavnike
Srce Centar za e-uenje (CEU)
8.2. Tono/Netono
Najjednostavnija je vrsta pitanja koja sadri samo dva mogua odgovora: Tono ili Netono. U padajuem izborniku nastavnik odabire ispravan odgovor. Na primjeru desno prikazane su povratne informacije u sluajevima kada studenti izaberu odgovor Tono i odgovor Netono. Ispravan je odgovor u ovome primjeru Netono.
Slika 130. Pitanje: Tono/Netono
8.3. Kratki odgovor
Student upisuje rije ili izraz u polje za odgovor koji se kasnije usporeuje s odgovorom (ili s vie njih) koji je upisao nastavnik. Ovisno o vrsti zadatka moe postojati razlika izmeu velikih i malih slova.
Slika 131. Pitanje: Kratki odgovor
Nastavnik moe predvidjeti vie odgovora na pojedino pitanje koje e bodovati odreenim postotkom ukupne ocjene ovisno o tome koliko je toan odgovor koji se priznaje. U primjeru (Slika 131) toan odgovor nosi 100%, a odgovor koji je samo djelomino ispravan nosi 50% ocjene.
90
Srce Centar za e-uenje (CEU)
Merlin: Prirunik za nastavnike
8.4. Brojano pitanje
Ta vrsta pitanja vrlo je slina pitanju Kratki odgovor, ali Brojano pitanje se rabi samo za upis brojanoga odgovora. Brojani odgovor sustav prepoznaje u danome rasponu i preraunava u sve postavljene jedinice s odreenom doputenom pogrekom.
Slika 132. Pitanje: Brojano pitanje
U sluaju brojanoga zadatka polaznik treba upisati tonu brojanu vrijednost. Nastavnik moe omoguiti vie odgovora koje e smatrati dobrima pa i prihvatljivu pogreku, ako to eli. Postoji mogunost upisa vie razliitih mjernih jedinica koje se mogu priznati kao tone. Primjer: Zadatak je zadan u A (amperima), a student ga je izraunao u mA. Sustav e, ako je postavljena mogunost vie razliitih mjernih jedinica, sam izraunati vrijednost u A.
Slika 133. Primjer mnoitelja mjernih jedinica
8.5. Uparivanje
Pojmove s lijeve strane (pitanje) potrebno je povezati s pojmovima s desne strane (odgovor). Pojmovi s desne strane pojavljuju se u padajuem izborniku. Mogue je svaki puta u testu izmijeati redoslijed pojavljivanja pojmova. Potrebno je povezati barem tri pojma, a pojmova s desne strane moe biti vie, ime se studentima oteava odabir i smanjuje mogunost pogaanja.
Slika 134. Primjer pitanja sa spajanjem odgovora
91
Merlin: Prirunik za nastavnike
Srce Centar za e-uenje (CEU)
Slika 135. Pitanje: Uparivanje
8.6. Umetnuti odgovori
To je pitanje napravljeno pomou formata Cloze, a od studenta se trai da praznine u tekstu popuni ispravnim izrazima. Dva su najea naina uporabe toga formata: 1. Studentu se nude mogui odgovori (MC, MCH, MCV).
Slika 136. Primjer pitanja MULTICHOICE
2. Studentu se prikazuje prazno mjesto za upis tonoga odgovora bez ponuenih odgovora (SA, SAC, NM).
Slika 137. Primjer pitanja SHORTANSWER
92
Srce Centar za e-uenje (CEU)
Merlin: Prirunik za nastavnike
Nakon predaje odgovora prelaskom mia preko padajuega izbornika dobije se povratna informacija koju je nastavnik napisao o izabranome odgovoru. Sintaksa pitanja Umetnuti odgovori: { broj_ bodova : tip_pitanja : krivi odgovor#povratna informacija za krivi odgovor~=toan odgovor#povratna informacija za toan odgovor~%broj% djelomino toan odgovor#povratna informacija za djelomino toan odgovor} MULTICHOICE (viestruki odabir) (MC) MULTICHOICE_H (MCH) MULTICHOICE_V (MCV) SHORTANSWER (kratki odgovor) (SA) SHORTANSWER_C (kratki odgovor) (SAC) NUMERICAL (brojani) (NM) broj_ bodova = % broj % ~ # * Tono / Netono oznaava nain prikaza pitanja (vie ponuenih odgovora u padajuem izborniku) pitanja se prikazuju vodoravno pitanja se prikazuju okomito oznaava nain prikaza pitanja (prazno mjesto za upis odgovora) raspoznaje razliku izmeu velikih i malih slova (SA to ne moe) oznaava nain prikaza pitanja (prazno mjesto za upis broja s mogunou tolerancije) oznaava broj bodova koji se mogu dobiti za ispravan odgovor oznaava toan odgovor za djelomino tone odgovore upisani broj oznaava postotak osvojenih bodova odvaja odgovore oznaava kraj odgovora i poetak povratne informacije zamjenjuje sve netone odgovore za koje je potrebna povratna informacija (za pitanja SA, SAC i NM) primjeri povratne informacije
Primjeri pitanja Umetni odgovor: Umetni ispravnu {2:SHORTANSWER:=rije#OK~*#Netono} u tekst. Umetni ispravnu {1:MULTICHOICE:=rije#Tono~slovo#Netono} u tekst. Umetni ispravnu {1:SHORTANSWER:=rije#Tono~%50%reenicu#Djelomino tono} u tekst. Srce je osnovano {2:NUMERICAL:=1971:1#Tono} godine. Kod brojanog se pitanja moe postaviti tolerancija koja poveava raspon tonoga odgovora za upisani broj (u gornjemu primjeru tone su godine 1970., 1971. i 1972. zbog tolerancije od 1).
93
Merlin: Prirunik za nastavnike
Srce Centar za e-uenje (CEU)
8.7. Esej
Kod ovoga pitanja nastavnik trai od studenta upis teksta koji se ne moe automatski ocjenjivati preko sustava nego ga nastavnik sam mora pregledati i ocijeniti.
Slika 138. Pitanje: Esej
8.8. Raunsko pitanje
Ta vrsta pitanja odnosi se na matematike jednadbe s jednom ili vie varijabli. Svaki put kada se studentu pojavi to pitanje sustav umjesto varijabli (wild cards) postavlja neku vrijednost unutar intervala koji je odredio nastavnik. Na taj nain svaki student dobije drugaije pitanje, odnosno pitanje s jednakim tekstom, ali razliitim zadanim vrijednostima.
Slika 139. Postavke raunskoga pitanja
94
Srce Centar za e-uenje (CEU)
Merlin: Prirunik za nastavnike
Sve varijable piu se u vitiastim zagradama kako bi ih sustav mogao prepoznati i na ispravan nain raditi s njima. Potrebno je upisati broj decimalnih mjesta za prikaz konanoga rezultata. U pitanju nastavnik upisuje formulu prema kojoj e se raunati toan odgovor. Student ne vidi formulu, ve samo treba upisati konaan rezultat uz doputenu toleranciju.
Slika 140. Upis formule u raunsko pitanje
Vrste tolerancija: (primjeri za toan odgovor 200 i upisanu toleranciju od 0,5) Relativna tolerancija: raspon ispravnih odgovora dobit e se mnoenjem tonoga odgovora s upisanom tolerancijom te nakon toga zbrajanjem i oduzimanjem dobivenoga broja od poetnoga tonoga odgovora (mnoenjem se dobije broj 100, a kada taj broj oduzmemo od 200 za donju granicu i zbrojimo ga s 200 za gornju granicu, raspon ispravnih odgovora je od 100 do 300). Nominalna tolerancija: omoguava vrlo malo odstupanje koje se rauna tako da se upisani broj oduzme ili zbroji s tonim odgovorom (raspon je od 199.5 do 200.5). Geometrijska tolerancija: kod te tolerancije na razliite se naine raunaju gornja i donja granica. Gornja granica rauna se prema formuli 200+0,5*200 i prema iznosu je jednaka relativnoj toleranciji. Donju granicu dobijemo pomou formule 200/(1+0,5) tako da ispravan odgovor mora biti izmeu 133.33 i 300.
95
Merlin: Prirunik za nastavnike
Srce Centar za e-uenje (CEU)
Slika 141. Raspon brojeva
Nastavnik odabire raspon vrijednosti koje e se pojaviti na mjestu nepoznanice (u primjeru na slici raspon je od 1 do 10). Ovisno o doputenom broju decimalnih mjesta to e biti cijeli ili decimalni brojevi. Nakon toga podeava se i ukupan broj razliitih brojeva koji e se prikazati dodavanjem broja stavki (item). Jednostavno raunsko pitanje i Raunsko pitanje s viestrukim odgovorima su pitanja zasnovana na raunskom pitanju. Jednostavno raunsko pitanje nudi najee koritene mogunosti raunskih pitanja, uz jednostavno suelje za izradu. Raunsko pitanje s viestrukim odgovorima je poput obinog pitanja s viestrukim odgovorima, ali se u odgovore mogu ukljuiti rezultati dobiveni izraunom iz formule. Za to se u formuli koriste zamjenski znakovi u vitiastim zagradama, koji se zamjenjuju pojedinim vrijednostima prilikom rjeavanja testa. Formulas je najsloenija vrsta matematikih pitanja, a tutorijal i upute za izradu dostupni su na web-adresi <http://code.google.com/p/moodle-coordinate-question/wiki/Tutorial>.
96
Srce Centar za e-uenje (CEU)
Merlin: Prirunik za nastavnike
8. Test
Testovi se mogu rabiti za provjeru ili samoprovjeru znanja. Testovi se slau od pitanja koja se nalaze u bazi pitanja. Sva se pitanja nalaze u kategorijama pa se preporua slagati kategorije i potkategorije prema podrujima koja se obrauju odnosno prema zahtjevnosti pitanja u njima. Za dodavanje aktivnosti Test odaberite: Dodaj aktivnost ili resurs Test Mogue je odrediti razdoblje u kojemu e pojedini test biti dostupan. Postoji i mogunost odreivanja vremena potrebnoga za rjeavanje testa (u minutama). Adaptivni nain rjeavanja testa omoguava studentu viekratno odgovaranje na isto pitanje, ime je eventualno omogueno da iz drugoga ili treega pokuaja osvoji dio bodova. Nastavnik moe ograniiti pristup testu samo s odreenih IP-adresa ili postaviti lozinku za pristup testu. Nakon ureivanja postavki testa otvara se prozor za unos pitanja u test. Pitanja za test izabiru se iz kategorija pitanja, a prebacuju strelicom koja se nalazi pored naziva pitanja. Mogue je i dodati odreeni broj nasumino odabranih pitanja odabirom dugmeta na dnu popisa pitanja Dodaj u test. U svakome se testu mogu kombinirati razliite kategorije pitanja. Pitanja se mogu ubacivati sluajnim odabirom sustava ili nastavnik sam moe urediti cijeli test.
Slika 142. Ureivanje testa
97
Merlin: Prirunik za nastavnike
Srce Centar za e-uenje (CEU)
Svako pitanje nosi odreeni broj bodova koje nastavnik odredi. Za ocjenjivanje se vri skaliranje bodova (povezivanje bodova s ocjenama). Strelicama se mijenja raspored pojavljivanja pitanja u testu.
Slika 143. Ureivanje bodova i redoslijeda pitanja
Nakon to su postavljena pitanja koja e test sadravati, potrebno je odrediti broj bodova koje pojedino pitanje nosi jer se on ne mora slagati s bodovima koji su predefinirani, ve mogu ovisiti o pojedinomu testu. Ukupna ocjena odreuje se u postotku ostvarenih bodova od maksimalnoga broja bodova. U svakom trenutku nastavnik moe promijeniti ocjenu ili bodove koje je sustav dodijelio nekom korisniku u testu. Sustav Merlin za svaki rijeeni test automatski radi analizu cijeloga testa i to analizu prema korisnicima i analizu prema pitanjima. Ta je analiza vrlo korisna nastavnicima, a posebno za budue testove. Odabirom testa i prikaza svih pokuaja rjeavanja testa dobije se analiza uspjenosti svakoga pojedinoga studenta.
Slika 144. Analiza testa po studentima
Vidljivo je vrijeme koje je studentu bilo potrebno za rjeavanje testa, ostvarena ukupna ocjena (broj bodova) kao i broj bodova za svako pojedino pitanje. Klikom miem na ostvareni broj bodova na pojedinome pitanju pojavit e se odgovor koji je student upisao, tj. odabrao prilikom rjeavanja testa. U bloku Navigacija Test Rezultati odabirom mogunosti Odgovori prikazuje se analiza svakoga pojedinoga pitanja za svakog korisnika. Mogue je pregledati izvjetaj za odreene studente ovisno o statusu pokuaja rjeavanja, primjerice samo studenata koji jo uvijek rjeavaju test, koji su zavrili test ili onih koji nikad nisu predali neki test.
98
Srce Centar za e-uenje (CEU)
Merlin: Prirunik za nastavnike
Za pitanja vrste Kratki odgovor ili Esej, kod kojih su studenti samostalno upisivali odgovore, prikazani su svi upisani odgovori. Kod ostalih su prikazani odgovori koje je upisao nastavnik. Pored svakoga odgovora moe se prikazati tekst pitanja i traeni odgovor. Svi stupci mogu se smanjiti i poveati uporabom znaka -, odnosno +, ime se moe postii preglednost izvjetaja. Mogue je vidjeti i Statistiku rjeavanja testa. U tom izvjetaju za svako pitanje izraunato je nekoliko indeksa i koeficijenata. Opisani izvjetaji mogu se izvesti za to je iz padajueg izbornika potrebno odabrati Spremi podatke iz ove tablice kao eljeni format, a potom dugme Preuzmi i podaci e se u strukturiranom obliku spremiti u tome obliku. Indeks sloenosti pitanja (Facility index (%Correct)) Mjerilo sloenosti pitanja dobije se dijeljenjem ukupnoga broja osvojenih bodova i moguega broja bodova za to pitanje, dakle prosjek bodova za odreeno pitanje. to je postotak vei, vee su anse da studenti na to pitanje odgovore ispravno. Standardna devijacija (Standard Deviation) Standardna devijacija (odstupanje) mjeri razliku izmeu ukupnoga broja danih odgovora. to vie razliitih odgovora studenti daju, odstupanje e biti vee, a u sluaju kada bi svi studenti odgovorili jednako, SD bi bio jednak nuli. Rezultat dobiven pogaanjem odgovora (Random guess score) Broj bodova koje studenti mogu osvojiti sluajnim pogaanjem odgovora. Ovisi o vrsti pitanja. eljena teina (Intended question weight) Kolika je bila eljena vanost rezultata tog pitanja u odreivanju konane ocjene testa. Efektivna (ostvarena) teina (Effective question weight) Procjena koliko neko pitanje odreuje konanu ocjenu testa. Razlikovni indeks (Discrimination index) Razlikovni indeks oznaava razlike meu studentima. Prikazuje odnos izmeu uspjeha na pojedinome pitanju i uspjeha na cijelome testu, a moe imati vrijednosti izmeu -100% i 100%. Rezultat od 0 do 100% znai da su studenti koji su dobro odgovorili na to pitanje ujedno imali i dobar uspjeh na testu. Rezultat od -100% do 0 znai da su na to pitanje dobro odgovorili studenti koji su inae loe rijeili test. Uglavnom to znai da su studenti pogaali odgovor na to pitanje, a ne da su pokazali stvarno znanje. Taj indeks uzima u obzir samo gornju i donju treinu studenata dok razlikovni koeficijent uzima u obzir rezultate svih studenata. Razlikovni koeficijent (Discriminative efficiency) Razlikovni koeficijent jo je jedna od mjera kako razlikovati loije i bolje studente. Rauna se isto kao i razlikovni indeks, ali za izraun rezultata uzima u obzir sve studente, a ne samo najbolju i najloiju treinu studenata.
Slika 145. Analiza strukture testa
99
Merlin: Prirunik za nastavnike
Srce Centar za e-uenje (CEU)
9. Ocjenjivanje
Nastavnici dodjeljuju ocjene polaznicima, ali kod nekih aktivnosti postoji mogunost meusobnoga ocjenjivanja polaznika. Pregled ocjena za nastavnike i za pojedine polaznike nalazi se u bloku Administracija. Svaki polaznik ima pristup iskljuivo svojim ocjenama. Administracija Ocjene
Slika 146: Upis ocjena i komentara
Ukljuivanjem dugmeta Omogui izmjene ocjene se mogu ureivati tako da se njihove vrijednosti unose izravno (pravokutnik obrubljen punom crtom), da se unose komentari ocjena (pravokutnik obrubljen isprekidanom crtom) te da se skrivaju ili zakljuavaju odreene ocjene. Za svaku se kategoriju moe upisati formula prema kojoj e se raunati ukupna ocjena na osnovi ocjena aktivnosti iz te kategorije i to odabirom ikone kalkulatora . Odabirom praznoga prostora pored naslova stupca ili imena studenta mogue je oznaiti pojedini stupac, odnosno redak, ime se postie bolja preglednost i jednostavniji rad s ocjenama. Postoji vie prikaza ocjena koji se mogu odabrati, ovisno o tome ele li se pregledati ocjene prema aktivnostima, prema polaznicima, ishodima uenja ili se eli dobiti ukupni pregled. Ocjene se mogu uvesti kao CSV-datoteka. Isto tako se ocjene mogu izvesti u tablicu programa OpenDocument (.ods), tekstualnu datoteku (.txt) ili tablicu programa MS Excel (.xls). Sve aktivnosti koje se ocjenjuju mogu se postaviti u kategorije. Uz dodavanje nove kategorije mogua je promjena ili brisanje postojee kategorije. Uz aktivnosti iz sustava koje se ocjenjuju, ocjenjivati se mogu i aktivnosti izvan sustava, npr. usmeni ispit.
Slika 147. Prikaz mogunosti ureivanja ocjena
100
Srce Centar za e-uenje (CEU)
Merlin: Prirunik za nastavnike
Postoji i pregled skala prema kojima se vri ocjenjivanje te dodavanje nove skale. Nastavnik moe samostalno ureivati nain prikaza ocjena ovisno o potrebama. Mogue je skrivanje/prikazivanje veega broja mogunosti, kao to su kalkulator, prosjek ocjena po stupcima, prikaz skupina i sl.
Slika 148. Ureivanje prikaza ocjena
Sve aktivnosti koje su postavljene u sustav s ukljuenim ocjenjivanjem pojavit e se u Ocjenama. im nastavnik unese odreenu ocjenu, ona e se prikazati i na zbirnom prikazu ocjena u bloku Administracija. Kada je potrebno upisati ocjenu iz aktivnosti koja nije provedena kroz sustav Merlin, npr. usmeni ispit ili laboratorijske vjebe, dodaje se nova stavka za ocjenjivanje, a ocjena se upisuje runo. Sve stavke koje se ocjenjuju mogu se grupirati u kategorije za koje se moe izraunati i ukupna ocjena, ovisno o tome koliko neka stavka ima udjela u konanoj ocjeni. Sustav automatski daje srednju vrijednost bodova/ocjena (ovisi o tome kako to nastavnik podesi) za svaku kategoriju. Za ureivanje postavki kategorije potrebno je odabrati ikonu za ureivanje pored naziva kategorije.
Slika 149. Postavke kategorije
101
Merlin: Prirunik za nastavnike
Srce Centar za e-uenje (CEU)
Mogunosti unaprijed definiranih izrauna prikazane su na slici:
Slika 150. Odabir naina izrauna ukupne ocjene
Za najjednostavnije zbrajanje bodova potrebno je odabrati Zbroj ocjena. Srednja vrijednost ocjena: prosjena ocjena Ponderirana srednja vrijednost ocjena: prosjena je ocjena izraunata tako da svaka ocjena ima svoju teinu s kojom se mnoi (moe biti razliita) Jednostavna ponderirana srednja vrijednost ocjena: prosjena je ocjena izraunata tako da svaka ocjena ima svoju teinu s kojom se mnoi (svima je jednaka, a to je maksimalan broj bodova) Srednja vrijednost ocjena (s dodatnim bodovima): ne koristi se vie Srednja ocjena u nizu: srednja ocjena u rasponu od najvee do najmanje ocjene (raspon ocjena) Ako je potreban drugaiji izraun od ponuenih, koriste se formule. Prije upisa formule potrebno je svakoj aktivnosti dodijeliti ID broj koji predstavlja tu aktivnost u formuli. Svaki se ID broj sastoji od dvostrukih uglatih zagrada i oznake u njima, npr. Test.1. U formuli se nakon znaka jednakosti upisuje funkcija iza koje se u okruglim zagradama upisuju aktivnosti odvojene zarezom. Primjer izrauna prosjene ocjene iz dvaju testova: =average([[Test.1]], [[Test.2]]) Primjer izrauna ukupne ocjene, ako su udjeli tako raspodijeljeni: Zadaci 60% Praktikum 15% Kolokviji 20% E-portfolio 5% ukupne ocjene. =sum(0,6*[[Zad]]; 0,15*[[Pr]]; 0,2*[[Kol]]; 0,05*[[EP]]) Nove stavke, kategorije i skale dodaju se u odgovarajuim izbornicima nakon to je otvoren prikaz Ocjena iz bloka Administracija. Osim dodavanja novih skala i kategorija, u ovome se izborniku podeavaju i naini prikaza ocjena, ishoda uenja, pojedinoga korisnika, kao i uvoz odnosno izvoz podataka iz Ocjena u neki od navedenih oblika.
102
Srce Centar za e-uenje (CEU)
Merlin: Prirunik za nastavnike
Uvoz ocjena Izbornik Uvoz u Administraciji ocjena omoguava uvoz ocjena u sustav. Podatke je potrebno uvesti u CSV-formatu. Za pravilan uvoz ocjena u CSV-formatu podatke treba pohraniti prema ovim pravilima: Sve upisane podatke potrebno je odvojiti znakom zareza. U prvom redu treba biti upisano polje username te nazivi kategorija. U ostale redove upisuju se podaci za studente. Polje username odgovara korisnikom imenu studenta iz sustava AAI@EduHr. Svaka unesena ocjena treba odgovarati kategoriji upisanoj u prvom redu.
Slika 151. Prikaz ispravno oblikovane CSV-datoteke za uvoz ocjena
Kako bi se datoteka prenijela u sustav potrebno je u polju Datoteka pomou dugmeta Odaberi datoteku preuzeti datoteku te odabrati Postavi ocjene na sustav.
Slika 152. Uvoz tekstovne datoteke u Ocjene
Podaci o studentima, kategorijama i ocjenama iz tekstovnog dokumenta bit e prikazani u tablici. U okviru Preslikavanje stavki za ocjenjivanje na lijevoj strani su prikazani nazivi kategorija iz CSV-datoteke. Pored svake kategorije nalazi se padajui izbornik koji omoguava upis ocjena u postojeu kategoriju, dodavanje nove kategorije te upis ocjena u komentare na neki od ovih naina: Gradeitems omoguava nastavniku upis ocjena u postojee kategorije na sustavu Others nastavnik odabire hoe li dodati novu kategoriju u koju e uvesti ocjene (New gradeitems) ili e neke od kategorija za uvoz ocjena zanemariti (Ignore) Comments unutar kategorije koju nastavnik odabere podaci e se dodati na mjesto koje je predvieno za komentare u ocjenama.
103
Merlin: Prirunik za nastavnike
Srce Centar za e-uenje (CEU)
Slika 153. Povezivanje kategorija u Ocjenama
104
Srce Centar za e-uenje (CEU)
Merlin: Prirunik za nastavnike
Dodavanje novih stavki i kategorija Za izradu nove kategorije dovoljno je odabrati dugme Dodaj kategoriju i nakon toga upisati eljeno ime kategorije. Nakon odabira dugmeta Dodaj stavku za ocjenjivanje osim imena mogu se odrediti jo neke postavke: skala prema kojoj e se ocjenjivati, minimalna ocjenu za prolaz, datum kada e ocjena postati vidljiva studentima i datum nakon kojega se ocjena zakljuava.
Slika 154. Postavke nove stavke za ocjenjivanje
Dodavanje nove skale Svaki nastavnik u sustavu moe se koristiti skalama (nainima ocjenjivanja) kojima se inae koristi u nastavi. Ako u sustavu ne postoji skala koja mu je potrebna, izrauje se nova. Neke su od najeih skala: 1,2,3,4,5 nedovoljan, dovoljan, dobar, vrlo dobar, izvrstan. Kada je ukljuen pregled ocjena, u bloku Administracija Administracija ocjena Skale dodaje se nova skala odabirom dugmeta Dodaj novu skalu. Brojeve, slova ili izraze koji e se koristiti u skali treba odvojiti zarezom.
105
Merlin: Prirunik za nastavnike
Srce Centar za e-uenje (CEU)
Slika 155. Postavke skale
Dodavanje slovnih ocjena
Slika 156: Ocjene
Veina aktivnosti ocjenjuje se bodovima i nema mogunost automatskog preraunavanja bodova u ocjene. Pomou ove tablice nastavnik moe odrediti kriterije za sve ocjene u kolegiju ovisno o postotku osvojenih bodova od ukupno mogueg broja bodova. Za prikaz ovih ocjena potrebno je ukljuiti jedan od moguih prikaza u bloku Administracija Administracija ocjena Postavke ocjena kolegija Vrsta prikaza ocjena.
106
Srce Centar za e-uenje (CEU)
Merlin: Prirunik za nastavnike
Slika 157: Pregled kategorija i stavki u kolegiju
107
Merlin: Prirunik za nastavnike
Srce Centar za e-uenje (CEU)
10. Sigurnosna kopija
Dijelove kolegija ili kolegij u cijelosti nastavnik moe spremiti na lokalno raunalo ili neku prijenosnu memoriju. Takvo spremanje podataka moe se koristiti za kopiranje aktivnosti i materijala iz jednoga kolegija u drugi. Za prijenos kolegija iz jedne akademske godine u drugu potrebno je izraditi njegovu sigurnosnu kopiju i prenijeti je u novi kolegij. Za prijenos kolegija iz prethodne akademske godine potrebno je u bloku Administracija pod stavkom Dodatne postavke kolegija odabrati mogunost Vraanje kolegija iz prethodne akademske godine. Nakon toga zapoinje procedura opisana pod 10.2. (str. 110). Prilikom prijenosa kolegija iz akademske godine 2012./2013. u 2013./2014. nije mogu prijenos korisnikih podataka. Korisniki podaci ostat e zapisani u arhiviranim kolegijima.
10.1. Izrada sigurnosne kopije
Za izradu sigurnosne kopije odaberite: Administracija Sigurnosna kopija. Nakon odabira Sigurnosne kopije u Poetnim postavkama potrebno je odabrati eljene mogunosti vezane uz korisnike podatke, uloge i sam sadraj. Ako je potrebno prenijeti korisnike podatke, ali bez prikaza imena korisnika u novom kolegiju, mogue je ukljuiti postavku Anonimiziraj korisnike podatke. U sljedeem koraku u sredinjem se dijelu suelja prikazuju dva stupca: jedan s aktivnostima kolegija i drugi s korisnikim podacima za pojedine aktivnosti.
Slika 158. Odabir podataka za sigurnosnu kopiju kolegija
U sigurnosnu kopiju mogu se spremiti sve ponuene stavke ili se moe kopirati samo dio podataka. U lijevom stupcu odabiru se resursi i aktivnosti koji se ele sauvati zajedno sa svojim postavkama. Desni stupac sadri podatke o korisnicima upisanima u kolegij koji su se koristili odreenim resursima, odnosno koji su sudjelovali u aktivnostima. Mogue je tako spremiti npr. forum s postavkama, ali izbrisati postojee poruke u tome forumu. Kada je u Poetnim postavkama izrade sigurnosne kopije iskljuen prijenos korisnikih podataka ova polja nee biti mogue odabrati. Slijedi pregled odabranih sadraja koji e biti ukljueni u sigurnosnu kopiju te promjena poetnog naziva datoteke sigurnosne kopije. Mogue je vraanje na prethodne korake i promjena eljenih podataka, a kada je sve spremno prelaskom na korak Izradi sigurnosnu kopiju sustav sprema podatke u .mbz datoteku. Ova datoteka bit e spremljena meu datoteke kolegija, a nastavnik je moe spremiti i na lokalno raunalo.
108
Srce Centar za e-uenje (CEU)
Merlin: Prirunik za nastavnike
Dva su najea naina izrade sigurnosne kopije: 10.1.1. Uz datoteke spremaju se i podaci o korisnicima
Slika 159. Sigurnosna kopija s korisnikim podacima
1. U poetnim postavkama ukljuiti mogunost Obuhvati upisane korisnike i odaberite ostale postavke kako je prikazano na slici 159. Naknadno e biti mogue oznaiti za koje resurse i aktivnosti treba prenijeti korisnike podatke. 2. U koraku Odabir podataka potrebno je oznaiti resurse/aktivnosti i korisnike podatke koji trebaju biti spremljeni u sigurnosnu kopiju. 3. Odabirom dugmeta Nastavi otvara se stranica s popisom odabranih stavki spremljenih u sigurnosnoj kopiji. U naziv datoteke automatski se upisuju kratica kolegija te datum izrade sigurnosne kopije. 4. Odabirom dugmeta Izradi sigurnosnu kopiju, sigurnosna kopija bit e spremljena u datoteku vrste .mbz. U sluaju uspjenoga spremanja ispisuje se poruka: Sigurnosna kopija je uspjeno izraena. U suprotnome sustav prijavljuje pogreku te je preporuka javiti se administratorima sustava Merlin na adresu epote <moodle@srce.hr>. 5. Datoteku je potrebno spremiti na lokalno raunalo odabirom poveznice Preuzmi u popisu Prostor za sigurnosnu kopiju kolegija. 6. Za postavljanje ove sigurnosne kopije u novi kolegij potrebno je slijediti proceduru opisanu pod 10.2. (Restore kolegija, str. 110).
109
Merlin: Prirunik za nastavnike
Srce Centar za e-uenje (CEU)
10.1.2. Ne zapisuju se podaci o korisnicima
Slika 160. Sigurnosna kopija s polaznicima
1. U poetnim postavkama potrebno je oznaiti postavke kao na slici 160. 2. U koraku Odabir podataka potrebno je oznaiti resurse/aktivnosti koji trebaju biti spremljeni u sigurnosnu kopiju. Podatke o korisnicima nije mogue odabrati. 3. Odabirom dugmeta Nastavi otvara se stranica s popisom odabranih stavki spremljenih u sigurnosnoj kopiji. U naziv datoteke automatski se upisuju kratica kolegija te datum izrade sigurnosne kopije. 4. Odabirom dugmeta Izradi sigurnosnu kopiju, sigurnosna kopija bit e spremljena u datoteku vrste .mbz. U sluaju uspjenoga spremanja ispisuje se poruka: Sigurnosna kopija je uspjeno izraena. U suprotnome sustav prijavljuje pogreku te je preporuka javiti se administratorima sustava Merlin na adresu epote <moodle@srce.hr>. 5. Datoteku je potrebno spremiti na lokalno raunalo odabirom poveznice Preuzmi u popisu Privatni korisniki prostor za sigurnosne kopije kolegija. 6. Za postavljanje ove sigurnosne kopije u novi kolegij potrebno je slijediti proceduru opisanu pod 10.2. (Restore kolegija, str. 87).
10.2. Unos podataka iz sigurnosne kopije (Restore kolegija)
U sluaju potrebe ili kod prijenosa podataka u novi kolegij sigurnosna se kopija vraa izborom Administracija Restore kolegija. Sigurnosne kopije s korisnikim podacima spremaju se u Prostor za sigurnosnu kopiju kolegija, a kopije bez korisnikih podataka u Privatni korisniki prostor za sigurnosne kopije kolegija. Broj tema u novom kolegiju treba odgovarati broju tema u kolegiju iz prole godine. Ako je broj tema u novom kolegiju manji, viak materijala bit e postavljen u prvu temu. 1. Odabirom mogunosti Restore kolegija u bloku Administracija otvara se prostor za prijenos sigurnosne kopije kolegija s lokalnog raunala ili uporabu ranije izraene sigurnosne kopije u istoj akademskoj godini. 2. Nakon odabira dugmeta Odaberi datoteku, a potom iz izbornika Prenesi datoteku dugmeta Browse/Choose file, potrebno je pronai datoteku sigurnosne kopije vrste .mbz na raunalu i prenijeti je na sustav odabirom dugmeta Prenesi datoteku na posluitelj. Nakon to je datoteka postavljena na sustav, odabere se akcija Restore kolegija koja se nalazi ispod polja u kojemu je napisan naziv datoteke sa sigurnosnom kopijom.
110
Srce Centar za e-uenje (CEU)
Merlin: Prirunik za nastavnike
3. U kartici Odredite, potrebno je odabrati prebacuje li se sadraj u trenutni ili neki drugi postojei kolegij. Osim toga, odabrani sadraj moe se samo dodati postojeem ili moe potpuno zamijeniti postojei sadraj (postojei sadraj se brie). 4. Za novootvorene, prazne kolegije, odabire se mogunost Vrati u ovaj kolegij i Izbrii sadraj ovog kolegija i potom vrati ove podatke (zbog dupliciranja foruma Obavijesti koji ima svaki novootvoreni kolegij), te potom dugme Nastavi. 5. Sustav tada prikazuje sav sadraj odabrane sigurnosne kopije, a nakon to se odabire dugme Nastavi, mogue je pojedine sadraje iskljuiti iz novog kolegija. 6. Odabere se dugme Nastavi, a zatim Pokreni postupak vraanja. Po zavretku dolazi obavijest o uspjeno zavrenoj proceduri ili obavijest o pogreci (u sluaju pogreke javiti se administratorima sustava Merlin na adresu e-pote <moodle@srce.hr>).
Slika 161. Odabir kolegija za uvoz podataka
10.3. Kopiranje modula iz drugoga kolegija (Uvoz)
Nastavnik koji ima otvorena dva ili vie kolegija u istoj akademskoj godini moe prenositi resurse i aktivnosti iz jednoga kolegija u drugi odabirom mogunosti Uvoz iz bloka Administracija. Nakon odabira mogunosti Uvoz u kolegiju u koji elimo prebaciti sadraj potrebno je odabrati kolegij iz kojeg prebacujemo podatke te potom dugme Nastavi. Poetne postavke nije potrebno mijenjati, a nakon odabira dugmeta Nastavi potrebno je oznaiti sadraj koji elimo prebaciti u trenutani kolegij te ponovno odabrati Nastavi. Jo jednom se prikazuje popis sadraja odabranog za uvoz, a za njegov prijenos potrebno je odabrati dugme Pokreni uvoz. Tako se ne mogu prenositi podaci o korisnicima. Resursi/aktivnosti pojavit e se na istome mjestu (temi ili tjednu) gdje su se nalazili u poetnom kolegiju.
111
Merlin: Prirunik za nastavnike
Srce Centar za e-uenje (CEU)
Slika 162. Odabir kolegija iz kojega se izvoze podaci
Za prijenos cijelih kolegija te pojedinih resursa/aktivnosti kolegija iz prethodne akademske godine potrebno je u bloku Administracija pod stavkom Dodatne postavke kolegija odabrati mogunost Vraanje kolegija iz prethodne akademske godine. Nakon toga zapoinje procedura opisana pod 10.2. (str. 110). Cijeli kolegiji ili pojedini resursi/aktivnosti kolegija iz Arhive kolegija prenose se u novi kolegij iskljuivo izradom sigurnosne kopije.
112
Srce Centar za e-uenje (CEU)
Merlin: Prirunik za nastavnike
11. Pristup virtualnoj sobi za webinare kroz sustav za e-uenje Merlin
Sustav za webinare, temeljen na sustavu Adobe Connect, povezan je sa sustavom za euenje Merlin te je iz kolegija omoguen izravan pristup virtualnoj sobi za webinare. Nastavnik u sustavu za e-uenje Merlin iz svojega kolegija moe otvoriti virtualnu sobu za webinare u kojoj e odravati predavanja, konzultacije i druge aktivnosti vezane za kolegij. Za otvaranje virtualne sobe za webinare potrebno je dodati blok Virtualna soba za webinare u kolegiju te odabrati poveznicu Webinar.
Slika 163. Blok Virtualna soba za webinare
Odabirom poveznice Webinar pristupa se stranici za otvaranje virtualne sobe za webinare. Nastavnik odreuje poetak, predvieno trajanje i nain pristupa (dostupnost) virtualnoj sobi za webinare, odnosno prvom webinaru. Nakon unosa podataka treba odabrati dugme Stvori sobu kako bi se izradila virtualna soba za webinare. Naziv sobe bit e identian nazivu kolegija, a URL-adresa sobe sadravat e kraticu kolegija. U jednoj sobi za webinare moe se odrati neogranien broj webinara.
Slika 164. Odreivanje naina pristupa sobi i poetak webinara
Kartica Info sadri osnovne informacije o sobi za webinare: Naziv naziv sobe URL-adresa virtualne sobe sadri kraticu kolegija Odabirom te adrese pristupa se virtualnoj sobi za webinare. Dostupnost nain pristupa webinaru (javni, zatieni, privatni)
113
Merlin: Prirunik za nastavnike
Srce Centar za e-uenje (CEU)
Poetak webinara datum i vrijeme poetka webinara Trajanje webinara predvieni vremenski period u kojem e se webinar odrati.
Slika 165. Kartica Info
Uloge Ovisno o njihovim ulogama u kolegiju u sustavu za e-uenje Merlin, sudionicima su prilikom otvaranja virtualne sobe za webinare izravno dodijeljene odreene uloge u toj sobi koje se kasnije mogu mijenjati. Uloga domaina automatski se dodjeljuje profesoru, asistentu i asistentu on-line. Studenti i demonstratori postavljeni su u ulogu polaznika webinara. Sudionicima kolegija prijavljenima kao gostima nije omoguen pristup sustavu za webinare preko sustava za e-uenje Merlin. Pristup im je omoguen izravno na URLadresi virtualne sobe, ako je u postavkama sobe odobren pristup gostima. Nositelj kolegija ne moe se ispisati iz webinara. Nastavnik moe mijenjati uloge polaznicima webinara kroz sustav Merlin.
U kartici Uloge mogu se vidjeti i ureivati uloge u virtualnoj sobi za webinare.
Slika 166. Dodjela uloga
Napomena:
Nakon otvaranja virtualne sobe za webinare, naknadno upisanim polaznicima i nastavnicima u kolegij potrebno je runo dodijeliti uloge u sobi za webinare.
114
Srce Centar za e-uenje (CEU)
Merlin: Prirunik za nastavnike
Snimanje webinara Domain ima mogunost snimanja webinara. Snimke webinara dostupne su u sustavu Merlin u bloku Virtualna soba za webinare u kartici Snimke. Kartica Snimke sadri: Naziv odabirom naziva snimke korisnik moe pogledati snimku Opis kratak opis snimke (nastavnik ga upisuje prilikom poetka snimanja) Datum vrijeme odravanja snimljenog webinara Trajanje webinara trajanje snimke webinara Uredi ta mogunost omoguava nastavniku skraivanje (rezanje) snimke o Crop rezanje oznaenoga dijela snimke; o Revert To Orginal vraanje skraene snimke u originalnu. Spremi ta mogunost omoguava spremanje snimke webinara na lokalno raunalo ili na prijenosnu memoriju Dostupnost nain pristupa snimljenom webinaru (javni, zatieni, privatni) Obrii odabirom te mogunosti nastavnik brie snimku webinara. Mogunosti Uredi i Spremi dostupne su jedino za snimku sa zatienim pristupom.
Slika 167. Ureivanje snimke
Slika 168. Kartica Snimke
Na kartici Postavke nastavnik moe: promijeniti nain pristupa virtualnoj sobi za webinare odrediti poetak i trajanje novoga webinara. Unesene promjene pohranjuju se odabirom dugmeta Spremi. Nakon odreivanja termina svakoga novoga webinara taj e podatak postati vidljiv u kalendarima: sustava za e-uenje Merlin (blok Kalendar) sustava za webinare (Home My calendar).
115
Merlin: Prirunik za nastavnike
Srce Centar za e-uenje (CEU)
Polaznici koji u sustavu za e-uenje Merlin imaju ulogu studenta ili demonstratora: vide samo kartice Info i Snimke u kartici Snimke vide samo webinare koje im je nastavnik odobrio (javni ili zatieni pristup).
Slika 169. Kartica Postavke
Slika 170. Popis snimki dostupnih studentima
116
Srce Centar za e-uenje (CEU)
Merlin: Prirunik za nastavnike
Napomena:
Prilikom prvoga pristupa virtualnoj sobi za webinar pojavit e se prozor za instalaciju dodatka Adobe Connect Add-in. Potrebno je kliknuti miem na dugme Yes, ime je omoguena uporaba naprednih mogunosti sustava Adobe Connect. Instalacija ne zahtijeva administratorske ovlasti na raunalu.
Slika 171. Instalacija dodatka Adobe Connect Add-in
117
Merlin: Prirunik za nastavnike
Srce Centar za e-uenje (CEU)
12. Prilozi
12.1. Savjeti za nastavnike
Studenti moraju imati elektroniki identitet iz sustava AAI@EduHr kojim se prijavljuju, a koji zatrae u matinoj ustanovi. Preporueno je naglasiti da pri prvoj prijavi studenti moraju upisati adresu e-pote (kojom se koriste) preko koje e dobivati obavijesti o aktivnostima u kolegiju. Uputiti studente na poetnu stranicu sustava Merlin http://merlin.srce.hr. Studentima ukratko opisati suelje sustava Merlin. Uputiti studente na Prirunik za studente, koji se nalazi na poetnoj stranici sustava Merlin nakon prijave u sustav.
12.2. Objanjenje ikona
Ikona Opis Odreivanje skupina Nadogradnja Vidljivo / skriveno Premjetanje Pomak lijevo, desno, gore, dolje Brisanje Preimenovanje Izrada kopije Opis Objanjenje Izmjene Dodjela uloga Za registrirane korisnike Vijesti Izvjetaji Skale Opis Ocjene Mapa Postavke Dogaanja Test Rjenik Zadaa
Ikona
Ikona
118
Srce Centar za e-uenje (CEU)
Merlin: Prirunik za nastavnike
13. Literatura
1. Bosni, I. (2006) Moodle Prirunik za seminar, Zagreb 2. Moodle, http://moodle.org 3. Moodle Documentation, http://docs.moodle.org
4. Rice IV, W.H. (2006) Moodle E-learning Course Development, Birmingham
119
You might also like
- Informacijski Sustavi Sazetak PDFDocument52 pagesInformacijski Sustavi Sazetak PDFLanaKohut0% (1)
- Metode Poslovnog Odlučivanja U TurizmuDocument235 pagesMetode Poslovnog Odlučivanja U TurizmuDomagoj čaćinovićNo ratings yet
- Grigoria Grabovoi SVJETLO VJEČNOSTIDocument58 pagesGrigoria Grabovoi SVJETLO VJEČNOSTIMaja Komnenić100% (1)
- Vodic Kroz Upis Semestra (v1.1)Document72 pagesVodic Kroz Upis Semestra (v1.1)Krešimir Kira Štimac100% (1)
- Uvod U SQL PDFDocument97 pagesUvod U SQL PDFAlensbdbdNo ratings yet
- UML Dijagrami Zagreb PDFDocument103 pagesUML Dijagrami Zagreb PDFDusko GavricNo ratings yet
- 932240.logistika I Transportni Modeli - Autorizirana Predavanja PDFDocument107 pages932240.logistika I Transportni Modeli - Autorizirana Predavanja PDFKantaJupolaNo ratings yet
- Zap PDFDocument210 pagesZap PDFLanaNo ratings yet
- Priručnik Za Korištenje Sustava Učenja Na Daljinu OmegaDocument113 pagesPriručnik Za Korištenje Sustava Učenja Na Daljinu OmegaJasmin KlindžićNo ratings yet
- Java Programski Jezik-SkriptaDocument95 pagesJava Programski Jezik-SkriptaКристина ГорановићNo ratings yet
- Diplomski Rad Milardovic JelenaDocument67 pagesDiplomski Rad Milardovic JelenaAlen HabunekNo ratings yet
- Automatizacija Modela IndustrijskogDocument75 pagesAutomatizacija Modela IndustrijskogHasib SejdinovicNo ratings yet
- Vodic Za Nastavnike - Umijece Zivljenja OSDocument114 pagesVodic Za Nastavnike - Umijece Zivljenja OSsmireniNo ratings yet
- Priručnik Za Mentore Praktične Nastave U Firmama BHSDocument72 pagesPriručnik Za Mentore Praktične Nastave U Firmama BHSMahir DžafićNo ratings yet
- Mer PriroDocument73 pagesMer PrirosuljoNo ratings yet
- Merlin Prirucnik Studenti Rujan 2020Document82 pagesMerlin Prirucnik Studenti Rujan 2020KristijanCesarNo ratings yet
- d460 PolaznikDocument152 pagesd460 PolaznikidmNo ratings yet
- Skripta Metodike InformatikeDocument195 pagesSkripta Metodike InformatikeMartin StarčevićNo ratings yet
- Mikroupravljaci TVZ CROSBIDocument139 pagesMikroupravljaci TVZ CROSBIperozdero8990100% (1)
- Sistemi Otvorenih InovacijaDocument94 pagesSistemi Otvorenih InovacijapakiloniNo ratings yet
- Smjernice Za Rad S Ucenicima S Teskocama - KopijaDocument128 pagesSmjernice Za Rad S Ucenicima S Teskocama - KopijaIleana Pavletić PerosaNo ratings yet
- Uvod U Programiranje Na Programskom Jeziku PythonDocument144 pagesUvod U Programiranje Na Programskom Jeziku PythonstellaNo ratings yet
- d450 PolaznikDocument144 pagesd450 PolaznikLucija GavlikNo ratings yet
- Skripta - Obrada Materijala I - I DioDocument83 pagesSkripta - Obrada Materijala I - I DioAnamarija CavrićNo ratings yet
- c502 JavaScriptDocument122 pagesc502 JavaScriptZlatko PračićNo ratings yet
- M. Andjic, A. M. Andjic - Inzenjerska MatematikaDocument534 pagesM. Andjic, A. M. Andjic - Inzenjerska MatematikaDenis B.No ratings yet
- MS Project 2013Document61 pagesMS Project 2013Logan CantrellNo ratings yet
- Prirucnik Za Osiguravanje Kvalitete SuZDocument136 pagesPrirucnik Za Osiguravanje Kvalitete SuZimeNo ratings yet
- Diplomski Rad Kombinovani AlatDocument171 pagesDiplomski Rad Kombinovani Alatrazijabegic.tfbNo ratings yet
- Karmen Klarin - Programsko Inženjerstvo Za Moodle PDFDocument150 pagesKarmen Klarin - Programsko Inženjerstvo Za Moodle PDFvejnicNo ratings yet
- Osnove Elektrotehnike I Elektronike (IT) - Repetitorij S Laboratorijskim Vježbama PDFDocument182 pagesOsnove Elektrotehnike I Elektronike (IT) - Repetitorij S Laboratorijskim Vježbama PDFStipo Margic100% (1)
- Bilanca VodeDocument82 pagesBilanca VodeMirsad MerdanicNo ratings yet
- Uvod U PythonDocument101 pagesUvod U PythonKenan KovačevićNo ratings yet
- Božen Mušterić, Jakov OrebDocument132 pagesBožen Mušterić, Jakov OrebСтефан КандићNo ratings yet
- Priručnik - Uvod U Baze PodatakaDocument203 pagesPriručnik - Uvod U Baze Podatakaniks1999aNo ratings yet
- Excel Modul 3 KnjigaDocument185 pagesExcel Modul 3 KnjigaDejan LazovicNo ratings yet
- Kauric 2019 Diplomski PDFDocument136 pagesKauric 2019 Diplomski PDFjasminaNo ratings yet
- Elektronski Uređaji Za Detekciju Požara Na Otvorenim Prostorima PDFDocument121 pagesElektronski Uređaji Za Detekciju Požara Na Otvorenim Prostorima PDFMirzo SelimicNo ratings yet
- Bioinformatika Skripta v1.2Document164 pagesBioinformatika Skripta v1.2vasilijaNo ratings yet
- Milanovic Dario Efst 2016 Speci StrucDocument78 pagesMilanovic Dario Efst 2016 Speci StrucAnte MaretićNo ratings yet
- 07 04 2006 Djukic MagistarskiDocument112 pages07 04 2006 Djukic MagistarskiGoran BertoNo ratings yet
- Stručni Priručnik Za Program Osposobljavanja Za Poslove Instruktora Rekreativnog JedrenjaDocument129 pagesStručni Priručnik Za Program Osposobljavanja Za Poslove Instruktora Rekreativnog JedrenjaMaka DNo ratings yet
- Skripta Iz MGK2 - RPOODocument139 pagesSkripta Iz MGK2 - RPOONikolina PeršićNo ratings yet
- Hidraulika I PneumatikaDocument105 pagesHidraulika I PneumatikaLuciano Vidan100% (3)
- Programiranje 3 SkriptaDocument148 pagesProgramiranje 3 SkriptafazLLich0% (1)
- Softversko Inzenjerstvo - Zagreb PMFDocument162 pagesSoftversko Inzenjerstvo - Zagreb PMFmacaktt100% (2)
- UML-dijagrami - Zbirka Primjera I Riješenih ZadatakaDocument107 pagesUML-dijagrami - Zbirka Primjera I Riješenih ZadatakaAnonymous DgWkoyXPA33% (3)
- 1Document212 pages1not2doNo ratings yet
- Matematika 8 2dio Dorada Radna VerzijaDocument188 pagesMatematika 8 2dio Dorada Radna VerzijaTony RohlikNo ratings yet
- Eksterna Srednje Skole Zvanična Verzija 10.03.2017.-65ef99cDocument115 pagesEksterna Srednje Skole Zvanična Verzija 10.03.2017.-65ef99cDavud ArnautNo ratings yet
- Ivana Podnar Žarko, Krešimir Pripužić, Ignac Lovrek, Mario Kušek - Raspodijeljeni Sustavi (2013) PDFDocument232 pagesIvana Podnar Žarko, Krešimir Pripužić, Ignac Lovrek, Mario Kušek - Raspodijeljeni Sustavi (2013) PDFVerica RanđelovićNo ratings yet
- Željko Marušić - Ljudski Potencijali U Zrakoplovstvu (Autorizirana Predavanja)Document127 pagesŽeljko Marušić - Ljudski Potencijali U Zrakoplovstvu (Autorizirana Predavanja)visizNo ratings yet
- c701 Polaznik PDFDocument189 pagesc701 Polaznik PDFIvan PutricNo ratings yet
- Primijenjena Matematika 4: Udžbenik Za 4. Razred Srednje Strukovne Škole Zanimanje: Tehničarka / Tehničar Za RačunalstvoDocument130 pagesPrimijenjena Matematika 4: Udžbenik Za 4. Razred Srednje Strukovne Škole Zanimanje: Tehničarka / Tehničar Za RačunalstvoJosip S. KličinovićNo ratings yet
- Istraživanje Tržišta, Radna Bilježnica - Danijela Perkušić MalkočDocument97 pagesIstraživanje Tržišta, Radna Bilježnica - Danijela Perkušić MalkočRadović SlađanaNo ratings yet
- Vrgoc Josip POS ANALIZADocument44 pagesVrgoc Josip POS ANALIZAVojko MecenaNo ratings yet
- Petricusic Zvonimir Foi 2020 Predd SveucDocument43 pagesPetricusic Zvonimir Foi 2020 Predd SveucMonika0301No ratings yet
- Upitnik Za Ucenike StiloviDocument7 pagesUpitnik Za Ucenike Stiloviopenid_aQs1wCwjNo ratings yet
- Prosvetna Inspekcija - Deskriptori NiceDocument11 pagesProsvetna Inspekcija - Deskriptori Niceopenid_aQs1wCwjNo ratings yet
- Ufskripta LJBTMD-2Document195 pagesUfskripta LJBTMD-2Ivan JuricNo ratings yet
- MetodiDocument83 pagesMetodiopenid_aQs1wCwjNo ratings yet
- Taoističke Unutrašnje Vježbe - Dr. Stephen ChangDocument132 pagesTaoističke Unutrašnje Vježbe - Dr. Stephen ChangIvan Roca96% (46)
- Logoped Pripreme Za SkoluDocument5 pagesLogoped Pripreme Za Skoluopenid_aQs1wCwj100% (1)
- Drago Plecko - Moji Susreti S JogijimaDocument218 pagesDrago Plecko - Moji Susreti S Jogijimaseadhc100% (2)
- PsihologijaDocument52 pagesPsihologijaopenid_aQs1wCwjNo ratings yet