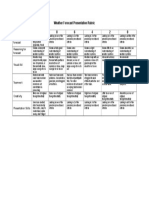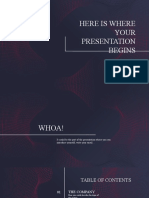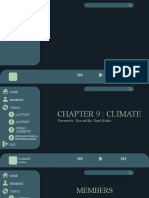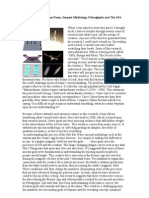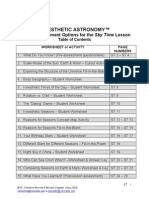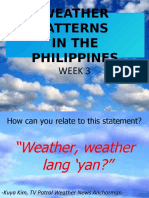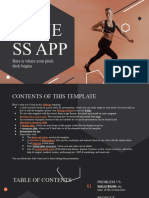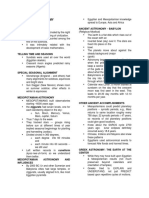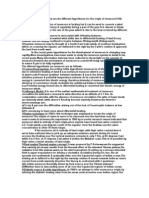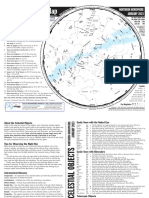Professional Documents
Culture Documents
Podium V2 Handbook
Podium V2 Handbook
Uploaded by
Jusuf Wilson Meynerd RafaelCopyright
Available Formats
Share this document
Did you find this document useful?
Is this content inappropriate?
Report this DocumentCopyright:
Available Formats
Podium V2 Handbook
Podium V2 Handbook
Uploaded by
Jusuf Wilson Meynerd RafaelCopyright:
Available Formats
SketchUp
Photorealistic Rendering
Written by
Rizky Luckyta Pratama
rizky@neosiatc.com
www.neosiaTC.com
Image by Nicolas Harvey
THIS HANDBOOK IS NOT FOR COMMERCIAL USE
Neosia Training Center
1
Table of Contents
Introduction ____________________________________________________________________________________ 2
Lighting ____________________________________________________________________________________________ 3
Sun Light ___________________________________________________________________ _______________ 3
Sky Light ___________________________________________________________________________________ 6
Podium Physical Sky _______________________________________________________________________ 7
Light Emitting Material ____________________________________________________________________ 9
Omni Light ________________________________________________________________________________ 12
Spot Light __________________________________________________________________________________ 15
Podium V2 Light Fixtures __________________________________________________________________ 18
Podium Browser ___________________________________________________________________________ 18
Materials ___________________________________________________________________________________________ 19
Front Face Checking _______________________________________________________________________ 19
Preparing Material _________________________________________________________________________ 20
Diffuse, Transparency, Reflection __________________________________________________________ 20
Refraction __________________________________________________________________________________ 22
Bump Depth _______________________________________________________________________________ 22
Anti-Aliasing _______________________________________________________________________________ 23
Transparent Background Material _________________________________________________________ 23
Output Settings _________________________________________________________________________________ 25
Background _______________________________________________________________________________ 26
Podium Options ___________________________________________________________________________ 28
Presets _____________________________________________________________________________________ 31
Rendering Workflow _______________________________________________________________________________ 33
2
SketchUpRendering
2012 - Jakarta, Indonesia
Welcome to Google SketchUp Training, rendering class. You will learn some basic understanding of
ray tracing and assign material properties techniques. Please note if you take this course, we assumed
youve been understand about some modeling and texturing techniques on SketchUp, because well
not cover that again. There are specific SketchUp classes that cover about topics outside rendering.
There are so many rendering plugin and application out there that you could try, but for this course
we will use SU Podium V2, rendering plugin that works inside SketchUp. We choose Podium V2
because its easy to setup, as intuitive as SketchUp, produce good results. If you want to go basic,
Podium V2 is a right choice. Most importantly, there is free version of Podium V2 that we can use for
learning purpose.
Rendering is different nature with modeling, it require some art sense, logic and understanding about
material and light behavior, little bit about physics there. Your render quality depends on experience.
Luckily, there are so many learning resources out there that you can use, this class is just a few portion
of it. Thus, never stop to seek more resources to enhance your rendering skill.
For this course you need good machine to achieve good speed and quality. While SketchUp using
GPU for performance and running on 32 bit mode, Podium V2 using CPU for performance and can
running on 64 bit mode. Thus to increase your Podium performance you need fast multicore CPU,
large amount of RAM, and 64 bit Operating System. These specifications will save you much time and
produce professional result.
This course will divide about 3 main parts: Lighting, Materials, and Output Settings. You have to copy
project files to your computer before class started. We try to not much doing modeling stuff here,
because most of project files contain skp files as companion with this guidebook.
Cant wait to hit render? Lets get started.
Introduction
A brief about rendering class
THIS HANDBOOK IS NOT FOR COMMERCIAL USE
Neosia Training Center
3
Lighting in Podium divided into 3 main parts: natural light, artificial light and light fixtures. Diagram
below explain entirely. We will use color code to identify explanation about particular kind of lighting.
Sun Light produces the most realistic lighting. To activate Sun Light, just turn shadows ON
Click scene Morning. Sun light comes from right window (east). Render using default Preset.
LIGHTING
Natural Light
Sun Light
Sky Light
Podium Physical Sky
Artificial Light
LEM
Podium Light System
Omni Light
Spot Light
Fixtures
Podium Light Fixtures
Podium Browser
Sun Light
Activate sun light as external light source
Lighting
Understanding Ray Tracing on Podium v2
4
SketchUpRendering
Now move time slider to the right, or simply click scene Afternoon. Notice that Sun Light follows
SketchUp sun direction from left window (west).
Controlling Sun Light Intensity/Brightness
There are several ways to controlling sun light intensity: preset, sun/sky brightness, opening size, and
opening opacity.
By Presets : You can access presets from Podium Option window
Render the same scene with different preset type (default, interior, exterior) will results differently.
Notice that interior preset will boost sun light intensity, while exterior preset will slowing down sun
intensity. Default preset have balance between them.
Exterior preset Default preset Interior preset
Neosia Training Center
5
As you noticed that exterior preset well suited with exterior scene, and interior preset works well with
interior scene, while default preset shows the balance.
Sun/Sky Brightness : Access from Podium Option window , environment tab
Note : Controlling sun intensity from SketchUp Shadow settings will
have no effect to the results.
Both images below rendered with preset interior with minimum and maximum Sun / Sky Brightness
value to give you an idea about its range.
Opening size also contributes sun light intensity. Resize left window bigger will boost sun light.
In this way, you can increase sun intensity by making large opening on the wall that not visible on
your screen (e.g. : behind camera).
6
SketchUpRendering
Opening opacity can also affect sun light intensity. You can adjust this opacity from SketchUp
material editor window.
As an alternative, you can also adjust transparency from Podium Material Properties.
Transparency is Opacitys opposite, that means 10% opacity equal to 90% transparency. We will
discuss it further on Material section.
To study sky light effects, we will use Barcelona exterior model. Unlike sun light, sky light is always ON
and its intensity cannot be controlled, but you can control sky color to affect the atmosphere.
Image below is rendered with Red background and green Sky (sky box is checked, shadows ON).
Sky Light
Learn how sky light can affects the scene atmosphere
Sky light effect is adjustable when you choose
Default background (set in SketchUp) in Podium
Option Environment.
Sky color could be adjusted from Styles
background editor. What color you see in
SketchUp is what you get in render results.
Neosia Training Center
7
Noticed that Sky color dominated over background color.
With sky light features, you could set up night scene with build in Podium Styles, please note that
Podium style only available if you installed Podium V2 build 10 or above, otherwise you must install
Podium Styles manually.
To access Podium styles go to Style window, and choose Podium
subcategory.
There are 5 pre-made styles that you can choose, mostly for night
rendering purposes. For night scene, turn OFF shadows.
Examine images below to study how each style behave.
If you confused with Sky and Sun light set up, the easiest way to set up your natural light is with
Podium Physical Sky. It simulates color of sky and sun direction simultaneously.
Podium Physical Sky only takes effect if you turn ON the shadows.
With Podium Physical Sky active, all SketchUp styles (background and sky) setting will be ignored.
Dark Night Night_1 No sky simulation Twilight White Scene
Podium Physical Sky
Simulates the sky light and sun light with easy setup
8
SketchUpRendering
.
Now, lets render Barcelona scene with morning, mid-day, afternoon, evening, and mid-night time.
Noticed that sky color change differently according given time. Its accurate for day time but less
accurate for night time, but it depend your model location on earth. If your model geo-located, the
easiest and accurate way to simulate sun and sky is to use Podium Physical Sky.
Actually you can see actual sun movement with Physical Sky. You can check this by facing your camera
towards sky. Images below show how sun move from east to west.
To control sun intensity, use Sun/Sky Brightness in Podium Options - Environment.
07.00 AM 11.59 AM 05.00 PM 08.00 PM 11.59 PM
Choose Podium Physical Sky from Podium
options .
The only way to control color of the sky is by
setting up time from time slider or Shadow
settings if you need precision.
Neosia Training Center
9
LEM is the quickest artificial lights on Podium V2. Note that only front face emitted lights, if you assign
light value to back faces it will darken your scene. So make sure that you have front faces towards you.
We will discuss how to detect back and front faces in material section course.
Click scene LEM and you will see LEM appear on ceiling. Lets render this scene.
To create LEM, you have to assign material to face, not on group or component.
To give light value, open Podium Material Properties
1. Sample that material with
2. Make sure material name appear.
3. On Light Power, type value or move slider to the right.
4. Always click Apply button, otherwise your setting will not be saved.
Light Emitting Material (LEM)
Artificial lights type that give a light value to the material
Face on ceiling assigned with orange material Assign light value to that material will emit orange light
Dont assign material to group/component
Enter to that component or group, until you can
touch the face, then assign material there.
10
SketchUpRendering
Therefore, LEM intensity depend on two things:
1. Light Power value
2. Size of LEM surface
High Intensity LEM
High Intensity will significantly increase your LEM value, usually used in exterior rendering. You can
use high intensity LEM in interior rendering depend on size of the room, size of LEM surface, and its
position on the scene.
Click on scene HI LEM to demonstrate High Intensity LEM.
In this scene, LEM light power is 1, and High Intensity is
active. Notice that with very low value, High Intensity is
enough to brighten entire room.
Hidden LEM
With Hidden LEM active, LEM face geometry will hide and only show its lights.
Click scene hidden LEM then render. Sample its material and noticed Hidden LEM is active.
With LEM, you can mimics drop ceiling lights by assign LEM on top side of its surface.
Render scene drop ceiling. It contains LEM surface with blue material and value 4.
Neosia Training Center
11
Another LEM Application
LEM rendered faster than Omni light, make it suitable to brighten your scene. There is another
application of LEM that could enhance your render.
1. Interior LEM - Behind camera - Simulate camera flash.
Just like photography, if you need more lighting for indoor scene, you can use flash light.
Scene no light have no light at all, while scene LEM behind contains flash. It produced nice
distributed lighting for interior scene.
2. Exterior LEM - Behind opening Simulate soft sunlight
Sun light produce crisp light through opening such as window. If you want to produce soft
natural light, you can add LEM behind opening (window).
This image is an application example of using LEM as soft natural light source.
Image by Tom de Ceuster
No light at all with LEM behind (simulate flash)
Sun light produce crisp natural light LEM simulate soft natural light
12
SketchUpRendering
Omni Light is one type of Podium Light System that you can access from its panel.
To create omni light do the followings:
1. Choose Omni 2. Adjust Omnis Intensity 3. Choose its color
4. Click Create button 5. Click on reference wall 6. Move cursor to place light
You can change omnis intensity and color anytime by catch that omni and adjust from Podium Light
System Panel. Make sure text Point Light appears on top left corner.
Omni Light
Artificial lights type that transform component into light source
Neosia Training Center
13
Embedding Omni Light into Component
This omni light usually embedded to light fixtures component in order to give it light source. You can
download various light fixtures component for free in Google 3DWarehouse.
Click scene PLS to begin our exercise. We will try to embed omnis to hanging fixtures on the right.
Zoom into it, until your camera positioned below
the fixtures.
Create omni light with Power = 1 and white color.
Place that omni below fixture. This omni act as a
fixture light source.
Create another Omni Light with same power and
color, and place a little far below fixtures. Or you
can simply copy first omni. This second omni act as
a light beam.
Using Outliner (Windows Outliner), drag and
drop both omnis to fixtures component, in this
case <Light_Hanging_Glass_Stained>. You can
use Cut Paste In Place to do the same process.
14
SketchUpRendering
Back to PLS Scene and lets render our scene.
You can see white omnis emit from fixtures. First omni act as a light source looks brighter because it
surrounded by fixtures geometry, and produce nice shadow profile on wall.
Catch Omnis from Fixtures
Sometimes you need to adjust omnis intensity and color within some light fixtures. This can easily
accomplished by Outliner. Open your Outliner window and PLS panel and we can begin adjusting.
When you click light fixture geometry, that fixture name will be highlighted on Outliner window. Enter
to that component will show all part of component fixtures. Seek omni light by keep drilling down in
this way. The omnis component usually named as <light-point##>. Dont double click on that, just
select it and we can adjust its value and color with PLS panel, make sure Point Light text appear on
top left corner.
Neosia Training Center
15
Turn Off Point Light
Sometimes we need to temporarily turn off all omni/point lights, especially on day scene rendering.
We dont need to choose every single omni light and turn it off by giving light value to zero, because
we can turn them off at once from Podium V2 menu.
Plugins SU Podium V2 Tools Toggle Point Lights
To turn them back ON, just doing the same process.
Spot light is another type of Podium Light System, its also access from its panel. Usage and settings
pretty much same with Omni Light, but in Spot Light there is additional step to place a beam angle.
Click again scene Empty to begin our Spot Light exercise.
Spot Light
One directional artificial light with a light cone
Podium identifies all point lights status, click Yes to
turn them off.
Podium making report about our scene.
Notify that there are 0 point light sources
after we turn them off.
16
SketchUpRendering
1. Choose Spot for PLS type
2. Adjust Spot intensity
3. Choose Spots color
4. Adjust Beam Angle, see image for description.
5. Click Create button
6. Take reference wall
7. Move cursor to place spot light
8. Determine direction of spot light
Embedding Spot Light into Light Fixtures
For this exercise, we will use scene PLS, and embed spot light to fixtures on the left.
Zoom into it and place your camera in front of
fixtures as image shown.
Create spot light with power = 3 and yellow color. To place spot
light, click on edge of circle (1), move in blue direction and hold
down Shift, use (2) as reference. In this way we placed Spot light in
the middle of circle.
Inner cone : 15, outer cone : 45 Inner cone : 10, outer cone : 20
Inner Cone : area with highest spot light intensity
Outer Cone : outside area that still gradually affected.
Neosia Training Center
17
Back to our PLS scene and hit render to see result.
Unfortunately unlike omni light, you cannot turn off all spot light at once. You have to do it manually
by catch spot light one by one and give 0 to light power.
Open Outliner window, drag and drop
<light-spot> into
<Light_Ceiling_Spot_Halogen>.
You can also use Cut Paste in Place
method to do this.
Now our spot light has been embedded.
Orbit your camera so you can
click on wall for spot light
direction.
You can adjust (move or scale)
spot light if geometry result is not
satisfying you.
You can even modify light
intensity and color by re-adjust it
with PLS panel.
18
SketchUpRendering
If you dont want to manually setting up your fixtures, you can use render ready light fixtures from
Podium. Install Podium V2 Light Fixtures first before we continue.
You can access these fixtures from SketchUp menu Plugins Podium V2 Light Fixtures
There are several categories you can choose from:
1. Ceiling Lights
2. Floor Lamps
3. Street Lights
4. Table Lamps
5. Wall Lights
All fixtures contain omni light that you can modify both its
intensity and color.
Remember you can always turn it off at once anytime.
Podium Light Fixtures may not enough for you and some
fixtures is not up to date. You can access Podium Browser
to download render ready light fixtures online. Some
free and some paid. You need another license (not same with
Podium V2 license) to access paid content.
Of course you have to get connected to internet to use
Podium Browser.
Podium team continuously updates this content, whether adding new content or revise existing
content. Youre not only got light fixtures, but also some components, Face me component PNG Plant
& Trees, and materials.
Podium V2 Light Fixtures
Render ready light fixtures component
SU Podium Browser
Online Render Ready Podium V2 Light Fixtures
Neosia Training Center
19
Once you understand its nature, material setting is easy with Podium V2. All setting to material is done
through Material Properties . In this section we will examine some properties we can assign into
SketchUp Materials.
Podium material settings only support on Front Faces, and most rendering engine too. So, before we
set anything, we better make sure that all faces toward your camera are front faces.
The easiest way to check front faces is with Monochrome mode . With this
mode, front faces rendered in white and back faces rendered in grey. To clearly
see the difference, sometimes you need to turn OFF shadows and disable Use
sun for shading checkbox.
In material scene we clearly found 1 back face. Even though floor and wall looks not white, they are
still front faces. Sometimes you need to orbit your camera to check that they are rendered in white.
We need to reverse all back faces with select that face then Right Click Reverse faces.
Materials
Assign some properties into material on SketchUp
Front Face Checking
Fast Detecting Back and Front Faces
20
SketchUpRendering
Podium can read SketchUp Material and you can directly assign some properties to it. But Podium can
also read imported material, usually from images. When you import images into SketchUp, there are 3
types: images, texture, Matched Photo. Between this three, only image as texture that Podium can
read and assign properties directly, the other two need some workaround.
Images
When you try to render imported material as images, it will fail, because its material is not registered
yet into material library. You can register it by Explode it.
Click scene Material and try to render, you will find that Monalisa painting is gone in render result,
because its still imported images. Now try to explode that painting, it will solved problem.
Matched Photo
Podium is not compatible with textures projected from Photo Match. You have to make unique
textures on each surface that textured with it.
We will discuss this further on adding background section.
Diffuse, Transparency, and Reflection (D/T/R) determine how material reacts to the light particles
(photon). Basically, when photons hit some surfaces, they will have three reaction probabilities, some
will be absorbed, some will be bounced, and some passed through.
Diffuse is percentage photons will be absorbed.
Transparency is percentage photons will be passed through.
Reflection is percentage photons will be bounced.
Before monalisa exploded After monalisa exploded
Preparing Material
Using SketchUp Material and Photograph as Texture
Diffuse, Transparency, Reflection
Material behavior towards light particles
Neosia Training Center
21
Different materials have different combination of D/T/R, sometimes you have to do trial and error to
accomplish right combination. Your experience will enhance your understanding of this combination.
For rule of thumb, total value of D+T+R=100. That means its impossible to have material that has
100% transparency and 100% reflection.
To pick material, its recommended to always use sample button on Podium material properties
window until materials name appear on top left window, in this way you dont have to enter
group/component to pick material, now you can setting your D/T/R. Last step, always click Apply
button every time you finish, otherwise all your settings will not be saved.
Blur Reflection
When you assign reflection properties, you can make it blur by enable Blur checkbox, it will make
your reflection blurry. Image below show its difference, both with 80% reflection.
1. Activate sample, 2. Pick material, 3. Make sure its
name appear, 4. Always click Apply
Total D/T/R should be 100
22
SketchUpRendering
Material usually has Index Of Refraction (IOR) that bends photon path from
different medium at any angle other than 0
0
and 90
0
, thats why a pencil
looks bend when part of it below water, because IOR water (1.33) different
with IOR air (1).
You can set IOR to material by assign a value to refraction, if you dont
know a value, simply select pre-defined IOR of some material on the
right. Its recommended to always give IOR when you meet some
material listed on this pre-defined IOR.
Bump mapping is material properties that simulates displacement, it determined how bounce your
texture is. The more bump depth value the more texture looks popped out.
Give it a try, open Barcelona file, then give some bump depth to water.
Noticed that reflection on bumped water become chaotic, this give a sense that low bump value
produce subtle water and higher bump value produce more wavelet water.
Refraction
See how light path bends through different material
Bump Depth
Makes textures bumping and create displacement effects
Neosia Training Center
23
Basically when you render scene that contains material with default quality or
lower preset, Podium will lower material quality a bit and thus increase render
speed. If you dont want it happened, you can assign anti-aliasing of some
material to high or ultra, for example to grass texture. Podium will enhance
your material with higher antialiasing.
If you render with high or QMC preset but want to lower some material quality
then you can assign low anti-aliasing to it. If you dont know what to do about
it, just left it default.
SU Podium V2 support alpha transparency material, usually in PNG (Portable Network Graphics)
format. That means you can use Face Me Component with transparent background such as character,
trees, animals, etc. Another typical uses is application on fence that saves you from a lot polygon
count, and speed up render time. You can search any kind of face me component on 3DWarehouse by
keyword Face me, or you can simply import PNG image as a texture.
No bump bump depth = 80
Anti-Aliasing
Configure each material quality to speed-up rendering time
Transparent Background Material
Enhance rendering quality and detail with less poly-count
24
SketchUpRendering
Google 3DWarehouse search with keyword Face Me
Were not discussing about how to make Face-Me Component, this thing covered on another course.
For now you can utilize 3DWarehouse to find it.
TIPS :
Using photography texture will enhance render result. In professional fields, there are some theory
and philosophy about how to combine different material and color to produce certain atmosphere,
feel, and themes. Having knowledge on this area will be added value for you as professional.
You often need companion software to tweak your texture, such as Adobe Photoshop, Adobe
Fireworks, Corel Photo Paint, etc. Choose one that most comfortable and familiar to you. Repeating
pattern texture sometimes looks odd and not realistic, there are several techniques to deal with it.
There are many source of material: SketchUp material, taken from photo, Google images, or many
website that provide various kind of material such as www.cgtextures.com . But usually some company
provides images and textures in their website about particular product, such as tile, wallpaper, etc.
Outside esthetics you have to consider availability of material on the market and technical aspect to
install them. If you are a consultant, your client might be unsatisfied if your design is not match with
the real result.
Face-me Component on SketchUp Podium V2 support to alpha transparency material
Neosia Training Center
25
All settings related to output located on Podium Options . In fact before you hit Render button
you should set some option about output youll made.
1. Image Size : determine resolution of your render.
- Viewport : what resolution you see on SketchUp, thats what youll get.
- Fixed : you can choose some pre-defined resolution by pixels. By software, you have no
size limitation by determine on width and height, but practically you will limited by
hardware. Fixed size option only available on licensed version.
2. Format : what image extension you want to produce.
- PNG : when you choose PNG, you could produce transparent background image that you
can use later for post processing, adding background for example. See Adding
Background section on this course.
- JPG : typical image format. This is fastest compare than others.
- HDR : High Dynamic Range, if you want to use your result as a further background for
another rendering.
3. Image Save Location
- Model : image result will be in the same folder with SketchUp model.
- Custom : you can determine where render result should be located.
Output Settings
Adding some effects on output and specify its properties
26
SketchUpRendering
Move and Resize texture to match your
model. Done.
Your render will not look nice without background, especially if your model is architectural model.
There are several ways to add background. Each one has their own characteristics.
Plane Background
We will use Barcelona model for this exercise
This is very long process but intuitive and very traditional method. Some people still use this.
We begin with click Scene 1
Orbit to position camera and draw big
rectangle above it
Reverse face if front face is not facing
camera
Scale, move to back, and sometimes
rotate to align your background.
Select background surface, then import
image background as a texture
Place your image on background surface
Re-position your camera.
Right click texture position, to refine
your background. Activate fixed pins.
Now try render with exterior preset. You
will now have rendered version.
With image editor, crop and correct
contrast and brightness.
END RESULTS !!
Background
Adding some environmental detail to your render
Neosia Training Center
27
BMVB Background
We have to use some PhotoMatch model to do this and plugins called Bring My View Back (BMVB).
Open PhotoMatch.skp for this exercise.
Actually you can apply BMVB without PhotoMatch, as long as you have a scene that records your
camera position. Because we have to always back to that exact position.
Try using Barcelona model to use BMVB without PhotoMatch, because we already had couple of
scenes there.
Prepare your model, click scene HouseSite.
Try to render this and youll see textures are
not mapped correctly.
When your camera in position, activate
BMVB Plugin from menu Plugins
TM[BMVB] Bring My View Back. You will
have BMVB plane.
Scale this plane in blue direction by holding
shift key. This will scale proportionally. Scale
until you have your background plane.
Back to the scene. Enter to BMVB plane
group by double clicking it, and select its
surface.
On PhotoMatch window, click Project
Textures from Photo. If you asked partially
trim visible faces, answer no. Otherwise
youll ruin your geometry and faces.
Right click on surface once again, and choose
make unique textures. Make all projected
textures in the model as unique textures.
Podium didnt support match photo textures.
Back to the scenes, setup shadow so
background is bright enough. Try render with
exterior.
With image editor, crop images and adjust
color.
Voila! We have photomatch rendered.
28
SketchUpRendering
Post Processing Background
In this exercise, well use Barcelona scene again and image editor to give a background. In this modul,
we will use Photoshop. We will use PNG format for output and enable transparent background.
Podium had some cool features that can enhance your render. You can enable and disable it from
Podium option environment.
Begin with scene interior
Render with exterior preset and
PNG transparent
Well have transparent render, go to Photoshop
and add background.
Place background layer below, and render layer
on top. Resize background properly.
We have the Result!!
Podium Options
Some features that enhances your render realism
Neosia Training Center
29
Soft Omni Lights (Slow)
When enabled it will soften omni light shadows casts on the surface, but increase render time.
Caustics
When enabled will add caustics effect and increase render time.
Clay
If enabled will ignore all textures and all surfaces will rendered with one color, that is front face color.
You can specify front face color from SketchUp Style window edit face settings. This can decrease
render time.
Style - face settings White clay render
Soft omni light OFF Soft omni light ON
30
SketchUpRendering
Geometry Caching
If geometry caching enabled, Podium will save geometry information to cache, then if you only
change camera position and no geometry modification or change material/light properties, Podium
doesnt need to recalculating geometry and this could be decrease render time (faster).
Information Bar
When enabled, Podium always put information about your render including: podium versions, preset
used, render time, image size. You can learn from this information bar by comparing them each other
and you will get some idea about presets nature and their relationship with lighting, render time and
size.
All this information (besides your machine specs) often asked when you discuss with other user about
rendering on forum.
Translucent Color
When its enable, sunlight passed through translucent color will have shadow with same color, and its
affects environment lighting.
You can test this feature with scene Translucent.
Automatic Material
Tired to set up all material properties? Let Podium do that for you, just enable this feature. However
this only works with SketchUp default material.
If this active, any settings you assigned to SketchUp default material will temporarily ignored and
Podium replace with pre-defined setting of Diffuse, Transparency, Reflection, Refraction, Bump, etc.
Un-checked this will bring back your settings on that material.
If you want to try this feature you can use Courtyard.skp model.
Version Preset Render time Image size
Translucent color off translucent color ON
Neosia Training Center
31
Weve already mentioned about presets in lighting sections, because main different of interior and
exterior presets is brightness. But this section will discuss about the rest of presets.
On each type preset there are 3 kinds sub-preset: preview, default, and high.
Basically, Preview preset is used for check lighting level of our scene; its fastest but poorest quality.
Default preset is a balanced preset between render time and quality. There are still some jaggy lines
and low resolution textures, but for quick rendering in place, its tolerable.
High preset have the best quality result, off course rendering time will increases. If you have enough
time before your presentation, its recommended to render with high quality.
There is other kind of preset that called QMC (Quasi Monte-Carlo). QMC is used when you frustrated
with white or black blotches, QMC can eliminate them all.
Without QMC, noticed that blotches with QMC, blotches all gone
QMC preset will increases render time significantly. So be patient with this guy. QMC also has a little
noise, so sometimes you have to render 3 times of target size then reduce its size to target size.
Post-Processing your Render
One effective method and straight forward to enhance your render is through post-processing with
image editor software. Use Level Adjustment to brighten your scene or add some background.
Image taken from SU Podium website.
Presets
Using appropriate presets to achieve particular degree of quality
32
SketchUpRendering
Even though every person has unique workflow to do rendering, but below is recommended workflow
to rendering with Podium V2 for most users:
1. Purge your model
2. Front face checking
3. Fix material (re-textured, position, explode, make unique, etc.)
4. Save camera position and shadow with scenes
5. Assign some properties to material
6. Set up lighting
7. Render with preview preset to check lighting level and material
8. Final Render with high preset
9. Final Render with QMC if there are some blotches
10. Post-Processing
Tips for Good Renders
Actually there are so many aspects that could be a key for good rendering, but perhaps we can
conclude them in several main points:
1. Model : The more detailed of your model, the more realistic your render will be.
2. Material : Material and color combination and materials resolution.
3. Lighting : use lighting properly, dont exaggerate it such as add much lighting that shouldnt
be there. Using natural light could increase realism of your scene.
4. Preset : Use appropriate preset. Use information bar to get more understanding about preset.
5. Logic : Always critics your own render, seek parts that looks not realistic or logic. Study
physical properties of material and lighting in the real world. This making sense process is
usually iterative process. You seldom succeed in first try.
Rendering Workflow
Some key aspects you should consider to achieve realism
You might also like
- The Subtle Art of Not Giving a F*ck: A Counterintuitive Approach to Living a Good LifeFrom EverandThe Subtle Art of Not Giving a F*ck: A Counterintuitive Approach to Living a Good LifeRating: 4 out of 5 stars4/5 (5822)
- The Gifts of Imperfection: Let Go of Who You Think You're Supposed to Be and Embrace Who You AreFrom EverandThe Gifts of Imperfection: Let Go of Who You Think You're Supposed to Be and Embrace Who You AreRating: 4 out of 5 stars4/5 (1093)
- Never Split the Difference: Negotiating As If Your Life Depended On ItFrom EverandNever Split the Difference: Negotiating As If Your Life Depended On ItRating: 4.5 out of 5 stars4.5/5 (852)
- Grit: The Power of Passion and PerseveranceFrom EverandGrit: The Power of Passion and PerseveranceRating: 4 out of 5 stars4/5 (590)
- Hidden Figures: The American Dream and the Untold Story of the Black Women Mathematicians Who Helped Win the Space RaceFrom EverandHidden Figures: The American Dream and the Untold Story of the Black Women Mathematicians Who Helped Win the Space RaceRating: 4 out of 5 stars4/5 (898)
- Shoe Dog: A Memoir by the Creator of NikeFrom EverandShoe Dog: A Memoir by the Creator of NikeRating: 4.5 out of 5 stars4.5/5 (540)
- The Hard Thing About Hard Things: Building a Business When There Are No Easy AnswersFrom EverandThe Hard Thing About Hard Things: Building a Business When There Are No Easy AnswersRating: 4.5 out of 5 stars4.5/5 (349)
- Elon Musk: Tesla, SpaceX, and the Quest for a Fantastic FutureFrom EverandElon Musk: Tesla, SpaceX, and the Quest for a Fantastic FutureRating: 4.5 out of 5 stars4.5/5 (474)
- Her Body and Other Parties: StoriesFrom EverandHer Body and Other Parties: StoriesRating: 4 out of 5 stars4/5 (822)
- The Sympathizer: A Novel (Pulitzer Prize for Fiction)From EverandThe Sympathizer: A Novel (Pulitzer Prize for Fiction)Rating: 4.5 out of 5 stars4.5/5 (122)
- The Emperor of All Maladies: A Biography of CancerFrom EverandThe Emperor of All Maladies: A Biography of CancerRating: 4.5 out of 5 stars4.5/5 (271)
- The Little Book of Hygge: Danish Secrets to Happy LivingFrom EverandThe Little Book of Hygge: Danish Secrets to Happy LivingRating: 3.5 out of 5 stars3.5/5 (403)
- The World Is Flat 3.0: A Brief History of the Twenty-first CenturyFrom EverandThe World Is Flat 3.0: A Brief History of the Twenty-first CenturyRating: 3.5 out of 5 stars3.5/5 (2259)
- Devil in the Grove: Thurgood Marshall, the Groveland Boys, and the Dawn of a New AmericaFrom EverandDevil in the Grove: Thurgood Marshall, the Groveland Boys, and the Dawn of a New AmericaRating: 4.5 out of 5 stars4.5/5 (266)
- The Yellow House: A Memoir (2019 National Book Award Winner)From EverandThe Yellow House: A Memoir (2019 National Book Award Winner)Rating: 4 out of 5 stars4/5 (98)
- A Heartbreaking Work Of Staggering Genius: A Memoir Based on a True StoryFrom EverandA Heartbreaking Work Of Staggering Genius: A Memoir Based on a True StoryRating: 3.5 out of 5 stars3.5/5 (231)
- Team of Rivals: The Political Genius of Abraham LincolnFrom EverandTeam of Rivals: The Political Genius of Abraham LincolnRating: 4.5 out of 5 stars4.5/5 (234)
- On Fire: The (Burning) Case for a Green New DealFrom EverandOn Fire: The (Burning) Case for a Green New DealRating: 4 out of 5 stars4/5 (74)
- The Unwinding: An Inner History of the New AmericaFrom EverandThe Unwinding: An Inner History of the New AmericaRating: 4 out of 5 stars4/5 (45)
- Weather Forecast RubricDocument1 pageWeather Forecast RubricJoniele Angelo Anin67% (3)
- Data Waves by SlidesgoDocument47 pagesData Waves by SlidesgoMoisés Naison OliveiraNo ratings yet
- Verification of WRF Simulation PDFDocument8 pagesVerification of WRF Simulation PDFgifaniaNo ratings yet
- Summative Test Science 7Document3 pagesSummative Test Science 7Sheilo Mae Achera Pataueg67% (6)
- Space Vocabulary List & DefinitionsDocument18 pagesSpace Vocabulary List & Definitionsapi-19635461No ratings yet
- SAYNNNSSSS UwuDocument25 pagesSAYNNNSSSS UwuMarian LuegoNo ratings yet
- Lesson 2 Measuring The WeatherDocument36 pagesLesson 2 Measuring The Weatherapi-169639475No ratings yet
- The Sumerian Creation Poem, Serpent Mythology, Petroglyphs and The Orb Bar Wave TheoryDocument8 pagesThe Sumerian Creation Poem, Serpent Mythology, Petroglyphs and The Orb Bar Wave TheoryPaul MuirNo ratings yet
- Kin Esthetic AstronomyDocument28 pagesKin Esthetic AstronomyzodealeeNo ratings yet
- Original PDF Meteorology Today 11th Edition by C Donald Ahrens PDFDocument41 pagesOriginal PDF Meteorology Today 11th Edition by C Donald Ahrens PDFmegan.soffel782100% (48)
- Q4 WK3 Weather PatternsDocument66 pagesQ4 WK3 Weather PatternsSherwin PhillipNo ratings yet
- Fitness App Pitch Deck XL by SlidesgoDocument86 pagesFitness App Pitch Deck XL by SlidesgoShrouk MohamedNo ratings yet
- Meteorology TestDocument7 pagesMeteorology TestMadhavi VangipurapuNo ratings yet
- Sta. Cecilia Parochial School Maly, San Mateo, Rizal S.Y. 2019-2020Document6 pagesSta. Cecilia Parochial School Maly, San Mateo, Rizal S.Y. 2019-2020Jheriemae Espina CanobasNo ratings yet
- Astronomy - ReviewerDocument12 pagesAstronomy - ReviewerJoshua QuimsonNo ratings yet
- Nur Almi - A24118009 - Weather Conversation ExercisesDocument4 pagesNur Almi - A24118009 - Weather Conversation ExercisesNur AlmiNo ratings yet
- Sci Q4WK3 DAY 1-5Document97 pagesSci Q4WK3 DAY 1-5RobieDeLeonNo ratings yet
- A Detailed Lesson Plan Using Inquiry Based in Science and Health 6Document10 pagesA Detailed Lesson Plan Using Inquiry Based in Science and Health 6John Mark AgsunodNo ratings yet
- Different Hypotheses For The Origin of MonsoonDocument2 pagesDifferent Hypotheses For The Origin of Monsoonsantanu40580100% (1)
- Presentation1 HHW Celestial BodiesDocument13 pagesPresentation1 HHW Celestial BodiesRiya jainNo ratings yet
- Linic - by SlidesgoDocument84 pagesLinic - by SlidesgoKhansa MutiaraHasnaNo ratings yet
- Starmap November 2017Document1 pageStarmap November 2017TibzNo ratings yet
- The Evening Sky Map: JANUARY 2023Document2 pagesThe Evening Sky Map: JANUARY 2023Yuchen WuNo ratings yet
- 3 CrosswordDocument1 page3 Crossworddio..No ratings yet
- 1976 U.S. Standard AtmosphereDocument8 pages1976 U.S. Standard AtmospherePeterOcampoNo ratings yet
- Toefl TestDocument4 pagesToefl TestNoely Hernández0% (1)
- SECOND PERIODICAL EXAMINATION g-8Document3 pagesSECOND PERIODICAL EXAMINATION g-8Gladys G. Candido100% (4)
- Tech Newsletter by SlidesgoDocument41 pagesTech Newsletter by SlidesgoXuân TrúcNo ratings yet
- Symposium On Unidentified Flying Objects PDFDocument263 pagesSymposium On Unidentified Flying Objects PDFFrankVarrecchioNo ratings yet
- Collins WP103 Airborne Weather Radar Pilot's HandbookDocument17 pagesCollins WP103 Airborne Weather Radar Pilot's HandbookMarco SchanzenbachNo ratings yet