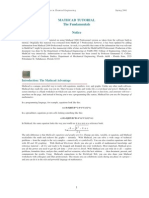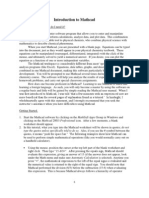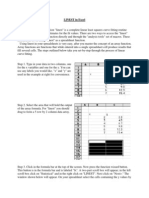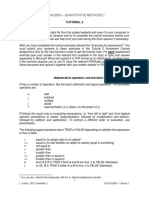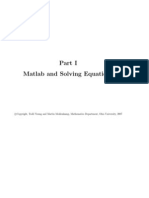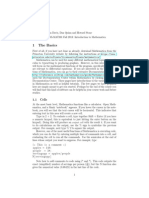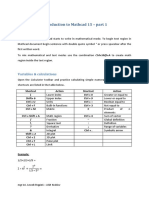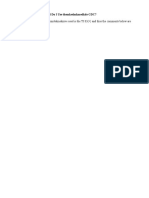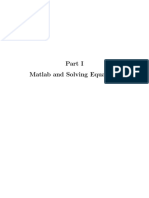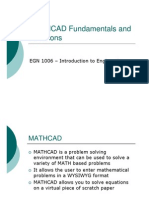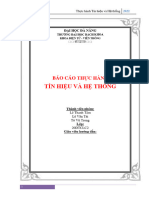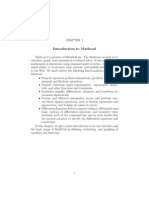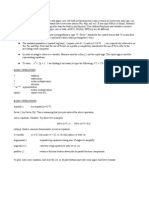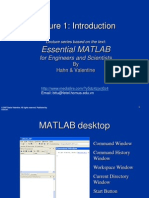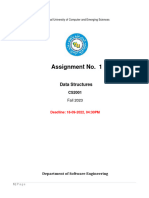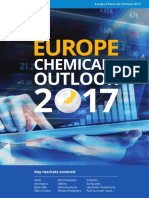Professional Documents
Culture Documents
Mathcad Tutorial
Mathcad Tutorial
Uploaded by
Moises RomeroCopyright
Available Formats
Share this document
Did you find this document useful?
Is this content inappropriate?
Report this DocumentCopyright:
Available Formats
Mathcad Tutorial
Mathcad Tutorial
Uploaded by
Moises RomeroCopyright:
Available Formats
An Introduction to Mathcad
by
Sidney Young; Department of Chemistry; University of South Alabama Mobile AL 36688-0002.
syoung@jaguar1.usouthal.edu
Theresa Julia Zielinski; Department of Chemistry; Medical Technology and Physics; Monmouth
University; West Long Branch, NJ 07764. tzielins@monmouth.edu
Author Ferguson; Department of Chemistry; Worcester State College; Wocester MA 01602-2597
aferguson@worchester.edu
Copyright Sidney H. Young and Theresa Julia Zielinksi Arthur Ferguson, 1996, 1997, 1998, 2000, 2001, 2002.
All rights reserved. You are welcome to use this document in your own classes but commercial use is not allowed
without the permission of the authors.
Why use MATHCAD?
MATHCAD is a software program that uses a unique method to manipulate formulas, numbers,
text, and graphs. Unlike programming languages, the equations are written as they would appear in a
mathematics reference book, against a background screen in which descriptive text may be placed
arbitrarily. The equations may be solved analytically or numerically by using functions from a pull-down
menu bar. Descriptive text may be placed anywhere inside the document. MATHCAD also produces one-,
two-, or three-dimensional plots which may be embedded anywhere in the document. There is also on
on-line reference system to assist users. Any document on the screen can be printed out in its entirety on
any windows compatible printer. The combination of equations, text, and diagrams in an open-screen
environment makes application development easy. Students in particular would benefit from the
interactive development of MATHCAD documents for studying various topics in physical chemistry.
What version of Mathcad should you use?
This depends on the type of computer you have and what you have available. This document was
originally written and saved as a Mathcad 6.0+ document. This version was modified using Mathcad
2001i. You can open it with version 2001i and any higher version of Mathcad. Higher versions may
have some differences in how higher powered features are performed. Check your manual for
individual version differences.
Created: Jan. 20, 1996
Updated: Sept. 5, 2002
notes (2001i).mcd
page 1
Authors: Sidney H. Young
Theresa Julia Zielinski
Arthur Ferguson
Part I - Preliminary Exercises
1. Begin your MATHCAD session by opening the MathSoft Apps Group in Windows and double
clicking on the MATHCAD icon. You may wish to work through the Mathcad Tutorial before you start
the set of exercises in this document. Exit the tutorial session before doing this set of exercises.
2. Simple keyboard practice. Notice the structure of a Mathcad page. It is like a white piece of paper. The
vertical line marks the right edge of the current page. The area to the right of that line is a separate page.
Sample the various pull down menus. Notice how groups of possible actions are grouped together.
Entering simple equations onto the MATHCAD page. (Use the space to the right of this text on the screen
Enter 16-8/2=
Note how the division sign behaves. Pressing = produces the numerical result of the operation. When
entering expressions for calculation, do not put in spaces. Mathcad will put them in for you, and if you put
them in, Mathcad will think you are entering text, not an expression to be evaluated.
To produce (16-8)/2, one should either type the entry with the parentheses included, or type 16-8, highlight
the entire operation using the space bar, and then press the division button. What ever is highlighted, i.e. in
the blue box, will appear in the numerator. Try this step now.
The hierarchy of operator evaluation follows the commonly used standards for computer programing.
Powers are followed by multiplication and division, followed by addition and subtraction.
Pressing the = evaluates the mathematical sequence and returns the numerical value to the right of the equal
sign as you saw above..
To take the power of a function use the carat symbol (Shift-6). Evaluate 4 squared. Practice now with other
squares. You can make your practice exercises right here in this document using the pages on the right
portion of the screen or print this document and create your own collection of answers to the exercises.
Save your file periodically in case of a computer glitch. You can also annotate your document with text
regions. This will give you a personalized tutorial document that you can refer to if you forget something
you learned here. You can also add sample exercises to your personal document as the semester proceeds.
This is important because you may need to refer to techniques from one exercise to the next and you don't
want to waste time recreating a technique that was already constructed in your practice file.
Most users of Mathcad have a file of techniques that they can refer to for new work. Start you file of
techniques today.
Created: Jan. 20, 1996
Updated: Sept. 5, 2002
notes (2001i).mcd
page 2
Authors: Sidney H. Young
Theresa Julia Zielinski
Arthur Ferguson
3. Variables
Variables are easily defined in MATHCAD. If you wish to set x to 10 type x:10.
The colon acts as the PASCAL operator := , which is what you see on the screen.
This operation assigns the values 10 to the variable x.
Now enter y:= 2*x^2+15. Type only the characters shown in bold
This defines y in terms of x. Next evaluate y by typing y=
The answer 215 should appear on the screen.
Each entry that you typed should lie below the previous one to form a column of expressions.
MATHCAD evaluates expressions from top to bottom and left to right on the screen.
Sequential entries of equations and data must follow the order for MATHCAD to give the result that you
desire. Syntactically incorrect entries will result in various types of MATHCAD error messages.
If you want a function y which changes as x is changed, one must use a function definition. The
following examples are functions, and you can see that as the variable changes the value of the function
changes. Try the following functions and evaluate them at different values of x.
y(x):=6+x (Remember that typing the colon button gives := on the screen )
z(x,y):= 3*x+9*y-5 (What is z(1,1)?)
Note that x and y above act as dummy variables.
Created: Jan. 20, 1996
Updated: Sept. 5, 2002
notes (2001i).mcd
page 3
Authors: Sidney H. Young
Theresa Julia Zielinski
Arthur Ferguson
4. Range Variables
Some variables act as indices for identifying the elements of arrays of numbers. These are called range
variables. They have the form x
i
where x is the name of a variable and i is an index, also called a step
variable. Typically, i ranges from 0 up to any positive integer. For example 0 and 1 in x
0
and x
1
would be
two values in the range of the step variable that identifies each element in the array x. x
0
and x
1
are the first
two elements in the x array.
To define a range variable, one can use the colon and define each member independently. Alternatively,
one may use a step variable. The following procedure will define a range of a step variable for an array xx
containing the first ten even numbers.
Step 1 for the range i:= 0...9 type i:0;9
Step 2 for the array xx
i
:= 2(i+1) type xx[i:=2*(i+1)
Notice how the colon acts as the assignment operator, and the semicolon sets the end of the range, so
that i ranges from 0 to 9. If one wanted to have a range such as 0, 2, 4, 6, 8, 10, one would type i:=0,2;10 .
Here the initial value is 0; the 2 tells the program to change the values of i by increments of 2 by telling
Mathcad the next integer in the series ending at 10. Range values can also go in descending order by
making the second number smaller than the first as in I:=0, -2;-20. We can also use range variables for a
noninteger series of numbers.
Created: Jan. 20, 1996
Updated: Sept. 5, 2002
notes (2001i).mcd
page 4
Authors: Sidney H. Young
Theresa Julia Zielinski
Arthur Ferguson
Type xx = to see how xx is defined at this point.
Now extend the definition by typing xx[10:=20
The left bracket [ is used as a subscript operation key for range variables.
Type xx = see that the range variable has been extended to include the new value of xx.
Type k:1,1.1;2 What do you see? Type k=
What are the values for k? How might this be useful?
Next try
Type xx[12:=24
Type xx[11=
Not only has x
12
been defined, but so has x
11
(which has been set to zero.).
In this way, range variables may be defined from 0 to the highest index.
Do not confuse range variables with subscripts on variable names. Subscripts that are part of a variable
name are typed by using a period immediately to the right of the variable name.
For example, enter the following: A.ini
the result A
ini
appears on the screen. This is an example of a literal subscript. These are part of the of the
variable name. On the other hand an array subscript represents a reference to an array element in a vector
or matrix. This distinction is important for work in quantum chemistry.
On the right side of the page try creating some range varaiable ranges. How would you create a range
variable that extended from 1.0x10^-2 to 1.0x10^2 in increments of 0.002?
5. Graphics
MATHCAD has a strong graphics program, which plots range variables against each other or against
an index. Suppose we wish to graph x
2
from -2 to +2 by increments of 0.04. This involves 101 points.
Set up the range variables for t going from -2 to +2 and define a range variable xsq in which each
element is equal to t2 .
Enter: j: 0;100
t[j: -2+ j/25
xsq[j:t[j^2
note: use the space bar to enclose the t[j in a blue selection box before typing ^2
Now use the graphics pull-down Menu bar and choose XY plot. A square appears on the screen.
Click on the black dot at the middle of the vertical axis and enter xsq[j
Click on the dot at the middle of the horizontal axis and enter t[j
(Other dots are used for manually entering upper and lower limits for the ordinate and abscissa of the
graph). It is possible to graph two- and three-dimensional functions. Some of the sample exercises
obtained from the WWW show this feature. You will see more of these later.
Created: Jan. 20, 1996
Updated: Sept. 5, 2002
notes (2001i).mcd
page 5
Authors: Sidney H. Young
Theresa Julia Zielinski
Arthur Ferguson
6. Multiple line graphs.
MATHCAD can also be used to prepare multiple line graphs. As an example of this you can
prepare two representations of typical potential functions.
Enter r.e:1.0 D:100 a: 6/r.e and r:0.5,0.53;3.0
Note what appears on your screen.
In the space on the right here type in the following
equations. Be very careful. The two equations are
the Morse potential and the Leonard Jones 6-12
potential. You can find graphs of these two
functions in many physical chemistry texts.
V.M(r):D*(1-e^-a*(r-r.e))^2
and
V.LJ(r):D*((r.e/r)^12 - 2*(r.e/r)^6) +D
This equation has two parts. Enclose the first part (between the : and the - )
in a blue box before typing the negative sign.
These equations make use of the literal subscript concepts.
Be careful how you type these onto the MATHCAD page.
This time start the graph by pressing the @ symbol below
the equations.
Enter r in the place holder on the x axis.
Enter V.M (r), V.LJ(r) into the y axis place holder. (Yes,
use a comma. It is the comma that lets you put two
functions on the same graph)
The graph will not look very informative as the upper limit
on the y axis is too large. Click on the place holder for the
upper value of the y axis. The number should become
highlighted. Press delete once. Then enter 200 as the new
upper limit into the blank place holder. The resulting
graph should look familiar.
Created: Jan. 20, 1996
Updated: Sept. 5, 2002
notes (2001i).mcd
page 6
Authors: Sidney H. Young
Theresa Julia Zielinski
Arthur Ferguson
We already saw how easy it is to prepare graphs with Mathcad. Practice this on the page to the
right. Be sure to place it at a level below that of the equation defining Pvw
i
. Fill in the place
holders with Pvw
i
and V
i
. Be careful about which type of subscript you use here. vw is a literal
subscript and i is an range subscript. Remember that most of the time you will need only to
place the x and y variable names in the place markers for them. Mathcad will generate the scale
of the graph for you. However if you want to adjust the formatting of the graph then you can use
the Graph pull down menu or double click on the graph itself. Try this and see what happens.
P
ideal
i
P
ideal
V
i
( )
: P
vw
i
P
vw
V
i
( )
:
V
i
n 35 200 35 ( )
i
100
+
1
1
]
:
Notice how we must be sure to specify each variable and
its range of values. View the array V
i
and examine its
contents. Notice how you don't need to type in all these
values if you can find a way to calculate them. Once the
V
i
are defined it is an easy step to define Pvw
i
and
Pideal
i
. The parameter n is included to allow us to
easily change the range of V values and with them the
range of P
vw
and P
ideal
values, something we will want to
do in the exercise to follow.
n 10 :
i 0 100 .. :
Here we define the range for the calculation of the
volumes.
P
ideal
V ( )
R T
V
:
P
vw
V ( )
R T
V b
a
V
2
:
Notice how the equation looks like what you would write on
a page in your notebook. This is one of the advantages of
using Mathcad. Note that vw is a literal subscript and is
included to distinguish it from P
ideal
the pressure calculated
from the ideal gas equation.
Next we write the van der Waals equation. Notice how we write the equation with P as a function of V.
a 3.41 10
4
: b 23.7 :
First we define the parameters that we will use in
the calculation. Notice that Mathcad uses the :=
to associate a number with a variable name. The
same := is used to define functional relationships
as shown here for P(V).
T 4.2 : R 82.05 :
Here we will study the PV behavior of a gas with the van der Waals equation.
7. Evaluating mathematical expressions: Mathcad can be used to evaluate expressions. Here
we see a calculation of pressure as a function of volume using the van der Waals equation. Notice
how the index i is used below to compute a series of volumes. There are two types of subscripts in
Mathcad. One is a real index as shown here. It is called a vector subscript and is created by using
the [ key followed by the number or the varying index. The other is an index that is part of the name
of a variable. This is called a literal subscript and it is created by using the period '.' followed by the
letter or number that is to be part of the variable name. We saw this before in previous exercises in
this worksheet.
Created: Jan. 20, 1996
Updated: Sept. 5, 2002
notes (2001i).mcd
page 7
Authors: Sidney H. Young
Theresa Julia Zielinski
Arthur Ferguson
Exercise: Add P
ideal
to the graph by clicking on Pvw
i
, using the space bar to highlight all of Pvw
i
in
the blue box, typing a comma, and then P.ideal[i followed by the Enter key. Notice that the graphs
for P
vw
and P
ideal
are very different. Examine the effect of temperature on the relationship between
P
vw
and P
ideal
by changing the value of T to 6, 8, 10, 15, 25, and 50 and observing the effects of the
changes in temperature on the two graphs. Notice that by the time you get to T = 50 (a temperature
of 50 K), the pressures have gotten awfully large (what units are P
vw
and P
ideal
in?) To see the
effect of pressure on the relationship between P
vw
and P
ideal
, keep T = 50, change the value n above
to 2, 4, and 10, and observe the effect of the changes on the two graphs. What conclusion can you
draw about the difference between the accuracy of the van der Waals Equation and the accuracy of
the ideal gas equation for this gas at 50 K and pressures less than 10 (whatever the units are).
Keep n = 10 and go back and check some of the lower temperatures (T = 4, 6, 8). What general
conclusion can you come to about the temperatures and pressures at which the van der Waals and
ideal gas equations produce significantly different results? In drawing these conclusions keep in
mind that the van der Waals parameters in this example came from helium, whose boiling point is
4.2 K. What role do you think the boiling point of a substance plays in determining the range of
temperatures and pressures at which the van der Waals and ideal gas equations produce
significantly different results?
Gas Law Exercise: Prepare a graph for the variation of pressure as a function of volume with the
Redlich-Kwong equation of state for the same data range used in the van der Waals sample given
above. Practice changing the range of the calculation and the range shown in the plot for the x and
y axis. What units of volume do you have here?
Quantum Chemistry Exercise: Prepare a graph for the wave function for a particle in a box with n=4.
Add to the graph the square of the wave function. Describe the difference between the two graphs.
Note to students: By now you have the rudimentary skills to do many homework problems in
physical chemistry. Most of these require a function and values for the variables. You can also
prepare graphs of data and annotate a worksheet like this one using Mathcad's text feature.
This means that you can write lab reports using this software.
Created: Jan. 20, 1996
Updated: Sept. 5, 2002
notes (2001i).mcd
page 8
Authors: Sidney H. Young
Theresa Julia Zielinski
Arthur Ferguson
8. Units: Units are easy to use in Mathcad. You will need to look in the Mathcad manual to see the
correct spelling of the many units you will use in physical chemistry. Mathcad 2001i and higher
versions of Mathcad support the mole. To see the correct spelling of the unit names you can pull down
the menu for units in the Insert collection in the standard tool bar at the top of the mathcad screen.
Select Insert Units. This opens a window in which the current system of units is identified and a scroll
of types of units available. Find the energy entry. In the square brackets you will see that Joules are
written as joule when included as a unit in a calculation. More information about units is given in the
Mathcad manual or use the Help menu. Here we review only a few of the basics. Most of the time you
will use the help menu. Learn how this functions and what it contains.
Here the mass is defined for a problem. The unit kg is
added to the definition by multiplication. The same
procedure is used for the acceleration. Then we define
the force as F. Typing F = where the ordinary equal sign
is used yields the result of the calculation including units.
Whenever units are used to define a variable then units
are produced in the answer.
The calculation is now extended to include momentum.
Notice the time unit.
mass 25 kg :
acc 9.81
m
sec
2
:
F mass acc :
F 245.25kgmsec
-2
time 5 sec :
Units are important for checking equations to be
sure a derivation is correct. If units are
incompatible then Mathcad will give you an error
message.
momentum
F
time
:
momentum 49.05kgmsec
-3
wrong mass acc + : mass acc +
Gas Law Exercise: Calculate the pressure when 200 grams of CO
2
are confined to a volume of 2 liters
at 400
o
C. Include all required units. Repeat the exercise using the van der Waals equation.
Quantum Chemistry Exercise: Calculate the energy of the n=4 energy level for the particle in the one
dimensional box. The particle has the same mass as a hydrogen atom and the box is 1.0 mm wide.
Created: Jan. 20, 1996
Updated: Sept. 5, 2002
notes (2001i).mcd
page 9
Authors: Sidney H. Young
Theresa Julia Zielinski
Arthur Ferguson
9. Integrals: Numerical integrals are easily performed using MATHCAD. To evaluate an integral
open the calculus palette and choose the definite integral symbol. Clicking this produces an integral
sign with place holders for the upper and lower limits, the function and variable. Fill in this so that you
evaluate the integral of exp(-x
2
) from 0 to 2. When you enter this expression be sure to remember that
exp means e . Notice how the power in a power is handled by MATHCAD.
0
2
x e
x
2
(
(
d 0.882
Gas Law Exercise: Evaluate the work that an ideal gas would do if it expanded reversibly and
isothermally from 1.0 liters to 5.0 liters at 27
o
C. Check your text for the requisite integral to
evaluate.
Quantum Chemistry Exercise: Show that the wave function for a particle in a box is normalized. The
wave function is (x)=
2
a
sin
n x
a
,
. you will need to learn the meaning of normalized to complete this
exercise.
More extensive exercises with integrals will wait for a future tutorial worksheet. Many of
the Mathcad documents on the Mathcad web page give examples of integrals and
differentials that you can add to your collection of examples of techniques.
10. Iterations: Sometimes we want to do a whole of set of steps in a single calculation. In this
case you must create a vector in order to get a sequential set of iteration steps. You already
examined examples of using an index in previous sections of this set of notes. Here we extend
that idea.
Here we define the first two elements of the vector F. F is a
vector of a set of numbers such that the next number is the
sum of two previous numbers. We would like to generate the
remaining values without typing them in one by one. We can
use an index and vary the index systematically. The
subscript here is created using the [ key.
First define the range for the set of numbers you wish to
calculate. Then define the function that creates each element
in the vector. Typing F = immediately below the definition of
F
i+2
produces the desired vector. Mathcad repeats the
calculation until all i are exhausted.
F
0
1 : F
1
1 :
i 0 10 .. :
F
i 2 +
F
i 1 +
F
i
+ :
Exercise: Change i to 30 and see what happens. Click on the vector
array and determine the number of entries it contains. How long did
the calculation take?
Created: Jan. 20, 1996
Updated: Sept. 5, 2002
notes (2001i).mcd
page 10
Authors: Sidney H. Young
Theresa Julia Zielinski
Arthur Ferguson
One thing you must always remember. Mathcad processes the
equations and data you provide in a sequential manner. Your
exercises must have equations in the right order in order to function.
By way of example move the equation here for F
i+2
to a region below
the matrix array. You do this by creating a selection box around the
equation with the mouse. Release the mouse key and move the
mouse so that a hand is seen on the boarder of the selection box.
Now depress the left mouse key again and while holding it in the
depressed position drag the mouse and move the equation. Try using
the same technique to change the size of one of the graphs above in
this document.
11. Solving equations. In physical chemistry we are often asked to solve equations by finding
the roots that satisfy the equation. Here we see some simple examples of solving equations.
Mathcad will even let you solve differential equations but that is a story for later.
When solving an equation with Mathcad we must help the software get started. We do this by
providing an initial guess for the root in which we are interested.
Here we have a quadratic equation. We will use the
root function of Mathcad to find the roots.
f x ( ) x
2
4 x 3 + :
Prepare a graph of f(x) as a function of x. You might consider
using a range for x of -3 to +10. Can you detect the two roots
in this graph? Adjust the range and visually determine the roots.
Now use your guesses to find what Mathcad says
the roots are. Here to the right I have typed in 3.5
and 0.5. Replace these with your roots and try
several other initial guesses. Get Mathcad's answer
by typing ans= to the right of the root expression.
ans is the variable name that holds the values of the
roots.
x 3.5 : ans root f x ( ) x , ( ) :
x 0.5 : ans root f x ( ) x , ( ) :
Created: Jan. 20, 1996
Updated: Sept. 5, 2002
notes (2001i).mcd
page 11
Authors: Sidney H. Young
Theresa Julia Zielinski
Arthur Ferguson
ans 1.587
ans root gg x ( ) x , ( ) :
gg x ( ) x
3
4 :
Like all good scientists we must have multiple approaches for
solving problems. Here we describe an alternative to that cubic
expression to the upper right.
We define a new function and ask for the root. Don't forget to
give a new initial guess or else Mathcad will use what
ever was left over from calculations done above.
Vary the initial value for x to see what latitude you have in your
initial guess in this case. Try small, large, negative and decimal
values.
x .5 :
x
3
4 =
Here is another symbolic expression. Highlight the x with a blue
selection box and choose solve for variable from the Symbolic menu.
What do you get from this. Not very useful is it. This approach to
solving equations with Mathcad is limited and when it fails you must
use alternative methods.
MATHCAD gives no solution to this problem symbolically! This can
happen and then you must use other strategies. The success
Mathcad has in solving a problem is dependent on your skill and the
algorithms programmed into the software.
W 1 ( ) W
Here we try the symbolic approach. High light the x with a
blue selection box and choose solve for variable. You should
observe what is shown here to the left.
0 x e
x
1 =
ans 0.567
Check that the answer actually does give a value for g(x) that is
zero or close to zero.
ans root g x ( ) x , ( ) :
x .5 :
g x ( ) x e
x
1 :
Consider the function to the left.
Provide an estimate for the the point at which g(x) is zero.
Use the root function as shown and then type ans=
x
2
4 x 3 + 0 =
Here we rewrite the quadratic expression as a symbolic
expression. The bold = sign is created by typing ctrl=.
Now we will use symbolic menu to find the roots in a more
direct way. Place the blue cursor next to the x and highlight
the x with a blue selection box r editing lines. From the
Symbolic dropdown menu choose solve for variable. The
answer should immediately appear. Try this and compare
your answer to the one above.
Created: Jan. 20, 1996
Updated: Sept. 5, 2002
notes (2001i).mcd
page 12
Authors: Sidney H. Young
Theresa Julia Zielinski
Arthur Ferguson
xval
yval
,
Find x y , ( ) :
xval
yval
,
Find x y , ( ) :
Another example. In this case I chose a different
second equation with the same initial guess values.
Here we see that you get a red version of the
expression, when the software can't solve the
equations. I wonder why this happens. What do you
think?
x y 5 = x
2
y
2
+ 10 =
Given
xval
yval
,
2.679
1.679
Here are the results. To display them I typed the matrix followed
by an ordinary = sign. Try this your self for practice. The second
matrix can be added to the page by copying and pasting.
To the left we see the correct form of using the Find
Mathcad function. The Find function ends the solve
block.
xval
yval
,
Find x y , ( ) :
x y 1 = x
2
y
2
+ 10 =
Since there are two unknowns Mathcad requires two
symbolic equalities. These are the two simultaneous
equations we want to solve.
The word 'Given' marks the start of a solve
block.This word must be typed carefully so that it is
a Math operation not a text item.
Given
Provide initial guesses for x and y. y 2 : x 2 :
12. An Equation with two variables. Using a solve block to find the values of x and y that
satisfy a set of equations in x nd y. A solve block is a group of commands and equations in
which the instructions for solving a system of equations is contained. Within the solve block
you provide the initial guess for the solution, the the word given, the constraints (equalities
and inequalities etc. the function to be operated upon, and the method of operation to be
applied to the function. The procedure is outlined here below for the system of simultaneous
equations shown below.
values.
Created: Jan. 20, 1996
Updated: Sept. 5, 2002
notes (2001i).mcd
page 13
Authors: Sidney H. Young
Theresa Julia Zielinski
Arthur Ferguson
Try this for yourself in the space to the left.
u
2
1 +
( )
exp u
2
1 +
( )
2
1
]
x e
x
2
Highlight the x variable and then choose Substitute for
variable from the Symbolic menu. You should obtain:
Highlight this and copy. u
2
1 +
Substitution
1
2
exp x
2
( )
You should obtain
x e
x
2
This time highlight the variable and then choose integrate on variable from
the Symbolic menu.
Integration
Try this for your self in the space to the left.
exp x
2
( )
2 x
2
exp x
2
( )
This yields:
x e
x
2
Highlight the variable x with a blue selection box and choose
differentiate on variable from the Symbolic pull down menu.
Differentiation
13. Preliminary remarks on symbolic manipulation
Created: Jan. 20, 1996
Updated: Sept. 5, 2002
notes (2001i).mcd
page 14
Authors: Sidney H. Young
Theresa Julia Zielinski
Arthur Ferguson
14. Some preliminary remarks on matrices. Matrices are powerful mathematical tools. One primary
use is to solve a set of simultaneous equations. You may learn more about this later in your physical
chemistry course.
Matrices are created using the Matrices symbol from
the math palette or by choosing Matrices from the Math
menu.
BB
1
4
2
1
,
:
AA
1
2
1
2
2
0
0
1
4
1
1
0
1
0
1
2
,
:
Here we have matrices AA and BB. We can form the
product of these two matrices using the normal rules
of matrix algebra.
Notice the names of the variables and the use of
mathematical symbols to do the multiplication. xx AA
1
BB : xx
1.643
1.571
0.714
0.357
Acknowledgment: TJZ acknowledges the National Science Foundation for support of the
1997 NSF-UFE Workshop on "Numerical Methods in the Undergraduate Chemistry Curriculum Using
the Mathcad Software" and the organizers (Jeff Madura, Andrzej Wierzbicki and Sidney Young,
University of South Alabama).
Created: Jan. 20, 1996
Updated: Sept. 5, 2002
notes (2001i).mcd
page 15
Authors: Sidney H. Young
Theresa Julia Zielinski
Arthur Ferguson
You are welcome to use this document in your own classes but commercial use is not allowed
Created: Jan. 20, 1996
Updated: Sept. 5, 2002
notes (2001i).mcd
page 16
Authors: Sidney H. Young
Theresa Julia Zielinski
Arthur Ferguson
You might also like
- Polymath ODE For Reaction EngineeringDocument9 pagesPolymath ODE For Reaction EngineeringAfs IkhlasNo ratings yet
- An Introduction To Mathcad by Young Et Al 2000Document13 pagesAn Introduction To Mathcad by Young Et Al 2000AboNajoolNo ratings yet
- Intro To MathcadDocument13 pagesIntro To Mathcadrmelo2010No ratings yet
- Another PrimerDocument24 pagesAnother PrimerLiviu OrlescuNo ratings yet
- Another Primer PDFDocument24 pagesAnother Primer PDFCarlos de la TorreNo ratings yet
- Mathcad TutorialDocument41 pagesMathcad TutorialAlexandruStoicaNo ratings yet
- Math Cad IntroDocument11 pagesMath Cad IntroveenasdNo ratings yet
- Mathcad and Matlab Instruction Guide: by Breneman Whitfield (gth782h)Document26 pagesMathcad and Matlab Instruction Guide: by Breneman Whitfield (gth782h)Puspal GhoshNo ratings yet
- Introduction To Mathcad: by Gilberto E. Urroz February 2006Document67 pagesIntroduction To Mathcad: by Gilberto E. Urroz February 2006Hec FarNo ratings yet
- Math CadDocument9 pagesMath CadkrishnaveniakshayaniNo ratings yet
- Jbptunikompp GDL Dyahchandr 18976 1 Kompapl 5Document31 pagesJbptunikompp GDL Dyahchandr 18976 1 Kompapl 5Unggul WahyuNo ratings yet
- LinestDocument6 pagesLinestMayankNo ratings yet
- Matlab Tutorial For SlopefieldDocument7 pagesMatlab Tutorial For SlopefieldJA55EENo ratings yet
- Topic 5: Mathematical ProgrammingDocument28 pagesTopic 5: Mathematical ProgrammingRuthchell CiriacoNo ratings yet
- Northfield Mount Hermon School: Using The TI-89 in MathematicsDocument39 pagesNorthfield Mount Hermon School: Using The TI-89 in MathematicshazardassNo ratings yet
- Econ20003 - Quantitative Methods 2: Tutorial 2Document27 pagesEcon20003 - Quantitative Methods 2: Tutorial 2Gladys ClarissaNo ratings yet
- CASIO Classpad 300 Calculator: A P P E N D I XDocument16 pagesCASIO Classpad 300 Calculator: A P P E N D I XŞükrü ErsoyNo ratings yet
- Engineering Equation Solver Tutorials: Spring 2004Document33 pagesEngineering Equation Solver Tutorials: Spring 2004FernandoFloresNo ratings yet
- Matlab Code PDFDocument26 pagesMatlab Code PDFalexwoodwick100% (1)
- Learningmathcadchapter1 PDFDocument22 pagesLearningmathcadchapter1 PDFBalaji NatarajanNo ratings yet
- Mathematica Tutorial (Differential Equations)Document8 pagesMathematica Tutorial (Differential Equations)qzallie7343No ratings yet
- DIP Lab: Introduction To MATLAB: GoalDocument7 pagesDIP Lab: Introduction To MATLAB: GoalMohamed El-Mutasim El-FeelNo ratings yet
- Matlab and Solving EquationsDocument26 pagesMatlab and Solving EquationsBlueNo ratings yet
- MIT6 094IAP10 Assn02Document10 pagesMIT6 094IAP10 Assn02Rosh OtojanovNo ratings yet
- Matlab SolverDocument26 pagesMatlab SolverShubham AgrawalNo ratings yet
- Mathcad 01-1Document4 pagesMathcad 01-1RonzbellNo ratings yet
- DSP - Manual PartDocument7 pagesDSP - Manual PartShivani AgarwalNo ratings yet
- MAT 275 Laboratory 1 Introduction To MATLABDocument9 pagesMAT 275 Laboratory 1 Introduction To MATLABAditya NairNo ratings yet
- Lea Math CadDocument20 pagesLea Math CadBalram KinageNo ratings yet
- A Brief Introduction To Mathematica: The Very BasicsDocument27 pagesA Brief Introduction To Mathematica: The Very BasicsAlejandro Ca MaNo ratings yet
- De The Only GDC That I Hademdekmdekmekmve Used Is The TI 83 (+) and Thus The Comments Below Are Restricted To ThisDocument16 pagesDe The Only GDC That I Hademdekmdekmekmve Used Is The TI 83 (+) and Thus The Comments Below Are Restricted To ThisSarthak GuptaNo ratings yet
- Mathcad - For Civil EngineeringDocument14 pagesMathcad - For Civil EngineeringPirene Zuniga100% (1)
- MatLab and Solving EquationsDocument170 pagesMatLab and Solving EquationsJulia-e Regina-e AlexandreNo ratings yet
- Microsoft Mathematics Add-InDocument41 pagesMicrosoft Mathematics Add-InStephen GreenNo ratings yet
- Calc TutorialDocument25 pagesCalc TutorialuemcivilNo ratings yet
- Electromechanical Systems LabDocument9 pagesElectromechanical Systems LabSyed Suleman Ayub - Section-BNo ratings yet
- MathcadDocument30 pagesMathcadMcLemiNo ratings yet
- Tutorial: How To Evaluate A Raman Map With Origin Pro 9.0Document7 pagesTutorial: How To Evaluate A Raman Map With Origin Pro 9.0nselvakumar_254561No ratings yet
- Báo - cáo - Nhóm - Tâm - Tài - Trong - (TH tín hiệu và hệ thống)Document43 pagesBáo - cáo - Nhóm - Tâm - Tài - Trong - (TH tín hiệu và hệ thống)Le Thanh TamNo ratings yet
- Chapter 1Document22 pagesChapter 1tiger_lxfNo ratings yet
- TI 36X ProDocument6 pagesTI 36X ProRem MessimerNo ratings yet
- Wxmaxima Cheat Sheet PDFDocument2 pagesWxmaxima Cheat Sheet PDFBill Carrera100% (5)
- Polymath TutorialDocument34 pagesPolymath TutorialMohammedAliMohammedNo ratings yet
- Task 1-1: Creating A ProgramDocument21 pagesTask 1-1: Creating A ProgramFrimpong Justice AlexNo ratings yet
- Lab Exercise 1Document3 pagesLab Exercise 1leopard9987No ratings yet
- Mathcad Tutorial CortoDocument51 pagesMathcad Tutorial CortoUALU333100% (1)
- Part 1: Elementary Calculations: MATLAB TutorDocument20 pagesPart 1: Elementary Calculations: MATLAB TutorRanjit RajendranNo ratings yet
- Eviews Basics PDFDocument11 pagesEviews Basics PDFTf ChungNo ratings yet
- Lecture 1: Introduction: Essential MATLABDocument69 pagesLecture 1: Introduction: Essential MATLABcaya0401923611No ratings yet
- Introduction To Mathcad Basic ConceptsDocument15 pagesIntroduction To Mathcad Basic ConceptsKaycee B. VictorioNo ratings yet
- DS Assignment 01Document6 pagesDS Assignment 01Qura tul AinNo ratings yet
- MATLAB for Beginners: A Gentle Approach - Revised EditionFrom EverandMATLAB for Beginners: A Gentle Approach - Revised EditionRating: 3.5 out of 5 stars3.5/5 (11)
- Icis Chemicals Outlook 2017 EuropeDocument86 pagesIcis Chemicals Outlook 2017 EuropeMoises RomeroNo ratings yet
- Spare Parts Department Order Confirmation: Continuus-Properzi S.p.ADocument2 pagesSpare Parts Department Order Confirmation: Continuus-Properzi S.p.AMoises RomeroNo ratings yet
- ME346A Lecture Notes Win2012Document183 pagesME346A Lecture Notes Win2012Moises RomeroNo ratings yet
- Aspen Plus Tutorial 2 Absorption Column SimulationDocument12 pagesAspen Plus Tutorial 2 Absorption Column Simulation82ghost82No ratings yet
- Palluzi Cost Effective Pilot Plant Design ConstructionDocument29 pagesPalluzi Cost Effective Pilot Plant Design ConstructionMoises RomeroNo ratings yet
- Calculating The Pathlength of Liquid Cells by FTIR PIKEDocument1 pageCalculating The Pathlength of Liquid Cells by FTIR PIKEMoises RomeroNo ratings yet
- Engineering Research Ethics Workshop Scenarios (A - F)Document7 pagesEngineering Research Ethics Workshop Scenarios (A - F)Moises RomeroNo ratings yet
- Full Manual HSC Chemistry 5Document268 pagesFull Manual HSC Chemistry 5Moises RomeroNo ratings yet