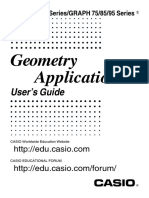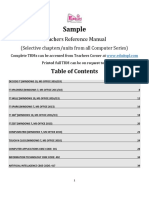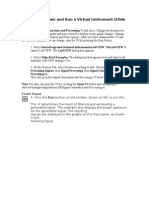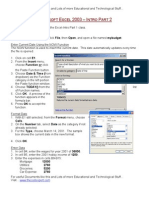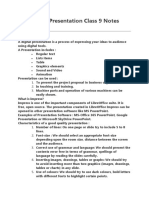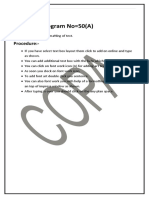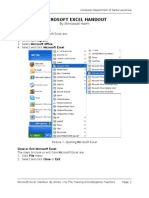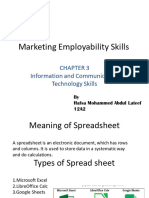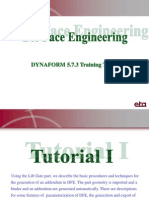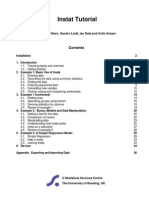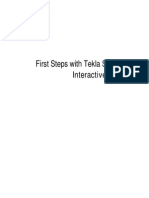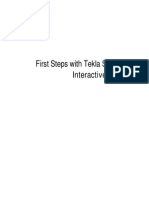Professional Documents
Culture Documents
CP Learning Basics 3.04
CP Learning Basics 3.04
Uploaded by
arietdCopyright:
Available Formats
You might also like
- CATIA V5-6R2015 Basics - Part II: Part ModelingFrom EverandCATIA V5-6R2015 Basics - Part II: Part ModelingRating: 4.5 out of 5 stars4.5/5 (3)
- Crystal Reports 9,: Level 200Document7 pagesCrystal Reports 9,: Level 200maufonfaNo ratings yet
- Tutoriales Mastercam v8 1-5Document69 pagesTutoriales Mastercam v8 1-5Eduardo Felix Ramirez Palacios100% (1)
- Excel ManualDocument37 pagesExcel ManualEngSafwanQadousNo ratings yet
- Geometry Application: User's GuideDocument70 pagesGeometry Application: User's GuideAhmed AlsaadyNo ratings yet
- 178 RPAPracticalDocument26 pages178 RPAPracticalNidhiNo ratings yet
- Filemaker Pro Scripts and Buttons: Create Single Task ButtonsDocument7 pagesFilemaker Pro Scripts and Buttons: Create Single Task ButtonsOliver LealNo ratings yet
- Sample TRM All Series 2020v1 - ShortseDocument40 pagesSample TRM All Series 2020v1 - ShortseSuhail AhmadNo ratings yet
- All Exercises Six HoursDocument28 pagesAll Exercises Six HoursvarunreddytrmlNo ratings yet
- Basic ICT Skills Class 12 Notes - CBSE Skill EducationDocument14 pagesBasic ICT Skills Class 12 Notes - CBSE Skill EducationSk mNo ratings yet
- Lecturenote - 617395735waterCAD Handout 4Document16 pagesLecturenote - 617395735waterCAD Handout 4afridiamjidNo ratings yet
- AdnanDocument12 pagesAdnanadnan91927578No ratings yet
- Write Steps For The FollowingDocument4 pagesWrite Steps For The FollowingSmriti ThapaNo ratings yet
- Building Simulation Model in PetrelDocument11 pagesBuilding Simulation Model in PetrelErsarsit GeaNo ratings yet
- Excel Intro Part 2Document10 pagesExcel Intro Part 2simply_coool100% (2)
- AutoCAD 2010 IntermediateDocument337 pagesAutoCAD 2010 IntermediateSinisa KusnjirNo ratings yet
- Microsoft Excel 2007 MacrosDocument9 pagesMicrosoft Excel 2007 Macros1016319No ratings yet
- Accounting PracticalDocument9 pagesAccounting PracticalFrancis samson YadumaNo ratings yet
- Digital Presentation Class 9 NotesDocument6 pagesDigital Presentation Class 9 NotesPriyaNo ratings yet
- Igrafx Process Diagrams Quick Reference GuideDocument8 pagesIgrafx Process Diagrams Quick Reference GuideDaniel GaleanoNo ratings yet
- Practical File ITDocument44 pagesPractical File ITANANYA CHURIWALA100% (1)
- Modeling Results Tutorial 2Document96 pagesModeling Results Tutorial 2ibson045001256No ratings yet
- Cs Practical Class 10Document21 pagesCs Practical Class 10dishantanand15No ratings yet
- Practical File Part-1Document136 pagesPractical File Part-1soniya tewatiaNo ratings yet
- Caepipe: Tutorial For Modeling and Results Review Problem 1Document45 pagesCaepipe: Tutorial For Modeling and Results Review Problem 1FRANCISCONo ratings yet
- Adv Excel PDFDocument5 pagesAdv Excel PDFEduardo SantosNo ratings yet
- Classpadii Ex enDocument43 pagesClasspadii Ex enapi-319995141No ratings yet
- LabVIEW ExercisesDocument30 pagesLabVIEW ExercisesLev P.100% (11)
- InDesign Beginner HandoutDocument10 pagesInDesign Beginner Handoutgoodmale5No ratings yet
- cybertools6to8Document50 pagescybertools6to8sharmadeepak6447No ratings yet
- Caepipe: Tutorial For Modeling and Results Review Problem 1Document43 pagesCaepipe: Tutorial For Modeling and Results Review Problem 1Antonio ZabalaNo ratings yet
- DFE Training Tutorial HoodInnerDocument37 pagesDFE Training Tutorial HoodInnerGerardo ArroyoNo ratings yet
- Handout of Microsoft ExcelDocument17 pagesHandout of Microsoft ExcelCicilia AngelisNo ratings yet
- Marketing Employability Skills Chapter 3 Ict SkillsDocument26 pagesMarketing Employability Skills Chapter 3 Ict SkillsSanah SayedNo ratings yet
- DFE Training INC Tutorial 1 Liftgate enDocument53 pagesDFE Training INC Tutorial 1 Liftgate enkonrajNo ratings yet
- Aman Practical ITDocument13 pagesAman Practical ITas0380932No ratings yet
- Catia V5 Generative Shape Design (152 Pages)Document152 pagesCatia V5 Generative Shape Design (152 Pages)Tahseen JamalNo ratings yet
- Microsoft Word 2013™ Forms (Level 3) : IT TrainingDocument10 pagesMicrosoft Word 2013™ Forms (Level 3) : IT TrainingMelaniaLazărNo ratings yet
- PetrelRE Complete WorkflownewsourceDocument38 pagesPetrelRE Complete WorkflownewsourceLija BinuNo ratings yet
- Fluent FAQ 1. Interface - GUI Comments Mouse Control - Display OperationsDocument9 pagesFluent FAQ 1. Interface - GUI Comments Mouse Control - Display OperationsZeyd ZizoNo ratings yet
- Caepipe: Tutorial For Modeling and Results Review Problem 2Document93 pagesCaepipe: Tutorial For Modeling and Results Review Problem 2FRANCISCONo ratings yet
- Modeling Results Tutorial 2Document95 pagesModeling Results Tutorial 2Johan ConradieNo ratings yet
- In Stat TutorialDocument40 pagesIn Stat TutorialPravin Popatrao KaleNo ratings yet
- Tekla TutorialDocument274 pagesTekla TutorialSyahreza Nurdian100% (3)
- Tekla Basic Manual PDFDocument16 pagesTekla Basic Manual PDFMilthon ChambiNo ratings yet
- NX 9 for Beginners - Part 2 (Extrude and Revolve Features, Placed Features, and Patterned Geometry)From EverandNX 9 for Beginners - Part 2 (Extrude and Revolve Features, Placed Features, and Patterned Geometry)No ratings yet
- Microsoft Excel: Microsoft Excel User Interface, Excel Basics, Function, Database, Financial Analysis, Matrix, Statistical AnalysisFrom EverandMicrosoft Excel: Microsoft Excel User Interface, Excel Basics, Function, Database, Financial Analysis, Matrix, Statistical AnalysisNo ratings yet
- Microsoft Office Productivity Pack: Microsoft Excel, Microsoft Word, and Microsoft PowerPointFrom EverandMicrosoft Office Productivity Pack: Microsoft Excel, Microsoft Word, and Microsoft PowerPointNo ratings yet
CP Learning Basics 3.04
CP Learning Basics 3.04
Uploaded by
arietdCopyright
Available Formats
Share this document
Did you find this document useful?
Is this content inappropriate?
Report this DocumentCopyright:
Available Formats
CP Learning Basics 3.04
CP Learning Basics 3.04
Uploaded by
arietdCopyright:
Available Formats
Simple steps to help you get started using the ClassPad 330 and ClassPad Manager
Professional Software
Visit http://edu.casio.com to download a 30 day trial of the ClassPad Manager
Professional Version
ClassPad website: http://edu.casio.com/products/classpad/
CASIO Education website: http://edu.casio.com
For information on where to buy, FAQs, users guides, please visit:
http://edu.casio.com/support/
Written by
CASIO Education Technology M.R.D. Center
Portland, Oregon USA
CASIO ClassPad 330 and ClassPad Manager Software Version 3.04
Copyright 2009 CASIO COMPUTER CO., LTD. All Rights Reserved.
1
Introduction to the Casio ClassPad Manager Professional Version Software
The Casio ClassPad Manager Professional Version 3 Software can be used in fixed (emulator) size or
in a resizable mode. The floating toolbar contains additional features only available in the Professional
version. The basic version is mathematically equivalent, but cannot be resized and does not have a
floating toolbar.
This document is designed to introduce you to the basic skills need to get used to using the ClassPad.
Most of the exercises can be done in the fixed or resizable mode, or on the ClassPad 330 handheld.
Whichever mode you use, you will soon experience mathematics in a new way. Drag, drop and enjoy
mathematics in a new way with the Casio ClassPad.
The fun begins on the next page. But, first take a moment to learn how to change to resizable mode. To
return to the fixed size from resizable, just right click and select Fixed-size Mode. Enjoy!
When you right click and select Resizable
Mode, the Manager changes into
Select a border and
drag to resize.
Important: Click or use Ctrl+k
to open the keyboard.
CASIO ClassPad 330 and ClassPad Manager Software Version 3.04
Copyright 2009 CASIO COMPUTER CO., LTD. All Rights Reserved.
2
Getting Started
1. Click m
2. Scroll up, if needed
3. Click M
4. Open Edit menu
5. Select Clear All
6. Click OK
I. Inputting/Editing
Calculations
1. Input 2+34 and press E
2. Click between 3 and 4
(You will see the cursor)
3. Type . or press . to
change 34 to 3.4
4. Press E
5. Click following 2+3.4
6. Click u
II. Drag and Drop
1. Tap following 2+3.4
2. Drag to the left to
select it
3. Press on selection and
drag to next line
4. Press K twice
5. Press E
Introduction to the Main Application
*On the PC, press the Enter key when the instructions say press E.
*On the PC, press the Backspace key when the instructions say press K.
(Press, hold, and drag
to small box.
Let go when you see
the cursor blinking.)
[If you make a
mistake, open the
Edit menu and select
Undo/Redo]
[To delete quickly,
tap the K key]
[To delete an entire
line, open the Edit
menu and select
Delete]
CASIO ClassPad 330 and ClassPad Manager Software Version 3.04
Copyright 2009 CASIO COMPUTER CO., LTD. All Rights Reserved.
3
III. Inputting Equations
1. Input: x^2 +y^2 =4
2. Press E
3. Click on the result to
select it
4. Drag to the box in the
next line
5. Select the + sign and
press the - sign
6. Press E
IV. Inserting a Graph
Window & Graphing
1. Click n and then $
2. Click on x
2
+y
2
=4
3. Press on selection and
drag to Graph window
4. Click on x
2
- y
2
=4
5. Press on selection and
drag to Graph window
V. Window Focus
1. Click inside the
Graph window
2. Notice the toolbar
3. Notice the border
1. Click inside the
Main window (the
upper window)
2. Notice the toolbar
changed
3. Notice the active
window has a bold
border
(drag result)
(change + to -)
(drag selection
here)
Use to close Graph Window
CASIO ClassPad 330 and ClassPad Manager Software Version 3.04
Copyright 2009 CASIO COMPUTER CO., LTD. All Rights Reserved.
4
The Keyboard Cont.
1. Open the Edit menu
and select Clear All
2. Click the 9 tab
3. Click the r button
4. Input s(30*)
5. Press E
6. Type in sin(30)
7. Click the u button
VII. Changing Modes
1. Click Rad in the status
bar to change to Deg
2. Click following
sin(30)
3. Press E
4. Click the Deg spot two
times to get back to
Rad
VI. The Keyboard
1. Click in the Graph
Window to give it focus
2. Click its button
3. Press k or press
Ctrl+k
*If you are in the resizable
mode, you can move the
keyboard around. Move it to
a convenient location.
Keyboard for the resizable
mode can float around.
Keyboard for fixed-size stays
inside the ClassPad.
CASIO ClassPad 330 and ClassPad Manager Software Version 3.04
Copyright 2009 CASIO COMPUTER CO., LTD. All Rights Reserved.
5
VIII. Creating a Matrix
1. Click the ) tab
2. Click the CALC button
3. Click the 8 button
4. Input 3 into [1,1]
5. Input remaining data
[Hint: Use or the
PC arrow keys]
6. Press E
IX. Interactive Menu
1. Select your matrix
2. Open the Interactive
menu
3. Select Matrix-
Calculation / swap
4. Input row #s
5. Click OK
Click this to go back to
find the 2D fraction.
CASIO ClassPad 330 and ClassPad Manager Software Version 3.04
Copyright 2009 CASIO COMPUTER CO., LTD. All Rights Reserved.
6
Sample Exercises
1. Using the 2D fraction N,
a. Evaluate 2/3+4/5
b. Change the result to a decimal
2. Graph y=x^2
a. Input y=x^2 and press EXE
b. Insert a Graph window and
select Edit / Clear All if needed
c. Drag and drop
d. Click r and r again to
go back
3. Create the sequence: {1,1/2,1/3,,1/10}
a. Input 1/x and select it
b. Open the Interactive menu and
select List-Create then Seq
CASIO ClassPad 330 and ClassPad Manager Software Version 3.04
Copyright 2009 CASIO COMPUTER CO., LTD. All Rights Reserved.
7
I. Entering Text
1. Press k or type in
from your PC keyboard
2. Type your name
3. Select your name
4. Click the M button on
the toolbar
5. Click to deselect and
then press E
Getting Started
1. Click m
2. Scroll up, if needed
3. Click A
4. Open Edit menu
5. Select Clear All
6. Click OK
II. Entering Math
1. Click the u button to
toggle to math mode
( ).
2. The small box that
appears indicates you
are in math mode
3. Input 3 +4
4. Press E
Introduction to the eActivity Application
[Math Line (box)] [Text Line (no box)]
Very important to understand! Text
lines have no output, math lines do.
CASIO ClassPad 330 and ClassPad Manager Software Version 3.04
Copyright 2009 CASIO COMPUTER CO., LTD. All Rights Reserved.
8
III. Inserting a Geometry Link
1. Select Edit and then Clear All
2. Open the Insert menu and select Strip
then Geometry
3. Click below the Geometry strip that
you just inserted
4. Open the Insert menu and select
Geometry Link
IV. Linking an Equation to
Geometry
1. Click in the box just following the
link symbol
2. Input y = x^2
3. Select y = x^2
4. Drag the selection to the Geometry
window
5. Click q three times to turn on the
axis with numbers and Integer Grid
V. Exploring with the Geometry
Link
1. Click on thegraph to select
2. Press on a handle (k) and drag to
move your graph (notice the linked
equation updated)
3. Click in the eActivity window
4. Edit your equation and press E
(notice the graph updated)
5. Try linking other equations, such as
y=sin(x)
Tap to minimize or
reopen the
Geometry window.
[Called a
Geometry Strip ]
Geometry selection mode.
CASIO ClassPad 330 and ClassPad Manager Software Version 3.04
Copyright 2009 CASIO COMPUTER CO., LTD. All Rights Reserved.
9
VI. Creating a Folder
1. Click in the eActivity window
2. Open the File menu and select Save
3. Click { to create a new folder
4. Name your folder
5. Click OK
VII. Saving an eActivity into
your Folder
1. Click : (just before your folder
name) to expand your folder. It
should now look like C
2. Click inside the Edit box and type in
a file name for your eActivity
3. Click the Save button
VIII. Opening an eActivity
1. Open the File menu and select New
to clear eActivity (Click OK)
2. Click { to quickly open the Files
dialog
3. Click the arrow preceding your folder
to expand the folder, if needed
4. Click on your file name to select it
(notice it appears in the Edit box)
5. Click the Open button
Click here to expand
your Geometry
window!
CASIO ClassPad 330 and ClassPad Manager Software Version 3.04
Copyright 2009 CASIO COMPUTER CO., LTD. All Rights Reserved.
10
Pasting into Other Applications
Professional Version Only
I. Getting a Screen Capture
1. Open your eActivity or any
application
2. Display something you like
3. Right click and select
Capture Screen
4. OR, press your F8 key
5. Open another document and
paste (Ctrl+v)
This is my pasted
screen capture.
II. Getting a Screen Capture
of One Window
1. Change to Resizable mode (right
click and select Resizable Mode)
2. Click in a window to give it
focus (I resized by dragging a
bolder)
3. Open the Edit menu on the
floating toolbar
4. Select Capture Current Panel
5. Paste into another document!
This is my pasted panel!
Thank you for trying this brief introduction to the ClassPad.
To learn more, please visit the web for additional materials.
You might also like
- CATIA V5-6R2015 Basics - Part II: Part ModelingFrom EverandCATIA V5-6R2015 Basics - Part II: Part ModelingRating: 4.5 out of 5 stars4.5/5 (3)
- Crystal Reports 9,: Level 200Document7 pagesCrystal Reports 9,: Level 200maufonfaNo ratings yet
- Tutoriales Mastercam v8 1-5Document69 pagesTutoriales Mastercam v8 1-5Eduardo Felix Ramirez Palacios100% (1)
- Excel ManualDocument37 pagesExcel ManualEngSafwanQadousNo ratings yet
- Geometry Application: User's GuideDocument70 pagesGeometry Application: User's GuideAhmed AlsaadyNo ratings yet
- 178 RPAPracticalDocument26 pages178 RPAPracticalNidhiNo ratings yet
- Filemaker Pro Scripts and Buttons: Create Single Task ButtonsDocument7 pagesFilemaker Pro Scripts and Buttons: Create Single Task ButtonsOliver LealNo ratings yet
- Sample TRM All Series 2020v1 - ShortseDocument40 pagesSample TRM All Series 2020v1 - ShortseSuhail AhmadNo ratings yet
- All Exercises Six HoursDocument28 pagesAll Exercises Six HoursvarunreddytrmlNo ratings yet
- Basic ICT Skills Class 12 Notes - CBSE Skill EducationDocument14 pagesBasic ICT Skills Class 12 Notes - CBSE Skill EducationSk mNo ratings yet
- Lecturenote - 617395735waterCAD Handout 4Document16 pagesLecturenote - 617395735waterCAD Handout 4afridiamjidNo ratings yet
- AdnanDocument12 pagesAdnanadnan91927578No ratings yet
- Write Steps For The FollowingDocument4 pagesWrite Steps For The FollowingSmriti ThapaNo ratings yet
- Building Simulation Model in PetrelDocument11 pagesBuilding Simulation Model in PetrelErsarsit GeaNo ratings yet
- Excel Intro Part 2Document10 pagesExcel Intro Part 2simply_coool100% (2)
- AutoCAD 2010 IntermediateDocument337 pagesAutoCAD 2010 IntermediateSinisa KusnjirNo ratings yet
- Microsoft Excel 2007 MacrosDocument9 pagesMicrosoft Excel 2007 Macros1016319No ratings yet
- Accounting PracticalDocument9 pagesAccounting PracticalFrancis samson YadumaNo ratings yet
- Digital Presentation Class 9 NotesDocument6 pagesDigital Presentation Class 9 NotesPriyaNo ratings yet
- Igrafx Process Diagrams Quick Reference GuideDocument8 pagesIgrafx Process Diagrams Quick Reference GuideDaniel GaleanoNo ratings yet
- Practical File ITDocument44 pagesPractical File ITANANYA CHURIWALA100% (1)
- Modeling Results Tutorial 2Document96 pagesModeling Results Tutorial 2ibson045001256No ratings yet
- Cs Practical Class 10Document21 pagesCs Practical Class 10dishantanand15No ratings yet
- Practical File Part-1Document136 pagesPractical File Part-1soniya tewatiaNo ratings yet
- Caepipe: Tutorial For Modeling and Results Review Problem 1Document45 pagesCaepipe: Tutorial For Modeling and Results Review Problem 1FRANCISCONo ratings yet
- Adv Excel PDFDocument5 pagesAdv Excel PDFEduardo SantosNo ratings yet
- Classpadii Ex enDocument43 pagesClasspadii Ex enapi-319995141No ratings yet
- LabVIEW ExercisesDocument30 pagesLabVIEW ExercisesLev P.100% (11)
- InDesign Beginner HandoutDocument10 pagesInDesign Beginner Handoutgoodmale5No ratings yet
- cybertools6to8Document50 pagescybertools6to8sharmadeepak6447No ratings yet
- Caepipe: Tutorial For Modeling and Results Review Problem 1Document43 pagesCaepipe: Tutorial For Modeling and Results Review Problem 1Antonio ZabalaNo ratings yet
- DFE Training Tutorial HoodInnerDocument37 pagesDFE Training Tutorial HoodInnerGerardo ArroyoNo ratings yet
- Handout of Microsoft ExcelDocument17 pagesHandout of Microsoft ExcelCicilia AngelisNo ratings yet
- Marketing Employability Skills Chapter 3 Ict SkillsDocument26 pagesMarketing Employability Skills Chapter 3 Ict SkillsSanah SayedNo ratings yet
- DFE Training INC Tutorial 1 Liftgate enDocument53 pagesDFE Training INC Tutorial 1 Liftgate enkonrajNo ratings yet
- Aman Practical ITDocument13 pagesAman Practical ITas0380932No ratings yet
- Catia V5 Generative Shape Design (152 Pages)Document152 pagesCatia V5 Generative Shape Design (152 Pages)Tahseen JamalNo ratings yet
- Microsoft Word 2013™ Forms (Level 3) : IT TrainingDocument10 pagesMicrosoft Word 2013™ Forms (Level 3) : IT TrainingMelaniaLazărNo ratings yet
- PetrelRE Complete WorkflownewsourceDocument38 pagesPetrelRE Complete WorkflownewsourceLija BinuNo ratings yet
- Fluent FAQ 1. Interface - GUI Comments Mouse Control - Display OperationsDocument9 pagesFluent FAQ 1. Interface - GUI Comments Mouse Control - Display OperationsZeyd ZizoNo ratings yet
- Caepipe: Tutorial For Modeling and Results Review Problem 2Document93 pagesCaepipe: Tutorial For Modeling and Results Review Problem 2FRANCISCONo ratings yet
- Modeling Results Tutorial 2Document95 pagesModeling Results Tutorial 2Johan ConradieNo ratings yet
- In Stat TutorialDocument40 pagesIn Stat TutorialPravin Popatrao KaleNo ratings yet
- Tekla TutorialDocument274 pagesTekla TutorialSyahreza Nurdian100% (3)
- Tekla Basic Manual PDFDocument16 pagesTekla Basic Manual PDFMilthon ChambiNo ratings yet
- NX 9 for Beginners - Part 2 (Extrude and Revolve Features, Placed Features, and Patterned Geometry)From EverandNX 9 for Beginners - Part 2 (Extrude and Revolve Features, Placed Features, and Patterned Geometry)No ratings yet
- Microsoft Excel: Microsoft Excel User Interface, Excel Basics, Function, Database, Financial Analysis, Matrix, Statistical AnalysisFrom EverandMicrosoft Excel: Microsoft Excel User Interface, Excel Basics, Function, Database, Financial Analysis, Matrix, Statistical AnalysisNo ratings yet
- Microsoft Office Productivity Pack: Microsoft Excel, Microsoft Word, and Microsoft PowerPointFrom EverandMicrosoft Office Productivity Pack: Microsoft Excel, Microsoft Word, and Microsoft PowerPointNo ratings yet