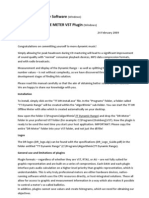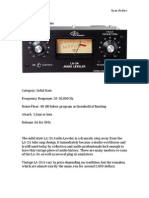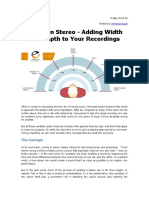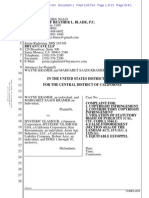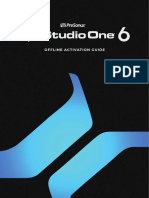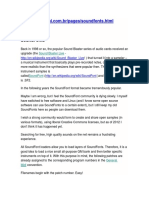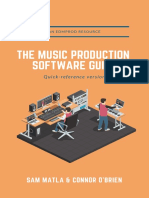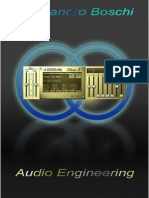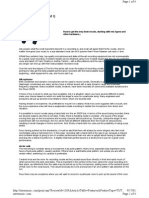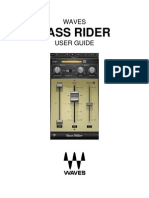Professional Documents
Culture Documents
Magix MusicMaker 2014 Premium User Guide
Magix MusicMaker 2014 Premium User Guide
Uploaded by
stjon1954Copyright
Available Formats
Share this document
Did you find this document useful?
Is this content inappropriate?
Report this DocumentCopyright:
Available Formats
Magix MusicMaker 2014 Premium User Guide
Magix MusicMaker 2014 Premium User Guide
Uploaded by
stjon1954Copyright:
Available Formats
2
Copyright
This documentation is protected by law. All rights, especially the right to duplicate, circulate, and translate, are reserved. No part of this publication may be reproduced in the form of copies, microfilms or other processes, or transmitted into a language used for machines, especially data processing machines, without the express written consent of the publisher. All copyrights reserved. All other product names are trademarks of the corresponding manufacturers. Errors in and changes to the contents as well as program modifications reserved. Copyright MAGIX Software GmbH, 1994 - 2013. All rights reserved. MAGIX and Music Maker are registered trademarks of MAGIX Software GmbH. VST and ASIO are registered trademarks of Steinberg Media Technologies GmbH. This product uses MAGIX patented technology (USP 6,518,492; USP 6,888,999) and MAGIX patent pending technology. Other named product names may be registered trademarks of their respective owners.
www.magix.com
Preface
Preface
MAGIX Music Maker 2014 Premium offers an easy start and the option to dive deeper into the world of music production. A giant, high-quality sound archive, an especially intuitive approach to creating original music, plus many useful functions result in an unbeatable complete package for making your own songs. The handling is especially easy and consistent. The included sound files can be combined with the software synthesizers easily. MP3 songs can be used with audio CD tracks, your own music recordings and even videos, photos or graphics. Even VST and DirectX plug-ins or MIDI files can be added easily. This turns your computer into a universal production studio for music and all other kinds of multimedia files. The included CD-quality musical building blocks can all be easily combined since they are all categorized according to tempo and harmony. And for those of you who want to start making songs effortlessly and straight away, the integrated "Song Maker" will take care of almost everything for you. The tutorial (view page 22) starts off by explaining all of the basic features in the program and then goes on to provide complete, detailed descriptions of each of the functions. If you prefer to discover the many possibilities of the program by yourself, you can also use the PDF manual and the Help feature as references. An alphabetical index is included at the very end. Have fun with MAGIX Music Maker 2014 Premium. The MAGIX Team
Support
Dear MAGIX customer, Our aim is to provide fast, convenient, solution-focused support at all times. To this end, we offer a wide range of services: Unlimited web support: As a registered MAGIX customer, you have unlimited access to web support offered via the convenient MAGIX service portal on http://support.magix.net, including an intelligent help assistant, high-quality FAQs, patches and user reports that are constantly updated. The only requirement for use is product registration at www.magix.com The online community, on-the-spot support and a platform for exchange: MAGIX customers have free and unlimited access to the online community at www.magix.info, which includes approx. 150,000 members and offers the opportunity to ask members questions concerning MAGIX products as well as use the search function to search for specific topics or answers. In addition to questions & answers, the knowledge pool includes a glossary, video tutorials and a discussion forum. The multiple experts, found round-the-clock at www.magix.info guarantee quick answers, which sometimes come within minutes of a question being posted. Email support for MAGIX products: For every new MAGIX product you will receive, as of date purchase, 12 months of email based customer service. Premium email support: For priority support, or if you want the MAGIX support team to help with nonMAGIX related hardware problems you can purchase a Premium email support ticket. Log in at http://support.magix.net and click on "Purchase access code", the ticket is for a specific problem, and is valid until it is solved, it is not restricted to an email. Please note: To be able to use the Premium email support and free product email support via the Internet, you have to register your MAGIX product using the serial number provided. This can be found on the CD case of your installation CD or on the inside of the DVD box. Additional telephone service: Besides the large number of free customer service offers, we also offer a feebased telephone customer service. Here you can find a summary of our technical support telephone numbers: http://support.magix.net/
www.magix.com
Support Mail (Europe): MAGIX Development Support, P.O. Box 20 09 14, 01194 Dresden, Germany Mail (North America): MAGIX Customer Service, 1105 Terminal Way #302, Reno, NV 89502, USA Please make sure you have the following information at hand: Program version Configuration details (operating system, processor, memory, hard drive, etc.), sound card configuration (type, driver) Information regarding other audio software installed MAGIX Sales Department You can reach the MAGIX Sales Department workdays for help with the following questions and problems: Orders Product consulting (pre-purchase) Upgrade requests Returns
Europe Monday - Friday, 09:00-16:00 GMT
U.K.: 0203 3189218 Denmark: 45 699 18763 Sweden: 46 852 500713 Finland: 35 89 42419023 Norway: 47 210 35843
North America 9 am to 4 pm EST Mon-Fri Phone: 1-305-722-5810
Table of Contents
Copyright Preface Support Introduction What is MAGIX Music Maker 2014 Premium? What's new in MAGIX Music Maker 2014 Premium? The Features Additional features of the Premium version Overview of the program interface Quick start Play demo project Previewing and loading sounds Creating a project Editing Objects Adding software instruments Add videos or images Effects Export Project Burn audio CD Arranger Tracks Track headers and Instrument icons Zoom Grid Playback area - Start and end markers. Move playback marker Transport Bar (playback functions) Arranger buttons Multi-touch Media Pool Preview function Soundpool settings File manager settings 2 3 4 13 13 13 15 18 21 22 22 23 24 25 26 28 28 29 30 31 31 32 33 34 35 36 36 38 38 39 39 39 42 www.magix.com
Table of Contents Instrument settings Keyboard settings Template settings Object Inspector settings Setting Catooh Mouse modes Move selection Move to track Move all Automation Draw Split Stretch Preview Audio Scrubbing Replace Context help Arranging Objects Loading and saving projects Multimedia files and objects Select objects Mute objects Build or split object groups Splitting objects Duplicate objects Object Handles "Draw in" loops Takes Mixdown audio Audio Objects Audio formats Load and process audio files Smart preview for the included samples. Pitch bar Audio recording Import audio CD Change the playback tempo or pitch Song Maker 45 45 46 46 47 48 48 48 48 49 49 50 50 50 50 50 51 52 52 52 53 53 53 53 54 54 55 56 56 58 58 58 58 59 59 63 67 69
8 Remix agent - Tempo and beat assignment Remix Maker Harmony Agent Text to speech MAGIX Music Editor MIDI Objects Arrange MIDI objects Load MIDI files Using external equipment Playing and recording MIDI synthesizer MIDI Editor Software Instruments Opening the synthesizers Synth objects BeatBox 2 plus Loop Designer LiViD - Little Virtual Drummer Robota Atmos Synthesizer plug-ins Revolta 2 MAGIX Vita Additional Vita Solo Instruments DN-e1 Audio effects Effects Using audio effects Using plug-in effects Object and master effects rack Equalizer Sketchable filter Compressor Invert phase Reverb Sound Warper Vocal Tune Vocoder Gater 70 75 77 78 79 80 80 80 81 83 84 104 105 105 106 117 120 121 129 129 132 134 136 139 142 142 143 145 146 147 148 149 149 150 153 154 156 158 www.magix.com
Table of Contents Backwards Timestretch/Resample MAGIX Mastering Suite essential FX Analogue Modelling Suite: AM-Track SE Vintage Effects Suite Vandal SE Video and Bitmap Objects Video and bitmap formats Video monitor Loading and editing videos and bitmaps Simplify object presentation Video scrubbing Extract sound from videos Video effects Title Editor Video recording Video recording dialog Video Compression General notes on AVI videos Mixer Slider (Fader) Control groups Track effects VST and DirectX audio plugins FX tracks Master track 5.1 Surround Requirements Import and export of surround audio files The Mixer in surround mode 5.1 Surround Editor Automation Live Performer Define ranges Play with Live Performer Sequencer 159 160 161 165 174 180 190 195 195 195 196 196 197 197 197 198 199 200 202 202 204 204 205 205 206 206 207 208 208 208 209 210 211 212 212 212 213
10 Live Pads MIDI assignment Live Performer Arranging with Live Performer Record audio output Automation curves Effects that may be automated Track automation Object automation Integrating other programs - Synchronizing and ReWire Synchronization ReWire Reprocess arrangement Export wizard Export as E-Mail attachment Export as ringtone Community upload Additional editing Burn audio CD File Menu New project Load project Save project Save project as... Import Export Backup Settings Exit Edit Menu Undo Redo Object Track Range Navigation Select all objects 215 218 219 219 220 220 221 222 225 225 227 228 228 229 229 230 232 232 233 233 233 233 233 233 234 241 242 249 250 250 250 250 253 253 254 255
www.magix.com
Table of Contents Effects Menu Object automation / Track automation Song Maker Audio Video Title Automation View menu Standard layout Zoom Soundpool and Keyboard Arranger Media Pool Video monitor Mix Share menu Manage login details Community upload Use as background music Add to music collection Edit audio objects in external editors Burn audio to CD-R(W) Burn project and used media onto CD/DVD-R(W) Help Menu Show welcome dialog Documentation Update program / Upgrade functions magix.info - Multimedia Knowledge Community About MAGIX Music Maker 2014 Premium Buttons overview and keyboard shortcuts Toolbar Keyboard shortcuts If you still have questions Tips for program help Uninstalling the program System Requirements Serial number 256 256 256 256 261 261 262 263 263 263 263 264 264 265 267 267 267 268 268 268 268 269 269 269 269 270 272 273 274 274 274 281 281 281 281 282
11
12 Publishing works created in MAGIX Music Maker 2014 Premium More about MAGIX MAGIX Online World magix.info Soundpool DVD Collection Index 282 284 284 284 285 286
www.magix.com
Introduction
13
Introduction
What is MAGIX Music Maker 2014 Premium?
MAGIX Music Maker 2014 Premium is the ideal program for creating professional sounding recordings without having to learn any complicated musical theory. You can simply combine the professionally produced loops in the intuitive arranger and mix them to create your own personal sound. Are you aiming for a unique sound that will set you apart from the crowd? Then try creating your own special sounds with the included software synthesizers or load your own plug-in synthesizers. High-quality effects help to give your tracks the final polish or you can take things in the other direction and distort them until they are almost unrecognizable. Express your own creativity by recording your vocals or instruments and adding them to the project. Whether rock, techno or film music, you can produce all kinds of tracks using the wide range of styles available in the program. When you combine elements from different style libraries the tempo is adjusted automatically to make sure your arrangement fits together perfectly. Who knows? Maybe flamenco rock or country techno is the next big thing. If you need even more sounds and samples, Catooh offers a rich selection of audio, video, images and professionally created sound effects, which can add even more variety to your project. Or how about a remix? Load up your favorite hits from the past and add some fat bass or a totally modern beat! When you load audio CD tracks and MP3s into Music Maker the tempo of the song is recognized and adjusted to fit the project. The track can also automatically be cut into loops. But music alone isn't everything! You can import images and video files to your project, include text and add video effects and cool visuals. The finished video can be directly exported from Music Maker and posted on MAGIX Online Album, Youtube or Facebook
What's new in MAGIX Music Maker 2014 Premium?
New Sounds and Loops As usual there is a brand new sound archive with various styles ranging from "trendy" to "retro". In addition to the included sound loops, an additional 1000 loops can be downloaded for free from the Internet. To download sounds, click on the "Catooh" button after installing the software and follow instructions.
14
New Synthesizers The new Vita Solo Instruments Power Guitar and Electric Pop are included; Pop Brass and Vintage Organ are also included in the Premium version. Also newly included is the virtual analog DN-e1 synthesizer for powerful, analog bass and lead sounds. Multi-touch You can now control Music Maker amazingly with your fingers in Windows 8 and with an appropriate screen. There are special adjustments for this in the interface (larger menus, loops in the media pool, and virtual keyboard keys) and 2 finger gestures for zooming and scrolling. Improved recording You can now start recordings directly from the main interface; the record dialog and the check back are optional. A corresponding recording folder can be selected for each project. Improved smart preview The live preview of the soundpool samples during playback has been improved. You can now immediately preview the selected sample, regardless of the position of the playback in the playback range. Vocal Tune for total control over vocals. Voice samples or melodies you sing yourself can be "tuned" to match automatically or completely modified. Pitch bar with harmony adjustment The pitch of the loop loaded first will now be displayed in a specific bar in the arranger. You can then base yourself on this when loading further loops in order to obtain harmonically matching sections of the song. You will be alerted when loading a "false" pitch; optionally the pitch can thereby be automatically corrected. Improvements in the interface Many small points of the interface have been improved:
You can use the keyboard to control the playback marker Custom keyboard shortcuts can also be assigned for the transport controls The mixer is zoomable Context menu of track and track header have been simplified Loaded track effects are easier to recognize in the main interface List view and search function for VST instruments
Music Maker Jam import With Windows 8 you can now import Music Maker Jam http://www.magix.com/de/apps/music-maker-jam/ projects in MAGIX Music
www.magix.com
Introduction Maker 2014 Premium for further editing. The styles of the Music Maker Jam will also be automatically available in MAGIX Music Maker 2014 Premium.
15
Additional features new in the Premium version Larger sound archive: Over 5000 new sounds and MIDI loops from all genres can be accessed via the "Soundpools" button in the Media Pool. Auto Mastering: You can transfer the sound and dynamic quality of a completed piece of music to your project using the auto mastering in the mastering suite. With this you can sound really retro or imitate the sound of top producers.
The Features
Multimedia Library - Soundpool The included multimedia library provides audio and video building blocks ("samples") that can be combined in the arranger. The samples are categorized according to styles, instrument category, and pitch. In short: just about anything can be combined with anything else. The pitches match one another and the various styles of samples are adapted to the tempo. The sky's the limit to your creativity. Music Maker also comes with a range of audio and video effect templates, titles, and graphic animations for video clips. Audio effects MAGIX Music Maker 2014 Premium provides lots of different audio effects. A short overview:
The Audio Effect Rack supplies Reverb, Echo, Equalizer, Compressor, Time Processor, Distortion and Filter classic effects which can be used to produce almost any sound. The reverb effect, for example, provides professional and realistic reverb algorithms to add depth and spaciousness to your material. You can correct tempo and pitch in real time using Resampling, Timestretching or Pitchshifting. You can also individually apply all of the effects of the Audio FX rack. Additionally, you can find a parametric equalizer, bit machine, gater, etc. in the effects menu. Vandal SE is a guitar amplifier from MAGIX. You can adjust all the typical settings on its realistic user interface. essentialFX: important bread-and-butter effects that are embedded like VST plug-ins. The Vintage Effects Suite covers "good old" guitar effects that were activated using a foot pedal in Jimi Hendrix's era: more warmth and fullness with Chorus, jet-like special effects with the Flanger or ping-pong effects with Delay. The Filter enables tempo-synchronous frequency filtering. There are three ways of implementing filters:
16 Object effects: Effects for selected objects These effects can be found in "Effects > Audio > Audio Effects" or in the context menu (right mouse click). Track effects: Effects for complete tracks These effects can be found in the track box or in the mixer channels. Master effects: Effects for the overall sound These effects can be found in the mastering area of the mixer ( or in the "Effects" menu).
Import You have the following options for using your own material:
Audio files in a wide range of formats. You can also use MIDI, video and bitmaps. The files can be dragged to a track from the Media Pool with a held-down mouse key (drag & drop). You can find a list of supported formats below (view page 17). Audio CDs can be imported directly in the program. Simply place the CD into the drive and press "CD/DVD" and all the tracks are ready to be dragged & dropped into the Arranger. Whether for remixes or as sound material for your own compositions - your personal CD collection has a whole new meaning. Use the recording function to record vocals, noises, or instruments and integrate them into the project.
High-end 32-bit floating point All sound changes are executed using 32-bit floating point calculation for especially differentiated and high-quality sounds. This technology is also used in professional studios. This way, an audio picture with especially high dynamics can be created. Digital overmodulation and clipping become virtually impossible. Song Maker The Song Maker lets you create new projects quickly and easily and complement existing projects by automating the complicated steps such as sample selection and combination. The Song Maker takes over arranging whole sections such as intro and refrain. Therefore, you do not have to do everything yourself you can omit the arranging and process your selection from the suggestions. Own recordings Use this recording function from MAGIX Music Maker 2014 Premium to record vocals, noises, or instruments and integrate them into the project. Audio & MIDI The MIDI format is extremely important in modern music production. You can use MIDI files to control external devices such as synthesizers and samplers and internal software audio generators such as VST plug-ins from your computer.
With MAGIX Music Maker 2014 Premium you can arrange, load, record, edit, and play MIDI files just as easily as audio files. For MIDI editing, you can use the specialized MIDI Editor with Piano Roll, Drum Editor, Velocity/Controller Editor and Event List. www.magix.com
Introduction
17
VST Support Now it is possible to use external VST instruments and effects in all MAGIX Music Maker 2014 Premium versions. A wide range of DirectX and VST plug-ins are offered in retail stores or directly on the Internet, greatly expanding the possibilities of MAGIX Music Maker 2014 Premium.
VST instruments and effects are external programs, which must first be installed before being used in MAGIX Music Maker 2014 Premium. You can then find them in the mixer plug-in slots and in the track boxes at the start of every track. VST effects are applied to an entire track. VST instruments are controlled by MIDI objects.
Mixer MAGIX Music Maker 2014 Premium contains a professional real-time mixer with an Effect Rack and two Insert Effects per channel and for the Master, as well as additional Mastering Effects. You can group a number of faders of a specific type (for example, volume or panorama) and use them all together by holding down the Ctrl key. The quickest way to open and close the mixer is by using the M key. Harmony Agent The Harmony Agent provides harmony recognition automatically and determines the key and chord of any music title. See the guitar tablature of your favorite song in real time for the project! Formats and interfaces Import: WAV, MP3, OGG Vorbis, WMA, QuickTimeTM, MIDI, CD-A (without copy protection), BMP, JPG, AVI, MXV, WMV
Export: WAV, MP3, OGG Vorbis, WMA, QuickTime, MIDI, BMP, JPG, AVI, MXV, WMV, CD-A (Premium version)
Media database Find your recordings, sounds, pictures, and videos quicker and faster with the MAGIX media database. An existing MAGIX database from the MAGIX Photo Manager or MAGIX Media Manager is integrated in the Media Pool and can be updated directly from MAGIX Music Maker 2014 Premium. Use the simple search function to find suitable pictures or MP3 files for your project. InfoBox Thanks to the new info box, all important functions can be easily understood as they are applied. Just hold the mouse over a button that you would like to learn about and read the info text in the preview monitor. Live Sessions While the virtual instruments and sounds are played on the available tracks, a new track can be recorded simultaneously in realtime. What's more, you can also add realtime effects.
18
Sound Vision Sound Vision is a new way of visualizing music which displays audio material at a glance in the form of a musical galaxy. Sound Vision be activated in the Media Pool. Internet upload to many platforms When the song is finished, it should be heard not just by your friends, but preferably the whole world. This is achieved, naturally, with the help of the web. Under "File > Export > Community upload" you will find the most impotant communities, where you can upload your songs.
Additional features of the Premium version
Additional audio effects Essential FX Vocal Strip: This combination of effects is specifically designed for editing speech and vocal recordings. Vocoder: produces distorted vocals from synthesized sounds. Mastering Suite: a special effect rack for "Mastering". In this process, the mixeddown music track is "polished" using parametric equalizer, multimax, limiter and stereo enhancers. You can transfer the sound and dynamic quality of a completed piece of music to your project using the auto mastering in the mastering suite. Am-Track SE: This analog vintage compressor produces an especially warm, pumping sound. Launch it via the effects menu for selected audio objects or via the plug-in slot in the mixer. Additional Styles & Samples More content: The Premium version comes with more styles and ca. 2,000 additional samples. Additional instruments Revolta 2: an analog, especially variable and "professional" sounding, 12-tone synthesizer. With sound matrix, noise generator and nine effect types. BeatBox 2 plus: the ultimate groove tool with even more drum kits, automations and an integrated a more flexible effects section Additional Vita Solo Instruments: Pop Brass for realistic brass sections and Vintage Organ for rock Hammond organ sounds. Object and track curve automation Effect and volume progressions can be controlled using freely drawable curves for individual objects as well as for complete tracks. In addition, you can fade an echo in or out at a specific position in the song by drawing in a curve peak at the corresponding position.
www.magix.com
Introduction
19
Video recording In addition to audio recording, MAGIX Music Maker 2014 Premium provides a recording function for video from analog video sources for your own video clips. MAGIX Mastering Suite 2.0 Impressive studio sound just like you hear on store-bought CDs! MAGIX Mastering Suite is a special effects rack for use with the mixer master channel. The included effects help you with so-called "mastering"; put the final touch on your completed and mixed music piece using parametric equalizers, MultiMax, limiter, and stereo enhancers. Real 5.1 Surround Sound MAGIX Music Maker 2014 Premium deluxe provides real 5.1 Surround Sound. 5.1 Surround is the preferred home cinema sound format, which is also supported in the Premium version when importing, editing, and exporting. With the 5.1 Surround Editor you can move your sound around the room. MAGIX Music Editor Detailed audio editing in real time and specialist for CD burning, sound restoration, sampling and audio editing. Revolta 2 Revolta 2 is a powerful-sounding, varied 12-voice analog synthesizer with highly advanced functions, sound matrix, noise generator, and a complete effects section featuring nine effect types.
This synthesizer can create any electronic music you can imagine. The sound presets were created by sound designers for Access Virus and Rob Papens Albino, which makes Revolta 2 the number 1 choice for beginners and professionals alike.
Also in the Premium version Additional tracks: The Premium version offers unlimited tracks (instead of 96 more space for even more complex projects. Timecode sync: For creating songs in teams on multiple PCs. Simply connect two notebooks to each other via MIDI and jam together. MIDI step recording: Provided for composers unsure of their keyboard playing skills who want to play perfect melodies. The MIDI editor can be opened by double-clicking on a MIDI object. ReWire: For embedding of other music programs. Programs such as Propellerhead Reason or Ableton Live can be controlled in MAGIX Music Maker 2014 Premium like a software synthesizer using MIDI objects. Video recoding: In addition to audio recording, MAGIX Music Maker 2014 Premium provides a recording function for video from analog video sources for your own video clips. It can be found in the "File" menu under "Import > Video recording".
20 Curve automation: Effect and volume progressions can be controlled using freely drawable curves for individual objects as well as for complete tracks. In addition, you can fade in or out an echo at a specific position in the song by drawing in a curve peak at the corresponding position. MAGIX Music Editor: Detailed audio editing in real time and specialist for CD burning, sound restoration, sampling and audio editing. MAGIX Print Studio for quickly creating CD covers, inlays and labels.
www.magix.com
Overview of the program interface
21
Overview of the program interface
Menu bar Toolbar (view page 274) Track headers (view page 32)
Arranger (view page 31) Transport Control (view page 36)
Zoom functions (view page 33)
Media Pool (view page 39) Arranger buttons (view page 38)
This bar provides the most important editing commands. This contains the buttons for quick editing and the different mouse modes. Complete tracks can be turned on or off (muted) or played separately (solo). Use the FX buttons to apply track effects. You can freely position any multimedia material on all of the arranger's tracks. In the middle you will find the volume control, the transport control for the playback functions, and the tempo display. Here you can enlarge or reduce the view. The horizontal scrollbar can be stretched and compressed for zooming. All files listed here can be added to the arranger using drag & drop. Buttons for displaying the mixer and video monitor with peak meter.
The arranger, video monitor and Media Pool can be positioned anywhere on the screen or completely hidden. In the "View" menu (F11 key) you can reset the standard layout for Music Maker. The maximize buttons on the arranger, the video monitor and the Media Pool let you display them on the full screen, e.g. to make positioning and editing objects in the arranger easier. For very large projects, the video monitor can be used as an overview display (Menu > Video monitor -> Project overview).
22
Quick start
This chapter explains the basic functions of MAGIX Music Maker 2014 Premium with a step-by-step introduction. A systematic description of all program functions can be found towards the end of the manual.
Play demo project
When MAGIX Music Maker 2014 Premium is started for the first time it will display a welcome screen.
To get an idea of what Music Maker can do, click on "Load demo song" and select a demo song from the menu. Once it is loaded, the Music Maker interface will be displayed.
www.magix.com
Quick start
23
The large area with the horizontal tracks is the arranger. The colored rectangles are objects. They represent various samples, synthesizers and other sounds. There are also objects for titles, images and video files. Look at the individual tracks of the song in the arranger: In MAGIX Music Maker 2014 Premium you can create a complete song by compiling objects. Click on the vertical scroll bar on the right-hand side of the screen and drag them down (hold down the left mouse button) in order to be able to see each track. In the middle you'll find a large volume control, the transport console (view page 36) and some buttons for opening important windows.. In the lower section of the program interface you can find the Media Pool. You can switch between the different areas. In Soundpools you will find the included loops that you can load into the project by drag & drop while holding the mouse key or by double-clicking. To play the demo, click on the Play button with the mouse or press the space bar on your keyboard. A vertical red line (the playback marker) runs across the screen and music will play from the speakers. Note: If you do not hear anything, check if the correct sound card is active for playback in the Setup window (P key). Also make sure that the output of the sound card is connected to the speakers.
Previewing and loading sounds
Now you can load your first sound into the arranger.
24 Create another new, empty project. Simply click on this button. Now click on "Soundpools" (1) in the Media Pool. Various "Styles" (2) are shown on the left hand side of the Media Pool. Styles represent particular musical genres. Click on one of the styles to display the loops that match this genre.
Now, select which instrument you would like to use under instruments (3). On the right all of the loops (5) will be listed and you can select the sound you want. The selected sound will play back automatically. Most instruments are categorized according to pitch. Click on the pitch (4) to listen to the sound in the corresponding pitch. Other instruments, like drums, are not categorized according to pitch. To load a file into the arranger, simply press the Enter key. You can also drag the file from a table onto a track in the arranger. Once you let go of the mouse button, the file will appear as an audio object (or MIDI object) at that position.
Creating a project
Start playback now. To load new samples into the arranger, you do not need to interrupt playback. MAGIX Music Maker 2014 Premium has a "Smart Preview" function: You can simultaneously preview new samples in the Media Pool they always run in sync with the song in the arranger. This function considerably simplifies the search for suitable samples for a song you wish to create.
www.magix.com
Quick start This way, any number of loops from any style can be dragged from any folder into the arranger and placed on top of one another, on multiple tracks, or behind one another.
25
Take note of the two markers at the top of the bar ruler they represent the start and end points of the range to be played (playback range). Playback is "looped" in this range which means that it repeats continuously. New loops can be added when possible. If you want to create a new part for the song you can reposition the start marker by left-clicking on the bar ruler and the end marker by right-clicking on the bar ruler. Or you can use the right arrow key to move the playback area its entire length to the right. Each object can be moved in any way in the arranger with the mouse, horizontally on a track as well as vertically between tracks. Note: There is one important limitation to the movement of objects on tracks. The Soundpools contain two different kinds of loops: audio & MIDI. You can recognize MIDI loops by their icon in the list. You can recognize MIDI loops by their corresponding icon in the list . These loops only produce a sound when combined with a software synthesizer (view page 103). This synthesizer is automatically loaded to the track where the MIDI object is placed. These objects should not be moved to other tracks once the synthesizer is loaded to a particular track.
Editing Objects
Even though it's possible to make great projects with the audio building blocks provided, you will probably get to a point where you want to add your own personal touch by shortening or removing objects or adjusting the loops in specific areas. All objects can be shortened or looped by moving the mouse to one of the lower corners of the object until it turns into a stretch symbol. You can now stretch or compress the object length as much as you like. If you make the object longer than it originally was, it will be played back as a loop. This way you can create rhythm tracks from short drum samples simply by stretching them. If an object is selected, additional "handles" will appear on it.
26 At the top corners of every object there are two fade handles that can be adjusted to fade an object in or out. The handle at the top center can be used to adjust the volume of audio objects and the transparency of video objects. All objects can be split into multiple objects. To do so, select "Split objects" from the "Edit" menu. The selected object will be split at the position where the playback marker is. This can be done even faster using the special splitting mouse mode, found in the mouse mode button in the tool bar, or by pressing Alt + 6. Right-clicking on an object opens the context menu with the options available for that specific object in the Timeline mode. Tip: You'll really notice the advantages of object-based editing when you start to use Object Effects! You can apply audio effects to each individual audio object. For example, you can cut a sample to create an object for the last beat before a pause in the project and add an echo effect! Or create a some crazy drums by applying various filter effects to each beat in the loop. There's no limit to the creative possibilities!
Adding software instruments
The included audio loops in the Soundpool are of the highest quality and melodically synchronized. But sometimes it's good to have a bigger selection of beats and melodies or a way to create your own ideas. In this case you need software instruments. While audio objects consist of pre-made recordings, the sound from software instruments (synthesizers) is created during playback on the computer. The resulting sounds are not as refined but allow for total control of every musical detail. A selection of the loops included in Music Maker are intended as control files for software synthesizers (MIDI loops). The sound progressions of these loops can be edited in the MIDI Editor (view page 80). You can also record your own melodies by connecting a MIDI keyboard. In MAGIX Music Maker 2014 Premium a distinction is made between VST instruments and object synthesizers. Object synthesizers are standalone objects in the track and can be moved, cut and arranged just like any other objects. Various object synthesizers can also be put together on one track. The control of the sound creation takes place within the object synthesizer. VST Instruments are always loaded to one track and controlled by MIDI objects in the track. MIDI objects only contain control information (notes) that is used to create www.magix.com
Quick start sounds in VST instruments. Various MIDI objects arranged on one track control the same synthesizer and that means a maximum of one instrument per track. To open the folder with the software instruments in MAGIX Music Maker 2014 Premium switch to the Instruments folder in the Media Pool.
27
As with all Media Pool objects, the instrument that is selected will automatically produce a preview sound. Drag the desired synthesizer into a project track by holding down the mouse button. For object synthesizers a Synth Object will be created and a settings dialog for the synthesizer will open. You can "program" the synth here. The resulting Synth object can be moved, cut, stretched or adjusted with effects just like an audio object. VST instruments are loaded to a track and a preset MIDI object is added to the track. Double-clicking on it opens the MIDI Editor where you can make adjustments to the melody. Or you can switch the the Media Pool Keyboard view. Here you can play the synthesizer using your computer keyboard. You can also record your playing by clicking on the large red record button. Tip: You can access the sound programs of the included VST instruments Vita 2 and Revolta (only Premium version) with the button on the far left of the track. Experiment with the various synthesizers in MAGIX Music Maker 2014 Premium and take advantage of each of their individual strengths.
28
Add videos or images
Perhaps you would like to make a video clip? To do so, open a folder with video or photo files in the Media Pool under Data Manager and select the ones you want to use in your project. You can activate a video monitor using the middle button on the right below the arranger.
A preview of the selected video file is shown on the video monitor. Once you have found a matching video, use the mouse button to drag it onto any track (like previously with the audio files). You can place as many video and photo files as you like under your music. You can adjust the length of the individual image objects with the help of object handles (view page 25).
In the Media Pool templates you will also find animated text templates (view page 198) (Titles), video effects (Video FX) and visualizations that you can use to spice up your videos.
Effects
You should take time to experiment with the effects. In the context menu you can select the effects for the objects. Effect modules can be opened and adjusted to get the exact sound you want. Effects can also be dragged onto objects by holding the left mouse button or doubleclicking. Simply open the Templates folder in the Media Pool and test out the effects listed in Audio FX by clicking on them. As with all other entries in the Media Pool, effects in this folder always have a preview as well. If you like an effect and wish to apply it to an object in the project, simply click on it, drag it onto the object, and release the mouse button.
www.magix.com
Quick start Tip: Use the object inspector in the Media Pool to display all important object effects. Another option for using effects is to apply Track Effects. These effects influence all of the signals on a track making it a quick way to apply the same effect to several objects. They also affect the audio output of track synthesizers. There are no audio effects available for MIDI objects so object effects can't be used on them. You can also select from a variety of useful track effect presets by clicking on the button on the corresponding track. These are organized according to the instruments and applications.
29
Export Project
When your project is ready, you would normally want to do something with it "out in the real world". For example, show it to friends. To do so, you must first export your work from MAGIX Music Maker 2014 Premium. You can find the most important functions in "File > Export > Common export functions". Export as MP3: You can transfer your project in MP3 format to a portable player. Burn onto CD or DVD: The classic way to present music. You can burn single songs or complete albums directly to CDs. Tip: In the Premium version, you can use the integrated CD mastering and burn program to do this. Click on "File" and select the "Export project -> Burn audio CD-R(W)" option to export your project. The project will be loaded into the CD mastering program MAGIX Music Editor and can be burned straight to disc from there.
30 Upload to the MAGIX Online Album: When the song is finished, it should be heard not just by your friends, but preferably the whole world. The easiest way to do this is with a MAGIX Online Album of your own. Publish on Facebook (YouTube/SoundCloud): With these options you can publish directly on the popular online platforms. Export in various formats: In the "File > Export" menu you will also find all supported export formats for creating an audio or video file (for music videos) from your project. Note: The export calculations don't affect playback performance. Even if playback on your computer begins to stutter because too much RAM is being used for videos and effects, the export file will still be calculated correctly. We recommend placing already finished passages of complex projects via the export or mixdown function into a single file to free up some processing power (and tracks). This kind of file can be reloaded into the project and edited further with the other parts.
Burn audio CD
To burn an audio CD, first export your project as a WAV file: Click "File" and select the "Export project -> Audio as wave..." option. The WAV file created can be burned as an audio CD with the included burn program MAGIX Speed burnR. Tip: You can use an integrated CD mastering tool in the Premium version and a burn program to do this. Click on "File" and select the option "Export project -> Burn audio CD-R(W)" to export your project. The project will be loaded into the CD mastering program MAGIX Music Editor and can be burned straight to disc from there.
www.magix.com
Arranger
31
Arranger
Tracks
The arranger is organized into tracks. Each track corresponds to a channel on the mixer (view page 204). You can use this channel to control volume, apply effects, mute or solo all of the objects in the track. The loops of the same instrument are typically grouped together on one track (bass track, vocal track, etc.) which makes it easier to edit them.
Additional tracks can be added with the button at the bottom of the arranger or by selecting the "Add track" option in "Edit" menu (Ctrl + I) To move a track you can open the Effects menu (view page 32) of the track and select "Move Track Up" or "Move Track Down". Tracks cannot be deleted, but those that don't have any audio objects are automatically deactivated and that means they don't use any computing power! If the tracks in the arranger are not long enough, you can increase their length by pressing the minus button (-) to the right. The size of the project adapts itself automatically when objects exceed the space for them on the right-hand side or when new objects are loaded.
32
Track headers and Instrument icons
At the beginning of each track there is a track header with controls and displays.
Instrument icon: When you drag & drop a MAGIX Soundpool sample onto an empty track an icon will appear in the track header. You can replace this icon by right-clicking on it and selecting a different one. A left-click on the icon opens the menu for the track synthesizer (see below). The Peak Meter can be found beside the icons. This way, you can control the volume of the track and see if the track produces any audio sound at all. The track name is located to the left of the track number. You can rename the track by double-clicking on the field. You can use the Mute button to shut off the sound of a track or the Solo button to play only the sound from one particular track. The Solo function is not exclusive which means you can use it to play back the sound from several tracks. On the lower border of the arranger underneath the track headers you will find the buttons Reset Solo / Mute which you can use to restore the previous solo and mute settings of all tracks with one click. Left-clicking on the field with the instrument icon opens a menu with the sounds from the included software synthesizer which can be loaded to the track. This software instrument will then be used by all MIDI objects in the track. You can find out more about this in the chapters Software Synthesizers (view page 103) and MIDI objects (view page 80). The track header of a track with a loaded synthesizer has a few additional controls. With the arrows (2, 4) you can switch back and forth from the previous to the next sound in the software instrument and the gear icon (3) opens the instrument editor. Here you can open the Track Effects menu. In it you will find presets for track effects sorted according to the instrument type. With the "Move track up/down" commands you can sort your tracks. A lit FX button indicates that the track effects are active. www.magix.com
Arranger With REC you can activate the track for an Audio or MIDI recording. A simple click puts the track into Audio Recording mode. This also activates monitoring which means you can hear the input signal of your sound card during playback. (Find out more in the section Listening to the input signal - monitoring (view page 61) ). If you start recording now (R key), the audio recording (view page 59) will start. The recorded audio material is added to this track in the playback range (view page 35). Clicking this button again puts the track into MIDI Recording mode. If a software instrument is loaded, you can play it with a hooked-up MIDI keyboard (Monitoring). If you start recording now, a new MIDI object will be created in the track, the MIDI Editor will open and the MIDI recording (view page 86) will begin.
33
Zoom
The vertical zoom function sets the number of visible tracks. On many tracks zooming is useful for selectively editing a track or an object in full view.
Use the horizontal zoom functions to set up the visible section of the project on the timeline. Clicking and dragging on the bottom border of a track allows you to adjust the height of the display.
Move/Zoom with the scroll bar If you move the mouse to the edge of the scroll bar, the cursor will turn into a doublearrow symbol which can be used to select and compress/stretch the scroll bar. This way, you can zoom in and out quickly. Dragging the middle of the scroll bar moves the visible section.
You can tell which part of the entire project is being played by the size and position of the scroll bar. If the whole project is displayed, then the scroll bar will fill out the bar. Complete view may be set by doublke clicking the scroll bar. A track may not be diminished without any limit, and the number of maximum displayable tracks is also limited, meaning not all tracks may be able to be viewed at once.
Zoom buttons Zoom menu: Certain zoom levels may be selected by right clicking the horizontal scroll bar or by clicking the zoom menu. You can also jump to
34 certain positions in the project here. Enlarge objects: Vertical and horizontal zoom stages are enlarged so that all of the selected objects are displayed at maximum size. If the function is switched off, the regular zoom stage will be restored. Optimize view (view page 263) Zoom buttons: Buttons for zooming in and out
Move/Zoom with the mouse wheel The visible section can be moved, reduced, and increased in size by using the mouse wheel.
Displayed tracks Number of displayed tracks, increase/decrease track height Moving a visible section Enlarge or reduce the visible section (Zoom) Mouse wheel Ctrl + Mouse wheel Shift + Mouse wheel Ctrl + Shift + Mouse wheel
Menu "View > Arranger > Horizontal scrolling" interchanges the horizontal and vertical functions of the mouse wheel. This means you can use Shift and Ctrl+Key for zooming and scrolling the tracks instead of for the visible duration. This corresponds with the performance of the mouse wheel in the old Music Maker version.
Grid
Timestretching in the project is displayed by the vertical progress of the tracks. To structure this progression, a timeline displaying time units has been positioned at the top of the first track. Two consecutive objects will seamlessly snap together even if they are on different tracks. This avoids undesired gaps or overlaps. The bar grid makes sure that the objects and the start, end & play markers only snap into place at specific positions so that they can be positioned precisely according to the beat. The grid width can be set using the button to the top left. If, for example, "1/2 beat" has been set, then the objects and markers snap into position at all half beat positions when moved. This way there won't be any gaps between the objects and precisely beat-matched cuts are possible. The selection ranges from full beats to 1/16 grid sizes. Triplet values are also possible. The "Frame" setting allows fine positioning using the time code. The time display in the timeline and transport control automatically changes from bars:beats:ticks to hours:minutes:seconds:frames.
www.magix.com
Arranger "Objects" deactivates the beat grid and the grid will now only affect the object edges. You can also deactivate the grind entirely by selecting "No grid" or by pressing "Ctrl + F12". "Select beat type" switches the timeline to irregular bars like beat.
35
Playback area - Start and end markers.
In the upper area of the timeline, there are two markers between which a playback area is displayed, which can be played back as a loop (endless).
The length of the playback area is shown in the colored section. The number before the point indicates the number of bars, the number following it indicates the number of fragments corresponding to the selected grid, for instance, 3.3 in a 1/16 grid = 3 bars and 3/16. A tilde (~) in the display means that the playback area doesn't have the exact pattern length and the loop is therefore "non-circular". Double-click on the selection to set the playback range for the whole project. This area also determines which positions above the edit menu commands (Ctrl+C, Ctrl+V, Ctrl+X) are copied or inserted into the clipboard's memory. The start and end markers can be set in different ways using the mouse. You can move them to any position with Drag & Drop or directly with a mouse click: a left mouse click in the timeline moves the start marker, a right click moves the end marker. Hint: The right end marker is always moved together with the start marker, this means that the length of the looped playback area remains constant when moving the start marker. So always move the start marker first and then the end marker. It's even easier with the keyboard: The arrow keys shift the playback area a whole playback range forwards or backwards. Also press "Ctrl" to shift the playback area a quarter of its length. With the "Shift + arrow keys" you can halve or double the length of the playback area. With "Ctrl + Shift + arrow keys you can extend or shorten the playback area by a beat. Also use this function to the give the playback area a smooth beat length (multiples of 2). When you move the playback area while a playback is running, the old area is always played to the end and smoothly changed into the new one after. In this way you can remix your tracks in real-time with the keyboard!
36
Move playback marker
The playback marker can be moved independent of the start marker. Just click on the lower portion of the timeline Once the playback marker reaches the end marker playback will recommence at the position of the start marker. If the playback marker has been set to the right outside of the area, the project will be played to the end. The stretched out playback range will then be played as a loop. Use Alt + cursor keys to move the playback marker with the keyboard. The option "Move playback marker with cursor keys" in "View menu > Arranger" interchanges the Alt-Key function, that is, you then move the playback marker with the cursor keys only and require the Alt-Key to turn down the playback range (see above).
Transport Bar (playback functions)
The transport bar's functions enable you to control the playback behavior of the project using the mouse.
Tip: Using the space bar on your computer's keyboard you can start and stop playback much more easily. (Overview of all keyboard shortcuts (view page 274)) Playing an endless loop (looped object) can be deactivated here. Playback will always stop when the end marker is reached. Back to start: With this button the start marker is quickly moved to the beginning of the project. Another click on "Back to start" moves the start marker and the playback range to the beginning of the project. Stop: The stop button stops playback. The playback marker returns to the position from which it started. Play/Pause: This button starts continuous playback of the project. If the playback marker reaches the end marker, the range between the start and end marker will be played back as a loop. Another click on Play stops it at the current position of the playback marker (Pause). Record: Depending on the settings in the track header (view page 32) an audio (view page 59) or MIDI recording (view page 86) will be started. With the gear icon next to it you can open the dialog for recording audio (view page 60) with additional settings options.
www.magix.com
Arranger
37
Volume control
The volume control is to the left of the transport controller. With it, you can quickly control the overall volume of your project. To regulate the volume of individual tracks, use the mixer (view page 204). Clicking on the speaker icon mutes the entire sound output. Under the volume control there is a peak meter that displays the master signal peak level and an indicator for incoming MIDI signals.
Time display
The time display is beside the transport console. This is where the current playback position is displayed. With the position slider you can quickly move the playback marker within visible range. By right-clicking it is also possible to switch the time display to show the remaining time (relative to the end of the project) or to choose various units of measurement, e.g. hh:mm:ss or frames.
Tempo
Here, the song's beat is displayed in BPM (Beats per minute). The project tempo is set automatically by the first sample used in the project. To enter a new tempo, click on the number and enter a BPM value in the field. Finalize the entry by pressing the Enter key. The objects in the project are adapted using timestretching. Click on BPM to open the Tap Tempo Dialog where you can set the tempo by "tapping" it out. Simply click the tap button at your desired tempo or press the T key. The tempo is measured and displayed in the dialog. Pressing OK accepts the tempo.
Metronome
If this icon is active, then a metronome (click) will play during playback and recording. This provides helps you orient yourself with the project tempo while you make your own recordings.
38
Arranger buttons
The Arranger buttons for quickly opening and closing all the most important windows can be found underneath the last track in the Arranger. Opens the mixer (view page 204) where tracks can be mixed by adjusting volume, setting the position in the stereo panorama and adding effects. Opens or closes the video monitor (view page 195). The video monitor displays the video and images files that have been loaded into Music Maker. It can also be used as a peak meter, overview of the project or as an info box for help text.
Multi-touch
In Windows 8, Music Maker can also be easily used with a touchscreen. Provided that you have a multi-touch enabled screen, you can also perform all of the normal mouseclick actions and dragging actions with a finger on the screen. To facilitate the touch control, MAGIX Music Maker 2014 Premium also has a special display mode in which the loops in the media pool, the keys of the virtual keyboard, and the menu entries are enlarged. Turn on this mode with the tab key or with the special buttons in the relevant mediapool tab. Pressing and holding is interpreted as a right-click and opens the relevant context menu. You can scroll in the arranger and the mediapool with two fingers. To do this, touch the screen with two fingers and move them together in the desired direction. In addition, you can zoom in the arranger with the familiar "pinch" gesture used on smartphones. Touch the screen with two fingers and decrease the distance between the fingers to zoom out Increase the distance between the fingers to zoom in. The zoom always functions in both directions, that is, it changes both the track height (and thus the number of tracks displayed) and the duration displayed.
www.magix.com
Media Pool
39
Media Pool
The Media Pool in MAGIX Music Maker 2014 Premium lets you access, preview and load all supported media types online and offline, e.g. the included audio and MIDI loops, audio CDs, MP3s, software instruments or effects. All media types are loaded into a project from local drives or directly from the Internet by double-clicking or dragging & dropping. The upper edge of the Media Pool contains seven buttons which operate the Media Pool in different ways: The setting Soundpools offers a database view of all Soundpools. The File manager is very similar to Windows Explorer. It controls and loads media files of all types from the hard drive. The Instruments (view page 103) setting displays a list of the available software instruments. Under Templates (view page 46) you can find the presets for all types of audio, video and title effects. The Keyboard enables software synthesizers to be played and recorded directly via the on-screen keyboard. The object Inspector offers quick access to properties of objects, e.g. audio effects for audio objects. For MIDI objects (view page 80), a smaller version of the MIDI Editor is shown, which allows you to edit the selected object. Catooh connects directly to Catooh.
Preview function
There is a preview function for all files: By simply clicking an audio object, the prelistening function starts via the sound card. Video, graphics and text objects are shown on the video screen. As the project plays on, you can experiment with sounds from the Media Pool (see Smart Preview (view page 58)). Note: Even while previewing, audio files are adapted to the current tempo using timestretching (you can deactivate this in the "Audio/Video options" menu).
Soundpool settings
This setting can be used to access the Soundpools. You can access the included Soundpools through the clearly laid out database view that lets you arrange the display of the loops according to styles, instruments and pitch.
40 During installation, if you no longer have the Soundpools on your hard disk, insert the MAGIX Music Maker 2014 Premium installation DVD into the drive. The contents of the Soundpool media will now be imported into the database. Other Soundpool media are automatically recognized and added to the media database. Note: Under program settings -> General (view page 243), you will find different options for maintaining and displaying the Soundpool database. Soundpools already present on the hard disk can be imported into the database by clicking "Add styles". Soundpools from previous versions of Music Maker or additional Soundpool collections that you have purchased can also be integrated into the Media Pool this way. A Soundpool consists of one or more styles. Styles are sound libraries that belong together and cover a certain musical style. The sounds (sample or MIDI loops) of one style all have a certain tempo. You can mix loops from different styles, and the tempos will be adjusted accordingly. Within a style, loops are ordered according to instruments, and one instrument folder contains different sounds. Each sound can have a different pitch (except for drums and effects sounds).
All of the styles that are available in the database are displayed in the first column. The second column lists the instruments. The list of samples found is created after entry selection in the first two columns. With "Ctrl + click" you can reduce or expand a selection. No selection ("Ctrl + click" on a single selected element) or clicking on "Select all" shows all entries from this category. If you select an instrument (e.g. "Drums" and "Percussion") and no style, all drums and percussion samples in the whole database will be displayed. Simply clicking on the loop starts the preview. Clicking on the numbers 1 to 7 changes the pitch. The pitch for that loop is set when you click on a different loop. You can sort the list according to criteria (Type, Name, BPM, Length in bars, Favorite, Style) by clicking on the column header.
www.magix.com
Media Pool The list can also be filtered:
41
Clicking on the star in the sample list marks the loop as a favorite. You can use the filter "Favorites" to display only the loops that you have marked as favorites.
You can display only audio loops, MIDI loops or both. For the difference between audio and MIDI loops see below.
An entry field for full text search is located above the match list. In the search field, you can search the list of the samples found according to a certain sound file name. Sound Vision view: This button displays all Soundpools as galaxies. Displays the loops larger to improve the touch control.
Audio Loops and MIDI Loops In Music Maker a distinction is made between audio and MIDI loops. Audio loops are normal audio files that have a specific number of bars (1, 2, or 4) and can be played back as loops. MIDI loops consist of a MIDI Take (view page 56) that contains the notes (MIDI file) and the sound settings for a particular software instrument. Both types of loop have advantages and disadvantages:
Icon Advantages Disadvantages Recordings made on If the original tempo of the loop professional studio equipment is changed with timestretching with top quality instruments the sound quality can be and expensive synthesizers. negatively affected. They require less computer The melody and rhythm are power than sounds reproduced already set in the recording and in realtime. can only be adjusted with complicated pitchshifting. Pitch and tempo changes don't Software instruments process require additional computer the sound in realtime and power and don't affect the therefore require more sound quality. computer power. You can use the MIDI Editor to Even the most high-quality change the melody of the loop samples don't sound quite as any way you want. natural as real instruments.
Audio
MIDI
42
SoundVision
This alternative display of the Soundpool library shows all available sounds graphically. No matter how large the Soundpool collection is, you can view the entire library using this 2-dimensional display. This "galaxy" can now be accessed via the mouse to collect all of the sounds you want. The large clusters of "stars" are the styles, and these are arranged from inside to outside with increasing tempo. Eventually they form a center - the styles furthest out have the highest tempo. Within a style are the individual instruments (e.g. keys, pads, sequence) formed in a circle, and the drums are in the middle. Every instrument group has a certain color assigned to it which is the same in every style. The individual sounds are points encircled by the individual pitches, if available. You navigate throughout the Sound Vision view by moving the selection displayed with the mouse; the mouse wheel enlarges or diminishes the view. The points (which symbolize the sound loops) can be manipulated exactly as in the Media Pool list view, i.e. select by double clicking and load by double clicking or via drag & drop.
File manager settings
MAGIX Music Maker 2014 Premium's file manager works very similarly to Windows Explorer. It can be used to access and load media files of all kinds, e.g. videos, bitmaps, MP3 audio files, audio CD tracks, RTF text files for titles. The Media Pool consists of a file list to the right (the actual Media Pool), in which all loadable media types (and, if required, further subfolders) are listed, and the navigation area on the left-hand side. In the file list, all supported multimedia files and subdirectories of the currently chosen directory are displayed. All entries can be loaded into the arranger tracks by double clicking or via drag & drop. In the navigation area, you can find different buttons for directly accessing preset subfolders. You can right click in the file list to define further buttons ("links"). Switch to the folder which you would like to create a link to and select the option "Link to folder" from the context menu. www.magix.com
Media Pool
43
Navigation buttons Forwards/Back
Up View
The "Back" button always returns you to the folder where you were previously. The "Up" button brings you to the next highest folder level. These buttons switch the file view list between icons, lists, or details.
Various file list view modes The file list displays all supported multimedia files and subfolders of the currently selected folder. Three different views (list, detail, large symbols) can be set by right clicking on the options or Media Pool's context menu.
List: Only file names are listed. This view mode displays the most files simultaneously.
Details: The details section displays the type, size, and date of modification for every media file beside the name. The list can be sorted by clicking on any of these details. Large symbols: These can be quite useful, since they show a preview frame for each movie and picture file. This allows you to sort through the material quicker. The disadvantage is that it takes longer for the file list to be displayed.
Deleting, copying, and moving files All files listed in the media window can be selected, deleted, or moved into other folders via drag & drop, just like via Windows Explorer. This way, all objects desired for placement in a project can be collected in a separate folder beforehand.
Additional functions can be accessed via the context menu, i.e. by right clicking an entry.
44
My Projects This button opens the "My Projects" folder. This is a subfolder of "My Projects" that is named after the program (i.e. MAGIX Music Maker 2014 Premium, only featuring "_" instead of empty spaces). This is created automatically when the program is installed. All new recordings and projects are saved here automatically as a preset, and finished projects are exported here. You may change the save location as you see fit via Program settings > Folders (view page 243, view page 242).
My Files: This displays the contents of the "My Files" folder. This is normally the save location of videos, pictures, music, etc. (in the corresponding subfolders).
My MP3s This provides quick access to your own MP3 collection. When this button is pressed for the first time, you can select the folder where your MP3 files are saved. You may also change this path later via "Program settings", the "Folder" tab (Y key or "File" menu > "Settings" > "Program settings"). Database
This button displays the media files on your computer in a wellstructured database view. This means the files are no longer displayed according to where they are stored in the different folders but are grouped according to general characteristics. The top "folder level" is the difference in audio, video or image files; subfolders would be, for instance, the date for photos or the artist for MP3 files. In order to present media data on your PC in a database view, you first have to add them to the MAGIX database. To do this, click on the database button to the right and select the option Start media manager for photos and music. This opens the corresponding MAGIX program and the database scan function of the program. MAGIX Music Maker 2014 Premium comes with the free photo and music management programs MAGIX Photo Manager and MAGIX Music Manager. If you have the corresponding free versions, MAGIX MP3 Maker or MAGIX Digital Photo Maker, they will be used instead. By right clicking on "Database" and clicking on "Database search", you can open a special search dialog in which you can carry out a targeted search for media.
Search the database Quick search: Simply enter a keyword and highlight the data type (photo, audio, video). All available Database columns are searched for the keyword.
Expert search: Here you can restrict your search by stating search criteria in the following way: www.magix.com
Media Pool Database column e.g. dimensions Condition greater than Comparison item 800
45
You can search up to three database columns that are connected via "and" or "or" simultaneously. "AND" means only those files will be listed that match all criteria. "OR" means only those files will be listed that match at least one of the criteria.
Instrument settings
This button opens the folder containing your software instruments. You can read more on this in the Software Instruments (view page 103) chapter.
Keyboard settings
The keyboard enables software synthesizers (view page 129) to be played and recorded directly via the on-screen keyboard.
If a track synthesizer is not present, then a new track will be added and a new synthesizer plug-in will be added when the view is switched to "Keyboard" (Vita with Sound Acoustic Bar Piano). The keyboard always controls the synthesizer in the track for which MIDI recording has been activated. You can click the keyboard with the mouse to play the instrument. The closer to the bottom edge you click on the "virtual keys", the louder the sound will play. Of course, you can't seriously play music by clicking with the mouse (this function is more suitable for testing out sounds quickly). That's why you can also play the keyboard with the keys on your computer's own keyboard. Note: This works only after you first click once on the keyboard using your mouse. Otherwise, pressing the computer keys will function as key shortcuts (view page 274) for the different features in Music Maker. If the computer keys control the program's keyboard, then the piano keys feature the corresponding characters on your keyboard. A sound program for the synthesizer may be selected from this list. This button opens the editor window for the synthesizer for fine tuning the sound.
46
Template settings
This opens the folders for installed effects presets. Saved audio and video effects presets as well as title templates also land in these folders, so that over time a complete library of your own presets will develop.
The buttons to the left open the folders for audio effects ("Audio FX"), presets for the Vintage Effects Suite ("Vintage FX"), presets for the Live Performer (view page 212) ("Live Pads"), the LiViD drums synthesizer, title templates ("Titles"), video effects ("Video FX", "Video Mix FX"), and animations ("Visuals"). You can also add effects via drag & drop. Simply drag these onto the corresponding object using the mouse. The context menu for audio objects enables you to to set audio effects in the effects rack (view page 142) precisely!
Object Inspector settings
The Object Inspector offers quick access to properties of objects, e.g. audio effects for audio objects. For MIDI objects (view page 80), a smaller version of the MIDI Editor is shown, which allows you to edit the selected object.
Audio Objects If an audio object is selected the object inspector will open featuring the audio object view
www.magix.com
Media Pool This displays the available object effects (view page 143) in a clearly laid out list. The button at the front switches the effects on and off. Clicking on the effect name opens the settings dialog.
47
MIDI objects If a MIDI object is selected, then the Object Inspector shows a smaller version of the MIDI Editor. The MIDI Editor in the Object Inspector operates in the same way as the "bigger" version in its own window, but the menu and several playback and recording settings are not available.
For more information, please read the section MIDI Editor in the chapter "MIDI objects"!
Setting Catooh
You can preview multimedia files from the Online Content Library Catooh, load them into the project, and edit them further . Please read the chapter entitled Catooh!
48
Mouse modes
MAGIX Music Maker 2014 Premium offers special mouse modes for arranging and editing objects. A small arrow next to the mouse pointer symbol allows different modes to be set.
Move selection
This is the preset mouse mode in which most changes are made. Left clicking selects an object. When the "Shift" or "Control" keys are pressed, multiple objects can be selected. Hold down the mouse button to move selected objects. In this mode the objects can be faded in or out or their lengths can be changed using any of the five handles. Please refer to the "Arranging objects" (view page 51) chapter. Right clicking on an object opens the context menu with the most important effects and settings available for that specific object. If an effect curve is active in the deluxe version, the curve handles can be selected and moved. Double clicking on the curve creates new handles. Shortcut: Ctrl + 1, number key 1
Move to track
This mouse mode behaves basically like the mouse mode for individual objects, but moving objects results in all other objects behind the object moving in sync on the track. This is practical if space is needed at the start of a track, since all objects can be moved together without moving them underneath each other. Shortcut: Ctrl + 2, number key 2
Move all
This mouse mode behaves in principal just like the "Single object mouse mode",
www.magix.com
Mouse modes but during moving, all objects on all tracks will be moved together from the mouse position. Shortcut: Ctrl + 3, number key 3
49
Automation
This mouse mode is used for drawing the volume and effect curves (view page 219). When active, a new curve can be drawn on an object or track using the left mouse button. Activate the corresponding effects curve in the "Effects" menu in the track box to enable track automation. For the object, use the "Automation of this object" command form the "Effects > Automation" menu (Key: Ctrl + H) and select the corresponding curve in the dialog. Clicking on an object without an activated effects curve activates the volume object curve for this object. Note: In this mode, the object curves will always be edited, even if a track curve is also displayed. If you would like to edit the track curve at this position, then you will need to temporarily move the object somewhere else. Individual automation points on a curve may also be created in the normal "Move" mouse mode (see above) by double clicking the corresponding curve. For more information about automation curves, please read the chapter Automation curves (view page 219)! Shortkey: Ctrl + 4, number key 4
Draw
In this mode you can insert further similar objects behind an already loaded object. Starting from the first object, the following objects are always inserted synchronously so that you can also think of this mode as the insertion of a "Mute" automation from a continuous loop. You can read more about this in the section "Drawing in loops (view page 55)" in the chapter "Arranging objects". Shortcut: Ctrl + 5, number key 5
50
Split
You can split objects quickly with this mouse mode in order to remove unwanted parts or attach various effects to parts of objects. Shortcut: Ctrl + 6, number key 6
Stretch
This special mode is for customizing the length of objects. Objects can be on the lower handles stretched or compressed. Audio material is therefore lengthened via timestretching without changing the pitch itself The middle object handles allow the object's pitch to be changed using pitchshifting in the range of -7... +7. Shortcut: Ctrl + 7, number key 7
Preview Audio
In this mode you can individually preview audio objects in the arrangement. By clicking on the audio object it will be played back from the start to the end of the solo for the entire duration and independent of the start and end markers in the timeline. The objects are protected against inadvertent moving in this mode. Shortcut: Ctrl + 8, number key 8
Scrubbing
By holding down the mouse button, the project can be previewed at the point where the cursor is positioned. The playback marker follows the mouse movements. This mode is especially suited to searching for specific parts of a project. Shortcut: Ctrl + 9, number key 9
Replace
This mouse mode simplifies searching for suitable samples: Left mouse click on a MAGIX
www.magix.com
Mouse modes Soundpool object to switch the object automatically with another from the same instrument category. Shift + left mouse click keeps the object but changes the pitch. Ideal for quick experimentation! Shortcut: Ctrl + 0, number key 0
51
Context help
This mouse mode allows you to open the corresponding "Help" section by clicking on any area of the MAGIX Music Maker 2014 Premium screen.
Shortcut:
Alt + F1
52
Arranging Objects
In MAGIX Music Maker 2014 Premium you can jointly and uniformly load, arrange, edit, and export different multimedia file formats. This chapter describes the basic way of working with multimedia objects. This includes audio objects, video objects, graphics, midi objects, and synth objects. Later chapters will describe the particulars of the respective formats. All object editing is virtual, non-destructive, and is calculated in real time during play. The multimedia material is thus not destroyed (non-destructive editing) and any change can be cancelled with the multi-stage undo function ("Ctrl + Z"). You can experiment to your hearts content without having to fear that you will change or damage the original material.
Loading and saving projects
"Project" refers to the objects found in the arranger (Audio, Video, MIDI, songs, graphics, synthesizers) along with all its positions, fades, length, volume, brightness settings and effects. Projects can be saved via the menu "File"as an MMM file and loaded again. When loading projects you must ensure that all the used objects are available in their respective folders. Often is it advisable to "Save Project and Used Media" from the menu "File" > "Backup". Then the entire project with all objects and effects are saved to a configurable folder on the hard disk and can be easily downloaded from there.
Multimedia files and objects
All multimedia files supported by MAGIX Music Maker 2014 Premium can be previewed or listened to in the File Manager by clicking and dragging into the arranger via drag & drop. The files are displayed as objects in the tracks after the mouse is released. Using the "Tab" button, you can switch between two object display views. In alternative display modes, the objects are not represented frame by frame, but simplified. This is useful for quicker representations of video objects: RAM is saved and the overall performance improved. Audio objects will be shown using one or two (for stereo) waveform representations. Right clicking on an object opens the context menu with the most important editing options available for that specific object.
www.magix.com
Arranging Objects
53
Select objects
To edit or delete objects using the menus, you must first select them. To do so, simply click on the object you wish to select. When the "Shift" key is pressed, multiple objects are selected. Object modifications like cutting, moving, effects assignment and so on, apply to all selected objects together. The handles of selected objects light up to show that the accompanying object has been selected and can be edited using the menu functions. Several objects can be selected quickly by clicking on the first object in the first track with the mouse and dragging out a square for selection. All objects entirely or partially within the square will be selected (rubberband selection).
Mute objects
Each object can be muted individually. Simply select the objects you want to mute and press Ctrl + M (or use the corresponding command from the context menu).
Build or split object groups
Several objects can be combined to make up a group, to avoid the objects being unintentionally moved out of relation to each other. Once they are combined, clicking on one object of a group will select the entire group. To group or separate groups, use the buttons in the toolbar or the corresponding commands in the "edit" menu.
Splitting objects
All objects can be split. This way, two new independent objects are created. To do this you can select the object and move the playback marker to the position where you want to cut by clicking on the timeline. Click on this button in the upper toolbar (view page 274) or click on "Edit > "Object" and select the option "Split objects or press the "T key. It's even easier with the mouse mode "Split objects (view page 50)". The two new objects keep all object effects (view page 142). For example, you can then design a loop in a more varied manner by first overlaying an object as a whole with an effect before cutting it into several parts and then varying the effect parameters in the individual parts.
54 You cannot easily "stick together" two such object parts again. But you can edit them together by joining them together in a group. To do this you can select the individual parts and select the command "Group" (Ctrl+G).
Duplicate objects
Objects can be duplicated very easily in order to create larger projects. Select the objects and select the command "Edit menu" > "Object" > "Duplicate objects" (Ctrl+D). A copy of the object appears right beside the original which can be moved to any position with the mouse. Tip: Speed up this process by clicking on the object to be copied with the mouse while holding down the Ctrl-key. This generates a copy, which you can immediately drag to the desired position. Furthermore, object copies require virtually no additional memory! Another way to duplicate is by using the copy/edit commands from the "edit" menu > "Object" or "Section". For the latter, all objects will be copied in the playback range (view page 35).
Object Handles
You can fine tune the object start, end, and volume as well as the fade-in and fade-out with the object handles for each object.
Shortening or looping objects Objects are "cut" virtually by "compressing" them with the mouse. "Pulling" them to the right will stretch them, which results in the object being played as a loop until the play cursor reaches the end of the object representation. In this way it is possible to very quickly create an entire drum track from one single drum loop or to create a long video from a short video sequence.
Guide the mouse to one of the bottom corners of the object until the mouse pointer turns into a stretch symbol. Now you can stretch or compress the object until it has reached the desired length. Normally an object is always looped over the full length of the underlying data material (audio or video file). To set a clip from a file as a loop, shorten the object at the front and the back with the handles and choose the command "Edit menu -> www.magix.com
Arranging Objects Insert user-defined loop". This function is very useful for setting your own recording as a loop, as the silence at the beginning of a recording can be cut away.
55
Object fades Use the handles on the top left and right to fade an object in or out. By fading objects in and out onto different tracks, it is possible to produce crossfades between different objects. The length of the crossfading can be directly regulated with the handles. Setting object volume Using the volume handle located centrally at the top of the object, you can set the volume of individual audio, synthesizer, or MIDI objects.
In connection with the ability to cut objects (see above), this makes it possible to edit the volume progression in detail.
The drum loop in the first bar was cut into individual parts in the second bar and the volume varied.
You can adjust the overall volume of a track or the volume performance between the tracks more conveniently in the Mixer (view page 204). Note: The handle serves the transparency settings for videos, images, and title objects.
"Draw in" loops
Audio loops can be drawn into the arranger tracks with the mouse. For this you have to set the mouse mode to "Draw objects" by clicking on the corresponding icon in the mouse modes menu. Now an audio sample has to be loaded which will serve as a template and which will then be drawn into the following area of the track as a loop in the track. This works as follows: 1. Load any loop from the Media Pool into the arranger.
56 2. Click on an area further back on the same track and hold down the mouse button to draw in the loop. Starting from the first object, the drawn-in loop area is always synchronous with the beat. This means that the drawn-in loop is not played from the beginning, but rather starts from the position where the original loop would be if you had continued to this position. Or, to put it differently, a running loop can be found on the track and you can draw in at which position you can hear it ("Mute automation"). The synchronous start of the object in this mode has another consequence: If an object is moved, then only object borders are moved, but the underlying loop, however, always remains intact.
Takes
Every object can be saved as a "Take". Takes save all editing done on an object, like object length, fade settings and all object effects. MIDI takes save the instrument controlled by them (MIDI output or software instrument). Takes are saved as "TAK" (*.tak) files and take up virtually no space on the hard disk. This means you can cut a sample, add various effects to it and save it as various takes in order to use these together with all their editing in other MAGIX Music Maker 2014 Premium projects. Instead of repeatedly saving the original sample, only the object and effect settings are saved. You can also save Synth objects (view page 129) as takes which creates your own preset libraries for the synthesizer. The MIDI loops included with MAGIX Music Maker 2014 Premium (you'll recognize them in the Media Pool by this icon) are also takes because the MIDI files (view page 80) only sound the way they were intended when combined with the right synthesizer sound. Attention When loading takes, the audio or video file for which the take was added must be in the original folder. Keyboard shortcut: Alt + Shift + S
Mixdown audio
If the arranger becomes too full to manage, the system is out of RAM, or you just want to summarize your production, use the mix down function to convert the entire project into a single audio and/or video file. To do so, choose the "Mixdown" function from the "Edit" menu. You can choose a name and a destination for storing the mix down object. The default directory is My Projects. If only audio objects are in the tracks, a wave file will be created. If audio and video objects are combined, you can choose whether an audio or a video file will be created. www.magix.com
Arranging Objects The objects of the arranger or the area will be replaced by the new object. MAGIX Music Maker 2014 Premium automatically normalizes the audio file, i.e. the loudest part of the wave audio object is identical with the highest figure of the 16-bit resolution ceiling. This guarantees the same sound quality, even if you repeat the mix down procedure or you combine the mix down file with other wave audio objects again and again. Tip:The mix down function is very helpful if you want to go on working with the mixdown object. To create the finished end version of the song or video it is recommended to select the "Export project" function in the "File" menu instead of the "Mixdown" function. Shortcut: Ctrl + Shift + G
57
58
Audio Objects
Audio formats
MAGIX Music Maker 2014 Premium loads and edits audio files in the formats Wave (.wav), OGG Vorbis (.ogg), Windows Media Audio (.wma), MPEG (.mpg), MP3 (.mp3) and CDA (audio CD tracks). The stereo or mono data of a file are displayed as an object in the arranger of the MAGIX Music Maker 2014 Premium. The material will be displayed as a waveform, optically representing the sound to make editing easier. Along with wave files, MP3 files, OGG Vorbis (.ogg), and ringtones can also be exported. In addition, the Premium version can load and export the Surround formats (after activating the encoder (view page 270)) MP3 Surround, Surround WMA and wave (6-channel interleaved).
Load and process audio files
All importable audio files can be accessed via the File Manager and previewed (audio) by clicking the file name. Tracks from audio CDs can also be integrated by dragging & dropping them into the project. Editing, fine positioning, volume adjustment, fading in and out, is all processed using the "Object" tab directly in the arranger. Please see the chapter "Arranging objects"
Smart preview for the included samples.
The included samples can be previewed while the project is being played. They are always played in time with the song. This means that if you combine loops from different styles that have different tempos they will automatically be adjusted to the current project tempo even in the preview. You can compose a song in realtime by loading different samples and searching for suitable new building blocks during playback. Start the playback and select a loop by simply clicking the mouse. The loop will be used as a preview on the next available track and played back together with the preexisting audio material. Update the preview by selecting another loop. You can then try out the all of the soundpool samples in the context. As a preview, the loop will always be extended to the entire length of the playback range. The result is therefore immediately audible, even if the loop is originally shorter www.magix.com
Audio Objects than the selected playback range. If you adopt the loop in the project (double-click or press the Enter key), it will be introduced in its original length at the beginning of the playback range. Tip: You can also use key commands to quickly change the playback area (view page 35) by using the arrow keys. This will let you add loops to your project with more precision.
59
Pitch bar
A pitch bar can be found below the timeline.
When a soundpool sample is moved to an empty section of the project, the relevant pitch and the corresponding key will be displayed in the pitch bar. The key can differ from soundpool to soundpool. This can contribute to using of the same pitch in order to prevent disharmonious sound combinations when adding more loops. When a "false" pitch is moved to a pitch section, you will be asked to automatically adjust the pitch. The relevant selection is saved with "Do not show this message again". This means that the this automatic customization will always or never be carried out hereafter. Note: You can reactivate all deactivated queries with "Do not show this message again" by clicking on the tab "Reactivate notice dialog boxes" in the program settings (P key or File menu > Settings > Program settings...). You can hide the pitch bar in the View menu > Arranger.
Audio recording
Your own sounds like vocals, speech, noises, or instruments can be easily recorded in MAGIX Music Maker 2014 Premium using the audio recording function. Click the REC button in the track box to specify the track for the recording. The display in the track box will change The input signal will be played back featuring all track effects (if there are any) (live monitoring (view page 61)).
60 Live monitoring requires the use of ASIO drivers (view page 245). Click the red button on the transport bar to start the actual recording. Click on the gear icon next to it to open the dialog box "Audio recording" (view page 60) with various settings options. This dialog box can also be opened after starting the recording.
Audio recording dialog
Audio Input: Selects the sound card for the recording. Save audio file as/storage location: Here you can select the title of the audio file you wish to record. You can also select the folder where you wish to store the file. Recording quality: Sets the sound quality of the recording. In the preset menu you can choose between AM Tuner, FM Radio, CD Audio, and DAT (Digital Audio Tape). Mono/Stereo: The recording can be made in mono or stereo. Mono recordings are recommended for song and instrument recordings made using only one standard mono microphone. This reduces the required memory space in half. www.magix.com
Audio Objects Peak control: This opens the Windows system dialog for the selected sound card drivers. There you can customize the input level and deactivate the system monitoring (view page 61). Level indicator (L/R): Use the level indicator (peak meter) to monitor the strength of the input signal. Please read more on this in the section 'Adjusting levels'. Direct monitoring: Select this option to switch the live monitoring on and off. Please read more on this in the section Listening to the input signal - monitoring (view page 61). Advanced: Use this button to open a window containing a selection of three special functions.
61
Adjusting the signal level Adjusting the signal level to the sound card is also recommend to get the best sound quality when recording digitally.
Once a recording source is connected to the sound card, the Record button opens the recording dialog and starts the recording source. You can now adjust the recording level with the help of the LED display in the record dialog. If the adjustment is set too high, distortion occurs and the incoming signal must be reduced. If you have linked the sound source directly with the sound card without a mixer, this can only be done via the Windows system settings "Sound". You can access this directly from within the recording dialog via the Recording level button. You will see which sound card input is already being used with the amplitude in the small peak meter in the settings dialog. Double-click on this and change in the tab "Level", If you reduce input sensitivity by using the input fader, the resolution at which the analog signal is digitized is also reduced. Try to set these automatic controllers to the loudest sound level possible! The yardstick for the optimal level setting is the loudest part of the material. The loudest part should be adjusted to be the maximum. Note: Not all sound card drives fully support the Windows system mixer; this functionality can also potentially fail. Some sound cards also come with its own mixer application in which you can control the input level. If both fail, you need to match the level to the analog source.
Listening to the input signal - monitoring You usually want to listen when you record something. This is called monitoring. There are different ways of monitoring in Music Maker.
62 Live monitoring This is the preset method and allows you to listen to the input signal via the audio processing of Music Maker, that is, with all effects, i.e., the track effects as well as the AUX send effects and master effects. You can therefore hear your vocals or guitar recordings with the necessary effects while recording or jam live to a finished project. An ASIO driver is needed for monitoring. Professional soundcards come with such drivers. For any soundcards that don't have this there is the MAGIX Low-Latency driver, which provides any sound card or on-board sound chip that is fitted with WDM drivers with an ASIO driver. For more information see the Menu "File" > "Settings" "Program Settings" > "Audio/MIDI" (view page 245)section. There will be a short delay (latency) caused by processing the audio signal. This delay amounts to just a few milliseconds with modern sound cards. You can deactivate this option should it still disturb you. To do this, uncheck the "Direct monitoring" box in the recoding settings dialog. System monitoring You may already hear your input signal or two input signals with live monitoring before you have activated the track for recording. This is due to the fact that the linein input is configured so that its signal is directly routed to the output. This is a feature of the Windows operating system and not of Music Maker. The purpose of this is to allow you to connect external audio sources, such as MP3 players, via the input and listen directly through the computer speakers. To disable this unwanted "monitoring", click on "Peak control" in the "Audio recording" dialog box, double-click on the input used (identifiable on the peak meter amplitude), and change the tab "monitor" in the subsequent settings dialog. There you can deactivate the option "Use this device as playback source". On the other hand, you can also use this type of monitoring if the live monitoring is not suitable, because the ASIO driver does not function in a stable way. Or if you don't want to use the live monitoring because you find a small latency disturbing. However you then cannot listen to the Music Maker effects. Note: Not all sound card drives fully support the Windows system mixer; this functionality can also potentially fail. Some sound cards also come with its own mixer application that provides monitoring. External monitoring with a mixer You can also monitor without using the computer with an external mixer. Small mixers with a USB connection that are both mixers and sound cards are suitable for this. It is the same as with the system monitoring (no latency but also no effects). But it has the advantage that you have direct access to the input level and monitoring level in the mixer. The external mixer enables you to use the in-program live www.magix.com
Audio Objects monitoring. But you must be careful not to create any feedback loops, thus avoiding a repeat recording of the output signal.
63
Advanced settings Normalize after recording: This option raises your material to the correct volume level after recording is completed. In order to achieve good audio results, you should try to record the source as loud as possible without overmodulating it. The Peak Meter display here helps in the recording dialog. Realtime adaptation of the sample rate: This automatically adapts the sample rate if the file you wish to record to the sample rate of the current project. "Ducking" (reducing the sound volume): This is a function for video dubbing. To add narration or other sound material to a video that already has sound volume levels set, activate the option Automatic reduction of sound volume of remaining audio tracks. This automatically reduces the volume of audio objects in the project during the recording session (ducking). This is achieved using an automatically configured volume curve: Before and after the recording other tracks will be faded in or out, resulting in a homogeneous total volume level. (Lowering of volume level during spoken comments is also called "Ducking".)
Import audio CD
Entire music tracks from audio CDs can be imported into the project through the media pool in the same way as importing files from the hard drive.
1. 2. 3. 4.
5.
Insert an audio CD into the CD/DVD drive of the PC Go to your CD/DVD drive in the Media Pool (File Manager, Computer). The individual CD titles appear in the file list. A simple mouse click starts the playback of the CD title for sampling purposes Drag & drop the track from the CD into a track of the current project and it will be digitally scanned and copied to the hard-drive. The files will be saved in the import folder (may be specified under File > Settings > Program > Folder (More information can be found in the section "Folders" on page 248)). The CD track appears in the track as an audio object and can be played back or edited immediately.
Use the CD import dialog for more advanced control of the import process, e.g. importing sections from music tracks. You can access this dialog box via "File Menu > Import > Import audio CD track(s)..." (Keyboard shortcut: C)
CD import dialog In the CD import dialog box you can select tracks from audio CDs and partially or fully import them into the project. You can also select and configure the used drive if you have more than one drive. The data is imported digitally which eliminates any loss in sound quality. The CD tracks are imported into the project as wave files. The files are saved in the import folder. (File menu > Properties > Program settings > System > Path settings (More information can be found in the section "Folders" on page 248))
64 To import audio CD tracks, insert an audio CD into the drive and select "Import > Import audio CD track(s)" from the File menu. A dialog with a list of the CD tracks will open. If you have more than one drive, you may have to first select the drive containing the CD. You can do this in CD drive options .
On the left-hand side in the list you can choose which track(s)/title(s) you wish to import from the CD. Several subsequent tracks can also be selected by holding the "Shift" key + mouse clicking; "Ctrl + mouse-click" selects several individual tracks. By clicking on "Select all tracks", all audio tracks will be selected, e.g. for copying the complete CD. Now click on "Save selected tracks..." This will open the "Save audio to..." dialog, where you can specify the name and target address of the audio files. The audio files are subsequently numbered depending on their names (name -> name_1.wav, name_1.wav...). "Save" starts the audio copying process. A progress bar is displayed. Once ripping is complete, the dialog will be closed and the tracks are inserted into the project as individual objects. In the top right field, details on the total length and the memory capacity of the selected track/section are displayed. Transport control: This lets you start and stop playback just like on a real CD player and skip forward and backward in the playlist. With the faders below it you can go to a specific position in a track. To import just a specific section of a CD track, choose "Start selection" at the beginning of the section and "End selection" at the end. www.magix.com
Audio Objects Use the small "Volume" faders to control the preview volume. The chosen drive appears below it. In the right selection box you can select the read speed, and in the left one you can select the export mode (see Configuring the CD-ROM). CD drive options: Here you can change the settings and select the drive for importing the CD if you have installed several CD drives (see also CD-ROM drive dialog). Copy-protected audio CDs According to the copyright act it is forbidden to copy a CD with copy protection. However, an owner of a CD may create a backup copy for himself - even if it's a copy-protection CD. The problem is, however, that you cannot create a copy from copy-protected CDs, as they cannot be read with a conventional PC drive. In order to create a backup of such a copy-protected CD you have to play it on an audio CD player and record it as a regular analog recording via the sound card. Keyboard shortcut: C
65
CD/DVD drive list
Configuration: This button opens the configuration dialog, where various special settings can be made. Reset: sets drive settings back to default. Add: Creates a new drive in the list, which first requires special settings. Delete: Deletes selected drive from the list. Load setup: Loads the current drive list and all configuration data from a *.cfg file. Save setup: Saves the current drive list and all configuration files in a *.cfg file.
66
CD/DVD-ROM configuration
Drive Name: Lets you edit the name of the drive in the list. This is useful if you create more than one entry accessing the same physical drive. Host Adapter Number: Lets you specify the number of your SCSI adapter - normally 0. Bus ID: Here you can enter the ID of your CD-ROM drive. Be sure to set the correct ID, there is no error checking! Bus LUN: sets the LUN parameter, normally 0. Alias: Lets you select the manufacturer type of your CD ROM drive. Normal copy mode: copies audio files without any software correction. Copy mode sector synchronization: copies audio files with a special correction algorithm. This is especially useful, since many CD drives have problems finding an exact position again and gaps can occur. Burst copy mode: optimizes the speed of the copy process, no software correction is used. Sectors per cycle: defines the audio sector count that should be read from the audio CD in one cycle. The higher the number of sectors, the faster the copying process. Numerous SCSI systems have problems with more than 27 sectors.
www.magix.com
Audio Objects Sync sectors: sets the count of audio sectors, which should be used for software correction. A higher number results in a better synchronization but also in a slower copying process.
67
Change the playback tempo or pitch
If you want to combine audio material you have recorded yourself from different sources, samples from Soundpools, or songs from CD with each other, then you will often need to adjust the tempo or pitch of audio objects to match each other. There's an automatic function which automatically adjusts the tempo of audio objects when they are loaded to the project's tempo, plus advanced tools like the <Remix Agent> and the Time Processor.
Automatic tempo adjustment when loading In general, MAGIX Music Maker 2014 Premium automatically adjusts audio files to the project tempo. In normal cases, you won't need to worry about the different tempos of audio files and Soundpool samples, since these are automatically matched. But since automatic processes can fail too, the following process explains when you may need to "manually" adjust things.
In the new project (empty), the tempo will be determined by the first samples loaded into it. All additional audio files will then be automatically adjusted to this tempo. If you are planning a remix which is composed of different samples with different tempos, then try to add the most important sample first. This minimizes sound distortions compared to the other samples via timestretching. In order to be able to correctly adjust an audio object to the tempo, its output tempo must first be detected. If the sound is a Soundpool sample, then the tempo saved therein ("patched") will be used, and the tempo adjustment will always work. For all other (short) samples, an attempt will be made to automatically provide the tempo. If the sample is not cut exactly, i.e. it does not contain an exact number of beats or is incorrectly interpreted by the automatic detection process, then this may not work. The sample will then be incorrectly stretched. In this case you can try to manually adjust the sample. The <Remix Agent> launches optionally for longer samples ( > 15 seconds), e.g. entire songs from CD or MP3s. This also gives you the option of either adjusting the sample to match the project or the project to the sample. MIDI objects for controlling synth objects always have the correct tempo because they are always aligned with the project tempo. In the dialog Program settings ("Y" key) -> Import, you can deactivate the automatic tempo adjustment or limit it to patched samples.In the dialog Program settings (view page 244) ("Y" key) -> Import, you can deactivate the automatic tempo adjustment or limit it to patched samples.
68
Change tempo or pitch of individual objects manually You can change the pitch and the tempo of the selected audio objects. You can access these tools via the effects menu or the Object FX effects rack.
The playback tempo can be quickly changed via the stretch mouse mode, i.e. by compressing/stretching the audio object's lower handles, in which case the tempo will change but the pitch will not be influenced. For example, to fit a "non-circular" loop with the stretch mouse mode (view page 48) in a current project, proceed as follows:
1. 2. 3. 4. 5. 6. 7. 8.
Load the sample. Music Maker will try to fit it into an even number or bars. Set the appropriate track to solo and place the playback range exactly above the sample. Select it and click on Enlarge Object at the bottom left of the arranger window . The object will be displayed at the maximum size. Turn off the raster (in the list field at the top right of the arranger or with Ctrl+F12) Now start the playback and move the end marker of the playback range to the right until the loop "runs around". You can rely on your hearing and not just on the waveform display. Now shorten the object on the playback range length. Deactivate "Enlarge Object" and turn the raster back on. Switch to the stretching mouse mode (Ctrl+7) and stretch or squash the object to an even number of bars. Deactivate "Solo", set an even playback range, and start the playback. The loop should run perfectly in time. To set the object as a loop, select "Edit > Object > Loop section > Set custom loop".
To match the pitch of the loop to the current project, you can also change the pitch using the mid handles on the object in the stretch mouse mode. The Time Stretch/Pitch Shift Effect allows you to use different algorithms. The best results often depend on the respective audio material and the different algorithms (see Audio Effects Chapter > Timestretch/Resample). You can improve the sound by opening the Effect Dialog via the "Effects Menu > Audio > Pitch & Tempo > Time Stretch & Pitch Shift" or Shift+P, and try out the different algorithms via the "Setup" button. The tempo setting on the transport controller allow the project's tempo to be changed retroactively. This affects all objects contained in the project, and in some circumstances this can lead to an increased demand on the system and dropping out during playback. If this occurs, use Apply function in the effects rack (view page 147) or the function Combine audio (view page 253).
www.magix.com
Audio Objects
69
Song Maker
With the help of the Song Maker, you can automatically arrange multiple audio objects (loops) using included samples for songs or song parts without having to drag them individually from the Media Pool into the corresponding tracks. Considering the relatively random selection of loops that are combined you shouldn't expect the Song Maker to produce a chart-topping hit, but it can be very helpful as a basis for making your own adjustments and additions to create a cool project. Activate the Song Maker by pressing the Song Maker button or from the Effects menu.
Select a music style. Select the instruments that you want to use. If, for example, you only want a rhythm section with drums and bass, deactivate the other instruments with a mouse-click. Select the song part or parts that you want to create. The parts differ in their harmonic structure and instrument density, for example verses have fewer instruments than refrains, while there are accompaniment variations between the 1st and 2nd verses as well as in the refrains. The pitch sequence from verse to verse remains the same. If you activate all parts, Song Maker creates a complete song in the typical structure of a classic pop song, i.e. intro-versechorus-verse-chorus-bridge-(transition or solo)-chorus-outro. Use the sliders to the right to set the speed and the length of your song. "Chaos" draws a different loop of the corresponding instrument for each new object. Normally, the same loop is continuously used in various pitches for each element of the song such as verse, chorus etc. If you use "Automatic", a new song in a randomly generated style will be created automatically, as soon as a song has been played. Now click on "Create Song". Song Maker automatically compiles a project. The following is only a suggestion.
70 Use the play button to preview the song maker's suggestion. If you don't like the results, you can repeat the process. Before you do this, right-click on the instruments you want to keep in the project to prevent them from being overwritten. You can return to a previous status anytime by clicking on "Undo" or "Redo". Once you're happy with Song Maker's suggestion, click on "Apply". The building blocks are only now added to the arranger. A click on Cancel closes Song Maker and returns to the original project status. Tip: If you start the Song Maker for a project that already has audio material in it, this material will not be affected. This means you can apply the Song Maker repeatedly saving only the parts you like until you have a final project. You can also create song parts one after the other. The results from the Song Maker are always added at the start marker position. If you decide you want to replace the chorus you can simply set the start marker (view page 35) at that position. Keyboard shortcut: W
Remix agent - Tempo and beat assignment
www.magix.com
Audio Objects The Remix Agent is a powerful tool that determines the tempo (measured in beats per minute, or BPM) as well as the timing of the beats for a songs quarter notes. This is important if an audio CD title is imported into MAGIX Music Maker 2014 Premium, and you want to mix in sounds like drum loops, effects, or synthesizer voices. When to use the Auto Remix Assistant: When the tempo of the project must be adapted to the tempo of the song. When the tempo of the song must be adapted to the tempo of an existing project. When the song is to be cut up precisely to create a remix object which can then be rearranged as desired.
71
Requirements for using the Remix Agent The song must be longer than 15 seconds. The song must be rhythmic (danceable). The song must be in stereo format.
Note: For analysis, it is presumed that the song is recorded in 4/4 time. If one of the above requirements is not fulfilled, the Loop Finder can be used. If songs longer than 15 seconds are dragged into the project, the Remix Agent is started automatically. When loading short samples (< 15 sec) the tempo is specified automatically and some loops are similarly automatically customized to the tempo of the project. This also applies to previewing in the Media Pool (Smart Preview). This method can be deactivated individually in the audio/video options ("A" key). You can find out more in the "File -> Properties -> Program settings" section.
Preparation - Setting the start marker and object end Before opening the Auto Remix Assistant, you should set the start marker at the position in the song object in the arranger where you want detection to start. If the song contains a long intro without beats, set the start marker after the intro. As a rule of thumb, the Auto Remix Assistant should always be "fed" dance music.
The start marker should be set before a quarter note beat or, better still, briefly before a beat at the start of a bar. If the start marker lies before the song object, the object is examined from the beginning. If detection is not performed by the end of the song, the object can be shortened accordingly with the object handle at the end of the object.
Setting the manual and Onbeat/Offbeat If the result is incorrect, you can help the Auto Remix Assistant with a few mouse clicks on the correction buttons.
72 There are two possibilities: On the one hand, the "Tempo correction" list offers alternative BPM numbers which could also fit with the music. The adjustable BPM values are detected automatically the total BPM can therefore deviate from song to song. For more difficult audio material, we recommend using the "Tapping input" mode. Either the "T" key must be pressed or the "Tap tempo" button must be clicked with the mouse in time with the music. With repeated tapping of the tempo correction button, one should keep an eye on the color in the BPM display. In the "unlocked" condition (red), the tapping is not in time with the music. One should tap until the "locked" condition is displayed. After a short time, you will hear if the result is correct via the metronome. Subsequently, offbeat correction takes place as required. If the detected quarter note beats lie around the length of an eighth note (transferred behind the real positions of the quarter note beats), one or more alternatives can be selected from the onbeat/offbeat correction list.
Determining the start of a measure Next, the starting point of the measure is corrected. The beat at the start of the measure must always agree with the high tone of the metronome and/or the red line in the wave-shaped display.
Corrections can be made by tapping; If the start of the measure can be be heard, tap with the mouse or press the "T" key. Alternatively, you can also select how many quarter notes the "one" is to be pushed to back. If the starting marker was set briefly before the first beat of a measure, this correction is not necessary. Note: With all corrections, the metronome and visualization react to the lines in the wave-shaped display only after a short delay.
Using BPM and beat detection Now you may select one of the actions to be adapted to the project song (or vice versa) or cut up the songs at the ends of a measure. Save only Tempo & Beat information Only wave file data is stored. This makes sense if some manual post-correction is required for determining beat/tempo.
When the data is stored, tempo & beat regulation can be released for future tempo adjustments or to create object remixes.
www.magix.com
Audio Objects
73
Tempo adjustment Setting the object tempo to the project tempo This fits the object length to the existing project. Three different procedures are possible: timestretching, resampling, or audio quantization.
Timestretching keeps the pitch of the song constant, but sometimes the sound quality can suffer. Resampling changes the pitch (similar to changing the speed of a record player), and retains the sound quality of the song as much as is possible. During audio quantization, the audio file takes the tempo adjustments into consideration as if the first remix object (see below) were created and combined immediately into a new audio file. If the recognition is uncertain, extreme tempo fluctuation may result. It is particularly important to set the starting marker so that the tempo is recognized definitely. The advantage of audio quantization is that small tempo fluctuations in the music balance out. The start of the measure always agrees with the start of the project measure and never plays out of time.
Setting the project tempo to the object tempo The project adopts the detected BPM value. If you would like to use the cut-up song as the basis for a new composition (e.g. for remixes), then this option should be active. Creating remix objects The song is cut by beat into individual objects. Some applications may include:
To produce loops from complete songs which can then be used with other material. Most importantly, not all remix objects are suitable as loops. Ideally, less complex material should be used, e.g. drums from an intro. To remix songs, thus changing the sequence of the objects, cutting or doubling beats or to enrich the song with other loops or synth objects. To mix two songs: If percussion and tempo fit perfectly, can you blend the songs without "side effects"? This option can be activated later from the "Object" menu, provided that the tempo data is stored. The "Audio quantization" option: Audio quantization fits new objects exactly in time with the project. With homemade music, tempo fluctuations are common, and therefore different measure lengths may result. Nevertheless, so that the objects fit into the rigid timing pattern of the VIPs, the time processor is activated automatically and object timestretching is used to correct the different lengths. Setting resampling for small corrections: If the necessary corrections are very small, better quality resampling can be used instead of timestretching. Afterwards, you
74 should not change the master tempo any longer, since definite pitch changes may arise. Remix objects in "Loop" mode: New objects are set in "Loop" mode. When extending the object with the right object mouse handle, the original length of the object is played again and again. Setting the project tempo to the object tempo: (see above) Note: Time correction assigned to objects can be subsequently cancelled if the time processor is called up and edited ("Timestretch/Resample object", or double click on the object to open the FX racks associated with the time processor). Cancel: The dialog is closed.
Problems and Remedies regarding the Auto Remix Assistant Problem: The playback stutters, the metronome is suspended, the computer is overloaded... (on older computers.)
Remedy: We recommend changing to wave drivers ("P" key, "Playback parameter" dialog) instead of DirectSound. Problem: The metronome does not work and there are no lines on the the waveshaped display. Probable cause: The material does not contain beats or the song contains a passage without beats. Remedy: The song should be limited in such a way that only rhythmic passages are contained. Possible 2nd reason: Inaccurate tapping or a false BPM value has been entered. Remedy: Try the tempo correction buttons or tap until the "locked" condition is attained. Problem: The metronome sounds inaccurately or is jerky, the lines in the waveshaped display are irregular and thinly drawn.
www.magix.com
Audio Objects
75
Remix Maker
The Remix Maker is connected directly to the Remix Agent. Use it to automatically generate remixes. The loop objects sliced by the Remix Agent are regrouped according to defined criteria. Simply choose one of the four "virtual DJs", each of which represents a different remix style, and set the remix length and structure.
Opening the Remix Maker 1. New song
Load the new song you want to remix. This should contain clearly defined rhythms. When the song is loaded, the Remix Agent pops up to give you the option of dividing the song into its structural segments (see "Remix Agent" above). Select the option "Open Remix Maker" from the Remix Agent dialog box. Once the Remix Agent has sliced your song, the Remix Maker is started automatically. 2. Existing, edited song (in the arranger) Load a song project that is made up of loop objects. Select one of the loop objects. Select "Remix Maker" from the shortcut menu (right mouse click). 3. Long, unedited audio object (in the arranger) Load a project containing a long, unedited audio object. Select "Remix Maker" from the shortcut menu (right mouse click). You are then given the option of generating remix objects.
Presets Choose one of four virtual DJs with different remix characteristics. We recommend you try them all out and see which results you like best!
Remix length Very short: around 20 seconds
76 Short: half the length of the original song Normal: regular length of the original song Double: twice the length of the original song
Shuffle mode This determines the selection and order of the objects.
Do not change: The order of the objects are not changed. Change slightly: A "pattern" (sequence of objects) is either repeated or the next pattern inserted. Distant: Objects that are far apart in the original song are placed close to each other. Random: The objects are ordered randomly.
Fill mode A "fill" or "fill-in" is created when the loop object sliced by the Remix Agent again to produce very short objects that are looped or played in rapid succession. Fills are used to liven up the regular beat.
None: No fills are included. Use slightly: A few simple fills are included. Strong accentuation: Many complex fills are included. Use randomly: Different kinds of fills are used in a random order.
Loop Finder The Loop Finder has been developed to find the BPM in short rhythmic passages, to integrate short loops in an existing project, or to yield drum loops from short rhythmic passages. Otherwise, the BPM Finder helps in this regard.
More information under Effects menu.
www.magix.com
Audio Objects
77
Harmony Agent
The Harmony Agent is designed to analyze harmonies. The music track is analyzed first when you open the Harmony Agent. The Harmony Agent tries to automatically identify the harmonies for each beat of the music. Thus the right beat information is an important prerequisite for a properly-functioning Harmony Agent. During subsequent playback, the detected harmony is played by an internal generator for verification purposes. You can adjust the volume with "Volume Generator". "Mute" deactivates the generator. The transport control controls playback of the music track. The position slider below lets you quickly move to a certain passage.
Check and correct the automatic harmony recognition After the analysis, you can manually correct harmonies which were not correctly identified. Note that major chords are written with capital letters and minor chords with lower-case letters.
78 Left click on the respective harmony symbol in the wave display. Hold the key if you want to mark several subsequent harmonies. If you right-click on selected harmony symbols, a menu containing alternatives will be displayed. The initially recognized harmony is marked with an *. If there are no alternatives, you can select the correct "Keytone" or "Chord" from the "Correction" section of the menus. Use the option "Replace selected harmony in the entire song" if you are sure that the incorrectly recognized harmony is not included in the entire song. A mix-up between major and minor is typical in this case. Once you are sure that all harmonies are set correctly, click on "Continue".
Use harmony recognition Here you can use the information from the Harmony Agent. There are different possibilities to output harmonies.
You can create picture objects in the project that display harmonies graphically in the video monitor and in sync with the music. You can save the information in the audio file. This also ensures that the harmonies are available later. For instance, if you want to display the harmony information in the timeline ("Edit -> Display Object Marker -> Harmony Marker"). You can choose between different displays of the harmony symbols. You can use German, English or Roman symbols to name the tones. Furthermore, you can set the "preceding symbol" to force single harmony interpretation. With #, all notes are shown as "sharps" (C#, D#, F#), with B they are displayed as flats.
Text to speech
In this dialog reached in the Effects > Audio dialog, you can get speech from typed text. You can choose from a range of different types of voices. You can change the speed and volume of the spoken passages. Once you've settled on a suitable voice a WAV file will be created. This can of course be used in the arranger like any other audio object. Load text: Here you can load any text file (formats: *.txt or *.rtf). Save text: Your entered text can be saved. Test: After entering your text, you can preview the result. Voice: You can choose from various voice types. Speed: Playback speed can be regulated with this controller. Volume: Output volume is regulated with this control. www.magix.com
Audio Objects Format: Here you can determine the quality of the created wave file (.wav). File: Path selection for the wave file to be created.
79
MAGIX Music Editor
During installation of MAGIX Music Maker 2014 Premium Producer Edition, the audio recording and audio editing program "MAGIX Music Editor" will also be installed. MAGIX Music Editor offers a recording function, many additional effects, various ways to eliminate noise and professional editing options for audio material of any type. To edit an object in MAGIX Music Editor, right-click on the object and select the option "Edit externally" in the context menu (or you can select the object with a left mouse click and select the same option in the "Effects" menu). See the "Help" file for more details concerning MAGIX Music Editor!
80
MIDI Objects
Arrange MIDI objects
MIDI objects may be moved, the volume may be modified (middle handle), or fades (in/out) may be added (top right and left handles) in the same way as audio, video, or synthesizer objects. Use the lower handles to "stretch out" individual MIDI loops so that they easily fit onto a whole track. Pay attention to the following: Volume changes in MIDI objects (central handle or fades in/out) are controlled by adjusting the velocity level (MIDI velocity). Many synthesizers do not change the volume, but rather the sound in relation to the velocity level. In this case, use the effects curve automation (view page 219) function. MIDI objects always control a single synthesizer per track. If you move a MIDI object onto another track, then a different synthesizer will be controlled and the sound of the project changes accordingly.
Transpose MIDI This function in the the context-menu is used to change the pitch of a MIDI object. Simply enter the number of half tone steps by which the playback is to be transposed up or down! The transposition is shown in the MIDI Object in the arranger with "+n" and "-n" (n is the number of halftones).
Load MIDI files
Proceed as follows to integrate MIDI files into a project:
1. 2. 3. 4.
Open a directory containing MIDI files using the Media Pool. Click a MIDI file and it will be played back immediately; this makes it easy to load audio files without guessing. Now drag the desired file into the project and that's it! An MIDI object will appear in which the MIDI notes are shown by dots; the high notes are dots in the upper section, and the lower notes are the dots further down in the lower section. You can even see the velocity of the notes: the louder the note is played, the darker it appears on the screen.
MAGIX Music Maker 2014 Premium uses the external MIDI device (view page 82) to preview a MIDI file in the Media Pool without using software instruments. If you can't hear the MIDI file, then there may be different reasons for this: Check the MIDI output device in the "Program settings" window via the "Audio/MIDI" tab (P key or "File > Settings > Program settings"). "Microsoft CD Wavetable SW synth", a standard software synthesizer included in Windows as www.magix.com
MIDI Objects an OS component, should be set as the default. If sound cards with their own synthesizer are used or in case MIDI hardware synthesizers are connected, set the sound card's MIDI driver or a MIDI interface! The sound car synthesizer's volume is set via the the sound card mixer. Double click the small loudspeaker icon in the tray and find the controller for the SW synthesizer. Several sound cards cannot use the SW synth simultaneously with ASIO drivers. The "Microsoft GS Wavetable SW-Synth" is treated as an external MIDI device, which means that even while it produces sounds in the computer, it is still not a component of MAGIX Music Maker 2014 Premium. If you want to export a sound from the project, then you will have to record it beforehand (see Converting MIDI objects to audio files (view page 83)). The sound quality of the device is rather modest compared to "proper" software synthesizers like MAGIX Vita or Revolta. It's easier if you assign different software synthesizers to the MIDI object after you load it. MIDI files of complete songs, for example like you might find on the Internet, often contain multiple tracks that control different instruments. MAGIX Music Maker 2014 Premium is able to use one software synthesizer per track. For this reason, duplicate your MIDI one beneath the other as often as there are different instruments involved and set the corresponding Channel filters (view page 88) in the MIDI objects ("Options" menu in the MIDI Editor) so that each object only plays the notes for a single channel. Next, assign software instruments for the individual channels via the Track (view page 32) menu.
81
Using external equipment
You can use MAGIX Music Maker 2014 Premium in conjunction with an external MIDI keyboard to play and record the included synthesizer plug-ins or VST plug-ins. You can also control sound generation from external devices using MIDI objects in the arrangement of Music Maker. All external devices are connected to the computer either with a USB cable or through a MIDI interface. If your external device does not have a USB port, you will have to connect through a MIDI interface. If your sound card does not have a MIDI connection, you can either install a MIDI interface in your computer or use a MIDI to USB converter. Both of these devices are available in professional audio stores.
USB-MIDI keyboards Over the last few years, controls for software synthesizers have produced a new class of devices: USB-MIDI keyboards. These devices usually do not contain separate sound generators, but rather consist of just a keyboard, different controls, and a MIDI interface that is connected via USB cable to the computer.
These keyboards usually do not need special drivers - they only need to be connected. Make sure that the device is switched on and is able to be detected prior to starting
82 MAGIX Music Maker 2014 Premium, since the available MIDI ports are only able to be discovered during program launch! Under some circumstances, you may have to select the MIDI input device via the Program settings ("Audio" tab) (view page 245). This is usually called "USB audio device" Note: Some older devices do not function in some cases in Windows XP. Even though the device has been detected, the corresponding MIDI drivers do not appear in the list. In this case, please contact MAGIX customer support!
Additional information about MIDI connections MIDI Inputs/Outputs: If your computer has an internal or external MIDI port, or has a MIDI-capable sound card installed, use a MIDI cable to connect the MIDI-Out of the keyboard to the MIDI-In of the computer.
If your MIDI keyboard can generate its own sounds, connect the computer's MIDI Out to the keyboard's MIDI In. If your MIDI interface has more than one MIDI output, you can connect other sound generators and MIDI devices, such as synthesizers, sound modules, or MIDIcontrollable effect devices. If your MIDI interface only has a MIDI output port (as is the case with most major sound cards), then you will need to connect any other MIDI devices via the MIDI Thru connection of your keyboard to the MIDI interface itself. The third synthesizer in a chain of MIDI synthesizers is in turn connected to the MIDI Thru socket of the second synthesizer and so on. The "MIDI thru" port always delivers a copy of the signals coming into the device's "MIDI in". Tip: When using several synthesizers, it is better to use a multi-port MIDI interface instead of the MIDI-Thru. Long MIDI-Thru chains often cause inaccurate MIDI timing because there is a small delay at each point in the chain. If your MIDI interface has additional different MIDI input ports, it may be useful to connect the MIDI outputs to your synthesizer. MIDI Local Off: If the MIDI keyboard has an internal sound source, you can use this option to shut off the sound and use the keyboard strictly as a controller. This enables you to play the software instruments without hearing the sound of your keyboard at the same time. This function is generally referred to as "Local OFF" and can be directly set on your keyboard. If necessary, refer to the user manual for your keyboard to find out exactly how to do this.
External synthesizers Naturally, MIDI objects can also be played back over a MIDI interface onto external synthesizers, sound modules, etc. "Pure" MIDI output takes place (i.e. without using software synthesizer plug-ins) assuming that the MIDI output device has been www.magix.com
MIDI Objects properly set (see previous sections); in this way, any MIDI object may be sent to an external synthesizer. Note: If a MIDI object is on a track which features a software synthesizer, then this will be controlled first. To play the object on an external sound synthesizer via MIDI output, select "no VSTi" from the list of software synthesizer.
83
Convert MIDI objects into audio files If you use VST instruments, you won't have to convert these MIDI objects into audio data before exporting your entire project, since the sound is created on your computer and can be processed there. If you wish to do this nevertheless (e.g. to provide some relief to your PC), then use the function 'Combine audio (view page 56)'
All MIDI objects that control external synthesizers via a MIDI interface (view page 82) will have to be converted into audio objects if you want them to be exported as well. They only contain control information for sound generation. In order to do this, the output of the MIDI synthesizer (e.g., the sound card) must be connected to the input of the sound card. The MIDI data can then be played and recorded simultaneously via the record function. This produces an audio file that can be edited and exported together with the multimedia files as usual.
Playing and recording MIDI synthesizer
MAGIX Music Maker 2014 Premium allows you to play and record software synthesizers or external MIDI devices from the arranger. The MIDI Editor does not need to be opened for this, which was previously the case in the former version. Presuming that the MIDI input and output devices are set correctly (see above), then you should be able to play any synthesizer that is loaded via the MIDI keyboard. MIDI recording mode must be activated in the corresponding track by clicking "Rec" twice in the track box. Now, all of the notes that you play via the keyboard will be played back through the synthesizer. If a software instrument is loaded via the track box or opened via the MIDI Editor, then MIDI recording mode is activated automatically. Tip: You can also play a synthesizer live without an external MIDI keyboard. The Media Pool features an On-screen keyboard that may also be operated via the computer keyboard. In order to record a new MIDI object, simply click the red "Record" button in the transport bar
84
MIDI Editor
The MIDI Editor makes it possible for you to edit MIDI objects. The MIDI Editor provides different sub-editors, views, areas, and aids to do this. Double clicking a MIDI object opens the MIDI Piano Roll Editor for advanced recording/editing of MIDI objects. Tip: The Media Pool features a smaller version of the MIDI Editor. Select the MIDI object you would like to edit and then click the Settings Object Inspector button. This MIDI Editor may be operated identically to the "bigger" version that features its own window; of course, the menu and different play and recording settings will not be available.
In the center you'll find the Piano Roll Editor in which the notes are displayed as bars and from which they can be edited using the mouse. There are various buttons located just above the Piano Roll. Clicking on this button opens the Event list (view page 93). In this list you can view all MIDI data of a MIDI object, including those that cannot be edited in the piano roll or controller editor. You can use the Event List to remove unwanted commands included with imported MIDI files. Use this button to switch to Drum Editor (view page 93) mode.
www.magix.com
MIDI Objects You can use this to leave the Drum Editor and return to the Piano Roll section. Clicking on this button opens the Controller Editor (view page 91) in the bottom area. This allows you to edit features such as the note velocity, pitchwheel, and controller data. Deletes all MIDI data from the object. Now you can begin from the start again... Of course, "Undo/Redo" is also available for all changes you make in the MIDI Editor. Along the top edge, you will also find the buttons for selecting the editing tools (view page 89), for quantization (More information can be found in the section "Quantization settings" on page 99), and for the output (view page 85) used by the MIDI object (MIDI out or VST instrument).
85
Select sounds The sound of virtual instruments (VST plug-ins), is produced by the synthesizer chip of the sound card or by external MIDI synthesizers. Each MIDI object can produce as many sounds as the corresponding synthesizer offers. The sounds themselves can be specified in the instrument regardless whether its a virtual VST Instrument or a hardware device.
If there is no VST instrument loaded, the MIDI object uses the MIDI output for the external synthesizer or for the Microsoft Windows supplied synthesizer. The MIDI output can be adjusted in the "Program settings" window in the "Audio/MIDI" tab (P key or via "File" menu > Settings > Program settings"
Select the desired VST instrument from the menu. You can test the same MIDI object with various VST synthesizers. You can set the sound of VST instruments in the VST instrument editor (view page 131). You can open the instrument editor with a rightclick on the VSTi name or a left mouse click on the cogwheel symbol. You can set up the MIDI output channel under MIDI channel. This is important for VST instruments which can receive MIDI notes on multiple channels and play several different sounds simultaneously (multi-timbral).
Play/ PlaySolo Play solo only plays the MIDI object for which the MIDI editor is opened (corresponding with the filter settings of the options menu).
Play all plays the entire project.
86
Playing instruments with the keyboard Open the MIDI editor to be able to play software instruments directly via the computer keyboard. The assignment of the notes to the computer keyboard is displayed in the following graphic.
"Page up" and "Page down" move the octave up or down.
MIDI Record options You may also begin MIDI recording directly in the MIDI Editor. To do so, simply click the red "REC" button. Compared to the simple "Record" featured directly in the "Arranger", this version features several additional options for you to select
Overdub: Normally, existing notes are deleted with each new recording. "Overdub" simply adds new MIDI notes to the existing MIDI recording. "Overdub" allows you to create a completely new MIDI song step-by-step (or take-for-take). Cycle: This plays the MIDI object in a loop during recording. This enables you to let the object play through a few times before you get started recording your own melody. Metronome: In order to play back the proper tempo, you can activate the MIDI metronome to provide the beats. This is only for orientation while you play and is not recorded. Play project during recording: If this option is active, then the project will play during recording.
www.magix.com
MIDI Objects
87
Step recording via keyboard or controller keyboard In the MIDI editor, so-called "Step recording" may also be executed via the computer keyboard or a MIDI fingerboard. Activate the corresponding button first.
The play cursor shows the scope of the current octave for the following entries. Next, enter MIDI notes step-by-step via the keyboard. Note length and step length may be specified via the length quantization values. The most important keyboard shortcut for entering MIDI notes using step recording: Tab Shift + Tab Ctrl + arrow up/arrow down CDEFGAH Shift One step forwards (set pause) One step backwards Octave entry up/down Note entry in current octave Enter chords
Different notes may be entered without the cursor jumping by holding down the "Shift" key. This enables chords to be played. Of course, notes may also be entered in "Step recording" mode via the controller's keyboard.
Notation display, movement, zoom MIDI data can be edited in three main areas in the MIDI editor.
Piano roll (view page 90) Velocity editor (view page 91) Lists editor (view page 93) Here various tools are available, e.g. pencil or eraser. Fundamentally, changes, e.g. moving or deleting notes, always refer to all selected MIDI events (red) with just a few exceptions. Changes to the selection in a range always apply to every other range as well. For example, you can select a group of notes in the piano roll and then change the velocity of these note groups which modifies all selected notes simultaneously.
Note display in the piano roll and the controller editor (with velocity curves) All of the unselected notes are highlighted in blue. The intensity of the color indicates the velocity of the note; the darker/stronger the color, the higher the velocity.
Selected notes are highlighted in red. Again, higher velocity notes are brighter than lower velocity ones.
88 Note: You can also customize the velocity color range for selected notes. To do this, open the graphics file "vel_sel_map.bmp" from the bitmap directory and modify the color spectrum accordingly. Current event: This is displayed in bright red and with a red outline. The properties of the currently selected event are displayed in the edit fields above the piano roll. An event is "current" when it is selected with the mouse.
Event display filters To get a better overview of a MIDI object's events, you can filter specific events for the display.
A MIDI object can contain events in up to 16 channels and up to 16 MIDI tracks (original track from the imported standard MIDI file). For example, it's possible to control a multi-output VST instrument using a single object on several MIDI channels. Notes in the corresponding MIDI editor can be edited simultaneously or only in one selected channel within this object. There are comfortable viewing options available for this: A channel filter ("Options" menu) enables all or only selected channels to be displayed. Notes in the remaining channels are grayed out and cannot be manipulated by the selection tool. Example: The MIDI object includes notes in the MIDI channels 1, 2, and 5. You can now make all notes in channels 2 and 5 accessible for the selection and editing tools via the selection of the MIDI channels in the channel filter by selecting the two channels from the menu. All unselected, filtered notes in channel 1 are displayed in gray in the piano editor and the list editor. Events in the filtered channels can be completely hidden using the "Hide filtered MIDI data" in the "Options" menu. A track filter (also "Options" menu) enables data to be filtered according to an imported MIDI file in the same way. The list editor (view page 93) provides additional display filters that only function within the list. The display filters are activated by the playback filter settings (mute settings), but the filters can be set independently of one another.
Muted events display Events that lie ahead of the object start point or behind the object end point (the start and end points are displayed as blue lines in the editor) are also paler than the unmuted events within the objects boundaries. If display transparency is activated, the outside events are grayed out.
www.magix.com
MIDI Objects
89
Events above or below the currently visible selection There are two small red indicators above and below the vertical scroll bar on the right border of the MIDI editor window. These light up correspondingly if there are other notes outside of the currently displayed screen selection. Piano Roll - Edit events There are various editing options for notes within the Piano Roll, as well as mouse modes. In all modes (except Delete) the same functions also apply to notes when editing them, so that these modes only differ in behavior when you click on empty areas.
Editing tools Selection (Ctrl + 1) Lasso: Press and hold down the mouse button to draw out a rectangular selection frame. Clicking on a free range highlights an existing selection. Draw A note can be drawn with a left-click. The beginning and (Ctrl + 2) length are set according to the current quantization settings (above). Drum (draw) Draws a series of notes. The note length and distances are (Ctrl + 3) calculated from the current quantization settings. When holding Alt: The pitch of the first note is also maintained for all notes drawn subsequently. Moving the mouse backwards (to the left) while depressing the mouse button removes drawn notes. Pattern This mode allows you to draw entire Drum Patterns (or (draw) melody patterns). If you want to create a new pattern, you (Ctrl + 4) have to select it first in "Selection Mode" and press the keys Ctrl+N simultaneously (or go to menu "Edit" in the "MIDI/Drum Editor > Create pattern from selection"). If you have created a pattern, you can start drawing at any position. Draw the pattern at the position of the deepest note of the pattern. This makes an original pitch sound, but you can, of course, draw in a different pitch. If <Alt> is pressed when drawing, the pitch of the first note will be applied to all notes drawn that follow it. Moving the mouse back (to the left) while holding down the mouse button removes the notes which were just drawn. Velocity Mode (Ctrl + 5) This mode allows you to mark events and change the velocity values of all selected events in relation to each other. Absolute values are entered when you hold the Shift key, i.e. all changed events receive the same velocity value. Clicking on the selected note deletes all selected notes. Dragging the mouse deletes all notes underneath the eraser. The Delete mode can be activated anytime by clicking with the right mouse button. For instance, you can use the pen to
Delete (Ctrl + 6)
90 insert new notes when left-clicking and remove already inserted notes with a right-click, without having to change tools. Left mouse button: Zoom in Right Mouse Button: Zoom out Left mouse button + drag: Zooms in on the range.
Magnifying glass (Ctrl + 7)
Selecting MIDI events (Piano roll, velocity editor, list editor, )
Select event Add/delete event from selection Select current event and unselect all other events Change or set current event within multiple selection Select events from the same line or area Selects all notes of the same pitch Selects all notes Selects the next or previous note Left click event Ctrl + left click event Double click event Left click selected event Click while pressing the "Shift" key Double click the desired key on the keyboard ruler to the left Ctrl + A (if a pitch is selected on the keyboard ruler, only notes with this pitch are selected) Arrow keys
As you can see from this list, a simple click is all it takes to choose a specific event for editing even from selections containing several events such as a pattern.
Edit notes with the mouse If you move the mouse over a note, the mouse cursor will change and, depending on the part of the note, the following options will be available:
Change note start time (Grab note bar at the beginning, note end remains the same) Change note length (Grab note length at end)
+ Shift
+ Ctrl
Set fixed note length for multi-selection: Hold "Shift" and drag the current reference note longer/shorter all notes will have the same length Scale note length for multi-selection: Hold "Ctrl" and drag current reference note longer all notes will be lengthened by the same factor Move note freely, pitch and start time change If in "Move" mode "Alt" is also pressed, the note will only be moved horizontally, retain pitch (in free move mode, hold "Alt") If "Shift" is pressed while in "Free draw" mode, only the pitch can be changed, the position will remain the same. "Ranges for limited moving": If you activate this setting in the "Options" menu, clicking and dragging in the start portion of the note www.magix.com
MIDI Objects only results in a change to the position, while clicking on the end portion changes the pitch.
91
Moving and zooming The vertical and horizontal view or zoom are adjusted with the scroll bars just like in the project window.
Mouse wheel: Scroll horizontally Shift + mouse wheel: Zoom vertically Shift + Ctrl + mouse wheel: Scroll vertically Ctrl + mouse wheel: Zoom horizontally
Controller editor - Selecting and editing events The controller editor is located below the piano roll and can be hidden.
It is opened either with a click on the button below the keyboard or via "Alt + V". The velocity values of existing events are displayed as colored bars in the controller editor, whereby darker and higher bars symbolize larger values. The bars are located directly below the notes. The values of all other controllers will appear in controller editor as ramps. Here, too the height of the ramps and their color intensity represent the last defined value of each event. The length of the represented ramps reached to the next varying event. Selected event ramps are also represented in red.
Tools The Controller Editor has its own tools for editing curves and values.
Controller selection: A click on the menu area of the button opens a selection menu in which the MIDI controller for editing can be selected. Selection: This is a combi tool used for value changes as well as freehand and line drawing. Click in the upper range of a controller bar to modify the controller value immediately by dragging. Clicking in the lower two thirds of the bar selects the corresponding note which is then highlighted in red in the editors. Select multiple controller bars by clicking and dragging a range in the Controller Editor; individual values can be selected by single-clicking within the bar. Selected controller events will be highlighted red. Combi tool editing options:
92 Click on the bar end + drag: The controller value can now be adjusted by dragging vertically. If you hold the "Shift" key down while dragging, all of the selected events will be set to the same value. If you also hold down "Ctrl", then the values of multiple selected controllers will be changed relative to one another. Alt + Drag: This activates freehand drawing; the mouse pointer becomes a pencil. By dragging in the corresponding controller area, you can draw in any number of controller curves. Shift + Drag: This activates line drawing and the mouse pointer becomes a cross hairs. By dragging horizontally, you can draw in linear value curves (ramps). Freehand drawing: Draws new controller value curves or individual values by single-clicking without dragging. By dragging backwards, you can delete your curve during drawing. Shift + Drag with the cross hairs to draw a line. Draw lines: Use the line function to insert a transition between two different controller values. Hint: If you edit velocity with the draw tools, no new notes are generated; only existing velocity values are modified.
Quantize controller events MIDI controller events can be quantized and thinned out; select the "MIDI functions" menu and the "Quantize/Thin out controller" command to do this. Quantization occurs according to the quantization settings (view page 99). Controller Editor Hints In polyphonic events, the bars are layered on top of each other, which can make it difficult to single out specific notes. To edit only notes with a certain pitch (such as all C1 notes in the controller editor), click the corresponding key in the keyboard ruler. The key and the background color of the selected pitch are highlighted, and only the notes with this pitch are displayed in the controller editor. Notes with different pitches (such as all C1, D1 and A1 notes) can be displayed simultaneously by pressing "Ctrl" while clicking them (or "Shift" for areas between notes). This is basically a velocity editor view option. Multiple notes can be selected with a double-click. Another aspect of working with the controller editors layered controller bars is that the bar of the currently selected note (mouse selection/editing) is always on top. To change this, click on the note you want to edit in the piano roll, or click directly on the layered bars and switch between the notes with the arrow keys. You can then change the controller value by clicking on the top third of the red (current) part of the top bar. After drawing controller values with the pen tool, click on an unselected area and drag the mouse to change several velocity values in sequence. Move the mouse
www.magix.com
MIDI Objects in a curve to create velocity curves. Existing (multiple) selections are ignored. This is a great method for creating crescendos or decrescendos.
93
List Editor The MIDI editor contains an integrated list display of all events with additional view and edit options. This list editor is opened either by clicking on the button above the keyboard or using the shortcut "Alt + L".
When the list editor is open and ready to receive input, it will have a narrow red border. This makes it clear that certain functions, for example, select next/previous event (cursor keys) or the "Select all" (Ctrl + A) command, only refer to the list. In the list editor, not only note events but also the MIDI controller and Sysex messages are displayed. These controllers and messages can be displayed or even filtered out during playback ("Mute"). "Note on" and "Note Off" events belong to each note, which are then selected as pairs and edited ("Note off" events can be displayed and hidden with a tick in the check box below the editor). To edit specific events only, the list editor provides a view filter for each column. These are small check boxes below the columns of the list editor. Select a representative event. For example, this could be a note with a certain pitch. Then click on a display filter for a specific column to only display events of this type with the selected pitch. All other events will now be faded out. Display filters can be combined with one another. This way, when working with the "Select all" command (Ctrl + A), you can select and edit all control change events of type 10 (volume) on MIDI channel 6.
Drum Editor After opening the MIDI Editor (double-click on the MIDI object), switch to the corresponding field
in the Drum Editor by clicking. Instead of the piano keys to the left, you now see a list of drum instruments.
94
Note: If a drum map is active in the Arranger track (recognizable by the word "map" in t he MIDI area of the Track Editor), the Drum Editor is loaded automatically when the MIDI Editor is loaded. Drum Editor track box: In the individual track boxes of the Drum Editor you can individually adjust MIDI channel, grid, quantization length, display width in cell mode and velocity scaling for each drum instrument in %. Velocity scaling: The velocity value of each note is multiplied by the V value/100 and adjusted to the MIDI velocity between 1 and 127. Scaling is audible, however, it is not visualized further. Scaling is audible, but is not visualized further. Cell Editing Mode: (view page 95) When the Drum Editor opens, Cell Mode activates by default. In addition, you can individually set the display width for each track box in the Drum Editor.
Switch to Drum Editor Mode and back. After opening the MIDI editor (double click the MIDI object), switch to "Drum editor" mode by pressing the drum editor button.
Instead of the piano keys to the left, you now see a list of drum instruments. When you switch from "Drum editor" mode back to the normal piano roll, you will be asked if you wish to apply mapping or not. If you add mapping, all mapping settings (which makes a note sound different to how it is displayed) will be applied to the www.magix.com
MIDI Objects MIDI object. If notes, for example, are routed through channel 10 (GM drum channel) via mapping, the notes will be replaced by corresponding "real" note events on channel 10.
95
Cell mode "Cell" mode serves to improve the overview as it limits the display to only the most important information, note starting points, and velocity.
Each time position of a bar is displayed as a row of cells in on/off states. The note length is not displayed, but rather a unified display width is used. This way, it all looks similar to the step sequencer of a drum computer (see Robota (view page 126)). The set quantization grid can be read from the width of cells. "Swing" and "Offset" settings of the quantization options are also made clearer thanks to cells of various widths and by repositioning. The height of cells displays the velocity of the note. When drawing new drum notes the velocity can be specified via the vertical drawing position within the cells. In connection with the "Drum draw" mode, increasingly loud drum rolls can be drawn in easily. By clicking on the upper edge of a cell and dragging it vertically with the mouse, the velocity can be adjusted directly without having to use the controller editor. In "Velocity" mouse mode ("Ctrl + 5") it's even easier; all you need to do is click anywhere on the cell.
Drum Editor trackbox In the drum editor, each individual note has its own trackbox, and individual settings can be specified for each instrument. When zoomed out, each trackbox can be increased in size with a simple mouse click.
S/M: Each individual instrument can be played solo (S) or muted (M). Note number: The output note from the instrument can be set here. This can be different to the note currently displayed in the MIDI object so that individual drum instruments can be substituted. To put the display of notes back into the usual order (deep notes at the bottom, highs at the top), click on "Map" at the top and use the "Sort drum map" command. Instrument name: Double clicking on this field lets you rename your drum instrument. Quantization options/colors: Use this menu to assign any one of the eight different colors to the cells of a drum instrument. The dialog for the instrument's quantization options is also opened here.
96 The dialog is the same as for global quantization options (view page 99), but the settings only apply to the individual quantization options if an individual grid value is set for the note as well. K # L Output channel Quantization grid, "Glo" refers to the global value (More information can be found in the section "Quantization settings" on page 99) Note length, # corresponds to the grid value, "Glo" to the global value Length of the notation, # corresponds to the grid value (i. e. the entire cell width), "Glo" refers to the global value of the note length Velocity scaling: The velocity value of each note is multiplied by the value set here in %.
Scaling is audible, but is not visualized further. The purpose of this setting is the customization of the volume ratio between the individual drum instruments. Software instruments usually provide their own mixers.
Drum Maps Drum maps specify individual instruments, e.g. bass, drum, hi hat, snare, etc. An individual output note, MIDI channel, and velocity scaling can be set for each of these instruments.
The drum map can be set in the drum editor by clicking the "Map" field. To split the drum names a "General MIDI" map is used by default. It may be the case that your synthesizer (regardless if real or virtual) uses a different mapping setup. This means that when you play the drum event, the sound you wish to hear may not be heard (for example, instead of a bass drum, you get a high tom). In this case you will have to re-sort your mapping setup. The settings for individual instruments can be specified in the trackbox. For more extensive changes we recommend using the drum map editor. There you can save your drum map as a file. A project may contain various different drum maps. All drum maps saved in the project can be selected via the menu. If you require a drum map from a *.map file, you will have to load it into the drum map editor first so that if can be shown in the menu. You can edit the individual drum maps in the drum map editor.
Drum Map Editor The drum map editor can be used to create and edit drum maps.
The "Drum maps" list on the left-hand side displays all drum maps which are available to the project. The drum map GM General MIDI is always available to start off with. New: Creates a new, empty drum map.
www.magix.com
MIDI Objects Copy: Creates a copy of the existing map. This way you can quickly create variations of a drum map with various note allocations which can then be toggled via the drum editor. Load/Save: Use this to save a drum map (*.map file). This way you can use a drum map you created for a synthesizer in other projects as well. All loaded maps will be displayed in the "Map" menu of the drum editor. Delete: Removes the selected drum map from the project. Use the name field to rename the selected drum map. The settings (mapping) of the individual notes for each drum map will be displayed below this in tabular format. Pitch: This is the incoming MIDI note. Instrument: Displays the name of the drum instrument, e.g. "Bassdrum 1". Grid: If desired, you can set up a grid for the starting point of the drum events. Length: In this field you can set the grid for the note length. Output note: This is the note value to which the drum instrument (the incoming MIDI note in the "Pitch" field) should be routed or mapped. Channel: You can set up an individual channel for each instrument here. Quantization options: This opens the dialog for the each instrument's quantization options (view page 99). Instrument, grid, length... apply to all: This applies the corresponding setting of the selected instrument to all other instruments.
97
Quantize Small irregularities when playing to record can be smoothened with the quantization function. In contrast to this, mechanical sounding sequences can be made a little more groovy by applying the Swing function.
Clicking on the Quantize button shifts all selected notes to a customizable quantization grid. All notes are quantized without previous selection. 1/4, 1/8, 1/16, and 1/32 notes and corresponding triplets can be selected as starting points (grid) and lengths.
98 The Quantize button always performs standard quantization (the note's start point and length are preset). MIDI functions (view page 100) -> Advanced quantization provides other quantization modes (e.g. length only or Soft Q). The quantization options enable the type and scope of the quantization to be set more precisely.
Quantization grid ("Snap") If snap is activated, the notes "snap" to the quantization values when they are created or edited.
The quantization values are also considered. For instance, the notes snap to the corresponding positions within the quantization window. The snap positions are displayed within the piano roll as a matrix. A swing quantization is displayed by the different intervals of the vertical partitions in the piano roll. The grid can be hidden with the "Show quantization grid" command in the options menu ("Alt + G"). You can deactivate the snap function while creating or editing notes by holding down "Alt" as you draw them. Move relatively on grid ("Options" menu): If this option is active, then notes keep their original intervals relative to the grid and not to the note start when they are moved; the distance moved snaps to the quantization value. Use this option if you want to move unquantized notes a certain distance without disturbing the timing. Keyboard shortcut: Shift + G
www.magix.com
MIDI Objects
99
Quantization settings The quantization settings can be found in the menu "MIDI functions -> Extended quantization" in the MIDI editor. The dialog with the settings is not "modal", i. e. you can open it as required and test certain passages with different settings.
The selected quantization settings may be visualized in the top of the dialog. The blue lines indicate the target positions for the quantized notes, i.e. the snap points. The gray area around this show the quantization window i.e. the target positions that are affected by the quantization. Q-grid/length: The quantization grid and length at which target points within the beat on which the note start points or lengths move (see above). Q threshold/ Q window: This parameter may be used to slightly vary quantization by excluding notes from quantization that are very close to the next quantization value. "Q window" refers to the interval to the left and right of a grid point; events will be quantized within this range. Quantization does not take place outside of this window. This means that events with distance less than the "threshold" or more then the "window" from the grid point will not be quantized. The affected target range will be indicated in gray in the dialog graphic. Swing: Starts swinging, groovy playback (for example, triplet). Specifies the division for uneven grid points.
100 50 ... 50-50 division: The odd eighths are exactly half way between the even eighth notes (even playing method) 67... triplet playing method, 3-2 division Offset: The value range in this parameter stretches from -100 to +100. By changing the offset values, you move the whole quantization grid. Negative values move the quantization to the left, i.e. forward in time; positive values move to the right i.e. further in time. The maximum of 100 corresponds with an offset of half the grid width. Presentation of blue grid points in the dialog and the grid in the MIDI editor directly reflects changes to these values. Humanize: The "Humanize" parameter creates another variation option, i.e. notes are able to be assigned according to the randomization principle up to a specific interval to positions around the exact quantization value. The setting occurs in % of a 16th note. The value specified therefore determines the possible interval between the quantized notes and the exact quantization value. Soft Q: This value sets the strength or "Soft Q" value of the quantization. "100" moves the event precisely to the quantize grid point, "50" shifts the event to the middle between the current position and the quantization grid point, "0" means no movement -> Quantization off The command "Soft Q" command considers the current level value in the quantization options. The simple quantization command always occurs at 100%. In this manner, you can always select between approximation (soft) and a harder quantization without having to adjust the quantization options every time. Standard quantization settings: Select from a list of quantization actions (see MIDI functions) that are listed by clicking the "Quantization" button. Reset quantization: All notes are rest to there original positions. Standard settings: Restores the default values.
MIDI functions The "MIDI functions" menu contains advanced quantization (More information can be found in the section "Quantization settings" on page 99) and editing functions for MIDI notes.
The commands in the "MIDI functions" menu always affect the selected notes. If no notes have been selected, all functions are applied to all notes. Legato: Notes may be sustained until the next note, i.e. legato.
www.magix.com
MIDI Objects Quantize notes (default): A default quantization is applied to all of the selected notes. If no notes are selected, then all notes will be quantized. The default action may be specified in the Quantization settings (view page 99) dialog. "Quantize notes (start and length)" is the default. This function can be accessed via the "Quantization" button in the MIDI editor.
101
Advanced quantization This submenu contains additional quantization commands.
Start Q: Selected notes will be quantized corresponding to the set grid quantization value. Note lengths remain unaffected. Start and length Q: Selected notes will be quantized corresponding to the set grid and length quantization values. Hard quantization always occurs at 100%. Soft Q: This command considers the current level values in the quantization options. The simple quantization command always occurs at 100%. In this manner, you can always select between approximation (soft) and a harder quantization without having to adjust the quantization options every time. Length Q: Selected notes will be quantized according to the set length quantization value. The start time remains unaffected. Quantize notes to grid: The end of selected notes will be quantized according to the set grid quantization value. The start time remains unaffected, but the note lengths will change. Reverse quantization: With this command, you can reverse all completed quantization steps. This functions even after the project has been saved. Quantization settings: Opens the selection dialog for the Quantization settings (view page 99). Quantize controller events: Allows you to quantize controller events (view page 92) to reduce their number. Mute notes (Mute): Mutes and unmutes notes or selected note groups with a click. Remove overlaps (polyphonic): Notes may be shortened so that there no longer are any overlaps. Chords (simultaneously played notes) are recognized and not corrected, i. e. chords are not split up. Remove overlaps (monophonic): Notes may be shortened so that there no longer are any overlaps. Forces monophonic voice leading. Convert sustain pedal to note lengths: This function converts sustain pedal controller events (controller 64) into note lengths. All notes which were started after a "Pedal
102 pressed" event (CC64 > 64) will be extended to the "Release pedal" event (CC64 < 64), and the pedal events removed.
MIDI editor techniques You can cut-and-paste MIDI notes within the editor and between MIDI objects. The notes are always inserted at the play cursors position.
Duplicate: The selected notes are copied and inserted after the next grid point if the quantization grid is active (menu "Options -> Quantization grid on"), or immediately after the selection if the grid is inactive. Create pattern from selection ("Ctrl + P"): The length of the pattern is quantized if the grid is active. The pattern can be "painted" into the MIDI object using the mouse mode "Pattern painting". To directly select notes with a specific pitch, double click on an empty area in the piano roll editor or in the keyboard ruler.
MIDI Editor shortcuts Playback/Stop Stop at position Delete all selected events Delete selected MIDI notes Select all non display-filtered notes (piano roll) or events (list) Mute notes Create pattern from selection MIDI recordings Undo (Undo) Restore (Redo) Cut Copy Insert duplicating Imported standard MIDI file Exported standard MIDI file Fade in/Out Event Editor Fade Velocity In/Out
Show Quantization grid Mode selection Drawing mode Drum (Draw Mode) Pattern (Drawing) Mode Change velocity Delete Mode
Space '0' (Number block) Ctrl + Del Del Ctrl + A Ctrl + M Ctrl+W Ctrl+R Ctrl + Z Ctrl + Y Ctrl+X Ctrl+C Ctrl+V Ctrl+D Ctrl+I Ctrl + E Ctrl+L Ctrl + T Ctrl+K Ctrl + 1 Ctrl + 2 Ctrl + 3 Ctrl + 4 Ctrl + 5 Ctrl + 6 www.magix.com
MIDI Objects Zoom Tool Quantize Quantization options Select previous Note/Event Select next Note/Event Play selected notes End all notes Grid on/off Auto-scrolling during playback Vertical zoom in Vertical zoom out Horizontal zoom in Horizontal zoom out Horizontal scrolling Vertical scrolling Zooming Ctrl + 7 Ctrl + Q Alt + Q Up/Left arrow Tight/Down arrow Ctrl+N Ctrl+P Ctrl+G Ctrl+F Ctrl + Up arrow Ctrl + Down arrow Ctrl + Left arrow Ctrl + Right arrow Mouse wheel Shift + Mouse wheel Ctrl + Mouse wheel
103
104
Software Instruments
MAGIX Music Maker 2014 Premium has many software synthesizers and synthesizer plug-ins (VST instruments) for creating your own sound material. The synthesizers are either VST plug-ins that are controlled by MIDI objects or Synth objects that can be arranged with other objects in the tracks. Here's an overview: Synthesizers Atmos BeatBox 2 or BeatBox 2 Plus (Premium version) Loop Designer (view page 117) Livid Robota DN-e1 Revolta 2 (only Premium version) Vita Type Synth object Synth object Use scenario Background noise Nature and electronic beats
Synth object Synth object Synth object VST Plug-in VST Plug-in VST Plug-in
Breakbeats, bass lines acoustic drums (complete song parts) electronic drums Synthesizer leads, pads, sequence figures Synthesizer leads, pads, sequence figures Nature instruments, guitar, bass, acoustic drums, piano, strings, horns Instruments based on the Vita Engine depends on plug-ins installed
Vita Solo instruments
VST Plug-in
VST plug-ins
VST Plug-in
www.magix.com
Software Instruments
105
Opening the synthesizers
The software synthesizers can be loaded just like any other objects in MAGIX Music Maker 2014 Premium through the Media Pool. To do this open the Instruments settings for the Media Pool.
You can choose links between the categories VST Instruments and Object Synthesizer. You will find icons for all available software synthesizers to the right. You can add VST plugins to the list with "Add" This opens a file selection dialog where you can specify a folder containing the VST plugins. On the far right the indicator can be switched between being displayed as an icon or in a list. The overview is quickly lost for a large number of installed plugin, so you can also use the full text search.
Synth objects
MAGIX Music Maker 2014 Premium contains many internal synthesizers for creating your own drum patterns, break beats, bass lines, or ambient noise. The synthesizers are represented either by internal synth objects that can be arranged together with other objects on the tracks. Every software synthesizer can be loaded into the project via drag & drop. A synth object appears in the appropriate track and the synthesizer interface opens, and synth objects can be programmed via this interface. You should also read the sections about the individual synthesizers.
106 You can start or stop the playback with the space bar. If the synth object has a play button of its own (e.g. BeatBox), the plug-in can start it solo without playing the other project tracks. If the synth objects melodies or rhythms are programmed, you can close the the control console and arrange the synth object in the track. Synth objects are handled like normal objects and can be edited with all available effects (view page 142), drawn longer or made shorter using handles, or have their volume adjusted. The interface of any synth object can be opened for further editing by double clicking it. In addition, any number of synth-objects from the same software synthesizer be dragged onto the track and programmed separately. You can also split up synth objects.
BeatBox 2 plus
BeatBox 2 is a 16-voice drum computer with hybrid sound synthesis and a step sequencer. The proven handling concepts of the "old" BeatBox like matrix programming with auto copy have been expanded with comfortable editing of velocities and significantly improved sound synthesis, including a multi-effects section (one effect per drum instrument). A drum sound is created in BeatBox 2 using a sample (analogously to the old BeatBox) which is combined with a synthetic sound that can be created using up to three different synthesis models (hybrid sound synthesis). BeatBox 2 plus enables detailed editing and automation of all sound parameters. There are two styles of interface in BeatBox 2. While closed, you can listen to included sounds or those you've made in BeatBox 2 without using too much window space.
Only the most important control elements are displayed when the program window is minimized. Volume controller: Controls the volume. Peakmeter and preset name: The peakmeter lets you visually control BeatBox 2. Click on the triangle beside the preset name to open the preset list. Next/Previous preset Save preset: The preset includes the drum kit in use, the pattern, and any possible automations (view page 111). Play/Stop: The playback controller in BeatBox 2 starts BeatBox without playing the arrangement, too. Edit button: The edit button opens BeatBox 2 for you to program your own beats and sounds.
www.magix.com
Software Instruments
107
Maximized BeatBox 2 plus window Drum kit: This section loads drum kits (collections of different drum instruments) and the individual drum instruments. Selected drum instrument: The settings in the synthesis section (6) and velocity/automation (5) always affect the selected drum instrument. Pattern editor: Programs the beat sequence. In the top part, different patterns (sequences) can be loaded and saved as well as different settings for the view and function of the pattern editor. The matrix is where the beat is programmed: One line corresponds to a drum instrument, and a column matches a specific time position within 1-4 beats. If a cell is clicked on, then the respective drum instrument will be triggered at this position. Velocity/Control: This section has two modes: Velocity and Automation. The setting Velocity displays the velocity levels for the selected instrument's beats as a column. The Automation set up allows automation to be set for sound parameters in the synthesis section (6). Synthesis: The selected sound parameters and effects settings for the selected drum instrument can be edited here. In the following, the sections of BeatBox 2 will be discussed individually:
108
Drum kit
This section loads drum kits (collections of different drum instruments) and the individual drum instruments. You can also try out an already programmed pattern with different kits or exchange individual drum instruments.
Select drum kit: Use the <> buttons to switch through the different drum kits. A drum kit is a collection of percussion instruments with matching sounds, e.g. rock kit or electronic drums la TR 808. By changing the drum kit, you can add an entirely different sound to the rhythm you have already created. Save drum kit: Use this button to save the current collection of drum instruments as a kit. Drum kit list: Click on the arrow right of the name to open a complete list of available drum kits. Select drum kit: The arrow buttons function analogously to those of the drum kit. The sequence of drum instruments in the kit can be resorted via drag & drop. Mute/Solo: The "solo" button switches a drum instrument solo, i.e. all other instruments which are not "solo" will be muted. The "mute" button mutes a drum instrument. New drum or effect sounds can by added to the current drum kit by drag & drop from Windows Explorer. Drag a wave file to a drum instrument to create a new drum sound based on this sample. BeatBox 2 copies the sample into the sample folder to make sure that the instrument or kit created can be used again later. You can drag a complete folder with wave files to the drum kit to create a kit based on those samples.
Context menu Right clicking a drum instrument always opens a context menu:
Copy/Paste: Copy an instrument from a track and paste it to another one. Empty instrument: An empty instrument is added. No sound is played, it has no name, and is used to clean up an unused track. Default instrument: The standard instrument is added. It has the standard parameter for all synthesis shapes and serves as the starting point for your own sounds. Reset automation: BeatBox 2's own presets contain automations. These are dynamic sound parameters like filter curves or pitch changes. This command allows you to completely remove these for the selected instruments.
www.magix.com
Software Instruments
109
Pattern editor buttons
Pattern: Use the <> buttons to switch through the different patterns. The arrow to the right opens a list of all available patterns, and the save button stores the current pattern. Clear track/all: All events for the selected instrument (track) or all events for the pattern (all) are removed by clicking this button. Bar selection: The bar you wish to edit can be selected via the corresponding number button. Use the Follow button to select follow mode, i.e. the step display follows the steps of the currently played beat. All shows all bars of the pattern. "1>2-4" Auto copy: If more than one bar is set as the pattern length, "Auto copy" mode makes sure that the drum notes set in the first bar are automatically placed into the next bars. This also makes it easy to create a continuous beat, even with a loop length of four bars. Notes set in the bars further back are not affected by the "Auto draw" function, which, for example, makes faint variations detectable only in the fourth bar. Bars: The maximum length of a drum pattern is four beats. The length can be selected via the small scroll bar. Shuffle: This controller changes BeatBox 2's timing. If the fader is turned to the right, the eighth of a rhythm is played more and more like a triplet. If that sounds a bit too abstract simply try it out, ideally with a pure 1/16 hi hat figure; you'll soon see what the shuffle fader is capable of. Grid: Here you can set the time resolution of the BeatBox. You can choose from 1/8 notes (only for very simple rhythms), 1/16 (default), 1/32 (for more refined constructions).
Pattern editor - matrix
This is the heart of BeatBox. A click on any position in the drum matrix creates or deletes drum notes (events). Clicking and dragging draws in a series of notes. Together with the velocity editing options (view page 111) (velocity), you can easily create drum rolls. If "Shift" is held when you click on notes in the range, a rectangle can be drawn out which selects the notes contained within this rectangle (lasso selection). Selected notes can be copied by dragging them to a new position. If "Ctrl" is also held down,
110 then existing notes will remain at the target position. Delete all selected notes by right clicking. A simple mouse click cancels the selection. The selection is automatically canceled after copying. If you want to keep your selection, hold down "Ctrl" while copying.
Keyboard shortcuts Many functions in BeatBox 2 can be controlled with the keyboard, for example a beat can be triggered with the "Enter" key live in a running pattern. Here's a complete list of the keyboard commands:
General Open/Close editor Pattern editor - options "1>2-4" Auto copy Follow Display bar 1... 4 Show all bars Grid finer/rougher Selected drum instrument Previous/Next Preview Live input Mute on/off Solo on/off Key command e
a f 1... 4 0 +/-
Cursor up/down p Enter m sec
Velocity The velocity mode serves for editing the velocity/automation of the individual drum notes for the selected drum instrument.
Reset: Sets all velocity levels to 100% Mode switcher: Switches the section between velocity control and Automation (view page 111). Random: The random parameter adds random variations to the set velocities. This helps make your beats sound more natural. Amount: No function in velocity mode. Velocity level: Every set note for the selected instrument is displayed as a column and can be edited. Multiple columns can be edited at once; see Editing velocity values and automations (view page 111).
www.magix.com
Software Instruments
111
Automation Every parameter for a drum sound, including effects, can be automated, i.e. can change during a pattern. For example, you can make your snare drums more lively by adding higher voices to loud hits or by setting accents on individual hits with reverb effects.
The synthesizer section below enables the selection of a parameter for automation via the small blue LEDs above a parameter controller. More about the parameter controllers in the Synthesizer (view page 112) section.
Reset: Sets all automation values for the selected parameter. 0. Mode switcher: Switches the section between velocity control (view page 110) and automation switched. This happens automatically during selection of parameters. Random: The random parameter adds random variations to the set automation. This helps make your beats sound more natural because each programmed hit will sound slightly different. The level of the random parameter is also influenced by the amount controller (see below), i.e. if the amount is at "0", then the randomness will have no effect. Amount: The amount parameter regulates the complete influence of the automation values and of the random factor on the selected parameter. An amount of "0" does not have any effect at all on the automation; maximum level has the greatest effect. The effects of the amount controller on the automation values is made visible by a slightly lighter line in the value columns. Automation values: The selected parameters can be drawn in as a column with the mouse. Automation values can also be drawn between the set notes; the sound of the drum instrument changes during playback. Automation values are added to the original value of the parameters.
Editing velocities and automation values
Hold down "Shift" and select any number of columns for velocity or automation with the mouse.
112 The "Copy" button copies the selection to the clipboard. If you select this or that track in another editor, then you can paste the notes there now from the clipboard. If the target selection is larger than the contents of the clipboard, then it will be inserted again. This lets you quickly add a short section throughout the complete length of the pattern. The three handles allow the velocity or automation values to be edited together.
The middle handle increases or lowers the values together.
An object can be faded in or out with the handles to the left and right upper corners of the object.
If you move the handles horizontally you can change the curve shape of the transition. A single click in the automation section cancels the selection again. Note: A selection of velocity values matches the selection of corresponding notes in the matrix editor.
Synthesizer In the lower section of BeatBox, you can set the sound for the selected drum instrument.
The synthesis in BeatBox 2 consists of a combination of a simple drum sampler and a synthesizer. There are three different synthesis models possible for the synthesizer: "Phase Distortion Synth" (FM synthesis), "Filtered Noise", and "Physical Modeling". The mixed signal of both components is then processed by a multi-mode filter. An envelope curve ("envelope generator") time-dependently controls modulations of in www.magix.com
Software Instruments all components.The details of the synthesis models can be read in the section Synthesis models (view page 116).
113
Preview drum instrument Save drum instrument Select sample: A click on the arrow selects samples from the categories like kick, snare, etc. Select synthesis mode: Switches between the three synthesis models. Mix: Mix relationship between drum sampler and synthesizer. Parameter controllers: All six sound parameters for a drum sound can be directly set and automated via the parameter controller. The parameters in question depend on the drum sound currently loaded. By clicking the name of a sound parameter, a menu opens for you to add parameter controllers to each drum sound's synthesis parameters. Automation: This selects the controller's parameter for the automation (view page 111).
Effects section Each of BeatBox 2's drum instruments includes an effects unit which is fed in after the actual sound synthesis and editing. Each of these effects units includes a series of high-quality algorithms to add "audio polish" or to place the sound in a productiontypical context.
FX on/off Parameter controller: An effects module includes four adjustable parameters. The fourth, "Mix", is always available and the remainder possess a function dependent upon the selected algorithm. Automation: This selects the controller's parameter for the automation (view page 111). Effects algorithm: Click the arrow to select an effects algorithm. The available effects algorithms per unit are described in the following.
114
Mono delay (tempo sync / millisec.) Simple, monophonic delay effect
Parameters Time: Delay time controlled by musical measure (sync) or free running Feedback: Repetition Damping: High damping of the repetition
Stereo delay (tempo sync / millisec.) Stereophonic repetition, adjustable separately per side
Parameters Left / Right: Delay times, synced or free running Feedback: In contrast to mono delay, no repetition takes place in the middle position of the feedback controller. When turned to the left the type of delay is that of the so-called "ping-pong" variety, i.e. the signal is alternately sent so that is jumps from one channel to the other. When turned to the right the delay effect is "dual mono", in which case left and right sides act as two independent timedelay units.
Chorus Produces a typical "floating/shimmering sound" by modulated detuning of a signal to "thicken up" its sound or spread it across the stereo field. Detuning is achieved by a short delay, the length of which can be varied by the modulation. This produces the so-called "Doppler" effect.
Parameters Time: Delay time in milliseconds. This can be understood as the "base" modulation which is stretched or compressed by the modulator. Rate: Modulation speed Depth: Modulation amplitude. Low values modulate only a little, higher values lead to a clear vibrato.
Flanger Algorithmically similar to chorus, but different in that the delay time is significantly lower and delay works with repetitions (feedback). A flanger sounds more "cutting" and up-front than a chorus.
Parameters Rate: Modulation speed Feedback: Delay feedback Depth: Modulation amplitude www.magix.com
Software Instruments
115
Phaser A modulation effect just like chorus & flanger, but in this case no detuning takes placed. Filter components periodically alter the signal's "phase response" (principle of the "phase shifter"). Characteristic notches are produced in the frequency spectrum response to create so-called "comb filter effects". The phaser effect is suitable for pads and "psychedelic" sounds.
Parameters Rate: Modulation speed Feedback: Feedback of filter steps Depth: Modulation amplitude
Room reverb / Hall reverb In the case of reverb there are two realistic simulations of natural reverberation. Sounds receive "atmosphere" and thereby appear lively and "authentic". Room reverb simulates a small space with high echo density. Hall reverb mimics the typical reverb of large concert halls.
Since natural spaces never sound "static" because air molecules are constantly moving and due to the complexity of reflection processes, both algorithms include a modulation parameter which varies the delay time of individual echoes and thereby affects the liveliness of the reverb impression depending on strength. Parameters Decay: Reverberation length Damp: Damping of highs, simulates absorbtion via air, wall materials, and objects Mod: Modulation strength.
Lo-fi This algorithm gives the sound a little bit of "grit", or a certain measure of signal destruction depending on its setting. An ideal partner for creative sound design. The simulation of early digital synthesizes or samplers is equally possible since their AD/DA converters were anything but "true" in the character of their sound. The sample rate from the output of the lo-fi effect can be continuously reduced and a generous measure of "aliasing" distortion can be produced alongside the unavoidable loss of highs which results from "down sampling". Bit resolution is clearly changeable, too.
Parameters Rate: Sample rate Crush: Number of bits Low-pass: Low-pass filter at the output to smooth out induced noise
116
Distortion This overdrive effect works similarly to common guitarist effect pedals. Everything is possible, from light, bluesy signal saturation to hard "metal shred boards". Here a dual-band EQ works on the in and output signals and therefore provides a rich palette of sounds.
Parameters Drive: Controls the internal level and thereby the overdrive Low: Bass portion. High:High portion.
Analog filter 12/24db Vintage compressor Synthesis models The sound synthesis in BeatBox 2 consists of a simple sampler and a synthesizer which includes three different synthesis modules.
Sampler The sampler plays short sound recordings ("samples") in different pitches. The sampler is intended for creating all kinds of drum sounds; the sounds are static and unnatural if the pitch is not altered. This is why the sampler is combined with on of the three synthesis models. Filtered noise White noise is filtered by two band-pass filters with separately setup frequencies and resonance. This algorithm is suitable for creating synthetic snares and high hat sounds. Phase distortion synth Two oscillators with regulated phase distortion and thoroughly variable frequency modulate each other (FM/cross-modulation/ring-modulation). Depending on the setting, this algorithm can be used to create kick, tom, or metallic percussion sounds; higher values for frequency and modulation level produce noisier sounds for high hats or shaker sounds. Since the oscillator frequency can be set exactly according to the musical pitch, this model can be used to produce mass lines or melodies. Physical modeling This is a simple physical model of an "abstract" percussion instrument. A fed-back network of delays is caused to oscillate by an impulse of filtered white noise (exciter). Depending on the setting of the exciter, the size of the model (surface), and the damping, a wide spectrum of natural sounding percussion instruments like cymbals, claves, gongs, or triangles can be created. Multimode filter/Envelope generator
www.magix.com
Software Instruments Following the samplers and synthesizers, an inverse filter (multi-mode filter) is added to add the last bit of polish to the drum sound. The envelope generator controls all time-dependent processes in the synthesizer and sampler.
117
Loop Designer
The loop designer unites both stellar design elements of drum'n'bass style in a "device": turned-up beats and rumbling bass lines. With the Loop Designer you can create authentic drum'n'bass sounds without any specialized knowledge. Tip: Drum'n'bass tracks usually have between 160 and 180 BPMs. The Drum&Bass Machine can also be used for other music styles. e.g. for BigBeat (120 BPM) or TripHop (80-90 BPM).
Loop Designer: overview
The top half of the synthesizer controls the rhythm section, the lower half - the bass section. You can mute both sections using the M symbol on the left border. This way you can, for example, turn off the bass section in order to take only the drum section into the project. Only the drum section will then be added to the mixdown file when mixing down the project. Next to this are the volume controls, which control the volume of both sections. You can preview and stop your drum'n'bass creations using the "play" and "stop" buttons. Additional buttons: Loads a saved pattern with all settings. Saves a pattern.
118 Undo for all settings made in all sections. Makes random settings changes in both sections. You can change settings later as you wish.
Drum section (top half). Here complex, authentic-sounding Jungle-Breakbeats can be put together easily. In professional recording studios Jungle-breakbeats are made by chopping up arbitrary drum loops and putting them back together in a different order. These laborious work steps are significantly simplified by Loop Designer.
The new sequence is determined in the top row, the so-called "step" row. The grey cells represent the individual sections ("counts") into which the loop is separated. Pick a different note or playback by left-clicking a grey cell. Various notes will be represented with a light bar which "grows" toward the top with each mouse click. This way, each time you click on the grey cell, the bar expands by one step. 1 of 4: Play Drum Loop starting from the first note. 2 of 4: Play Drum Loop starting from the second note. 3 of 4: Play Drum Loop starting from the third note. Full bar: Play Drum Loop starting from the fourth note. Reverse icon: Play backwards from this position
Stop icon: Stop playback
The right mouse key deletes settings of a step bar and the Drum Loop is played in its original order. Pressing the double-arrow button generates a random step sequence. You can change this rhythm as you like. Clicking into the blue field in the left part of the drum section opens a pop-up menu where you can pick the sound of the Drum Loop. When you select another drum loop it will load and be played in the way you programmed it.
www.magix.com
Software Instruments Tip: You can also send a loop from Soundpool or a wave file to Loop Designer. To do so, select the desired loop or file and drag it into the field while holding down the mouse key ("drag & drop"). In the field under the "steps" row the sound of the loops is defined. The intensity of the settings is determined with a control similar to a peakmeter. The higher the bar, the stronger the influence on the loop is. With the help of the left mouse key, values can be smoothly adjusted. "Volume" controls the loudness (full = loud, empty = quiet), "filter" the filter strength (full = clear, empty = muffled). In the "Flam" row you have the option to make the note repeat itself twice in quick succession. This is how to program rolls and fill ins. Using the top arrow buttons at the right edge you can load pre-defined pattern settings. The originally set loop will not be changed. The two lower arrow buttons offer presets in the form of standard curves for "volume" and "filter". The "Filter type" controller selects the type of the filter sound: "BP" stands for "bandpass", "LP" for "low pass" and "HP" for "high pass".
119
Bass section (lower pane) The bass section produces suitable bass lines.
The first row of the "Notes" row, determines the order of the sounds i.e. the series of notes. Select a cell with the left mouse click, where the lowermost represents the lowest note and the topmost - the highest. A right mouse click deletes a cell. In the "Octave" row you can specify the octave of the bass. The slide control positions represent the various octave values. If the controller is down, a deep sound is produced, if it is in the top position, you will get a high tone. If the controller is in the middle, the pitch will be balanced. Just like in the drum section, here you will also find arrow buttons on the right side for opening pre-defined patterns and and a double-arrow button for setting arrows. The filter can be set analogously to the drum section. The arrow button next to the filter area select presets in the form of standard curves. You can determine the bass sound in the blue selection field at the left side. You can drag loops and WAV sounds into the field using drag & drop just like in the drum section. Additionally, there are two slide controllers for sound changes to the right:
120 The "Vibrato" slider makes the bass tone's pitch change. When the control is to the far right, the sound vibrates more, if it's to the far left pitch isn't changed at all.
The slider "Decay" determines how long should it take to for the sound to subside. Set to the far right the sound is very fast (about 1 / 4 of a second), on the far left the sound lasts longer.
LiViD - Little Virtual Drummer
MAGIX LiViD helps you to turn your ideas into songs. Enter a few basic details and LiViD will play a full drum track, complete with intro, verses, choruses, fills, bridges etc.; the entire song structure is laid out for your convenience. Brilliant stereo drum samples recorded by professional studio musicians and a freely adjustable Humanize function will create an authentic drum feel with perfect sound quality. LiViD features four styles (pop, rock, funk, latin), each of which is subdivided into four further substyles, as well as six song sections for each substyle (intro, verse, bridge, chorus, outro, fill-in).
Scramble: A random sequence of four one-bar patterns is generated internally for each style/substyle/song section. Scramble generates a new pattern order. Shuffle: Shifts the second and fourth 16th note of a beat back by a freely definable amount (100% = triplet rhythm). www.magix.com
Software Instruments Humanize: Randomly shifts all events backwards or forwards, or leaves them unaffected. Note: these shifts are very subtle and not always immediately perceptible! Snare: Sets the snare stick style to normal, side stick (stick hits the rim while resting on the skin) or rim shot (sticks hits the rim and skin simultaneously). Exception: the snares quietest velocity level ( the "ghost notes") is always normal. Hi-hat: Sets the hi-hat sound to soft (fully closed) or to hard (half-open). Exception: completely opened hi-hat (pop, type1, verse). Ride: Sets the ride cymbal sound to ride (cymbal is hit on the rim) or ride bell (cymbal is hit on the bell at the center).
121
Robota
The Robota is a four-part drum computer with virtual analog and sample-based sound production. Virtual analog sound production means that the sounds are synthesized in real-time, i.e. produced with a synthesizer to recreate the typical analog sounds of classical drum computers, such as the Roland Tr-808 and Tr-909, or more recent devices such as the Korg Electribe or the Jomox x-cousin. Sample sound production uses drum sound recordings (or even other recordings) as the basis for sound production. After selecting the elementary sound production technique, the sounds of each of the 4 parts (or instruments) can be edited using modulators. The step sequencer programmed with incident lighting helps Robota to play. 4 beats in sixteenths (or 2 beats in thirty-seconds) are processed as a loop. At each beat position, the playing positions can be set by clicking a button. In "Event" mode, the instruments are distributed within the beat pattern. In "Snapshot" mode you can adjust additional instrument sound settings.
Sound synthesis The four instruments of the Robota are built identically. Each instrument can create all kinds of drum sounds from hissing hi-hats to phat bass drums.
During elementary sound production, you can choose between an oscillator with selectable wave shapes (sine, triangle or saw tooth) or a sample. In addition, you can add a noise generator can be added. The oscillator has a pitch envelope (pitch env.) and a volume envelope (attack/decay). It can also be frequency and ring-modulated. The depth of the modulation can be controlled via an envelope parameter (Fm/rng dcy). Theres also a Lo-fi section consisting of distortion (Rectify), bit rate reduction (Crush) and sampling rate reduction (down sample). Temporal control via an envelope (lofi dcy) will get the best out of the lo-fi effects. A multi-mode filter (low-pass/band-pass filter/high-pass) with 12/24 dB steep-side. A comb filter can be inserted. The filter frequency can be likewise modulated via an
122 envelope. For extra pressure, an adjustable compressor (compressor, comp resp) is included, as well as tube amplifier simulation (tube). Parameter (1): To simplify matters, not all parameters can be changed on a sound - only those that are meaningful for the selected drum sound may be changed (snare, kick, high etc.). There are four selected variable parameters coordinated exactly with the selected preset sound. Oscillator waveform (2): The fundamental waveform of the Oscillators is selected here. You can choose from sinus/triangle/sawtooth/sample. If you have selected "Smpl" you can use the rotary knob to select a sample, i.e. a previously recorded drum sound. These samples are saved in the folder /synth/robota/samples/. If select custom samples, they will appear in the selection list. (3): For each part you can regulate: Filter Cutoff, Resonance, Tube, Volume and Panorama (view page 123).
With select choose the instrument for editing in the step sequencer. M mutes the instrument, S makes it solo The loudspeaker button allows you to hear a preview. Master Section Volume regulates the total volume of the Robota. Distortion adds an adjustable tube distortion to make the sound dirtier and more powerful. The peak meter helps control the output level when it enters the red area, reduce the total volume.
www.magix.com
Software Instruments
123
Schematic illustration of the Robota synthesis
Here is a detailed circuit diagram of a Robota voice with a description of all control parameters.
124 Pitch envelope (pitch env) Controls the pitch envelope level. Tune Tunes the instrument. Oscillator shape (osc shape) The shaper adds additional frequency shares to the basic sound of the oscillator by artificially reshaping the wave shape. A sine wave (shape = 0) can be reshaped up to a square curve (shape = max). Oscillator waveform The fundamental waveform of the oscillators is selected here. You can choose from sine/triangle/sawtooth/sample. If "Sample" is selected, you can use the controller to select a sample, i.e. a previously recorded drum sound. These samples are saved in the folder /Synth/robota/samples/. If you select custom samples, they will appear in the selection list. If you are playing your own samples, they will appear in the selection list. Noise Adjust the ratio between the oscillator sound and the noise generator. Attack Adjusts the attack time. The greater the set value, the softer the attack of the sound. The attack rate is also applied to the lo-fi and filter envelope curves. Decay Adjusts the decay curve. The greater the value, the slower the instrument will decay. FM/Ring modulation frequency (Fm/rng frq) The fundamental frequency of the frequency or ring modulation. FM level (fm lvl) At a low frequency FM first adds vibration to the sound, at high frequencies and low levels it creates bell-like sounds, as the level increases metal sounds, and finally noise. Ring modulation level (rng lvl) Ring modulation creates typical auxiliary frequencies. FM/Ring modulation decay (Fm/rng dcy) Time constant of FM/ring modulation by-product. Only the beginning of the drum sound is affected by the modulation. Rectify Distorts the audio signal. Crush Bit rate reduction. Digital artifacts become audible with higher settings. www.magix.com
Software Instruments Down sample (dwnsmple) Sample rate reduction. Ideal for creating the "old school sound" of older digital drum machines. As it is increased, the result becomes darker. Lo-fi decay (lofi dcy) Time constant of the by-product of the three lo-fi effects which makes the sound "dirty". Only the beginning of the drum sound of the lo-fi effects is affected if the decay is low. For instance, this makes the kick of a kick drum sound more interesting. Filter modes (flt mode) Filter mode: High cut sound portions above the cut-off frequency are filtered out. Band pass (BP) Sound portions above and below the cut-off frequency are filtered out. Low cut - All sound portions below the cut-off frequency are filtered out. This mode is set as a preset and can not be changed. Filter frequency (flt freq) The cut-off frequency of the filter. Filter resonance (flt reso) Filter resonance which increases the sound portions at the cut-off frequency of the filter. If the resonance is high, the filter itself can also be used as an oscillator. Filter modulation -/+ (flt mod -+) Regulates how much and in which direction the filter envelope curve moves the filter frequency in which direction. Filter-Modulation decay (flt mod dcy) Decay time of the filter curve. Smaller values with high resonance create a "zapping" sound of the filter, greater values create the typical sweep sound. Filter modulation velocity (flt mod vel) Specifies how much the filter modulation depth depends on the velocity. If this value is increased, louder beats will generate higher filter curves than quieter ones. 24 dB The filter can operate with a slope of 12 dB or 24 dB. This mode is set as a preset and cannot be changed. Comb filter (comb filt on) You can activate a comb filter, a feedback delay that creates resonance-like sounds comparable to a plucked string. The delay time and feedback levels are permanently linked fo the filter parameters (frequency and resonance). This comb filter is set as a preset and can not be changed. Compressor Controls the compressor strength. This lets you increase the "power" of the drum sound.
125
126 Compressor response (comp resp) Controls the compressor time. The lower the value, the faster the compressor follows the volume. Tube Controls the level of the tube amp simulation. It "saturates" the output signal of the voice and adds warmth to the sound if the settings are moderate. Increasing the settings makes the sound "dirtier". Volume/Pan Controls the volume and panorama position of the drum instruments.
Sequencer
Incident lighting is used to control the drum patterns just like in all classical drum computers and groove boxes. The step sequencer consists of 16 individual step buttons with LEDs corresponding to the appropriate partitioning of a beat: 16ths or 32nds (a half beat is in each case displayed). A button lights up to indicate the releasing of the instrument at this point in the beat (= step). A left click turns on the step, a further left click deletes the step again. A pattern can be a maximum of 4 beats long. The length can be modified using the fader on the button bar.
The beat to be edited can be selected with the applicable edit button. The Follow button specifies whether the step of a beat is in time. "1 > 2-4" auto draw: If more than 1 beat is activated as the loop length, the "Auto draw" mode ensures that the drum note set in the first beat is set automatically for the following beats. This makes it very simple to produce a continuous beat from a loop length of 4 beats. Notes set in the rear beats are not affected by auto draw. How to program a drum pattern: Select the pattern length with the fader. Select Event mode.
www.magix.com
Software Instruments If you edit during playback, turn off Follow. Select the beat with the Edit buttons. Use Select to choose an instrument to edit. Use the Clear bar button to delete all steps in the selected instrument. Turn on the appropriate step buttons, and use the Velocity controller to adjust the beat velocity. Repeat the procedure with the other instruments Snapshots In addition, you can automate programming of the editable sound parameter of a drum sound via so-called "snapshots". You can thereby save the sound parameters of a drum instrument on the step buttons of the sequencers. Automating the drum instrument with snapshots.:
127
Set the edit mode to Snap. If you edit during playback, turn off Follow. Select the beat with the Edit buttons. Select an instrument and edit the sound. You can control the sound of an instrument even when playback has stopped by using the loudspeaker button. Save the sound as a snapshot to one of the step buttons. Change the sound of an instrument and save the settings to other step button Warning: The parameters are not changed abruptly but are faded internally instead, in order to avoid crackling. If two snapshots with extreme parameter differences are too close together, the drum sounds will sound differently when the pattern is played. Using the arrow keys, you can jump between the individual snapshots during stopped playback. Press on to activate snapshot automation. Groove Control
128 The secret behind groove beats lies in delay. That is, individual beats are either anticipated or delayed according to patterns. For example house beats use the shuffle whereby straight 1/16s are delayed at certain times.
In the Robota there are groove velocity and groove swing presets. Groove velocity presets contain for each step of a beat a certain offset to increase or reduce the original beat velocity. Groove swing presets contain for each step a time alignment that is either anticipated or delayed. The result is a livelier-sounding sequence. The strength of the effect can be adjusted with the % regulator.
Setups, drum kits, presets, and patterns A single instrument sound is saved as a preset.
Presets containing all four instruments are saved as drum kits. All note information plus the snapshots are saved as a pattern. Together (drum kit + pattern) they are know as a setup. Load/Save Presets, drum kits, patterns and setups can be selected with the continuous rotary regulators next to the display area. For storing, click on the Save button. Then specify a new name in the input field. To store, press Enter. Note: A drum kit stores only the names of the presets, not the actual parameters. If you want to store your own drum sounds that were created by changing existing presets, you must first store them as new presets and then as a new drum kit! The same applies to the setups, which contain only the pattern and drum kit names. If necessary, always store in this order: preset -> drum kit -> pattern -> setup. This applies only when creating your own templates. If you store your project normally, the complete current status (synthesizer + sequencer) of the Robota is always stored and correctly loaded later with the project.
www.magix.com
Software Instruments
129
Atmos
Atmos is a synthesizer which can be used to easily create realistic nature sounds in no time. From thunder and lightning to animal sounds and traffic noise, Atmos helps you design natural-sounding atmospheric noises for your projects.
In the upper border window, select the top category "Scenario". You can select a desired nature sounds category (for example, "Thunder and Lightning"). In the middle of the window, a collection of control elements appears for designing the desired "Ambience". Each element has its own description (e.g. "Thunder") and two faders, i.e. "Volume" and "Intensity". The "volume" control adjusts the loudness portion of the element. The "Intensity" fader controls the behavior of the sound, depending on controller element. For example, with "Thunder", you can set how often thunder and lightning should sound; with "Rain", the strength of the rain can be regulated (if moved to the far left, light rain can be heard, while if moved to the far right, a downpour with loud splashing noises is audible). At the bottom right border you will find a master volume fader with which the master volume of the synthesizer can be set. Furthermore, the "Randomize" setting is also located here. This way you can change the settings of the control elements by yourself.
Synthesizer plug-ins
MAGIX Music Maker 2014 Premium also includes software synthesizers that are based on the VST plug-in technology. Compared with the synthesizers that are addressed via synth- objects, these feature several differences:
130 Generally, VST instrument plug-ins (VSTi) do not feature sequencers of their own and are controlled via MIDI objects. VST instruments are always loaded to a specific track. All MIDI objects on this track then control this VST instrument. The MIDI objects cannot be freely moved between tracks like synth objects. Effects may be only applied at the track level. Nevertheless, these are much more easier to manipulate in MAGIX Music Maker 2014 Premium due to MIDI control.
What are VST and DirectX plug-ins? A plug-in is an independent program section which can be added to another program, to broaden its range of functions. Various standards were developed for including plug-ins. "VST" and "DirectX" have become the most widely used.
"VST" stands for "Virtual Studio Technology". VST plug-ins offer an elegant way of copying and making virtual devices that are normally used in recording studios. "DirectX" is a Microsoft standard for plug-ins similar to VST plug-ins. The advantages: Purchasing expensive synthesizers or effect devices is no longer necessary. An expensive sound card is no longer necessary for high-quality recordings from external devices. VST instruments and VST/DirectX effects provided by lots of third party providers are better value or are even made available as freeware. The disadvantages: Each of these plug-ins uses up processor power. The more a plugin is used, the faster your computer should be. The required processing power is, of course, also dependent on the size, state, and complexity of the plug-in.
Using VST instruments VST instruments are loaded via the Media Pool. These appear in the area below the "Synthesizer" setting (synthesizer track).
If you have just freshly installed MAGIX Music Maker 2014 Premium, then you will not see any additional synthesizers here at first (other than those that were included). You will have to enter the folder first in which Music Maker should look for VST instruments. VST plug-ins may be installed in any folder on your hard drive. Click "Add" (on the right edge of the Media Pool) and find the VST folder. If you use other programs with VST plug-ins or if you have already created a folder for your VST plug-ins, you can enter the folder here. You can add another extra folder at any time in case you you have installed additional plug-ins in another folder; plug-ins that have already been "identified" will always be located regardless of the path set. Pressing www.magix.com
Software Instruments OK causes Music Maker to scan the folder for usable plug-ins that are available in the Media Pool. Vita and Revolta 2 (Premium version only) feature their own icon in the Media Pool; all other VST instruments use a standard icon. To use VST instruments, drag the VSTi Synth into a free track in the arranger. A preset MIDI object will appear in the track and the MIDI Editor will open. You can open Vita and Revolta 2 (Premium version only) directly by selecting one of their preset sounds in the instrument menu of the track box. At the very bottom in the menu, a sub-menu is provided for software instruments that lists the other VST instruments. To use the MIDI objects and the MIDI Editor, please read the chapter MIDI Objects (view page 80).
131
VST Plug-in Editor The VST Plug-in Editor can be opened by right-clicking on the instrument's name in the MIDI Editor, via the corresponding plug-in slot in the Mixer, or via the "VST Instruments Editor" entry in the instrument list.
The Instrument Editor has two views, the so-called "GUI" of the plug-in (Graphical User Interface) and the parameter view. This is either automatically activated when the VST plug-in does not have its own GUI or can be used if the GUI of the plug-in is too unclear or takes up too much space on the screen. The parameter view displays the eight parameters of the plug-in as sliders. In the File menu you can change between these views (plug-in dialog/plug-in parameter). Load/save patch/bank: The instrument settings can be saved and loaded in the patch formats typical for VST plug-ins (*.fxp) and bank formats (*.fxb). Random parameters: This function can be an important source of inspiration. However, before using it please save the current preset you've just created as this feature does not ask before it is applied. Menu program: Here you can select the presets integrated into the plug-in or loaded via the File menu.
132
Revolta 2
Revolta 2 is a further development of Revolta. It is polyphonic and playable with up to 12 tones, including an additional noise generator, a step sequencer, and an extraflexible modulations matrix. An effects section with 9 different effects and presets (created by a professional designer) make it a full-fledged synthesizer for all kinds of lead, sequence, and pad sounds. REVOLTA 2 has a whole array of presets. The sounds have been created by professional sound engineers and demonstrate the huge potential of this instrument from the word start. First off, however, we would like to encourage you to try out the various control functions and to experiment as much as you like. The sky's the limit to your creativity.
Revolta 2 interface
Note: The following is only a short description of the Revolta 2 interface.
For a comprehensive documentation of this complex synthesizer please click the help button on the Revolta 2 interface!
The Revolta 2 interface can be displayed in two sizes. In "Rack" mode only the elements necessary for preset loading are visible:
By clicking the edit button you can open the complete interface.
www.magix.com
Software Instruments 1. Main parameter: Sets the volume, panorama position, pitch characteristics ("Transpose"), and play modes ("Poly", "Mono", "Legato"). "Glide" regulates the portamento time. 2. Oscillator section: Two oscillators are available with smoothly adjustable curve forms and a noise generator. Both oscillators can be tuned to each other and used to modulate frequencies. 3. Amp: This is the volume envelope. Here you can influence the temporal progression of a track's volume. A(ttack) stands for the volume increase at the start, D(ecay) for the length of time the decrease in volume takes on a section set with S(ustain) at the maximum volume. R(elease) is the length of time it takes for the sound to ring out. "Vel" specifies how much the envelope curve depends on the velocity. 4. Filter: Here you can switch on different filters to influence the sound. "Filter type" selects a filter type. "Cut-off" regulates the filter frequency, "Resonance" controls the strength of the amplification of the filter frequency. VEL" indicates how much the velocity influences filter frequency, and "Key" changes the filter frequency depending on the note pitch ("Key tracking"). The filter envelope (ADSR slider) influences the filter frequency depending on the time. "Env mod" controls the strength of the filter envelope curve, and with "drive" the filter can be overmodulated. 5. FX1/FX2: Here you can mix in 2 different effects out of a total of 9 available effects. 6. LFO1/LFO2/Step sequencer: Two LFOS and the step sequencer can be used to modulate single parameters of Revolta 2. 7. Options and modulations matrix: The two buttons open the Revolta options page for general and preset-specific settings and modulation matrix. In the modulation matrix modulation sources are connected with modulation targets. Simple modulations like the oscillator (the pitch will be modulated via an LFO) can be set quicker directly on the interface. Much more complex modulations are possible in the matrix because the matrix offers more modulation sources (e.g. MIDI controller, oscillators) and the modulation source can influence more targets. 8. Value display: The value display shows the exact value of the parameter which was just modified. In addition, you can find out the load of the twelve voices. 9. Preset section: Here you can select Revolta presets. Every sound can be listened to, and an A-B comparison between two sounds is also possible (for example, an edited and an unedited sound).
133
134
MAGIX Vita
MAGIX Vita Synthesizer specializes on realistic playback of "real" instruments for which it uses sampling technology. This means that short samples of real instruments in different pitches, playing techniques and volumes are used, combined, and played again at the correct pitch.
The Vita interface
1. Layer selection/Peak meter: The Vita sounds, also known as layers, can be selected here using the arrows. Right-clicking on the display opens the layer menu. 2. Main parameter: Here the volume, panorama position, pitch characteristics ("transpose") and the fundamental frequency ("master tune") can be set. 3. AMP: This is the volume envelope. With this you can control the timing of a sound's volume. A(ttack) stands for the volume increase at the start, D(ecay) for the length of time the decrease in volume takes on a section set with S(ustain) at the maximum volume. R(elease) is the length of time it takes for the sound to fade out.
www.magix.com
Software Instruments
135
4. FILTER: Here you can switch on a filter which influences the sound. With FILTER TYPE you can select the kind of filter you want to use. Cutoff controls the filter frequency and "Resonance" controls the strength of the emphasized filter frequency. "Velocity" indicates how much the velocity influences the filter frequency, using "Gain" you can balance the volume. The filter envelope (ADSR slider) influences the filter frequency depending on the time. 5. DELAY: Here you can switch on an echo effect. "Time" controls the delay time and "Level" controls the strength of the echo sound. 6. REVERB: Here you can switch on a reverb effect. "Time" controls the delay time and "Level" controls the strength of the echo sound. 7. TUBE DISTORTION: This is a tube distortion effect like those found in guitar amplifiers. This is normally used for electric guitars but you can also get creative and use it for other things. "Drive" controls the strength of the distortion. "High-cut" and "Low-cut" filter out the high and low frequencies. 8. VALUE DISPLAY: This always displays the exact values of the parameter that was just adjusted. 9. DYNAMIC RANGE: Usually the relationship between the created volume and the MIDI velocity is proportional. You can compensate for the fact that some MIDI keyboards need to be pressed forcefully to produce loud sounds (or conversely produce loud sounds with a soft touch) using the "MIDI Input Curve". Using "Dynamic and "Dynamic curve" you can manipulate the dynamics of a sound, i.e. the relationship between the loudest and quietest sounds. 10. Voices: Here you can control the number of voices played simultaneously. If notes are no longer played, as is the case in some fast passages, you can increase the number of voices at the expense of performance. 11. Keyboard: Here you can preview the Vita sounds. This only works during playback or recording. 12. lets you hide the keyboard.
136
Additional Vita Solo Instruments
Additional software included in MAGIX Music Maker 2014 Premium such as the Rock Drums or String Ensemble are sampler, whose sounds are prerecorded. The advantage to the virtual synthesizers such as Robota is that the sounds don't have to be recalculated each time, which frees up a lot of computation capacity. They are "simply" called up, instead of being created anew. The disadvantage, however, is that the finished sounds don't sound as "professional" as those produced with virtual "sound magic". The basic controls are identical for all synthesizers.
One click on the arrow symbol opens a fold-out menu where you can determine the general sound of the instrument. If "ECO" appears in the description, this refers to especially performance-improving settings which may not sound so "smooth". In addition, you can also save your settings and add them to a favorites list for later use.
You can control the overall loudness of the instrument.
You can turn the instrument keyboard on or off with this controller. Because these samplers are enhanced for each instrument by tuned effects, the rest of controls function analogously to the already familiar synthesizers such as Vita. If you would like to know which result certain effects have, you will find explanations in the Essential FX (view page 165), Vintage Effects (view page 180), Reverb (view page 150) and Distorsion & Filter (view page 153) chapters. Additional information is also available in the Synthesizer plug-ins (view page 129) chapter.
Articulation Some Vita Solo Instruments have a special feature: In a bass octave (on the keyboard (C0-H0), there are special notes, which let you control the playing style (articulation). An alternative sample set is loaded, which lets the bass sound even more realistic using various playing styles such as note bending and flageolet.
www.magix.com
Software Instruments Articulation is switched on and continues until normal articulation is switched on again through the corresponding note (C0).
137
On the keyboard at the bottom of the synthesizer interface are the buttons to switch articulation, displayed in different colors. In the MIDI Editor appearing above, you can watch a practical application of articulation. The notes on 1:4 and 4:1 will be played back with varying articulation. Before the next "right" note, normal articulation will be switched on again through C0.
Automation of Vita and Vita Solo instruments In MAGIX Music Maker 2014 Premium it is possible to automate Vita Solo instruments. This allows you to change a specific value during playback using an automation curve automatically. Below we describe how to work using an automation curve.
1. Right-click on an effect knob. This opens a context menu where you can select a MIDI controller number for the automation using "midi ctrl #". A few standard controller settings are preset, e.g. 7 for volume, 10 for panorama, 91 for reverb.
138
2. Open the MIDI Editor (Y key) and switch into the "Velocity/Controller Editor".
3. At the bottom right you can now select the pre-selected controller number in the MIDI controller selection field.
4. You can now draw the desired automation curve. Additional information can be found in the Controller Editor - Select and edit events (view page 91). Tip: If you are using an external controller, you can also use it to control and automate values. To do so, select "Learn MIDI" in the Vita Solo Instruments context menu. Also read the Using external equipment (view page 81) chapter. www.magix.com
Software Instruments
139
DN-e1
The DN-e1 is a virtual analog synthesizer that is suitable for all conceivable styles and application areas. It works in a subtractive way, i.e. first a basic sound is selected that is then filtered with the aid of a filter curve. The DN-e1 is played with a MIDI keyboard or with the aid of MIDI objects. You can use the keyboard in the program to set the sounds.
Sound selection Select the sounds and sound configurations at the top.
Bank: Here you can switch between three banks with various complete configurations. Category: Here you can select a sound category. Rndm (Random): Here you can activate a random selection of the parameter settings in order to experiment with the sound. Patches/Name: Here you can select a sound that will then be modulated.
Output The end of the signal chain is edited in this area.
Volume: Sets the total volume.
140 Voices: Controls the number of voices generated (polyphony). Glide: Controls the glide function. You can access sliding pitch transitions between the individual notes. Unisono: Switches to monophonic, but generates a number of slightly varied voices for "thickening the sound.
Filter en. In this area the filter curve used to filter the output sound is modulated.
Attack: Sets the time duration which the filter curve requires in order to reach its maximum. Decai: Sets the time duration which the filter curve requires in order to go from its maximum to the sustain level. Sustain: Here you can set the degree of filtering that should take place after the decay phase. This filtering remains the same until the key on the keyboard is released; in contrast to the other three parameters, it does not also control a time duration, but a specific level. Release: Sets the time duration which the filter curve requires in order to go from the sustain level to the zero point after the key is released.
Reverb An additional reverb effect can be set here.
Type: Sets the sound coloration of the reverb effect. Pre Del: Sets the time that passes between the direct signal and the arrival of the early reflections. The reverberation time comes only after this time span. Damp: The corner frequency at which a damping of the highs should be implemented for each delay is defined here. This is useful, for example, for making the delays reverberate more naturally or for creating special effects (reggae/dub-style effects). Decay: Sets the complete reverb time. Low Cut: Sets the filter frequency of a high-pass filter. All signal components below this frequency will be filtered out. Amount: Here you can set the mixing ratio between the effect and the pure sound, i.e. the original sound without any effect applied.
Delay An additional echo effect can be set here.
www.magix.com
Software Instruments Time: Different types of echo can be selected here: normal echo, ping-pong echo (where the sound swings through the stereo panorama) and various other forms. Color: Sets the sound coloration of the echo. Feedback: Sets the number of echo repeats. L Rate: Sets the time duration for individual echos for the left channel. R Rate: Sets the time duration for individual echos for the right channel. Amount: Sets the the mixing ratio between the effect and the pure sound, that is to say, the original sound without any effect applied.
141
142
Audio effects
MAGIX Music Maker 2014 Premium offers you a multitude of infinitely variable and intuitively adjustable audio effects.
Effects
The effects in MAGIX Music Maker 2014 Premium allow the sound spectrum of all of the audio objects and synthesizers to be thoroughly manipulated. Since most effects operate in real time, the effects offer ideal room for experimenting with creative sound design.
Real-time effects Real-time effects are calculated the first time the object is played back. The audio file (original material) itself remains unaffected. The effect is recalculated in real time each time it is played back. The object always retains its original status when realtime effects are applied.
To change a real-time effect, open the effects rack or the effect's settings dialog and drag the respective control elements; the changes will be audible immediately. The lower edge of an audio object in the arranger lists all currently active object effects with abbreviations.
Effect devices controls Some effect options open a graphic window, which has the appearance of the studio effect device that it simulates (such as the "Echo/reverb" or "Timestretching" effect menus).
These virtual effect devices are controlled either with common sliders, knobs and buttons or alternatively with graphic sensor fields. Sensor fields: Sensor fields can be controlled intuitively with mouse movements, with the graphic and the corresponding effect setting changing in relation to each other.
Power switch: Every effect device in the rack may be switched on or off separately. This button allows you to directly compare the neutral, unedited sound of the audio object with the effect setting you have chosen. www.magix.com
Audio effects Reset: Every effect has a reset button that restores the effect devices initial default. In this state, the effect is not calculated into the sound, and the effect is not rendered. Preset selection list: Each effect device has a selection of proven presets which can be selected from a drop-down menu. A/B: The A/B button compares two settings with each other. If you have selected a preset for the effect and make manual changes to it later, you can compare the original preset sound with the new settings by using the A/B button. Note: The displayed graphics serve only examples and can differ from device to device.
143
Non real-time effects A few audio effects are not calculated in real time; instead, after the settings dialog is closed, copies of the audio material are added for calculating the effect. This way, no additional calculations will be required during playback.
To change these effects, use the undo function. The following effects don't work in real time: Freely-drawn filters, gater, reverse, invert phase.
Using audio effects
Audio effects can be added at different positions in the project, at object level, in a complete track, or in the master (i.e. everything you can hear).
Audio object effects Object effects do not affect the entire arranger track, but rather individual objects. The advantage to this is that effects which are only required at a specific point in the project only use up processing power at that particular point.
There are several ways to apply audio effects to individual audio objects:
1.
2.
Drag & drop: In the Media Pool setting "templates", the following folders are visible "Audio FX", "Vintage FX". These contain presets for the most important effects. These presets have a preview function and can be dragged & dropped on an audio object in the arranger. Right clicking on an audio object or via the "Effects -> Audio" menu opens individual audio effects via a menu command.
144
3.
Double clicking on an audio object opens the audio effects rack (view page 146). The most important effects are compiled into one dialog and some special functions are still available, as is the option of saving all of the effects settings.
Track effects Besides the object audio effects, a separate track effects rack with equalizer, reverb/echo, compressor as well as the Vintage Effects Suite plug-ins can be used.
There is also a separate 6-channel parametric equalizer (view page 162) that may be opened via the small EQ button beside the panorama controller.
The plug-ins are loaded via the plug-in slot. You can open the track audio effects rack with the FX button. A bright blue track effects button signifies that effects are active in the track. The track effects can also be applied without having to open the mixer. The arranger's trackbox (view page 32) also features the track FX menu. In it, you will find presets for track effects (view page 144) sorted according to the instrument type. Track effects always apply to all audio objects of a track. In comparison to applying an effect to each object individually, this saves storage space. The effect itself works the same way as object effects.
Master effects Master effects influence the mixed sum of all audio tracks. For this purpose a Master Audio Effects Rack and further plug-ins are installed in the Mixer window. Also included: the special MAGIX Mastering Suite (view page 161) for perfect sound. Effect curves Many effects can be adjusted using the effect curves for a more dynamic application of the effect. This means that certain effect settings can be changed during playback. The effect curves are available as object curves and track curves. Object curves are always object-related, i.e. they only apply to one object and are moved or copied together with the object. The track curves are saved in the track and affect all of the objects the track.
To learn more about editing effect curves you can refer to the chapter Effect curves (view page 219). www.magix.com
Audio effects
145
Using plug-in effects
For introductory information about plug-ins, please read the section Synthesizer Plug-ins (view page 129) in the "Synthesizers" chapter! At different positions in MAGIX Music Maker 2014 Premium, you can also utilize effects from third-party developers in the VST or DirectX format. Several of the included effects (EssentialFX, Vintage FX Suite, Vandal SE) are also applied as plugins.
Track effects Track effects can be selected and specified in the Mixer. They refer to all objects in the corresponding track.
Tip: An effect set in the Mixer uses up processing power at every playback position in the project. Consider whether or not it would be enough simply to use an effect as an object effect. Two slots for track effects are located in the channel strip of the mixer for the corresponding track as well as in the FX tracks (view page 206). If you click on the small triangle here, MAGIX Music Maker 2014 Premium compiles a list of available effects. Now you can select any effect from the list. The list consists of multiple subfolders: Direct X plug-ins, VST plug-ins, and the MAGIX plug-ins folder for the included plug-ins Vintage Effects Suite (view page 180), Essential FX Suite, and Vandal SE. Select "No effect" to remove a plug-in from the slot. Left clicking temporarily disables the plug-in. Active plug-ins are displayed in light blue. Right clicking on the slot opens the settings dialog of the plug-in.
Object Effects The audio effects rack can be opened by double-clicking an audio object.
The module at the very bottom enables two plug-in effects to be used. This functions just like the mixer's plug-in slots:
1. 2. 3.
Click on the box. Select the effect you want. Adjust the effect settings in the dialog.
146 The effect relates to the selected object (in contrast to track effects)and only needs computing power when the object is played.
Master Effects In the master channel you can find two slots for selecting a master effect. Often, for example, compressors are used in the master so as to give the whole signal a more booming and louder sound.Effects selection here is the same as by the track effects:
1. 2. 3.
Click on the box Wait until the list of available effects is compiled Select effect and configure
Object and master effects rack
The audio effects rack for objects can be opened by double-clicking the audio object. The audio effects rack for the individual tracks or for the entire sound ("master effect") can be opened using the FX buttons in the mixer window ("M" key). In addition to the most important effects like the 10-band equalizer, reverb/delay, compressor, time processor (objects only), filter and stereo enhancer (track only), the following features are also available:
Object Volume
Here you can set the master level for the selected object. With some effect combinations undesired distortion may appear as many effects increase frequency ranges. In this case, you can reduce the master volume. The faders for each stereo channel are usually moved together. If you deactivate the left button, the object can be made into stereo panorama by separate volume controlling for left and right.
Load/Save The current settings for each applied effects device in the rack can be saved as an effect preset, e.g. so that it can be used for other objects. Only the rack effects that were used will be saved and loaded during this process. This means that effects presets can also be combined.
This function is not yet available for the track effects rack.
www.magix.com
Audio effects
147
Effects plug-ins
If external plug-ins are installed on your computer, then you can activate them via the button to the bottom right. These buttons also open the effects in the Vintage Effects Suite (view page 180). For more information about plug-ins, please read the chapter Using VST/DirectX effects (view page 145).
Apply (destructive editing) With "Apply" the current setting of an effect or of an entire effect rack can be "calculated into" the audio object.
This has the advantage that no more processing power will be required for the effect. The object will be replaced by a new audio file which contains the sound of the object with the effect. This will then only be played processor-heavy "realtime" effect calculation is no longer required. The disadvantage: Changing the effect settings is not a simple any more. You can undo these "destructive" changes straight after using the Undo function in the Edit menu (like every editing operation in MAGIX Music Maker 2014 Premium). After saving the project this is no longer possible. In the master effects rack there are no Apply buttons. Instead, the function can be found in the Edit menu (Audio Mixdown (view page 253))
Play object/Play arrangement To the bottom right of the Audio FX Rack you will find two playback buttons which either play the selected object or the entire range. This lets you preview all effect settings in realtime.
Equalizer
The 10-band equalizer subdivides the frequency spectrum into ten areas ('bands') and equips them with separate volume controls. This way it is possible to create many impressive effects, from a simple boosting of the bass to complete elimination of a certain range of frequencies. Note: If low frequencies are boosted too much, the overall sound level is heavily increased which may lead to distortion. In this event,
148 adjust the overall volume downward by using the 'master volume' control situated at the bottom center of the effect rack. Slider control: Each of the ten frequency ranges can be separately boosted or turned down with the ten volume controls. Link bands: Using this button randomly combines the frequency ranges with each other in to avoid artificial-sounding overemphasis of an individual frequency range. Touch screen (right EQ section): This is the 'sensor field' of the EQ. Here you can draw any type of curve with the mouse. This will be immediately translated into a corresponding control setting on the left side of the EQ.
Sketchable filter
This allows you to draw the craziest effects simply with your mouse. The left side of the graphic represents low tones, the right side high tones. You can switch on realtime playback by clicking on the "Test" button. From now, all changes of the red line can be heard immediately. A slope in in the left graphic causes a strong increase of the bass, a slope in the right side strongly increases the highs. An interesting effect is to delete a filter curve over an entire area, i.e. setting all the values in the display to low values). This practically cancels the sound. From now on, you will be able to hear all changes in the red line. A "hill" in the left part of the graphic results in a strong increase in the bass, a "hill" on the right side considerably increases the treble. Great effects are frequently achieved if a filter curve is initially deleted over the entire area (if everything in the display is set to low values). This removes almost all the sound. Now, only individual frequency ranges can be made audible in the upper section of the display with a few clicks of the mouse. This rapidly turns a normal drum loop into Science Fiction noises! The filter curve can quickly be reset to its original condition with the Reset button. The option Prevent clipping attempts to automatically prevent an over-addressing of the audio material. The volume control controls the volume of the material.
Filter-Sweeps/Morphing The creation of so-called Filter-Sweeps or Morphing is also possible:
1.
Activate the Start curve button on the far right. www.magix.com
Audio effects
149
2. 3. 4. 5.
A red filter curve for the beginning of the audio material can now be drawn, e.g. a hill in the left half of the display (increase bass). Activate the End Curve button. A blue curve for the end of the audio material can now be drawn, e.g. a hill in the lower part of the display (increase treble). Real-time replay can be started with Test A soft filter sweep bursts out from the red to the blue curve. Really cool morphing sounds can be created in this way!
Compressor
The compressor is an automated dynamic volume control. It limits overall dynamics, maintains the volume of loud passages so they stay loud, and increases the volume of low passages. A compressor can be put to good use for e. g bass recordings and vocals, but also as a master effect in the mixer for subsequent editing of the overall sound. Processing is carried out using a "look-ahead" method, similar to high-quality studio appliances. There are no peak overmodulations or other artifacts as the algorithm can never be 'surprised' by sudden level peaks. Ratio: This parameter controls the compression level. Threshold: This sets the volume threshold below and above which compression is applied. Attack: Sets the algorithm's reaction time to increasing sound levels. Short attack times can create an undesirable "pumping" sound, as the volume is quickly reduced or increased correspondingly. Release: Sets the algorithm's reaction time to falling sound levels. Gain: The gain controller amplifies the compressed signal.
Invert phase
This function moves the object to the rear loudspeakers of a dolby surround system. Quite an impressive effect for the audio tracks of video productions.
150
Reverb
The reverb effect device offers newly developed and very realistic reverb algorithms to add more room depth to your recording. Reverb is probably the most important but also the most difficult effect to generate.
Fundamentals Our everyday experience shows that not every room matches every instrument. Thus we have designed virtual rooms. However, it still remains important to find the correct parameters. Here are some examples of parameters that are decisive for the sound impression in real and virtual rooms:
Size of room: The larger a room, the longer the sound travels between walls or objects. Our brain calculates the size from the time difference. The size impression is mainly determined from so-called first reflections and the discreet echo. We dont notice a (diffused) reverb. The reverberation time is mainly influenced by the composition of the walls, ceilings and floors. This reverb time is highly frequency-dependent. For instance, the highs and mids are dampened more in rooms with curtains, carpets, furniture and some corners than in an empty and tiled room. The density of the reflection: The sequence of the first reflection is particularly important. A room with many individually recognizable echoes feels alive, especially if they are quite far apart. The Diffusion: Simple reverb machines do not take into account that reflections become more and more complex as they develop. They blur the first echoes at the beginning, which sounds artificial and two-dimensional for many signals. Our reverb effect works like a real room instead where individual echoes can still be heard at the beginning of the reverb but then reflect amongst each other more and more until they disappear in the signal sustain as a so-called diffused hiss. The 24 presets include many rooms that were designed for certain instruments and applications and whose internal parameters have been optimized for these applications. However, you can influence most of the characteristics of the room using the provided sliders. In addition to the rooms we have modeled two device types in the reverb effect that allow you to create an artificial reverb for a longer time: Plate Reverb and Spring Reverb. www.magix.com
Audio effects Plate Reverb: A plate reverb consists of a large metal plate (often 0.5 to 1m2 thick or more), that is put into motion by a magnet and coil system (similar to a loudspeaker). On the reverb plate so-called taps are positioned at different locations. These are pick-ups comparable to those on a guitar. Reverb plates have a very dense sound (high diffusion); no direct echo can be heard. They are therefore ideal for percussive metal. With vocals a plate reverb generates a smooth wellness effect. Spring Reverb: You probably remember Spring Reverb from guitar and keyboard amps, particularly older ones. At the bottom of these amps a unit consisting of two to four spirals is mounted on a vibration-free carriage. As with the reverb plate it uses systems for transforming the electric signal into a mechanical one. There are different designs and sizes of spring reverb; however, they all have the same quite peculiar sound: the typical bloing sound when the springs are moved, similar to splashing. When the reverb dies away the basic pitch of the spring(s) can usually be heard quite clearly. Furthermore, the frequency range is considerably limited due to the losses in the spirals and in the used pick-up/transmitter. Despite this, the sound is special and some of the latest music styles (e.g. dub & reggae) would hardly be possible without spring reverb.
151
Parameters The reverb effect has the following parameters:
Size: defines the size of the room (or the system for the plate and spring). With some low size settings you can also reduce the distance between the individual reflections. This allows resonance to develop (accentuated frequency ranges), which can sound oppressive if the reverb sustain is too long. The proper size for each instrument can be gauged by taking into account the interplay between the room and the resonance. Time: reverberation time. With this controller you can define how far the echo will be absorbed, i.e. the time for the reverb to die away. Turning this knob to the left minimizes the time. You will then only hear the first reflection. Turning the knob to the right minimizes the absorption and thus results in a long sustained reverberation. Color: within certain limits you can influence the sound characteristic of the effect. The effect of this controller depends on the used preset. In rooms Color controls the dampening of the highs in the reverb (from dark to bright) as well as pre-filtering of the signal. The controllers for plate and spring presets also determine the dampening of the basses. Mix: this controller sets the mix ratio between the original and the edited signal. For rooms you can therefore quite easily move a signal further into the room by increasing the effect share. The last four presets are intended for use in an AUX channel of the mixer and are set to 100%.
152
Presets The presets are primarily sorted by instruments; however, you can (and should) choose which preset you want to use for which instrument. The rooms in particular have completely different characteristics which are noticeable for some and more subtle for others. Generally we recommend reverb with many individually audible reflections and slight diffusions for dense projects. On the other hand you can use Plate Reverb for minimally arranged songs in order to create a dense atmosphere.
However, you should avoid adding reverb to too many instruments. Sometimes some extra mixing is sufficient to move an instrument slightly away from the total sound. It is often recommendable to adjust the sustain to the song tempo, i.e. the faster the track, the shorter the reverb. Otherwise the sound easily sounds washed-out and indifferent. Here is a list of the presets and their characteristics: Drums and percussion Drums: Studio A: small room, high diffusion, e.g. for percussion instruments Drums: Studio B: slightly larger & more lively than A, medium diffusion, distinct first reflections, signals seem closer than A Drums: Medium-sized room: medium-sized room, moderate reverb, medium diffusion, relatively few first reflections Drums: empty hall: medium-sized empty hall, medium diffusion Drums: Snare reverb plate A: plate reverb, high diffusion, relatively bright sound character, typical hissing of a reverb plate. Drums: Snare reverb plate B: reverb plate, high diffusion, slight dampening of highs & basses, sound moves more to mids with time, stereo panorama narrower than for A Vocals Voice: main hall A: standard hall, e.g. for monitoring/recording, medium-sized room, medium diffusion, minimum sustain time Voice: main hall B: like A, but as a small hall (longer delay times than A), distinct reflection pattern, longer reverb time Voice: early reflections: medium-sized room, low reverberation share, very distinct early reflection pattern, e.g. for spreading vocals Voice: warmer room: small, intimate room, dark character Voice: studio reverb plate A: reverb plate with medium diffusion, slight dark adjustment, comprehensive sound characteristics Voice: studio reverb plate B: Like A, but more diffusion and bright to medium sound adjustment, slight vintage character Voice: large hall: large hall, medium diffusion, relatively long reverb time Voice: cathedral: delayed attack, slight diffusion, complex echo pattern, some hard reflections, dark voice adjustment, long reverb sustain Guitar Guitar: Spring reverb mono A: spring reverb simulation, typical oscillating sound of the springs, limited frequency range www.magix.com
Audio effects Guitar: Spring reverb mono B: Like A, slightly broader frequency range, greater diffusion Guitar: Spring hall stereo A: similar to spring hall mono A, but one spring/transmission system per channel (L/R)As a result of the mechanical interlinking of the systems, the reverberations meet at the middle of the stereo field Guitar: Spring reverb stereo B: Like stereo A, slightly broader frequency range, greater diffusion Keys (Piano, Synthesizer) Keys: Stage reverb: Larger room with stage, high amount of complex first reflections, slightly delayed attack, medium reverberation Keys: piano reverb: concert hall, long reverberation, medium diffusion, minimum dark adjustment Aux (to be used as a send effect in a mixer FX track) Aux: Room: Standard room for the aux path, mix 100%, medium-sized, medium diffusion, some distinct first reflections, low reverberation Aux: Hall: Medium-sized hall (100% wet), medium diffusion, short reverberation Aux: Reverb plate: Reverb plate (100% wet), high diffusion, light bright adjustment Aux: Spring reverb: Reverb spring (100% wet), stereo, high diffusion, slightly medium sound characteristics Delay (echo) The echo effect is defined more closely with delay and feedback and calculated into the original sound by means of mix. Delay: Here the period of time between the individual echos can be determined; the more you turn the control to the left, the faster the echos will follow each other. Feedback: Here the number of echos can be adjusted. Turned completely to the left, there is no echo at all; turned completely to the right there are virtually endless repetitions.
153
Sound Warper
Distortion This is a distorter, which over-modulates the audio object.
Gain: With these controls you adjust the degree of distortion. Gain designates the prestage to an amplifier. Cut off: Here you adjust the frequency ranges that are to be distorted.
154 Volume: Here you can adjust the volume of the distorter. The higher you set the gain control, the louder the distortion when compared to the overall volume.
Filter Similar to an equalizer, the filter controls the volume of certain frequency ranges. It is however also possible to completely suppress frequencies so that very impressive distortions are possible.
Frequency: Here you set the frequency that is to be filtered. Level: Here the filtering intensity is adjusted. Resonance: Here you set the range (band width) around the frequency which is to be boosted together with the frequency. Volume: Here the filter volume can be adjusted separately.
Vocal Tune
The Vocal Tune effect can be used to edit the pitch progression of an audio object. On the one hand, it is possible to rebalance "distorted vocal passages. Depending on what you want, this can be as inaudible as possible or even drastically distorted (see Automatic pitch correction (view page 156)). On the other hand, however, the melodic line like in a piano roll can also be completely changed (see MIDI Editor). To customize the pitch correspondingly, the original pitch of the audio material must, of course, be known. Fundamental to the functionality is therefore a preliminary pitch analysis of the material. This is basically only for tonal, monophonic audio material like solo vocals, solo instruments, and speech. Polyphonic material, effects such as reverb or chorus and background noises do not provide good analysis results. The analysis function starts automatically when the vocal tuner is opened. For larger objects, the analysis can take longer. After the analysis the audio object is divided into individual slice objects according to the detected pitches; a slice object corresponds more or less to a sung note. If the pitch deviations within a note are too large or the audio material contains noisy components that interfere with the analysis, this also results in two or three slice objects per note.
www.magix.com
Audio effects
155
The mid pitch of a slice object determines its position in the graphic, independent of the set progression of the pitch inside the slice object. The vertical axis is the pitch, the corresponding notes are displayed as a piano keyboard at the right edge, the horizontal axis is the time. Similar to the arranger (view page 33), the displayed time section or the pitch range can be controlled with the scroll bars at the bottom and on the left. "Bypass deactivates the effect temporarily. The play and stop buttons at the bottom left allow you to start and stop the playback of the project. S causes the audio object to play solo in the Vocal Tuner.
Editing the pitch Two tools are available for editing the pitch:
Move tool: You can use this tool to select pitch slices for the editing by simply clicking on them. Ctrl+click enables the multiple selection of individual slices. Clicking in an empty area of the editing window and dragging a selection frame can also select a number of slices simultaneously. Selected slices are then moved vertically, i.e. in pitch. If "pitch grid is active, the pitch slices always snap precisely to the semitones of the chromatic scale.
156 Double-clicking on an individual pitch slice makes it possible to enter the pitch more precisely in a +/- cent deviation from the corresponding semitone. Cut tool: You can use this tool to cut pitch slices in order to obtain two slices to be edited separately. This does not influence the pitch of the slices. It is possible, however, that a slice moves when cutting because the pitch of a slice displayed is only ever an average value across the total pitch progression within the slice.
Automatic pitch correction The "Auto" function for automatic pitch correction can be found beside the Draw pitch function. All selected pitch slices are moved to the nearest semitone with the "Auto button.
The "Natural controller determines the extent to which the original pitch progression is retained. With small values, the natural vibrato of the voice is radically "flattened and the famous "Cher effect results.
Vocoder
The vocoder principle: Carrier material (e.g. a surface sound or a synth chord) is affected by a modulator (e.g. language or singing) so that one gets the impression that it is speaking or singing. Rhythmic surface sounds can also be developed if modulated with a drum loop. This is done via the transmission of the frequency characteristics of the modulator (speech) on the carrier (chord).
Carrier input Here you have to select the desired carrier sample. Some special carrier samples that have been loaded automatically from the "Vocoder" directory are listed.
Use the "Carrier sample" check box to load any number of samples of the current project or predefined carrier sample. Here you can play the carrier on its own for test purposes. Noise: This controller lets you add noise to the carrier sample. This makes sense if the carrier material can not be modulated sufficiently or is irregular. It's good for "filling" drum loops which have too many pauses between the beats. www.magix.com
Audio effects Material containing all frequencies in equal amounts are particularly suitable, such as strings, orchestra chords, broad synthesizer pads, hissing, or wind noise.
157
Filters Dyna: Influences the dynamics of the modulator signal to reduce the modulation depth of the vocoder.
This prevents two often undesired side effects of modulation: On the one hand the volume change of the modulator signal is added to the output signal in a slightly more moderate form, which may improve the power of the Vocoder voice. On the other hand the low-level portions of the modulator signal are ignored in order to prevent modulation of the carrier by breathing or noise. Smooze: Influences the speed of adjusting the vocoder to the modulator spectrum. As this value increases the vocoder starts to follow the modulator more slowly resulting in softer, reverberated sound changes in the carriers.
Filter graphic
As with the freely definable filters, here you can also draw any frequency progression you want in order to optimize the vocoder output. For example, you can get rid of disruptive bass frequencies by adjusting the curve downward in the left area. Or you can boost weak highs by adjusting the curve upward in the right area.
Mixer
In the Mixer you can also mix parts of the carrier and modulator signal to the vocoder output signal (Out). If the output signal of a track is used as a carrier in the vocoder, this track will first be muted. In the vocoder mixer you can then make it audible again.
158
Presets
In the "Preset" menu you can select predefined vocoder settings. You can save your own settings by clicking on the "Save" button. Your own saved presets will also appear in the selection menu.
Gater
This special effect "chops up" a sample into a given number of parts (16-128) Select the number of steps, which will then be distributed over the duration of the sample. Additionally you can set the volume for each individual step using the fader, so that the hard sections can be produced in the same way as soft levels. The Gater function can also work as a filter to create interesting sound deformations which are particularly good for Techno! This is useful when you want to create a cool sample from a sound without its own rhythm. www.magix.com
Audio effects In "Division" you can set more than 16 sections to produce even more variations in the sound. . The fader settings are then repeated which means that step 17 has the same value as step 1 etc. A real-time monitoring function allows immediate musical control of any fader change. Principally, there are two operating modes which can be combined with each other:
159
Volume or filter progressions The objective of this function is to change the volume or the sound character of the audio material in 16 or more steps with the aid of the 16 faders. The default setting of every fader corresponds with one sixteenth of the audio material i.e. a sixteenth note in a 1 bar loop or an eighth note for a two bar loop, etc.
This leads to interesting rhythmic results, e.g. by lowering the volume of individual faders or through stepped volume increases. Various progressions can also be quickly created with the help of the random function. The real-time screening function permits constant acoustic control while this is being done! Gater progressions make it very simple to create rhythmic sounds from a simple strings or synthesizer section or to emphasize or tone down certain beats in a drum loop.
Reordering The playback sequence of the 16 steps can be changed with the colored key fields located below the faders. This makes it possible to repeat a beat from the first sixteenth in the fourth sixteenth. To do this, the number under Fader No. 1 must be the figure 1. The fact that item 4 will now play back the material in item 1 is shown in color.
Does this sound complicated? If so, simply try the Random function. It instantly pronumerous variations. If you have the Real-time screening function running, you can then quickly decide for yourself, which groove you like better! You can use the Re-order function to derive totally different variations from a drum loop quickly and impressively.
Backwards
When Backwards is applied the sound file will be played in reverse. This way you can create very interesting effects, not to mention the hidden messages in many songs...
160
Timestretch/Resample
This effect device changes the objects speed and/or pitch. Pitch: This control changes the pitch independently of the objects speed (pitchshifting). Tempo: This control changes the tempo independently of the pitch ("timestretching"). The object acts as if it were compressed or stretched on the track. Tones/BPM: These fields are used to numerically enter the pitch or speed change. Only MAGIX Soundpool files are suitable for numeric entries because they are equipped with information regarding pitch and speed. Setup: This button opens a setup dialog where you can select various pitchshifting and timestretching procedures. Standard: Timestretching and pitchshifting in standard quality. This method is suitable for audio material without a pronounced beat. Existing beat markers are evaluated to improve audio quality. Smoothed: Timestretching and pitchshifting for audio material without pulsing elements. The method is suitable for several voice orchestra instruments, surfaces, speech and singing. Beat markers will not be evaluated. Beat marker slicing: Beat-synchronous timestretching and pitchshifting via splitting and temporal repositioning. Precisely set beat markers are required at the beats or transients. Markers can be generated in real time (automatically) or read out from the source file, as long as they are available (patched). In the Premium version's included MAGIX Music Editor, a patching tool is provided for users to set the markers themselves. Beat marker stretching: Beat-synchronized timestretching and pitchshifting in high audio quality. The material is stretched between beat markers positions so that the impacts or attacks at the beat markers positions are not impaired by stretching. The markers can be generated in real time from the audio material (automatically), provided they are present (patched). Beat marker stretching (smoothed): Beat-synchronized timestretching and pitchshifting in high audio quality, even with extreme time extension. Beat markers are used at the beats or transients. The markers can be generated in real time from the audio material (automatically), or read out from the wave file, provided they are present (patched). Universal HQ: Universal method for timestretching and pitchshifting in very high audio quality. Suitable for all types of audio material. www.magix.com
Audio effects Monophonic voice: Time-stretching and pitch-shifting for vocal solos, speech or solo instruments. Resampling: Pitch shift and tempo cannot be changed individually. This method requires comparably little CPU time.
161
MAGIX Mastering Suite
MAGIX Mastering Suite is a special effect rack for use with the mixer master channel. Its effects serve the so-called "Mastering" with which the finished mixed music file is given its last one-over. The On/Off switches can switch the effects on and off individually. Each effect has a range of presets that can all be picked from a list along the lower border of the effect. The settings of all effects can also be saved together as one preset so that you can use your ideal mastering setting again for other projects. Each effect can be reset by pressing the "Reset" button. You can press the "Bypass" button to temporarily deactivate the effects.
Auto Mastering You can automate the mastering with the auto mastering module. Typical sound characteristics are combined into presets.
Select a suitable preset for your sound in the "Presets" drop-down menu. The presets included are given descriptive names (e.g. "80th's American Pop", 70th's Disco Music" etc.). You can also create your own presets. Select any type of audio file as a template in "Load & Analyze" if you want to emulate its sound. Formats such as MP3 or OGG are converted beforehand into WAV format. After the analysis your new preset is available in the selection list. Hidden behind the auto mastering module are a FFT filter and a compressor. The settings for these two effects are automatically determined by comparing the current project with the preset file. For this reason, if greater changes are made in the project later, it may be practical to repeat the analysis. The other effects of the Mastering Suite can be used either in addition or as an alternative. They can be accessed by pressing the "Show more effects" button.
162
6 Band Equalizer The parametric equalizer has six filter bands that you can use to shape the sound of the music track. Each band is a filter with a typical "bell shape". Within a certain frequency range around an adjustable middle frequency you can increase or reduce the signal level gain. The width of this frequency range is called bandwidth. The bandwidth is defined by the Q value. The higher the Q value, the narrower and steeper the filter curve.
You can influence the basic sound of the mix by increasing and decreasing the broadband so as to give it more "depth" (lower center 200-600 Hz) or more "air" (Highs 10Khz). You can also decrease the narrowband width (high Q-value) in the frequency response to remove disruptive frequencies.
Sensor field: The sensor field displays the resulting frequency response of the equalizer. The frequency is displayed horizontally and the increase or decrease of the respective frequency is displayed vertically.
The blue bullets 1-6 symbolize the six frequency bands. You can move them around with the mouse until you find the frequency response you want.
You can control the output level of the equalizer with the Peak Meter . With the Master Gain Controller beside it you can offset the level changes resulting from the EQ adjustments. You can access additional settings for each frequency band by clicking on the bullets.
www.magix.com
Audio effects
163
You can use the knobs to set the values for each band. There is also a numeric field for each parameter where values can be entered. Gain: This controller allows you to raise or lower the filter. Setting the controller to 0 deactivates the filter so it does not use any CPU power. Freq: The center frequency of the individual filters can be set between 10 Hz and 24 kHz with the frequency controller. Freely choosing the frequency enables multiple filters to be set to the same frequency in order to have a greater effect. Q (Bandwidth): Here you can set the bandwidth of the individual filters to between 10 Hz and 10 kHz. Bands 1 and 6 are special: Their Filter Curves can be edited in three different modes. The four editing points in the graphic have different functions in each mode. Peaking: Here the effect curve is brought closer to the working point (which represents the peak of the curve) from both sides simultaneously. Shelving (Basic setting): Here the working point displays the beginning of the filter curve. From this point on there is a gentle increase or decrease in the frequency. High or Low Pass:In Band 1 the working point displays the frequency which is filtered out of particularly high or low frequencies.
Enhancer The Enhancer enables the justification of the audio material in the stereo panorama to be adjusted. If the stereo recordings sound unfocused and undifferentiated, an extension of the stereo base-width can often provide better transparency.
Use the maximize function to move the echo and improve the stereo picture, for example, into the foreground.
164
Volume controller: Adjusts the volume of every single channel to adjust the complete panorama. The reduction of left and right levels is displayed under the control buttons. Pan-direction: Use this controller to move the sound source from the middle into stereo panorama. The signals at the outer edges of the sound picture remain unchanged. Multiband: This option switches from "Stereo FX" to "Multiband" mode. Stereo editing only applies to the middle frequency, the bass and highs remain unchanged. Bandwidth/maximize sensor field: Adjusts the base width between mono (extreme left), unchanged base width (normal stereo), and maximum base width (wide, extreme right). Raising the bandwidth (values over 100) diminishes the mono compatibility. This means that recordings edited this way sound hollow when listened to in mono. Maximize strengthens the spatial component of the recording, which also increases the stereo transparency without influencing the mono compatibility. Stereo meter (correlation gauge): This provides a graphical display of the phase relation of the audio signal. You can use it to review the orientation of the signal in the stereo balance and the effect of the stereo enhancer. To maintain mono-compatibility, the "cloud" shown should always be higher than it is wide.
MultiMax
MultiMax is a compressor with three independent frequency bands. The dynamics are edited separately for each band. The advantage of a multi-band compressor versus a "normal" compressor is that the "pumping" tendency and other unwanted side effects are dramatically reduced while editing the dynamics. For instance, it can prevent a bass top peak from "reducing" the entire signal. Multiband technology also lets you specifically edit individual frequency ranges. www.magix.com
Audio effects Link: When this function is activated and one controller is adjusted, all controllers are changed at the same ratio. However, the way the dynamics are edited is not affected. Setting the frequency bands: The settings of the frequency bands are changed directly in the graphic. Simply click on the separator lines and move them. Lo/Mid/Hi: These knobs define the level of compression for each frequency band. Presets: MultiMax has a selection of presets for various applications.
165
Limiter
The Limiter prevents clipping by automatically lowering any volume levels that are too high. Quiet parts remain unaffected. Unlike the Compressor, this feature attempts to preserve the basic sound as much as possible.
Digital Audio Meter
On the lower border of the MAGIX Mastering Suite there is a digital audio meter which provides separate control method displays for 10 wave bands on each channel. This device is used for orientation purposes, e.g. selective equalizer editing.
essential FX
MAGIX essential FX is a collection of "bread and butter effects" for the most important applications. They are embedded as VST plug-ins (MAGIX plug-ins directory) and may be used in the object or in the track. For object application, see "FX plug-ins (view page 147)" in the "Audio effects" chapter or "Track effects (view page 144)" in the "Mixer" chapter. These are simple but solid tools with clear feature sets for daily application. They include fewer controllers and require less resources.
166
MAGIX plug-ins Console Some MAGIX plug-ins show a so-called "Console" at the top edge when they are opened a display bar for managing presets with expanded settings options.
A menu containing available presets is located behind the display. To the right is a prev/next button, which lets you leaf through presets. This button is used for saving presets. MAGIX plug-ins use a proprietary preset save format (*.fxml) You can return the presets to their initial settings by clicking on the "Reset" button. Bypass switch: Routes the signal directly to the output instead and bypasses processing. Internally, processing is continued so that you can toggle between processed and unprocessed material anytime. A/B comparison: Very useful for trying out settings. The controller setting "A" memory is normally activated when the interface is opened. As this is the initial status, "B" also contains the same settings. If you would like to experiment without losing the current setting, press the "B" buttons and try other settings. To transfer the values to "A", press the copy button between the two letters. "?" button: This opens the online help for the plug-in.
Parameter smoothing/ Controller knobs Each plug-in offers soft controlling. Pot settings are softly faded internally from the old value to the new one. This is particularly noticeable when playing in "Live" mode. Due to performance reasons, switches (e.g. on/off) and some settings of VariVerb II that change delay times directly or indirectly are excluded from this action.
Use the mouse wheel to move the knobs (pots). A combination of the mouse wheel and "Shift" key slows down the increase or decrease by a factor of ten. Doubleclicking resets the knob to the original value.
Vpot Controls Some controllers snap to the middle setting, which may be useful for quickly returning to a "neutral" status. It is extremely difficult to adjust the fine settings within close proximity of this snap point. You can temporarily deactivate this snap mode by holding "Shift" before touching the controller.
Use the mouse wheel to adjust the controllers. A combination of the mouse wheel and "Shift" key reduces the increase/decrease by factor ten.
www.magix.com
Audio effects Apropos the controller movement, note that all plug-ins follow the host settings regarding linear or circular mouse movement. You can usually choose whether you prefer up/down or a circular movement to adjust the value.
167
essentialFX Presets By clicking on the tool symbol in the graphic display, you can open the presets.
Under "Tweak" you can find specific settings options for each effects device. Under "eFX Globals" you can find settings options for graphic level display as well as mouse control.
eFX Globals These settings apply to all Essential FX.
Metering: Here you can set the meter display. Decay Time controls reaction speed. Peak Hold controls the hold of the highest peak. Brightness controls the display brightness. Mouse: Here you can set the display reaction to mouse movements in the essential FX graphic display. Linear mode lets the faders move in response to vertical and horizontal mouse movements. Circular mode lets the faders be controlled by circular mouse movements. Mode As Host lets the faders move in response to the mouse exactly how mouse settings in MAGIX Music Maker 2014 Premium specify it. [Shift] Factor specifies the factor for fine adjustment of individual faders with the mouse with simultaneously held Shift key.
168
Chorus/Flanger This plug-in offers a simple way to make signals sound more interesting, "spacier", thicker, etc. by modulating or delaying the pitch - the classical domain of application is for guitars, Hammond organs, electric pianos, or synths.
Chorus and flanger are two closely related effects, which are combined into a single plug-in. They normally differentiate in terms of delay time, type of modulation, and degree of internal feedback.
Chorus flanger parameters IN / OUT: Here you can set the input and output level.
mode: - Stereo chorus: Compared to mono chorus, two copies of the original are created, modulated against each other in pitch, and then fed accordingly to the set mix ratio to the left and right output channel. - Mono Flanger & Stereo Flanger In contrast to the Chorus Effects the lower delay periods and a slightly changed modulation are processed. - Ensemble: This creates a denser chorus, similar to Boss/Roland CE-1: Instead of two voices, six are generated. Two internal sine LFOs for de-tuning, whereby for both LFOs the second and third voice phase length by 120. This results in a densersounding effect that is also less warped. Rate: This specifies the speed of the modulation. Lower rates provide slight hovering effects, and high speeds produce a wobbling, typically distorted "underwater" sound. Depth: This parameter specifies the depth of the modulation, i. e. the maximum deviation of the modulation and the resulting pitch bending. www.magix.com
Audio effects phase: This fader moves the right channel's oscillator phasing relative to the left, wave is put back to the right. So that the Tremolo effect drifts apart in the stereo field with ever increasing values. At 180 both oscillators work in reverse, therefore the stereo effect is at its strongest. Feedback: This parameter defines the portion of the delay that is sent back to the input. Feedback causes the effects of modulation to be more drastic and cutting. Nullification of the feedback is set at the middle of the fader. Set to the right, the feedback is fed to the input equi-phasal; to the left, the feedback occurs. Both variants may sound very different depending on the signal, since they prefer different frequency ranges for dissonance. Mix: Regulates the mix ratio of the original signal and the delayed portion. Tweak Low Cut: This knob sets the filter frequency of a high-pass filter. Signal components below this frequency will be filtered out.
169
Phaser The phaser is often mistaken for a flanger due to its typically sharper and cutting effect. In any case, the pitch is not modulated. Instead, the modulation process burrows multiple notches into the frequency response, somewhat like a comb filter. Just like an airplane taking off, the phaser functions with a similar jet effect. It is suitable for enduring signals like synth surfaces or for producing sound designs to create atmosphere or distortion effects.
170
Phaser parameters IN / OUT: Here you can set the input and output level.
Mode: The selection includes a number of filter stages. At 4 stages/8 stages, a more plastic effect is achieved, and more complex patterns are reached at 16 stages. Please note that the more stages are involved, the more computing time will be needed. Rate: Speed of filter modulation. The essential effect is the same for both chorus and flanger. Depth: Similar to chorus/flanger, whereby it's the filter notches that are addressed, and not the pitch modulation. phase: This fader moves the right channel's oscillator phasing relative to the left, wave is put back to the right. So that the Tremolo effect drifts apart in the stereo field with ever increasing values. At 180 both oscillators work in reverse, therefore the stereo effect is at its strongest. Feedback: The feedback portion produces a more drastic effect in this case. Similarly to the chorus/flanger, co-phasal or opposite-phase feedback is possible. Mix: Regulates the mix ratio of the original signal and the delayed portion. Tweak Center Freq: Sets the mid-frequencies of the phaser. The filter modulation acts on these frequencies.
Stereo Delay The stereo delay is a simple too for typical bread and butter delay effects. The stereo delay offers the "analog algorithm", which features the sound of echo devices of yesteryear.
www.magix.com
Audio effects
171
Stereo delay parameters IN / OUT: Here you can set the input and output level.
Mode: This selects between the essential algorithms. Digital: Normal, transparent delay - Analog tape: Analog tape delay simulation. In this mode, a band echo is simulated with a typical compression and saturation behavior, including phase shifts with high feedback settings. Analog BBD: Simulation of a bucket brigade delay (BBD, bucket brigade delay). These devices, which originate from the pre-digital era, used analog building blocks for storage. The signal was held for a short time in a relatively simple circuit and then moved on to the next. This "bucket brigade" principle created a longer signal delay. BBDs create different delay times by varying the system beat (clock), meaning that for short delays the beat is faster, and for longer it is slower. Tempo sync: If this button is active, the plug-in is directed at the host/sequencer tempo. In this mode, changes are made to the delay period via the L/R delay using the musical snap grid (e. g. 1/4 note). Delay L/Delay R: Specify the delay period for the left and right channels here. Damping: This specifies the cut-off frequency at which the highs are dampened during the delay. This useful for making the delays reverberate more naturally or for creating special effects (reggae/dub-style effects). Feedback: This parameter regulates the internal amplitude of the delayed signal that is fed back to the input. In "Digital" mode, this process is completely transparent; in "Analog", on the other hand, higher values, a very loud input signal, or the sum of these will make the use of dynamics compression audible. In both modes, the nullification of the feedback parameter is in the center of the fader. To the right, the plug-in works in "Dual delay" mode (both sides work independently), and to the left, "Ping pong" mode will be activated (the delayed signal alternates between the left and right sides). Mix: Regulates the mix ratio of the original signal and the delayed portion. Tweak Feedback Low Cut: This control sets the filter frequency of a high-pass filter for the "feedback". Signal components below this frequency will be filtered out. Tape / BBD Noise: Here you can control system noise for both analog modes. Especially if you work with high feedback rates, noise can create quick or stable oscillation, making the effect even more authentic. BBD Stages: Here you can determine the count of For very long delays, chips with many memory cells are used. This explains why bucket brigade echoes with long delays sound so muffled and dirty. Please keep in mind that the shorter the delay, the faster is the "virtual" system beat. For performance reasons, the system
172 beat is limited. The limit is displayed below the delay control (with deactivated "tempo sync") as soon as it is reached, e. g. 46 ms (min). BBD Compander: Here you can simulate Compander settings. Due to per-cell loss, BBDs have low system dynamics. For this reason, some have an integrated compander (compression at the input, counter-expansion at the output). Strong compander settings interact noticeably with the input signal, especially with high feedback, because the input effects the expansion ration at the output, even when there is no signal at the input. BBD Clock Drift: This parameter can add drift (during audible jitter effects) by slightly varying the system beat of BBD cells. It works similarly to an LFO, but is randomized.
Vocal Strip This plug-in combines several components in one special tool which is ideal for working with speech or vocal tracks. Virtually all recurring voice signal edits are integrated in a compact, simple interface.
The signal flow is set by the e_FX_VocalStrip and is directly represented by the position of the fader. www.magix.com
Audio effects
173
Vocal Strip Parameter IN / OUT: Here you can set the input and output level.
highpass: This fader determines the cut-off frequency for a steeply sloped highpass filter (24dB/octave) to remove part with low frequencies, such as rumbling or noises created when touching the microphone. gate: With gate you can attenuate the signals that fall below the threshold. Here, a smooth curve and a maximum 'softening' of up to 24dB is used to avoid hard transitions. DeEsser: The effect is very similar to that of the eFX_DeEsser. Here, however, the application frequency is set. The filter used in eFX_VocalStrip works in another range. The fader determines the degree of reduction. compression: For the most part, an eFX_Compressor component contributes to working parameters for optimizing voice recordings. The further the fader is turned the lower the threshold and higher the compression ratio. The Attack and Release times are selected according to the program. tone: This EQ corresponds principally to the filter network, which is also used in the eFX_TubeStage plug-in. With this you can simply and effectively calibrate the sonic balance of the voice signal, e. g. for better integration into the mix. Tweak DeEss DetFreq: Determines the frequency of the filter used for detection, and filter blocking in the signal route. Typically the sibilants in speech or singing voices are in the 6 - 8 kHz range. CompAutoMakeup: The maximum level is retained while overall level is reduced. Comp Attack: Here you can determine how fast the compressor responds after reaching the threshold. Comp Adapt.Rel.: Rising values cause the compressor to work increasingly with "Adaptive Release". This means that the longer and harder the compressor intercedes upstream in the signal path, the longer is the resulting release phase.
Note: Detailed information about compressor-specific settings can be found under "essentialFX > Compressor > Compressor Parameter".
174
Analogue Modelling Suite: AM-Track SE
AM-Track SE is a purely analog compressor simulation. The tape simulation contained in the full version (Analog Modeling Suite AM-Track http://pro.magix.com/de/audio-plugins/analogue-modelling-suite.175.html) is not included. This is used primarily for so-called "tracking", i.e. editing individual channel strips or subgroup signals. The compression takes place in the "vintage" setting, whereas an additional "vca" setting is available in the full version. The plug-in recognizes the number of incoming signals and, if necessary, edits the signal in mono. Am-Track SE limitations compared to the full version: No tape simulation No "VCA" mode in the compressor, only "Vintage" operation can be implemented along with the presets. Some expert compression settings (view page 178) are integrated in the interface, parameters: "ahead" (pre-delay) and "adapt release" (switchable release automation) are missing. (Release automation is always activated in the SE version which corresponds to the set value of the mid position of the 'capacity' controller.) Below, the full version of AM-Track is explained and its features compared to "normal" software compressors and the available parameters.
Compressor Section Two completely different compressors work in AM-Track, each with their own independent control and sound methods.
You may be wondering why we mention sound when talking about a compressor, since compressors merely relate to control actions. This isn't as simple as the idea of "making loud quiet". Various designs, algorithms, and topologies for solving the actual problem (dynamic reduction), which all have their own unique character, have come from the history of www.magix.com
Audio effects analog and digital signal processing. For example, pre-filtering in the detector circle and the type of detection have a large influence on the audio results. Plenty of hardware compressors have the same established VCAs (voltage controlled amplifier), but they all sound different and influence a signal, an entire production (or even a genre) with their "signature sound". We intend to provide you with acoustic variation via these dynamic tools in the digital world. The two operating modes of the AM-Track may be selected using the switch "vca/vintage":
175
VINTAGE mode This mode appears as a preset on start-up of the AM-track. It has fewer parameters than the VCA mode and has audibly less of a "surgical" quality, but more of a trimmed sound character.
"Vintage" mode simulates a circuit design from the time when VCAs were not yet or could not be fully implemented. Instead, a FET (field effect transistor) was often used as a controllable resistor. Together with constant resistance at the circuit's gate, this forms a so-called voltage splitter, which is to say it forms a resistance change at the FET (caused by a change in voltage at its gate) which results in a damping of the input signal. A very simple detector circuit is used to activate the FET which obtains its signal from the output of the compressor (behind the whole control circuit). For older designs, this feedback loop provides a stabilization of the work parameters and is one of the decisive factors for the often quoted soft and musical compression of exponents of this design, e.g. the Urei 1176 or 1178. The control circuit sees the layout of its previous work and oscillates to the signal.
The disadvantage is that the set time parameters for attack and release depend somewhat on the program. In some cases, it's actually advantageous for vocals, bass,
176 or even drums (e.g. subgroup, ambience, mics). You should rely completely on your ear for this. Because of the feedback topology, the maximum gain reduction is usually lower than VCA devices with forwards detection, usually 20 dB. This way, there is almost always a level matching amplifier in the feedback loop. The "drive" controller of the AM-Track regulates the feedback amplification here. This can be so high that the detector may become saturated by a loud input signal, resulting in signal peaks being swallowed up. Simultaneously, the setting becomes more intense as quieter signals also start reaching the threshold. You can creatively implement this according to the situation to create complex signal compression which doesn't much sound like dynamic compression due to the transients that slip through and release at high "drive" levels. The stated release of the signal, technically known as a ratio reduction, is also caused by the centerpiece of the circuitry: the FET. Level reduction works entirely as a function of its characteristic curve, resulting from the non-linear behavior of this element. The FET virtually comprises part of the input resistance of the compressor circuit. As a result, the input/output response curve does not create a plateau when "drive" is high, which would be the case for a reference line featuring a high ratio or even limiting. A saturated FET may no longer complete the job it was marked out to do, i.e. to keep its output at low Ohmic values. Once again, signal peaks pass through the entire circuit unaffected, but the average level could be severely compressed. From a technical point of view, the control process appears incomplete, but sounds pleasantly open and airy depending on its application. The entire detection is dependent on the spectral balance in the virtual AM-track circuit, the highs are automatically compressed less so that even extreme settings sound less flat and more lively. It's the same story with deep bass. On closer listening, you'll find that with strong compression the signal still retains its power which would otherwise be lost if the envelope were to follow shortly afterwards. "Vintage" mode has another feature to offer: At the output of the compressor in the signal path, an emulation of a transformer-coupled matching-level amplifier can be found. This contributes to some subtle, non-linear distortions at high levels, but is very much frequency-dependent.
VCA Mode In VCA mode, the parameter selection and the circuitry design correspond to a modern compressor with a VCA element as the control circuit and a forward automatic gain control in the detector section ("feed-forward design", i.e. the controlling signal for level reduction is taken from the input signal).
www.magix.com
Audio effects The typical basic sound for this category is accurate, largely neutral and, in relation to the adjustable parameters, easily predictable. In VCA mode, the control signal is accessed at the input where it firstly executes a controllable low-cut (which may be set up via "detector hp freq" in "Expert" mode). The filter makes sure that deep-frequency signals have less influence on the adjustment settings; this is a popular trick for more power, e.g., when using drums in a sub-group. The filtered signal then arrives at the detector. With the forward gain control, previously set parameters apply fully and affect the adjustment settings immediately.
177
In contrast to this, there is a "feedback" method which provides a second compressor mode.
Compression Parameters Vintage Mode In this mode, you can intuitively (by ear) use the dynamic editing features with just three knobs. Do whatever you want, but keep in mind: less is sometimes more...
Drive: You can use the "drive" potentiometer to control the amplification factor in the feedback loop, i.e. the signal strength which the detection circuit calculates. Furthermore, the internal "ratio" changes within a limit, the more "drive" there is, the higher the compression ratio. Attack and release: The same basic conditions as VCA mode apply here. However, not only do you change the actual control response time after detection, but the "temporal window" in the detector must be adjusted as well. Additionally, the feedback method does cause a certain amount of unpredictability. You should expect less control over the device in this mode, but more leniency on its part.
178
VCA Mode The regular set of parameters of dynamic compressors is available in this mode:
Threshold: The threshold above which dynamic reduction begins. Check the threshold display if necessary (thr): If the input signal reaches the set threshold, the blue dash will move around the arrow symbols. If this dash moves upwards, the threshold is below the average level and compression is active. Inversely, if the dash moves below the marking, the input signal becomes too quiet to be able to reach the threshold; compression will be applied. Ratio: This ratio (1:n) specifies by which factor the signal should be reduced once the threshold has been reached. For example, if the threshold is set to -20 dB and the ratio to 1:4, an input signal of -10 dB will only be amplified by 2.5 dB (10 dB : 4 = 2.5 dB). Attack: This is the response time, e.g. how long the project takes to execute the required level reduction. Short attack times intercept level peaks, and longer ones let them through unimpeded (compression only starts past this value). Release: This is the time allocated to the circuit to reach the normal amplification factor. Note on attack & release: In general, short attacks are used for moderate compression and making the transient response softer; longer times retain the "bite" of a specific instrument at larger compression rates or make the sound a bit snappier. With more difficult sources, like a very dynamic vocal track (ballads), for example, you can use a longer attack so that the project runs more smoothly and quietly; the release time may be trimmed audibly to match the pauses or the song speed. Shorter release time may be used for modern, aggressive "close up" vocals, e.g. when breathing sounds are an important stylistic device and the voice should sound very full and compact. Knee: Use this parameter to specify the shape of the characteristic around the threshold. A "hard knee" means that the transition of 1:1 amplification for level reduction occurs abruptly; a "soft knee" on the other hand starts much lower than the threshold and moves the characteristic softly into the reduction. A "hard" setting is useful for effect-filled, acoustic compression, e.g. individual drum tracks. A softer setting is useful for complex and sensitive sources like guitars, pianos, or vocals. The more complex the signal, the easier it will be to notice a difference. For less sensitive sources, this parameter is usually less important. Note that for "soft knee" settings, the "threshold" value will need to be readjusted, since the compression starts at a much lower level.
Compression Expert Settings Of course, you can efficiently compress a lot of data with AM-Track without having to press the "Expert" button or try out additional options. However, we have added a few
www.magix.com
Audio effects "handy" parameters behind the front panel. This applies equally to both compression modes.
179
Look ahead: AM-Track is always ahead of the signal. You can specify how many milliseconds you want to "look ahead". The audio signal path is delayed according to the signal route so that the detection circuit is fed first with the input signal (so-called "look-ahead delay"). You can increase the attack time and still avoid fast peaks. The latency compensation in the host program ensures that other tracks in the project are adjusted and that no time delay occurs. For percussive signals, you can even set the delay all the way to "0". Detector hp filter: This high-cut filter is positioned before the two compressors' detection circuit. You can use it to specifically exclude basses and mids from these rules. Complex signals with bass and hi information like a subgroup or complete mixdown produce fewer "pumping" artifacts. This is because lowfrequency signals feature the most power and therefore always trigger regulation and modulate other frequency ranges in the volume Auto makeup gain: Normally, you have to continuously adjust level reduction to generate "compression" at the same maximum level. This is done by activating auto makeup gain. The volume difference expected from the set working parameters is determined and applied as an output factor after master regulation. If you prefer to adjust the "classic" level reduction and amplification manually, you can deactivate this function. Adaptive release: This is "semi-automatic", i.e. you can roughly adjust the release time, and AM-Track reduces it according to the current signal power from "a little (1%)" to "considerably slower (100%)". In "Vintage" mode, this regulation method is particularly intense, since it affects the feedback loop process. For instance, if you are editing vocal tracks or dense, complex material, it can sound "calmer" or more "musical" if adaptive release is activated. Capacity: Adjusting the "capacity" controller sets the time response of the "adaptive release". The greater the capacity, the more sluggish the release adjustment. You can therefore influence larger parts of the compensation response. For instance, if you want to use vocals that have been "moved forward", you should use a short release time (maybe 80-100 ms) and a greater value for semi-automatic (e.g. 80). Vice versa, you can reduce automatic feed by switching the relation (smaller capacity, generally greater release time). Comp mix: Parallel compression is a popular "studio trick", particularly with complex material. Adding the original signal retains the transients and spectral balance of the source. You can add compression by turning the mix controller. A mixed signal is particularly discreet, more transparent, and less "squishy" with
180 vocals, whereby the compressed portion usually has a higher level reduction than without adding the original.
Vintage Effects Suite
If you're a guitar, bass or keyboard player, you'll probably recognize the look of our new "vintage effects" suite. They are accurate digital models of analog "standard effects" used by live musicians. Although we have adopted the appearance of stomp boxes and have given these effect a typical analog sound they are ideal for studio use. All effects of the Vintage Effects Suite are subject to a soft rule behavior internally, parameters are softly faded from the old to the new value. This is particularly noticeable when presets change and is of a particular benefit when playing in live mode. In the following we will present the effects of this suite and explain how and where to use them.
Analog Delay
This delay offers creative playing along with common delay effects. "Analog" in this case means, for instance, that you can change the delay times while playing without the risk of typical, scratching artefacts developing. Instead, the times are softly faded out, similar to the old tape echo machines that used the tape speed to change the delay and where the system also had a certain sluggishness. "analog" in terms of this delay also means that typical tape echo sounds can be mimicked, e.g. tape speed fluctuations and reduced highs during playback ("feedback"). The feedback has a two-band filter that can be used to create dark, high, or mid repetitions depending on the settings. These properties can be useful, for example to create "wild" dub/reggae-style delays that move towards the center of the sound with each repetition and even grind slightly. In this case, "analog" means that you cannot digitally overdrive the delay. www.magix.com
Audio effects Even in a 'looped' repetition, the signal cannot be distorted indefinitely, but it is compressed by an increasingly slight degree and distorted similar to a tape.
181
Analog delay parameter Analog delay has the following parameters:
Delay type Delay type (l + r): Left and right delay times can be controlled separately (see below). You can choose a note value for the control pots to snap to. Even and syncopated note values from 1/2 to 1/32 are available. Note that the delay times are always in relation to the projects current tempo. Link button (lock symbol): Press this button to control the delay type pots for both channels simultaneously. Mix: Adjusts the ration between the original signal and the echo. Modulation Speed: The tape warble speed. Low values result in very light fluctuations, high values result in drastic warbling. Depth: The warble intensity. When this control is turned all the way to the left, there is no pitch modulation. For a subtle "analog" feel, we recommend a setting between the 9 and 11 oclock position. Filter "Low" "High" This control progressively reduces the bass frequency as it is turned to the right, making the signal sound "thinner". Once turned all the way to the right, the control only attenuates the treble very lightly; turned completely to the left, the delay repetitions become progressively less treble.
Feedback Width: This controls the stereo width of the delay repetitions. When you turn Width to the right, an additional effect is produced: the panning of the delays increases. This is commonly referred to as a "ping-pong" delay. Drive: When this control is turned all the way to the left, the delayed signal is repeated only once. Turned all the way to the right, the feedback is seemingly endless and the repetitions continue for a long time. The actual strength of the effect is dependent on the material, since the feedback loop (as explained earlier) is addressed via compression and uses a "tape saturation" effect. If you send a "loud" signal to the delay, then the feedback will sound longer
182 than at a lower level as compression "brings it up" to a certain level. If you are used to "purely digital" delays, then this might take some getting used to, but it will probably sound "livelier".
Flanger
The "Flange" effect is similar to that of the chorus, but does have a different technical and historical background. It came about by chance: Someone (various sources say John Lennon) slowed down one of two running interconnected tape machines in a studio with his hand. The result: The rather brief delay of the second signal compared to the first resulted in cancellations within the frequency spectrum, leading to a socalled comb filter effect (the sum of both signals creates "peaks" and "lows" in the spectrum that look familiar to the teeth of a comb). Flanging is basically a chorus effect, but it has a lower delay time (less than 10 ms). "Release" or signal doubling is not highlighted here; the result is a much more creative frequency response deformation. A "complete" flange effect will definitely require feedback: The flange portion is returned to the input to increase the effect. People often talk about the "jet effect", since it resembles a jet on take-off.
Flanger parameters Speed: Modulation speed.
Depth: The overall amount of modulation. Feedback: The volume of the internal feedback loop. Mode: Normal: Flanging. Dual: Two parts, panned left and right. www.magix.com
Audio effects Quad: Four parts, alternately panned left and right. Quad pan: Like Quad, but the Depth control also sets the intensity of the signals pan movements between left and right.
183
Filter
"Filter" is a "modulation" effect like chorus and flanger. However, it controls the frequency response of a modulation source as well as the pitch. There are various filter types and modulation sizes available for this. Possible areas of application are synthesizer sounds (filter sweeps on pads) or creative distortions of drumloops (e.g. for variations, fills, etc). With guitars you can create typical 'wah' effects: either by tempo modulation or in a special mode, modulation via the envelope curve. The decisive factor is the current signal strength above the frequency set for the filter.
Filter parameters Speed: The modulation speed is set by note values ranging from 1/1 to 1/16 (even or dotted). Similar to analog delay, the tempo information is automatically provided by the project.
A peculiarity of the final position of the controller: Tempo synchronization stops and modulation is controlled via the signal level. Freq: This is the base frequency for modulating the filter, and generally takes place above this frequency, i.e. the modulation increases the filter frequency. Depth: This control determines the modulation depth, i.e. the amount by which the speed control (or envelope mode, as described above) increases the base frequency. For extreme effects, turn Freq all the way to the left and Depth all the way to the right. Filter modes
184 Low-pass A filter with a slope of 24 dB/octave and a small amount of resonance. The treble frequencies above the base frequency (cut-off frequency) are filtered steeply. This is great for filter sweeps on synth pads and drum loops. Only the frequencies around the base frequency are passed through the filter (24 dB slope with resonance). Use this mode to create wah-wah effects for guitars. Two parallel filters (36 dB) with linked base frequencies create two notches in the frequency spectrum. This allows you to create interesting sounds (e.g. guitar chords), and it sounds similar to a phaser. This mode achieves the opposite effect to the low-pass filter. Frequencies below the base frequency are filtered steeply. If you thin out sections of your track (for example, a drum track) with a tempo-based modulation, this can sound very effective when contrasted with the full-range frequency spectrum (for example, if the filter is turned off for the next object).
Band-pass
Band elimination (Notch-Filter")
High-pass
Chorus
The chorus pedal creates characteristic "floating" sounds which one typically recognizes from guitar or synth pads. You can add acoustic "depth" to an instrument to add more power to the sound or to create the illusion that it exists multiple times. The chorus sound is created by using the so-called Doppler effect. You probably have noticed this phenomenon daily life: The sound of an approaching ambulance sounds higher than when it is moving away. This effect is a result of the speed of the sound which first increases and then decreases, thus also changing the sound pitch. If there were a second siren at your location, an oscillation would develop between both sounds (just like when two instruments are out of tune).
www.magix.com
Audio effects Chorus also splits the signal in at least two: direct sound and effects part. The double effect is created by a short signal delay of the effect. This delay is within the range of 10-30 ms (as in this one), this means that it is short enough to be perceived as an "echo". The times would also be similarly short if you were to double a guitar track for instance. A short delay in the mix already sounds "doubled" but is not authentic. This is where the above-mentioned "out-of-tune" effect comes in: The pitch of the effect signal is slightly modulated by gently "drifting" forward and backward in the delay curve. The result is a floating effect where the speed is influenced by drifting
185
Chorus parameters You can enter the following parameters to control the floating effect:
Speed: Modulation speed. Low speeds create an even, continuous development. High speeds produce vibrato-like qualities, but can also result in an "underwater" effect. Depth: Modulation depth. This determines how strongly the speed affects the pitch modulation. Mix: This sets the balance between the direct signal and the effects signal. Mode: You can choose between four operating modes of the chorus effect: Normal is a combination of the direct signal and the detuned delay signal. Normal, low-pass is designed for bass-heavy signals like bass guitar. The bottom end of the signal stays clear and well-defined, the effect is only audible for the mid and treble frequencies. Dual makes the source sound more lively than a single "part". The sound is spread over the stereo panorama, which makes this mode seem "wider". The character of the sound becomes livelier than with a single voice only, and it is also distributed over the stereo panorama, making the mode sound "broader". Quad, low-pass is ideal for creating sounds such as deep synth pads with tight bass frequencies. Tip: Similar to the stomp boxes our vintage effects are modeled on, there is a "footswitch" below the pedals logo that can be clicked to turn the effect on or off for A/B comparisons. All the effects of the Vintage Effects Suite have been designed like this.
186
Distortion
The distortion pedal is a "high gain" distorter for crunch and lead guitar sounds. If you like typically "British" amp sounds and want to quickly record a guitar track with little effort, this pedal is for you. An entire valve pre-amp circuit has been modeled, including the typical EQ curve. The amplification is "valve-typical", i.e. it doesn't start quickly but is harmonic and soft. Even at full power the pedal still reacts softly to a guitar and its settings (e.g. pick-up choice and tone controller). For instance, you can influence the distortion even more by using the volume knob on the guitar. There are only three parameters on this effect; however, these interact with each other and can thus generate quite a variable sound: Low: The "bass" controller. This allows you to set the share of basses, even after the distortion. The type of prefiltering is important for guitar amps in particular, and is characteristic for the basic sound. You should set the bass controller depending on the basic sound of the guitar and the sound you are aiming for ("powerful" or "cut"). High: Mainly controls the share of highs before and after the distortion. If you are not using an external guitar speaker as a monitor, we recommend setting the controller to the middle position or even moving it slightly to the right. This way the "sharp" highs disappear, which all guitar amps generate without the suitable loudspeaker. At the same time the mids stand out more, which gives the sound more "kick". On the other hand you can further emphasize the highs if you want the sound to be more neutral. Drive: The level of distortion. This controls the amplification used to operate the "virtual valve circuit" (max. 60 dB). As the level increases, the valve goes into overdrive and generates typical distortions. For a slightly distorted sound ("crunch"), it's sufficient to set the controller to 10-11 hours at maximum; the modeled circuit also provides the usual "weight" for power rock chords, and more. The further you turn this controller to the right, the more the mids of the signal move to the fore so that the "high-gain" lead sound is better heard. www.magix.com
Audio effects You can also use the distortion effect in combination with the amp simulation!
187
BitMachine
Audio material can always be edited into high quality with MAGIX Music Maker 2014 Premium. Nevertheless, there are some situations, for example, a more imperfect lo-fi sound would perfectly suit a drum loop or a synthesizer sound. Remember, for example, the first hardware samplers from the 80s that usually only ran at 8 or 12-bit rates and at low sample rates. With the BitMachine, changing the sound with such an "antique" device is no problem. You can use the BitMachine to bring back to life the times when minimalist and scratchy soundchips in home computers were commonplace. The BitMachine opens up a gateway to "acoustic time travel" where you can encounter bit and sample rate reduction and downstream filters based on analog models. Furthermore, the effect has a modulation section with which you can control individual parameters using an oscillator (LFO) or the input signal. We have designed a range of "typical" presets to demonstrate the time travel abilities of the BitMachine. These can be opened at the top right of the interface The following section describes the details of BitMachine:
"Reduction" section Bits
This dial controls the resolution of the audio material. Turning the dial to the left results in 16-bit quantization (CD quality). The further it is turned to the right, the lesser the signal dynamic becomes. In extreme cases (1-bit), there are only "on or "off states. At the intermediate levels, youll notice an increase in the background noise and a decrease in the dynamics. For example, 8-bit quantization will exhibit dynamics of only 48 dB. Quieter points in the material sound noisy and very quiet points sound
188 "capped. This effect is amplified the more you turn the dial to the left until it starts crackling or "groaning". Sample rate The audio material is "down-calculated" with this dial, i.e. the internal sample rate is reduced. A new separation ratio between old and new rates is created. In relation to this ratio, a sample from the data stream will be "dropped at the various points. Note: The two smaller dials from this section are explained under Modulation.
"Filter" section The filter in the BitMachine is a digital model of one of the most well-known filters in music electronics, i.e. the "Chamberlin 2-pole" filter used in old Oberheim synthesizers. These types of filters sound exceptionally musical. They can also be used quite creatively in the BitMachine, but should not be used exclusively to smooth out existing artifacts.
The filter works in the so-called "high-pass" mode, i.e. it lets through deep frequency (or medium) material according to setting, and dampens highs and medium areas. Freq: You can specify the cut-off frequency of the filter using "Freq". Filtering starts above this frequency. Reso: The signal in the area around the cut-off frequency can be strongly elevated to just below self-oscillation. Sharp, cutting sounds are possible at this level, and the effect becomes even clearer when you vary the cut-off frequency. Drive: Both of the individual filters of the connections mentioned above have the ability to overmodulate themselves internally. With the "Drive dial, you can regulate the amount of overmodulation. The more you turn this dial up, the more the signal is overmodulated. In this case, the parameters of the internal workings of the filter interact with one another. Increasing drive weakens the resonance, but, at the same time, the signal gets more volume, more bass and becomes acoustically fuller. Note: The two smaller dials from this section are explained under "Modulation".
"Modulation" section You can automate your effects via the settings in the modulation section.
www.magix.com
Audio effects Here, youll find the so-called low frequency oscillator (LFO), which resonates with adjustable speed. You can influence the speed and type of resonance. To influence the resonance, use the two small dials in both the reduction and filter areas. These four dials display modulation targets. Example: Youve left the dial for the sample rate at its default setting. Change the small dial beneath from its middle position to either side. The modulation for the dial value is added to the sample rate: The LFO now controls these parameters proportionately and the sample rate reduction resonates at this modulation. You can use this technique on other dials as well. You just have to make sure that the main dial isnt turned up to full, because then the modulation wouldnt have any effect. The modulation is always added to the set value. Example: Turn the small dial beneath the "bits" dial fully to the left (Value: -50) and the one beside it (beneath "sample rate") to the right (+50). Youve now assigned a modulation to both parameters with the LFO. They are not changed uniformly, but rather opposite to one another: A negative setting is nothing more than an inversion of the modulation, so youre effectively turning down the control signal. Waveforms of the modulation section Weve already explained this example with the help of sine oscillation. The LFO can be in: Sine form Square wave (0 or 1, no intermediate level) Random value (an internal randomizer will be queried at the set speed) Oscillator speed The LFO speed is specified with the "speed dial. If the "sync button is active, then the LFO adapts to the song speed, and the dial locks musical values into place (e.g. note). Rhythmic paths of the sound distortion are therefore enabled. You can also switch off this synchronization and set the speed manually (in Hz). Modulation with the "Envelope follower In the modulation section youll find a fourth button, the audio input signal. If this mode is active, then the signal itself can be called upon to extract modulation tension; a so-called "envelope follower" continuously scans the volume of the input signal. Note: The BitMachine doesnt recognize the type of audio signal automatically. For this reason, you should set the input sensitivity roughly with the "gain dial. To do this, use the control LED: With accurate detection of the signal dynamics, assigning
189
190 the four small dials to modulation lows is easier and you can use the full control range. In envelope mode, the "speed dial is used to control the response speed of the envelope (the display now switches to milliseconds). Lower times result in a faster response, higher times make the envelope rise (and fall) slower. You should experiment with the signal according to its complexity. The presets provided can only point you in a rough direction.
Vandal SE
Virtual Guitar & Bass Amplification VANDAL is a complete simulation suite for guitarists and bassists. The plug-in is capable of simulating the entire signal chain, from input to stomp boxes, amplifiers, microphone loudspeaker boxes and post-processing studio effects, all in top quality.
Quick start via preset selection Would you like to know about everything that's possible with Vandal SE? Play yourself or use some of the presets. These are available via the list in the upper edge of the interface.
www.magix.com
Audio effects A preset includes all settings for the main elements of Vandal SE: Stomps, amp settings, cabinet simulation, and studio effects.
191
Tuner The best amp or the best simulation is useless if the guitar is out of tune. VANDAL offers its own chromatic tuning device for this. You can use it like any analog device: It automatically displays the note that has been struck (in octave) and the display visualizes deviations (in cents).
The following describes the major components of VANDAL. The stations are described according to their position in the signal chain.
Input The station that you will most likely want to activate first is the input controller. Just like with a genuine guitar or bass setup, it's important to ensure the highest possible input level, in order to work optimally. This is even more important for distorted sounds and natural high-gain playing styles. Use metering for this, too. As required, activate the noise gate and adjust it so that it lightly suppresses the input signal during pauses in playing. VANDAL does not cut the input on classic gates too hard, but rather regulates them finely via the signal energy beginning at the highs (where noise is most audible).
Stomp boxes The real world has produced a series of effect devices popular with guitarists and bassists in the "stomp box" format. We've also included a rich palette of these devices. Vandal SE includes four "stomp slots" that can be equipped with effects from
192 the list. The signal flow within this chain runs from left to right. Since all of the controls are self-explanatory, we won't describe them here.
Vandal - Amplifier Vandal SE basically offers 2 different amplifiers: Guitar Amp and Bass Amp. The amplifier type depends on the selected preset.
During development, a large selection of famous amplifier brands and models were not included. To guarantee that you are nevertheless able to get a number of different sound characteristics out of your Vandal SE amp, the amplifiers are set up variably. Internally, circuit designs work absolutely the same as the real devices. In several ways, however, Vandal SE goes in its own direction in terms of the sound it offers.
Guitar amp The Vandal SE guitar amp offers three different pre-amp modes and two switchable end stage models. These basic configurations differ according to the selected preset.
The guitar amp is set up with three channels. These may be set up with the pre and post gain controllers per channel (Clean, Crunch, and Lead) for the desired mix ratio. Don't worry about switching things around: The amplifier will remember the gain settings when channels are changed. These are the gain presets for the different playing styles within a song.
Voicing: We have provided Vandal SE pre-amps with something that we call Curve EQ. For example, if you take a simple EQ pedal and shape the signal a little before the amp, then this may change the sound quite drastically. Curve EQ does something similar: It's located (in some cases multiply) at strategically important points between individual amplifier stages and filters the signal, before it is distorted by the next stage. Move the curve in both directions and navigate through the spectrum using the "Freq" controller. This will give the amp a completely different character... Equalization: The actual sound control (the "tone stack") functions rather conventionally: Vandal SE offers low, mid & high settings. Everything functions like www.magix.com
Audio effects the passive sound regulation network in genuine amps, so that the controllers influence each other to produce numerous variations. Reverb: Surf and twang simply need on-board spring reverb. We relied on well-known reverb springs for modeling. Everything sounds natural with complete authenticity.
193
Bass amp
After roughly setting the Gain controller, the bass signal will first be treated with the Contour circuit. This filtering stage works similarly to the "Loudness" function by cutting the (lower) mids and lifting the deep bass and highs. It's sort of like an "instant slap". Next, the signal passes through the compressor stage (Comp). This is a simple but extremely musical, visual design: The bass triggers a light source that is coupled with a photo resistor which dampens the signal. This may already be familiar to you from the most famous studio compressor for bassists, i.e. Urei LA2A, which functions according to the same principle. After any possible compression, Drive provides the option to take the bass sound to the next level. Saturating the signal takes place depending on the frequency: In spite of a possibly high level of distortion, the basses remain relatively clean and contoured. The equalization stage offers 4 frequency ranges, whereby the two mid bands are variable. The final master volume controller specifies the volume of the final stage. As with the guitar amp, the end tubes are also engaged in this case as much as remains sensible.
Rack effects (FX1/FX2) There are effects that don't always work well before the amp, e.g. reverb or delay, especially when they are distorted. Normally, these effects are better placed at the end of the signal chain.
For final processing and enriching, we offer two separate studio-quality effects units just like real 19" rack devices. Many algorithms create a stereo signal. Take care that the sequencer track operates the duct in "stereo" mode.
194 Effects units may be selectively operated one behind the other (serial) or parallel. Switching may be changed via the mode switch. The following algorithms & effects are available: Mono delay (msec & tempo sync): Possibly a simple delay with free selection of delay time or synched to the sequencer tempo with a musical raster. In case of high feedback values, a reduction of the damping frequency is required to provide naturalness to echoes. Stereo delay (msec & tempo sync): Like mono delay; features two models. Repetitions may take place on separate channels (feedback controller to the right: dual delay) or in ping-pong mode (controller to the left), whereby the signal alternates between the sides. Chorus: Produces a typical "floating/shimmering sound" by modulated detuning of a signal to "thicken up" its sound or spread it across the stereo field. Detuning is achieved by a short delay, the length of which can be varied by the modulation. This produces the so-called "Doppler" effect and broadens the signal. Flanger: Algorithmically similar to chorus, but different in that the delay time is significantly lower and delay works with repetitions (feedback). A flanger sounds more "cutting" and up-front than a chorus. Phaser: A modulation effect just like chorus & flanger, but in this case no detuning takes place. Filter components periodically alter the signal's "phase response" (principle of the "phase shifter"). Characteristic notches are produced in the frequency spectrum response (comb filter effects). Room reverb/hall reverb: Reverb offers realistic simulation of realistic reverberation. Room creates the impression of a small to mid-sized recording room, while Hall produces the sound impression of a concert hall. A particular is that both effects algorithms provide a modulation parameter, which may remove possible resonance at low dosages and can produce a soft chorus effect at higher values. LoFi: This algorithm gives the sound a little bit of "grit", or a certain measure of signal destruction depending on its setting. Turn down the internal sample rate as much as you like to steal a few bits from the sound's resolution. This is definitely unconventional... Vintage compressor: Ideal for thickening up the signal a little. The algorithm emulates an older popular circuit design that is similar to studio legends like the Urei 1176 or simple compressor pedals. A so-called "FET building block" controls the volume via the input level simply, effectively, and quite musically, as well as the set compression ratio and the attack and release. 3-band EQ: This sound controller works like a conventional mixer with controller for bass, highs, and two controllers for the (variable) mids. This adds the final polish to your sound.
www.magix.com
Video and Bitmap Objects
195
Video and Bitmap Objects
Video and bitmap formats
MAGIX Music Maker 2014 Premium can load and export videos in the following formats: AVI, Windows Media (*.wmv, *.asf), MAGIX Video (*.mxv) and Quicktime Movie (*.mov). Graphics can be loaded and exported in BMP and JPEG formats. Also RTF text files can be loaded and used as subtitles. On the content media you will find the included image and video files. You can also use your own files or even record your own videos. To get the best results with video effects, you should save the video and bitmap files used in True Color (24-bit color).
Video monitor
The video monitor can be opened by clicking on this button or pressing the F3 key. Both video monitors can even be positioned freely on the screen and adjusted for size. To adjust the size, right-click on the monitor screen and select the size you want in the context menu or make your own (userdefined). Please note that larger video monitors require more computing power.
The video monitor's size can be increased to the full size of the screen by doubleclicking on the video monitor or by pressing Alt-Enter. You can end fullscreen by pressing Escape (Esc). Apart from the video monitor size, you can also add a large time display on the video monitor. Select display play time in the context menu and the current playback marker position is displayed on the video monitor. Foreground color, background color and transparency are selectable
Audio peakmeter The video monitor is transformed into an analyzer which displays the sound as a graphic. Shortcut: Shift + F4
196
Overview
In the Overview mode, you can view the whole project and you are also able to access any object you want in a split second; zoom in directly to the video monitor or move around the clip displayed in the arranger. Shift + F2
Shortcut:
Infobox
The InfoBox mode shows help text in the preview monitor if you hold the mouse pointer over a button on the screen. Shortcut: Shift + F1
Loading and editing videos and bitmaps
Video and image objects can be loaded and edited just like other objects. In order for you not having to decide which file is to be loaded, you can use the preview function on the video monitor. Simply click on a video or graphics file in the Media Pool: The corresponding video or graphic is displayed or played in the video monitor. Via the context menu (right mouse-click into the list) you can choose between different views ("List", "Details", "Large symbols"). In the "Large Symbols" view the videos are displayed with a preview frame very useful to preview the available images. If you want to use the video for your project, drag the video or bitmap file onto a track in the arranger while holding the mouse key. During playback in the arranger, the entire video and image material on all tracks, including all effects, is played back in real-time. Video and image objects can be edited in the same manner as other objects: You can touch and move them with the mouse, fade them in or out with the handles at the top corners, or change their brightness with the middle handle, etc. Please also read the chapter "Arranging objects (view page 51)".
Simplify object presentation
With the TAB key you can switch between two object presentations. The objects in the alternative presentation are not displayed frame by frame in the arranger, but in simplified form. This saves working memory and improves overall play performance. Scrolling and zooming in the arranger as wee as various object manipulations are far quicker in TAB mode. The video display in the video monitor is not influenced by the simplified object display.
www.magix.com
Video and Bitmap Objects
197
Video scrubbing
The scrub mouse mode is particularly useful for quickly finding certain positions within a video. To do this, activate the scrubb mode in the mouse mode bar and drag the mouse pointer over a video object while holding down the mouse key. The video is played back according to the speed and position of the mouse, including all effects.
Extract sound from videos
Video with sound material appears in the arranger on two tracks as two objects (an audio object and a video object). The two objects automatically form a group. To edit the video and audio material separately from one another, the objects can be separated with the Ungroup (view page 252) function in the "Edit" menu or button in the arranger. Now you can replace the audio or the video track, or process each file separately. Rejoin/regroup the tracks with the Export project function.
Video effects
All video effects work in real time. In principle, almost any combination of effects may be assigned to any video or image object: For example, mix mode stanzas with a false color effect and a double playback velocity. By overlaying of multiple videos or bitmaps, MAGIX Music Maker 2014 Premium proceeds from the bottom up. The background video object must be placed in the upper track. It will be overlaid by and mixed with objects lying below. Example, if you want to put a dancer on a landscape, place the landscape on track 1, the dancer on track 2 and activate the Blue Screen effect for the dancer. Video effects are stored in the Video FX directory. Open the directory by clicking "Templates" in the Media Pool. All video effects have a preview function and can be dragged & dropped on a video object into the Arranger.
198
Title Editor
Enter text of any color or font for subtitles or credits, then choose from a variety of movements (such as scrolling credits), effects and designs within the template menu. Texts can be displayed in all kinds of fonts and colors. Menu presets: The menu contains the title templates from the Media Pool title directory. This way you can try out different movements, effects and designs. The presets are arranged in various subfolders; the icon and the description will help you find the template you want. Save as template: You can save the entire settings ad a title template. You can then easily drag & drop them from the Media Pool. Text/position: Type the text for your video subtitles in the title editor. Use the scrollbar to the left and above the text window to organize your text in the video screen and position it horizontally or vertically. You can freely position the writing vertically and horizontally. If you have selected moving text, this position determines the starting position. Please note that setting movement to text places the starting position of the title outside of the video window. You can, however, always change the starting position. Font type: Here you can enter the font type, size, color or type.
www.magix.com
Video and Bitmap Objects Color: With this button you can choose your own color. If you want to format individual words or letters, select them with the mouse and choose a different format. If no selection is made, the entire text will be formatted. Alignment: Specifies whether the title should be aligned left, right or at the center. Center position: Clicking on Center position puts the title back in the middle. Preview: This button starts the title preview in the video monitor, together with the movie or scene. If you have selected a movement for the title, it will also be animated in the video preview window. You can interrupt the preview anytime by pressing "Stop". Text effects: This function allows you to add motion, different shadows, and 3D effects, or a border. These settings can be adjusted in detail using "Advanced". Length: Here you can set the duration for how long you would like to display the title. If everything is as it should be, close the title editor by pressing "OK".
199
Text objects and title templates MAGIX Music Maker 2014 Premium includes a function which simplifies insertion and editing of titles. Titles are shown as text in music videos, usually animated, for example to display the artist and song names.
The basis of these titles is the titles templates settings in the "Templates", and these may be reached via the "Titles" button. To integrate a title template into your project, proceed as follows: Select a file. As usual, a simple click generates a preview in the video window. This way, you can see how certain title settings will look and the effect they will have in advance. Once youve found the right title for your purposes, drag & drop it onto a track in the arranger. It will now be displayed there as a title object. Several title templates (e.g. YouTube templates) contain additional image objects, these titles require two tracks. The title editor (see above) opens automatically. You can open it again later by double clicking (or by right clicking in the context menu below "Title Editor").
Video recording
MAGIX Music Maker 2014 Premium can be used with USB cameras, graphic cards, TV cards, or video cards. Video recorders or other devices are connected to the video input of the video card, TV card or graphic card (either with RCA or S-VHS )connectors. If your card also has audio ports, these should be used for capturing and playing back sound so that the image and sound do not go out of sync during a lengthy video.
200 To record from analog sources: Select "Import > Video Recording" in the "File" menu. In the video recording dialog select the appropriate driver for your video and audio cards (if you have more than one installed). A video preview window is now displayed. Name your recording. Choose an appropriate name. Then select the recording quality in the "Recording Quality" menu. The default is set to the highest quality possible that your system can handle. Start recording by pressing the red record button and end it by pressing the stop button. Play close attention to the "dropped frames" display. If this number gets too high, e. g. 10 frames per minute or more, reduce the recording quality to prevent your PC from becoming overloaded. Click "OK" to end the recording dialog. You can check that everything works as it should by pressing the space bar to preview your recording.
Video recording dialog
Video/Audio driver: Here you can set up the video card or sound card for recording. In practically every case the driver software supplied with the hardware must be installed. Save movie file as/Save in folder: Here you can enter the title of the movie you want to record. You can also select the folder where you want to save your video file. This
www.magix.com
Video and Bitmap Objects can be changed via "File menu > Properties > Program settings > System > Path settings". Record quality: You can choose between various predefined recording qualities in the list box according to your computer's processing power and how you wish to use the picture material. They are listed in order of picture quality. Using "Configuration" you can fine-tune the quality for the selected preset. Advanced Opens the video driver setting dialog (view page 201). Record control: Here you'll find the red record and stop buttons. These start and stop recording. Preview: On some graphics adapters you can reduce the system lead by deactivating the video preview. If you hear an "echo", deactivate the audio preview. Recording information: Here statistical details on the recording time, the available disk space, the number of recorded "frames" (individual pictures), and "Dropped frames". Dropped frames are frames that have been left out because the computer processor is too slow for the selected image format and cannot accept all incoming frames.
201
Advanced configurations in the video capturing dialog Here you can adjust certain settings for the video recording driver.
These dialog boxes, so-called property sheets, come with the video card drivers. These driver-specific performance properties may deviate depending on the cards. We also have a very limited influence on the behavior of these drivers. If you encounter any difficulties, please contact the video card manufacturer for the latest driver updates. Source: Sets the crossbar of the video card. The crossbar determines which video and audio input signal will be recorded. The crossbars are connected in series to the video recording chip itself. In the output field, the video output (for the crossbars) is the input for the recording chip (video or audio decoder-in) of the video card. In the Input field, select the signal source that will be used by the video card to capture for this input. Many video cards have separate crossbars for audio and video. If you have a problem, try out the different configurations until the right sound matches the right image. Composite-in = the normal video input (typically a cinch jack) S-video = S-video input (mini-din jack) SVHS-in = SVHS input (special cable) Tuner-in = TV signal of the integrated tuner
202
Display Video decoder: If the picture only appears in black & white or it flickers, the video standard may be set incorrectly. In mainland Europe, PAL_B is used.
VideoProcAmp: Fine-adjustment of colors, brightness, contrast etc. We recommend against changing any of the manufacturers settings. Format: Please do not change anything here. The capturing format is set in the "Recording quality" option in the video recording dialog.
Station selection This option is only available if a TV tuner is integrated into your video card.
Video Compression
Compressed video data is typically saved in AVI files. AVI stands for Audio and Video Interleaved, i.e. mixed picture and sound. Depending on the compression rate, high data rates will be required a good video starts at about 2 MB per second, equivalent to compression of about 1:10 as opposed to uncompressed video with 20 MB per second data flow rate. High quality video systems only work with a compression of 3 or 2 i.e. creating up to 10 MB per second data for video flow. Even uncompressed video can be used. MAGIX Music Maker 2014 Premium can also process such high-resolution video data completely. Within MAGIX Music Maker 2014 Premium, video data is processed in uncompressed format all effects, mixes etc are carried out in the highest quality. It is possible that replay of a project with several videos or realtime effects may jump more than is the case with smaller videos. This does not harm the end result though video export is calculated frame by frame.
General notes on AVI videos
The AVI format (Audio Video Interleaved) isn't actually a proper video format! Rather, it is a so-called "container", where the conventions for transferring audio and video files to the program are only loosely defined. The codec (coder/decoder) actually defines what storage format is used. A codec compresses audio/video data into its own unique format which can only be read by the codec itself and is decoded when the film is played. In concrete terms, a computer-generated AVI file can only be loaded by and played on a different computer if the same codec is installed on it. Many codecs (e.g. Intel Indeo video) have now become standard components of the Windows installation. Others like the popular DivX codec are not standard. If you are generating an AVI file for future play on another computer using one of these codecs, you should first install this codec on the other PC. The best method available www.magix.com
Video and Bitmap Objects is to copy the codec installer to your export directory and burn it every time you create a video disc (slideshow disc) for play on computers. You may encounter some problems when using older video editing cards with codecs which only function with the cards hardware. Such AVIs can only be used on the computer which was used to create them. Try to avoid using this kind of codec.
203
204
Mixer
MAGIX Music Maker 2014 Premium includes a real-time mixer with a master effects section that professionally mixes all the tracks within an arrangement. The Mixer can be opened by pressing the "M" key or via the toolbar in the main window. The Mixer displays eight tracks simultaneously by default. You can enlarge or minimize the mixer by dragging on the left or right border. You can view further tracks using the scroll bar.
Slider (Fader)
Each track in the project corresponds to a particular volume fader in the mixer, which controls the volume of all audio objects, synth objects, or a synthesizer in the track. (The fader has no effect on image and video objects.) The stereo position for each track is defined with the Pan controls. With EQ you can use a 6 band parametric equalizer (view page 162) per track in addition to the graphic equalizer of the FX rack.
The "Solo" button switches a track to solo mode, i.e. all other tracks are muted. Mute: The "Mute" button mutes the active track. Double-clicking on any of the controls resets it to its default passive setting (no boost or cut in level) that does not require processor output. www.magix.com
Mixer With the REC-button you can activate recording for this track. (see the "Track box and Instrument Icons (view page 32) section in the "Arranger" chapter) and Monitoring (view page 61).
205
Control groups
The volume, panorama, and FX send faders of the various tracks can be compiled into control groups. To do this, first click on a fader and then, while holding down "Ctrl", click on all other faders that you wish to include in your group. If you select "Shift", all faders in between the first one selected and the next one will be grouped. Now you can set the volume of multiple tracks together without having to change the volume ratios of the tracks. For example, you can set the volume of an individual instrument of a drumset (kick, snare, HighHat) in such a way that they can harmonize with one another. Now, if you group together the volume faders of the tracks, you can set the master volume of the drumset. To ungroup a fader from a control group, click the instrument and press "Ctrl" again. There may only be one control group active at a time, creating a new group automatically deactivates an existing group.
Track effects
Besides the object audio effects, a separate track effects rack with equalizer, reverb/echo, compressor as well as the Vintage Effects Suite plug-ins can be used. There is also a separate 6-channel parametric equalizer (view page 162) that may be opened via the small EQ button beside the panorama controller.
The plug-ins are loaded via the plug-in slot. You can open the track audio effects rack with the FX button. A bright blue track effects button signifies that effects are active in the track. The track effects can also be applied without having to open the mixer. The arranger's trackbox (view page 32) also features the track FX menu. In it, you will find presets for track effects (view page 144) sorted according to the instrument type.
206 Track effects always apply to all audio objects of a track. In comparison to applying an effect to each object individually, this saves storage space. The effect itself works the same way as object effects. For more information on using and controlling the individual effects, please read the chapter Audio effects (view page 142).
VST and DirectX audio plugins
MAGIX Music Maker 2014 Premium supports VST and DirectX audio plug-ins. Most of these are effects modules such as reverbs, equalizers and so on, but there are also many software synthesizer modules as well as other types of controller modules. Thanks to their standardized formats, these plug-ins can also be used in the mixer section of MAGIX Music Maker 2014 Premium. Before DirectX plug-ins can be used, the DirectX system needs to be installed on your computer. Manual installation is rarely required as most Windows installations include DirectX. If, however, your computer does not have DirectX or just an older version, you can use the up-to-date DirectX installer provided on the MAGIX Music Maker 2014 Premium installation CD. Naturally, the DirectX plug-ins themselves also need to be installed before they can be used! Installation procedures may vary from plug-in to plug-in. Two so-called slots for track effects are located in the channel strip of the mixer for the corresponding track as well as in the FX tracks.
Clicking on the small triangle will let you select an effect from the list. Select "No effect" to remove a plugin from the slot. A left-click temporarily disables the plug-in. Active plug-ins are displayed in light blue. Right-clicking on the slot opens the settings dialog of the plug-in.
FX tracks
Two FX send controllers (FX1 and FX2) are located below the plugin slots. You can determine the volume at which you want the signal to be routed to the two available FX tracks. An FX track is a complete, additional mixer track which provides a complete track FX rack and two plugin slots for use as a send effect. www.magix.com
Mixer A send effect differs from a normal effect found in the track (Insert) insofar as it can edit the signals from multiple tracks or objects simultaneously. The FX are usually hidden in the Mixer. They will be displayed as soon as one of the FX send controllers is used. In the first FX track the hall function is activated as standard as it is the most important application of the send effects. The volume controllers serve to regulate the volume of the FX track and corresponds to the old AUX return controller. The mute button is used to switch the FX function on and off. The solo button enables you to single out FX individual tracks. The peak meter of the tracks, which send to the FX track, are displayed in grey.
207
Master track
The FX button and the plugin slots function exactly like in the tracks. The FX button will open the Master audio effects rack. The complete mixer settings including the FX tracks can be reset with the "Reset" button. Mastering: Opens the MAGIX Mastering Suite (view page 161). 5.1 surround: This button switches the Mixer to Surround Mode (view page 210). Both faders control the total volume. Link buttons: If the link button is deactivated, the volume of the right and left channels may be set individually.
208
5.1 Surround
MAGIX Music Maker 2014 Premium supports playback in real 5.1 Surround.
Requirements
You will require a sound card or a sound chip which is integrated into the computer's motherboard with six individual outputs to playback the individual channels: front left (L) / right (R) centre (C) / subwoofer (LFE) back left (Ls) / right (Rs) Surround playback is possible with all audio driver models (see Playback settings), (Wave, DirectSound). DirectSound is supported by most of the standard sound cards. Wave drivers are similarly supported by many standard sound cards; however, individual sound cards (for example, Soundblaster) require access to DirectSound. Output of the six output signals is achieved in all driver models in the output channels in the same (standardized) order: Channels 1/2: L-R Channels 3/4: C-LFE Channels 5/6: Ls-Rs When using WAV drivers, the loudspeaker settings normally have to be changed to 5.1 playback in the control panel. On most systems the program does this automatically while using DirectSound.
Import and export of surround audio files
Import Interleaved 6-channel Wave files and MP3 Surround files can be imported. On loading, these can be transformed automatically into 3 stereo Wave files and the corresponding track settings can be activated (First track L/R, second track C/LFE, third track Ls/Rs). Export Surround exports can occur in any one of the following formats:
Interleaved 6-channel Wave files MP3 Surround files www.magix.com
5.1 Surround Windows Media files (Windows Media Audio or as a surround soundtrack of a Windows Media Video). The files created are fully compatible with the normal file formats, this means that they can also be played on computers incapable of playing surround (in normal stereo). The export can be implemented with the same menu commands (for example, Menu File -> Export project -> Audio as Wave) like the normal stereo export. You will then be asked if the export should be in stereo or surround format.
209
The Mixer in surround mode
To activate Surround playback, open the mixer ("M" key) and click on the "5.1 Surround" button in the master. In the master, 6 peak meters for the individual channels are shown. The normal panorama button turns into a representative display of the Surround editor (see below (view page 210)) which can be opened by clicking on the display. The Surround editor is also available to the FX tracks (see "Mixer"). For example, you can send the original track to the front loudspeaker L/R, the FX track however will remain at the rear loudspeakers Ls/Rs. The master volume is applied to all channels, here the left controller influences channels L and Ls, the right controller; channels R and Rs and the middle value of both controller; the channels C and LFE. The master plug-ins are only applied to the front channels!
210 In the master FX rack of the MAGIX Mastering Suite, the full effect palette is not available in 5.1 Surround mode, but rather only the compressor and the parametric equalizer (view page 162) (from the Mastering Suite). The settings of these effects have the same effect on all six channels.
5.1 Surround Editor
In the 5.1 Surround Editor of the mixer track you can arrange the audio signal of a track (displayed as two red sound sources) in the imaginary room. The signal is dispersed to the 5 (blue) loudspeakers which represent the individual surround channels. There are 6 channels L: front left R: front right C: Center Ls: back left/left surround Rs: back right/right surround LFE Subbass (Low Frequency Effect) channel Dispersing the signal to the 5 loudspeakers occurs after the so-called sound source emits a sound field of a certain level (displayed as red circles). The further away a www.magix.com
5.1 Surround loudspeakers source is, the lesser its share of the corresponding loudspeaker channel. The position of the loudspeaker can be moved with the mouse. The subbass share (LFE) is set directly from the corresponding value table. It can also be changed with the mouse. There are various modes in which you can use the source signal: Mono: The (stereo) source signal is seen as mono material, the left and right channels are mixed together and arranged together. The original stereo information is lost here. Stereo 1: Similar to mono mode insofar as the left and right channels are moved together, however, only a portion of the left source is audible in the loudspeakers L and Ls and only a portion of the right source in the right channels R and Rs. The stereo information remains as intact as possible. Stereo 2: The left and right channels can be arranged independently of one another, when moving the left source, the distance between the left and right sources remains unchanged. You can move an individual source by holding down the Alt key. Center/LFE: Only the left channel is arranged. In return, the LFE share is drawn solely from the right channel. This mode is only of importance to the Import of surround material (view page 208). Width determines the level of the sound field of an individual source.
211
Automation
Panning of the sound source on the loudspeaker can be automated to simulate movements in the room. For this to happen Automation must be activated. There are two methods to create automations: record and draw. To record (when automation is on), the sound source is moved between the loudspeakers during playback. When recording the automation, the Record checkbox lights up red. An alternative to drawing out complex movements is the draw function. When drawing in active mode, all panner movements are transmitted to the time interval between the start and end marker (when the mouse button is held). Reset deletes surround automation from the track. There is no automation of the parameters for width and LFE, of the distance between the left and right source in Stereo 2 mode, or of the loudspeaker positions.
212
Live Performer
The Live Performer (open via the "Window" menu) helps you create and remix your arrangement. Many sections in the arrangement can be defined precisely according to the beat and played by pressing a key on the computer keyboard or MIDI keyboard. With the Live Pads (view page 215), sound loops or MIDI takes are positioned on the arranger tracks during playback. This way, MAGIX Music Maker 2014 Premium can be transformed into a musical instrument that can be played directly and intuitively. Open the Live Performer via the menu "View > Mix > Live Performer" Keyboard shortcut: K
Define ranges
To play your project with Live Performer, you must frame individual area in the project and define them as a range in Live Performer. Open Live Performer, define a playback range (view page 35) and then press the corresponding key on the keyboard (a-k or y) or click on the corresponding button. Repeat the process with all desired playback ranges.
The playback ranges will be displayed directly below the timeline. The ranges can be renamed for better orientation. To do so, please right click on a range button or the range marker along the timeline and select "Rename". To delete an assignment, right click and select "Delete". To reassign buttons already assigned to other ranges, right click on a button and select "Assign to current range".
Play with Live Performer
If this symbol is active, the Live Performer is in playback mode.
www.magix.com
Live Performer If you click the appropriate key on the keyboard or click a button, the assigned range will be played back. If you activate a different range, playback will switch to the other range. The time point of the switch can be determined using the quantization buttons. Immediate switch. Warning, this can throw the project out of rhythm! Switch after one beat (1/4 bar). Interesting rhythmic displacements can result. Switch after one bar. Switch after two bars. Switch after four bars. Switch at the end of the range. The range will be played out to its end, irrespective of its length. If the range just played back is shorter as the quantization length, for example if "switch after 4 bars" is selected for a 2-bar range, the switch will always be made at the end of the range. Stop button: The "Stop" button discontinues playback. As opposed to the normal stop using the transport control of the space bar, the playback will not be stopped immediately, but the quantization settings will be taken into account. If "Switch after one bar" is selected, the current bar of the range will be played to the end and then the playback will be stopped. Stop is then also a "range" and can be also programmed in Sequencer (view page 213), for example for temporary undefined breaks.
213
You can also switch between ranges using MIDI command. For this, see MIDI assignments Live Performer (view page 218).
Sequencer
By clicking on this symbol you switch the Live Performer into the Sequencer mode.
Sequencer programming Above the range buttons the text line will appear for function control (Sequencer). Enter ranges in the order in which they should be played back. Corresponding letters will be inserted in the Sequencer. This text line can be handled as any other text line:
214 Letters will be added at the position of the cursor (small, blinking vertical stroke), the arrows move the cursor, and with Del or Back keys entries can be deleted. Warning: In playback mode a range will be played as a loop until a different range is selected, and one letter corresponds exactly to a one-time playback of the range. If, for example, range D with a length of 2 bars should be played for 8 bars, DDDD should be entered.
Playback sequence This starts the sequence. The range play back always begins at the cursor position (the Sequencer cursor).
A progress bar in the Sequencer shows the position in the progression where the sequence control is found at the moment. Currently playing or played ranges are displayed in gray, and the cursor always moves in front of the next playing range. When the end of the programmed sequence is reached, this will be repeated from the start. You can also enter the sequence during playback. The ranges are then entered at the end of the sequence. You can also program the stop button (.). When playback reaches stop it will be stopped. A repeated sequencer playback start occurs from the cursor position, or behind the stop. You can thus program a progression, which stops after each played range (cue list for theater or a radio play).
Transform sequence in project Using this button the programmed or recorded Live Performer sequence transformed into a project.
A new project is created, which corresponds exactly to the sequence. This means that the defined ranges of the output project will be copied one after the other according to the succession and length defined in the sequencer. Your current project will be erased, but the Live Performer ranges will be applied to the new project. This means that you can continue using the Live Performer unchanged, or you can close it and further edit the finished project.
Load and save Live Performer ranges With the load and save buttons next to the Sequencer you can save and later load recorded or programmed Live Performer sequences.
A user scenario: Assumed, that you have various performer ranges in one project and created a sequence. Before putting the piece together by creating a new project with the "Transform sequence into project" button, first save the raw material the project and the sequence. www.magix.com
Live Performer If you would like to change a certain sample or transition later in your "put together" song, you don't have to do it on each spot the sample is used. Simply load your project, change the respective places, load the sequence and create your song anew. In this fashion you can quickly create variations on a piece.
215
Live Performer recording Use this button to start the Live Performer recording.
This will record all range switches in your time line made through the Live Performer. As opposed to programmed sequences, ranges can be played back only partially, the recording corresponding fully to your performance. The precise length of such "partial" ranges can not be changed later in the sequencer. You can remove them from the sequencer, but you cannot enter them and can only create them with a Live Performer recording. If, for instance, the button for playing the sequence is activated when the Live Performer is active, the Live Performer will automatically switch to Sequencer Mode and the recording will be stopped.
Live Pads
Clicking on the >> button opens Live Pads
216 Live Pads are a component of the Live Performer. While individual sections of a previously created project can be rearranged in realtime in the Performer, using Live Pads you can create your project live. During playback you can place the samples using the computer keyboard or a MIDI keyboard inside the project. This way, MAGIX Music Maker 2014 Premium can be transformed into a musical instrument that can be played directly and intuitively.
Load loops You can distribute any samples or MIDI takes on two virtual play consoles (tables) that each have 8 storage slots. The Live Pads can be filled with audio samples (wav, mp3 or ogg files) or takes (.tak). To do so, place a file from the Media Pool using drag & drop onto a Live Pad. With the "Live A" or "Live B" buttons in the Media Pool you can load several files to one table.
You can also take an object directly from the project and place it onto one of the Live Pads. The object will disappear from the project.
Load Live Pads with takes Sometimes it is of advantage to load Live Pads with Take files (view page 56):
About VSTi software instrument control: Live Pads can also play back MIDI loops, but for this a VST instrument must be assigned to the MIDI object (or track, in which this MIDI object is located). This assignment can be saves together with the MIDI object as a take. The loops in the included styles that use the Vita or Revolta 2 synthesizers have also been created in this fashion. For this reason they can be used with Live Pads right away. Also the internal software synthesizer (beatbox, drum&base machine...) can be used with the Live Pads. www.magix.com
Live Performer You can add object effects to audio samples. Because during a Live Pad recording objects can end up on different tracks, using track effects can be hard. Takes are created by saving objects as takes (.tak file) (Edit menu command or right click on object > "Save objects as takes", shortcut Ctrl + F).
217
Play Live Pads Loops can be played back by clicking on the corresponding Live Pads using the computer or MIDI keyboard.
Table A (left) Table B (right) Keyboard shortcuts 1..8 (using letter keys) qwertzui MIDI keyboard F3 - C4 (Note number 65-72) C#4 - G#4 (Note number 73-80)
The MIDI driver can be selected via Program settings > Audio > MIDI input. As soon as a Live Pad is selected, playback begins. During playback the corresponding object will appear, and then disappear again when the Pad is released (during a recording it will remain visible). Synch Mode By default, loops are played in Sync Mode, as if they were all started at the project start and switched with the pads to "audible"(Mute Automation). This means that all loops always play in synch. Use this mode to create a basic structure for your project. If the sync mode is turned off, loops will always be played back from the start, as soon as they "pop up". Use this mode if you would like to add soli or effect sounds or take apart beats to make break beats.
Record Live Pads. By pressing the "Write" button you activate the recording of Live Pads.
During recording objects will be created in the project if the corresponding Live Pad is activated. The recording takes place in overdub mode, and once created objects will not be overwritten. Here recording quantization is set. This means, that the start of an object can be inserted in the project according to the selected bear grid during recording.
218
Additional Live Pads buttons The complete assignment of the Live Pads can be saved with this button as a "Live Set" (.lms file) to be used later. The current Live Pad assignment will be saved together with the project. With this button you can load your own or ready-made Live Sets.
Reset: Sets the options back to working settings and deletes all samples.
MIDI assignment Live Performer
Range Live Performer quantization
Live Performer ranges
Live Pads Playback control
Function Now Beat Bar 2 bars 4 bars To end asdfghj yxcvbnm, Stop 1-8 qwertzui Immediate stop Play back Continue
Note C1 C#1 D1 D#1 E1 F1 C2-G2 G#2-D#3 E3 F3 - C4 C#4 - G#4 H4 C5
Note number 36 37 38 39 40 41 48-55 56-63 64 65-72 73-80 83 84
www.magix.com
Live Performer
219
Arranging with Live Performer
With the Live Performer and the Live Pads you can create and remix your project in MAGIX Music Maker 2014 Premium.
1. 2. 3. 4. 5.
6. 7. 8.
Open the Live Performer and open the Live Pads Fill the Live Pads with samples and takes, which you would like to use in the project. You can, of course, load more samples during arranging. Define a range with the length of a song part (for example, 4 bars) in the project and define a Live Performer range with one of the range keys. The range will be played back (empty at first). Then, play the Live Pads, until you are sure what should musically "happen" in this song part. Then start the Live Pad recording and record the Live Pads for this range. Click into the project, and using the arrow keys you can now move the current range by the length of a whole range, and double it or cut it in half with Shift and arrow keys. In this way you can define additional ranges as song parts for the Live Performer and fill them with objects via the Live Pads. Now you can switch your song parts with the Live Performer keys. After you have you've figured out all your song parts, switch the Live Performer into the sequence mode and program your song. Or start recording of the Live Performer and play your song. Finally, you can change the Live Performer sequence into a proper project using the "Transform into project" button.
Record audio output
You can record the complete audio output of MAGIX Music Maker 2014 Premium directly into a WAV file. The option "Write real-time audio in WAV file" can be found for this in he "Playback parameter" dialog (Menu "File > Settings> Playback parameters" or button "p"). If this option is activated, with the next start the complete playback of the project will be recorded live. With the next stop you can save your recording and load it for immediate editing in the project. Use different names to save your single sessions, ensuring that no recording will be mistakenly erased.
220
Automation curves
In addition to object-based effects and the mixer effects for entire tracks/for the entire sound, there is also the option of controlling audio and video effects via freely drawn curves. There are track curves and object curves. The track curves are saved on the track and influence all objects of the track. The object curves "hang" off the object and can be moved with them. Changes to the object length are adjusted correspondingly.
Object featuring FX Level 1 object curve on a track with an active volume curve Automation curves change a specific value, e.g. the volume value for a track, which is "automated" during playback. This enables you to make your arrangements more exciting, e.g. the volume of several tracks shortly before the refrain may be reduced slightly in order to make the refrain itself more powerful once it appears.
Effects that may be automated
The following effects can be controlled via effect curves: Audio objects Volume and Panorama are identical to the functions in the mixer, in which case a volume curve is added to the mixer setting and a panorama curve replaces the mixer setting entirely. 0% in the Panorama corresponds with all the way to the left, while 100% is all the way to the right. Softening and sharpening filters as well as distortions are additional effects that are only available for effect curves and that are independent of the filter or distortion effect in the effects rack. This controls the filter's input frequency or the degree of distortion. Effects level 1 and 2 control the effect level sent from the object or track to the two effects tracks (view page 206). Video, image, and title objects X,Y position: An X curve value of 50% corresponds to the normal position; at 0%, the video is moved to the left by its own complete width, and at 100% it is moved to the right (it becomes invisible in both cases). Analogous to this, a Y value less than 50% moves the video downwards, and a value more than 50% moves it upwards. Height/Width/Zoom: 50% corresponds with the original size; 100% corresponds to double size. 0% causes the object to disappear. www.magix.com
Automation curves Rotation: 50% corresponds to the original orientation, 180 corresponds to the maximum clockwise rotation, and 0% 180 rotates the object counter-clockwise. Video effects are only available as object effects.
221
Track automation
You may also show an automation curve for editing the project in the track's "Effects" menu. In this case, only one automation curve will be displayed; all automation curves are able to affect the track simultaneously.
Editing the track curves in the project In the arranger, only one track curve may be edited per track at a time. The curves can either be edited with the individual handles or by freely drawing the effects curve.
New handle points can be added by double clicking on the curve; existing ones can be deleted by double clicking. All handles can be moved with the mouse in a horizontal and vertical direction.
222 In Automation (view page 49) mouse mode, the left mouse button may be used to draw a new curve on the track.
Object automation
Object curve effects are selected and edited in the "Dynamic Effects Editor" dialog. Use the "Object automation" command in the "Effects > Automation" menu (Keyboard shortcut: Ctrl + H) to open this feature.
Effects provides a list of all available effects for the selected object. The box before the name allows you to activate the respective curve. To keep things clearly laid out, only one curve at time can be shown for an object. Clicking on the name allows you to select which of the active effects should be shown as a curve in the project. Tip: You can select or activate another object and its automation curves without having to close the editor in the meantime. The volume and panorama curves of an object may also be hidden/shown via "Effects -> Automation". Delete envelope: Deletes the current effect curve. www.magix.com
Automation curves Invert envelope: Mirrors the current curve on the 50% horizontal axis, i.e. 0 becomes 100%. For a panorama curve, this would result in the playback side changing. Rhythmic envelope: This options creates a rhythmic curve either via the generator or (for audio objects) via volume analysis of the object.
223
Rhythmic envelope The curve generator will create a beat-based automation curve that pulses according to eighth, quarter, half, or full notes. Enter a minimum and maximum value or define delay values as options for writing the beat-based envelope curve calculation.
The selection dialog allows you to define the shape of the automation curve in more detail:
Beat based: This option causes the automation curve to follow the beat of the arrangement. There are 4 basic patterns available for beat-based automation curves, i.e. 2 sawtooth shapes, rectangle, and triangle. These shapes are regularly run in time with the beat and control the intensity of the activated effect. On the left side of the dialog, you can adjust whether the basic pattern of the automation curve should run once per eighth, quarter, half, or whole note. Options: This opens an additional dialog to control the style and intensity of the influence of the beat on the automation curve (see below).
224 Scan envelope curve: Allows the volume process to be displayed as an automation curve as an alternative to a beat-based automation curve. Normalize first: This function normalizes the level of the audio object before the object is scanned to create an automation curve.
Curve generator - options for beat-based calculation Limitation: Determine the minimum and maximum value of the envelope via Delay Minimum/Maximum the basic forms can be altered further.
Shifting moves the entire curve. This lets you create interesting off-beat effects.
Editing curves Standard mode: If the project is not playing, you may create an effects curve point at the position of the start marker and move it vertically. An effects curve may be edited by setting the start marker at different positions and setting the curve value for this point with the slider.
Draw mode: Move the slider in the dialog (when playback is stopped) and a curve will be drawn in the track between the start and end marker accordingly. The duration of the curve drawn corresponds with the object's duration. Automation (view page 49) mouse mode is also activated so that the curve may also be drawn in with the mouse. This also works during playback. Adjust active: Specifies object curve behavior if the length is changed retroactively. If "Adjust active" is on, then the object curves will be compressed and stretched with the objects, i.e. the curve points are moved correspondingly. For example, if a movement curve is set so that an object is moved across the entire screen, then this is also done in case the length is changed (only slower or faster).
www.magix.com
Integrating other programs - Synchronizing and ReWire
225
Integrating other programs - Synchronizing and ReWire
MAGIX Music Maker 2014 Premium enables other programs or external MIDI hardware (e.g. Grooveboxes, hardware sequencers) to be remote controlled via MIDI synchronization or to be controlled by these devices. Synchronization means that both components involved always use exactly the same tempo and operate at the same time position. ReWire technology makes it possible to play ReWire-capable programs like Propellerheads Reason or Ableton Live in MAGIX Music Maker 2014 Premium just like a software synthesizer via MIDI objects.
Synchronization
Sometimes MAGIX Music Maker 2014 Premium is not enough on its own. A friend has a Groovebox and wants to jam... If two software or hardware sequencers (devices like Grooveboxes or keyboards) are intended to play music together, then it's important to synchronize them. Why is this necessary You would have to be pretty skilled to be able to play both programs or devices at the same time - there would most likely be problems with time delays, and as soon as one side pauses or skips forward, chaos is fairly likely the result. Even when playback is started simultaneously (synchronously), the sequencers can get out of beat over time, since even if tempo is programmed on both sides, this will never truly match 100%. Software sequencers determine the tempo based on time which is derived from the sample rate on the sound card. Theoretically, this has a fixed, predefined value, e.g. 44,100 Hz, but in practice, this value can deviate so that the real tempo is slightly faster or slower than what is displayed. Therefore, synchronization means that one side constantly receives information about the current time position from the other, and that the position and tempo is corrected correspondingly to result in a match. This includes provision of all transport functions like start stop, or jump to a specific time position. The side which sends the synchronization information is called the Master, and the side which receives the information is called the Slave. For synchronization, a normal MIDI connection is required, i.e. depending on the operational mode, you connect a MIDI output (MIDI OUT) on the computer with the MIDI input (MIDI IN) on the other computer/device for master synchronization or
226 other way around (MIDI input on the computer with the output on the other machine for slave sync). Activate synchronization in the dialog "Project settings" ("E") under the "Synchronization" tab.
Synchronization settings
Receive synchronization (slave): Slave sync on. MAGIX Music Maker 2014 Premium follows the tempo and transport control of the external device/program. Device: Here you have to select the MIDI input driver via which MAGIX Music Maker 2014 Premium should receive the MIDI timecode. Framerate: The master and slave framerates must match. Synchronization with video programs/video hardware matches the framerate of a specific video format, e.g. 24 for cinema, 25 for PAL video audio synchronization, 29.97 drop/no-drop or 30 for NTSC video. Preroll frames: Here you can enter a frame number that MAGIX Music Maker 2014 Premium will ignore before synchronization starts. This will ensure that analog devices first require a certain time to reach the correct speed. In order to prevent synchronization of MAGIX Music Maker 2014 Premium to an invalid time, this can be skipped by means of preroll frames. Send synchronization (master): Master sync on. The external device/program follows the tempo and transport control in MAGIX Music Maker 2014 Premium. Start offset (ms/SMPTE): Specify an offset in milliseconds or SMPTE frames (minutes:seconds:frames) to be deducted from the incoming timecode before the time is used for synchronization. An offset of 60:00:00 (1 hour) will synchronize a tape with an SMPTE code that starts at 1 hour; MAGIX Music Maker 2014 Premium www.magix.com
Integrating other programs - Synchronizing and ReWire however still starts at the tape beginning at "0". Vice versa, sending a timecode snaps this value to the current position. Correction factor: Normally, this value should be at "1" if you don't change it. In seldom cases, synchronization of MIDI and audio can run apart for longer projects. You can accelerate the speed of the MIDI playback in this case by slightly increasing this factor (e.g. to 1.000001).
227
ReWire
If this option is activated, ReWire-compatible client applications (like, for example, Propellerheads Reason) can be integrated into MAGIX Music Maker 2014 Premium as synthesizers. Activate the ReWire function in the project properties ("E") under the "Synchronization" tab. Afterwards, installed ReWire applications can be loaded as instruments into a track. All ReWire client applications appear as individual sections in the selection menu for software instruments in the track box and in the MIDI editor and are loaded as software instruments (VSTi). Several client applications can be opened automatically by right clicking on their name in the selection menu, just as you can open the plug-ins window for VST instruments by right clicking. ReWire clients which support the direct opening of the client application via the host application (MAGIX Music Maker 2014 Premium) need to be started manually. You can do this by starting your client application as you would normally. It then automatically recognizes the host and starts in a special client mode. The client application should always be launched after MAGIX Music Maker 2014 Premium and should be closed before exiting. The ReWire application can be controlled via MIDI, just like a software instrument. The client application runs, starts, and stops synchronously with the time position in MAGIX Music Maker 2014 Premium so that you can also use the sequencer in the client application. The "classic" MIDI channel of MIDI notes and events is not important; it is replaced by the ReWire MIDI bus system. MAGIX Music Maker 2014 Premium only sends to the ReWire MIDI bus and only supports the ReWire master output-side, not the ReWire audio bus system.
228
Reprocess arrangement
Export wizard
The export wizard can be opened through "File" > "Export" > "Common export options". This bundles different options for exporting your project in different formats, for burning onto CD, or publishing on the Internet with different platforms.
Export as MP3: This selection exports the project in the popular MP3 format for use on the Internet or on mobile playback devices (MP3 players, mobile phones, etc.). More details about the export dialog are provided in the "Export" (view page 234) section of the "File menu" chapter.
www.magix.com
Reprocess arrangement Burn to CD/DVD: This selection exports the project in the best possible quality and opens an additional program for burning an audio CD. The option is also available to backup the entire project with all involved files onto CD or DVD. See Burn audio CD (view page 232). Upload to MAGIX Online Album laden: Uploads the project to MAGIX Online Album. This platform enables friends and acquaintances to experience your work. The MAGIX Online Album online player may also be embedded into any other websites. More information about MAGIX Online Album is available in the"File menu" Publish on Facebook: You can send the project directly to your Facebook profile. It will then appear as a post on your wall. Publish on YouTube: This selection uploads the project as a music video to YouTube. To use video in MAGIX Music Maker 2014 Premium read the chapter Video and Image Objects (view page 195). More info about YouTube export is available in "Export to YouTube" (view page 231) in this chapter. Publish on Soundcloud: The project will be uploaded to Soundcloud. Additional info about this innovative music environment can be found in the Upload audio to Soundcloud (view page 232) chapter. Send by email: Converts the project into Windows Media and adds it as an attachment to an email. An email program (e. g. Outlook Express) must be installed and setup. Note: You cannot use this function if you only access your email through a browser. However, you could invite others to listen to your uploaded music via email to your MAGIX Online Album or Youtube. To do so, you will have to use the functions of the respective website (for MAGIX, this is MAGIX Online Media Manager).
229
Export as E-Mail attachment
The option "Send project as email" in the "File" > "Export" menu creates a file in the Windows Media format. Your mail program is activated simultaneously and the created file is added as an attachment of an opened message. Thus, any project can be compressed without intermediate steps and sent as an email immediately.
Export as ringtone
With MAGIX Music Maker 2014 Premium you can produce your own individual ringtone melodies. Once completed, export the project using the "Audio as Wave/ADPCM" or "Audio as MP3" option in the File menu under "Export". Exactly which format to choose can vary depending on the capabilities of your phone.
230 Take a look at the "File menu"chapter for more information on the audio export dialog and the for specific export format settings.
Some advice on creating ring tones Audio material: When designing your ring tone please take into account that the loudspeakers of your mobile phone can only poorly reproduce bass tones. High tones are also heard more easily in a loud environment. If your ring tone includes MIDI Objects, you should activate VST Instruments on the respective tracks in the project, so that MIDI information included in your ring tone becomes audible. Some manufacturers offer VST effects which simulate the loudspeaker of your mobile phone on the PC.
Length: Typical ring tones have a length of about five to sixty seconds. MAGIX Music Maker 2014 Premium lets you create longer ring tones; however, you should note that large ring tone files require sufficient memory in your mobile phone. File format: First, select a format suitable for your mobile phone from the Export dialog. If several formats are possible, please note that the resulting audio quality will vary. In general, the quality increases in tandem with the size of the file. If your mobile does not support stereo audio playback, you can activate the "mono" export option which reduces the required memory space by about half. The size of the file that will be generated using your current settings is displayed in the Export dialog. Transferring the ringtone to your mobile phone: Depending on the type of mobile phone and the items included in delivery there are several possibilities to transfer your ringtone from the PC to the phone:
1. 2. 3.
Wireless via infrared (IrDA) or BlueTooth link Using a data cable and, if applicable, the transfer software supplied by the manufacturer By WAP or MMS
Community upload
The menu entries featured under "File" > "Export" >"Community upload" or via the Export assistant allow you to upload the finished song to different web communities.
Export to Facebook You can export your project from MAGIX Music Maker 2014 Premium directly to Facebook.
The command opens a dialog where the project name (displayed according to the settings in MAGIX Music Maker 2014 Premium), a description and search words (tags) can be entered. After confirming this data with "OK", the project will be exported and uploaded to Facebook. For connecting and transmitting the video file, you must login with your Facebook username and password. If you aren't registered on Facebook, first open your browser and create a Facebook account. www.magix.com
Reprocess arrangement After a successful upload, your browser will open to show you your video's info page so you can check the entered data once again. If everything is as you want it, you can leave the page and the new video will now appear in the list of your own videos.
231
Export to YouTube You can upload your project to YouTube directly from within MAGIX Music Maker 2014 Premium.
You can find this function in the menu "File -> Export -> Youtube". The command opens a dialog where you can set the name of the project for YouTube (default is the same as in MAGIX Music Maker 2014 Premium), description, keywords (so-called "tags"), and the category for the video. After submitting this data by pressing "OK", the project is exported and uploaded to YouTube. This is why you have to enter your YouTube account access data (username, etc.) to connect to YouTube. If you don't have an account open your browser and go to YouTube to sign up for an account first. If uploading was successful, your browser will open the info page for the video you just uploaded to YouTube to double check your description and tags. If everything looks correct, just leave this page and the new video is already listed under your videos. YouTube takes some time to process the video for online presentation, but after this period you and every web user around the world will be able to watch it.
Title templates for YouTube If your project does not contain a proper video, then you can still upload it to YouTube with an attractive still image.
In the Media Pool, under the setting "Templates" you will find the subfolder "YouTube" under the "Title". This contains spezial title templates for use with YouTube videos. These templates feature neutral designs or match the style of the Soundpool (hip hop, rock etc.), and contain standard text for artists, title, album, and comments. These titles also appear throughout the entire length of the project.
232
Upload song to Soundcloud Soundcloud is a community that is especially designed for musicians. The free version provides 120 minutes of storage space for your songs. Every song may be embedded as a player widget into external websites; the widget even allows comments along the timeline of the song and an optional download of the original song.
For more information about the possibilities provided by the Soundcloud community and the different premium accounts see www.soundcloud.com http://www.soundcloud.com.
Additional editing
You can send your project directly into other MAGIX programs for further editing. In the "Mixdown" menu you can find the applications available in Music Maker. MAGIX Music Maker 2014 Premium lets you use your project as background music in slideshows and videos to be added to an existing music collection to be edited with an external editor to be uploaded onto an online platform and much more... Note: The relevant MAGIX program must be installed in order to use these features. Music Maker automatically populates the menu "Share" with the corresponding features available.
Burn audio CD
To burn an Audio CD, export your project as a wave file: Click on "File" and select the "Export project" option > "Audio as Wave/ADPCM". The WAV file created can be burned as an Audio CD with any burn program. In the Premium version, the burner program <goyaburn> as well as the <Music Editor> are at your disposal. You can load your project into the MAGIX Music Editor with the help of the option from the menu command: "File" > "Export project" > Burn project on audio CD-R(W), and burn an audio CD using this CD mastering tool. Or you can open <goyaburn>, for example, with the help of the context menu in the Media Pool. An MP3 data CD can also be created with <goyaburn>.
www.magix.com
File Menu
233
File Menu
New project
A new MAGIX Music Maker 2014 Premium project is created with this menu item, with 16 tracks. More tracks can be added via the menu Edit. Shortcut: Ctrl + N
Load project
A previously saved MAGIX Music Maker 2014 Premium project is loaded with this menu item. Please note that the object files for the project must also be available! MAGIX Music Maker 2014 Premium will look for the sounds and videos that were used first in the path where they were located when the project was saved. If they are not found there, then the MAGIX Music Maker 2014 Premium Project will look for the objects in the same directory as the project itself. Shortcut: Ctrl + O
Save project
The current project is saved under the existing name. If no name has been selected, then a File requester opens, where the path and name can be defined. Shortcut: Ctrl + S
Save project as...
A dialog opens where the path and name of the project can be specified. Shortcut: Ctrl+Shift+S
Import
Import audio CD tracks You can simply import one or more CD tracks like a regular file from the Media Pool via drag & drop. If this convenient method fails for some reason, then this menu command may be accessed via the CD manager to insert tracks from audio CDs directly into the project. More on this can be found in the section "Importing Audio CDs (view page 63)" in the "Audio objects" chapter.
Shortcut: C
234
Audio recording See Audio recording (view page 59).
Shortcut: R
Video recording See Video recording (view page 199).
Shortcut: G
Export
Common export options You will find a quick selection of the most common export options here.
Please read more on this in the section Export wizard (view page 228). Keyboard shortcut: X
Burn audio to CD-R(W) With this option the project will be exported as a WAV file and loaded into an additional program called MAGIX Music Editor. From there it can be burned straight to disc.
Shortcut: Shift + C
Audio export dialog
www.magix.com
File Menu File In File you can enter the file name for you exported file. Use the folder symbol to select the folder into which you want to export it. The dialog will remember the export path for future exports. Use the "home" symbol to restore the original preset (More information can be found in the section "Folders" on page 248) path. With "Overwrite file automatically" you can perform multiple exports from the same file. Options Only export the area between the start and end markers: Set the option if you wish to export only one of the clippings from the project. Bit rate: The "Bit rate" selection specifies the level of compression: The higher the bit rate, the higher the quality of the exported audio file. On the other hand, the bit rate determines the final file size: The smaller the bit rate, the smaller the files. Mono/Stereo/5.1 Surround: Most mobile devices have only one loudspeaker. To save on memory, you can export in mono as well. In 5.1 Surround Mode (see Mixer in Surround Mode (view page 209)) you can also export in MP3surround. Advanced: Here you can open the advanced settings dialog for the corresponding audio format (see below). Normalize: This function should always be activated. It guarantees that the music is not too loud/overmodulated or too quiet. Transfer format: Here you can state whether you want to send he exported arrangement to mobile devices via Bluetooth, infrared or email. Read more in the Reprocess arrangement (view page 228)chapter.
235
Audio as WAV/ADPCM The audio material is exported as a standard wave file. This is the conventional format for further use on Windows PCs. These files are not compressed and retain their full sound quality.
Compression (IMA ADPCM): This option compresses the WAV file in to the ADPCM format. This format is needed for playing WAV files on mobile phones. A lot of mobile phones also need a lowered sample rate. (usually 16000 Hz).
236 Note: You can also export single tracks. TO do so, simply "mute" those tracks that you don't want. Then, only the active tracks will be exported with this function. Shortcut: Shift + W
Audio as MP3 MAGIX Music Maker 2014 Premium supplies an optional MP3 encoder for especially fast, top-quality conversions into the popular MP3 audio format.
Hint: The MP3 encoder cannot be used as a codec for audio tracks from AVI audio files. Transfer format: Here you can specify how you wish to send the audio file to the mobile device. Read more on this under Transferring files (view page 229). Options In the "Options" section you can set the format and the compression of the audio file. Bit rate: The "Bit rate" selection specifies the level of compression: The higher the bit rate, the higher the quality of the exported audio file. On the other hand, the bit rate determines the final file size: The smaller the bit rate, the smaller the files. Mono/Stereo/5.1 Surround: Most mobile devices have only one loudspeaker. To save memory, you can also export in mono. In 5.1 Surround mode (see Mixer in Surround mode (view page 209)) you can also export in MP3 Surround. Note: Before you can use the MP3 encoder for MP3 Surround, you will have to activate it first. Activation is fee-based! For more information, read the Activate additional functions (view page 270) chapter. Normalize: This function should always be activated. It guarantees that the music is not too loud/overmodulated or too quiet. Shortcut: Shift + M
Audio as Ogg Vorbis "OGG Vorbis" is a license-free open source audio codec with very good sound characteristics for comparably small files similar to the MP3 file format.
In the settings under "Advanced" you can still choose from three various encoder modes and bit rate. Set quality. Constant bit rate enables streaming and maximum www.magix.com
File Menu compatibility; with variable bit rate a better audio quality with the same size files can be achieved. Shortcut: Shift + O
237
Audio as Windows Media Exports the project in Windows Media Audio format. Please read more on the advanced settings in the Windows Media Video Export (view page 240) section.
Shortcut: Shift + E
Audio as AIFF The audio material is exported as an AIFF file. This is the most commonly used audio format for Apple computers.
Shortcut: Shift + I
Audio as FLAC FLAC is the abbreviation for "Free Lossless Audio Codec". This is a freely savable format that can be used to compress your audio data to 50% of their original size. Unlike lossy compression methods like MP3 or OGG, the full sound quality is kept intact with FLAC.
Shortcut: Shift + F
Audio tracks as single waves Opens the WAV export dialog with activated "Export single tracks" option. Clicking on OK saves each track as a separate wave file in the export folder.
Shortcut: Shift + U
238
Video export dialog
You can export your arranagement into various video formats. The options on offer can vary according to the selected format. Presets: Under "Presets", you'll find the typical settings for the selected format for the most important applications. You can save your personal settings by pressing the "Save" button and remove them by pressing the "Delete" button. Export settings: You can set up the general export parameters like resolution, page proportions and frame rate in the dialogs. Select the most-used values from the list field, to set your own values click on the "..." button. The "Advanced" button opens the specific settings dialog for selected video format (see below). In File you can enter the file name for you exported file. Use the folder symbol to select the folder into which you want to export it. The dialog will remember the export path for future exports. Use the "home" symbol to restore the original preset (More information can be found in the section "Folders" on page 248) path. www.magix.com
File Menu With "Overwrite file automatically" you can perform multiple exports from the same file. Options Shut down PC automatically after successful export: Use this option to have the computer switch off automatically after lengthy export processes. Only export the area between the start and end markers: Set the option if you wish to export only one of the clippings from the project. Play after export: Here you can state whether you want to send he exported arrangement to mobile devices via Bluetooth, infrared or email. Read more in the Reprocess arrangement (view page 228)chapter.
239
Video as AVI When exporting to AVI video you can set and configure the size and frame rate of the AVI video and the compression codec for audio (audio compression) and video (Codec). Please also observe the general information on AVI video formats (view page 202, view page 239) in the PDF manual.
Shortcut: Shift + A
General info on AVI videos The AVI format (Audio Video Interleaved) isn't actually a proper video format! It's rather a so-called container where very general conventions can be specified like audio and video data and sent to a program. The exact memory format of the files is specified via the codec (coder/decoder). A codec compresses audio/video files into its own private format with which only the codec can work and decodes the files on playback again.
This means that an AVI file created on your computer can only be loaded/played on computer B if this computer has the same codec installed. Many codecs (for example, Intel Indeo video) have now become standard components of the Windows installation, others, such as the popular DivX codec are not. If you create an AVI file with such a codec and you wish to use it other computers, install the corresponding codec on them as well. On older video editing cards certain codecs that function only with the hardware of the corresponding cards can be problematic. This type of AVI can only be used on the computer on which they were created. Avoid using this type of codec when possible.
Video as MAGIX video Exports the project in MAGIX video format.
240 This format is used for video recording by MAGIX Music Maker 2014 Premium video software and is optimized for digitally editing high quality video material. Shortcut: Shift + X
Video as Quicktime Movie Exports the movie in Quicktime Movie format. This format enables streaming playback of audio or video files via the Internet. Like with Real Media Export, you can make corresponding settings for video size, frame rate and codecs for Quicktime export. However, the export dialog doesn't offer the option of saving comments for the video.
Tip: For Quicktime files (*.mov), the Quicktime library must be installed. Shortcut: Shift +Q
Video as Windows Media Exports the project in Windows Media format. This is a universal audio/video format from Microsoft. The setting options in the "Advanced"dialog are correspondingly complex. Manual configuration Audio/Video codec: Various codecs are available, corresponding to the various Windows Media versions (7, 8 or 9). Should compatibility problems arise on playback, try an older codec with a lower version number.
Bitrate mode: Constant and variable bitrates are possible; most devices and streaming applications demand constant bitrate. For VBR two pass modes the movie is compressed in two passes in order to optimally use the bandwidth for highlycompressed movies for the Internet. Bitrate/quality/audio format: The bitrate determines display and audio quality. The higher this is, the better your videos will look and the larger the files and the required encoding time will be. For variable bit rates, the bit rate is adapted dynamically to the requirements of the corresponding picture or sound material. Either the quality value can be set between 1-100 or, for two-pass encoding, an average or maximum bit rate. For audio, the bit rate is set additionally by the audio format. Import from system profile (export type): For the most used methods (other than playback on mobile devices,for which you should use the supplied presets), like Internet streaming, etc., Microsoft provides diverse system profiles to choose from. If you have the Windows Media Encoder 9 installed, which is available from Microsoft as a free download, you can edit the profiles or create your own. These can be loaded by pressing the "Import from profile file" button. Go to Clip info to insert title, author name, copyright details, and a description. Shortcut: Shift + V www.magix.com
File Menu
241
Single picture as BMP Exports the picture located at the current start marker and displayed in the video monitor as a bitmap (.BMP) file.
Shortcut: Shift + B
Picture as JPG Exports the image located at the current start marker and displayed on the video monitor as a jpeg file.
Shortcut: Shift + J
Sending your project as an email This option creates a compressed file in Windows Media format. Your mail program is activated simultaneously and the created file of an opened message is added as an attachment. This lets you compress and send your project immediately without having to go through any intermediate steps. Upload to Community In this menu item you have the option of uploading the finished project to various online platforms. You can find details about this in the section Publish online (view page 230).
Backup
Load backup project Using this command you can load a backup project. Backup projects are created automatically by MAGIX Music Maker 2014 Premium and can be used when, for instance, a program crashes in order to recover the last status of files. This type of automatic backup gets the file extension MM_ (underscore). This command is also useful if you unintentionally saved your change and wish to return to the previous version. Save project and used media With this menu point, you can put a complete MAGIX Music Maker 2014 Premium project, including all used multimedia files into one folder. This is especially useful when you wish to reuse or archive such a project later on or when the files can be found on multiple CDs so that on loading you continually have to change CDs. Furthermore, the effect files used are saved in one folder with the other files.
A dialog opens where you can specify the path and name of the project. Shortcut: Ctrl + Alt + S
242
Save project and used media (audio as OGG Vorbis) You can create a backup copy as an OGG file, whereby all audio files used will be compressed into OGG format. This way you can compactly archive your song or put it on the web as a remix kit.
Shortcut: Ctrl + Shift + C
Burn project and used media onto CD/DVD-R(W) Use this option to burn the project as well as all the relevant files to CD or DVD.
Even larger projects can be burned straight to disc. The project, if necessary, will then be split up and burned automatically to multiple discs. A restore program which is burned to the first disc of such a backup, guarantees easy re-recording of the backup. Shortcut: Ctrl + B
Burn manually selected files to CD/DVD-R (W) Opens MAGIX Speed burnR to burn videos or other files onto CD/DVD. File selection is done via drag & drop from MAGIX Speed burnR's Explorer.
Keyboard shortcut: Ctrl + B
Settings
Project settings In this dialog, the general properties of the project can be set. Statistical information about the project is also displayed.
Shortcut: E
General options Name: Enter the name of the current project.
General project settings Path: This is where you determine the folder on your hard drive in which your project is saved. Save automatically: Saves the project automatically according to the settings used for automatic backups in the program settings. Use settings as presets for new projects: The settings entered in this dialog are applied to all new projects. Number of tracks: Here you can set the number of tracks you wish to use.
www.magix.com
File Menu Audio sample rate: The sample rate determines the pitch and the speed at which audio objects are played back. The sample rate you can use depends on your sound card (some sound cards even permit changing the sample rate during playback). The sample rate you can use depends on your sound card (some sound cards even permit changing the sample rate during playback). If you halve the sample rate, wave audio objects are played one octave lower. Time signature: Several types of bars are available to choose from, for example beat. With various grid settings you can also set additional time signatures. For example, with a set beat and a 1/8 note grid a 6/8 beat would be the result. Video resolution: Here you can specify the presets for the video resolution used and the video format.
243
Synchronization Options for Synchronization (view page 226) and ReWire (view page 227) support. Information Name/Path: See above Created on: Displays the time the project was created. Last changes: Displays the time when last saved. Number of used objects: Displays the number of all objects in the project. Used files: Here the names and paths to all multimedia files used in the project are shown. Audio recording See Audio recording (view page 59).
Keyboard shortcut: Shift + R
Program settings Here you can set MAGIX Music Maker 2014 Premium according to your needs and wishes.
Shortcut: P
General options Autoscroll: If autoscroll is activated, the screen view automatically shifts when the playback marker reaches the right edge of the screen, which is particularly useful for longer projects. Scrolling requires constant recalculation of the screen view, which may lead to interrupted playback if the amount of system RAM is too low. If this happens, simply deactivate the autoscroll feature.
Simplified Object Display: This option determines whether the objects are displayed with one or two waveforms. When it is activated, the waveforms are displayed in stereo, i.e. with a right and left channel. Shift: Ctrl + Alt + Z
244 Automatic saving of backup projects: Here you can the time intervals at which automatic backup projects will be saved. Soundpool Hide unavailable loops: All Soundpools are saved into a database automatically. The Media Pool lists all loops saved in the database, i.e. also those which originate from external media (Soundpool discs) that may not be in the drive at the moment. These results can be hidden, but this slows down the search results in the Media Pool. Hide instruments which are left empty in the style selection: Instrument groups for which there are no loops present in a certain style are completely hidden in the Media Pool (instead of being grayed out). Clean up Soundpool: Every detected Soundpool (on CD/DVD or on the hard drive) is added to the database and displayed there, even if the corresponding medium is currently not in the drive or if the Soundpool has been deleted or moved. This option helps to remove these entries in the database. Reset Soundpool: Deletes the Soundpool database. You have the option of maintaining the included and installed factory-provided Soundpool in the database. Hide advanced tooltips: The additional information for the detected loops in the Media Pool will be hidden. Instruction dialogs: In its newly installed state, MAGIX Music Maker 2014 Premium displays a number of security queries at various parts of the program. Every one of them can be switched off by clicking the small box at the bottom that says "Don't show this message again". To display these warning messages, select the "Reactivate dialogs" option. Program interface Darken screen when dialogs are opened: Darkening signals modal dialogs which need to be closed before the rest of the program can be operated. This can be deactivated if it disturbs you. Hide news: This option deactivates the MAGIX News Center in the main interface of MAGIX Music Maker 2014 Premium.
Import Preview samples (Wav, OGG): Preview Wave files while playing the project: Here you can switch off the preview when a playback is running (Smart preview).
Adapt waves automatically to the BPM: When loading to the project or previewing, MAGIX Music Maker 2014 Premium tries to adapt the samples to the speed of the project. This always works properly with newer MAGIX soundpool samples as the tempo information is saved in the wave file. It usually works with all other loops as www.magix.com
File Menu well, provided the loops are clean, that is, they are cut to entire bar lengths (see the Arranger chapter). With "For patched samples only", automatic timestretching can be deactivated for all other samples. With "Apply to longer samples as well", longer samples will also be adapted if they contain tempo and bar information provided by the Remix Agent. Remix Agent for the tempo and beat recognition of longer samples (>15 s): Here you can deactivate the automatic opening of the Remix Agent for longer samples (for example, CD tracks or MP3s). Automatically adjust waves to pitch: A wave's pitch can be adjusted automatically using pitchshifting. For this to work however, the used samples (much like the samples on the MAGIX soundpool CDs) must have the corresponding key and pitch information. The pitch of the project will then correspond to the pitch information of the first sample in the project. Use destructive adjustment for shorter samples: Usually, loaded samples are adapted to the project in realtime with timestretching. For computers with lower processing power, this method can be deactivated the timestretching effect will then be calculated into a new file which is copied to the hard disk. Import CD tracks analog instead of digitally: If this option is activated, you can record audio CDs via the record button in the transport control. Read more on this in the "Recording audio CDs" section in the "Audio objects" chapter. Automatically open MIDI editor during import of MIDI files: The MIDI Editor will automatically open after the loading of MIDI files, allowing you to make changes to channel and instrument assignment and other settings. Start file preview in Media Pool for...: Here you can deselect automatic file preview start for Media Pool files and certain file types. Import formats: You can deselect file formats that you never use, and these will no longer be imported. Please keep in mind that for some file types (AVI, WMA) several import modules exist, and MAGIX Music Maker 2014 Premium uses the fastest one in each case. If you experience problems during the import of certain files, you can experiment with deactivation of certain import modules, forcing the program to use the slower, but more compatible import module.
245
Audio Output device: This option determines which sound card and which output plays back the wave audio objects and the drivers that should be used.
Advanced: Use these buttons to access the playback options window which provides information on the current sound card. ASIO provides the settings dialog for the ASIO driver, e.g. the MAGIX Low Latency ASIO driver.
246 Wave/Direct Sound/ASIO/WASAPI: Specifies which of the conventional Windows wave drivers should be used for the sound card, i.e. the DirectSound system or ASIO. Starting with Windows Vista, the WASAPI driver model is also an option. Windows wave drivers have the advantage of being relatively stable against strained peaks caused by large buffers. If playback becomes jerky as a result of processorheavy effects like time-stretching, switching to wave drivers may solve the problem. Otherwise the system may react more slowly with wave drivers because of the large buffers, that is, all changes are heard with a delay. 16/24-bit wave/driver communication: If your sound card is able to play 24-bit audio, your project will be played at this higher resolution (internal 32-bit float calculation). This is applicable only to wave drivers. When using live monitoring and when playing and recording VST instruments in real time, i.e. with as low a reaction time (latency) as possible, it's recommended that you use ASIO drivers. If your sound cards do not have ASIO drivers, you can use the MAGIX Low Latency driver. If you select ASIO as the driver model, you can set the output in the upper list field (for cards with multiple outputs) and the ASIO driver in the lower list field. Advanced opens the settings dialog of the ASIO driver. Please refer to the sound card manual for more information. WASAPI is a new Windows (native) driver model for low latency and can be used as an alternative to ASIO drivers. WASAPI is recommended for Windows Vista or later Windows versions when the sound card does not have its own ASIO driver and the MAGIX Low Latency driver isn't compatible. Audio buffer:Here you can specify the buffer size that should be used for playback of the entire arrangement or for previewing audio files in the Media Pool. As a rule of thumb: If response and loading times are too slow, reduce the buffer size; otherwise increase the buffer size if the audio playback is choppy or if real-time effect computation errors occur. As error-free playback is usually more important than fast reaction times, the buffer size should be raised to 16384 or 32768 if dropouts occur. MIDI Output device: MAGIX Music Maker 2014 Premium uses an external MIDI device when no software instruments are applied and to preview MIDI files in the Media Pool. Here the "Microsoft GS Wavetable SW synth", a standard software synthesizer included in Windows as an OS component, should be set as default. If sound cards with their own synthesizer are used or in case MIDI hardware synthesizers are connected, the MIDI driver of the sound card or a MIDI interface should be set! FX: If MIDI playback is too fast or lagging behind, you can enter a speed correction factor here. www.magix.com
File Menu Input device: Lets you select the MIDI driver for your MIDI recording, i.e. the driver for the MIDI device that is connected to your MIDI keyboard or the driver for your USB keyboard. Use MIDI target channel: The MIDI system offers 16 different channels to control 16 different sounds. Normally, MAGIX Music Maker 2014 Premium receives MIDI notes on all channels simultaneously. With this option, you can select a specific channel. Next you have to set the desired sound together with the MIDI channel on the device and select the MIDI recording options on this channel. Synthesizer latency: Some synthesizers, especially software synthesizers like VST instruments, create delay during playing, i.e. playback of the sound is delayed when the key is pressed. This value lets you even this out, causing all notes to be moved over by a certain temporal value. Integrate MIDI keyboard with Live Performer: The MIDI keyboard can be used to remotely control the Live Performer (only in Premium version); see Live Performer MIDI assignment (view page 218). Options Create "Undo" before destructive editing of audio data: To undo destructive effects, the original files must be saved to the hard disk. If you use this type of effect quite often, you can switch off the undo function and save on time used to create an undo file as well as save space in memory. Write real-time audio to wave file: If this option is activated, the entire project can be mixed live and recorded simultaneously. During playback you can, for example, control mixer fades and effects or, with the help of keyboard shortcuts, you can play the beats in the project all activities will be recorded and written to a separate wave file. Every time playback stops you will be asked if the portion you just played should be saved as a wave file, loaded into the project, or deleted.
247
Video Video standard: PAL is used in Europe, the US and Japan use NTSC. This setting should not be changed.
Video display: The resolutions that can be set here concern only the picture display of DV videos in the Arranger. If playback becomes jerky, we recommend entering a lower value. The quality of exported videos is not influenced by this. Extract sound from videos during import: If a video contains audio data as well, you can use this function to extract the audio track from the video. It will be loaded directly underneath the video track and grouped together with it. If you ungroup them (in Edit menu), you can edit the sound as an independent object. Automatically adjust videos to BPM during import: With the available BPM information you can automatically create a video in which the rhythm and order of pictures are synchronized. This does not play all frames of a video, but some are
248 excluded according to the BPM setting on frame playback. The video appears faster at a higher BPM setting; it "dances" to the rhythm. The tempo can be set before every new project in the transport control. Otherwise, the project applies the BPM tempo of the first sample that is loaded. Adjust minor deviations from 04:03 aspect ratio during export: This option automatically customizes photos that have an approximate 04:03 aspect ratio to 04:03 TV screen format. The pictures are therefore easily stretched or compressed. This inevitably brings about distortions in the picture. If this option is deactivated, black bars appear along the sides. Automatically preview exported clips: This option starts the clip immediately after exporting for verification. Automatically copy exported material to clipboard: This option is particularly useful when used with other programs, such as Microsoft PowerPoint. If switched on, the created multimedia file will be available straight after being inserted. Video priority: Usually, audio objects have priority over playback. Here, an overloading of the computer as a result of too many effects can bring about jerky video playback while the audio continues to play without any problems. To change this, you can give the video playback precedence over the audio. Video playback is then renewed after every audio buffer, which may lead to interruptions in the sound.
Folders Here you can set the path where
projects will be saved (Projects) files are exported (Export) or imported (Import), and recordings (Recordings) are saved, files from the Soundpool are loacted (Soundpool) your MP3 collection is available (My MP3s)
Keyboard shortcuts Opens the dialog for editing shortcuts used in MAGIX Music Maker 2014 Premium.
Shortcut: U
Language Here you can change the language used in MAGIX Music Maker 2014 Premium. Normally the language that is used for installation is set as the program language. Reset Program Settings to Default... Use this function to reset all program settings (view page 243, view page 242) you made in MAGIX Music Maker 2014 Premium to their original settings. www.magix.com
File Menu
249
Exit
Exits MAGIX Music Maker 2014 Premium. Keyboard shortcut: Alt + F4
250
Edit Menu
Undo
10 commands can be undone, including object and cursor manipulations. If you dont like the result of a change in your project, the Undo function will take you back to the previous project. Shortcut: Ctrl + Z
Redo
Redo lets you reverse the last Undo command. Shortcut: Ctrl + Y
Object
Create a new object Record a new object A new audio object is recorded; see Audio recording.
Keyboard shortcut: R
Create a new MIDI object This function creates a new MIDI object in the current track. After invoking the function, a pop-up menu opens in which you can choose between an empty MIDI object or several standard templates.
Shortcut: Ctrl + Alt + N
Text to speech Please refer to the Audio objects (view page 78) chapter.
Shortcut: Ctrl + Shift + T
Record a new object A new video object is recorded; see Video recording (view page 199)
Shortcut: G
Create a new title object Creates a new title object and opens the title editor (view page 198).
Shortcut: Alt + Shift+ T www.magix.com
Edit Menu
251
Cut The marked objects are cut out of the current project and placed onto the clipboard. They can then be inserted at different positions.
Shortcut: Ctrl + X
Copy objects Objects selected from the current project will be cut out and saved to the clipboard. They can then be pasted to a different location.
Keyboard shortcut: Ctrl + C
Duplicate objects This menu option lets you copy all selected objects. The copy appears next to the original and can be moved easily by holding the left mouse button (drag & drop).
Shortcut: Ctrl + D
Inserting objects The contents of the clipboard are added into the current project at the position of the start marker.
The playback marker is positioned at the end of the most recently inserted object so that the quick and easy multiple use of the command is also possible. Existing objects now become overwritten. Keyboard shortcut: Ctrl + V
Inserting multiple objects This function is similar to "Insert", but you can choose how often the content of the clipboard is to be inserted.
Shortcut: Ctrl + Numeric pad '+'
Deleting objects Objects selected from the current project will be deleted.
Shortcut: Del
Split objects You can cut up a selected object at the S marker position. If you have not selected an object, all objects will be cut into pieces at the S marker position. Later on, if you want to re-join the pieces of an object, select Build group to join all selected objects to a group.
Shortcut: T
252
Save objects as takes The selected objects are saved in the takes directory. For more about using takes, please refer to the section Takes (view page 56) in the chapter "Arranging Objects".
Keyboard shortcut: Alt + Shift + S
Grouping Group objects Orders all selected objects into groups. As soon as an object is selected in the group, all objects in the group become highlighted so that you can work on them collectively.
Shortcut: Ctrl + G
Ungroup objects Any selected objects that are part of an object group will become independent objects again in this case.
Shortcut: Ctrl + U
Loop range Set user-defined loop Normally an object is always looped over the full length of the underlying data material (audio or video file). To set a clip from a file as a loop, shorten the object at the front and the back with the handles and choose the menu option "Edit > Object > Loop range > Insert user-defined loop". This function is very useful for setting your own recording as a loop, as the silence at the beginning of a recording can be cut away. Remove user-defined loop The user-defined loop length is reset. Object properties This function displays all the information about the currently selected objects such as file name, position on the hard-drive, tempo, etc.
More information is available under Object properties. Shortcut: Ctrl + P
www.magix.com
Edit Menu
253
Track
Add track A new empty track will be added to the arranger. In the "File > Project properties" the count of tracks can be set in large increments.
Shortcut: Ctrl + I
Mixdown audio... This function can combine the project or segments of the project into a single audio/video object. Please refer to the "Track mixdown" (view page 56) section in the "Arrange objects" chapter.
Tip: To create the finished end version of the song or video, it is recommended you select the "Export project" function in the "File" menu instead of the "Mixdown" function. Shortcut: Ctrl+Shift+G
Range
MAGIX Music Maker 2014 Premium provides object-based functions as well as "band-oriented" editing functions. These always refer to the whole project from the first to the last track as well as to the area between the start and end marker.
Cut range The section between the in and out points is cut from the current project and placed on the clipboard. This section can be reinserted elsewhere.
Shortcut: Ctrl + Alt + X
Copy range The section between the in and out points is copied from the current project to the clipboard. This section can be reinserted elsewhere.
Shortcut: Ctrl + Alt + X
Insert range The contents of the clipboard are inserted at the current project's position of the in point.
Shortcut: Ctrl + Alt + V
254
Insert segment multiple times Similar in function to "Insert", but you can stipulate how often the content of the clipboard is to be inserted.
Shortcut: Ctrl + Alt + Number key
Delete range The section between the in and out points is deleted from the current project and not copied to the clipboard.
Shortcut: Ctrl + Del
Extract range The section between the in and out points is preserved, and all of the material in front and behind it are deleted. Use this option to isolate a specific part of a project for further individual editing.
Shortcut: Ctrl + Alt + E
Navigation
Move screen view Using these commands, a viewable portion together with the start marker will be moved in the timeline. You can quickly skip between different jump markers and object edges.
Shortcuts: page 279) section. See keyboard shortcut overview in the Arranger View (view
Move playback position This sets the playback marker to the position of a jump marker. This function can best be used via the keyboard. When stopped, you can immediately move the playback markers to the position of the saved jump markers. During playback, the playback marker along with the playback range will be moved. Here, the old range is always played until the end so that you can remix your project live once the jump markers have been placed where you want them without losing the beat.
Shortcuts: 1..0
Set jump marker This sets a jump marker at the position of the current playback marker. Here you can note specific parts of the project. With the "Move playback position" function you can quickly jump to these positions.
Shortcut: Shift + 1...0 www.magix.com
Edit Menu
255
Create jump marker sequence This option duplicates the currently selected playback area between the start and end markers by setting start markers equidistant to one another in the bar ruler. Now you can jump to every jump marker using keyboard shortcuts.
Keyboard shortcut: Ctrl + Alt + M
Delete all jump markers Deletes all jump markers
Shortcut: Alt+Shift+M
Select all objects
All objects in the project will be selected. Keyboard Shortcut: Ctrl + A
256
Effects Menu
Object automation / Track automation
The dialog Dynamic effects editor (view page 222) for object automation or track parameters is shown. A parameter can be selected and edited in Automation mouse mode (view page 49). More about automation in the chapter Automation curves (view page 219). Shortcut: Ctrl + H
Song Maker
This command opens the Song Maker (view page 69) to make projects semiautomatically. Keyboard shortcut: W
Audio
Please read the chapter "Audio effects (view page 142)" for more details on audio effects.
Master audio effect rack Opens or closes the master effects rack; you can also use the "Master FX" button in the mixer window for this.
Shortcut: B
Mastering Suite You can open the MAGIX Mastering Suite (view page 161) with this option.
Shortcut: N
Text to speech Please refer to the Audio objects (view page 78) chapter.
Shortcut: Ctrl + Shift + T
Object effect rack See Object and master effects rack (view page 146).
Shortcut: E www.magix.com
Effects Menu
257
Audio effects This submenu includes all audio object effects plus the vintage effects and the effects from the MAGIX Mastering Suite (Premium version only); the latter can be used individually.
Individual effects can be found in the chapter "Audio effects (view page 142)".
Volume An assortment of different menu commands which influence the volume of your audio objects. Mute/Unmute Use this command you can mute one or more selected objects. Selecting this command again makes it audible once again.
Shortcut: Ctrl + M
Set volume This function, located in both the effects menu and the context menu, controls the sound volume for individual objects, just like the object handles in the arranger. Automatic volume damping This command automatically dampens the volume of other audio objects. This can be used to insert voiceovers into your project or add commentary to a film (with the original sound). You can also specify whether you want to dampen the original sound of existing videos or all soundtracks equally.
In the dialog you can activate and deactivate the value of the dampening. You can use this command while recording audio (view page 60) (Audio recording, advanced options). Shortcut: Ctrl+Shift+D
Normalize The function "Normalize" raises the level of an audio object to the maximum possible level without clipping the material. This searches for the largest signal peak in the audio material and raises the level of the object so that this position matches exactly 0 dB (maximum overdrive).
Shortcut: Alt + N
Tempo and pitch An assortment of different menu commands which influence the pitch and tempo of your audio objects.
258
MIDI transposition This command is only available for MIDI objects. It increases/decreases the pitch of a MIDI object's notes by a specific value (in semitones). Use this function, for example, to adjust the sound of imported MIDI files to other audio objects. This is more effective than repositioning audio objects (pitchshifting), since this can diminish the sound; transposition does not diminish the quality of MIDI objects because they are produced by the synthesizer.
Shortcut: Ctrl + T
Timestretch and pitchshift See Timestretch/pitchshift.
Shortcut: Shift + P
Harmony Agent The Harmony Agent is designed to analyze harmonies.
Read more on this in the corresponding section of the "Audio Objects (view page 77)" chapter. Shortcut: H
One pitch higher/lower You can quickly alter the octave of an included sample without having to access the corresponding Soundpool folder in the Media Pool.
The "*" and "" keys on the numeric keypad (right on the keyboard) place the sample one level higher or lower. The "+" and "-" keys on the numeric keypad change the pitch via pitchshifting; the respective effect in the audio effects rack is utilized for this.
Set pitch Use this command (only in the Soundpool sample's context menu) to quickly change the pitch of the selected object (if present). This also functions when working with multiple selection. Simply select all the objects which are under one another and select a new pitch to create variations in the project. Remix These are the commands for MAGIX Music Maker 2014 Premium's remix functions. Create Remix objects If, while running the Remix Agent, the tempo and beat information were saved to the audio file, this command can be used to create remix objects. If the Remix Agent has
www.magix.com
Effects Menu not yet been implemented, this command starts it and opens the presets dialog for creating remix objects. Shortcut: Ctrl + J
259
Remix Maker With the Remix Maker, automatic remixes can be created from Remix Agent loop objects.
Please refer to the Audio objects (view page 74) chapter. Shortcut: Shift + K
Tempo & beat recognition MAGIX Music Maker 2014 Premium provides a Remix Agent for the automatic determination of the speed in BPM (beats per minute) and for the creation of loop objects.
Please refer to the "<Remix Agent>"chapter. Shortcut: J
Loop finder The Loop Finder was developed for the purpose of finding BPMs in short rhythmic passages and setting BPMs for the project. The Loop Finder can also help to fit short loops into an existing project or extract short rhythmic passages from drum loops.
Note: For longer passages (e. g. complete CD tracks), you can use the <Remix Agent> (view page 70, view page 259). The waveform of the audio material is displayed in the upper part of the dialog, preset at a zoom level of about 10 seconds. The principle involves moving the green start marker to the start of the beat and the red end marker to the start of the next beat. The BPM display to the left then shows the tempo of the loop in beats per minute (BPM). Here we presume that there are exactly the same amount of beats in the selected passage as is displayed in the "Beats" input field 4 is the default. If there are two full bars between the start and end markers, the number of beats has to be increased to eight, otherwise the Loop Finder will only correlate half the speed. The precise marking of the beat length is required for exactly defining the loop length. This is also possible manually by moving the start and end markers, and can be
260 similarly precise when using the zoom functions. But it's easier to do so using the following: Tap tempo: activates the automatic step-sequence to determine the tempo. First, audio playback begins at the start marker position. Then you will be requested to tap in the beat with "Tap" or by pressing the "T" key, that is, the "T" key should be pressed in time with the music. Playback stops after the number of beats set above is reached. The start marker is now positioned at the start of the tap process and at the end marker at the end. And that's it! The beat has now been set and the tempo can be read. Program automation makes sure that the start and end positions are placed exactly at the next beat. Even if the tap process didn't work out exactly, automation nearly always finds the right beat meant when tapping. Snap marker: You can use the red and green arrow buttons at the top beside the wave display for moving the start and end marker one beat forward or one beat back. This makes it very easy to select "round loops", i.e. whole bars, during running playback. As long as a loop runs through without any problems, the correct tempo will be able to be read to the left. Here you should make sure that the number of beats per bar (default: 4) has to adapted to the actual loop length. That means if four bars are selected as a loop, 16 has to be entered into this field. Start (S) and End (E) Markers: These markers indicate the beginning and the end of a loop. You can move them around with the mouse to fine-tune the range. Cut: Once a correct loop has been found, it can be cut using the this function in order to be able to use it again later. Use new BPM: The project applies the BPM value found. Timestretching: Adapts the object to the tempo of the project (as a result of the determined tempo) using timestretching. Resampling: Adapts the object to the tempo of the project (as a result of the determined tempo) using resampling. Keyboard shortcut: L
Load/Save/Reset audio effects You can save the current effect combination of an audio object separately and apply it to other objects later. Or you can deactivate all currently used effects entirely (Reset) if you want to undo the changes.
Keyboard shortcut: Load audio effects Reset audio effects Ctrl + Alt + O Ctrl + Alt + R
www.magix.com
Effects Menu
261
Convert stereo into two mono objects With this option stereo recordings can be split into two mono objects which are then connected to a group. You can use the "Ungroup" button to edit the channels as independent objects.
Shortcut: Shift + Z
Edit in external editor A selected audio object into the external program MAGIX Music Editor where it can be edited with lots of special features. Once editing has been completed, the edited material is used in MAGIX Music Maker 2014 Premium instead of the original object.
Shortcut: Ctrl + Shift + M
Video
Edit image in external editor Graphics files (BMPs or JPEGs) may be edited retroactively with an external graphics program from the arranger. The selected image file is loaded automatically and, once editing has been completed, is used in the MAGIX Music Maker 2014 Premium instead of the original material.
Shortcut: Ctrl+Shift+B
Load video effects This command enables a saved effects combination to be loaded for the currently loaded object. If multiple objects are selected, then the effects combination will be applied to each selected object. Save video effects This command saves the current effects combination for each object separately. Reset video effects This option allows you to deactivate all currently used effects. The material will be reset to the state it was in before you applied the effect.
Title
Title Editor Opens the title editor (More information can be found in the section "Title Editor" on page 198) for the selected photo or video object.
Shortcut: Alt + Shift + T
262
Load title template Use this command to load previously saved title effects for the current object. Save title template You can save the current effect combination for each title object separately and apply it to other title objects later.
Automation
Display object volume curve The automation curve for object volume is shown and can be edited in Automation mouse mode (view page 49).
More about automation in the chapter Automation curves (view page 219).
Display object panorama curve The automation curve for object panorama is displayed and can be edited in Automation mouse mode (view page 49).
More about automation in the chapter Automation curves (view page 219).
Object automation / Track automation The dialog Dynamic effects editor (view page 222) for object automation or track parameters is shown. A parameter can be selected and edited in Automation mouse mode (view page 49).
More about automation in the chapter Automation curves (view page 219). Shortcut: Ctrl + H
www.magix.com
View menu
263
View menu
Standard layout
This option determines, whether the video monitor and Media Pool are integrated in the main window or appear as a separate window which can be closed or opened. Shortcut: F11
Zoom Soundpool and Keyboard
This setting enlarges the display of the loops in the Soundpool view of the Media Pool. The keyboard and menu items are also shown with a larger display. This makes it easier to use MAGIX Music Maker 2014 Premium on touchscreens (view page 38). Keyboard shortcut: Tab key
Arranger
Optimize view The start marker is set at the beginning of the project and the end marker is set at the end of the last object in the project, so that the project may be played back in full. Zooms out of the project so that the complete duration of the project is visible. The vertical zoom steps (track height) remain preserved.
Shortcut: F12
Objects with stereo imaging This option determines whether the objects are displayed with one or two waveforms. When it is activated, the waveforms are displayed in stereo, i.e. with a right and left channel.
Shift: Ctrl + Alt + Z
Highlight loop area With this option, you can fade the loop area in and out, visible by the stripe above the first track that indicates the area that will be played as an endless loop. Display pitch ranges Displays or hides the Pitch bar (view page 59).
264
Cursor keys move playback marker The option "Move playback marker with cursor keys" in "View menu > Arranger" interchanges the Alt-Key function, that is, you then move the playback marker with the cursor keys only and require the Alt-Key for the playback range (see above). Horizontal scrolling This option reverses the horizontal and vertical functions of the mouse wheel for zooming and scrolling (view page 34). This means you can use Shift and Ctrl+Key for zooming and scrolling the tracks instead of for the visible duration. This corresponds with the performance of the mouse wheel in the old Music Maker version. Show object marker > Show bar marker/harmony marker After using the Remix agent or the Harmony Agent, the analysed material receives beat and harmony information which is then shown in the arranger via these commands.
Shortcut: Bar Marker Harmony Markers Beat Markers Ctrl + Shift + F9 Ctrl + Shift + F10 Ctrl + Shift + F11
Media Pool
Show Media Pool... This option hides or displays the Media Pool.
Shortcut: F2
Media Pool views / template folders Opens the corresponding folder in the Media Pool. It's even easier to access the corresponding Media Pool views and folders via the corresponding keyboard shortcut.
Video monitor
Show video monitor Opens and closes the video window.
Shortcut: F3
Full-screen Video Monitor This option shows the video preview monitor in full-screen mode. The right mouse button opens the context menu, the Esc-key returns you to normal viewing mode.
Shortcut: Alt + Enter
www.magix.com
View menu
265
Video output This option switches the preview monitor on or off to display the existing video objects in the Arranger.
Shortcut: Shift + F3
Project overview With this option you can display an overview of the entire project on the video screen. It is particularly suitable for long and complex projects to prevent you from losing track.
You can view the whole project and and still be able to access the sought-after object in a split second you can zoom in directly on the video monitor or move around the clip displayed in the Arranger. The function can also be opened via "Overview" on the video monitor. Shortcut: Shift + F2
Audio peakmeter The video monitor is transformed into an analyzer which displays the sound as a graphic.
Shortcut: Shift + F4
Infobox
The InfoBox mode shows help text in the preview monitor if you hold the mouse pointer over a button on the screen. Shortcut: Shift + F1
Mix
Mixer With this option you can open and close the real-time mixer. Further information can be found in the Mixer (view page 204) chapter.
Shortcut: M
Master audio effect rack Opens or closes the master effects rack; you can also use the "Master FX" button in the mixer window for this.
Shortcut: B
266
Mastering Suite You can open the MAGIX Mastering Suite (view page 161) with this option.
Shortcut: N
Live Performer Activates the Live Performer . Please refer to the "Arranging objects" (view page 51) chapter, section "Live Performer" (view page 212)!
Shortcut: K
www.magix.com
Share menu
267
Share menu
The Share menu provides access to online social networks as well as transfer functions to other MAGIX programs. Here you'll find options for uploading individual objects in the arranger or files from the Media Pool as well as the entire project, as audio or video. You can also transfer your project to another MAGIX program (if it is installed) e.g. to use it as background music for your slideshow.
Manage login details
These are options for managing user names (email addresses) and the associated passwords so that you are able to access your Online Services without having to enter the details each time. This information applies to all of my Online Services: If this option is activated, then the account details you have entered will be applied to all Online Services. Deactivate this option if you have different details for individual services, then choose the corresponding service via "Select service and enter the associated login details.
Community upload
The menu entries featured under "File" > "Export" >"Community upload" or via the Export assistant allow you to upload the finished song to different web communities.
Upload project as MP3 to MAGIX Online Album Converts your project into an MP3 file and uploads it to your personal MAGIX Online Album. Upload video to Facebook. Uploads the current project to Facebook. You can find additional information under Export to Facebook (view page 230). Upload video to YouTube Uploads the current project to YouTube. See Export to YouTube (view page 231) for details.
Shortcut: Shift + Y
Upload audio to Soundcloud. Uploads the project to the Soundcloud music platform. You can find additional information under Upload audio to Soundcloud (view page 232).
268
Sending your project as an email This option creates a compressed file in Windows Media format. Your mail program is activated simultaneously and the created file of an opened message is added as an attachment. This lets you compress and send your project immediately without having to go through any intermediate steps. Present music on magix.info Opens an Internet browser at the MAGIX Online World media upload page. There you can choose the file you would like to present on the website.
Note: You first have to export (view page 228) your project.
Use as background music
Converts your project into MP3 format and sends it to one of the specified programs, where it can be used as background music.
Add to music collection
Converts your project into MP3 format and sends it directly to a MAGIX music management program (e. g. MP3 deluxe MX), where it is added to an existing music collection. Note: This function is only available if you have installed an appropriate MAGIX program.
Edit audio objects in external editors
Converts your project into WAV format and sends it directly to one of the specified programs where it can be edited further.
Burn audio to CD-R(W)
Your project will be sent to MAGIX Speed burnR, where it can be burned as an audio CD. The Premium version offers you MAGIX Music Editor. Keyboard shortcut: Shift + C
www.magix.com
Help Menu
269
Burn project and used media onto CD/DVDR(W)
Your project will be sent to MAGIX Speed burnR, where it can be burned to CD or DVD. Shortcut: Ctrl + B
Help Menu
Show welcome dialog
With this command you can display the "Welcome" dialog again. There, you have a quick access to important functions during program start.
Documentation
Content Use the command "Content" in the "Help" menu to open the start page of the help file. You can read through the help file step-by-step and jump to specific sections via the tree structure on the right hand side. PDF manual Opens the manual in PDF format. Context Help mouse mode The mouse cursor will turn into an arrow with a question mark.
Click on any button of the main screen, to open program help which will describe the control element in question. Shortcut: Alt + F1
Display tooltips Tooltips are small information windows that open up automatically if the mouse pointer stops briefly on a button or some other area. They provide information about the function of the button. These information boxes can be switched on or off with this option. Start introductory video The introductory video shows you how all the most important features work. Specific topics are explained in detail in additional tutorial videos.
270 Keyboard shortcut: Ctrl + F1
To play the introductory video you may have to insert the program CD.
Watch more tutorials online... Opens the magix.info with online tutorial videos.
Update program / Upgrade functions
Register online This option opens the MAGIX homepage for online registration where you can register as a MAGIX user.
Registration grants you access to the MAGIX support website where various program updates and help programs can be downloaded.
Online Update Connects directly to the online update page where you can get the latest version of your program. Activate additional functions In the submenu you have the option of activating encoders/decoders for various file formats.
Why does it have to be "activated"? To import (decode) or export (encode) certain video and audio formats, you will require a specific codec. MAGIX Music Maker 2014 Premium will ask you if you want to activate the codec as soon as you need it. The integration of decoders and encoders from third parties into programs usually costs money. These codecs are integrated via additional, voluntary activation in MAGIX programs which, according to usage and degree of prevalence, can be free or fee-based for special high-quality codecs. This way, MAGIX can continue to offer you good value for your money. The following fee-based activations are available on MAGIX Music Maker 2014 Premium: MP3 Surround encoder.
Fee-based MP3 activation To create Surround MP3s the appropriate fee-based codec must be activated first.
www.magix.com
Help Menu
271
Order activation code online Click on "Order online..." (Field 1). The web browser will open for you to register MAGIX Music Maker 2014 Premium first (if you have not already done so). You will then be forwarded to a website where you can request the corresponding activation. If your computer has no Internet access, then you have the following options for activation: Order activation code in MAGIX Service Center Use this option to conduct activation from a different computer which has Internet access. Order activation code via post/fax After clicking on "Order via post/fax" (field 2) your user code will appear. This automatically assigns your personal activation code to your PC. Click on "Continue to order form" to transfer your user code automatically to the post/fax form. Now send the completed form as a printout to the address/fax no. mentioned. Once payment has been processed successfully, your activation code will be sent to you in the post/via fax in just a few days. Optionally, it can also be sent by email if an email address is stated. Enter activation code After receiving your personal activation code use the export or burn function to reopen the activation dialog for the corresponding file format. Type or copy the activation code into the input field in the dialog and click on "Activate...".
272
Activation problems Problem: The entered code is incorrect (telephone activation)
Make sure your entry is correct; in most cases a typo is to blame. If the code is entered correctly, dial the number of our Call Center. Our support staff will help you personally. The MAGIX website won't open Check your Internet connection; you may have to use manual dial-up. The form for ordering via post/fax won't open Check that an adequate text editing program is installed and activated (for example, MS Word). I still haven't received an email with the activation code Check that your inbox isn't full. Have a look in your spam folder. You can always send questions via email to our support whenever you like. Please have the following information at hand so that we can assist you as quickly and as specifically as possible. Complete product name Exact version number (to be found in the about box in the "About" menu item of the "Help" menu) Encoder/Decoder name Your user code (accessible via the "Activate via post/fax" dialog) Problem: I have installed MAGIX Music Maker 2014 Premium on a new computer, installed a new hard drive in my old computer (sound card, memory...), or installed it multiple times on the same computer. My activation code is no longer accepted! If the program cannot be activated again after it has been activated multiple times, please contact the MAGIX customer service (view page 4).
magix.info - Multimedia Knowledge Community
Help others and find help Directly from within the program you'll be able to access magix.info the new MAGIX knowledge base. You'll find answers to all the most frequently asked questions about MAGIX products and multimedia in general. Couldn't find an answer to your particular question? No problem, just ask the question yourself.
www.magix.com
Help Menu
273
Ask the Knowledge Community a question online Ask magix.info a question. Find knowledge & workshops Have a look at the newest workshops at magix.info and read useful tips from other MAGIX Music Maker 2014 Premium users. Present music on magix.info Opens an Internet browser at the MAGIX Online World media upload page. There you can choose the file you would like to present on the website.
Note: You first have to export (view page 228) your project.
Open magix.info - Multimedia Community Opens the magix.info main page.
About MAGIX Music Maker 2014 Premium
Displays copyright info and version number of MAGIX Music Maker 2014 Premium.
274
Buttons overview and keyboard shortcuts
Toolbar
New project Save project Load project Settings (view page 243, view page 242) Redo action Split Object
magix.info Undo last action (Undo) Select mouse mode (view page 48)
Keyboard shortcuts
In MAGIX Music Maker 2014 Premium, there are many functions for which key commands can be used to open your desired program at the touch of a button. In detail: Menu and object context menu entries Functions of the Media Pools (Options menu) The video monitor menu Move and zoom of the arranger view Playback control (Moving the playback marker and the playback area) Mouse modes Smart preview function (Previewing Media Pool files in the project context)
File menu Load/Save project New project Load project Save project Save project as
Import Import Audio CD track(s) Audio recording Video recording Premium
Ctrl + N Ctrl + O Ctrl + S Shift + S
C R G www.magix.com
Buttons overview and keyboard shortcuts Export Common export options Burn audio to CD-R(W) Audio as Wave/ADPCM Audio as MP3 Audio as OGG Vorbis Audio as Windows Media Audio as AIFF Audio as FLAC Audio tracks as single waves Video as AVI Video as MAGIX video Video as Quicktime Movie Video as Windows Media video Picture as BMP Picture as JPEG Backup copy Save project and used media Save project and used media (audio as OGG Vorbis) Burn project and used media onto CD/DVD-R(W) Burn manually selected files to CD/DVD Settings Program settings Project settings Audio recording Keyboard shortcuts Exit
275
X Shift + C Shift + W Shift + M Shift + O Shift + E Shift + I Shift + F Shift + U Shift + A Shift + X Shift + Q Shift + V Shift + B Shift + J
Ctrl + Alt + S Ctrl + Shift + C Ctrl + B Ctrl + Alt + B
P A Shift + R U Alt + F4
Edit menu undo Restore Select all Object Record new audio object
New MIDI object Text to speech Record a new video object
Ctrl + Z Ctrl + Y Ctrl + A R Ctrl + Alt + N Ctrl + T G
276 Create a new title object Cut Copy duplicating Insert Multiple insert Delete Select all Split Save objects as takes Group objects Ungroup objects Object properties Range Cut Copy Insert Multiple insert Delete Extract Alt + Shift + T Ctrl + X Ctrl + C Ctrl+D Ctrl + V Ctrl + "Num+" Del Ctrl + A T Alt + Shift + S Ctrl+G Ctrl+U Ctrl+P
Ctrl+Alt+X Ctrl+Alt+C Ctrl + Alt + V Ctrl + Alt + "Num+" Ctrl + Del Ctrl + Alt + E
Navigation: Set jump marker, move playback position (see Playback control), move view (see Move arranger view (view page 279)).
Effects menu Song Maker
Audio Master audio effects rack Mastering Suite Text to speech Object effect rack 10 Band Equalizer Parametric equalizer Sketchable filter Compressor Stereo processor Invert phase Echo/Reverb Distortion/Filter Vocoder Gater
B N Ctrl + Shift + T E Q Ctrl + Q F Shift + D Z Ctrl + Shift + I Shift + H D V Shift + G www.magix.com
Buttons overview and keyboard shortcuts Reversed Mute/Unmute Volume settings Normalize Timestretch/pitch shift Vocal Tune MIDI transposition Harmony Agent One pitch higher One pitch lower Create remix objects Remix Maker Remix Agent Tempo and beat recognition Load audio effects Reset audio effects Convert stereo into two mono objects Edit wave in external editor Video Edit image in external editor Title Title editor Automation Object automation View menu Zoom Soundpool and Keyboard Standard layout Arranger Optimize view Change object presentation Show object marker Bar marker Harmony marker Beat marker Media Pool Show Media Pool Soundpool Ctrl + Shift + R Ctrl+M Ctrl + Shift + D Shift + N Shift + P S Ctrl + T H Num * Num / Ctrl + J Shift + K J
277
Ctrl + Alt + O Ctrl + Alt + H Shift + Z Ctrl + Shift + M
Ctrl + Shift + B
Alt + Shift + T Ctrl + H Tabs F4
F12 Ctrl + Alt + Z Ctrl + Shift + F9 Ctrl + Shift + F10 Ctrl + Shift + F11
F2 F5
278 File Manager Synthesizers Templates Keyboard Inspector Catooh Video monitor Show video monitor Fullscreen video monitor Video output Project overview Audio peakmeter Info box Mix Mixer Master audio effects rack Mastering Suite Live Performer F6 F7 F8 F9 F10 O
F3 Alt + Enter Shift + F3 Shift + F2 Shift + F4 Shift + F1
M B N K
Help menu Context help mouse mode About MAGIX Music Maker 2014 Premium
Alt + F1 I
MIDI objects context menu MIDI editor Track VSTi editor MIDI transposition Media Pool Settings Soundpool File Browser Synthesizer Templates Keyboard Object inspector Catooh Video Monitor Show video monitor Fullscreen video monitor Video output
Ctrl + Shift + D Ctrl + Shift + F Alt + Shift + D
F5 F6 F7 F8 F9 F10 O
F3 Alt + Enter Shift + F3 www.magix.com
Buttons overview and keyboard shortcuts Project overview Audio peakmeter Info Box Shift + F2 Shift + F4 Shift + F1
279
Move Arranger view
Note: These commands similarly move the playback marker when it's stopped, the marker always remains visible in the project clip. To next object edge To the previous object edge Go to beginning of project Go to end of project Go to start marker Go to end marker Page right/left Grid unit right/left Go to the next jump marker Go to the previous jump marker Ctrl + 0 Ctrl + 9 Home end cap Ctrl + Home Ctrl+End. Page Up/Down Ctrl+PgUp/PgDn Ctrl + Shift + PgDn Ctrl + Shift + PgUp
Arranger view - Increase/Reduce clip size (zoom) Increase clip size (zoom in) Ctrl+Arrow up Reduce clip size (zoom out) Ctrl+Arrow down Zoom 1 frame Ctrl+1 Zoom 5 frames Ctrl+2 Zoom 1 sec Ctrl+3 Zoom 10 sec Ctrl+4 Zoom 1 min Ctrl+5 Zoom 10 min Ctrl+6 Zoom view between start and end Ctrl+7 marker Zoom over whole project Ctrl+8 Increase track pitch Alt+Arrow up Reduce track pitch Alt+Arrow down Move playback control / playback marker / playback area Start/Stop playback Space bar Stop at position (stop playback, Escape move playback marker to current position) Set jump marker Shift+1...0 Playback marker to jump marker 1..0
Note: When stopped, the playback marker is moved to the jump marker (after the end of the current loop).
280 Create jump marker sequence (10 Ctrl+Shift+M markers with intervals equal to the current playback area) Delete all jump markers Alt+Shift+M Move playback range Arrow left/right Move playback one quarter of its Ctrl+Arrow left/right length Double/Halve playback area length Shift+Arrow right/left Double/Halve playback area length Ctrl+Shift+Arrow left/right by a bar
Mouse modes Mouse modes for individual objects Connect objects in one track Connect objects in all tracks Curve mouse mode Draw objects Splitting objects Object stretch mouse mode Preview objects mode Scrub mode Replace mouse mode Preview/Smart preview Preview of pitches Change preview object Insert into project Delete smart preview object
Alt + 1 Alt + 2 Alt + 3 Alt + 4 Alt + 5 Alt + 6 Alt + 7 Alt + 8 Alt + 9 Alt + 0
Numbers 0..9 Arrow keys Enter Del
www.magix.com
If you still have questions
281
If you still have questions
Tips for program help
The "Help" file features hints on how to use the program and additional information. Many important terms are indicated in the text in italics and clicking on them displays an explanation. Context help: Press the "F1" key at any point in the opened program and the help file will open with the matching topic (context help). Search function: Use the search function to find out information about specific words. Enter either the individual word or use logical operators (OR, AND, NEAR) to refine your search if you have several search words. "OR" (between two words): All topics which contain both words or one of the words will be listed. "AND" (between two words): Only those topics will be listed which contain both words. "NEAR" (between two words): Only those topics will be listed which contain both words. A maximum of six other words may be added between the search terms. "NOT" (before a word): Topics which contain this word will not be listed. Print: Use the help program's print function to make a printout of individual topics or entire sections. The print button is located at the top of the help window in the toolbar.
Uninstalling the program
If you would like to uninstall MAGIX Music Maker 2014 Premium, go to the Control Panel and select "Software" or "Programs and Functions". Alternatively go to "Programs > MAGIX > MAGIX Music Maker 2014 Premium > Service and Support > Uninstall Program".
System Requirements
For Microsoft Windows 8 | 7 | XP | Vista
Minimum configuration: PC with 2 GHz processor 1 GB RAM (2 GB recommended) Free hard disk space: 6 GB Minimum screen resolution 1024 x 768 pixels
282 Sound card DVD drive
Optional: Burn CDs/DVDs with a CD/DVDR(W) burner MP3 export with Windows Media Player 10 or higher
Serial number
A serial number is included in each product. This serial number is required for the installation of the software and enables usage of additional bonus services. Please store this number in a safe place. What can a serial number do? With a serial number your program is clearly assigned to you and only you. This will allow you take advantage of the free email support service. Serial numbers also help to protect against software piracy which ensures that we are able to continually provide our customers with an optimal price/performance ratio. Where can the serial number be found? The serial number can be found on the reverse side of your CD/DVD case. If your product is packed in a DVD box, you'll find the serial number on the inside. If you have purchased the download version, you will receive a confirmation email with the serial number. When will you need the serial number? The serial number is required when you start or register the program for the first time. Note: We explicitly recommend registering your product (free), since only then are you entitled to download updates and to use MAGIX support services (view page 4) or activate codecs.
Publishing works created in MAGIX Music Maker 2014 Premium
What needs to be taken into account when publishing a music or video production? A distinction is made between "non-commercial use" and "commercial use".
1. What constitutes non-commercial use? If songs are created with MAGIX Music Maker 2014 Premium or if music is added to private videos, they can be shared with others on social networks (e.g. YouTube, Facebook, Soundcloud, Twitter or personal blogs/websites). The decisive factor in www.magix.com
If you still have questions these cases is that no money is made or will be made from the song or video soundtrack. Examples of non-commercial use: A user creates a song with Music Maker and uploads it to their SoundCloud page or YouTube channel. A user produces a song using Music Maker, burns it to CD then sends it to their friends. 2. What constitutes commercial use? Commercial use refers to videos with soundtracks or songs created using Music Maker for commercial purposes. Commercial use if if sales are made, if revenue is accrued through advertising (e.g. as a YouTube partner or through the process of monetizing) or if contracts are concluded. In this case the necessary licenses must be purchased from Catooh The Online Media Marketplace http://www.catooh.com/de/sys/id/search/?&search[mode]=fast&search[keyword s]=music%20maker&search[category]=8563. Examples of commercial use: A user creates a song in MAGIX Music Maker and uploads it to their YouTube channel, which they've enabled for advertising (YouTube Partner Program). A user produces a song in MAGIX Music Maker and makes it available for purchase from an online download shop (e.g. iTunes, Musicload). A musician produces a song with MAGIX Music Maker for a CD Compilation, which is sold at concerts. A user makes a video in which they advertise their company or one of their company's products. Important: The downloadable styles in Catooh that are licensed for commercial use consist of high quality WAV files. Any "normal" Music Maker content from the installation DVD is in .ogg format for space reasons.
283
284
More about MAGIX
MAGIX Online World
MAGIX Online World from MAGIX offers you a range of new services for your photos, videos, and music that are accessible directly from the "Share" menu in MAGIX Music Maker 2014 Premium:
MAGIX Online Album MAGIX Online Album is your personal multimedia album on the Internet. If you want to present slideshows or videos online, then MAGIX Online Album is the perfect service. MAGIX Website Maker MAGIX Website Maker helps you create a personal Internet showcase with a professional design in just a few mouse clicks without prior knowledge, including your own chosen domain and email address. Publish slideshows and videos and accessorize your site with music and various effects anything from a simple business card to a fireworks display of effects, professional or private show your best side!
More about this topic can be found under MAGIX Website Maker.
Catooh the Online Content Library If your project is missing pictures, videos, DVD menus, sounds, or samples, then you should have a look at the huge selection available at Catooh. There you'll be able to buy media in excellent quality for low prices: DVD menus, Slideshow Maker styles, decorative elements, 3D power effects, 3D transition series, MAGIX Soundpools, songs, ringtones... Perfectly suited to all MAGIX photo, video, and music projects.
magix.info
Do you have questions, need help, or are looking for expert tips and tutorial videos on using your MAGIX product? At magix.info you will find answers and solutions as well as workshops and a comprehensive user forum for software and multimedia queries. You can access magix.info online at www.magix.info
www.magix.com
More about MAGIX
285
Soundpool DVD Collection
MAGIX Music Maker 2014 Premium includes thousands of sound and video building blocks. Other media can be ordered later. MAGIX Sound Essentials includes professionally produced loops and samples in impressive quality the ideal enhancement for the most varying of music styles, including: Ambient Big Beat Easy listening Dance / Electro Disco / House Soundtrack Hip hop Rock/Pop Techno / trance Special effects
In the upper menu bar under "Tasks" > "Discover more", you can order the MAGIX Sound Essentials directly. Tip: At www.magix.com you'll always find the latest soundpool offers.
286
Index
5
5.1 Surround............................................................................................................................ 208 5.1 Surround Editor..............................................................................................207, 209, 210
6
6 Band Equalizer............................................................................... 144, 162, 204, 205, 210
A
About MAGIX Music Maker 2014 Premium..................................................................273 Activate additional functions .............................................................................58, 236, 270 Activation problems ..............................................................................................................272 Add to music collection........................................................................................................268 Add track..................................................................................................................................253 Add videos or images.............................................................................................................. 28 Adding software instruments ............................................................................................... 26 Additional audio effects .......................................................................................................... 18 Additional editing...................................................................................................................232 Additional features new in the Premium version ............................................................. 15 Additional features of the Premium version ...................................................................... 18 Additional information about MIDI connections............................................................. 82 Additional instruments............................................................................................................ 18 Additional Live Pads buttons .............................................................................................. 218 Additional Styles & Samples .................................................................................................. 18 Additional Vita Solo Instruments........................................................................................136 Adjusting the signal level ........................................................................................................ 61 Advanced configurations in the video capturing dialog............................................... 201 Advanced settings ................................................................................................................... 63 Also in the Premium version .................................................................................................. 19 Analog Delay ........................................................................................................................... 180 Analog delay parameter ........................................................................................................ 181 Analog filter 12/24db............................................................................................................. 116 Analogue Modelling Suite: AM-Track SE ........................................................................ 174 Apply (destructive editing) .......................................................................................... 68, 147 Arrange MIDI objects .............................................................................................................80 Arranger....................................................................................................................... 21, 31, 263 Arranger buttons................................................................................................................ 21, 38 Arranger view - Increase/Reduce clip size (zoom) ......................................................279 Arranging Objects.......................................................................................... 48, 52, 196, 266 Arranging with Live Performer ........................................................................................... 219 Articulation ...............................................................................................................................136 Ask the Knowledge Community a question online .......................................................273 Atmos........................................................................................................................................ 129 Audio ......................................................................................................... 60, 62, 82, 245, 256 Audio & MIDI............................................................................................................................. 16 www.magix.com
Index Audio as AIFF ......................................................................................................................... 237 Audio as FLAC........................................................................................................................ 237 Audio as MP3 ......................................................................................................................... 236 Audio as Ogg Vorbis............................................................................................................. 236 Audio as WAV/ADPCM ..................................................................................................... 235 Audio as Windows Media................................................................................................... 237 Audio effects.................................................................15, 46, 53, 106, 142, 206, 256, 257 Audio export dialog............................................................................................................... 234 Audio formats........................................................................................................................... 58 Audio Loops and MIDI Loops................................................................................................ 41 Audio object effects ........................................................................................................47, 143 Audio Objects.................................................................................................................... 46, 58 Audio peakmeter .......................................................................................................... 195, 265 Audio recording....................................................................................... 33, 36, 59, 234, 243 Audio recording dialog ...........................................................................................36, 60, 257 Audio tracks as single waves.............................................................................................. 237 Auto Mastering ........................................................................................................................161 Automatic pitch correction .........................................................................................154, 156 Automatic tempo adjustment when loading.....................................................................67 Automatic volume damping ............................................................................................... 257 Automation ...........................................................49, 106, 110, 111, 113, 211, 222, 256, 262 Automation curves.................................................................... 49, 80, 144, 220, 256, 262 Automation of Vita and Vita Solo instruments .............................................................. 137
287
B
Backup .......................................................................................................................................241 Backwards.................................................................................................................................159 Bass amp...................................................................................................................................193 Bass section (lower pane) .....................................................................................................119 BeatBox 2 plus .........................................................................................................................106 BitMachine ...............................................................................................................................187 Build or split object groups.....................................................................................................53 Burn audio CD ....................................................................................................... 30, 229, 232 Burn audio to CD-R(W)............................................................................................. 234, 268 Burn manually selected files to CD/DVD-R (W).......................................................... 242 Burn project and used media onto CD/DVD-R(W)........................................... 242, 269 Buttons overview and keyboard shortcuts...................................................................... 274
C
Carrier input .............................................................................................................................156 Catooh the Online Content Library................................................................................284 CD import dialog.......................................................................................................................63 CD/DVD drive list ................................................................................................................... 65 CD/DVD-ROM configuration .............................................................................................. 66 Cell mode ............................................................................................................................ 94, 95 Change tempo or pitch of individual objects manually ................................................. 68 Change the playback tempo or pitch...................................................................................67 Check and correct the automatic harmony recognition.................................................77 Chorus ...............................................................................................................................114, 184
288 Chorus flanger parameters .................................................................................................. 168 Chorus parameters ................................................................................................................ 185 Chorus/Flanger....................................................................................................................... 168 Common export options ......................................................................................................234 Community upload ............................................................................................. 230, 241, 267 Compression Expert Settings......................................................................................174, 178 Compression Parameters......................................................................................................177 Compressor ............................................................................................................................. 149 Compressor Section .............................................................................................................. 174 Console ..................................................................................................................................... 166 Content .....................................................................................................................................269 Context help ............................................................................................................................... 51 Context Help mouse mode..................................................................................................269 Context menu.......................................................................................................................... 108 Control groups ....................................................................................................................... 205 Controller editor - Selecting and editing events ........................................85, 87, 91, 138 Controller Editor Hints............................................................................................................ 92 Convert MIDI objects into audio files...........................................................................81, 83 Convert stereo into two mono objects............................................................................. 261 Copy objects.............................................................................................................................251 Copy range...............................................................................................................................253 Copyright.......................................................................................................................................2 Create a new MIDI object................................................................................................... 250 Create a new object.............................................................................................................. 250 Create a new title object ..................................................................................................... 250 Create jump marker sequence............................................................................................255 Create Remix objects ............................................................................................................258 Creating a project..................................................................................................................... 24 Cursor keys move playback marker ................................................................................. 264 Curve generator - options for beat-based calculation .................................................224 Cut...............................................................................................................................................251 Cut range..................................................................................................................................253
D
Database ....................................................................................................................................44 Define ranges ...........................................................................................................................212 Delay (echo).............................................................................................................................153 Delete all jump markers .......................................................................................................255 Delete range ............................................................................................................................254 Deleting objects.......................................................................................................................251 Deleting, copying, and moving files..................................................................................... 43 Determining the start of a measure .................................................................................... 72 Digital Audio Meter............................................................................................................... 165 Display object panorama curve..........................................................................................262 Display object volume curve ...............................................................................................262 Display pitch ranges ..............................................................................................................263 Display tooltips.......................................................................................................................269 Distortion .................................................................................................................116, 153, 186 DN-e1 .........................................................................................................................................139 Documentation .......................................................................................................................269 Draw .................................................................................................................................. 49, 224 www.magix.com
Index Drum Editor........................................................................................................................ 84, 93 Drum Editor trackbox ............................................................................................................. 95 Drum kit ....................................................................................................................................108 Drum Map Editor ..................................................................................................................... 96 Drum Maps ............................................................................................................................... 96 Drum section (top half). ........................................................................................................118 Duplicate objects .............................................................................................................54, 251
289
E
Edit audio objects in external editors ...............................................................................268 Edit image in external editor ................................................................................................261 Edit in external editor.............................................................................................................261 Edit menu ................................................................................................................................. 275 Edit Menu.................................................................................................................................250 Edit notes with the mouse..................................................................................................... 90 Editing curves ......................................................................................................................... 224 Editing Objects .................................................................................................................. 25, 28 Editing the pitch ...................................................................................................................... 155 Editing the track curves in the project............................................................................... 221 Editing velocities and automation values ......................................................... 109, 110, 111 Effect curves............................................................................................................................ 144 Effect devices controls ..........................................................................................................142 Effects .................................................................................................................................28, 142 Effects menu ........................................................................................................................... 276 Effects Menu ........................................................................................................................... 256 Effects plug-ins...............................................................................................................147, 165 Effects section ..........................................................................................................................113 Effects that may be automated..........................................................................................220 Enhancer ...................................................................................................................................163 Equalizer....................................................................................................................................147 essential FX ..................................................................................................................... 136, 165 essentialFX Presets ................................................................................................................167 Event display filters ........................................................................................................... 81, 88 Events above or below the currently visible selection ................................................... 89 Exit .............................................................................................................................................249 Export.................................................................................................................... 208, 228, 234 Export as E-Mail attachment.............................................................................................. 229 Export as ringtone........................................................................................................ 229, 236 Export Project ............................................................................................................................29 Export to Facebook...................................................................................................... 230, 267 Export to YouTube ..............................................................................................229, 231, 267 Export wizard ............................................................................................. 228, 234, 268, 273 External synthesizers ................................................................................................80, 82, 83 Extract range ...........................................................................................................................254 Extract sound from videos....................................................................................................197
F
Fee-based MP3 activation...................................................................................................270 File manager settings.............................................................................................................. 42
290 File menu ..................................................................................................................................274 File Menu..................................................................................................................................233 Fill mode ..................................................................................................................................... 76 Filter...................................................................................................................................154, 183 Filter graphic.............................................................................................................................157 Filter parameters .....................................................................................................................183 Filters..........................................................................................................................................157 Filter-Sweeps/Morphing...................................................................................................... 148 Find knowledge & workshops .............................................................................................273 Flanger............................................................................................................................... 114, 182 Flanger parameters................................................................................................................ 182 Folders............................................................................................................ 63, 235, 238, 248 Formats and interfaces ......................................................................................................16, 17 Full-screen Video Monitor.................................................................................................. 264 Fundamentals.......................................................................................................................... 150 FX tracks................................................................................................................145, 206, 220
G
Gater.......................................................................................................................................... 158 General info on AVI videos..................................................................................................239 General notes on AVI videos ....................................................................................202, 239 General options .................................................................................................... 40, 242, 243 Grid .............................................................................................................................................. 34 Group objects..........................................................................................................................252 Grouping...................................................................................................................................252 Guitar amp ............................................................................................................................... 192
H
Harmony Agent ........................................................................................................ 17, 77, 258 Help menu................................................................................................................................278 Help Menu ...............................................................................................................................269 High-end 32-bit floating point............................................................................................... 16 Highlight loop area.................................................................................................................263 Horizontal scrolling............................................................................................................... 264
I
If you still have questions..................................................................................................... 281 Import...................................................................................................... 16, 67, 208, 233, 244 Import and export of surround audio files ...............................................................208, 211 Import audio CD..............................................................................................................63, 233 Import audio CD tracks ........................................................................................................233 Infobox .............................................................................................................................196, 265 InfoBox ......................................................................................................................................... 17 Information ..............................................................................................................................243 Input............................................................................................................................................ 191 Insert range..............................................................................................................................253 Insert segment multiple times............................................................................................254 Inserting multiple objects .....................................................................................................251 www.magix.com
Index Inserting objects...................................................................................................................... 251 Instrument settings ................................................................................................................. 45 Integrating other programs - Synchronizing and ReWire ........................................... 225 Internet upload to many platforms ...................................................................................... 18 Introduction.................................................................................................................................13 Invert phase..............................................................................................................................149
291
K
Keyboard settings.................................................................................................................... 45 Keyboard shortcuts .............................................................................. 36, 45, 110, 248, 274
L
Language..................................................................................................................................248 Limiter........................................................................................................................................165 List Editor ..............................................................................................................84, 87, 88, 93 Listening to the input signal - monitoring .................................................. 33, 59, 61, 205 Live Pads .......................................................................................................................... 212, 215 Live Performer ........................................................................................................46, 212, 266 Live Performer recording ...................................................................................................... 215 Live Sessions ...............................................................................................................................17 LiViD - Little Virtual Drummer............................................................................................120 Load and process audio files................................................................................................. 58 Load and save Live Performer ranges................................................................................214 Load backup project...............................................................................................................241 Load Live Pads with takes.....................................................................................................216 Load loops.................................................................................................................................216 Load MIDI files ......................................................................................................................... 80 Load project............................................................................................................................. 233 Load title template................................................................................................................. 262 Load video effects...................................................................................................................261 Load/Save.................................................................................................................................146 Load/Save/Reset audio effects .........................................................................................260 Loading and editing videos and bitmaps ..........................................................................196 Loading and saving projects...................................................................................................52 Lo-fi .............................................................................................................................................115 Loop Designer..................................................................................................................104, 117 overview.................................................................................................................................117 Loop finder............................................................................................................................... 259 Loop Finder.................................................................................................................................76 Loop range ............................................................................................................................... 252
M
MAGIX Mastering Suite ................................................................. 144, 161, 207, 256, 266 MAGIX Mastering Suite 2.0 .................................................................................................. 19 MAGIX Music Editor ........................................................................................................ 19, 79 MAGIX Online Album ..........................................................................................................284 MAGIX Online World...........................................................................................................284 MAGIX plug-ins ......................................................................................................................166
292 MAGIX Vita............................................................................................................................. 134 MAGIX Website Maker ...................................................................................................... 284 magix.info................................................................................................................................ 284 magix.info - Multimedia Knowledge Community .........................................................272 Manage login details .............................................................................................................267 Master audio effect rack ............................................................................................ 256, 265 Master effects ......................................................................................................................... 144 Master Effects......................................................................................................................... 146 Master track ........................................................................................................................... 207 Mastering Suite ............................................................................................................256, 266 Media database ......................................................................................................................... 17 Media Pool ....................................................................................................... 21, 39, 264, 278 Media Pool views / template folders............................................................................... 264 Metronome................................................................................................................................ 37 MIDI assignment Live Performer ..................................................................... 213, 218, 247 MIDI Editor ................................................................................................................................84 MIDI Editor shortcuts ........................................................................................................... 102 MIDI editor techniques......................................................................................................... 102 MIDI functions .................................................................................................................98, 100 MIDI objects.............................................................................................................................. 47 MIDI Objects................................................................................. 26, 32, 39, 46, 56, 80, 131 MIDI objects context menu.................................................................................................278 MIDI Record options .................................................................................................33, 36, 86 MIDI transposition.................................................................................................................258 Mix .............................................................................................................................................265 Mixdown audio .........................................................................................................56, 83, 253 Mixdown audio... ....................................................................................................68, 147, 253 Mixer .................................................................................... 17, 31, 37, 38, 55, 157, 204, 265 Mono delay (tempo sync / millisec.) ................................................................................ 114 More about MAGIX ............................................................................................................. 284 Mouse modes ................................................................................................48, 68, 274, 280 Move all ......................................................................................................................................48 Move Arranger view.......................................................................................... 254, 276, 279 Move playback control / playback marker / playback area .......................................279 Move playback marker ........................................................................................................... 36 Move playback position .......................................................................................................254 Move screen view ..................................................................................................................254 Move selection .........................................................................................................................48 Move to track ............................................................................................................................48 Move/Zoom with the mouse wheel ......................................................................... 34, 264 Move/Zoom with the scroll bar...................................................................................33, 155 Moving and zooming................................................................................................................ 91 MultiMax.................................................................................................................................. 164 Multimedia files and objects ................................................................................................. 52 Multimedia Library - Soundpool .......................................................................................... 15 Multi-touch.......................................................................................................................38, 263 Mute objects ............................................................................................................................. 53 Mute/Unmute.........................................................................................................................257 Muted events display.............................................................................................................. 88 My MP3s ....................................................................................................................................44 My Projects................................................................................................................................44 www.magix.com
Index
293
N
Navigation................................................................................................................................254 Navigation buttons.................................................................................................................. 43 New project ............................................................................................................................. 233 Non real-time effects.............................................................................................................143 Normalize................................................................................................................................. 257 Notation display, movement, zoom.....................................................................................87 Note display in the piano roll and the controller editor (with velocity curves)........87
O
Object .......................................................................................................................................250 Object and master effects rack ........................................................................144, 146, 256 Object and track curve automation ..................................................................................... 18 Object automation ............................................................................................. 222, 256, 262 Object automation / Track automation................................................................. 256, 262 Object effect rack .................................................................................................................. 256 Object Effects ..........................................................................................................................145 Object fades ...............................................................................................................................55 Object Handles......................................................................................................................... 54 Object Inspector settings ...................................................................................................... 46 Object properties ................................................................................................................... 252 Object Volume ........................................................................................................................146 Objects with stereo imaging............................................................................................... 263 One pitch higher/lower........................................................................................................ 258 Online Update.........................................................................................................................270 Open magix.info - Multimedia Community.................................................................... 273 Opening the Remix Maker......................................................................................................75 Opening the synthesizers .....................................................................................................105 Optimize view..................................................................................................................34, 263 Overview ...................................................................................................................................196 Overview of the program interface ...................................................................................... 21 Own recordings......................................................................................................................... 16
P
Parameter smoothing/ Controller knobs .........................................................................166 Parameters ................................................................................................................................151 Pattern editor - matrix ...........................................................................................................109 Pattern editor buttons ...........................................................................................................109 PDF manual .............................................................................................................................269 Phaser ................................................................................................................................115, 169 Phaser parameters..................................................................................................................170 Piano Roll - Edit events.................................................................................................... 85, 89 Picture as JPG ..........................................................................................................................241 Pitch bar ............................................................................................................................59, 263 Play demo project .....................................................................................................................22 Play Live Pads .......................................................................................................................... 217 Play object/Play arrangement.............................................................................................147
294 Play with Live Performer .......................................................................................................212 Play/ PlaySolo ........................................................................................................................... 85 Playback area - Start and end markers..........................................33, 35, 54, 59, 70, 212 Playback sequence................................................................................................................. 214 Playing and recording MIDI synthesizer ............................................................................ 83 Playing instruments with the keyboard.............................................................................. 86 Preface ...........................................................................................................................................3 Preparation - Setting the start marker and object end.................................................... 71 Present music on magix.info ..................................................................................... 268, 273 Presets........................................................................................................................75, 152, 158 Preview Audio ........................................................................................................................... 50 Preview function....................................................................................................................... 39 Preview/Smart preview....................................................................................................... 280 Previewing and loading sounds ............................................................................................ 23 Problems and Remedies regarding the Auto Remix Assistant .................................... 74 Program settings ........................................................................................ 44, 243, 248, 274 Project overview .....................................................................................................................265 Project settings .......................................................................................................................242 Publishing works created in MAGIX Music Maker 2014 Premium ..........................282
Q
Quantization grid (................................................................................................................... 98 Quantization settings................................................................85, 92, 96, 97, 99, 100, 101 Quantize ..................................................................................................................................... 97 Quantize controller events ............................................................................................ 92, 101 Quick start..............................................................................................................................3, 22 Quick start via preset selection .......................................................................................... 190
R
Rack effects (FX1/FX2) .........................................................................................................193 Range.........................................................................................................................................253 Real 5.1 Surround Sound.......................................................................................................... 19 Real-time effects .................................................................................................................... 142 Record a new object ............................................................................................................. 250 Record audio output .............................................................................................................. 219 Record Live Pads. ....................................................................................................................217 Redo.......................................................................................................................................... 250 Register online ....................................................................................................................... 270 Remix.........................................................................................................................................258 Remix agent - Tempo and beat assignment ........................................................... 70, 259 Remix Maker ....................................................................................................................75, 259 Remove user-defined loop...................................................................................................252 Reordering................................................................................................................................ 159 Replace........................................................................................................................................ 50 Reprocess arrangement.....................................................................................228, 235, 239 Requirements ......................................................................................................................... 208 Requirements for using the Remix Agent........................................................................... 71 Reset Program Settings to Default... ................................................................................ 248 Reset video effects................................................................................................................. 261 www.magix.com
Index Reverb ...............................................................................................................................136, 150 Revolta 2 .............................................................................................................................19, 132 Revolta 2 interface.................................................................................................................. 132 ReWire.............................................................................................................................227, 243 Rhythmic envelope ................................................................................................................ 223 Robota.........................................................................................................................................121 Room reverb / Hall reverb.....................................................................................................115
295
S
Save objects as takes............................................................................................................ 252 Save only Tempo & Beat information..................................................................................72 Save project............................................................................................................................. 233 Save project and used media...............................................................................................241 Save project and used media (audio as OGG Vorbis) ................................................. 242 Save project as........................................................................................................................ 233 Save title template................................................................................................................. 262 Save video effects ...................................................................................................................261 Schematic illustration of the Robota synthesis...................................................... 122, 123 Scrubbing ................................................................................................................................... 50 Search the database................................................................................................................ 44 Select all objects .................................................................................................................... 255 Select objects.............................................................................................................................53 Select sounds............................................................................................................................ 85 Selecting MIDI events ..................................................................................................... 87, 90 Sending your project as an email.............................................................................. 241, 268 Sequencer ................................................................................................................. 95, 126, 213 Sequencer programming ...................................................................................................... 213 Serial number.......................................................................................................................... 282 Set jump marker.....................................................................................................................254 Set pitch ................................................................................................................................... 258 Set user-defined loop............................................................................................................ 252 Set volume ............................................................................................................................... 257 Setting Catooh......................................................................................................................... 47 Setting object volume..............................................................................................................55 Setting the manual and Onbeat/Offbeat ............................................................................71 Settings..........................................................................................................44, 242, 248, 274 Setups, drum kits, presets, and patterns ..........................................................................128 Share menu.............................................................................................................................. 267 Shortening or looping objects............................................................................................... 54 Show Media Pool... ................................................................................................................264 Show object marker > Show bar marker/harmony marker........................................264 Show video monitor ..............................................................................................................264 Show welcome dialog...........................................................................................................269 Shuffle mode ..............................................................................................................................76 Simplify object presentation ................................................................................................196 Single picture as BMP............................................................................................................241 Sketchable filter.......................................................................................................................148 Slider (Fader) ..........................................................................................................................204 Smart preview for the included samples. ................................................................... 39, 58 Software Instruments ............................................................................... 25, 32, 39, 45, 104 Some advice on creating ring tones..................................................................................230
296 Song Maker................................................................................................................ 16, 69, 256 Sound synthesis....................................................................................................................... 121 Sound Vision .............................................................................................................................. 18 Sound Warper.................................................................................................................136, 153 Soundpool DVD Collection .................................................................................................285 Soundpool settings .................................................................................................................. 39 SoundVision............................................................................................................................... 42 Split ....................................................................................................................................... 50, 53 Split objects ..............................................................................................................................251 Splitting objects ........................................................................................................................ 53 Standard layout.......................................................................................................................263 Start introductory video........................................................................................................269 Step recording via keyboard or controller keyboard ....................................................... 87 Stereo Delay ............................................................................................................................ 170 Stereo delay (tempo sync / millisec.) ............................................................................... 114 Stereo delay parameters ....................................................................................................... 171 Stomp boxes............................................................................................................................. 191 Stretch......................................................................................................................................... 50 Support ...................................................................................................................... 4, 272, 282 Switch to Drum Editor Mode and back. .............................................................................94 Synchronization ............................................................................................................ 225, 243 Synchronization settings............................................................................................ 226, 243 Synth objects........................................................................................................................... 105 Synthesis models .............................................................................................................113, 116 Synthesizer......................................................................................................................... 111, 112 Synthesizer plug-ins .............................................................................. 45, 56, 129, 136, 145 System Requirements ........................................................................................................... 281
T
Takes .................................................................................................................. 41, 56, 216, 252 Template settings .............................................................................................................39, 46 Tempo ......................................................................................................................................... 37 Tempo & beat recognition ...................................................................................................259 Tempo adjustment................................................................................................................... 73 Tempo and pitch ....................................................................................................................257 Text objects and title templates......................................................................................... 199 Text to speech........................................................................................................78, 250, 256 The Features............................................................................................................................... 15 The Mixer in surround mode........................................................................... 209, 235, 236 The Vita interface................................................................................................................... 134 Time display .............................................................................................................................. 37 Timestretch and pitchshift...................................................................................................258 Timestretch/Resample......................................................................................................... 160 Tips for program help............................................................................................................ 281 Title ............................................................................................................................................ 261 Title Editor.......................................................................................................28, 198, 250, 261 Title templates for YouTube ................................................................................................231 Toolbar........................................................................................................................ 21, 53, 274 Tools ............................................................................................................................................. 91 Track..........................................................................................................................................253 Track automation ....................................................................................................................221 www.magix.com
Index Track effects................................................................................................. 144, 145, 165, 205 Track headers and Instrument icons ......................................21, 31, 32, 36, 81, 144, 205 Tracks............................................................................................................................................31 Transform sequence in project ...........................................................................................214 Transport Bar (playback functions) ....................................................................... 21, 23, 36 Transpose MIDI ....................................................................................................................... 80 Tuner ...........................................................................................................................................191
297
U
Undo..........................................................................................................................................250 Ungroup objects............................................................................................................ 197, 252 Uninstalling the program ......................................................................................................281 Update program / Upgrade functions..............................................................................270 Upload audio to Soundcloud............................................................................................... 267 Upload project as MP3 to MAGIX Online Album......................................................... 267 Upload song to Soundcloud ............................................................................. 229, 232, 267 Upload to Community ...........................................................................................................241 Upload video to Facebook. .................................................................................................. 267 Upload video to YouTube .................................................................................................... 267 USB-MIDI keyboards ............................................................................................................... 81 Use as background music....................................................................................................268 Use harmony recognition .......................................................................................................78 Using audio effects.................................................................................................................143 Using BPM and beat detection..............................................................................................72 Using external equipment ..............................................................................................81, 138 Using plug-in effects .....................................................................................................145, 147 Using VST instruments ........................................................................................ 85, 104, 130
V
Vandal - Amplifier ..................................................................................................................192 Vandal SE..................................................................................................................................190 Various file list view modes .................................................................................................. 43 VCA Mode....................................................................................................................... 176, 178 Velocity ...............................................................................................................................110, 111 Video................................................................................................................................ 247, 261 Video and bitmap formats....................................................................................................195 Video and Bitmap Objects ......................................................................................... 195, 229 Video as AVI ........................................................................................................................... 239 Video as MAGIX video......................................................................................................... 239 Video as Quicktime Movie..................................................................................................240 Video as Windows Media ......................................................................................... 237, 240 Video Compression...............................................................................................................202 Video effects ............................................................................................................................197 Video export dialog ............................................................................................................... 238 Video monitor.........................................................................................................38, 195, 264 Video Monitor ........................................................................................................................ 278 Video output ........................................................................................................................... 265 Video recording.............................................................................................19, 199, 234, 250 Video recording dialog .........................................................................................................200
298 Video scrubbing.......................................................................................................................197 View menu..................................................................................................................... 263, 277 Vintage compressor ............................................................................................................... 116 Vintage Effects Suite ...................................................................................136, 145, 147, 180 Vintage Mode ..........................................................................................................................177 VINTAGE mode.......................................................................................................................175 Vocal Strip.................................................................................................................................172 Vocal Strip Parameter............................................................................................................173 Vocal Tune............................................................................................................................... 154 Vocoder .................................................................................................................................... 156 Volume......................................................................................................................................257 Volume control ......................................................................................................................... 37 Volume or filter progressions ............................................................................................. 159 Vpot Controls.......................................................................................................................... 166 VST and DirectX audio plugins ......................................................................................... 206 VST Plug-in Editor............................................................................................................ 85, 131 VST Support ............................................................................................................................... 17
W
Watch more tutorials online... ........................................................................................... 270 What are VST and DirectX plug-ins? ........................................................................ 85, 130 What is MAGIX Music Maker 2014 Premium?................................................................ 13 What's new in MAGIX Music Maker 2014 Premium? ................................................... 13
Z
Zoom ..................................................................................................................................... 21, 33 Zoom buttons............................................................................................................................ 33 Zoom Soundpool and Keyboard.........................................................................................263
www.magix.com
You might also like
- TT DYNAMIC RANGE METER VST Plugin (Windows) METER VST Plugin (Windows)Document14 pagesTT DYNAMIC RANGE METER VST Plugin (Windows) METER VST Plugin (Windows)1Kaboni0% (1)
- Advent BrochureDocument12 pagesAdvent BrochureBrian Richmond0% (2)
- Tremolo and Octave Harmonica MethodDocument6 pagesTremolo and Octave Harmonica MethodJJAOsNo ratings yet
- Manual Samplitude115producer DLV en PDFDocument527 pagesManual Samplitude115producer DLV en PDFrps1610No ratings yet
- Electro MusicDocument9 pagesElectro MusicHelberth AsturiasNo ratings yet
- The EMU Carnaval ReferenceDocument48 pagesThe EMU Carnaval ReferenceRudy PizzutiNo ratings yet
- Ableton - Beat Tools v1.1 (For Ableton Live v9.7.1) (ALP)Document1 pageAbleton - Beat Tools v1.1 (For Ableton Live v9.7.1) (ALP)JonEatonNo ratings yet
- FLPDocument5 pagesFLPeldybayugumilarNo ratings yet
- Protools III ShortcutsDocument2 pagesProtools III ShortcutsEmmanuel TuffetNo ratings yet
- Dark Ambient and Industrial PackDocument2 pagesDark Ambient and Industrial PackmaddabdulNo ratings yet
- Eqs PresonusDocument5 pagesEqs Presonussergioleit100% (2)
- JV-2080 Patch List CommentsDocument9 pagesJV-2080 Patch List Commentsanon_940987082No ratings yet
- Compressor Data SheetsDocument4 pagesCompressor Data SheetszbodinezNo ratings yet
- Synth PresentationDocument19 pagesSynth PresentationKevin ReedNo ratings yet
- Roland TR-909 OMDocument43 pagesRoland TR-909 OMtigerstyle1No ratings yet
- 8dio Ambient Guitar Read MeDocument10 pages8dio Ambient Guitar Read MeMohammad RahimizadeNo ratings yet
- Recording Label IshDocument2 pagesRecording Label IshCharlotte BakerNo ratings yet
- M-Audio Axiom 61 MIDI Controller Axiom 61Document51 pagesM-Audio Axiom 61 MIDI Controller Axiom 61Jonas SouzaNo ratings yet
- Free Mixing VST Plugin Guide by FreshproductiontipsDocument6 pagesFree Mixing VST Plugin Guide by FreshproductiontipsAldy MaulanaNo ratings yet
- Mixing in Stereo - Universal AudioDocument12 pagesMixing in Stereo - Universal AudioAlberto SoriaNo ratings yet
- Samplesound General InfoDocument12 pagesSamplesound General InfoJean Manuel Djeam ChinchilemaNo ratings yet
- Voxos Epic Virtual Choir Keygen Crack PDFDocument4 pagesVoxos Epic Virtual Choir Keygen Crack PDFGeraldNo ratings yet
- Kramer v. Hysteric Glamour PDFDocument23 pagesKramer v. Hysteric Glamour PDFMark JaffeNo ratings yet
- Butch Vig VocalsDocument15 pagesButch Vig VocalsMihaiisvoranuNo ratings yet
- 15 Free Mastering VST PluginsDocument17 pages15 Free Mastering VST Pluginssamuel100% (2)
- Acoustic Treatment 101 - The Ultimate Guide For Home StudiosDocument22 pagesAcoustic Treatment 101 - The Ultimate Guide For Home Studiosdina beri tube100% (1)
- MusicProductionGuide 2013 01 enDocument39 pagesMusicProductionGuide 2013 01 enluca1114No ratings yet
- Majestica 2.0Document22 pagesMajestica 2.0Kyle Hartman MusicNo ratings yet
- Dolby DigitalDocument5 pagesDolby DigitalPratik pagarNo ratings yet
- Superior Drummer Operation ManualDocument58 pagesSuperior Drummer Operation ManualPedro VillaNo ratings yet
- SR-JV80-02 Orchestral Expansion BoardDocument4 pagesSR-JV80-02 Orchestral Expansion BoardRickChiericiNo ratings yet
- Side-Chaining and Key Inputs: Pump Up Your Tracks: Audio Engineering Reference EbookDocument15 pagesSide-Chaining and Key Inputs: Pump Up Your Tracks: Audio Engineering Reference EbookMinecraftNo ratings yet
- 39 Best Free Sampler VST PluginsDocument30 pages39 Best Free Sampler VST PluginsJulio CNo ratings yet
- Studio One 6 Offline Activation Guide ENDocument5 pagesStudio One 6 Offline Activation Guide ENThiago FerrazNo ratings yet
- Xtrah - Sample Genie Q&ADocument4 pagesXtrah - Sample Genie Q&ADon StanNo ratings yet
- Video Mixer Freeware: Download ScreenshotDocument4 pagesVideo Mixer Freeware: Download ScreenshotrrmudidanaNo ratings yet
- Beat JugglingDocument1 pageBeat Jugglingskelleon0% (1)
- #SoundFonts + LinksDocument16 pages#SoundFonts + LinksCrye BiggieNo ratings yet
- MPSG PDFDocument10 pagesMPSG PDFBrett Doc HockingNo ratings yet
- Pro Tools Shortcuts PDFDocument74 pagesPro Tools Shortcuts PDFEvanWinslowNo ratings yet
- Varranger Free 18 PDFDocument4 pagesVarranger Free 18 PDFCharlieNo ratings yet
- 15 Free Reverb VST Plugins - Best Reverb VSTsDocument15 pages15 Free Reverb VST Plugins - Best Reverb VSTsLibyaStar OfficialNo ratings yet
- AKG Brochure 2011Document68 pagesAKG Brochure 2011extiscalinetNo ratings yet
- 60 Minutes To Music: Mid Semester Check Point For Electronic Music Lab by Benjamin AngDocument8 pages60 Minutes To Music: Mid Semester Check Point For Electronic Music Lab by Benjamin AngSteveJonesNo ratings yet
- Addictive Drums ManualDocument28 pagesAddictive Drums Manualspine66No ratings yet
- AlexB - Preamp Colors & SaturationDocument20 pagesAlexB - Preamp Colors & SaturationBryan HendersonNo ratings yet
- Sound Scape OgrDocument10 pagesSound Scape OgrDaniel HarringtonNo ratings yet
- Shortcuts - Ableton Live 11Document11 pagesShortcuts - Ableton Live 11Sebastian SierraNo ratings yet
- Dolby Atmos Home Theater Installation GuidelinesDocument39 pagesDolby Atmos Home Theater Installation GuidelinestostmanNo ratings yet
- Qaffl StudioDocument4 pagesQaffl StudiodradetoxNo ratings yet
- Recording Vocals 1Document4 pagesRecording Vocals 1Alejandro Castañeda RieckhofNo ratings yet
- Audacity Tutorial PDFDocument14 pagesAudacity Tutorial PDFMuhammed AzharudeenNo ratings yet
- Bass RiderDocument16 pagesBass RiderNataliia TopchiiNo ratings yet
- Vo Lume, Pa RT 1: Fiddling With Fa D e R S: by Alex CaseDocument5 pagesVo Lume, Pa RT 1: Fiddling With Fa D e R S: by Alex CaseIDEHALLNo ratings yet
- How To Stereo Master A Song - Mastering The MixDocument23 pagesHow To Stereo Master A Song - Mastering The Mixalfred tuttle0% (1)
- KiwiTechnics KiwiSix Manual v500Document56 pagesKiwiTechnics KiwiSix Manual v500arnaldo.ortega4925No ratings yet
- MusicMaker ManualDocument333 pagesMusicMaker ManualPaco PillNo ratings yet
- Manual Movieedit16pls enDocument411 pagesManual Movieedit16pls enRamamurthy KVNo ratings yet
- Videodeluxe enDocument353 pagesVideodeluxe enMarcin StęplowskiNo ratings yet
- Manual Magix Generation 6Document492 pagesManual Magix Generation 6Mabel Escribano SerranNo ratings yet