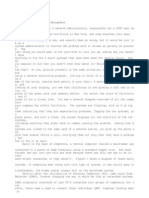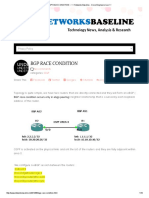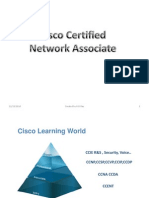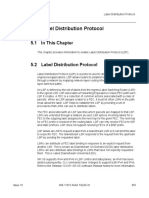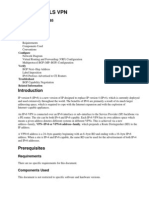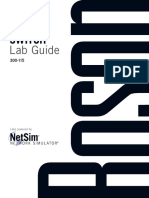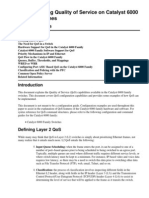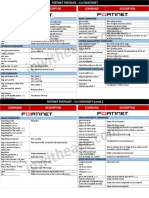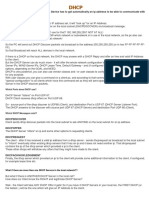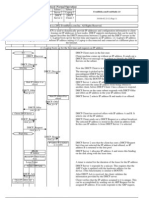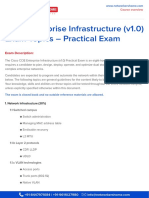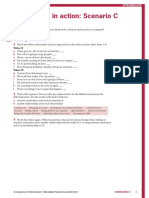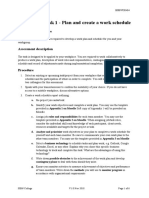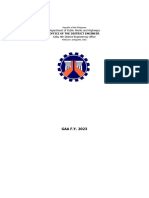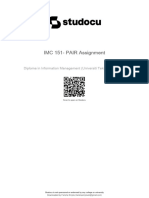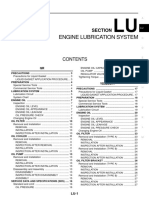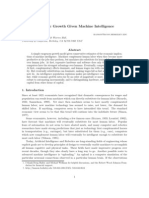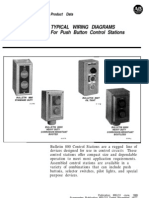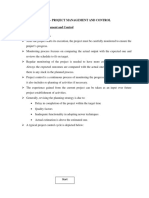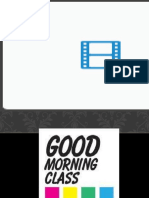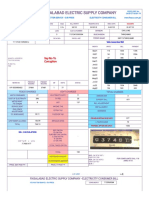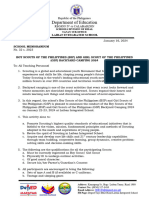Professional Documents
Culture Documents
Mcitp 000001
Mcitp 000001
Uploaded by
Rohit AggarwalOriginal Title
Copyright
Available Formats
Share this document
Did you find this document useful?
Is this content inappropriate?
Report this DocumentCopyright:
Available Formats
Mcitp 000001
Mcitp 000001
Uploaded by
Rohit AggarwalCopyright:
Available Formats
1
MCITP
Microsoft Certified IT Professional Training Notes Windows Server 2008 Active Directory Exam Code 70-640
MCITP
Windows Server 2008 Active Directory 70-640
Lecture No 1
MCITP
Windows Server 2008 Active Directory 70-640
Lecture Outline: 1. 2. 3. 4. 5. 6. What is active directory What is domain controller User login process Windows server 2008 Namespace Windows forest concept Server roles
What is Active Directory:
Active directory is a database or container which can hold different types of network objects like users, groups, organizational units, services like email, ftp, web etc and resources like printers, share folders map drives etc.
Domain Controller:
A domain controller is a server in the network which holds the active directory.
User Login Process:
When a user wants to login to his computer on a domain his user name and password is being sent to the domain controller for the authentication and verification.
MCITP
Windows Server 2008 Active Directory 70-640
Windows Server 2008 Namespace:
Windows server 2008 namespace is name of the domain which is used to connect different computers to the active directory like home.com. User login names are also the part of name space ahmad@home.com
Windows Forest Concept:
The Active Directory framework that holds the objects can be viewed at a number of levels. The forest, tree, and domain are the logical divisions in an Active Directory network. Within a deployment, objects are grouped into domains. The objects for a single domain are stored in a single database (which can be replicated). Domains are identified by their DNS name structure, the namespace. A tree is a collection of one or more domains and domain trees in a contiguous namespace, linked in a transitive trust hierarchy. At the top of the structure is the forest. A forest is a collection of trees that share a common global catalog, directory schema, logical structure, and directory configuration. The forest represents the security boundary within which users, computers, groups, and other objects are accessible.
MCITP
Windows Server 2008 Active Directory 70-640
Server Roles:
In windows server 2008 roles are used to define which services it will be going to provide to the network users like DNS, AD, FTP, Web, DHCP etc.
MCITP
Windows Server 2008 Active Directory 70-640
Lecture No 2
MCITP
Windows Server 2008 Active Directory 70-640
Lecture Outline: 1. 2. 3. 4. Server 2008 installation methods Server 2008 hardware requirements and editions Installation of active directory on DC1 and DC2 Replication between two domain controllers
Server 2008 Installation Methods:
Server 2008 provides 2 types of installation 1. Bare Metal Installation Bare metal installation is used to install server 2008 on hard disk on which no operating system is installed. 2. Upgrade Installation Upgrade installation is used to upgrade from server 2003 to server 2008 operating system. Server 2000 cannot be upgraded to server 2008 operating system.
Note:
Server 2008 hardware requirements and editions:
For the installation of server 2008 the following hardware requirements the shown in the chart given below
MCITP
Windows Server 2008 Active Directory 70-640
Installation of active directory on DC1 and DC2:
The scenario for installation of active directory on DC1 and DC2 is shown above
Note:
For installation of active directory the following items should be configured 1. All the servers should have static IP address 2. The domain administrator account should be renamed and its password should be complex. 3. Both the servers should have connectivity Steps for installing active directory domain services MCITP Windows Server 2008 Active Directory 70-640
9 1. Open Server Manager by clicking the icon in the Quick Launch toolbar, or from the Administrative Tools folder. 2. Wait till it finishes loading, then click on Roles > Add Roles link.
3. In the before you begin window, click Next.
4. In the Select Server Roles window, click to select Active Directory Domain Services and then click next.
MCITP
Windows Server 2008 Active Directory 70-640
10
5. In the Active Directory Domain Services window read the provided information if you want to, and then click Next.
6. In the Confirm Installation Selections, read the provided information if you want to, and then click Next. MCITP Windows Server 2008 Active Directory 70-640
11
7. Wait till the process completes.
8. When it ends, click Close. MCITP Windows Server 2008 Active Directory 70-640
12
9. Going back to Server Manager, click on the Active Directory Domain Services link, and note
that there's no information linked to it, because the DCPROMO command has not been run yet.
10. Now you can click on the DCPROMO link, or read on.
MCITP
Windows Server 2008 Active Directory 70-640
13 a. To run DCPROMO, enter the command in the Run command, or click on the DCPROMO link from Server Manager > Roles > Active Directory Domain Services.
b. Depending upon the question if AD-DS was previously installed or not, the Active Directory Domain Services Installation Wizard will appear immediately or after a short while. Click Next.
MCITP
Windows Server 2008 Active Directory 70-640
14
c. In the Operating System Compatibility window, read the provided information and click next.
d. In the Choosing Deployment Configuration window, click on "Create a new domain in a new forest" and click next.
MCITP
Windows Server 2008 Active Directory 70-640
15 e. Enter an appropriate name for the new domain. Make sure you pick the right domain name, as renaming domains is a task you will not wish to perform on a daily basis. Click Next.
Note:
Do NOT use single label domain names such as "mydomain" or similar. You MUST pick a full domain name such as "mydomain.local" or "mydomain.com" and so on. The wizard will perform checks to see if the domain name is not already in use on the local network.
MCITP
Windows Server 2008 Active Directory 70-640
16
f. Pick the right forest function level. Windows 2000 mode is the default, and it allows the addition of Windows 2000, Windows Server 2003 and Windows Server 2008 Domain Controllers to the forest you're creating.
MCITP
Windows Server 2008 Active Directory 70-640
17
g. The wizard will perform checks to see if DNS is properly configured on the local network. In this case, no DNS server has been configured, therefore, the wizard will offer to automatically install DNS on this server.
Note:
The first DCs must also be a Global Catalog. Also, the first DCs in a forest cannot be a Read Only Domain controller. h. It's most likely that you'll get a warning telling you that the server has one or more dynamic IP Addresses. Running IPCONFIG /all will show that this is not the case, MCITP Windows Server 2008 Active Directory 70-640
18 because as you can clearly see, I have given the server a static IP Address. So, where did this come from? The answer is IPv6. I did not manually configure the IPv6 Address, hence the warning. In a network where IPv6 is not used, you can safely ignore this warning.
i. You'll probably get a warning about DNS delegation. Since no DNS has been configured yet, you can ignore the message and click Yes.
MCITP
Windows Server 2008 Active Directory 70-640
19
j. Next, change the paths for the AD database, log files and SYSVOL folder. For large deployments, carefully plan your DC configuration to get the maximum performance. When satisfied, click Next.
k. Enter the password for the Active Directory Recovery Mode. This password must be kept confidential, and because it stays constant while regular domain user passwords expire (based upon the password policy configured for the domain, the default is 42 days), it does not. This password should be complex and at least 7 characters long. I strongly suggest that you do NOT use the regular administrator's password, and that you write it down and securely store it. Click Next. MCITP Windows Server 2008 Active Directory 70-640
20
l. In the Summary window review your selections, and if required, save them to an unattended answer file. When satisfied, click Next.
MCITP
Windows Server 2008 Active Directory 70-640
21
m. The wizard will begin creating the Active Directory domain, and when finished, you will need to press Finish and reboot your computer.
MCITP
Windows Server 2008 Active Directory 70-640
22
Note:
Now join DC2 to the domain you have created on the DC1, after that run dcpromo.exe on DC2 to install the second domain controller.
Replication between two domain controllers:
After the successful creation of both the domain controllers a user name test is created on the domain controller and that user is also replicated to the additional domain controller after some time as shown in the above diagram.
Note:
In a case if the replication is not working automatically the following command is used for replication Open the command prompt and type the following command C :\> repadmin /syncall
MCITP
Windows Server 2008 Active Directory 70-640
23
Lecture No 3
MCITP
Windows Server 2008 Active Directory 70-640
24 Lecture Outline: 1. Configuration of remote desktop connection on client side operating system
Remote desktop configuration scenario:
Server 2008
Client Computer Request for remote desktop
Server side steps:
1. Go to Control Panel>System>Advanced System Settings
2. Go to Remote tab. 3. Under Remote Assistance, put a check mark on Allow Remote Assistance connections to this computer. MCITP Windows Server 2008 Active Directory 70-640
25 4. Click on apply.
Client side steps:
1. Go to Start>All Programs>Accessories>Remote Desktop Connection
2. Enter the Computer Name or IP address of the computer you wish to connect to.
3. For more connection options, click on Options
MCITP
Windows Server 2008 Active Directory 70-640
26
Note:
Here you can save the connection profile, adjust display properties, run specified programs upon connection, adjust connection bandwidth, etc. For more information on specific tabs, click on Help.
4. Click on Connect 5. Enter your log in credentials of a user account on the remote computer that is allowed to do a remote desktop connection.
MCITP
Windows Server 2008 Active Directory 70-640
27
Lecture No 4
MCITP
Windows Server 2008 Active Directory 70-640
28 Lecture outline: 1. 2. 3. 4. 5. Active directory objects Users, Groups and Organizational Units How to create OUs in AD How to create groups in AD How to create users in AD
Active directory object:
An Active Directory structure is a hierarchical arrangement of information about objects. The objects fall into two broad categories: resources (e.g., printers) and security principals (user or computer accounts and groups). Security principals are assigned unique security identifiers (SIDs). Each object represents a single entity whether a user, a computer, a printer, or a group and its attributes. Certain objects can contain other objects. An object is uniquely identified by its name and has a set of attributes the characteristics and information that the object represents defined by a schema, which also determines the kinds of objects that can be stored in Active Directory.
Users, groups and organizational units:
Organizational Units are called container objects since they help to organize the directory and can contain other objects including other OUs. The basic unit of administration is now organizational units rather than domains. Organizational units allow the creation of sub domains which are also called logical domains. Microsoft recommends that there should never be more than 10 levels or organizational unit nesting. 1. Organizational Unit - Used to create a hierarchy of AD objects into logical business units. Other organizational units may be contained inside organizational units. 2. User - Individual person 3. Group - Groups of user accounts. Groups make user management easier. 4. Computer - Specific workstations. 5. Contact - Administrative contact for specific active directory objects. 6. Connection - A defined one direction replication path between two domain controllers making the domain controllers potential replication partners. These objects are maintained on each server in "Active Directory Sites and Services". 7. Shared folder - Used to share files and they map to server shares. 8. Printer - Windows NT shared printers are not published automatically. 9. Site - A grouping of machines based on a subnet of TCP/IP addresses. An administrator determines what a site is. Sites may contain multiple subnets. There can be several domains in a site. For example, an organization may have branches around the city they are located in. Each location may be a site.
MCITP
Windows Server 2008 Active Directory 70-640
29
How to create OUs in AD:
1. Click on Start button and go to Administrative Tools. 2. From the appeared menu click on Active Directory Users and Computers and from the opened snap-in right click on the name of the domain. 3. From the appeared menu list point the mouse to New and from the available submenu click on Organizational Unit. 4. On New Object Organizational Unit box type in the name of the organizational unit in Name text box and click on Ok button to create the new OU.
How to create groups in AD:
1. Click on Start button and go to Administrative Tools. 2. From the appeared menu click on Active Directory Users and Computers and from the opened snap-in right click on the name of the domain. 3. From the appeared menu list point the mouse to New and from the available submenu click on Group. 4. On New Object Group box type in the name of the group in Name text box and click on Ok button to create the new group.
MCITP
Windows Server 2008 Active Directory 70-640
30
How to create users in AD:
There are two ways of creating users in AD 1. Graphical method 2. Command line method (for bulk creation of users) 1. Graphical Method a. Open up Server Manager
MCITP
Windows Server 2008 Active Directory 70-640
31 b. Next we will open up the Roles section, next to Active Directory Users and Computers section and finally the Active Directory Users and Computers. You should now see your domain name.
c. We are going to click on our Users section where we are going to create a new User Account. To do so, right-click on the blank section, point to New and select User.
MCITP
Windows Server 2008 Active Directory 70-640
32 d. In this window you need to type in the users first name, middle initial and last name. Next you will need to create a users logon name. In our example we are going to create a user account for Billy Miles and his logon name will be bmiles. When done, click on the Next button.
e. In the next window you will need to create a password for your new user and select appropriate options. In our example we are going to have the user change his password at his next logon. You can also prevent a user from changing his password, set the password so that it will never expire or completely disable the account. When you are done making your selections, click the Next button.
MCITP
Windows Server 2008 Active Directory 70-640
33
f. And finally, click on the Finish button to complete the creation of new User Account.
2. Command line method For bulk creation of users in AD a dos command is used add users 1. Open the notepad and type the following command MCITP Windows Server 2008 Active Directory 70-640
34
ds add user cn= %1, ou=child ou, ou=parent ou, dc=domain name, dc=com fn %2 ln %3 pwd abc123* -mustchpwd yes 2. 3. 4. 5. Save the file adduset.bat Now open the command prompt and go to the directory where this file is saved Type adduser.bat user login name user first name user last name Users will be added to the AD
Creating a bunch of users at once 1. Copy and paste the first and last names of your users into the Add Users Info Here sheet 2. Type the Child OU name and Auto fill it down. 3. Type the Parent OU name and Auto fill it down. 4. Go to Mass User Creation Script Source and check to see if the domain name and suffix are correct. If not, fill in correct value on the first line and Auto fill down. 5. On the Save this sheet as text file sheet, make sure to auto fill for all required user names. 6. Go to File--> Save As and save the sheet in a convenient place, making sure to select Formatted Text (Space Delimited) as the file type 7. Take your .prn file rename it to something like .bat 8. Post to your server and run it at the command line.
MCITP
Windows Server 2008 Active Directory 70-640
35
Lecture No 5
MCITP
Windows Server 2008 Active Directory 70-640
36 Lecture outline: 1. 2. 3. 4. NTFS permissions NTFS permissions v/s share permissions How to share Mapping network drives
NTFS permissions:
NTFS (New Technology File System) is the standard file system of Windows NT, including its later versions Windows 2000, Windows XP, Windows Server 2003, Windows Server 2008, Windows Vista, and Windows 7. NTFS supersedes the FAT file system as the preferred file system for Microsofts Windows operating systems. NTFS has several improvements over FAT and HPFS (High Performance File System) such as security access control lists (ACL). Administrators can use the NTFS utility to provide access control for files and folders, containers and objects on the network as a type of system security. Known as the Security Descriptor, this information controls what kind of access is allowed for individual users and groups of users.
NTFS permissions v/s share permissions:
As mentioned earlier, shared permissions only apply to shares that you connect to over the network. As well, share permissions work over NTFS permissions. NTFS permissions apply both locally and across the network. A share is another name for a shared network folder. There are only 3 types of share permissions: Read View folder names and attributes; view file names and attributes; view file data; execute applications. 2. Change View, create, delete or change folders, folder names and attributes (except permissions); view, create, delete or change files, file names and attributes (except permissions); view, create, delete or change file data; execute applications. 3. Full control Perform all functions allowed by change permission; edit permissions and take ownership of files.
1.
How to share:
To share data in the form of folders and newly added console named share and storage management console is used to open the SSM 1. Go to Start 2. Administrative Tools MCITP Windows Server 2008 Active Directory 70-640
37 3. Share and Storage Management.
4. From the Action pane, choose Provision Share to start the wizard. 5. The first screen of the wizard asks you to specify the location that you would like to share. Use the Browse button to do so. For this example, I'm sharing the C:\StorageReports folder. 6. Any time you open up access to a resource, you should limit who can access that resource to just those that require access. On the NTFS Permissions page of the wizard, you can opt to keep the default NTFS permissions or change permissions depending on your needs. In Figure I, note that I've shown both the NTFS Permissions page as well as the Edit Permissions dialog box to give you a look at how to change permissions. If you want to change permissions, in the Permissions for dialog box click the Add button, select the user that should be added to the permissions list and choose the appropriate permissions.
MCITP
Windows Server 2008 Active Directory 70-640
38
4. The next step of the wizard asks you to choose the protocol(s) allowed to access the share. If you've opted to install the NFS portion of the File Services role, the NFS option will be available. If not, just SMB (Server Message Block), the Windows default, is available. The Share name field is automatically populated with the name of the folder you selected. 5. On the SMB Settings page, provide a description of the share that will show up when people browse the server. Lower on the page, note the advanced settings area. If you want to change these settings, click the advanced button. Figure J shows you the advanced options page. On the Advanced page, note the Enable access-based enumeration checkbox. Accessbased enumeration was introduced in an add-on in previous versions of Windows Server and brings to Windows the ability to limit user's visibility to just the folders that the user has rights to see.
MCITP
Windows Server 2008 Active Directory 70-640
39
6. Next up SMB permissions. On the SMB Permissions page, decide how you want users to be able to access the resource over the network. Note that this set of permissions is separate from the NTFS permissions you worked with previously. The SMB permissions (also called share permissions) are combined with NTFS permissions and the most restrictive permissions will apply. I recommend that you simply set SMB permissions to Administrators have Full Control; all other users and groups have only Read access and Write access and use just NTFS permissions to limit access. 7. On the review page, review your selections and click the Create button. When you're done, choose the Shares tab in the main console. You should see your new share listed, as shown in Figure K.
Mapping network drives:
In order to map a network drive on server 2008 the follow the steps 1. 2. 3. 4. Make a new folder on any of the drive Share that folder over the network with the appropriate NTFS permissions Open my computer and click on the option named map network drive Give the UNC name of the share folder and then click finish
MCITP
Windows Server 2008 Active Directory 70-640
40
Lecture No 6
MCITP
Windows Server 2008 Active Directory 70-640
41 Lecture outline: 1. What is group policy 2. Policy setting order 3. Group policy management console to apply group policy
What is group policy:
Group Policy is a feature of the Microsoft Windows NT family of operating systems. Group Policy is a set of rules which control the working environment of user accounts and computer accounts. Group Policy provides the centralized management and configuration of operating systems, applications and users' settings in an Active Directory environment. In other words, Group Policy in part controls what users can and cannot do on a computer system. Although Group Policy is more often seen in use for enterprise environments, it is also common in schools, smaller businesses and other kinds of smaller organizations. Group Policy is often used to restrict certain actions that may pose potential security risks, for example: to block access to the Task Manager, restrict access to certain folders, disable the downloading of executable files and so on.
Policy setting order:
Group policies are processed in the following order: 1. Local Group Policy objects - This applies to any settings in the computer's local policy (accessed by running gpedit.msc). Previous to Windows Vista, there was only one local group policy stored per computer. There are now individual group policies settable per account of a Windows Vista and 7 machine 2. Site - Next the computer processes any group policies that are applied to the site the computer is currently in. If multiple policies are linked to a site these are processed in the order set by the administrator using the Linked Group Policy Objects tab, policies with the lowest link order are processed last and have the highest precedence. 3. Domain - Any policies applied at the domain level (default domain policy) are processed next. If multiple policies are linked to a domain these are processed in the order set by the administrator using the Linked Group Policy Objects tab, policies with the lowest link order are processed last and have the highest precedence. 4. Organizational Unit - Last group policies assigned to the organizational unit that contains the computer or user are processed. If multiple policies are linked to an organizational unit these are processed in the order set by the administrator using the Linked Group Policy Objects tab, policies with the lowest link order are processed last and have the highest precedence.
MCITP
Windows Server 2008 Active Directory 70-640
42
Group policy management console to apply group policy:
Group policy management console is a toll which is used to manage the group policies in a more effective and efficient way. GPMC is by default installed in server 2008 . 1. To open the GPMC, click Start, click Administrative Tools, and then click Group Policy Management. 2. In the GPMC console tree, expand Group Policy Objects in the forest and domain containing the GPO that you want to edit. 3. Right-click the GPO that you want to edit, and then click Edit. 4. Select the appropriate policy which you want to apply to an OU. 5. Link the newly created GPO to the OU. 6. Open command prompt and use the following to update the group policy settings to all the domain users C :\> gpupdate \force
MCITP
Windows Server 2008 Active Directory 70-640
43
Lecture No 7
MCITP
Windows Server 2008 Active Directory 70-640
44 Lecture outline: 1. How to exempt a user or group from the group policy
How to exempt a user or group from the group policy:
To exempt a user or group from the group policy use the following process 1. Open the Group Policy Object that you want to apply an exception and then click on the Delegation tab and then click on the Advanced button.
2. Click on the Add button and select the group (recommended) that you want to exclude from having this policy applied.
MCITP
Windows Server 2008 Active Directory 70-640
45
3. In this example I am excluding the Users GPO Exceptions group for this policy. Select this group in the Group or user names list and then scroll down the permission and tick the Deny option against the Apply Group Policy permission.
MCITP
Windows Server 2008 Active Directory 70-640
46
Lecture No 8
MCITP
Windows Server 2008 Active Directory 70-640
47 Lecture outline: 1. Loop back processing in group policy 2. How to map network drive
Loop back processing in group policy:
As we know group policy has two main configurations, user and computer. Accordingly, the computer policy is applied to the computer despite of the logged user and the user configuration is applied to the user despite of the computer he is logged on. For example we have a Domain, this Domain has two different organizational units (OU) Green and Red, Green OU contains a Computer account and Red OU contains User account. The Green policy, which has settings Computer Configuration 2 and User Configuration 2, is applied to the OU with the computer account. The Red policy, which has settings Computer Configuration 1 and User Configuration 1, is applied to the OU with the User account. If you have a look at the picture below it will become clearer .
MCITP
Windows Server 2008 Active Directory 70-640
48 If Loopback processing of Group Policy is not enabled and our User logs on to our Computer, the following is true:
As we can see from the picture, the User gets Computer Configuration 2 and User Configuration 1. This is absolutely standard situation, where policies are applied according to the belonging to the OU. User belongs to the Red OU, he gets the Red User configuration 1accordingly. Now lets enable the Loopback processing of Group Policy for the Green OU. In this case if the User logs on to the Computer, the policies applied in the following way:
MCITP
Windows Server 2008 Active Directory 70-640
49 As we can see, now the User is getting User Configuration 2 despite of the fact that he belongs to the Red OU. So, what has happened in this scenario, the User Configuration 1 was replaced with the User Configuration 2, i.e. with the configuration applied to the Computer account. As you have probably noticed, the picture above says Loopback in replace mode. I have to mention that the Loopback processing of Group Policy has two different modes, Replace and Merge. It is obvious that Replace mode replaces User Configuration with the one applied to the Computer, whereas Merge mode merges two User Configurations.
In Merge mode, if there is a conflict, for example two policies provide different values for the same configuration setting, the Computers policy has more privilege. For example in our scenario, in case of the conflict the User Configuration 2 would be enforced. In the real work environment Loopback processing of Group Policy is usually used on Terminal Servers. For example you have users with enabled folder redirection settings, but you do not want these folder redirection to work when the users log on to the Terminal Server, in this case we enable Loopback processing of Group Policy in the Policy linked to the Terminal Servers Computer account and do not enable the folder redirection settings. In this case, once the User logged on to the Terminal Server his folder redirection policy will not be applied.
How to map network drive:
In server 2008 Microsoft introduced a new way of mapping network drives which provides administrators to quickly and easily map a network drive. Also there is no need to write a script as in the server 2003.
MCITP
Windows Server 2008 Active Directory 70-640
50 1. Public drive mappings Producing a Group Policy Preference item to create public drive mappings is simple. The GPO containing the preference item is typically linked to higher containers in Active Directory, such as a domain or a parent organizational unit.
Newly created Group Policy objects apply to all authenticated users. The drive map preference items contained in the GPO inherits the scope of the GPO; leaving us to simply configure the preference item and link the GPO. We start by configuring the drive map preference item by choosing the Action of the item. Drive map actions include Create, Replace, Update, and Delete. These are the actions commonly found in most preference items. Create and Delete actions are self-explanatory. The compelling difference between Replace and Update is that Replace deletes the mapped drive and then creates a new mapped drive with the configured settings. Update does NOT delete the mapped drive-- it only modifies the mapped drive with the new settings. Group Policy Drive Maps use the drive letter to determine if a specific drive exists. The preceding image shows a Drive Map preference item configure with the Replace action. The configured location is a network share named data; hosted by a computer named hq-con-srv-01. The configured drive letter is the G drive. All other options are left at their defaults. This GPO is linked at the contoso.com domain.
MCITP
Windows Server 2008 Active Directory 70-640
51 2. Inclusive drive mapping Inclusive drive mappings are drives mapped to a user who is a member of (or included) in a specific security group. The most common use for inclusive drive maps is to map remote data shares in common with a specific sub set of users, such as accounting, marketing, or human resources. Configuring an inclusively mapped drive is the same as a public drive mapping, but includes one additional step. The following image shows us configuring the first part of an inclusive drive mapping preference item.
Configuring the first part of an inclusive drive mapping preference item does not make it inclusive; it does the work of mapping the drive. We must take advantage of item-level targeting to ensure the drive mapping items works only for users who are members of the group. We can configure item level targeting by clicking the Targeting button, which is located on the Common tab of the drive mapping item. The targeting editor provides over 20 different types of targeting items. We're specifically using the Security Group targeting item.
MCITP
Windows Server 2008 Active Directory 70-640
52
Using the Browse button allows us to pick a specific group in which to target the drive mapping preference item. Security Group targeting items accomplishes its targeting by comparing security identifiers of the specified group against the list of security identifiers with the security principal's (user or computer) token. Therefore, always use the Browse button when selecting a group; typing the group name does not resolve the name to a security identifier.
MCITP
Windows Server 2008 Active Directory 70-640
53
The preceding screen shows a properly configured, inclusive targeting item. A properly configured security group targeting item shows both Group and SID fields. The Group field is strictly for administrative use (we humans recognize names better than numbers). The SID field is used by the client side extension to determine group membership. We can determine this is an inclusive targeting item because of the text that represents the item within the list. The word is in the text "the user is a member of the security group CONTOSO\Management." Our new drive map item and the associated inclusive targeting item are now configured. We can now link the hosting Group Policy object to the domain with confidence that only members of the Management security group receive the drive mapping. We can see the result on a client. The following image shows manager Mike Nash's desktop from a Windows Vista computer. We can see that Mike receives two drive mappings: the public drive mapping (G: drive) and the management drive mapping (M: drive).
MCITP
Windows Server 2008 Active Directory 70-640
54
Lecture No 9
MCITP
Windows Server 2008 Active Directory 70-640
55 Lecture outline: 1. How to install software on more than one computer 2. Steps for software installation
How to install software on more than one computer:
An .msi file for installation 1. 2. 3. 4. Try to get an .msi version of a software package if at all possible. You cant just install .exe files without repackaging them into .msi. There are several .msi packaging utilities out there if you need them. There is an alternative installation package called a Zap package.
A Shared folder for the software to live in that all your Users and Computers have at least Read access to. A new GPO linked to the appropriate OU. You can set up a Software Installation GPO for Users or Computers 1. If you set it up for specific Users or User Groups, you can publish the software so they can install it on demand. 2. You can also assign the software so it installs on the next client restart. 3. If you set up the GPO on the Computers side, you cant publish only assign 4. Use your best judgment based on who needs the software and when picking which side of a GPO to use for Software Installs.
Steps for software installation:
1. 2. 3. 4. 5. 6. 7. 8. Create a new Shared folder on your data server named Software. Create a folder inside Software named Foxit and put the Foxit.msi package there. Create a new GPO and link it to the appropriate OU. Name it FoxitInstall. In the Computers section of the GPO, well go to the Software Settings under Policies to get to the Software Installation settings. Create a new Package by right-clicking and selecting new package. Select the .msi file and select any Options. Run gpupdate /force from the Server (or wait for the Refresh Interval) Have your users reboot their client machines.
MCITP
Windows Server 2008 Active Directory 70-640
56
Lecture No 10
MCITP
Windows Server 2008 Active Directory 70-640
57 Lecture outline: 1. Domain Password Policies 2. Fine Grained Password 3. Steps for configuring fine grained password policies
Domain Password Policies:
1. Normally, the Password Policy is set for all users at the Domain level. 2. The default settings are usually good enough. 3. Complexity requirements are enforced when passwords are changed or created. Password Complexity Requirements: 1. Not contain the user's account name or parts of the user's full name that exceed two consecutive characters 2. Be at least six characters in length 3. Contain characters from three of the following four categories: English uppercase characters (A through Z) English lowercase characters (a through z) Base 10 digits (0 through 9) Non-alphabetic characters (for example $, #, %)
Fine Grained Password
1. Normally you only have one Password Policy Setting in your entire domain, but by creating Password Setting Objects you can specify multiple password policies for individual users or for the Groups that users are part of. 2. Your Domain Functional Level must be at a Server 2008 level (all your Domain Controllers must be Server 2008) 3. Well need to go into ADSI Edit to create Password Policy objects, and link them to the User Account or Group.
Steps for configuring fine grained password policies:
To start with the fine grained password policies go to 1. 2. 3. 4. 5. 6. Administrative Tools - ADSI Edit Actions then Connect DC=domain, DC=com CN=System CN=Password Settings Container Right click select new object
MCITP
Windows Server 2008 Active Directory 70-640
58
7. In the Create Object dialog box, PasswordSettings, and then click Next.
under Select
a class,
click msDC-
MCITP
Windows Server 2008 Active Directory 70-640
59 8. In the Create Object dialog box, enter SpecialAdmins in the Value field, and then click Next.
9. For the msDS-PasswordSettingsPrecedence value, enter 1, and then click Next
MCITP
Windows Server 2008 Active Directory 70-640
60 10. For the msDS-PasswordReversibleEncryptionEnabled value, enter false, and then click Next
11. For the msDS-PasswordHistoryLength value, enter 24, and then click Next
MCITP
Windows Server 2008 Active Directory 70-640
61 12. For the msDS-PasswordComplexityEnabled value, click Next enter false, and then
13. For the msDS-MinimumPasswordLength value, enter 12, and then click Next
MCITP
Windows Server 2008 Active Directory 70-640
62 14. For the msDS-MinimumPasswordAge, enter 1:00:00:00, and then click Next
15. For the msDS-MaximumPasswordAge, enter 30:00:00:00, and then click Next
MCITP
Windows Server 2008 Active Directory 70-640
63 16. For the msDS-LockoutThreshold, enter 3, and then click Next
17. For the msDS-LockoutObservationWindow, click Next
enter 0:00:30:00,
and
then
MCITP
Windows Server 2008 Active Directory 70-640
64 18. For the msDS-LockoutDuration, enter (never), and then click Next, then click Finish
19. Right-click on CN=SpecialAdmins in select Properties
the
console
tree,
and
then
MCITP
Windows Server 2008 Active Directory 70-640
65 20. On the CN=SpecialAdmins Properties window, PSOAppliesTo attribute, and then click the Edit button select the msDS-
21. On the Multi-valued Distinguished Name With Security Editor window, click on the Add Windows Account button
Principal
MCITP
Windows Server 2008 Active Directory 70-640
66 22. On the Select Users, Computers, or Groups window, enter SpecialAdmins in the Enter the object names to select field, and then click OK
23. Click OK on the Multi-valued Distinguished Name With Security Principal Editor window 24. Click OK on the CN=SpecialAdmins Properties window
MCITP
Windows Server 2008 Active Directory 70-640
67
Lecture No 11
MCITP
Windows Server 2008 Active Directory 70-640
68 Lecture outline: 1. Providing Permissions to an Account for Administrative Tasks 2. Installation of VSAT on client side
Providing Permissions to an Account for Administrative Tasks:
To give a user rights to perform some of the administrative tasks the following stuff should be used 1. Use the Delegation of Control Wizard 2. Add a user to one (or more) of the Built-In Groups so he can do administrative tasks without having to be an Administrator. The Delegation Wizard cant provide everything, so youll have to also use some additional Groups to provide some more permission to a user. The detail of different groups has been shown in the chart below.
Installation of VSAT on client side:
Giving a user the Remote Control for AD Users and Computers 1. So now that user actually can do some administrative tasks, lets make it a little easier for him to get to the Servers without even having to use Remote Desktop. 2. The Remote Server Administration Tools for Windows7 is a collection of MMC tools that allows you to administer most of the standard Server tasks without having to use Remote Desktop or actually be at the Server. 3. Its super easy to download and install, but you have to go into Control panel and enable it.
MCITP
Windows Server 2008 Active Directory 70-640
69
Lecture No 12
MCITP
Windows Server 2008 Active Directory 70-640
70 Lecture outline: 1. Creating backup 2. Windows server 2008 built in tools for backup
Creating backup:
In information technology, a backup or the process of backing up is making copies of data which may be used to restore the original after a data loss event. Backups have two distinct purposes. The primary purpose is to recover data after its loss, be it by data deletion or corruption. Data loss is a very common experience of computer users. 67% of internet users have suffered serious data loss. The secondary purpose of backups is to recover data from an earlier time, according to a user-defined data retention policy, typically configured within a backup application for how long copies of data are required.
Windows server 2008 built in tools for backup:
Main tools built into Server 2008 for backup are 1. Windows Server Backup A GUI (Graphical User Interface) tool that creates simple backups (replaces NTBackup). Windows Server Backup is a Feature that you must install before using it doesnt install automatically. It only Back up to a Shared Folder (Network Attached Storage) or to DVD Backs up entire Volumes Overwrites previous backups if you backup to the same shared folder over and over Its great for simple backups for small organizations To install Windows Server Backup go to Server Manager, Add Features and Windows Server Backup 2. Wbadmin WBADMIN is a command line that provides more power to your backup options It can run a one-time backup It can schedule regular backups It can back up your System State which includes all the guts of your DC: o Registry o Boot files o System Files o AD Directory Services database o SYSVOL directory MCITP Windows Server 2008 Active Directory 70-640
71 System State data can be restored using WBADMIN or using the graphical Windows Server Backup
To create a wbadmin backup type the following command at command prompt C:\>wbadmin systemstatebackup backuptarget :Driveletter:
3. Ntdsutil An extremely powerful tool to do advance backup operations (and a lot more) specifically for Active Directory files and database NTDSUTIL is specifically for AD, and not so much backing up your whole Server. In terms of creating Backup Media, it can create IFM (Install from Media) media for faster creation (or re-creation, as the case may be) of a Domain Controller. Its an interactive tool, providing different commands depending on what Context its used in. When used in conjunction with media created by Wbadmin or Windows Server Backup, it can allow you to restore Active Directory Objects like entire OUs. It can also take Snapshots of your Active Directory Database so you can see how your AD looks over To create an Ntdsutil backup type the following sequence of commands at command prompt C :\>ntdsutil Ntdsutil: ifm Ntdsutil: activate instance ntds Ifm: create sysvol full D:\ifm
MCITP
Windows Server 2008 Active Directory 70-640
You might also like
- CISCO ASA HairpinningDocument7 pagesCISCO ASA Hairpinningjsinghengineer1No ratings yet
- Electromagnetic Lab Write-UpDocument5 pagesElectromagnetic Lab Write-Upapi-375748727No ratings yet
- PK (MCITP) NotesDocument90 pagesPK (MCITP) NotesArchit SharmaNo ratings yet
- CISCO ASA - DNS DoctoringDocument6 pagesCISCO ASA - DNS Doctoringjsinghengineer1No ratings yet
- IPsec VPN Troubleshooting PDFDocument2 pagesIPsec VPN Troubleshooting PDFnsaran100% (1)
- Ccnpv7.1 Switch Lab5-1 Ivl-Routing InstructorDocument20 pagesCcnpv7.1 Switch Lab5-1 Ivl-Routing InstructorAustin GriffithNo ratings yet
- IPsec Quick and DirtyDocument4 pagesIPsec Quick and Dirtysgopal7No ratings yet
- Routing Protocols: Dalya A.Alrahim AljuboriDocument45 pagesRouting Protocols: Dalya A.Alrahim AljuboriFatima100% (1)
- Cisco ASA Static NAT ConfigurationDocument3 pagesCisco ASA Static NAT ConfigurationSon Tran Hong NamNo ratings yet
- 20347A Enabling and Managing Office 365Document89 pages20347A Enabling and Managing Office 365Sasi KanthNo ratings yet
- Cisco Ccna Icnd PPT D20S09L02Document29 pagesCisco Ccna Icnd PPT D20S09L02AMIT RAJ KAUSHIKNo ratings yet
- Mcse PracticalsDocument29 pagesMcse Practicalsarzoo105100% (1)
- DNS Interview Questions and AnswersDocument4 pagesDNS Interview Questions and AnswersRavi SankasrNo ratings yet
- CMIP Vs SNMP Network Management ProtocolsDocument6 pagesCMIP Vs SNMP Network Management Protocolskaushik_1991No ratings yet
- How To: Netscaler 10.1 Deployment Part 1: Initial Config: July 1, 2013 AdamDocument39 pagesHow To: Netscaler 10.1 Deployment Part 1: Initial Config: July 1, 2013 AdamSanjiv KumarNo ratings yet
- Linux Practical PDFDocument96 pagesLinux Practical PDFRanabir BasakNo ratings yet
- BGP RACE CONDITION - Networks Baseline - Cisco Engineers LiveDocument10 pagesBGP RACE CONDITION - Networks Baseline - Cisco Engineers LiveMatt CarterNo ratings yet
- CcnaDocument324 pagesCcnapratik11886100% (2)
- Troubleshooting Guide For Wireless ClientsDocument22 pagesTroubleshooting Guide For Wireless ClientsLeonardo SuarezNo ratings yet
- The BGP Null Route Trick - Ravi KDocument5 pagesThe BGP Null Route Trick - Ravi Kravi kantNo ratings yet
- 5 Label Distribution Protocol: 5.1 in This ChapterDocument132 pages5 Label Distribution Protocol: 5.1 in This Chapterravi kantNo ratings yet
- 2 Securing Network DevicesDocument1 page2 Securing Network DevicesQuang AnhNo ratings yet
- Husain CCNA NotesDocument386 pagesHusain CCNA NotesmuqarrabhusainNo ratings yet
- 1.what Is MPLSDocument8 pages1.what Is MPLSZeus TitanNo ratings yet
- CCIE RS Quick Review Kit Ver2 Vol1 PDFDocument40 pagesCCIE RS Quick Review Kit Ver2 Vol1 PDFDinh Truong CongNo ratings yet
- EIGRPDocument90 pagesEIGRPТијана Илић100% (1)
- Group Policy Interview Questions and Answers-2Document3 pagesGroup Policy Interview Questions and Answers-2Srinivas KumarNo ratings yet
- Ipv6 Over Mpls VPN 00Document7 pagesIpv6 Over Mpls VPN 00abc101014No ratings yet
- Yasser Auda CCIEv5 Unprotected GRE Tunnel, Protected GRE Tunnel With IPsec - VTIDocument7 pagesYasser Auda CCIEv5 Unprotected GRE Tunnel, Protected GRE Tunnel With IPsec - VTIMd. Rashedul AlamNo ratings yet
- ASA Firewall Interview Questions and Answers (CCIE) - Networker Interview PDFDocument8 pagesASA Firewall Interview Questions and Answers (CCIE) - Networker Interview PDFBhupendar SinghNo ratings yet
- Dns and Active Directory IntegrationDocument26 pagesDns and Active Directory Integrationthebe09No ratings yet
- Sample SWITCH LabsDocument24 pagesSample SWITCH LabsAlex MachadoNo ratings yet
- BGPDocument61 pagesBGPzakia osmaniNo ratings yet
- Network Administration 2k3Document218 pagesNetwork Administration 2k3anushkadhavaleNo ratings yet
- OspfDocument52 pagesOspfRamana RongalaNo ratings yet
- Vsphere Esxi Vcenter Server 60 Networking GuideDocument242 pagesVsphere Esxi Vcenter Server 60 Networking Guideพูลพิพัฒน์ สุขเกษมNo ratings yet
- Mcse NWDocument59 pagesMcse NWKumarecit100% (1)
- 4 Filter Policies: 4.1 ACL Filter Policy OverviewDocument48 pages4 Filter Policies: 4.1 ACL Filter Policy Overviewravi kantNo ratings yet
- CCNP Route (642-902)Document12 pagesCCNP Route (642-902)Mashiur NayanNo ratings yet
- ACI Multi-Pod Upgrade MOP - Adecco v.05Document71 pagesACI Multi-Pod Upgrade MOP - Adecco v.05ravi kantNo ratings yet
- Understanding Quality of Service On Catalyst 6000 Family SwitchesDocument39 pagesUnderstanding Quality of Service On Catalyst 6000 Family SwitcheszhreniNo ratings yet
- DB2 SQL TuningDocument53 pagesDB2 SQL TuningSuresh VanamalaNo ratings yet
- Fortigate CheatsheetsDocument2 pagesFortigate CheatsheetsRaneesh RamesanNo ratings yet
- Cisco ISE ComplianceDocument73 pagesCisco ISE Complianceshadab umairNo ratings yet
- IGP Redistribution Part1Document82 pagesIGP Redistribution Part1Mauro NuñezNo ratings yet
- DHCPDocument2 pagesDHCPshaikNo ratings yet
- The CISCO IP Routing Process: White PaperDocument18 pagesThe CISCO IP Routing Process: White PapersoennekerNo ratings yet
- DHCP SnoopingDocument35 pagesDHCP SnoopingDouglas Da Silva BeneditoNo ratings yet
- How Do Prefix List WorkDocument18 pagesHow Do Prefix List WorkYusuf MahmoudNo ratings yet
- Mcse 2012Document344 pagesMcse 2012KumarecitNo ratings yet
- CCNA SEC NotesDocument41 pagesCCNA SEC NotesSuman KumarNo ratings yet
- 24 - Single-Area OSPFv2 ConfigurationDocument60 pages24 - Single-Area OSPFv2 ConfigurationJana MassadehNo ratings yet
- Linux ImpDocument33 pagesLinux ImpshikhaxohebkhanNo ratings yet
- Cisco ASA NAT Port ForwardingDocument2 pagesCisco ASA NAT Port ForwardingSon Tran Hong NamNo ratings yet
- Group Policy Management Interview Questions and AnswersDocument3 pagesGroup Policy Management Interview Questions and AnswersksrpirammaNo ratings yet
- Configuring HSRP (Hot Standby Routing Protocol)Document3 pagesConfiguring HSRP (Hot Standby Routing Protocol)Sushil SharmaNo ratings yet
- Cisco Switch ConfigurationDocument3 pagesCisco Switch ConfigurationKalp SengarNo ratings yet
- DHCP Client DORA ProcessDocument3 pagesDHCP Client DORA ProcessDhaya NithiNo ratings yet
- CCIE Enterprise - Syllabus PDFDocument12 pagesCCIE Enterprise - Syllabus PDFNETWORKERS HOMENo ratings yet
- Arduino Robot Arm TFCDDocument10 pagesArduino Robot Arm TFCDNelson MendivelsoNo ratings yet
- In Company 3.0 Intermediate in Action Video Worksheet - Scenario Worksheet CDocument2 pagesIn Company 3.0 Intermediate in Action Video Worksheet - Scenario Worksheet CAma GavNo ratings yet
- A-SME Platinum Brochure (SST) 20180901 v1Document64 pagesA-SME Platinum Brochure (SST) 20180901 v1khamini dilly kannan100% (1)
- BSBWOR404 Assessment Task 1Document6 pagesBSBWOR404 Assessment Task 1SearaNo ratings yet
- DisabilityDocument34 pagesDisabilitymeghnaumNo ratings yet
- MorphingDocument16 pagesMorphingSahil BansalNo ratings yet
- Wolfram Von Eschenbach - ParzivalDocument324 pagesWolfram Von Eschenbach - ParzivalStanley Castro100% (1)
- Road Slope Protection and Flood Control Pow Template Rev. 9Document183 pagesRoad Slope Protection and Flood Control Pow Template Rev. 9Christian Jahweh Sarvida SabadoNo ratings yet
- Sheila Mae Seville CVDocument1 pageSheila Mae Seville CVc21h25cin203.2hc1No ratings yet
- Cesc 10021 BomDocument91 pagesCesc 10021 Bomsitam_nitj4202No ratings yet
- IMC 151 - PAIR AssignmentDocument37 pagesIMC 151 - PAIR Assignmentfarishaemylia40No ratings yet
- Shakila L Green ResumeDocument4 pagesShakila L Green Resumeapi-275476844No ratings yet
- MSTE Nov 2021 Licensure Exam - (2) - 220425 - 092318Document155 pagesMSTE Nov 2021 Licensure Exam - (2) - 220425 - 092318Chantal Faye GacusanNo ratings yet
- Energy Statistics - Power Generation of IPGCL - PPCL: by - Aditi JainDocument16 pagesEnergy Statistics - Power Generation of IPGCL - PPCL: by - Aditi JainknochoutNo ratings yet
- PH.D - Synopsis - M. Praveen KumarDocument12 pagesPH.D - Synopsis - M. Praveen KumaralexabcdxyzNo ratings yet
- !why Is My Spaghetti Sauce Always Bland and Boring - CookingDocument1 page!why Is My Spaghetti Sauce Always Bland and Boring - CookingathanasiusNo ratings yet
- Sample Follow-Up LettersDocument2 pagesSample Follow-Up LettersMhira AlmeroNo ratings yet
- Judicial Review CSGDocument13 pagesJudicial Review CSGSushmaNo ratings yet
- Lu PDFDocument34 pagesLu PDFAlexanderNo ratings yet
- Economic Growth Given Machine Intelligence: Robin HansonDocument13 pagesEconomic Growth Given Machine Intelligence: Robin HansonanodariNo ratings yet
- Reflection Phonology PDFDocument3 pagesReflection Phonology PDFapi-232255206No ratings yet
- Sage Instant Accounts Uk Ed...Document3 pagesSage Instant Accounts Uk Ed...TPKratorNo ratings yet
- Push Button Typical WiringDocument12 pagesPush Button Typical Wiringstrob1974No ratings yet
- SPM Unit 4 Notes-1Document27 pagesSPM Unit 4 Notes-1Ibrahim GadliNo ratings yet
- Spotter - S Guide To Plastic Pollution Trawls PDFDocument2 pagesSpotter - S Guide To Plastic Pollution Trawls PDFwilly paceteNo ratings yet
- Zero Acceptance Number Sampling Plan 57 372 DemoDocument5 pagesZero Acceptance Number Sampling Plan 57 372 DemoBALAJINo ratings yet
- Psycosocial Activities Day 3Document40 pagesPsycosocial Activities Day 3John Briane CapiliNo ratings yet
- Fesco Online BillDocument2 pagesFesco Online BillFaisal NaveedNo ratings yet
- 32 SM Backyard Camping 2024 EditedDocument5 pages32 SM Backyard Camping 2024 EditedRemuel CadalzoNo ratings yet