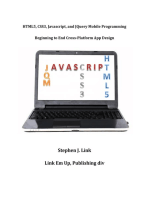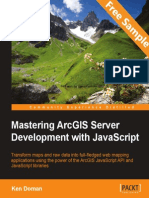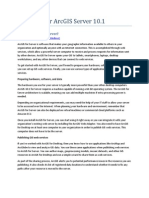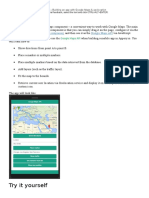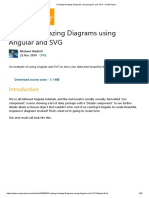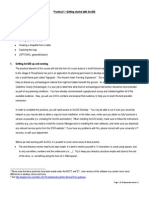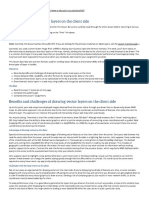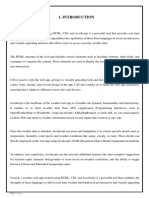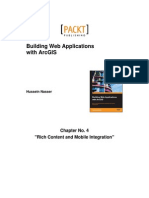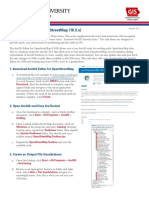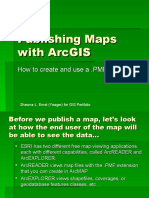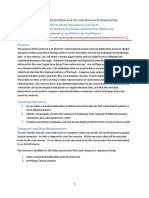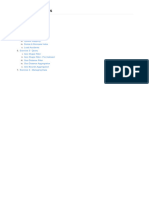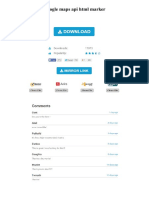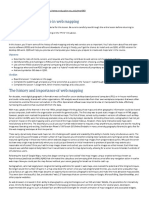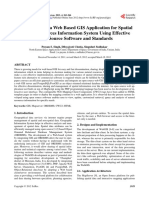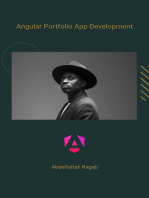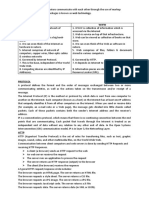Professional Documents
Culture Documents
Publising Maps Arcgis Server
Publising Maps Arcgis Server
Uploaded by
luis_adolfo_22396Copyright
Available Formats
Share this document
Did you find this document useful?
Is this content inappropriate?
Report this DocumentCopyright:
Available Formats
Publising Maps Arcgis Server
Publising Maps Arcgis Server
Uploaded by
luis_adolfo_22396Copyright:
Available Formats
Publishing Maps to your ArcGIS Server
The ArcGIS application works with maps. Using the ArcGIS application, you can discover and open maps that are hosted at ArcGIS Online. Using the ArcGIS.com web site you can create your own maps and view them in the ArcGIS application and then share them with others either privately within your organization or with everyone that visits ArcGIS Online. The maps themselves can include map layers published openly to the web or can include services that are published to your own secure on-premise ArcGIS Server. For some organizations however, hosting maps on the ArcGIS.com web site is not a viable solution. Due to privacy concerns, you may want to open and use maps within the confines of your corporate intranet and leverage the VPN capabilities of your smartphone device. It is required that you have ArcGIS Server 10.0 or higher (.NET or Java Edition) installed on your corporate web server. You can leverage 9.x map services but you must use 10.0 ArcGIS Server to host your maps.
Mobile Content Server
When you install ArcGIS Server 10.0 (.NET or Java Edition) on your web server, the install includes an on-premise mobile content server that is a repository for the maps you can open on your smartphone device. It is the same content server used to store Windows Mobile projects for deployment to rugged mobile devices. The default location of the rest endpoint of the mobile content server can be found at http://<server-name>/<arcgis-instance>/mobile/content. You will see two sources for content storage at that rest endpoint MobileWeb and WindowsMobile.
If you are using ArcGIS on rugged Windows Mobile or Windows Tablet devices, your projects will be stored inside of the WindowsMobile folder. MobileWeb is the root folder location for storing maps used inside of the ArcGIS application on your smartphone device. Discovering Map Content and Navigating Folders Click MobileWeb to navigate into the Maps folder and discover content stored inside of your on-premise ArcGIS Server. Here you should see a list of folders. By default, there is one folder called Maps that was created for you when you installed ArcGIS Server. If you are going to create and host a large number of maps within your content server, you can create additional folders by clicking on the Create Folder link found as a Supported Operation directly beneath the list of folders.
Creating Maps If you click on the Maps folder, you can create and upload your own maps to the server using the Supported Operation link titled Add Item.
However before you add your map, you will need to first compose the map to upload and to do that you need to understand the Map format. Understanding the JSON Map format The Mobile Content Server uses JSON to format the content of the Map. This is the same format shared with maps hosted at ArcGIS.com. A map is composed of Operational Layers and BaseMap layers. Both Operational and BaseMap layers correspond to ArcGIS services. For each layer type, certain information is required: URL this is the URL to the specific service you wish to add. Visibility whether or not the layer is visible in the application when opened (true or false) Opacity a number between 0 1 that defines transparency (0.5 is 50% transparent) Title the title used in the legend Here is an example of a map that is shared with everyone and its JSON: http://www.arcgis.com/sharing/content/items/46232670fc984e73a22d39cf13b78ad0 /data?f=pjson
There is much more to the JSON structure however the operational and base map layer definition is what is critical to composing a map. Reading and Creating JSON from ArcGIS Online Perhaps the best way to understand the JSON format is to look at examples from ArcGIS Online. You can read the JSON of a map that you create in ArcGIS Online by manipulating the URL in your web browser: 1. Open a map using ArcGIS Online and then look at the URL of the map item in your browser. Note that each map is an item and that the item has an id. For example, the Topographic map can be opened using the following URL (http://www.arcgis.com/home/item.html?id=d5e02a0c1f2b4ec399823fdd3c2f debd). Inside of this URL, d5e02a0c1f2b4ec399823fdd3c2fdebd is the item id. 2. To view the JSON of this map, open a new tab on your web browser and paste the following URL: (http://www.arcgis.com/sharing/content/items/d5e02a0c1f2b4ec399823fdd3 c2fdebd/data?f=pjson). Note the item id in the formation of the URL. The key elements in the structure of the URL are http://www.arcgis.com/sharing/content/items + /itemid + /data?f=pjson Note: This approach will work for maps that are shared with everyone. If you receive a 400 or 403 error attempting this with your map, it may be that your map is not shared. If this happens, you can still access the JSON however you need to first generate a token and then pass the token inside of the URL as follows: 1. Generate a token that you can use by calling generateToken?f=json&request=gettoken passing both username and password. In the example below, change myusername and mypassword to your EsriGlobal username and password. Note that a referrer is required but the text can be anything you choose it to be. Here is an example: https://www.arcgis.com/sharing/generateToken?f=json&request=gettoken&user name=myusername&password=mypassword&Referer=MyToken Note that we are using HTTPS instead of HTTP to generate the token. The URL will generate a token that you can use in step 2. An example of the result of generating the token:
{"token" : "QbEq7l8HoCiUDrW9tS7I0PgjFGagX9UCJwCV4Op8J_pvDUPEQCzSy3Twct734ZG8","expi res" : 13061295319 Here the token itself is indicated in bold text. 2. Once you have the token, you can now use that token value to retrieve the JSON for a map as follows: http://www.arcgis.com/sharing/content/items/0a27f5cb1f07478fbdf117b7023 1c5c2/data?f=pjson&token=QbEq7l8HoCiUDrW9tS7I0MAJLxXaS4VztTJRjIhg2TjxX98_FN9jD1ZfeWTdvwk Note that here we are including &token= + token value to the end of the URL. This will use the token value to request the formatted JSON from the item specified. Once you have received valid JSON using your web browser, you can copy and paste that JSON into a text file for upload into your content server. Uploading your map to the Mobile Content Server Once you have created your map and properly validated the JSON structure, click the Add Item supported operation link to upload your item to the server. Entering Content Server credentials Clicking on the link you will be challenged to enter a username and password. You will need to enter a valid username and password that is inside of the agsadmin group on your web server. If you have created a local account (not a domain-based account) on the web server, you do not need to include the domain name in your username entry as the server will assume it is local user and will try to use it to authenticate.
Note: If you are using Internet Explorer, and you have Wnodws Integrated Authentication turned on, and your log in account and machine is in the same domain of your server machine, IE will take advantage of using Windows Authentication and you will not be prompted. It will use your logged in credentials automatically. Please keep in mind that Windows Authentication only works if you enter only machine name (like http://servername) and not a fully qualified domain name such as http://servername.mydomain.com.
Entering your Map The Add Item page requires that you enter in a number of details (in addition to the formatted JSON map content): Text this is the JSON for the map. Copy and paste your map content into the text field. Item a unique identifier for the map (you do not need to enter any details here). Title name given to your map. The title appears at the rest endpoint and can be different than the Name. Name a user-friendly name for the map. Description a long description detailing metadata content for the map. Snippet a short description about the map. Also referred to as the Summary in ArcGIS Online. Extent Enter the bounding coordinates in format xMin,yMin,xMax,yMax using GCS coordinates. For example (95.2428, 25.8693, 82.3669, 33.0089). Thubnail you can upload a default image to represent the map. It is recommended that if you choose to do so that you create a small png file representing the map extent or another image meaningful to the map user that is browsing the server looking for the appropriate map to open. Type the type is Web Map. Do not change this. Format determines whether or not the resonse will be in HTML or JSON. Leave as HTML.
Once all of the content has been entered into the appropriate fields, click the Add Item button at the bottom of the page. NOTE: You can delete Maps nd folders on your web server using the rest pages as well. Look to the Supported Operations either at the level of the item or the level of the folder for the Delete link.
Connecting to your ArcGIS Server in the ArcGIS application
On your smartphone device you can open the maps that you have created using the steps above by connected to your ArcGIS Server: 1. Within the ArcGIS application on your smartphone navigate to ArcGIS Servers to create a new connection to the server.
2. Enter in the address of your content server. The address will need to include the <host>/<instance>/mobile. You may want to enter in the URL of the content server into your mobile web browser to ensure that your device has access to the hosted map content first.
You might also like
- HTML5,CSS3,Javascript and JQuery Mobile Programming: Beginning to End Cross-Platform App DesignFrom EverandHTML5,CSS3,Javascript and JQuery Mobile Programming: Beginning to End Cross-Platform App DesignRating: 5 out of 5 stars5/5 (3)
- Swap Out 2g 3g NokiaDocument53 pagesSwap Out 2g 3g NokiaOvidiu LevNo ratings yet
- Enterprise Gis Program: Guide To Publishing Maps For Esri'S Arcgis For Ios/AndroidDocument12 pagesEnterprise Gis Program: Guide To Publishing Maps For Esri'S Arcgis For Ios/AndroidngocttdNo ratings yet
- ArcGIS With FlexDocument187 pagesArcGIS With FlexDanish Saif TalpurNo ratings yet
- GIS Tutorial - ArcGIS Server API For JavaScripDocument138 pagesGIS Tutorial - ArcGIS Server API For JavaScripSesa Wiguna100% (1)
- SCO ArcGIS Online v1.0Document18 pagesSCO ArcGIS Online v1.0Ngọc ChiếnNo ratings yet
- Addamaptoawebpage: Three Simple StepsDocument4 pagesAddamaptoawebpage: Three Simple StepsToni TonuziNo ratings yet
- Getting Started With Campus Basemap TemplateDocument8 pagesGetting Started With Campus Basemap Templateعبد القادر الموسيNo ratings yet
- Arcgis Api For Javascript QaDocument14 pagesArcgis Api For Javascript Qaapi-286312200No ratings yet
- How To Install and Use The Arcgis For Autocad Plug-In: 2010 or HigherDocument13 pagesHow To Install and Use The Arcgis For Autocad Plug-In: 2010 or HigherWibowo AriNo ratings yet
- Mastering ArcGIS Server Development With JavaScript - Sample ChapterDocument36 pagesMastering ArcGIS Server Development With JavaScript - Sample ChapterPackt Publishing100% (3)
- Google Map APIDocument41 pagesGoogle Map APIManoj SharmaNo ratings yet
- Concepts For ArcGIS Server 10.1Document27 pagesConcepts For ArcGIS Server 10.1Willy Filcco100% (1)
- Customizing Arcgis - Naserver - Routing - Vbnet: Preparing Your Data For Network Analysis Routing With Arcgis ServerDocument29 pagesCustomizing Arcgis - Naserver - Routing - Vbnet: Preparing Your Data For Network Analysis Routing With Arcgis Serverkselvaa1No ratings yet
- Lesson 2 - Designing Web Services and Web MapsDocument10 pagesLesson 2 - Designing Web Services and Web MapsrokomNo ratings yet
- Guided Exercise: Create A Story MapDocument22 pagesGuided Exercise: Create A Story Mapmarting69No ratings yet
- Introduction To Web Mapping Applications Using MapserverDocument18 pagesIntroduction To Web Mapping Applications Using MapserverFrendy ManNo ratings yet
- Building Web and Mobile ArcGIS Server Applications With JavaScript Sample ChapterDocument24 pagesBuilding Web and Mobile ArcGIS Server Applications With JavaScript Sample ChapterPackt PublishingNo ratings yet
- Google MapDocument16 pagesGoogle MapEmmy Ramos CalcinaNo ratings yet
- Creating Amazing Diagrams Using AngularDocument26 pagesCreating Amazing Diagrams Using Angularfaysal7No ratings yet
- Practical 1 - Getting Started With Arcgis Key Learning OutcomesDocument18 pagesPractical 1 - Getting Started With Arcgis Key Learning Outcomesangela131313No ratings yet
- Getting Started With The Campus Place Finder TemplateDocument10 pagesGetting Started With The Campus Place Finder TemplateKhairulazhar ZainuddinNo ratings yet
- Lab 1Document6 pagesLab 1John BowersNo ratings yet
- Manual HEC-GeoHMSDocument27 pagesManual HEC-GeoHMSLizier2775% (4)
- Lesson 7 - Drawing Vector Layers On The Client SideDocument13 pagesLesson 7 - Drawing Vector Layers On The Client SiderokomNo ratings yet
- CssDocument18 pagesCssshakaibbelalNo ratings yet
- Setting Up An Arc Hydro Based GeoprocessingDocument51 pagesSetting Up An Arc Hydro Based GeoprocessingAlicia GordonNo ratings yet
- Building Web Applications With Arcgis: Chapter No. 4 "Rich Content and Mobile Integration"Document24 pagesBuilding Web Applications With Arcgis: Chapter No. 4 "Rich Content and Mobile Integration"Packt PublishingNo ratings yet
- Arcgis Editor For OpenstreetmapDocument2 pagesArcgis Editor For OpenstreetmapGrevys AosaNo ratings yet
- COMP5347 - Tutorial w9 Jquery ChartingDocument4 pagesCOMP5347 - Tutorial w9 Jquery ChartingDestriousNo ratings yet
- Using BPEL 2.0 To Wrap An Existing Web ServiceDocument13 pagesUsing BPEL 2.0 To Wrap An Existing Web ServiceArsen LupigaNo ratings yet
- Lab5 MapReduceandAWSDocument8 pagesLab5 MapReduceandAWSLinh TranNo ratings yet
- GIS Exercise - Spring 2011: Editing A MapfileDocument14 pagesGIS Exercise - Spring 2011: Editing A MapfileМаријан ДикићNo ratings yet
- Section7Exercise1 Use JavaScriptToCustomizeAWebAppDocument21 pagesSection7Exercise1 Use JavaScriptToCustomizeAWebAppKarina MarquinaNo ratings yet
- Blog ContantDocument57 pagesBlog Contantgurditsinghsingh003No ratings yet
- Publishing Maps With ArcgisDocument12 pagesPublishing Maps With Arcgisredkit86No ratings yet
- Adney Fernandes, Cognizant Technology Solutions Corporation, Pune, IndiaDocument13 pagesAdney Fernandes, Cognizant Technology Solutions Corporation, Pune, IndiamauromaurolaraNo ratings yet
- Bathymetry Tutorial 101Document8 pagesBathymetry Tutorial 101Welsinsin Kevin SinNo ratings yet
- Rutas Del Estilo PDFDocument24 pagesRutas Del Estilo PDFmaldicion069No ratings yet
- Handout 10904 Ellis APractical Guideto GISin Civil 3 DDocument37 pagesHandout 10904 Ellis APractical Guideto GISin Civil 3 DMphatso GondweNo ratings yet
- Ex4 2016v2 PDFDocument46 pagesEx4 2016v2 PDFFiresenbet AsefaNo ratings yet
- Leaflet - Js Essentials Sample ChapterDocument39 pagesLeaflet - Js Essentials Sample ChapterPackt PublishingNo ratings yet
- Experiment No: 1: Title: "To Study The Software of Arcgis"Document2 pagesExperiment No: 1: Title: "To Study The Software of Arcgis"Noman RiazNo ratings yet
- SketchUp ArcGIS User GuideDocument7 pagesSketchUp ArcGIS User Guidemx100sanookNo ratings yet
- Web Applications TutorialDocument4 pagesWeb Applications TutorialRedwanNo ratings yet
- Using Spatial Data in ElasticsearchDocument18 pagesUsing Spatial Data in ElasticsearchmatthewsheeranNo ratings yet
- ArcGIS Data Interoperability WorkshopDocument38 pagesArcGIS Data Interoperability WorkshopNuraisyah samsudinNo ratings yet
- Spatial Analysis Using ArcGIS 10.1Document33 pagesSpatial Analysis Using ArcGIS 10.1Eddie Syamsir100% (2)
- Lesson No.1 Web Publishing - FramesDocument78 pagesLesson No.1 Web Publishing - FramesMOHAMMAD KAIF AHMEDNo ratings yet
- Publishing Feature Service - Fellowship MentoringDocument16 pagesPublishing Feature Service - Fellowship MentoringKordas PgtlNo ratings yet
- ESRI ArcGIS Desktop AssociateDocument14 pagesESRI ArcGIS Desktop AssociateМусаев Карим100% (1)
- Ina-Geoportal: A. IntroductionDocument8 pagesIna-Geoportal: A. IntroductionFajar Andi SugiyantoNo ratings yet
- Mapping Field Data With Epicollect5 & Google MapsDocument11 pagesMapping Field Data With Epicollect5 & Google Mapskib240309No ratings yet
- Google Maps API HTML MarkerDocument3 pagesGoogle Maps API HTML MarkerValerieNo ratings yet
- Lesson 1 - FOSS and Its Use in Web MappingDocument13 pagesLesson 1 - FOSS and Its Use in Web MappingrokomNo ratings yet
- Complex Problems - MAD - With Example and HintDocument10 pagesComplex Problems - MAD - With Example and HintUjjawal AgarwalNo ratings yet
- Assignment 5Document4 pagesAssignment 5msnavi65No ratings yet
- Getting Started With SPAs in AEM - ReactDocument8 pagesGetting Started With SPAs in AEM - ReactJitoxohNo ratings yet
- Jgis20120300007 22468990Document6 pagesJgis20120300007 22468990puyamNo ratings yet
- Angular Portfolio App Development: Building Modern and Engaging PortfoliosFrom EverandAngular Portfolio App Development: Building Modern and Engaging PortfoliosNo ratings yet
- TBT Schedule For Topics in Daily BasisDocument1 pageTBT Schedule For Topics in Daily BasisAhmad AjaNo ratings yet
- GPS For General KnowledgeDocument12 pagesGPS For General KnowledgeAhmad AjaNo ratings yet
- Trimble 4700Document2 pagesTrimble 4700Ahmad AjaNo ratings yet
- MapLogic Layout Manager User ManualDocument170 pagesMapLogic Layout Manager User ManualAhmad AjaNo ratings yet
- XboxDocument3 pagesXboxDzi LatteNo ratings yet
- Jobkey - In: Home Jobs Admit Card Result Answer Key Syllabus AdmissionDocument3 pagesJobkey - In: Home Jobs Admit Card Result Answer Key Syllabus Admissionjobkey.inNo ratings yet
- Exif Iptc Editor Adobe Acrobat PDFDocument2 pagesExif Iptc Editor Adobe Acrobat PDFJeanNo ratings yet
- WebSphere Business Integration For SAPDocument716 pagesWebSphere Business Integration For SAPsteinfatt1No ratings yet
- Mini-RLHream ReadmeDocument2 pagesMini-RLHream ReadmeKrisNo ratings yet
- Lotus Domino CA AdminDocument7 pagesLotus Domino CA AdminSaravana Kumar100% (1)
- Sail Point Interview QuestionsDocument3 pagesSail Point Interview QuestionsjeffNo ratings yet
- Background Jobs - SAP Basis QuestionsDocument9 pagesBackground Jobs - SAP Basis QuestionsSanket KohliNo ratings yet
- Computer QuestDocument10 pagesComputer QuestXavier MundattilNo ratings yet
- Microsoft PowerPoint Training CourseDocument2 pagesMicrosoft PowerPoint Training CourseNaixNo ratings yet
- WordpressDocument9 pagesWordpressGoffiNo ratings yet
- Procedures For Chart, Publication and ENC CorrectionsDocument10 pagesProcedures For Chart, Publication and ENC CorrectionsPreeti Doddamani100% (2)
- IBM - What Is The Hadoop Distributed File System (HDFS) - United StatesDocument2 pagesIBM - What Is The Hadoop Distributed File System (HDFS) - United StatesLatha RajanNo ratings yet
- Get A LinkDocument13 pagesGet A Linkantonio rodriguezNo ratings yet
- Unit-1 Web EssentialsDocument6 pagesUnit-1 Web EssentialsBir MallaNo ratings yet
- Commodity Intelligence System (Synopsis)Document12 pagesCommodity Intelligence System (Synopsis)sanjaykumarguptaaNo ratings yet
- Responsive Email Design Tipsheet: Start SmallDocument3 pagesResponsive Email Design Tipsheet: Start Smallsantosh kumarNo ratings yet
- Muhammad SohaibDocument1 pageMuhammad SohaibSohaib AslamNo ratings yet
- Version Control With GitDocument22 pagesVersion Control With GitMuhammad Yasir KhanNo ratings yet
- Configure and Install HP Proliant With Redhat Linux EnterpriseDocument13 pagesConfigure and Install HP Proliant With Redhat Linux EnterpriseBiswajit DasNo ratings yet
- Web Application Security VulnerabilitiesDocument5 pagesWeb Application Security VulnerabilitiesHailu TsegaNo ratings yet
- Add Webcam For Neptune 4 Series (ENG)Document7 pagesAdd Webcam For Neptune 4 Series (ENG)tomektrNo ratings yet
- SAP Press - Maximizing Your SAP CRM Interaction Center PDFDocument445 pagesSAP Press - Maximizing Your SAP CRM Interaction Center PDFedersondiniz100% (1)
- TulsiDocument3 pagesTulsiNukul ChoudharyNo ratings yet
- Meta Quest 2 - Advanced All-In-One Virtual Reality Headset - 256 GB Everything ElseDocument1 pageMeta Quest 2 - Advanced All-In-One Virtual Reality Headset - 256 GB Everything ElsePatton DerionNo ratings yet
- HTML KodlarDocument5 pagesHTML Kodlarokul_abus_18No ratings yet
- Seminar Sample ReportDocument4 pagesSeminar Sample ReportVaishak M GowdaNo ratings yet
- Hospital Mangement Project ReportDocument63 pagesHospital Mangement Project ReportKarandeep SinghNo ratings yet