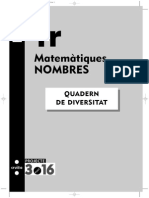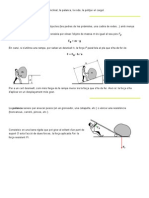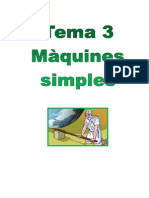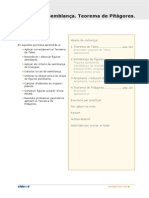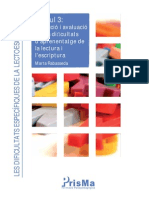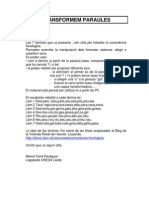Professional Documents
Culture Documents
8 Draw Definitiu PDF
8 Draw Definitiu PDF
Uploaded by
saandraa_89Copyright:
Available Formats
You might also like
- Matemàtiques Nombres 1r ESO Reforç PDFDocument32 pagesMatemàtiques Nombres 1r ESO Reforç PDFsaandraa_890% (2)
- Tema 1 - Màquines Simples PDFDocument4 pagesTema 1 - Màquines Simples PDFsaandraa_89No ratings yet
- Tema 4 - Notació Científica PDFDocument1 pageTema 4 - Notació Científica PDFsaandraa_89No ratings yet
- 3-Maquines Simples-Definitiu PDFDocument9 pages3-Maquines Simples-Definitiu PDFsaandraa_89No ratings yet
- Tema 2 - Transmissió de Moviment PDFDocument3 pagesTema 2 - Transmissió de Moviment PDFsaandraa_89No ratings yet
- Transmissió I Transformació Del MovimentDocument31 pagesTransmissió I Transformació Del Movimentsaandraa_89No ratings yet
- Targetes Endevinalles R SimpleDocument2 pagesTargetes Endevinalles R Simplesaandraa_89No ratings yet
- 2esoquincena7 PDFDocument20 pages2esoquincena7 PDFsaandraa_89No ratings yet
- Exercicis Tales I Pitagores 3r 3partDocument6 pagesExercicis Tales I Pitagores 3r 3partsaandraa_89No ratings yet
- Català PDFDocument15 pagesCatalà PDFsaandraa_89No ratings yet
- Telm3 PDFDocument24 pagesTelm3 PDFsaandraa_89No ratings yet
- Telm1 PDFDocument19 pagesTelm1 PDFsaandraa_89No ratings yet
- Mots Encreuats p5Document3 pagesMots Encreuats p5saandraa_89No ratings yet
- Transformem Paraules PDFDocument8 pagesTransformem Paraules PDFsaandraa_89No ratings yet
8 Draw Definitiu PDF
8 Draw Definitiu PDF
Uploaded by
saandraa_89Original Title
Copyright
Available Formats
Share this document
Did you find this document useful?
Is this content inappropriate?
Report this DocumentCopyright:
Available Formats
8 Draw Definitiu PDF
8 Draw Definitiu PDF
Uploaded by
saandraa_89Copyright:
Available Formats
LOpenOfce.
org Draw s laplicaci del paquet
omtic OpenOfce.org (OOo) pensada per a crear
grcs vectorials. Si lOpenOfce.org s un paquet
omtic lliure, gratut i multiplataforma (nhi ha ver-
sions per a MS Windows
, GNU/Linux, Mac OS X
,
Solaris
...) que representa una excellent alternativa
al Microsoft Ofce
, lOOo Draw seria el programa
lliure equivalent a les funcions de dibuix de grcs
que hi ha integrades al programa MS PowerPoint
.
Amb lOOo Draw podreu aconseguir crear uns gr-
cs impecables.
6.z.1 Introducci
Laspecte inicial que
presenta la pantalla
de lOOo Draw s el
segent.
Figura 19.
Llanament de laplicaci OpenOfce.org Draw.
LOOo Draw est perfectament integrat al paquet OpenOfce.org. Aix
doncs, un cop heu enllestit el vostre dibuix, el podeu exportar directament
a qualsevol altra aplicaci del paquet com per exemple lOOo Writer o lOOo
Impress. El llanament es fa directament des del men daplicacions.
Figura 20.
Pantalla inicial de lOOo Draw.
13
LOpenOfce.org Draw
Lomtica per a tothom
14
Lomtica per a tothom
A dalt de tot de la nestra, tenim la barra del ttol, que cont el nom del txer i del programa la icona del
programa a lesquerra i les icones de control de la nestra a lextrem dret.
La barra de men est situada a continuaci de la barra del ttol.
A continuaci hi ha dues barres deines: en aquest cas la Standard i la de Lnia i emplenament.
Quan hi ha seleccionat un objecte de text, la barra Lnia i emplenament es substitueix per la barra de
Formataci del text.
Podem activar/desactivar les barres deines que desitgem fent Visualitzaci l Barra deines i escollint
les barres que vulguem o ns i tot icones individuals si seleccionem lopci Personalitza...
A continuaci tenim el visor de pgines i lrea de dibuix.
Figura 21.
LOpenOfce.org Draw.
El conjunt deines de que disposem per a crear grcs el tenim a la barra deines de dibuix. Desquerra
a dreta tenim Selector, Lnia, Rectangle, Ellipse, Text, Corba, Connector, Formes bsiques, For-
mes de smbol, Fletxes de bloc, Diagrames de ux, Llegendes, Estrelles, Punts, Punt dadhesi,
Galeria FontWork, Des del txer, Galeria, Efectes, Alineament i Organitza.
15
Seleccionarem la icona de la barra deines de dibuix. Ara desplaarem el cursor a lrea de dibuix.
Quan haguem situat el cursor al punt inicial, cal que premem el bot esquerre del ratol, a continuaci i
sense deixar anar el bot, arrosseguem el cursor ns al punt nal de la lnia i nalment deixem anar el
bot esquerre. Si al dibuixar la lnia cliquem la tecla Maj (Shift), forarem que la lnia estigui restringida
a angles mltiples de 45.
Si volem canviar les propietats de la lnia, un cop lhaguem seleccionat, cliquem el bot dret del ratol i
al men de context escollim Lnia i podrem canviar-ne el color, el gruix, lestil (cap, contnua, de punts,
de ratlletes...), les etxes dels extrems...
6.z.z fines de dibuix
0ibuixant una lnia
0ibuixant un rectanle
Seleccionarem la icona de la barra deines de dibuix. Ara desplaarem el cursor a lrea de dibuix.
Quan haguem situat el cursor al punt inicial, cal que premem el bot esquerre del ratol, a continuaci i
sense deixar anar el bot, arrosseguem el cursor ns al punt nal de la lnia i nalment deixem anar el
bot esquerre. Si al dibuixar el rectangle cliquem la tecla Maj (Shift), forarem que la gura dibuixada
sigui un quadrat.
0ibuixant una ellipse
Seleccionarem la icona a de la barra deines de dibuix. Ara desplaarem el cursor a lrea de dibuix.
Quan haguem situat el cursor al punt inicial, cal que premem el bot esquerre del ratol, a continuaci
i sense deixar anar el bot, arrosseguem el cursor ns al punt nal de la lnia i nalment deixem anar
el bot esquerre. Si al dibuixar lellipse cliquem la tecla Maj (Shift), forarem que la gura dibuixada
sigui un cercle.
Si volem canviar les propietats de la lnia o lrea duna gura, un cop lhaguem seleccionat, cliquem el
bot dret del ratol i al men de context escollim Lnia o rea i podrem canviar-ne les propietats...
Figura 22. Dibuixant lnies, rectangles i ellipses.
0ibuixant un quadre de text
Seleccionarem la icona de la barra deines de dibuix. Ara desplaarem el cursor a lrea de dibuix.
Quan haguem situat el cursor al punt inicial, cal que premem el bot esquerre del ratol, a continuaci
i sense deixar anar el bot, arrosseguem el cursor ns al punt nal de la lnia i nalment deixem anar
el bot esquerre.
Punt inicial
Punt nal
Punt inicial
Punt nal
Punt inicial
Punt nal
LOpenOfce.org Draw
Lomtica per a tothom
16
Lomtica per a tothom
Ara ja podem comenar a escriure el nostre text. Si al dibuixar el quadre de text cliquem la tecla Maj
(Shift), forarem que el quadre de text sigui quadrat.
Figura 23.
Dibuixant un quadre de text.
La barra de colors
Per a visualitzar la barra de color, farem Visualitzaci l Barra deines l Barra de colors.
Figura 24. La barra de colors.
Amb aquesta nova barra deines podem canviar rpidament els colors dels objectes que hi ha al nostre
dibuix. El primer quadret de la barra de colors correspon a la transparncia (sense color). Noms cal
seleccionar lobjecte i desprs el color desitjat i veurem com canvia el color de lrea de lobjecte.
La barra d'opcions
Normalment, quan un objecte est seleccionat, els manejadors de lobjecte (quadradets verds), ens
permeten variar-ne les mides clicant i arrossegant.
Si el bot est activat, en tornar a clicar sobre lobjecte seleccionat, podem convertir-los en maneja-
dors de rotaci (rodones vermelles). Aquests nous manejadors ens permeten girar lobjecte.
Figura 26.
Manejadors normals i
manejadors de rotaci.
La graella i les guies sn unes eines molt tils a lhora de dibuixar amb precisi. Si volem fer aparixer
la graella de punts en pantalla, clicarem el bot . En canvi, si premem el bot farem aparixer o
desaparixer les guies de lrea de dibuix.
...
Punt inicial
Punt nal
Com en el cas anterior, habilitareu aquesta barra deines seleccionant Visualitzaci l Barra deines l Opcions.
Figura 25.
La barra dopcions.
@ @ @ @ @ @ @ @ @ @ @ @ @ @ @ @ @ @ @
@ Mode de gir
@ Visualitza la graella
@ Guies
@ Guies en moure
@ Ajusta a la graella
@ Captura les guies
@ Captura els marges de la
pgina
@ Captura la vora de lobjecte
@ Captura els punts de lobjecte
@ Edici rpida
@ Selecciona rea de text
@ Doble clic per editar el text
@ Manejadors petits
@ Manejadors grans
@ Crea objecte amb atributs
@ Marcadors de la imatge
@ Mode contorn
@ Text del marcador
@ Noms el contorn de la lnia
@ Surt de tots els grups
@
17
Les guies sn unes lnies auxiliars discontnues verticals o horitzontals que podem situar a lrea de
dibuix per ajudar-nos a situar els objectes en el dibuix, per que no apareixen en imprimir el dibuix.
Si situem el cursor damunt el regle horitzontal, cliquem el bot esquerre i sense deixar-lo anar larrosse-
guem a lrea de dibuix, veurem com apareix una na lnia discontnua horitzontal que podem moure per
lrea de dibuix on vulguem. Quan deixem de prmer el bot, la lnia es quedar xa a la pantalla.
En podem posar tantes com vulguem. Per dibuixar guies verticals farem el mateix per amb el regle vertical.
Per retirar una guia, hi acostarem el cursor i quan veiem que la etxa del cursor canvia de forma i es conver-
teix en una lnia amb etxes als dos extrems, podem clicar la lnia i arrossegar-la fora de lrea de dibuix.
Leina segent, corresponent a la icona a fa que es dibuixi un conjunt de lnies guia quan estem movent
un objecte, per facilitar-nos el posicionament daquest objecte. La segent eina a fora que els punts
dels objectes que dibuixem sajustin a la graella. Aix ens permet dibuixar, per exemple, dos rectangles
tenint la certesa que els podem fer exactament iguals.
Per a ajustar els passos de la graella en el sentit de les X i les Y, anirem a la nestra dopcions de lOpen-
Ofce.org seleccionant al men Eines l Opcions. Quan apareix la nestra dOpcions triarem Open-
Ofce.org Draw i Graella. Ara podem ajustar els punts de la graella com vulguem. Els valors per de-
fecte sn de 1 cm.
Leina fa una cosa similar a lanterior. Quan som a les proximitats duna guia ens ajuda a situar-hi
els punts de forma precisa.
Aquesta altra eina a ens ajuda a detectar la posici exacta dels marges del paper.
Leina ens permet detectar amb precisi les vores dun objecte, i leina fa el mateix amb els
punts de control dels objectes.
Figura 27. Opcions de la Graella.
LOpenOfce.org Draw
Acotar objetos en OpenOffice.org Draw
Material extret de : http://superalumnos.net/
Una posibilidad poco conocida del OpenOffice.org es su capacidad de acotar objetos en el programa de dibujo
Draw.
Vamos a ver su uso mediante una aplicacin prctica. Pulsando sobre las imgenes se mostrarn a tamao
completo.
Estamos buscando vivienda y en una inmobiliaria nos
han facilitado este plano de una vivienda en
construccin, en el cual nos gustara tomar las
medidas de la vivienda
Insertamos este grfico en un documento de dibujo de Draw, mediante Insertar > Imagen > A partir de
archivo...
Para poder ubicar las lneas de cota con mayor precisin ser muy til activar las lneas de captura, tambin
denominadas lneas gua.
Lo podemos hacer con Ver > Guas > Mostrar guas o mediante el men contextual de la pgina como se ve en
la imagen. Mediante cualquiera de los dos mtodos tambin activaremos las siguientes opciones:
Para que los objetos se acoplen con precisin a las
guas: Ver > Guas > Ajustar a las guas (o en el men
contextual, Lneas de captura > Capturar en guas.
Para que las guas no queden tapadas por otros
objetos: Ver > Guas > Guas al frente (o en el men
contextual, Lneas de captura > Lneas de captura al
frente.
Ahora, podemos crear las lneas de captura mediante Insertar > Insertar
punto/lnea de captura... o con el men contextual.
El dilogo Nuevo objeto de captura nos permitir escoger puntos de
captura, lneas horizantales o lneas verticales; en funcin de la opcin
seleccionada nos permitir establecer la posicin horizontal, vertical o
ambas del objeto de captura deseado, aunque esto es opcional, porque
luego podemos arrastrar a voluntad el objeto.
Para nuestro ejemplo, crearemos dos lneas de captura
horizontales y dos verticales, y las arrastraremos para que
delimiten correctamente las dimensiones del plano.
Ahora ya podemos crear las lneas de cota o lneas de dimensiones.
Activaremos la barra de herramientas de flechas con Ver > Barras de
herramientas > Flechas. Tambin podemos hacerlo desplegando los
objetos de flecha de la barra de dibujo y arrastrando desde el borde
superior.
En la barra de herramientas de flechas seleccionaremos la
Lnea de dimensiones y el puntero se transformar en
una cruz.
Apuntaremos al cruce de las guas superior izquierdo y
pulsaremos el botn principal del ratn, arrastrando
hasta el cruce de las guas superior derecho; al soltar el
botn del ratn, quedar dibujada la lnea de cota. Esta
tarea ser muy cmoda y precisa si tenemos activada la
opcin de Ajustar a las guas, si no, deberamos pulsar
simultneamente la tecla [Ctrl] para que se acoplen, de la
misma manera que podemos tambin pulsar [Maysc]
para que el trazado de la lnea sea recto.
Si desactivamos temporalmente la visualizacin de las
guas, podremos ver correctamente como est quedando
nuestro plano con sus lneas de dimensin.
Vaya! Segn el plano, nuestra futura vivienda mide 17 cm de largo. Aunque se estn promocionando mucho
las viviendas reducidas, parece algo excesivo.
Draw est ofrecindonos la medida real del
dibujo y recordamos que nos dijeron que este
plano estaba realizado con una escala 1:100.
Para que esta medida se refleje correctamente
en las lneas de cota, configuraremos esta
escala en Herramientas > Opciones >
OpenOffice.org Draw > General > Escala de
dibujo
Ahora, las medidas ya se ajustan a la realidad, pero hay un
par de cosas que nos gustara mejorar:
las medidas las queremos en metros, no en
centmetros
la cota izquierda queda muy separada del plano,
querramos alargarla hacia abajo para que quede
ms clara la posicin de la cota.
Eso lo conseguiremos en el cuadro de dilogo
Dimensiones, que podemos activar mediante el men
contextual cuando tenemos seleccionada la lnea de
dimensiones
El dilogo Dimensiones, nos permitir configurar y
establecer diferentes caractersticas de la lnea de
dimensin. Podemos ver la descripcin de cada una
de las diferentes opciones pulsando el botn Ayuda.
Para nuestro ejemplo cambiaremos las siguientes
propiedades:
Lnea auxiliar izquierda: 2,00 cm
Mostrar unidad: Metro
Ahora, ya tenemos la lnea de cota tal y como la
desebamos.
Explorad un poco las diferentes propiedades que se
pueden modificar mediante el dilogo de Dimensiones.
Observad tambin el comportamiento del arrastre,
segn apuntemos a la lnea de dimensin, a los cuadritos
de control superiores, o a los inferiores.
Tan slo nos quedar volver a mostrar las lneas de
captura, desplazarlas y seguir insertando lneas de cota,
para ir obteniendo las diferentes acotaciones que
deseemos para el plano de nuestra vivienda.
El resultado final podra ser algo as como la siguiente
imagen
Al final del artculo encontraris el enlace de descarga del
archivo plano-acotado.odg que hemos utilizado para realizar
este tutorial.
Un aspecto interesante, es que Draw ubica las lneas de cota
en la capa Lneas de dimensiones. Eso nos permite,
aprovechando el trabajo con capas en Draw, activar o
desactivar tanto la visualizacin como la impresin de las
mismas, as como proteger la capa frente a modificaciones.
Unas consideraciones finales: desde la versin 2.0 ya no se
puede trabajar con capas y lneas de dimensiones en el
programa de presentaciones Impress, pero nada impide copiar
todo nuestro objeto de dibujo desde Draw y pegarlo en Impress.
El nico inconveniente que encuentro es que el programa de
presentaciones no permite definir el factor de escala y tan slo
muestra las medidas exactas del dibujo.
Espero que hayis encontrado de utilidad este mini-tutorial, que
seguro que sorprender a ms de uno, pues se trata de una
funcionalidad poco documentada (y que los usuarios de
Microsoft Office no encontrarn en PowerPoint)
Conversi d'objectes 2D en corbes, polgons i objectes 3D
Podeu convertir objectes bidimensionals (2D) per crear formes diferents. L'OpenOffice.org pot convertir
objectes 2D en els tipus d'objectes segents:
Objecte corb basat en corbes de Bzier
Objecte poligonal que consisteix en segments de lnies rectes
Objecte 3D amb ombreig i una font de llum
Objecte de gir 3D amb ombreig i una font de llum
Per convertir un objecte en una corba:
1. Seleccioneu un objecte 2D de la diapositiva o la pgina.
2. Feu clic a l'objecte amb el bot dret del ratol i trieu Converteix - En corba.
Per modificar la forma de l'objecte, feu clic a la icona Punts de la barra d'eines Dibuix i arrossegueu les
anses de l'objecte. Tamb podeu arrossegar els punts de control d'una ansa per modificar la forma de la
corba.
Per convertir un objecte en un polgon:
1. Seleccioneu un objecte 2D de la diapositiva o la pgina.
2. Feu clic amb el bot dret del ratol a l'objecte i trieu Converteix - En polgon.
Per modificar la forma de l'objecte, feu clic a la icona Punts de la barra d'eines Dibuix i arrossegueu les
anses de l'objecte.
Per convertir un objecte 2D en un objecte 3D:
1. Seleccioneu un objecte 2D de la diapositiva o la pgina.
2. Feu clic a la icona Extrusi activada/desactivada de la barra Dibuix o b feu clic a l'objecte amb
el bot dret del ratol i seleccioneu Converteix - En 3D.
Per editar les propietats de l'objecte 3D, utilitzeu la barra d'eines Lnia i emplenament i la barra d'eines
Parmetres 3D.
Per convertir un objecte de text en 3D, utilitzeu la icona Fontwork de la barra d'eines Dibuix.
Per convertir un objecte 2D en un objecte de gir 3D:
Un objecte de gir 3D es crea girant l'objecte seleccionat al voltant del seu eix vertical.
1. Seleccioneu un objecte 2D de la diapositiva o la pgina.
2. Feu clic a l'objecte amb el bot dret del ratol i seleccioneu Converteix - En objecte de gir 3D
Per editar les propietats de l'objecte 3D, utilitzeu la barra d'eines Lnia i emplenament i la barra d'eines
Parmetres 3D.
Podeu girar l'objecte 3D abans de convertir-lo per crear una forma ms complexa.
Assemblatge d'objectes 3D
Podeu combinar dos objectes 3D o ms en un nic objecte.
Per combinar objectes 3D:
1. Inseriu un objecte 3D des de la barra d'eines Objectes 3D (per exemple, un cub).
2. Inseriu un segon objecte 3D una mica ms gran (per exemple, una esfera).
3. Seleccioneu el segon objecte 3D (esfera) i trieu Edita - Retalla.
4. Feu doble clic al primer objecte (cub) per entrar en aquest grup.
5. Trieu Edita - Enganxa. Ara els dos objectes formen part del mateix grup. Si voleu, podeu editar
objectes individuals o canviar-ne la posici a dins del grup.
6. Feu doble clic a l'exterior del grup per sortir-ne.
No podeu intersecar o restar objectes 3D.
Conversi de carcters de text en objectes de dibuix
Podeu convertir carcters de text en corbes que podeu editar i redimensionar com fareu amb qualsevol
altre objecte de dibuix. Si convertiu text en un objecte de dibuix no podreu tornar a editar el contingut del
text.
Per convertir text en un objecte de dibuix:
1. Seleccioneu el text que voleu convertir i feu una de les accions segents:
A l'OpenOffice.org Draw, trieu Modifica - Converteix - En corba.
A l'OpenOffice.org Impress feu clic amb el bot dret del ratol a la vora de l'objecte de text i
desprs seleccioneu Converteix - En corba.
2. Si el text cont ms d'un carcter, el text convertit esdev un objecte agrupat. Feu doble clic al
grup per editar els objectes individuals. Premeu Esc quan hgiu acabat.
3. Ara feu clic a la icona Punts de la barra Dibuix. Feu clic a l'objecte. Podreu veure tots els punts de
Bzier de l'objecte. A la barra Edita els punts trobareu diverses icones que us permetran editar,
inserir i suprimir punts.
Creaci d'imatges GIF animades
Podeu animar objectes de dibuix, objectes de text i objectes grfics (imatges) a les diapositives per fer que
les presentacions siguin ms interessants. L'OpenOffice.org Impress us proporciona un editor d'animacions
senzill amb el qual podeu crear imatges animades (marcs) assemblant objectes de la diapositiva. L'efecte
d'animaci s'aconsegueix mitjanant el gir dels marcs esttics que creeu.
Si creeu una animaci de mapa de bits (GIF animat), podeu assignar un temps de retard a cada marc i
indicar el nombre de vegades que es reprodueix l'animaci.
Per crear un GIF animat:
1. Seleccioneu l'objecte o el grup d'objectes que voleu incloure a l'animaci i trieu Insereix - Imatge
animada.
2. Feu una de les accions segents:
Feu clic al bot Accepta l'objecte per afegir un objecte individual o un grup d'objectes al marc
d'animaci actual.
Feu clic al bot Accepta els objectes d'un en un per crear un marc d'animaci separat per a
cadascun dels objectes seleccionats.
3. A l'rea Grup d'animaci, seleccioneu Objecte de mapa de bits.
Utilitzeu la cronologia d'animaci per indicar la durada que es mostrar un marc i el nombre de
vegades que es presentar una seqncia d'animaci (bucle).
4. Introduu un nmero de marc en el quadre Nmero d'imatge (quadre esquerre).
5. Introduu el nombre de segons que voleu que el marc es mostri en el quadre de Durada (quadre
central).
6. Repetiu els dos darrers passos per a cada marc de l'animaci. Podeu previsualitzar l'animaci
utilitzant els controls que hi ha a l'esquerra del quadre Nmero d'imatge.
7. Seleccioneu el nombre de vegades que voleu que la seqncia d'animaci es repeteixi en el quadre
Comptador de bucles (quadre dret).
8. Seleccioneu una opci d'alineaci per als objectes en el quadre Alineaci.
9. Feu clic a Crea.
BIoc 2: Dibuix
Exercici 1
Crea un dibuix amb l'OpenOffice Draw que s'assembli el mxim
possible a la figura segent. Utilitza una graella de 0,5cm per tal que
els objectes et quedin ben alineats:
Desa el dibuix amb el nom exercici1.odg
nformtica 3r ESO B2-2
Utilitzar la graella de
dibuix (1)
Dibuixar rectangles
(2)
Modificar el color
d'emplenat dels
objectes (3)
Dibuixar quadrats (4)
Dibuixar figures sense
omplir (5)
Omplir figures amb
degradats (6)
Afegir ombra a una
figura (7)
Escriure textos (8)
Dibuixar ellipses (9)
Dibuixar cercles (10)
Omplir figures amb
textures (11)
Dibuixar formes
bsiques (12)
1. RectangIes i quadrats
2. CercIes i eIIipses
3. Formes bsiques
BIoc 2: Dibuix
Exercici 2
Crea un dibuix amb l'OpenOffice Draw que s'assembli el mxim
possible a la figura segent. Utilitza una graella de 0,5cm per tal que
els objectes et quedin ben alineats:
Desa el dibuix amb el nom exercici2.odg
nformtica 3r ESO B2-3
1. Lnies
2. FIetxes
6cm
3. Connectors
Dibuixar lnies (13)
Dibuixar lnies
mltiples (14)
Dibuixar corbes (15)
Canviar el gruix i tipus
de lnia (16)
Modificar el color de
les lnies (17)
Dibuixar figures sense
omplir (18)
Dibuixar fletxes (19)
Dibuixar acotacions
(20)
Dibuixar fletxes de
bloc (21)
Dibuixar connectors
(22)
BIoc 2: Dibuix
Exercici 3
Dibuixa l'esquema segent, utilitzant una reixeta de 0,5 cm:
Desa el dibuix amb el nom exercici3.odg
Exercici 4
Dibuixa l'esquema segent, utilitzant una reixeta de 0,5 cm:
Desa el dibuix amb el nom exercici4.odg
nformtica 3r ESO B2-4
Discs
Microprocessador
o CPU
Memria
Placa base
Perifrics
d'entrada
Perifrics
de sortida
Slid Lquid Gas
Canvis d'estat
Sublimaci
Condensaci
Fusi
Solidificaci
Vaporitzaci
Liqefacci
BIoc 2: Dibuix
Exercici 5
Dibuixa l'esquema segent, utilitzant una reixeta de 0,5 cm i lletra
Arial 12 negreta (dibuixa primer els requadres i desprs selecciona'ls
tots i amb el bot dret del ratol escull la mida de lletra):
Desa el dibuix amb el nom exercici5.odg
nformtica 3r ESO B2-5
PIstics
Tipus
Processos de fabricaci
TermopIstics
TermoestabIes
EIastmers
PoIioIefines (PE, PP)
VinIics (PS, ABS,SAN)
PoIiamides (PA)
AcrIics (PMMA)
CeIIuIsics (CA)
PoIisters (PET, PC)
Resines fenIiques (PF)
AminopIasts (UF, MF)
Resines de poIister (UP)
Resines epoxi
SiIicones
PoIiuretans
Cautx naturaI
Cautx sinttic
Extrusi
Extrusi-bufatge
Injecci
Injecci-bufatge
Compressi
Termoconformat
BIoc 2: Dibuix
Exercici 6
Crea un dibuix amb l'OpenOffice Draw que s'assembli el mxim
possible a la figura segent.
Desa el dibuix amb el nom exercici6.odg
nformtica 3r ESO B2-6
1. Organitzaci d'objectes
2. AIineaci
3. Combinar figures
Dibuixa la primera figura, copia-la dues vegades i canvia la
organitzaci dels objectes
Utilitza les eines d'alineaci per alinear correctament els
objectes segents:
Sense combinar Combina Extreu ntersecci
Modificar
l'organitzaci dels
objectes (23)
Alinear objectes (24)
Combinar figures (25)
BIoc 2: Dibuix
Exercici 7
Crea un dibuix amb l'OpenOffice Draw que s'assembli el mxim
possible a la figura segent. Utilitza una graella de 0,25cm per tal que
els objectes et quedin ben alineats:
Desa el dibuix amb el nom exercici7.odg
nformtica 3r ESO B2-7
100N
100N
Politja simple Polispast
100N
50N
BIoc 2: Dibuix
Exercici 8
Dibuixa un plnol de l'aula d'informtica semblant al segent. Utilitza
una graella de 0,5cm.
Els dibuixos dels ordinadors i impressores els pots treure de la
galeria de l'OpenOffice.
Desa el dibuix amb el nom exercici8.odg
nformtica 3r ESO B2-8
BIoc 2: Dibuix
Exercici 9
Crea un dibuix amb l'OpenOffice Draw que s'assembli el mxim
possible a la figura segent.
Desa el dibuix amb el nom exercici9.odg
nformtica 3r ESO B2-9
1. Agrupar objectes
2. Girar objectes
3. Objectes 3D
Agrupa els objectes
segents:
Copia el grup i redueix-lo
de mida:
Agrupar objectes (26)
Girar objectes (27)
Dibuixar figures 3D
(28)
BIoc 2: Dibuix
Exercici 10
Obre el dibuix planol.odg que trobars a la carpeta
Arxiu/ESO3/Exercicis OpenOffice i afegeix-hi un conjunt de fletxes
de color verd, com les de l'exercici 9, que indiquin el recorregut
d'emergncia per anar des de l'aula d'informtica fins al punt de
reuni.
Desa el dibuix amb el nom exercici10.odg
nformtica 3r ESO B2-10
BIoc 2: Dibuix
Exercici 11
Fes un dibuix que s'assembli el mxim possible a l'esquema segent:
Desa el dibuix amb el nom exercici11.odg
nformtica 3r ESO B2-11
CH
4
+2O
2
CO
2
+2H
2
O
Reaccions qumiques
Ca(OH)
2
+2HCICaCI
2
+2H
2
O
BIoc 2: Dibuix
Exercici 12
Dibuixa un esquema que expliqui el procs de fabricaci de l'acer.
Escull un dels dos models que trobars a continuaci (el primer s
amb blocs i el segon amb imatges, que pots treure de la carpeta
arxiu/eso3/exercicis openoffice):
Desa el dibuix amb el nom exercici12.odg
Per aquest esquema modifica el tipus de lletra per defecte de
l'OpenOffice Draw a Arial 14
nformtica 3r ESO B2-12
Carb
Coc
Mineral
de ferro
Oxigen
AIt
forn
Mineral
de ferro
Convertidor:
reducci del
contingut de carboni
Forn eIctric:
fusi
Arrabi
Unitat d'afinament:
Elaboraci de l'aliatge per eliminaci
d'impureses i addici de carboni i
altres elements
Colada contnua o en lingots
Acer brut Acer
Acer
Metallrgia
primria
Metallrgia
secundria
Colada
Modificar el tipus de
lletra per defecte (29)
You might also like
- Matemàtiques Nombres 1r ESO Reforç PDFDocument32 pagesMatemàtiques Nombres 1r ESO Reforç PDFsaandraa_890% (2)
- Tema 1 - Màquines Simples PDFDocument4 pagesTema 1 - Màquines Simples PDFsaandraa_89No ratings yet
- Tema 4 - Notació Científica PDFDocument1 pageTema 4 - Notació Científica PDFsaandraa_89No ratings yet
- 3-Maquines Simples-Definitiu PDFDocument9 pages3-Maquines Simples-Definitiu PDFsaandraa_89No ratings yet
- Tema 2 - Transmissió de Moviment PDFDocument3 pagesTema 2 - Transmissió de Moviment PDFsaandraa_89No ratings yet
- Transmissió I Transformació Del MovimentDocument31 pagesTransmissió I Transformació Del Movimentsaandraa_89No ratings yet
- Targetes Endevinalles R SimpleDocument2 pagesTargetes Endevinalles R Simplesaandraa_89No ratings yet
- 2esoquincena7 PDFDocument20 pages2esoquincena7 PDFsaandraa_89No ratings yet
- Exercicis Tales I Pitagores 3r 3partDocument6 pagesExercicis Tales I Pitagores 3r 3partsaandraa_89No ratings yet
- Català PDFDocument15 pagesCatalà PDFsaandraa_89No ratings yet
- Telm3 PDFDocument24 pagesTelm3 PDFsaandraa_89No ratings yet
- Telm1 PDFDocument19 pagesTelm1 PDFsaandraa_89No ratings yet
- Mots Encreuats p5Document3 pagesMots Encreuats p5saandraa_89No ratings yet
- Transformem Paraules PDFDocument8 pagesTransformem Paraules PDFsaandraa_89No ratings yet