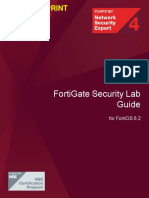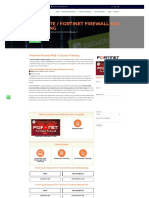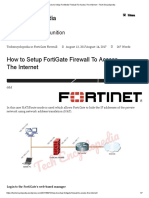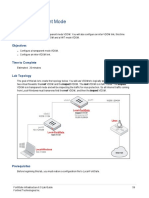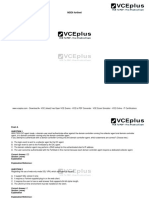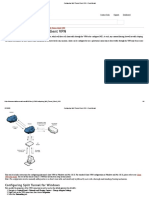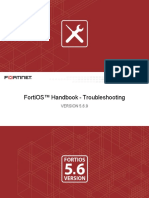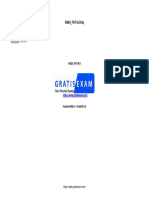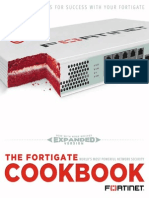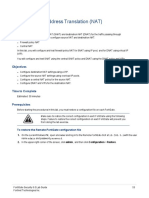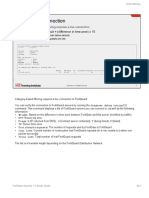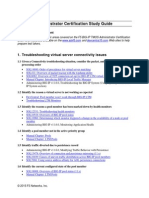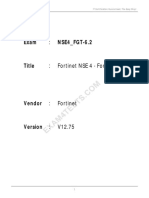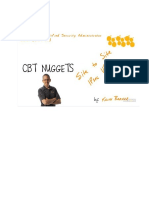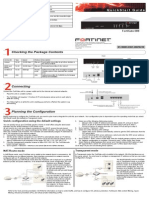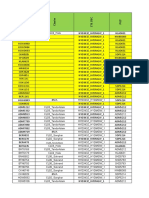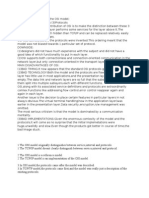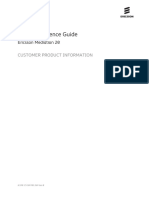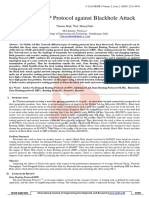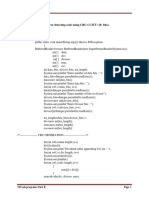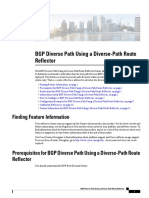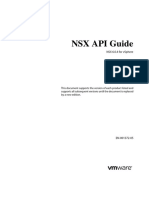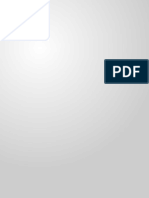Professional Documents
Culture Documents
Basic Fortigate Firewall Configuration
Basic Fortigate Firewall Configuration
Uploaded by
MuhDickiSetyawanCopyright:
Available Formats
You might also like
- Nse4 FGT-7.2Document6 pagesNse4 FGT-7.2lakis lalakis888No ratings yet
- SD-WAN 6.2 Lab Guide-Online PDFDocument85 pagesSD-WAN 6.2 Lab Guide-Online PDFghyjuj100% (3)
- NSE5 - FMG-7.0 whatsAPP 0021655255099Document37 pagesNSE5 - FMG-7.0 whatsAPP 0021655255099juan carlos alvarez rojasNo ratings yet
- Lab - Guide FortiGate FirewallDocument93 pagesLab - Guide FortiGate FirewallAsep100% (1)
- FortiGate Security 6.2 Lab Guide-OnlineDocument232 pagesFortiGate Security 6.2 Lab Guide-OnlineMarcelo100% (3)
- Enterprise Firewall 6.4 Sample Questions Attempt ReviewDocument8 pagesEnterprise Firewall 6.4 Sample Questions Attempt ReviewWaleed KhanNo ratings yet
- Palo Alto Firewall NotesDocument271 pagesPalo Alto Firewall NotesAshish SinghNo ratings yet
- FortiGate Security 6.2 Study GuideDocument667 pagesFortiGate Security 6.2 Study GuideIgnacio Taveras82% (17)
- Checkpoint Firewall Interview Questions Answers Vol 1.0Document16 pagesCheckpoint Firewall Interview Questions Answers Vol 1.0santhosh437100% (3)
- ASA Firewall Interview Questions and Answers Vol 1.0Document14 pagesASA Firewall Interview Questions and Answers Vol 1.0Syed MoNo ratings yet
- FortiGate - Student GuideDocument271 pagesFortiGate - Student Guidemaese_oli91% (11)
- Fortigate Firwall Training PDFDocument4 pagesFortigate Firwall Training PDFyashita.jntech networks50% (2)
- Nse4 - Fgt-7.0 Fortinet Nse 4 - Fortios 7.0 Fortinet 58 V2022-06-01 131 673Document24 pagesNse4 - Fgt-7.0 Fortinet Nse 4 - Fortios 7.0 Fortinet 58 V2022-06-01 131 673ahmed benazizaNo ratings yet
- Palo Alto CLI Cheat SheetDocument7 pagesPalo Alto CLI Cheat SheetMayur Kakadiya100% (2)
- Virtual Lab Setup Guide FGT 6.2 PDFDocument50 pagesVirtual Lab Setup Guide FGT 6.2 PDFalejandro100% (1)
- Lab 11 - SSL-VPNDocument15 pagesLab 11 - SSL-VPNkaleabNo ratings yet
- How To Setup FortiGate Firewall To Access The InternetDocument7 pagesHow To Setup FortiGate Firewall To Access The InternetArio Dhilla HattaNo ratings yet
- LAB 4 - Transparent ModeDocument13 pagesLAB 4 - Transparent ModeJuan Perez100% (1)
- Palo Alto Solution DesignsDocument26 pagesPalo Alto Solution DesignsKamran Shakil100% (1)
- Nse4 FGT-6.0Document33 pagesNse4 FGT-6.0M3iatNo ratings yet
- Basic Fortigate Firewall Configuration: Content at A GlanceDocument17 pagesBasic Fortigate Firewall Configuration: Content at A GlanceDenisa PriftiNo ratings yet
- Aindumps - NSE4 .V2016-09-27.by .Gsan .166qDocument79 pagesAindumps - NSE4 .V2016-09-27.by .Gsan .166qFortilab Fortilab75% (4)
- CLI Commands For Troubleshooting FortiGate FirewallsDocument6 pagesCLI Commands For Troubleshooting FortiGate Firewallschandrakant.raiNo ratings yet
- LAB 6 - Certificate Operations PDFDocument16 pagesLAB 6 - Certificate Operations PDFkaleabNo ratings yet
- LAB 7 - High Availability (HA)Document17 pagesLAB 7 - High Availability (HA)Juan Perez100% (1)
- Configuring Split Tunnel Client VPN - Cisco MerakiDocument6 pagesConfiguring Split Tunnel Client VPN - Cisco Merakikatherine painiiNo ratings yet
- NSE4 7.0 ExamDocument112 pagesNSE4 7.0 ExamMeir KahanNo ratings yet
- Fortigate Troubleshooting 56Document64 pagesFortigate Troubleshooting 56Sridhar bvnlNo ratings yet
- Fortinet NSE4 - FGT-6 0 v2019-05-02 PDFDocument47 pagesFortinet NSE4 - FGT-6 0 v2019-05-02 PDFZokou Oscar FabriceNo ratings yet
- FortiAnalyzer 6.4 Instructor GuideDocument12 pagesFortiAnalyzer 6.4 Instructor GuidecrgonzalezfloresNo ratings yet
- Fortigate Cookbook ExpandedDocument418 pagesFortigate Cookbook ExpandedBogdan Ungureanu100% (1)
- Lab 3 - Nat PDFDocument24 pagesLab 3 - Nat PDFkaleabNo ratings yet
- Fortigate VMDocument22 pagesFortigate VMHoang NguyenHuyNo ratings yet
- Firepower NGFW Lab v2.4 Basic-1Document54 pagesFirepower NGFW Lab v2.4 Basic-1Luis ErazoNo ratings yet
- Learn PaloAlto FirewallDocument6 pagesLearn PaloAlto FirewallYoussef67% (3)
- LAB 10 - IPS and DoSDocument13 pagesLAB 10 - IPS and DoSkaleabNo ratings yet
- FortiGate Best PracticesDocument16 pagesFortiGate Best Practiceslarry1380463% (8)
- LAB 7 - Web Filtering PDFDocument19 pagesLAB 7 - Web Filtering PDFkaleabNo ratings yet
- F5 Fundamentals StudyGuide5Document5 pagesF5 Fundamentals StudyGuide5romulonfNo ratings yet
- NSE4 Study G-7Document70 pagesNSE4 Study G-7chaaben927100% (1)
- FortiGate Troubleshooting GuideDocument16 pagesFortiGate Troubleshooting Guidesreekumarpg100% (1)
- Huawei Switch Config StepsDocument2 pagesHuawei Switch Config Stepsjohnmathai_16100% (4)
- FortiGate Infrastructure 6.2 Study Guide-OnlineDocument414 pagesFortiGate Infrastructure 6.2 Study Guide-OnlineF'kkingKarlitosNo ratings yet
- 2016 New NSE4 Exam Dumps For Free (VCE and PDF) (1-20) PDFDocument6 pages2016 New NSE4 Exam Dumps For Free (VCE and PDF) (1-20) PDFBeschen HarperNo ratings yet
- Checkpoint Firewall Cheat SheetDocument1 pageCheckpoint Firewall Cheat SheetBunyanoNo ratings yet
- F5 BIG-IP Administrator Certification Study Guide: 1. Troubleshooting Virtual Server Connectivity IssuesDocument6 pagesF5 BIG-IP Administrator Certification Study Guide: 1. Troubleshooting Virtual Server Connectivity Issuesluis orta33% (3)
- NSE4 Dumps Fortinet Network Security Expert 4 Written ExamDocument20 pagesNSE4 Dumps Fortinet Network Security Expert 4 Written Exammansoorali_af100% (1)
- NSE 8 Certification Public HandbookDocument26 pagesNSE 8 Certification Public HandbookSahil Wadhawan0% (1)
- Fortinet - Passguide.nse4 FGT 72.exam - Question.2023 Nov 10.by - Craig.125q.vceDocument10 pagesFortinet - Passguide.nse4 FGT 72.exam - Question.2023 Nov 10.by - Craig.125q.vceSaeed NasharNo ratings yet
- Checkpoint CCSA (CBT)Document3 pagesCheckpoint CCSA (CBT)asegunloluNo ratings yet
- BIG-IP LTM Architecture and High AvailabilityDocument19 pagesBIG-IP LTM Architecture and High Availabilityanh0050% (2)
- R80 Student Manual + OCRDocument256 pagesR80 Student Manual + OCRVinee Pahuja100% (1)
- Nse4 - FGT 6.2 V12.75 Nov PDFDocument52 pagesNse4 - FGT 6.2 V12.75 Nov PDFatik rahmanNo ratings yet
- Checkpoint CCSA by Keith Barker Site To Site VPNDocument41 pagesCheckpoint CCSA by Keith Barker Site To Site VPNshikhaxohebkhan100% (1)
- CheckPoint 156-215.80 Exam DumpsDocument9 pagesCheckPoint 156-215.80 Exam DumpsThomas William67% (3)
- PAN-EDU-101 - Lab Manual PAN-OS 6.0 - Rev A PDFDocument48 pagesPAN-EDU-101 - Lab Manual PAN-OS 6.0 - Rev A PDFRuben De Sis Temas0% (2)
- FortiGate 50B - QuickStart - Guide - 01 30003 0361 20070419Document2 pagesFortiGate 50B - QuickStart - Guide - 01 30003 0361 20070419Ludving Coy ArévaloNo ratings yet
- Fortinet Security Fabric Fortigate 60FDocument11 pagesFortinet Security Fabric Fortigate 60FJconnorNo ratings yet
- Wireless Bridge - DD-WRT WikiDocument10 pagesWireless Bridge - DD-WRT WikicardreadreNo ratings yet
- C173 IPRAN LLD v1-11-16-2017Document15 pagesC173 IPRAN LLD v1-11-16-2017Yasir RazaNo ratings yet
- Asa FTD ReimageDocument33 pagesAsa FTD ReimageRohit SinghNo ratings yet
- OTN For 5G Backhaul FinalDocument82 pagesOTN For 5G Backhaul FinalPugazhendi Ramachandran100% (2)
- Basic Mpls VPN LabDocument2 pagesBasic Mpls VPN LabcarolatuNo ratings yet
- KOFORIDUA TECHNICAL UNIVERSITY Data ComDocument8 pagesKOFORIDUA TECHNICAL UNIVERSITY Data ComIsaac BeyuoNo ratings yet
- At Commands ESP8266Document15 pagesAt Commands ESP8266Elka SihNo ratings yet
- Connection Log 27015Document6 pagesConnection Log 27015MartinMarinkovicNo ratings yet
- Concepts Are Central To The OSI ModelDocument2 pagesConcepts Are Central To The OSI ModelPrem RajNo ratings yet
- 04 - Interfaces Protocols (PDF Word)Document12 pages04 - Interfaces Protocols (PDF Word)Ashish NokiaNo ratings yet
- 7.2.4.3 Lab - Using Wireshark To Examine FTP and TFTP Captures - Dorian - BanicDocument9 pages7.2.4.3 Lab - Using Wireshark To Examine FTP and TFTP Captures - Dorian - Banicpoiuytrewq lkjhgfdsaNo ratings yet
- Online Reference Guide: Ericsson Mediation 20Document160 pagesOnline Reference Guide: Ericsson Mediation 20pd0012345100% (1)
- Nokia - 1830 - PSS - 8x - 12x - 24x - Data - Sheet - ENDocument6 pagesNokia - 1830 - PSS - 8x - 12x - 24x - Data - Sheet - ENmanhhaibcvtNo ratings yet
- Imrpoving ZRP ProtocolDocument5 pagesImrpoving ZRP ProtocolChaitas ShahNo ratings yet
- GEH-6840.pdf Network PDFDocument94 pagesGEH-6840.pdf Network PDFMohammed Fares100% (1)
- IP ListDocument38 pagesIP Listhenrique.silvaNo ratings yet
- CN Lab Programs Part-B Java ProgramsDocument14 pagesCN Lab Programs Part-B Java ProgramsHarshika vNo ratings yet
- BGP PIC Diverse Path PDFDocument12 pagesBGP PIC Diverse Path PDFSalvatoreNo ratings yet
- Network Security Documentation Checklist (2009)Document3 pagesNetwork Security Documentation Checklist (2009)Dushyant TyagiNo ratings yet
- NET201 Lab Experiment # 3 - Configuring Per-Interface Inter-VLAN RoutingDocument13 pagesNET201 Lab Experiment # 3 - Configuring Per-Interface Inter-VLAN RoutingJasmin Cez MabilanganNo ratings yet
- CSE313 - Final Exam Question - PC-A - TH - Fall20Document2 pagesCSE313 - Final Exam Question - PC-A - TH - Fall20Md Zahidul IslamNo ratings yet
- Resultados de PortDetective - Com en Internet 3g Movil Claro (APN Ba - Amx)Document3 pagesResultados de PortDetective - Com en Internet 3g Movil Claro (APN Ba - Amx)chillinfartNo ratings yet
- State of Security in IEC 61850 SubstationsDocument5 pagesState of Security in IEC 61850 SubstationsNikolas UrlaubNo ratings yet
- HPE FlexFabric 5710 Switch Series-A00045647enwDocument28 pagesHPE FlexFabric 5710 Switch Series-A00045647enwmarcoaddarioNo ratings yet
- 1 Which Statement Describes Phone Freaking?Document9 pages1 Which Statement Describes Phone Freaking?Ali OussalemNo ratings yet
- Banking Network SystemDocument14 pagesBanking Network SystemDinomarshal PezumNo ratings yet
- SRTE TOI Dev V20a EXTERNALDocument186 pagesSRTE TOI Dev V20a EXTERNALDC NewbieNo ratings yet
- NSX 604 ApiDocument374 pagesNSX 604 ApifptnamNo ratings yet
- Elb ClassicDocument129 pagesElb Classicbaby kaliniNo ratings yet
- Switch Nortel Ethernet Routing Switch 2500 VlansDocument3 pagesSwitch Nortel Ethernet Routing Switch 2500 VlanscovandojNo ratings yet
- WCDMA NodeB Data ConfigurationDocument58 pagesWCDMA NodeB Data ConfigurationrngwenaNo ratings yet
Basic Fortigate Firewall Configuration
Basic Fortigate Firewall Configuration
Uploaded by
MuhDickiSetyawanOriginal Description:
Original Title
Copyright
Available Formats
Share this document
Did you find this document useful?
Is this content inappropriate?
Report this DocumentCopyright:
Available Formats
Basic Fortigate Firewall Configuration
Basic Fortigate Firewall Configuration
Uploaded by
MuhDickiSetyawanCopyright:
Available Formats
Basic Fortigate Firewall Configuration
If you want to equip your network with an affordable firewall and easy administration, Fortigate is a right choice for you. Fortigate firewall ranges from 20C to 5000 series with chassis for service providers networks. For a medium company, a Fortigate 200B is powerful enough to handle up to 10,000 concurrent sessions and multiple 100Mbps internet bandwidth. These numbers are facts from my personal real tests, the CPU of the firewall went up to 85%, memory utilization went up to 90%. Specs from Fortinet might be different because it is maximum capacity. Anyway, this tutorial is to show you where the firewall resides within your network, and how to basically configure it to work with your network. I will use a Fortigate 200B as the firewall in this tutorial.
Content at a glance
Firewall basic knowledge Where to place the firewall? Connecting to Fortigate at the first time Configuring network interfaces Configuring Routing Table Configuring Firewall Policy
Firewall basic knowledge
A firewall basically will have these configurations
Interface: where the firewall communicate with other devices in your network. This could be internal LAN, extranet, or internet. Basically you will allocate IP addresses for these interfaces. Routing Table: where to send the packets to. You could see a routing table on almost every network-supported devices, such as ADSL Router, wireless router, routers, firewall, and even on your PC (Mac, Windows, Linux,) Firewall Policy: what type of traffic is allowed or denied to pass through the firewall. This is the main part of a firewall where you could control the access per IP/subnet. On advanced firewalls, you could find policy components where it is used to build firewall policy, such as scheduler, bandwidth throttling, address, service, etc. Operation Mode: NAT or Transparent. If you use the Fortigate as a firewall between your private network and public network, NAT/Route is for this situation. If you place the firewall behind another firewall or within your internal network, Transparent mode could be used.
Where to place the firewall?
There are some common topologies of placing firewall within a network. In this tutorial, I will use a Dual-Homed Firewall topology.
In Dual-Homed topology, the firewall is configured to handle everything, from controlling clients internet access to VPN Site-to-site with business vendors. A Fortigate 200B is a very good candidate for this model. Or you could choose to use Juniper or Cisco Firewalls, its all your decision.
The firewall is placed just right behind the ISP Router. In this example, I assume that youre using a managed internet service with an ISP provided router; therefore, the only thing you received from the ISP is just the IP information. You have no access to the ISP Router in the picture (even it is shipped and operated at your location). To access the internet, your network must point the the IP of this ISP router and use it as the internet gateway or default gateway.
Connecting to Fortigate at the first time
Fortigate 200B is shipped with total 16 Ethernet ports. By default, the first 8 ports from 1 to 8 works as an Ethernet switch, and the second 8 ports from 9 to 16 works independently as single port. This Ethernet switch has the default IP as 192.168.1.99/24. You will use this IP to
configure your Fortigate at the very first time. Connect a straight-through Cat-5 cable from your computer to port 9 of the unit.
Set your computer IP address as 192.168.1.x, subnet mask 255.255.255.0. Leave Default Gateway and DNS Settings of your network connection empty. You dont need it for now. Make sure you could PING the IP 192.168.1.99 from your computer Connect to your new Fortigate by entering this website https://192.168.1.99
Could not access https You might not be able to access the site https://192.168.1.99 of your firewall because with factory settings, Fortigate 200B Port 9 is not enabled HTTPS. You, still, could PING because PING is enabled by default on management port (port 9). Execute these commands in your Serial connection with Fortigate to enable HTTPS on Port 9
FG900A83901645649 # config system interface FG900A83901645649 (interface) # edit port9 FG900A83901645649 (port9) # set allowaccess ping https FG900A83901645649 (port9) # end
Login with username = admin and no password Select a management IP for Fortigate If you dont want to use the IP 192.168.1.99 because you dont want to change your computers IP, you could change it to whatever IP address you want. Firstly, connect to Fortigate using Serial Console, and change the default IP address to something else as you wish using Fortigate command lines. The final step is to connect to the device using https. Here are the commands that allow you to change the default IP address of Fortigate FG900A83901645649 # config system interface FG900A83901645649 (interface) # edit port9 FG900A83901645649 (port9) # set ip 192.168.100.253 255.255.255.0 FG900A83901645649 (port9) # end
Configuring network interfaces
For the dual-homed topology, Fortigate basically has only two interfaces. You need to configure both interfaces before you could go further. The first interface is External. You could name it as anything. If you want to use Port 10 as the External interface, connect the RJ45 connector from your ISP Router to Port 10 of Fortigate. About the IP address, it depends on your ISP Router. I assume you are assigned by your ISP a range of public IP, for example 203.162.4.0/26. It means the usable IPs are from 203.162.4.1 to203.162.4.63/26. The first IP of the range, 203.162.4.1, is assigned to the ISP Router interface. Fortigates External interfaces IP could be any of the leftover IPs. Lets pick 203.162.4.2 and assign it toPort 10 on Fortigate.
Step-by-Step How to configure Fortigate external interface
Click to expand Network > Interface Select port10, and click Edit to open the interface properties dialog
Enter Alias a friendly name for Port10, you could use External as the interface name. Select Addressing mode as Manual,and type in the IP address as 203.162.4.2 and subnet mask255.255.255.192 (26 bits subnet mask) Tick to enable SSH and HTTPS. These two options are to allow you to connect to your Fortigate from internet.
With the IP 203.162.4.2, a public IP, my Fortigate is facing directly to the internet. The firewall become a part of internet. The ISP managed router usually passes all traffic to the userend; therefore, the firewall is accessible by all internet users. Keep your password strong Whenever youre exposing your network to the internet, it means youre exposing to unlimited risksof breach in attempts. You will be the victim of some random/intentional brute-force password scanning attack. Using a long-enough and strong password is a good practice to keep your network secure. Moreover, you should rename the default username of your admin account. To see how torename default admin account on Fortigate, see my previous post.
The second interface is Internal, where Fortigate connects to your local network. Assume that your local network has the IP range as 192.168.100.0/24, the Fortigate internal interfaces IP could be 192.168.100.254. Assign the IP 192.168.100.254 to Port 11 on Fortigate, and connect it to your local network switch.
Step-by-Step How to configure Fortigate internal interface
Click to expand Network > Interface Select port10, and click Edit to open the interface properties dialog
Enter Alias a friendly name for Port11, you could use Internal as the interface name. Select Addressing mode as Manual,and type in the IP address as 192.168.100.254 and subnet mask 255.255.255.0 Tick to enable SSH and HTTPS. These two options are to allow you to manage the Fortigate from any internal computers.
Allow PING from internal network for troubleshooting purposes.
Test the connectivity
Its time to test the connectivity between Fortigate and both External and Internal network . From the CLI command of Fortigate, execute these commands to PING execute ping 203.162.4.1 execute ping 192.168.1.25 If both commands show replies, then your connectivity is good. You can move on.
Configuring Routing Table
Routing table is the knowledge base of Fortigate firewall. Fortigate firewall supports both static routes and dynamic routes. You could modify static route manually by entering new routes into Fortigate at the section Router > Static Route. Fortigate supports RIP, OSPF, BGP as dynamic routing protocols. In this tutorial, I will not touch the dynamic routing. Basically, a firewall must have knowledge of all routes within your local network and the internet. For examples, your local network consists the IP 192.168.100.0/24 and 192.168.20.0/24 (just for example), you will need 2 routes for these two networks, or one generic route for both network. The last processed routing entry in the routing table is always the default route. Default route points to the gateway that the firewall will send all traffic out to that IP. Default route usually points to a default gateway. In this case, default route points to 203.162.4.1, the IP of the ISP Router. Routes to internet is default route because there are no specific routes for internet addresses.
Step-by-step How to configure Static Route on Fortigate
Follow these steps to configure Default Routes to point to 203.162.4.1. This route will bring all
internet traffic out to ISP Router. Go to Router > Static > Static Route You will see one default route right there as 0.0.0.0 0.0.0.0 and pointed to 192.168.1.99 as default gateway. We need to change this gateway.
Select default route, click Edit
Change gateway IP to 203.162.4.1 Change Device to Port10, instead of Port9. Click OK to go back to the Static Route screen
There is no need to create a static route for your direct connected network 192.168.100.0/255.255.255.0. Fortigate will automatically add a connected route for this network since its already connected to port11. The next step is to create a new route to your local network. Destination should be192.168.200.0/255.255.255.0, and device is port11. You only need to create route to the network .200 if you really have it, and the network .200 is not directly connected to
Fortigate. Go to Router > Static > Static Route Click Create New
Destination IP is 192.168.200.0 with subnet mask as 255.255.255.0 Device is port11 Gateway is 192.168.100.1, which is your internal Routers interface
Click OK to go back to Static Route screen Repeat the same steps as above to create more network and routing for your network as you need.
Configuring Firewall Policy
This is the coolest part of the game where you could control the incoming/outgoing traffic of your network. With Firewall Policy, you could allocate how much bandwidth you want to assign to each IP, network, or a specific external IP. Fortigate supports scheduler and fully customized service definition. With these options, you could customize your network to match your needs. For advanced configuration, Fortigate could play as an IPS to protect your network by deeply scan the content/pattern of the traffic packets. In this tutorials, I will not touch to these advanced configuration. Lets go for some basics Firewall Policies
Allow everyone to access full internet
By default, Fortigate has an implied policy that blocks everything from incoming and outgoing from passing the box. In older FortiOS version 3.x, this implied policy are now shown up to endusers. From version 4.0, Fortigate users could see this implied policy. Because of this implied policy, Fortigate is not a plug-and-play firewall. To allow full internet access, at least, you must create the following policy.
Go to Firewall > Policy > Policy Click Create New to create a new firewall policy
Source Interface: Port 11 (Internal) Source Address: all Destination Interface: Port 10 (External) Destination Address: all Action: Accept NAT: Enabled
Click OK to finish the policy You should have the same policy as I do here
With this configuration, all devices in your internal network are allowed to traverse the Fortigate to internet. Please note since the Source address is all, any devices that have access to Fortigate from Port 11 are allowed to pass the firewall. This is not recommended. For more specific, you should set Source address as an IP range or IP subnet.
Allow a specific IP to access full internet
To allow a specific IP to access full internet, you need to create an Address object, and assign this object to a firewall policy. Only machine with this specific IP would match the policy and be able to access internet.
To create a new Address object on Fortigate, select Firewall > Address > Address Click Create New
Address Name is any name you want. Do not use too special characters, such as / or *. It could cause your Fortigate to go crazy. Type: Subnet/IP Range Subnet/IP Range: 192.168.100.10 (just type the IP, with no subnet mask) Interface: Any
Click OK to finish the new address Be careful with the subnet mask When you create a new Address object on Fortigate, pay attention to the subnet mask of the IP. In this case, if I want only the IP 192.168.100.10 with subnet mask 255.255.255.0 to access internet, I enter only the IP 192.168.100.10. If you ever accidentally enter 192.168.100.10/24, it means all of your 192.168.100.0/24 network are able to access internet. Fortigate wrongly interprets the subnet mask right here. Fortigate doesnt care about the .10. Fortigate see s the /24, and automatically understands that the administrator wants to allow the who subnet. Interesting. Next step is to create a new Firewall Policy, and select Hao-PC as the Source Address
Go back to Firewall > Policy > Policy Instead of clicking Create New button, you could right click on the section Port11 > Port10, select Insert from the pop-up menu. Fortigate will create a new firewall policy, and put it above the current position of the firewall policy at your current mouse position. Fortigate will put Port11 as Source Interface, and Port10 as Destination Interface for you (because you just right click > Insert) Select Hao-PC as Source Address Action: Allow NAT: enabled
Click OK to finish the policy You should have a new policy like this
Allow a contiguous IP range to access
For example, Id like to allow an IP range from 192.168.100.40 to 192.168.100.100 to access to internet, or to be on the same Firewall Policy, then I need to create an Address Range on Fortigate and use it as the Source Address. The key to create an IP range with Fortigate GUI is the square brackets [ ]. The ranging numbers are typed within these brackets. 192.168.100.[40-100] means all IP from 40 to 100, including 192.168.100.40 and
192.168.100.100. Go to section Firewall > Address > Address Click Create New Enter the IP range as below, please note the square bracket is after the period .
Click OK to finish the IP range. Use this new Address Range as the Source Address in a Firewall Policy to allow this specific IP range to access internet. Define IP range using commands You could define an address range with command line. Using command line is clearer, and somehow, it looks more professional. FG900A83901645649 # config firewall address FG900A83901645649 (address) # edit Range-40to100 new entry Range-40to100 added FG900A83901645649 (Range-40to100) # set type iprange FG900A83901645649 (Range-40to100) # set end-ip 192.168.100.100 FG900A83901645649 (Range-40to100) # set start-ip 192.168.100.40 FG900A83901645649 (Range-40to100) # next
You might also like
- Nse4 FGT-7.2Document6 pagesNse4 FGT-7.2lakis lalakis888No ratings yet
- SD-WAN 6.2 Lab Guide-Online PDFDocument85 pagesSD-WAN 6.2 Lab Guide-Online PDFghyjuj100% (3)
- NSE5 - FMG-7.0 whatsAPP 0021655255099Document37 pagesNSE5 - FMG-7.0 whatsAPP 0021655255099juan carlos alvarez rojasNo ratings yet
- Lab - Guide FortiGate FirewallDocument93 pagesLab - Guide FortiGate FirewallAsep100% (1)
- FortiGate Security 6.2 Lab Guide-OnlineDocument232 pagesFortiGate Security 6.2 Lab Guide-OnlineMarcelo100% (3)
- Enterprise Firewall 6.4 Sample Questions Attempt ReviewDocument8 pagesEnterprise Firewall 6.4 Sample Questions Attempt ReviewWaleed KhanNo ratings yet
- Palo Alto Firewall NotesDocument271 pagesPalo Alto Firewall NotesAshish SinghNo ratings yet
- FortiGate Security 6.2 Study GuideDocument667 pagesFortiGate Security 6.2 Study GuideIgnacio Taveras82% (17)
- Checkpoint Firewall Interview Questions Answers Vol 1.0Document16 pagesCheckpoint Firewall Interview Questions Answers Vol 1.0santhosh437100% (3)
- ASA Firewall Interview Questions and Answers Vol 1.0Document14 pagesASA Firewall Interview Questions and Answers Vol 1.0Syed MoNo ratings yet
- FortiGate - Student GuideDocument271 pagesFortiGate - Student Guidemaese_oli91% (11)
- Fortigate Firwall Training PDFDocument4 pagesFortigate Firwall Training PDFyashita.jntech networks50% (2)
- Nse4 - Fgt-7.0 Fortinet Nse 4 - Fortios 7.0 Fortinet 58 V2022-06-01 131 673Document24 pagesNse4 - Fgt-7.0 Fortinet Nse 4 - Fortios 7.0 Fortinet 58 V2022-06-01 131 673ahmed benazizaNo ratings yet
- Palo Alto CLI Cheat SheetDocument7 pagesPalo Alto CLI Cheat SheetMayur Kakadiya100% (2)
- Virtual Lab Setup Guide FGT 6.2 PDFDocument50 pagesVirtual Lab Setup Guide FGT 6.2 PDFalejandro100% (1)
- Lab 11 - SSL-VPNDocument15 pagesLab 11 - SSL-VPNkaleabNo ratings yet
- How To Setup FortiGate Firewall To Access The InternetDocument7 pagesHow To Setup FortiGate Firewall To Access The InternetArio Dhilla HattaNo ratings yet
- LAB 4 - Transparent ModeDocument13 pagesLAB 4 - Transparent ModeJuan Perez100% (1)
- Palo Alto Solution DesignsDocument26 pagesPalo Alto Solution DesignsKamran Shakil100% (1)
- Nse4 FGT-6.0Document33 pagesNse4 FGT-6.0M3iatNo ratings yet
- Basic Fortigate Firewall Configuration: Content at A GlanceDocument17 pagesBasic Fortigate Firewall Configuration: Content at A GlanceDenisa PriftiNo ratings yet
- Aindumps - NSE4 .V2016-09-27.by .Gsan .166qDocument79 pagesAindumps - NSE4 .V2016-09-27.by .Gsan .166qFortilab Fortilab75% (4)
- CLI Commands For Troubleshooting FortiGate FirewallsDocument6 pagesCLI Commands For Troubleshooting FortiGate Firewallschandrakant.raiNo ratings yet
- LAB 6 - Certificate Operations PDFDocument16 pagesLAB 6 - Certificate Operations PDFkaleabNo ratings yet
- LAB 7 - High Availability (HA)Document17 pagesLAB 7 - High Availability (HA)Juan Perez100% (1)
- Configuring Split Tunnel Client VPN - Cisco MerakiDocument6 pagesConfiguring Split Tunnel Client VPN - Cisco Merakikatherine painiiNo ratings yet
- NSE4 7.0 ExamDocument112 pagesNSE4 7.0 ExamMeir KahanNo ratings yet
- Fortigate Troubleshooting 56Document64 pagesFortigate Troubleshooting 56Sridhar bvnlNo ratings yet
- Fortinet NSE4 - FGT-6 0 v2019-05-02 PDFDocument47 pagesFortinet NSE4 - FGT-6 0 v2019-05-02 PDFZokou Oscar FabriceNo ratings yet
- FortiAnalyzer 6.4 Instructor GuideDocument12 pagesFortiAnalyzer 6.4 Instructor GuidecrgonzalezfloresNo ratings yet
- Fortigate Cookbook ExpandedDocument418 pagesFortigate Cookbook ExpandedBogdan Ungureanu100% (1)
- Lab 3 - Nat PDFDocument24 pagesLab 3 - Nat PDFkaleabNo ratings yet
- Fortigate VMDocument22 pagesFortigate VMHoang NguyenHuyNo ratings yet
- Firepower NGFW Lab v2.4 Basic-1Document54 pagesFirepower NGFW Lab v2.4 Basic-1Luis ErazoNo ratings yet
- Learn PaloAlto FirewallDocument6 pagesLearn PaloAlto FirewallYoussef67% (3)
- LAB 10 - IPS and DoSDocument13 pagesLAB 10 - IPS and DoSkaleabNo ratings yet
- FortiGate Best PracticesDocument16 pagesFortiGate Best Practiceslarry1380463% (8)
- LAB 7 - Web Filtering PDFDocument19 pagesLAB 7 - Web Filtering PDFkaleabNo ratings yet
- F5 Fundamentals StudyGuide5Document5 pagesF5 Fundamentals StudyGuide5romulonfNo ratings yet
- NSE4 Study G-7Document70 pagesNSE4 Study G-7chaaben927100% (1)
- FortiGate Troubleshooting GuideDocument16 pagesFortiGate Troubleshooting Guidesreekumarpg100% (1)
- Huawei Switch Config StepsDocument2 pagesHuawei Switch Config Stepsjohnmathai_16100% (4)
- FortiGate Infrastructure 6.2 Study Guide-OnlineDocument414 pagesFortiGate Infrastructure 6.2 Study Guide-OnlineF'kkingKarlitosNo ratings yet
- 2016 New NSE4 Exam Dumps For Free (VCE and PDF) (1-20) PDFDocument6 pages2016 New NSE4 Exam Dumps For Free (VCE and PDF) (1-20) PDFBeschen HarperNo ratings yet
- Checkpoint Firewall Cheat SheetDocument1 pageCheckpoint Firewall Cheat SheetBunyanoNo ratings yet
- F5 BIG-IP Administrator Certification Study Guide: 1. Troubleshooting Virtual Server Connectivity IssuesDocument6 pagesF5 BIG-IP Administrator Certification Study Guide: 1. Troubleshooting Virtual Server Connectivity Issuesluis orta33% (3)
- NSE4 Dumps Fortinet Network Security Expert 4 Written ExamDocument20 pagesNSE4 Dumps Fortinet Network Security Expert 4 Written Exammansoorali_af100% (1)
- NSE 8 Certification Public HandbookDocument26 pagesNSE 8 Certification Public HandbookSahil Wadhawan0% (1)
- Fortinet - Passguide.nse4 FGT 72.exam - Question.2023 Nov 10.by - Craig.125q.vceDocument10 pagesFortinet - Passguide.nse4 FGT 72.exam - Question.2023 Nov 10.by - Craig.125q.vceSaeed NasharNo ratings yet
- Checkpoint CCSA (CBT)Document3 pagesCheckpoint CCSA (CBT)asegunloluNo ratings yet
- BIG-IP LTM Architecture and High AvailabilityDocument19 pagesBIG-IP LTM Architecture and High Availabilityanh0050% (2)
- R80 Student Manual + OCRDocument256 pagesR80 Student Manual + OCRVinee Pahuja100% (1)
- Nse4 - FGT 6.2 V12.75 Nov PDFDocument52 pagesNse4 - FGT 6.2 V12.75 Nov PDFatik rahmanNo ratings yet
- Checkpoint CCSA by Keith Barker Site To Site VPNDocument41 pagesCheckpoint CCSA by Keith Barker Site To Site VPNshikhaxohebkhan100% (1)
- CheckPoint 156-215.80 Exam DumpsDocument9 pagesCheckPoint 156-215.80 Exam DumpsThomas William67% (3)
- PAN-EDU-101 - Lab Manual PAN-OS 6.0 - Rev A PDFDocument48 pagesPAN-EDU-101 - Lab Manual PAN-OS 6.0 - Rev A PDFRuben De Sis Temas0% (2)
- FortiGate 50B - QuickStart - Guide - 01 30003 0361 20070419Document2 pagesFortiGate 50B - QuickStart - Guide - 01 30003 0361 20070419Ludving Coy ArévaloNo ratings yet
- Fortinet Security Fabric Fortigate 60FDocument11 pagesFortinet Security Fabric Fortigate 60FJconnorNo ratings yet
- Wireless Bridge - DD-WRT WikiDocument10 pagesWireless Bridge - DD-WRT WikicardreadreNo ratings yet
- C173 IPRAN LLD v1-11-16-2017Document15 pagesC173 IPRAN LLD v1-11-16-2017Yasir RazaNo ratings yet
- Asa FTD ReimageDocument33 pagesAsa FTD ReimageRohit SinghNo ratings yet
- OTN For 5G Backhaul FinalDocument82 pagesOTN For 5G Backhaul FinalPugazhendi Ramachandran100% (2)
- Basic Mpls VPN LabDocument2 pagesBasic Mpls VPN LabcarolatuNo ratings yet
- KOFORIDUA TECHNICAL UNIVERSITY Data ComDocument8 pagesKOFORIDUA TECHNICAL UNIVERSITY Data ComIsaac BeyuoNo ratings yet
- At Commands ESP8266Document15 pagesAt Commands ESP8266Elka SihNo ratings yet
- Connection Log 27015Document6 pagesConnection Log 27015MartinMarinkovicNo ratings yet
- Concepts Are Central To The OSI ModelDocument2 pagesConcepts Are Central To The OSI ModelPrem RajNo ratings yet
- 04 - Interfaces Protocols (PDF Word)Document12 pages04 - Interfaces Protocols (PDF Word)Ashish NokiaNo ratings yet
- 7.2.4.3 Lab - Using Wireshark To Examine FTP and TFTP Captures - Dorian - BanicDocument9 pages7.2.4.3 Lab - Using Wireshark To Examine FTP and TFTP Captures - Dorian - Banicpoiuytrewq lkjhgfdsaNo ratings yet
- Online Reference Guide: Ericsson Mediation 20Document160 pagesOnline Reference Guide: Ericsson Mediation 20pd0012345100% (1)
- Nokia - 1830 - PSS - 8x - 12x - 24x - Data - Sheet - ENDocument6 pagesNokia - 1830 - PSS - 8x - 12x - 24x - Data - Sheet - ENmanhhaibcvtNo ratings yet
- Imrpoving ZRP ProtocolDocument5 pagesImrpoving ZRP ProtocolChaitas ShahNo ratings yet
- GEH-6840.pdf Network PDFDocument94 pagesGEH-6840.pdf Network PDFMohammed Fares100% (1)
- IP ListDocument38 pagesIP Listhenrique.silvaNo ratings yet
- CN Lab Programs Part-B Java ProgramsDocument14 pagesCN Lab Programs Part-B Java ProgramsHarshika vNo ratings yet
- BGP PIC Diverse Path PDFDocument12 pagesBGP PIC Diverse Path PDFSalvatoreNo ratings yet
- Network Security Documentation Checklist (2009)Document3 pagesNetwork Security Documentation Checklist (2009)Dushyant TyagiNo ratings yet
- NET201 Lab Experiment # 3 - Configuring Per-Interface Inter-VLAN RoutingDocument13 pagesNET201 Lab Experiment # 3 - Configuring Per-Interface Inter-VLAN RoutingJasmin Cez MabilanganNo ratings yet
- CSE313 - Final Exam Question - PC-A - TH - Fall20Document2 pagesCSE313 - Final Exam Question - PC-A - TH - Fall20Md Zahidul IslamNo ratings yet
- Resultados de PortDetective - Com en Internet 3g Movil Claro (APN Ba - Amx)Document3 pagesResultados de PortDetective - Com en Internet 3g Movil Claro (APN Ba - Amx)chillinfartNo ratings yet
- State of Security in IEC 61850 SubstationsDocument5 pagesState of Security in IEC 61850 SubstationsNikolas UrlaubNo ratings yet
- HPE FlexFabric 5710 Switch Series-A00045647enwDocument28 pagesHPE FlexFabric 5710 Switch Series-A00045647enwmarcoaddarioNo ratings yet
- 1 Which Statement Describes Phone Freaking?Document9 pages1 Which Statement Describes Phone Freaking?Ali OussalemNo ratings yet
- Banking Network SystemDocument14 pagesBanking Network SystemDinomarshal PezumNo ratings yet
- SRTE TOI Dev V20a EXTERNALDocument186 pagesSRTE TOI Dev V20a EXTERNALDC NewbieNo ratings yet
- NSX 604 ApiDocument374 pagesNSX 604 ApifptnamNo ratings yet
- Elb ClassicDocument129 pagesElb Classicbaby kaliniNo ratings yet
- Switch Nortel Ethernet Routing Switch 2500 VlansDocument3 pagesSwitch Nortel Ethernet Routing Switch 2500 VlanscovandojNo ratings yet
- WCDMA NodeB Data ConfigurationDocument58 pagesWCDMA NodeB Data ConfigurationrngwenaNo ratings yet