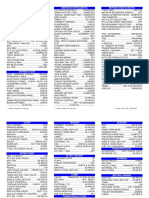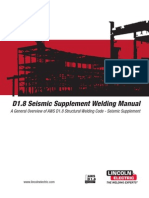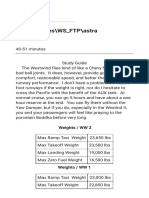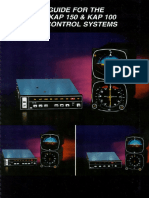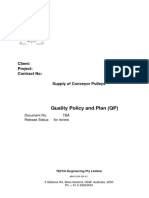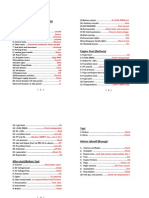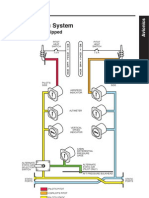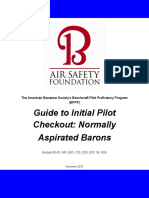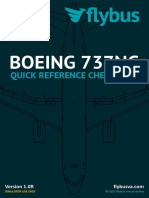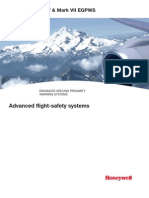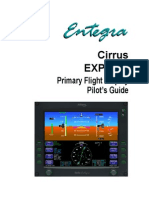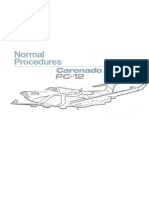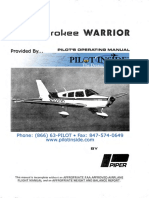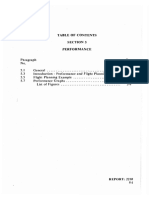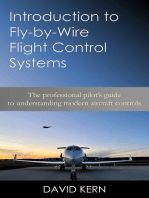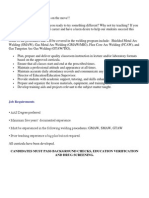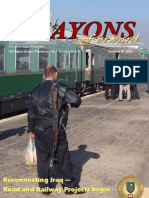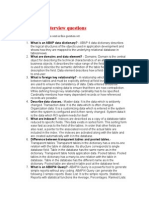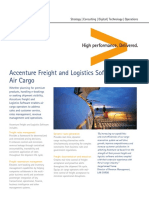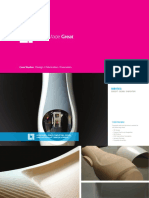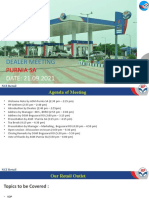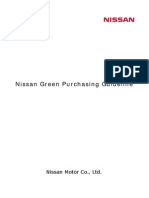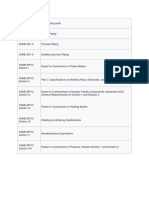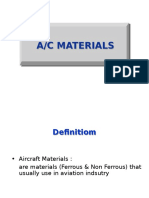Professional Documents
Culture Documents
G1000V7 10
G1000V7 10
Uploaded by
Ernesto LombeydaOriginal Title
Copyright
Available Formats
Share this document
Did you find this document useful?
Is this content inappropriate?
Report this DocumentCopyright:
Available Formats
G1000V7 10
G1000V7 10
Uploaded by
Ernesto LombeydaCopyright:
Available Formats
G1000
TM
Trainer Users Guide, v7.10
COPYRIGHT
2004-2006 Garmin Ltd. or its subsidiaries. All rights reserved. This Users Guide reects the operation of the G1000 Trainer Software version 7.10 or later. Some differences in operation may be observed when comparing the information in this manual to earlier or later software versions. The latest revision of the Trainer Software and of this manual may be downloaded from the Garmin website (www.garmin.com). Garmin International, Inc., 1200 East 151st Street, Olathe, Kansas 66062, U.S.A. Tel: 913/397.8200 Fax: 913/397.8282 Garmin AT, Inc., 2345 Turner Road SE, Salem, Oregon 97302, U.S.A. Tel: 503.391.3411 Fax 503.364.2138 Garmin (Europe) Ltd., Unit 5, The Quadrangle, Abbey Park Industrial Estate, Romsey, Hampshire S051 9DL, U.K. Tel: 44/0870.8501241 Fax: 44/0870.8501251 Garmin Corporation, No. 68, Jangshu 2nd Road, Shijr, Taipei County, Taiwan Tel: 886/02.2642.9199 Fax: 886/02.2642.9099 Web Site Address: www.garmin.com Except as expressly provided herein, no part of this manual may be reproduced, copied, transmitted, disseminated, downloaded or stored in any storage medium, for any purpose without the express written permission of Garmin. Garmin hereby grants permission to download a single copy of this manual and of any revision to this manual onto a hard drive or other electronic storage medium to be viewed for personal use, provided that such electronic or printed copy of this manual or revision must contain the complete text of this copyright notice and provided further that any unauthorized commercial distribution of this manual or any revision hereto is strictly prohibited. Information in this document is subject to change without notice. Garmin reserves the right to change or improve its products and to make changes in the content of this material without obligation to notify any person or organization of such changes or improvements. Garmin is a registered trademark of Garmin Ltd. or its subsidiaries. G1000 and FliteCharts are trademarks of Garmin Ltd. or its subsidiaries. These trademarks may not be used without the express permission of Garmin. Microsoft, Windows and DirectX are registered trademarks of the Microsoft Corporation. Intel is a registered trademark of the Intel Corporation.
October 2006
190-00419-02 Rev. A Garmin G1000 Trainer Users Guide, v7.10
Printed in the U.S.A.
i
TABLE OF CONTENTS & LIST OF FIGURES
TABLE OF CONTENTS
Copyright .................................................................................................................................................................................. i Table of Contents and List of Figures ...................................................................................................................... ii Software License Agreement ...................................................................................................................................... iii Minimum PC System Requirements ..........................................................................................................................1 Installing the G1000 Trainer ..........................................................................................................................................2 Using the G1000 Trainer ...................................................................................................................................................3
G1000 Trainer Interface Overview ......................................................................................................................................3 Menu Bar ..................................................................................................................................................................................3 G1000 Trainer Bezel...................................................................................................................................................................4 Knobs, Keys, and Softkeys .......................................................................................................................................................4 Power Button .........................................................................................................................................................................4 G1000 Control Display ..............................................................................................................................................................4 Right-click Menu ....................................................................................................................................................................4 Airframe Selection ..................................................................................................................................................................4 Display Mode .........................................................................................................................................................................4 Opening and Powering Up the G1000 Trainer ..................................................................................................................5 Pausing the G1000 Trainer ....................................................................................................................................................5 Stopping and Closing the G1000 Trainer ...........................................................................................................................5 Controlling the G1000 Trainer ..............................................................................................................................................6 External Controls .......................................................................................................................................................................6 Overview ...............................................................................................................................................................................6 External Joystick Axis Conguration ........................................................................................................................................6 Keyboard Shortcuts ................................................................................................................................................................7 G1000 System Controls .............................................................................................................................................................8 Remote Controls ........................................................................................................................................................................9 Demo Mode ............................................................................................................................................................................10 Failure Presentation .................................................................................................................................................................11 Simulating Flights ....................................................................................................................................................................11 WFDE Prediction Program ........................................................................................................................................................11 Help Menu...............................................................................................................................................................................12
Index .........................................................................................................................................................................................13
ii
Garmin G1000 Trainer Users Guide, v7.10
190-00419-02 Rev. A
SOFTWARE LICENSE AGREEMENT
THIS END-USER LICENSE AGREEMENT (LICENSE) IS A LEGAL AGREEMENT BETWEEN YOU AND GARMIN CORPORATION (GARMIN). ALL GARMIN SOFTWARE AND THIRD PARTY SOFTWARE, WHICH IS (i) INSTALLED IN THE PRODUCT, AND/OR (ii) RECORDED IN MEDIA ATTACHED TO THE PACKAGE OR INCLUDED IN THE PACKAGE OF THE PRODUCT, (EXCEPT AS MAY BE PROVIDED PURSUANT TO OTHER THIRD PARTY END-USER LICENSE AGREEMENTS) SHALL BE REFERRED TO HEREIN AS THE SOFTWARE. THE SOFTWARE IS OWNED BY, OR LICENSED TO, GARMIN CORPORATION (GARMIN) AND IS PROTECTED UNDER COPYRIGHT LAWS AND INTERNATIONAL COPYRIGHT TREATIES. THE SOFTWARE IS LICENSED, NOT SOLD. THIS SOFTWARE IS PROVIDED UNDER THE FOLLOWING LICENSE WHICH DEFINES WHAT YOU MAY DO WITH THE PRODUCT AND CONTAINS LIMITATIONS ON WARRANTIES AND/OR REMEDIES.
NOTE: Please read this license carefully before using this product. Installing, copying, or otherwise using this product indicates acknowledgment that you have read this license and agree to its terms. If you do not agree, return the complete product to Garmin International, Inc. Customer Service, 1200 East 151st Street, Olathe, KS 66062, U.S.A. within 10 days of the date you acquired it for a full refund.
1) LICENSE: GARMIN (we or us) provides you with storage media containing the Software which may also include digital cartographic data and online or electronic documentation, and printed materials (together called the Product) and grants you a limited non-exclusive license to use the Product in accordance with the terms of this License Agreement. The copyright and all other rights to the Product shall remain with us (and our licensors, as applicable). You must reproduce any copyright or other notice marked on the Product on all copies you make. 2) YOU MAY: a) install and use one copy of the Product on a single computer or network. This copy is to be used by only a single user at a time. If you wish to use the Product for more users, you will need an additional license for each user. b) make one copy of the Product for archive or backup purposes. c) use a copy of the Product on a home or portable computer if that copy is never loaded at the same time it is loaded on your primary computer. d) transfer the Product to someone else only if you assign all of your rights under this License, cease all use of the Product, erase or destroy any copy (including the hard disk copy) made in support of your use of the Product, and ensure that the other person agrees to the terms of this License. 3) YOU MUST NOT: a) make copies of, or provide access to, the Product except as expressly permitted in Section 2 of this License. b) translate, reverse engineer, decompile, or disassemble the Product except to the extent the foregoing restriction is expressly prohibited by applicable law. c) rent, lease, loan, sub-license, distribute, assign, or transfer the Product or any unlock code for the Product except as set out in Section 2 (d) above. d) modify the Product or merge all or any part of the Product with another program. e) use the Product for any unlawful purpose or in any illegal manner. 4) TERM: This License shall continue for as long as you use the Product. However, this License will terminate automatically without notice from GARMIN if you fail to comply with any of its terms or conditions. You must agree, upon termination, to destroy all copies of the Product. The Limitations of Warranties and Liability set out below shall continue in force even after any termination.
190-00419-02 Rev. A
Garmin G1000 Trainer Users Guide, v7.10
iii
SOFTWARE LICENSE AGREEMENT
5) LIMITATION OF WARRANTIES AND LIABILITY: THE PRODUCT IS PROVIDED ON AN AS IS BASIS, WITHOUT ANY WARRANTIES OR CONDITIONS, EXPRESS OR IMPLIED, INCLUDING, BUT NOT LIMITED TO, ANY IMPLIED WARRANTY OF MERCHANTABILITY OR FITNESS FOR A PARTICULAR PURPOSE, OR ANY WARRANTY ARISING BY LAW, STATUTE, USAGE OF TRADE, OR COURSE OF DEALING. YOU ASSUME ALL RESPONSIBILITY AND RISK FOR THE USE OF THIS PRODUCT AND GARMIN DISCLAIMS ALL LIABILITY FOR ANY LOSS, INJURY OR DAMAGE RESULTING FROM USE OF THIS PRODUCT, WHETHER DIRECT OR INDIRECT, AND WHETHER OR NOT GARMIN HAS BEEN ADVISED OF OR HAS KNOWLEDGE OF THE POSSIBILITY OF SUCH LOSS, INJURY OR DAMAGE. IN NO EVENT SHALL GARMIN HAVE ANY LIABILITY TO YOU OR ANY OTHER PERSON OR ENTITY FOR ANY COMPENSATORY, INDIRECT, INCIDENTAL, SPECIAL, CONSEQUENTIAL OR EXEMPLARY DAMAGES WHATSOEVER, INCLUDING, BUT NOT LIMITED TO, LOSS OF REVENUE OR PROFIT, LOST OR DAMAGED DATA OR OTHER COMMERCIAL OR ECONOMIC LOSS, EVEN IF WE HAVE BEEN ADVISED OF THE POSSIBILITY OF SUCH DAMAGES, OR IF THEY ARE FORESEEABLE. WE ARE ALSO NOT RESPONSIBLE FOR CLAIMS BY A THIRD PARTY. OUR MAXIMUM AGGREGATE LIABILITY TO YOU SHALL NOT EXCEED THE AMOUNT PAID BY YOU FOR THE PRODUCT. THE LIMITATIONS IN THIS SECTION SHALL APPLY WHETHER OR NOT THE ALLEGED BREACH OR DEFAULT IS A BREACH OF A FUNDAMENTAL CONDITION OR TERM OR A FUNDAMENTAL BREACH. Some states do not allow the exclusion of incidental or consequential damages or the limitation of duration of an implied warranty so the above limitations may not apply to you. IT IS YOUR RESPONSIBILITY TO USE THIS PRODUCT PRUDENTLY AND TO VISUALLY VERIFY STREETS, ROADS, ROAD SIGNS AND DIRECTIONS. THIS PRODUCT IS INTENDED TO BE USED ONLY AS AN AID AND SHOULD NOT BE USED FOR ANY PURPOSE REQUIRING PRECISE MEASUREMENT OF DIRECTION, DISTANCE OR LOCATION. DO NOT ATTEMPT TO ENTER INFORMATION INTO THE PRODUCT, OR CONTROL THE PRODUCT, WHILE OPERATING A VEHICLE. 6) RESTRICTED RIGHTS: If this Product is acquired by or for the U.S. Government, then it is provided with Restricted Rights. Use, duplication, or disclosure by the U.S. Government is subject to restrictions as set forth in subparagraph (c)(1)(ii) of The Rights in Technical Data and Computer Software clause at DFARS 252.227-7013, or subparagraphs (c)(1) and (2) of the Commercial Computer Software - Restricted Rights at 48 CFR 52.227-19, or clause 18-52.227-86(d) of the NASA Supplement to the FAR, as applicable. The contractor/manufacturer is Garmin International, Inc., 1200 East 151st Street, Olathe, KS 66062, U.S.A. 7) EXPORT CONTROLS: You agree not to export or re-export the Product to any country in violation of the export control laws of the United States of America. 8) GARMIN LICENSORS: With respect to Third Party Software contained in the Product, the provisions of this License shall inure to the benet of the licensors to Garmin of third party software contained in the Product. Such licensors shall be third party beneciaries hereof, and shall have the right to enforce any and all rights and claims arising hereunder with respect to such third party software, including the right to bring an action directly against you, in the event of a breach by you of your obligations hereunder. 9) GENERAL: This License is the entire agreement between us, superseding any other agreement or discussions, oral or written, and may not be changed except by a signed agreement. This License shall be governed by and construed in accordance with the laws of the State of Kansas, United States of America. If any provision of this License is declared by a court of competent jurisdiction to be invalid, illegal, or unenforceable, such a provision shall be severed from the License and the other provisions shall remain in full force and effect.
iv
Garmin G1000 Trainer Users Guide, v7.10
190-00419-02 Rev. A
MINIMUM SYSTEM REQUIREMENTS
Thank you for using the Garmin G1000 Trainer. The G1000 Trainer is designed to simulate the behavior of the G1000 system interface and provides the user with a safe environment in which to learn the basic operation of the system. This manual is designed both to guide the user through the G1000 Trainer software application installation and to provide information as to the operation of the G1000 Trainer interface. More detailed information is presented in the Help feature of the G1000 Trainer software.
MINIMUM PC SYSTEM REQUIREMENTS
Single Screen Mode: 1.8 GHz processor 256 MB RAM Windows 2000 or XP 300 MB free hard disk space (1.4 GB free hard disk space required with FliteCharts option) DVD-ROM drive Microsoft DirectX 9.0c (software application included on the G1000 Trainer DVD-ROM) Video Card: DirectX capable card with a minimum of 128 MB of memory and video card drivers that support DirectX 9.0c. Screen resolution: 1280 pixels wide x 1024 pixels high Four-axis joystick with throttle/power and rudder control (optional).
Dual Screen Mode: 2.0 GHz processor 512 MB RAM Windows 2000 or XP 300 MB free hard disk space (1.4 GB free hard disk space required with FliteCharts option) DVD-ROM drive Microsoft DirectX 9.0c (software application included on the G1000 Trainer DVD-ROM) Video Card: DirectX capable card with a minimum of 256 MB of memory and video card drivers that support DirectX 9.0c. Screen resolution: 1280 pixels wide x 1024 pixels high Four-axis joystick with throttle/power and rudder control (optional).
190-00419-02 Rev. A
Garmin G1000 Trainer Users Guide, v7.10
INSTALLATION
INSTALLING THE G1000 TRAINER
To install the G1000 Trainer software application: 1) Insert the G1000 Trainer DVD-ROM into the DVD-ROM drive of the computer (PC) on which the G1000 Trainer software application is to be installed. The screen shown in Figure 1 will automatically appear on your computer.
NOTE: If the G1000 Installer screen does not automatically start, please try the following: Click the Start menu button, select Run..., type in the drive letter (usually D:) of the DVD-ROM drive and click OK, then double-click the G1000 Trainer installer le.
Figure 1 G1000 Installer Screen
2) 3)
Choose Install Trainer to launch the Trainer Installation. Follow the on-screen prompts to install this software application (see Figure 2, left to right).
Figure 2 Installation Process (Example)
NOTE: The G1000 Trainer software application can only be run if Microsoft DirectX is installed. An installer le for Microsoft DirectX is included on the G1000 Trainer DVD-ROM.
2 Garmin G1000 Trainer Users Guide, v7.10 190-00419-02 Rev. A
G1000 TRAINER OPERATION
USING THE G1000 TRAINER
NOTE: The G1000 Pilots Guide documentation provides detailed information relative to the operation of the G1000 Integrated Cockpit System. Before using the G1000 Trainer and in order to use it most effectively, please review the G1000 Pilots Guide documentation thoroughly.
G1000 TRAINER INTERFACE OVERVIEW
The G1000 Trainer interface is composed of a menu bar, the G1000 GDU bezel, and the G1000 Control Display (Figure 3).
Menu Bar G1000 Trainer Bezel Control Display
Softkeys Figure 3 G1000 Trainer Interface
Menu Bar
The menu bar is located across the top of the G1000 Trainer interface window and consists of the following menus (corresponding menu options are listed in parentheses): File (Power-up; Exit) Options (Screen Capture; Reversionary Mode; PFD Mode; MFD Mode; Online LRUs; Pause; Joystick Axis Conguration; WFDE Prediction Program) Airframe (displays a list of available airframes) Help (G1000 Trainer Help; About)
Options Menu Airframe Menu
File Menu
List of the various available airframes ......................... ......................... .........................
Figure 4 G1000 Trainer Menus and Menu Options
Help Menu
190-00419-02 Rev. A
Garmin G1000 Trainer Users Guide, v7.10
G1000 TRAINER OPERATION
G1000 Trainer Bezel
Knobs, Keys, and Softkeys The G1000 Trainer bezel surrounds the control display and consists of the same knobs, keys, and softkeys as those found on the G1000 system. The softkeys are located across the bottom of the display and are designed to perform various functions depending upon the control display mode and the specic page being displayed. Power Button Although the G1000 System does not feature a power button, such a button has been added to the top left corner of the G1000 Trainer bezel for practical purposes.
NOTE: Pressing the power button while the G1000 system is running stops the system.
G1000 Control Display
Right-click Menu The right-click menu can be displayed at any time by right-clicking anywhere on the G1000 Trainer bezel or Control Display. As illustrated below, this menu includes the following options: Reversionary Mode, PFD Mode, MFD Mode, Online LRUs, Pause.
Figure 5 Right-click Menu
NOTE: In Dual Screen Mode, the PFD and MFD Mode options are not available on the Right-click Menu.
Airframe Selection The G1000 Trainer is designed to simulate specic airframes. To select an airframe: 1) 2) Ensure that the G1000 Trainer is powered off. Click the Airframe menu and select the desired airframe.
NOTE: At initial G1000 Trainer power-up, the airframe listed rst in the Airframe menu is selected by default.
Display Mode The G1000 control display can be congured at any time as either a Primary Flight Display (PFD) or a Multi Function Display (MFD). The G1000 control display can also be set at any time to Reversionary mode (or backup mode), a mode in which all important ight information from both the PFD and the MFD is presented. To congure the G1000 Trainer as a PFD or an MFD: 1) 1) Click the Options menu and select the PFD Mode or MFD Mode menu option, respectively. Click the Options menu and select Reversionary Mode.
NOTE: Deselecting Reversionary Mode returns the display to the normal display mode that was selected before Reversionary mode was activated (i.e., either PFD or MFD).
4 Garmin G1000 Trainer Users Guide, v7.10 190-00419-02 Rev. A
To set the G1000 Trainer to Reversionary mode:
G1000 TRAINER OPERATION
OPENING AND POWERING UP THE G1000 TRAINER
To open the G1000 Trainer: 1a) Double-click the G1000 Trainer shortcut located on the PC desktop (the Shortcut on Desktop option is selected by default at installation). or 1b) Click the G1000 Trainer shortcut located in the PC Start menu under Programs (the Shortcut in Start Menu option is selected by default at installation). To power up the G1000 Trainer: 1a) Click the power button located at the top left corner of the G1000 Trainer bezel. or 1b) Click the File menu and select Power-up.
NOTE: Only when the G1000 system is powered up in MFD mode is the Power-up Page displayed. The Power-up Page provides checklist information as well as land, terrain, and aviation database information. To exit the Power-up Page and display the Map Page, click on the ENT key or the right-most softkey.
To start the G1000 Trainer in Dual Screen mode: 1) Click the PC Start Menu, select All Programs, select G1000 Trainer v7.10, and click on the Start Dual Screen Trainer option. Click the PC Start Menu, select All Programs, select G1000 Trainer v7.10, and click on the Start Remotes option. The remote controls can only be used in dual screen mode.
To start the remote controls for the G1000 Trainer: 1)
PAUSING THE G1000 TRAINER
Pausing the Trainer pauses the airspeed, altitude, vertical speed, and position of the aircraft. To pause the G1000 Trainer: 1) Click the Options menu and select Pause.
NOTE: To resume the G1000 Trainer session, deselect the Pause option in the Options menu.
STOPPING AND CLOSING THE G1000 TRAINER
To stop the G1000 Trainer: 1) Click the power button. To stop and close the G1000 Trainer: 1a) Click the File menu and select the Exit menu option. or 1b) Click the x icon located at the top right corner of the G1000 Trainer window.
190-00419-02 Rev. A
Garmin G1000 Trainer Users Guide, v7.10
G1000 TRAINER OPERATION
CONTROLLING THE G1000 TRAINER
External Controls
Overview The G1000 Trainer is operated via the following external controls: External joystick, as indicated in the minimum PC system requirements. PC mouse Keyboard The external joystick is used to emulate pilot control inputs during ight, while the PC mouse is used to control the G1000 Trainer knobs, keys, and softkeys. Keyboard shortcuts are also available to perform certain PC mouse actions (see Keyboard Shortcuts). External Joystick Axis Conguration If the external joystick is not congured adequately to simulate pilot control inputs on the G1000 Trainer, it can be congured by the user before system power-up.
NOTE: Joystick axis conguration can only be performed BEFORE the G1000 system is powered up. If the joystick settings are changed while the G1000 system is powered up, the trainer must be restarted for the changes to take effect. CAUTION: The external joystick axes should be congured according to the standard pilot control inputs.
To congure the joystick for the various pilot control inputs on the G1000 Trainer: 1) 2) 3) Click the Options menu and select Joystick Axis Conguration. Congure the external joystick axes as appropriate. Click the OK button.
NOTE: The original external joystick axis conguration can be restored by clicking the Default Cong button, then by clicking the OK button on the Joystick Axis Conguration window.
Figure 6 G1000 Trainer Joystick Axis Conguration 6 Garmin G1000 Trainer Users Guide, v7.10 190-00419-02 Rev. A
G1000 TRAINER OPERATION
Keyboard Shortcuts A number of G1000 controls can also be activated on the G1000 Trainer using keyboard shortcuts. The following shortcuts are available: W activates the power button. F1 to F12 respectively activate softkeys 1 through 12 (where softkey numbers are dened by the position of the softkey from left to right on the bezel). N (same as F11) displays and hides the NRST window PFD only. Y (same as F12) displays and hides the ALERTS window PFD only. D activates the Direct-to key M activates the MENU key. F activates the FPL key. P activates the PROC key. ESC activates the CLR key. Enter (carriage return) activates the ENT key. The space bar presses the FMS knob. The arrow keys rotate the FMS knob as follows: - Down arrow turns the large FMS knob clockwise (upper right arrow on the display). - Up arrow turns the large FMS knob counterclockwise (upper left arrow on the display). - Right arrow turns the small FMS knob clockwise (lower right arrow on the display). - Left arrow turns the small FMS knob counterclockwise (lower left arrow on the display). The number keys on the number keypad activate the bezel joystick used to pan the map.
NOTE: The number keypad shortcuts are not available on laptop computers.
Alt + F pulls down the File menu. Alt + O pulls down the Options menu. Alt + A pulls down the Airframe menu. Alt + H pulls down the Help menu.
190-00419-02 Rev. A
Garmin G1000 Trainer Users Guide, v7.10
G1000 TRAINER OPERATION
G1000 System Controls
With the exception of the power button (button which is not present on the actual G1000 GDU), the controls of the G1000 Trainer work in the same manner as those found on the actual G1000 display bezel. For example, placing the mouse pointer over the Direct-to key and clicking it with the left mouse button is equivalent to pressing the key of interest. In addition, arrows are displayed around the knobs of the G1000 Trainer in order to enable simulation of knob rotation. For instance, clicking the top right arrow located above the FMS knob corresponds to turning the large FMS knob clockwise.
NOTE: Please refer to the corresponding Pilots Guide documentation for further details on the knobs, keys, and softkeys.
17
1 2 3 4 5 6 7 8 9
Figure 7 G1000 PFD/MFD Controls (Actual Display Shown)
10
11 12 13 14 15 16 17
NAV VOL/ID Knob NAV Frequency Toggle Key NAV Knob Heading Knob Range Joystick Course/Baro Knob COM Knob COM Frequency Toggle Key COM VOL/SQ Knob
Direct-to Key Flight Plan Key Clear Key Flight Management System Knob Menu Key Procedure Key Enter Key Altitude Knob
10 11 12
14 15 16
13
Garmin G1000 Trainer Users Guide, v7.10
190-00419-02 Rev. A
G1000 TRAINER OPERATION
Remote Controls
The operation of the remote controls is similar to the operation of the G1000 System Controls described on the previous page. Not all versions of the G1000 Trainer provide the Remote Controls. Dual Screen Mode and the Remote Controls are accessed via the Windows Start button, see the preceding section Opening and Powering Up the G1000 Trainer, for instructions.
NOTE: The Garmin Control Unit and the AFCS Controls may vary in appearance from the following examples, and are only operational in Dual Screen Mode.
1 3 2 4 5
7 8 9
14
13
12
11
10
Figure 8 Garmin Control Unit
1
Dual FMS Knob
Joystick
11
ENT Key
Direct-to Key
Alphanumeric Keys
12
CLR Key
FPL Key
Plus (+) Minus (-) Key
13
SPC Key
MENU Key
Decimal Key
14
BKSP Key
PROC Key
10
SEL Key
NOTE: The AFCS Controls work only with the PFD.
1 2 3 4 5 6 7 8
19
18
17
16
15
14
13
12
11
10
Figure 9 AFCS Controls
1
HDG Key
ALT Key
11 NOSE UP/DN Wheel
16 BANK Key
APR Key
VS Key
12 VNV Key
17 CRS1 Knob
NAV Key
FLC Key
13 ALT SEL Knob
18 BC Key
FD Key
CRS2 Knob
14 YD Key
19 HDG Knob
XFR Key
10 SPD Key
15 AP Key
190-00419-02 Rev. A
Garmin G1000 Trainer Users Guide, v7.10
G1000 TRAINER OPERATION
Demo Mode
If no external joystick is connected to the PC, the G1000 Trainer operates in Demo mode. In Demo mode (Figure 10), control inputs cannot be simulated in real time. However, a number of ight parameters can be congured in the Demo Mode window in order to allow ight simulation. The available congurable ight parameters are as follows : TRK MODE GROUND SPEED* VERT SPD RECEIVER FUEL ONBOARD* HEADING POSITION WIND DIR* HPL FD FUEL FLOW* TRACK* WAYPOINT WIND SPD* HPL WAAS AIR SPEED ALTITUDE GPS SOLUTION VPL WAAS
* Only available on MFD Demo Window PFD Demo Mode Window POS/VEL Option Selected
MFD Demo Mode Window
PFD Demo Mode Window GPS Option Selected
Figure 10 Demo Mode Windows
Following are brief descriptions of some of the available ight parameters: TRK MODE Track mode may be set to MANUAL, TRK FPL, or TRK FPL+V. In TRK FPL (track ight plan) and TRK FPL+V mode (Vertical Navigation or VNAV) HEADING is set automatically. HEADING Heading can only be changed when TRK MODE is set to MANUAL. VERT SPD Vertical speed WIND DIR Wind direction WIND SPD Wind speed GPS SOLUTION Recommend setting to 3D DIFF FIX, other options may cause unexpected results. RECEIVER Receiver may be set to GPS or WAAS; Selecting WAAS allows aircraft to use WAAS enabled approaches. HPL FD Horizontal Protection Level (in meters) - Positional Accuracy using WAAS with Fault Detection HPL WAAS Horizontal Protection Level (in meters) - Positional Accuracy using WAAS VPL WAAS Vertical Protection Level (in meters) - Positional Accuracy using WAAS To display the Demo Mode window: Click the MENU Key twice.
10 Garmin G1000 Trainer Users Guide, v7.10 190-00419-02 Rev. A
G1000 TRAINER OPERATION
To toggle between the PFD Demo Mode windows: 1) 2) 1) 2) With the PFD Demo Mode window displayed, use the FMS Knob to highlight the OPTIONS eld Use the FMS Knob to select the POS/VEL or GPS option Use the FMS Knob and the ENT key to change the ight parameters as desired. Press the FMS Knob to close the Demo Mode window.
To set the ight parameters in the Demo Mode window:
Failure Presentation
Attitude and Heading Reference System (AHRS), Air Data Computer (ADC), Magnetometer, Integrated Avionics Unit, and Engine/ Airframe failures can be simulated at any time while the G1000 system is running by turning off the associated Line Replaceable Units (LRUs). To simulate failures, the following LRUs can be deselected/turned off in the LRU Online Status window (Figure 11): GRS (Attitude and Heading Reference System GRS 77) GDC (Air Data Computer GDC 74A) GMU (Magnetometer GMU 44) GIA 1 & 2 (Integrated Avionics Units GIA 63) GEA (Engine and Airframe Unit GEA 71) GDL (Garmin Data Link GDL 69)
Figure 11 LRU Online Status Window
To display various G1000 system failures: 1) 2) 3) Ensure that the control display is set to Reversionary mode to allow the full range of failures to be displayed. Click the Options menu and select Online LRUs. Deselect the LRU(s) for which a failure is to be simulated and click OK.
Simulating Flights
Both the practice exercises presented in the G1000 Pilots Training Guide and the procedures included in the G1000 Multi Function Display Pilots Guide can help to provide the user with ight scenarios and may thus be followed to simulate ights in G1000-equipped aircraft.
WFDE Prediction Program
Prior to departure, the operator must use the WFDE Prediction Program supplied with the G1000 Trainer to demonstrate that there are no outages in the capability to navigate on the specied route of ight. The WFDE Prediction Program determines whether the GPS constellation is robust enough to provide a navigation solution with sufcient integrity for the specied route of ight. The trainer software and the document WFDE Prediction Program Instructions (190-00643-01) are included on the G1000 Trainer DVD-ROM and are also available through Garmins website (www.garmin.com). A RAIM or FDE prediction must be performed prior to departure for the following types of ight plans: An FDE prediction is required for Oceanic/Remote operation where GPS is to be the primary source of navigation per FAA AC 20-138A Appendix 1. A RAIM prediction is required for all other ight operations in accordance with local aviation authority guidelines for TSOC129a equipment, as required by an Aircraft Flight Manual limitation placed on Garmin G1000 with GIA 63W, GNS 480, and GNS 400W/500W Series products. Examples of such operations include navigation of U.S. Area Navigation (RNAV) routes, Standard Instrument Departures (SIDs), or Standard Terminal Arrival Routes (STARs) per FAA AC 90-100 U.S. Terminal and En Route Area Navigation (RNAV) Operations.
190-00419-02 Rev. A Garmin G1000 Trainer Users Guide, v7.10 11
G1000 TRAINER OPERATION
A WAAS satellite visibility prediction is required for all LVAV/VNAV or LPV approach as required by an Aircraft Flight Manual limitation placed on Garmin G1000 with GIA 63W, GNS 480, and GNS 400W/500W Series products. To use the WFDE Prediction Program, begin by entering the intended ight plan into the G1000 Trainer software. The WFDE Prediction Program uses this information to analyze satellite coverage along your intended route of ight.
NOTE: The following procedures describe just one of several methods available to create and activate a ight plan using the G1000 Trainer. See the G1000 Pilots Guide and Reference for the applicable aircraft for further information.
To create a ight plan prior to using the WFDE Prediction Program: 1) 2) 3) 4) 5) 6) 7) With the G1000 Trainer running, the simulated G1000 unit on, and the MFD selected; click on the FPL Key. Click on the small FMS Knob and select the Flight Plan Catalog Window. Click on the MENU Key. Highlight Create New Flight Plan. Click on the ENT Key. The Stored Flight Plan Page is displayed. A blank ight plan page is displayed for the rst empty storage location. Enter the identier, facility, or city name of the departure waypoint and click on the ENT Key. Enter the identier for each additional ight plan waypoint. Once all waypoints have been entered, click on the FMS Knob to store the ight plan and return to the Flight Plan Catalog Window.
Prior to running the WFDE Prediction Program, the ight plan created in the preceding steps needs to be activated. The WFDE Prediction Program only works with the currently active ight plan. To activate a stored ight plan: 1) 2) 3) 3) 4) 5) 6) With the G1000 Trainer running , the simulated G1000 unit on, and the MFD selected; click on the units FPL Key to display the ight plan pages. Click on the small FMS Knob to select the Flight Plan Catalog Window. Click on the small FMS Knob to activate the cursor. Click on the large FMS Knob to highlight the desired ight plan. Click on the MENU Key. Click on the large FMS Knob to highlight Activate Flight Plan? Click on the ENT Key twice to activate the ight plan.
The WFDE Prediction Program may now be started by clicking on the Trainers Options Menu and selecting WFDE Prediction Program.
HELP MENU
The G1000 Trainer Help menu can be accessed at any time. It contains the following two options: G1000 Trainer Help provides information on how to use the controls in the G1000 Trainer. About provides copyright and software application version information (Figure 12).
Figure 12 Copyright and Software Version Information 12 Garmin G1000 Trainer Users Guide, v7.10 190-00419-02 Rev. A
INDEX
A
About 3, 12 AFCS Controls 9
G
Garmin Control Unit 9 GDC 74A 11 GDL 69 11 GEA 71 11 GIA 63 11 GMU 44 11 GRS 77 11
M
Memory 1 Menu File 3 Help 3, 12 Options 3 Menu bar 3 Menu options 3 MFD mode 3, 4 Minimum PC system requirements 1 Mode 4 Demo 10 Dual Screen 1, 5 MFD 4 PFD 4 Reversionary 4 Mouse (PC) 6
T
Table of contents ii Trademark(s) i
B
Bezel 3
V
Version (software) 12 Video card 1
C
Closing (application) 5 Conguring Control display mode 4 External joystick axes 6 Flight parameters 10 Controls External 6 G1000 system 8 Control display 3 Mode 4 Control inputs 10 Copyright i
H
Help 3 About 3 Menu 3, 12
I
Index 13 Installation (software) 2 Interface 3
J
Joystick (bezel) 7, 8 Joystick (external) 1 Axis conguration 3, 6 Axis conguration (default) 6
O
Online LRUs 3, 4, 11 Opening (application) 5 Options menu 3
D
Demo mode 10 Documentation (Pilots Guide) 3, 8 Dual Screen Mode 1, 5, 9 DVD-ROM 1
P
Pausing (Trainer session) 4, 5 PFD mode 3, 4 Power-up Page 5 Powering up (Trainer) 5 Power button 4, 5 Processor 1
K
Key(s) 4, 9 CLR 7, 8 COM Frequency Toggle 8 Direct-to 7, 8 ENT 7, 8 FPL 7, 8 MENU 7, 8 NAV Frequency Toggle 8 PROC 7, 8 Keyboard 6 Shortcuts 7 Knob(s) 4 ALT 8 COM 8 COM VOL/SQ 8 CRS/BARO 8 FMS 7, 8 HDG 8 NAV 8 NAV VOL/ID 8 Rotation 8
F
Failure presentation 11 ADC 11 AHRS 11 Engine/Airframe 11 Integrated Avionics Unit 11 Magnetometer 11 FDE (fault detection and exclusion) 11 FDE prediction 11 File menu 3 Flight parameter(s) 10 AIR SPEED 10 ALTITUDE 10 FUEL FLOW 10 FUEL ONBOARD 10 GPS SOLUTION 10 HEADING 10 MANUAL 10 POSITION 10 TRK FPL 10 TRK MODE 10 VERT SPD 10 WAYPOINT 10 WIND DIR 10 WIND SPD 10 Flight plan 12 Flight scenarios 11 190-00419-02 Rev. A
R
RAM 1 Registered trademark(s) i Remote controls 5, 9 Resuming (Trainer session) 5 Reversionary mode 3, 4, 11 Right-click 4
S
Shortcut(s) Keyboard 7 Simulating (ight) 11 Softkey(s) 3, 4, 7 Software license agreement iii Starting (application) 5, 9 Stopping (Trainer session) 5 System requirements (minimum) 1
L
List of gures ii LRU 11 LRU Online Status window 11
Garmin G1000 Trainer Users Guide, v7.10
13
Garmin International, Inc. 1200 East 151st Street Olathe, KS 66062, U.S.A. p: 913.397.8200 f: 913.397.8282 Garmin AT, Inc. 2345 Turner Road SE Salem, OR 97302, U.S.A. p: 503.391.3411 f: 503.364.2138 Garmin (Europe) Ltd. Unit 5, The Quadrangle Abbey Park Industrial Estate Romsey, SO51 9DL, U.K. p: 44/0870.8501241 f: 44/0870.8501251 Garmin Corporation No. 68, Jangshu 2nd Road Shijr, Taipei County, Taiwan p: 886/2.2642.9199 f: 886/2.2642.9099 www.garmin.com
2006 Garmin Ltd. or its subsidiaries
190-00419-02 Rev. A
You might also like
- CL 604 Normal Checklist REV 108Document3 pagesCL 604 Normal Checklist REV 108CLDriverNo ratings yet
- Jeppesen - The Chart ClinicDocument58 pagesJeppesen - The Chart ClinicAarya ShrivastavaNo ratings yet
- PA34-200T Quick Study GuideDocument4 pagesPA34-200T Quick Study GuideAli SuleimanNo ratings yet
- D1.8 Seismic Supplement Welding ManualDocument48 pagesD1.8 Seismic Supplement Welding Manualmariovalenti100% (1)
- Atm QuestionsDocument23 pagesAtm QuestionsAziz YoussoufouNo ratings yet
- C700 CHK WTv1.5.0Document3 pagesC700 CHK WTv1.5.0Robson MedeirosNo ratings yet
- Combo With - Cessna Caravan 208B Open Book Test - and 3 Others Flashcards - QuizletDocument9 pagesCombo With - Cessna Caravan 208B Open Book Test - and 3 Others Flashcards - QuizletVivek PatelNo ratings yet
- Program Files/WS - FTP/astra: Jack SobelmanDocument32 pagesProgram Files/WS - FTP/astra: Jack SobelmanJose Lara100% (1)
- KFC 150 Manual's GuideDocument117 pagesKFC 150 Manual's GuideJuan Sandoval SNo ratings yet
- LightJets - FJ44-2A Comparisons PDFDocument2 pagesLightJets - FJ44-2A Comparisons PDFfrankNo ratings yet
- Typical Project Quality Plan & ITP CPCDocument15 pagesTypical Project Quality Plan & ITP CPCnice guy100% (1)
- Design Modeling of Mini Belt Grinder: PROJECT PROPOSAL Template For EGT 417Document4 pagesDesign Modeling of Mini Belt Grinder: PROJECT PROPOSAL Template For EGT 417jamsheed sajid100% (1)
- GFC 700 Training Overview2 7C03137697E94Document15 pagesGFC 700 Training Overview2 7C03137697E94Jose Luis OliverosNo ratings yet
- SWS PC12 Legacy ManualDocument65 pagesSWS PC12 Legacy Manualqnvq8vmsntNo ratings yet
- Integrated Flight Deck Pilot's GuideDocument686 pagesIntegrated Flight Deck Pilot's GuideVando NunesNo ratings yet
- Normal Checklist King Air 300/350 Before Engine StartDocument7 pagesNormal Checklist King Air 300/350 Before Engine StartJuan FacundoNo ratings yet
- Flight1 441 Conquest TutorialDocument10 pagesFlight1 441 Conquest TutorialJosé A. Montiel QuirósNo ratings yet
- G1000 KingAir200 B200 CockpitReferenceGuideDocument104 pagesG1000 KingAir200 B200 CockpitReferenceGuideAde SudengNo ratings yet
- LR35A Limit 530 ValueDocument2 pagesLR35A Limit 530 ValueBrendanRatchfordNo ratings yet
- Pa 34 ProcedureDocument24 pagesPa 34 ProcedureFarhan KhalidNo ratings yet
- b-200 04 AvionicsDocument8 pagesb-200 04 Avionicsravaiyamayank100% (1)
- Bonanza G36 Specification and Description E-4063 Thru E-4080Document20 pagesBonanza G36 Specification and Description E-4063 Thru E-4080AldoNo ratings yet
- Garmin Gns 530 ManualDocument38 pagesGarmin Gns 530 ManualRahul AroraNo ratings yet
- Aerobask Phenom 300 - Flight ManualDocument31 pagesAerobask Phenom 300 - Flight ManualFloa FN100% (2)
- C90B Performance TablesDocument8 pagesC90B Performance TablesCarlos MarquezNo ratings yet
- Garmin G1000 NXi Cockpit Reference Guide For The Ada62Document220 pagesGarmin G1000 NXi Cockpit Reference Guide For The Ada62André CatebNo ratings yet
- Piper PA-34-200T Seneca II Manual PDFDocument23 pagesPiper PA-34-200T Seneca II Manual PDFMuhammad Naveed50% (2)
- Beechcraft Baron 58Document24 pagesBeechcraft Baron 58tayo_b100% (1)
- Boeing 757 ChecklistsDocument1 pageBoeing 757 ChecklistsMehedi HasanNo ratings yet
- Beech King Air 350: Microsoft Flight Simulator 2004Document4 pagesBeech King Air 350: Microsoft Flight Simulator 2004daniel_v2No ratings yet
- Cessna 172 NPOHDocument73 pagesCessna 172 NPOHYuandao WeiNo ratings yet
- Garmin G1000 NXi Cockpit Reference Guide For The Diamond DA62Document174 pagesGarmin G1000 NXi Cockpit Reference Guide For The Diamond DA62André CatebNo ratings yet
- B55 PohDocument400 pagesB55 PohMajved Ariel HassanNo ratings yet
- FSX Beech King Air 350Document4 pagesFSX Beech King Air 350lkuduaviczNo ratings yet
- Super King Air 200 b200 Pilot Training MDocument342 pagesSuper King Air 200 b200 Pilot Training Migor.machado.maiaNo ratings yet
- Piper Warrior PA 28 Checklist 1Document9 pagesPiper Warrior PA 28 Checklist 1Steffan Dawe100% (1)
- Flybus Boeing 738 ChecklistDocument8 pagesFlybus Boeing 738 ChecklistThommas HofmannNo ratings yet
- Lear 35 - N600DT Normals ChecklistDocument2 pagesLear 35 - N600DT Normals ChecklistJosé A. Montiel QuirósNo ratings yet
- Mark V, Vii EgpwsDocument4 pagesMark V, Vii EgpwsBruno MeurisNo ratings yet
- Cockpit / Cabin Safety Inspection Before Start (Cont.) : Phenom 100 - Normal ChecklistDocument2 pagesCockpit / Cabin Safety Inspection Before Start (Cont.) : Phenom 100 - Normal ChecklistDiogenesNo ratings yet
- (FMS) Challenger 605 650 Pro Line 21 Advanced Flight Management System FMS - ReducedDocument907 pages(FMS) Challenger 605 650 Pro Line 21 Advanced Flight Management System FMS - ReducedJosé A. Montiel Quirós100% (1)
- Q400 Connector LocationsDocument922 pagesQ400 Connector LocationsDaniel Juratovich100% (2)
- Avidyne Entegra EXP5000 PFD Pilot's GuideDocument58 pagesAvidyne Entegra EXP5000 PFD Pilot's GuideeslonimNo ratings yet
- PC12 Normal ProceduresDocument26 pagesPC12 Normal ProceduresA320viatorNo ratings yet
- Robinson R22 ChecklistDocument1 pageRobinson R22 ChecklistzachNo ratings yet
- Piper Cherokee PA28 151 1974Document98 pagesPiper Cherokee PA28 151 1974Jessey StonerNo ratings yet
- Cheyenne - 05. PerformanceDocument108 pagesCheyenne - 05. PerformancetumbNo ratings yet
- G500 (H) /G600/G700 Txi: Pilot'S GuideDocument466 pagesG500 (H) /G600/G700 Txi: Pilot'S GuideRay CNo ratings yet
- 1986 Embraer 120ER (245 - ZS-SRW) SpecsDocument8 pages1986 Embraer 120ER (245 - ZS-SRW) SpecsFrancesco V CasseseNo ratings yet
- Be20 Panel Art (Efis 85)Document3 pagesBe20 Panel Art (Efis 85)Raúl Martín100% (1)
- Andys Unit 16 Ifis QuestionsDocument11 pagesAndys Unit 16 Ifis QuestionsLcfcfox1No ratings yet
- Congratulations in It Is Will It, For: To of Find Flying Pilot's Gria. Airplane. To To To ofDocument201 pagesCongratulations in It Is Will It, For: To of Find Flying Pilot's Gria. Airplane. To To To ofLuís Eduardo MansuetoNo ratings yet
- Embraer Phenom 100Document4 pagesEmbraer Phenom 100AtharNo ratings yet
- King Air 350 Limitations, Specs, and Study Guide N Compressor N PropellerDocument4 pagesKing Air 350 Limitations, Specs, and Study Guide N Compressor N PropellerMikeNo ratings yet
- C700 Checklist GRiMDocument2 pagesC700 Checklist GRiMBaptiste Le PageNo ratings yet
- Garmin Gpsmap 696Document240 pagesGarmin Gpsmap 696Rosh BhojwaniNo ratings yet
- Carenado 690B - Turbo - Commander Emergency Procedures PDFDocument6 pagesCarenado 690B - Turbo - Commander Emergency Procedures PDFBrian AdrianNo ratings yet
- Poster SafetyDocument1 pagePoster Safetyyundi ahmadNo ratings yet
- Sr22 ChecklistDocument4 pagesSr22 ChecklistJames DunnNo ratings yet
- Cessna 170 Specifications and Perfomance DataDocument3 pagesCessna 170 Specifications and Perfomance DataAgelLowieNo ratings yet
- Introduction to Fly-by-Wire Flight Control Systems: The professional pilot’s guide to understanding modern aircraft controlsFrom EverandIntroduction to Fly-by-Wire Flight Control Systems: The professional pilot’s guide to understanding modern aircraft controlsNo ratings yet
- Welding - Instructor: Job RequirementsDocument5 pagesWelding - Instructor: Job RequirementsKentDemeterioNo ratings yet
- FIGURE 17-1 Bid Proposal Organization Chart Proposal Project ManagerDocument19 pagesFIGURE 17-1 Bid Proposal Organization Chart Proposal Project ManagerPutu Roby Adhitya SapancaNo ratings yet
- Reconnecting Iraq - Road and Railway Projects BeginDocument20 pagesReconnecting Iraq - Road and Railway Projects BeginnplachyNo ratings yet
- SAP ABAP QuestionsDocument4 pagesSAP ABAP QuestionsajitmcaNo ratings yet
- Accenture Freight and Logistics Software SolutionDocument2 pagesAccenture Freight and Logistics Software SolutionLalit MishraNo ratings yet
- 17.6 Propeller Maintenance.Document16 pages17.6 Propeller Maintenance.Anuruddha Rukmal100% (1)
- Sarah Schaible - DesignFab - Portfolio PDFDocument40 pagesSarah Schaible - DesignFab - Portfolio PDFAnonymous Ehq4YTpNo ratings yet
- Fire Cam 1080 Wifi User ManualDocument10 pagesFire Cam 1080 Wifi User ManualHumberto Arturo AgudeloNo ratings yet
- Lean Maintenance Pfizer Case StudyDocument6 pagesLean Maintenance Pfizer Case StudydenerspNo ratings yet
- CPD 2024 Brochure DigitalDocument39 pagesCPD 2024 Brochure Digitalkshitijsinha09No ratings yet
- A Profile On Abiola OgunsakinDocument4 pagesA Profile On Abiola OgunsakinAbiola OgunsakinNo ratings yet
- BOQ Video Conference EquipmentsDocument10 pagesBOQ Video Conference Equipmentsamhosny64No ratings yet
- 2012 Wilson Combat CatalogDocument52 pages2012 Wilson Combat CatalogMario Lopez50% (2)
- Codeline Drawing 80S45Document3 pagesCodeline Drawing 80S45betow_No ratings yet
- RMC - 12VB Surface Milling MachineDocument4 pagesRMC - 12VB Surface Milling MachineJufadlan ArifNo ratings yet
- Dealer Meeting Purnia 21.09.2021Document37 pagesDealer Meeting Purnia 21.09.2021gauravglittersNo ratings yet
- Designing An Ethylene Plant Control Room and Operator User Interface Using Best PracticesDocument16 pagesDesigning An Ethylene Plant Control Room and Operator User Interface Using Best PracticesSyarif HidayatNo ratings yet
- Itp Jib Crane Rev.1Document1 pageItp Jib Crane Rev.1Roger MahilumNo ratings yet
- Quality Assurance and Quality Control For Project Effectiveness in Construction and Management IJERTV9IS020028 PDFDocument5 pagesQuality Assurance and Quality Control For Project Effectiveness in Construction and Management IJERTV9IS020028 PDFjamal ChekoNo ratings yet
- BWP Mobile InfrastructureDocument4 pagesBWP Mobile InfrastructurevaggoskNo ratings yet
- Yash Gupta: Industrial ExposureDocument1 pageYash Gupta: Industrial ExposureRohan AbhishikthNo ratings yet
- Nissan Green Purchasing Guideline e PDFDocument22 pagesNissan Green Purchasing Guideline e PDFBelialShaunNo ratings yet
- Permit Issuer Competency ExamDocument4 pagesPermit Issuer Competency ExamSubzone Three100% (2)
- 1.5. 800W GSB 20-2 Re BoscDocument89 pages1.5. 800W GSB 20-2 Re BoscNirundorn UdomphenNo ratings yet
- Project Management: Source: OSCM - Chase and Jacobs, MC Grawhill Education, - Chapter-4Document29 pagesProject Management: Source: OSCM - Chase and Jacobs, MC Grawhill Education, - Chapter-4Naman VarshneyNo ratings yet
- Welding CodeDocument14 pagesWelding CodeKureiNo ratings yet
- Aircraft Material HardwareDocument307 pagesAircraft Material HardwareMorrisNo ratings yet