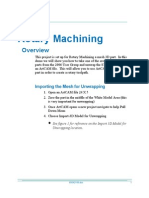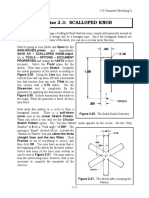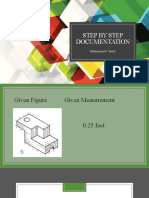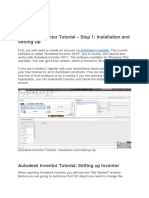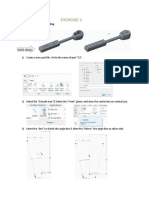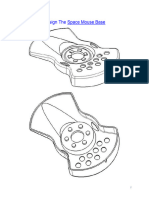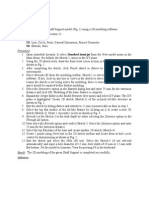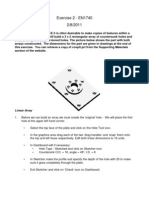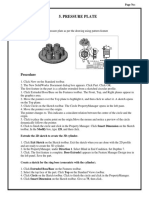Professional Documents
Culture Documents
Drawing Basics
Drawing Basics
Uploaded by
api-251224844Original Title
Copyright
Available Formats
Share this document
Did you find this document useful?
Is this content inappropriate?
Report this DocumentCopyright:
Available Formats
Drawing Basics
Drawing Basics
Uploaded by
api-251224844Copyright:
Available Formats
Introduction to building three dimensional parts in Autodesk
Turn on computer, start Autodesk, the initial screen will ask about the type of part that is to be opened, select Standard part
Make sure that the part tree has English units selected
Select two dimensional drawing and then select the front plane as the drawing plane
Select rectangle for the drawing shape of the first part. Make sure to place the origin of the rectangle at the center of the cross hairs for the drawing. The rectangle should be 2.25 in length and .75 in height.
After the rectangle size has been created and appropriately sized, select the accept drawing.
Select the extrude tab in the three dimensional tool box to create the solid part
Extrude the part to .75
After the part has been extruded, it is time to add some of the additional parts. Select the front face as the location to place the drawing.
The extruded part in two dimensional drawing modes
Again, select the rectangle drawing box but snap the corner at the top of the extruded part.
The dimensions should be .75 X .75. Exit two dimensional drawing with the rectangle drawing as shown.
Select the drawing and extrude the part.
Pay attention to the direction for the extrude. If it is not being placed into the proper orientation, select the direction from the menu.
After step 2 of drawing, this is what the part should look like.
Select the two dimensional drawing followed by the rectangle drawing tab. Place the starting point of the drawing at the origin.
Draw a simple square with the dimensions of .75 X .75 as shown
Extrude the square by selecting extrude tab and then drawing
The width is again .75
Accept the extrusion when the proper dimension has been achieved.
The finished part, make sure that the part is then saved as drawing basic shape
You might also like
- Rotary MachiningDocument9 pagesRotary MachiningBikram Singh100% (2)
- MAE 477/577 - Spring 2016 CAD Applications: CategoryDocument22 pagesMAE 477/577 - Spring 2016 CAD Applications: CategoryZurina MANo ratings yet
- Week 2 Class Exercise v2Document18 pagesWeek 2 Class Exercise v2GibsonNo ratings yet
- Tray - CAD TutorialDocument31 pagesTray - CAD Tutorials73a1thNo ratings yet
- Part ModellingDocument15 pagesPart ModellingMaudi MasemolaNo ratings yet
- ProEngineer Tutorial - Part ModelsDocument7 pagesProEngineer Tutorial - Part ModelsasifNo ratings yet
- In-Class Exam 2aDocument3 pagesIn-Class Exam 2aRajib BaruaNo ratings yet
- c01 Inv5Document35 pagesc01 Inv5prasenjitsayantanNo ratings yet
- Step by Step DocumentationDocument23 pagesStep by Step DocumentationMUHAMMAD SMITHNo ratings yet
- Ej Create PartsDocument24 pagesEj Create PartsNOCHE3No ratings yet
- Solidworks TutorialDocument52 pagesSolidworks TutorialAMar Ridhwan100% (1)
- Chapter # 4Document13 pagesChapter # 4M. RazaNo ratings yet
- Tutorial Cylinder Refined MeshDocument9 pagesTutorial Cylinder Refined MeshShawn WaltzNo ratings yet
- Department of Mechanical and Industrial Engineering Northeastern UniversityDocument46 pagesDepartment of Mechanical and Industrial Engineering Northeastern UniversityIvanZavaletaNo ratings yet
- Figure 1: Workpiece Clamped To Mill TabletopDocument15 pagesFigure 1: Workpiece Clamped To Mill Tabletopkhairulakmal77No ratings yet
- Solidworks TutorialDocument115 pagesSolidworks TutorialmaloyNo ratings yet
- Step by Step Documentation Lab Activity 5: Muhammad P. SmithDocument15 pagesStep by Step Documentation Lab Activity 5: Muhammad P. SmithMUHAMMAD SMITHNo ratings yet
- Autodesk Inventor Tutorial - Step 1: Installation and Setting UpDocument16 pagesAutodesk Inventor Tutorial - Step 1: Installation and Setting UpavgpaulNo ratings yet
- Fusion 360Document16 pagesFusion 360Cosmin Ionut100% (3)
- Solid WorksDocument11 pagesSolid WorksGeorgiana DumitruNo ratings yet
- Chapter # 3 PDFDocument13 pagesChapter # 3 PDFM. RazaNo ratings yet
- Design Space Mouse BaseDocument20 pagesDesign Space Mouse BasehonghieutrNo ratings yet
- MasterCAM - X5 - Mill Lesson #5Document52 pagesMasterCAM - X5 - Mill Lesson #5Rafael DonadioNo ratings yet
- Can Dao Cao - Sweep BlendDocument31 pagesCan Dao Cao - Sweep BlendTuHuNo ratings yet
- Threaded BoltDocument3 pagesThreaded Boltapi-304901898No ratings yet
- 3D MODEL - 1 Shaft SupportDocument1 page3D MODEL - 1 Shaft SupportHareesh R IyerNo ratings yet
- Introduction To Sketching Tutorial Summary: Task 1Document33 pagesIntroduction To Sketching Tutorial Summary: Task 1Sarthak AroraNo ratings yet
- SLW10Document9 pagesSLW10luongnguyendinhNo ratings yet
- Introduction To Solidworks Basics: Materials Tech. WoodDocument44 pagesIntroduction To Solidworks Basics: Materials Tech. WoodKarthikNo ratings yet
- Autodesk Inventor 2014 Tutorial BookDocument27 pagesAutodesk Inventor 2014 Tutorial BookOnline InstructorNo ratings yet
- Simple Teapot Catia Iss 01Document51 pagesSimple Teapot Catia Iss 01Murali AnirudhNo ratings yet
- Solid 14Document20 pagesSolid 14luongnguyendinhNo ratings yet
- Swept Cut Feature in Solidworks PDFDocument2 pagesSwept Cut Feature in Solidworks PDFDarko Vasic Wood ProcessingNo ratings yet
- Exercise 1: Extruding A 2 Dimensional Profile of The EntityDocument6 pagesExercise 1: Extruding A 2 Dimensional Profile of The EntityM. RazaNo ratings yet
- Essay of Engineering Design and Graphics With Solidworks 2016Document4 pagesEssay of Engineering Design and Graphics With Solidworks 2016Manuel SanchezNo ratings yet
- Braided Hose Tutorial by Leandro Fernandes Via GrabCadDocument20 pagesBraided Hose Tutorial by Leandro Fernandes Via GrabCadDavid DickensNo ratings yet
- Solid Works Bearing BlockDocument11 pagesSolid Works Bearing BlockGuna Sekaran100% (1)
- Learning Module MethodDocument28 pagesLearning Module MethodakNo ratings yet
- ASHWIN Cadcam PracticalDocument12 pagesASHWIN Cadcam PracticalManish DograNo ratings yet
- Loft Tube 1 CompleteDocument28 pagesLoft Tube 1 CompleteVeraniJNo ratings yet
- Fan Blades: Pro/ENGINEER Wildfire 3.0Document35 pagesFan Blades: Pro/ENGINEER Wildfire 3.0Pratik MakwanaNo ratings yet
- Modify Configurations - Solidworks TutorialDocument51 pagesModify Configurations - Solidworks TutorialvetrinaveenNo ratings yet
- Tutoriales Mastercam V8 6-11Document128 pagesTutoriales Mastercam V8 6-11Eduardo Felix Ramirez PalaciosNo ratings yet
- ABAQUS TutorialDocument4 pagesABAQUS TutorialAnastasios KarahaliosNo ratings yet
- Exercise 2 - EN1740 2/8/2011: Linear ArrayDocument5 pagesExercise 2 - EN1740 2/8/2011: Linear Arrayarturojimenez72100% (1)
- Turning Example Door KnobDocument29 pagesTurning Example Door KnobPatrick Latorre100% (1)
- Supersonic Flow Over WedgeDocument11 pagesSupersonic Flow Over Wedgesack2003No ratings yet
- Learning Objectives:: Use Various Tools To Create A Geometry. Dimension A SketchDocument39 pagesLearning Objectives:: Use Various Tools To Create A Geometry. Dimension A SketchRafi AhmedNo ratings yet
- Solid WorksDocument65 pagesSolid WorkssumanNo ratings yet
- Optimizing Fluid Flow in Static Mixer PDFDocument15 pagesOptimizing Fluid Flow in Static Mixer PDFabdulfetahNo ratings yet
- FreeCAD Tutorial For 3D PrintingDocument10 pagesFreeCAD Tutorial For 3D Printingjefe_e578726100% (1)
- Como Fazer Uma PORCADocument15 pagesComo Fazer Uma PORCAMatheus CoutoNo ratings yet
- Mechanical Design Using Solidworks Wheels and AxleDocument3 pagesMechanical Design Using Solidworks Wheels and Axlearkan1976No ratings yet
- Mel110 Lab SheetsDocument16 pagesMel110 Lab SheetsVivek Verma100% (1)
- Piston Crank and Connecting Sketch AssemblyDocument51 pagesPiston Crank and Connecting Sketch Assemblyanup chauhanNo ratings yet