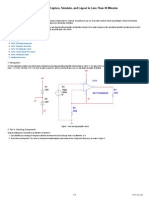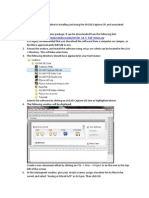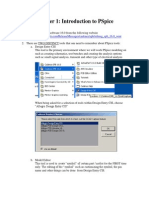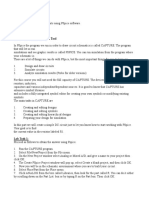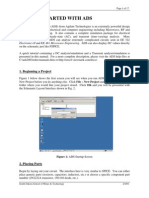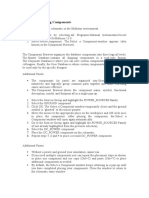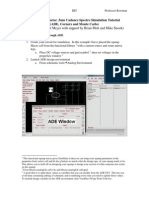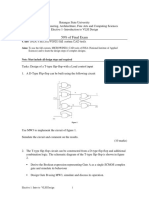Professional Documents
Culture Documents
Introduction To PSPICE
Introduction To PSPICE
Uploaded by
tsikboyOriginal Description:
Original Title
Copyright
Available Formats
Share this document
Did you find this document useful?
Is this content inappropriate?
Report this DocumentCopyright:
Available Formats
Introduction To PSPICE
Introduction To PSPICE
Uploaded by
tsikboyCopyright:
Available Formats
1
INTRODUCTION TO PSPICE
I. OBJECTIVES
-Start and invoke the necessary tools to run PSPICE.
-Introduce the PSPICE 9.1 student version circuit simulation part.
-Learn how to build circuits and simulation in time and frequency domains.
II. ALL ABOUT PSPICE
PSPICE V9.1 is a user friendly with a simple graphical interface version of the well known
analog circuit simulator SPICE Simulation program for Integrated Circuits Emphasis. Other
versions of SPICE include B2SPICE and HSPICE which have been used for the same purpose as
PSIPCE to mathematically simulate the circuits behavior. The common part among all circuit
simulation engines is the script used to describe the circuit components and the connectivity.
This script is known as the circuit NETLIST that describes the topology of the circuit or a group
of numbered nodes in a very simple, easy to learn structure. In general, any SPICE version can
evaluate the circuit behavior in DC, AC and Transient mode but the main difference between
HSPICE and PSPICE is the user friendly factor. HSPICE requires the user to prepare and
compile the NETLIST while the PSPICE input simply drags and drops all circuit elements and
the rest will be automatically generate.
You can download the same version from
http://www.engr.uky.edu/~cathey/pspice061301.html
III. GET STARTED WITH PSPICE V9.1 (STUDENT VERSION)
Log into your WINDOWS account and create a new folder on windows Desktop. Rename the
folder Pspice1 as shown in figure 1. This folder will be used to save the circuits you will
shortly create using PSPICE.
Create a short cut for Capture Student on windows desktop as follows:
- Left click once on Start (lower left corner in figure1), click once on all programs, then move
the mouse cursor to Pspice student and, Capture Student. At this moment, all the previous
selections are highlighted, without loosing this condition right click once on Capture student and
select create shortcut, click Yes on the pop up window.
2
Figure 1 Windows Desktop
To open the capture student, double click on the short cut and maximize OrCAD capture, as
shown in figure 2. Now you are ready to input your own circuit and conduct the simulation as
described in the steps below:
Figure 2 Capture window
1- Click on the first menus icon in figure 2 (the arrow is pointing to the icon), or click on
File menu and select New project. Project window shown in figure 3 will appear.
The new project name will be the same name RCCIRCUIT given to the circuit you
intend to enter and simulate. Select Analog or Mixed A/D, click on Browse to locate the
folder Pspice1, then click OK to open another window entitled Create Pspice Project as
shown in figure 4. On this window select Create a blank project then hit OK.
3
Figure 3 New Project window
Figure 4
2- After you click OK, a blank OrCAD Capture window (figure 5) with a grid and Tool
Pallet will pop up. If you dont see the Tool Pallet attached vertically to the left side of
the capture widow, click anywhere on the window to appear.
Figure 5
4
Before going further you need to know the function of each button on the Tool Pallet. Please
examine carefully figure 6 and get familiar with the function of each button. Some of them
are essential to build electric and/or electronic circuits while others look similar to the ones
found in any paint brush application. The brief definition of each Tool ballet button is given
below in alphabetical order:
A End mode, this button will deactivate any active component selection mode.
B Open Place Part window. C Place Wire mode.
D Open Place Power Window. E Open Place ground window.
F Place Text. G Voltage/Level Marker.
H Current Marker. K Enable Bias Voltage Display.
N Enable Bias Current Display. M Place Off-Page Connector.
Place the components and connect the parts
4- Open Place Part window (click on button B) then click on Add Library button, the Browse
File window shown in figure 7 will open. Select all library files then, press Open.
5
Figure 6 Add to the project these Library files
Three of the above library files will be used extensively in electric/electronic circuits, the
Analog, the Source and the Eval libraries.
Analog: contains all passive elements RLC, mutual inductance, transmission line, and voltage
and current dependent sources.
Eval: contains all electronic devices such as Diodes (D..), Bipolar transistors (Q.), MOS
transistor, JFETs(J.), real OpAmp (u741), switches, various digital gates and components.
Source: contains all type of independent voltage and current sources such as Vac, Vdc Iac, Idc,
Vsin, Vexp, Vpulse..etc. Make sure to include at least these three files with the project.
After adding the library files, the Place Part window, shown in figure 8 will open. Choose the
parts of the circuit and place them on the Capture window. For example, we will select R part
and place it on the capture window as follow:
- Select Analog Library; scroll up/down to locate R, once it appears in the designated block
press O.K.
- The Place Part window will close and the element you selected will be glued to the
mouse cursor. One left click on the mouse will place one element on the capture window.
This process will continue until you deactivate this mode by clicking on button A. Place
one R and one C on the drawing area. Rotate C 90 degrees, which can be done by
selecting the element, then right click to open the menu that contains Mirror, Rotateetc.
- Place voltage source Vpulse from source library (Place Part) in capture window.
- Place a GND, this can be done as follows: depress the button E (figure6), in the pop up
window entitled Place Ground select GND/CAPSYM, the symbol of the circuit ground
will appear in the little block at the low right corner. Change what is written in the field
Name: from GND to 0 then click on O.K. to place the element.
6
Figure 7
- To connect the circuit elements press button C (figure 6), place the wire cursor + on
one end of the element then left click once. Drag the wire to the point where you want to
connect and again left click once.
- Add Voltage Level Markers button G (figure 6) at the input and the output.
The final circuit must look like the one shown below.
Figure 8 RCCIRCUIT Project
Assign Values and Numbers to the parts
5- Changing the values/name of the resistors, capacitors or any other elements can be done
by double-clicking on the number/name next to the element. As you finish a Display
Properties window will pop up to allow you to enter the new value or name. Press O.K. for
the replacement of the old value to take place. You can add text to your circuit such as
Input/Output, your name on the circuitetc Press button F (figure 6) to activate text
mode. Save the project.
The values of elements can be specified using scaling factors (upper or lower case):
T or Tera (=1E12); G or Giga (=E9); MEG or Mega (=E6);
7
K or Kilo (=E3); M or Milli (=E-3); U or Micro (=E-6);
N or Nano (=E-9); P or Pico (=E-12) F or Femto (=E-15).
Both upper and lower case letter are allowed in PSPICE and HSPICE. For example a
capacitor of 220 picofarad can be written as:
220P; 220p; 220pF; 220pFarad; 220E-12; or 0.22N
Set the value of capacitor to 22u, leave the default value 1K for R, and set the parameters of the
Vpulse as follow:
V1 V2 TD: Delay Time TR: Rise Time TF: Fall Time TW: P. Width PER: Period
0 4 0 1 u 1 u Sec 100 m Sec 200 m Sec
Time Domain Analysis
6- From the top menu of the OrCad Capture (figure9) click on Pspice from the pull-down menu
click on New Simulation Profile, write the name of the new simulation as shown in figure 10.
Figure 9 New Simulation and Simulation Settings Windows
Press Create to open the Simulation Settings window. Enter 200m in the Run to Time, then
apply and press O.K. Now you are ready to Run the simulation. There are two ways to start the
simulation: a) From the OrCAD Capture menu press Pspice, then Run.
b) On the Capture press Play button.
If any error window appears, press O.K. then run again or press again. Once you have done
this the simulation results window will pop up displaying all wave forms that currently exist on
the node or the point you had placed a Voltage/Level marker on. For instant, if you forget to
place any of the Voltage/Level markers on the circuit you will have blank results. Try (as a
practice) to change the location of the Markers and Save the schematic and run the simulation
again.
Notice that the Result Display Window shown in figure 11 is different from the one you have on
the screen. You can customize the view of the window as you wish. If you want to have the
window exactly like the one in figure 11 do the following: click on View top menu to open up a
side menu. Deselect the Output Window, and Simulation Status Window.
You can alter the appearance of the results and add text in a way you prefer to according to your
taste for example, increase the line width, the color of the wave forms, adding labels and your
8
name on the graph. These are simply done by selecting the waveform then right click to open the
side menu with options information and properties. Take your time to explore all available
options.
Printing the Results
If you have a little experience with MS-Windows you will find no difficulties in printing, saving
and most menus options. The only thing you should be aware of, is that, if you press the printer
icon, the file will go directly to the default printer. You can print your results in the printer Quill
located in H852.
Figure 10 Result Display Window
After printing the results, close the result window and the OrCAD Capture window to start a new
project for frequency domain analysis with different circuit.
Frequency Domain Analysis
1- Double-click on the short cut of Capture student. Open a new project and type
LOWPASS under name, select Analog or Mixed A/D, browse to place the new project in
the Pspice1 folder on the Desktop, and create a blank project.
2- Build the circuit shown in figure 12. The OpAmp can be in eval library last element of
the library content, the power sources VDC (+15V, -15V for the OpAmp) form
SOURCE library. Place two VDC sources next to the circuit and connect them as shown
in figure 12. Now you need to connect the -15V and +15V to the pin # 4 and 7 of uA741
respectively. This can be done using the Off-Page connectors, button M figure 6. The
final element in the circuit is the signal generator (VAC) from the SOURCE library.
Make the amplitude of the input source 1V if set to different value. Use Vertical Mirror
(select the OpAmp and right click) to rotate the OpAmp as shown in the figure.
9
Figure 11 LOWPASS Circuit
3- Create a new Simulation Profile Frequency Response. In the Simulation Settings
Window, select AC Sweep/Noise for Analysis type, and enter the start frequency, the end
frequency and, number of points per decade as given in figure 13 below.
4- Place a marker on the output node as follows: From PSpice menu select
Markers/Advance /dB Magnitude of Voltage. The maker VDB is shown in figure 12.
5- Run the simulation.
Figure 12
The Result Display Window will open with the frequency response of the LOPASS circuit.
Notice that the horizontal axis scale is a logarithmic scale and the Display window is shown in
figure 14.
10
Figure 13 Frequency response of LOWPASS
Use Cursors to extract information from the Result Display Window as follows: On the probe
Toolbar, click on Toggle Cursor button to activate the Cursor toolbar, then click on Cursor
Peak. Click on any point on the frequency response to display the frequency and the gain in dB
in a little window with entries A1=, A2= and dif=. Move this window to a convenient place on
the result. In figure 14 , the 3dB point occurs at 1.796KHz.
Toggle Cursor Cursor Peak
To display the phase versus frequency do the followings: delete the Marker dB Magnitude of
Voltage. Place the Marker Phase of Voltage form the same menu (PSpice/Markers/Advanced).
The result Display Window now displays the phase versus frequency. The vertical axis scale is in
degrees and the horizontal is in KHz as shown in figure 15.
You can display both, frequency and phase responses on the same display window. This can be
done by placing the two markers on the output at the same time. Please do that as a practice.
11
Figure 14 Phase response of LOWPASS
DC ANALYSIS
1- Build the circuit shown in figure 16 ( hint : Create New project with name DCBJT,.).
2- From PSpice menu choose New Simulation Profile, Type the name DC Analysis
3- When the simulation settings opens, choose Bias point for Analysis Type, then click OK.
4- Run the simulation.
5- Click on button k Enable Bias Voltage Display (figure 6) and button N Enable current
Display to show voltage and currents at all nodes and circuit branches as show in figure
16.
Figure 15 DC Analysis with the display of the bias voltage
You might also like
- Certified Solidworks Professional Advanced Weldments Exam PreparationFrom EverandCertified Solidworks Professional Advanced Weldments Exam PreparationRating: 5 out of 5 stars5/5 (1)
- Ltspice Tutorial: ObjectivesDocument22 pagesLtspice Tutorial: ObjectivesMd Kafiul IslamNo ratings yet
- Appendix G - OrCAD 10.5 TutorialDocument20 pagesAppendix G - OrCAD 10.5 TutorialcrazycheekboyNo ratings yet
- Pspice Orcad TutorialDocument22 pagesPspice Orcad Tutorialอาร์มซ่า ทีนซ๋าNo ratings yet
- Pspice Tutorial 1 BasicsDocument9 pagesPspice Tutorial 1 BasicsInsu ParkNo ratings yet
- Orcad PSpice DesignerDocument47 pagesOrcad PSpice DesignerAishwarya JS100% (1)
- Orcad 9.2 Lite Edition Getting Started GuideDocument7 pagesOrcad 9.2 Lite Edition Getting Started GuideCloud WindNo ratings yet
- PSP Ice TutorialDocument12 pagesPSP Ice Tutorial'Hernan VillafuerteNo ratings yet
- PSPICE TutorialDocument20 pagesPSPICE Tutorialgoldust010No ratings yet
- Pspice TutorialDocument6 pagesPspice TutorialkidusNo ratings yet
- ADS TutorialDocument7 pagesADS TutorialNithesh Chakravarthi NekkantiNo ratings yet
- Orcad 9.2 Lite Edition Getting Started GuideDocument6 pagesOrcad 9.2 Lite Edition Getting Started GuideHung NguyênNo ratings yet
- Ni Tutorial 10710 enDocument9 pagesNi Tutorial 10710 enapi-263076572No ratings yet
- 1 - Introduction To OrcadDocument4 pages1 - Introduction To OrcadRoxana RazecNo ratings yet
- EE6312-SPRING 2012-Cadence TutorialDocument18 pagesEE6312-SPRING 2012-Cadence TutorialWestern777No ratings yet
- Introduction To ORCADDocument15 pagesIntroduction To ORCADCruise_IceNo ratings yet
- Exp 6 Half AdderDocument7 pagesExp 6 Half AdderKrishna PremNo ratings yet
- Ebn111 Pspice Tutorial-1Document10 pagesEbn111 Pspice Tutorial-1braamros_947636739No ratings yet
- PSpice9.1 TutorialDocument25 pagesPSpice9.1 TutorialJethro Exequiel SibayanNo ratings yet
- ADS Tutorial ExerciseDocument26 pagesADS Tutorial ExerciseJulio AltamiranoNo ratings yet
- Lab 1: Introduction To Pspice: ObjectivesDocument6 pagesLab 1: Introduction To Pspice: ObjectivesJajagshshhshhNo ratings yet
- Simulating DC Circuits Using Pspice SoftwareDocument8 pagesSimulating DC Circuits Using Pspice SoftwareAhmar KhanNo ratings yet
- Introduction To MultisimDocument6 pagesIntroduction To MultisimRyan ƁoŋŋęrNo ratings yet
- EDA Lab ManualDocument105 pagesEDA Lab ManualSumaya ShinosNo ratings yet
- Part I, Revision 2: Pice Utorial I DC ADocument28 pagesPart I, Revision 2: Pice Utorial I DC AGabriel MejiaNo ratings yet
- PSpice Tutorial PDFDocument24 pagesPSpice Tutorial PDFbhushanatkarmic100% (1)
- Cadence TutorialDocument19 pagesCadence Tutorialsuri1991No ratings yet
- Spice For Ece 3041/ece3042: Pspice Ad - LNKDocument7 pagesSpice For Ece 3041/ece3042: Pspice Ad - LNKRyan Alexander BahrNo ratings yet
- Pspice TUTORIALDocument7 pagesPspice TUTORIALcorreotabletdzNo ratings yet
- 741 Op-Amp (Document6 pages741 Op-Amp (khyatichavdaNo ratings yet
- Objectives: Introduction To Simulation ToolDocument3 pagesObjectives: Introduction To Simulation ToolJunaid Hashmat (CR)No ratings yet
- Quartus Tutorial EECE 2317Document12 pagesQuartus Tutorial EECE 2317Amir ZuhniNo ratings yet
- NI Multisim TutorialsDocument9 pagesNI Multisim Tutorials322399mk7086No ratings yet
- PSpice16 6 TutorialDocument20 pagesPSpice16 6 TutorialAmbili MuraliNo ratings yet
- Cadence Tutorial Part 2Document44 pagesCadence Tutorial Part 2Direct HackerNo ratings yet
- Laboratory 8 (For Honors Students) Introduction To 45 NM Process in Cadence 6Document10 pagesLaboratory 8 (For Honors Students) Introduction To 45 NM Process in Cadence 6eng.daborNo ratings yet
- Chapter 1Document23 pagesChapter 1CarolineNo ratings yet
- Introduction To Pspice PDFDocument7 pagesIntroduction To Pspice PDFAseem GhimireNo ratings yet
- Lab 2 CharacteristicsCurvesMosfetDocument10 pagesLab 2 CharacteristicsCurvesMosfetyiyej11346No ratings yet
- Getting Started With ADSDocument17 pagesGetting Started With ADSbayman66No ratings yet
- Introduction To Pspice: 1 ObjectivesDocument6 pagesIntroduction To Pspice: 1 ObjectivesjonNo ratings yet
- CMOS Inverter SchematicDocument19 pagesCMOS Inverter SchematicdileshwarNo ratings yet
- Xilinx ISE 10.1 TutorialsDocument20 pagesXilinx ISE 10.1 Tutorialssareluis30No ratings yet
- Lecture 18: Circuit Simulation in ProteusDocument7 pagesLecture 18: Circuit Simulation in ProteusHuzaifa RehanNo ratings yet
- Part A: Selecting ComponentsDocument5 pagesPart A: Selecting ComponentsMark Hizon BellosilloNo ratings yet
- Using Multisim Ewb To Simulate A Ua741 Opamp: Save When You HaveDocument12 pagesUsing Multisim Ewb To Simulate A Ua741 Opamp: Save When You HaveanjarmanaNo ratings yet
- PADS Layout TutorialDocument43 pagesPADS Layout TutorialChiriță BogdanNo ratings yet
- Cadence Tut1Document17 pagesCadence Tut1Raffi SkNo ratings yet
- Ee Assignment 1Document13 pagesEe Assignment 1Aman AnandNo ratings yet
- Introduction To ORCAD/PSPICE Capture (Versions 9.1 and 10.0) To Simulate Electronic CircuitsDocument24 pagesIntroduction To ORCAD/PSPICE Capture (Versions 9.1 and 10.0) To Simulate Electronic CircuitsSanjay ParelkarNo ratings yet
- Experiment 3.2 Writing A Labview Program: ELEC 243 LabDocument19 pagesExperiment 3.2 Writing A Labview Program: ELEC 243 LabMihai BogdanNo ratings yet
- Orcad TutorialDocument34 pagesOrcad TutorialMarcelo Queiroz LiraNo ratings yet
- Cadence Basic SimulationDocument10 pagesCadence Basic SimulationLarry FredsellNo ratings yet
- Projects With Microcontrollers And PICCFrom EverandProjects With Microcontrollers And PICCRating: 5 out of 5 stars5/5 (1)
- Digital LED Thermometer with Microcontroller AVR ATtiny13From EverandDigital LED Thermometer with Microcontroller AVR ATtiny13Rating: 5 out of 5 stars5/5 (1)
- Hacks To Crush Plc Program Fast & Efficiently Everytime... : Coding, Simulating & Testing Programmable Logic Controller With ExamplesFrom EverandHacks To Crush Plc Program Fast & Efficiently Everytime... : Coding, Simulating & Testing Programmable Logic Controller With ExamplesRating: 5 out of 5 stars5/5 (1)
- Design For Test PDFDocument254 pagesDesign For Test PDFtsikboyNo ratings yet
- Lab2 AssignmentDocument2 pagesLab2 AssignmenttsikboyNo ratings yet
- Sense AmpDocument2 pagesSense AmptsikboyNo ratings yet
- Lab 01 IntroductionDocument4 pagesLab 01 IntroductiontsikboyNo ratings yet
- Introduction To VLSI Design: EtchingDocument11 pagesIntroduction To VLSI Design: EtchingtsikboyNo ratings yet
- Intro To WorkbenchDocument11 pagesIntro To WorkbenchGil Barte0% (1)
- Schmitt TriggerDocument6 pagesSchmitt TriggertsikboyNo ratings yet
- L5a - T Bench in VerilogDocument3 pagesL5a - T Bench in VerilogtsikboyNo ratings yet
- Decibel and NoiseDocument2 pagesDecibel and NoisetsikboyNo ratings yet