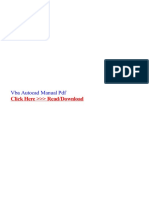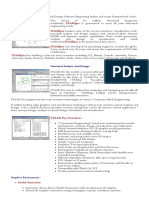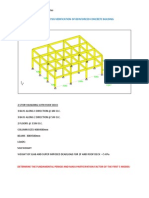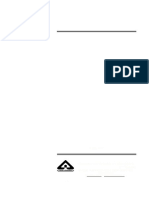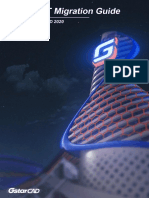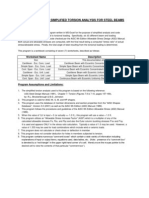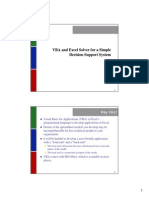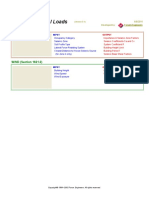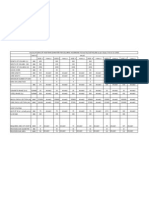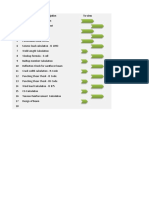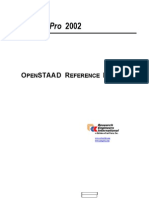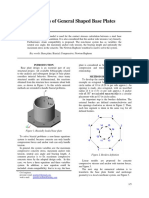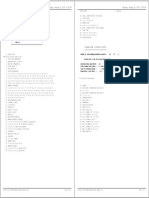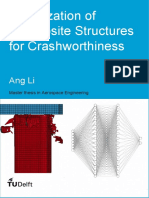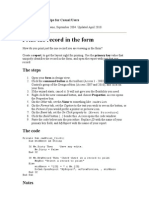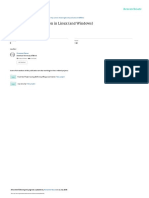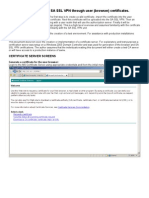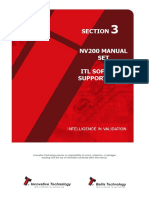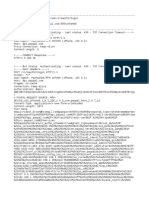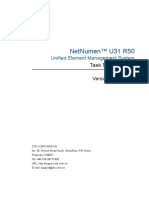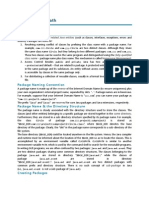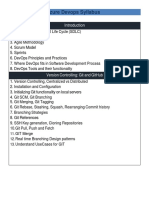Professional Documents
Culture Documents
VB Macro Using OpenSTAAD
VB Macro Using OpenSTAAD
Uploaded by
sunny171083_90123592Original Title
Copyright
Available Formats
Share this document
Did you find this document useful?
Is this content inappropriate?
Report this DocumentCopyright:
Available Formats
VB Macro Using OpenSTAAD
VB Macro Using OpenSTAAD
Uploaded by
sunny171083_90123592Copyright:
Available Formats
February 22, 2008 [VB MACRO USING OPENSTAAD]
Page1
VB Macros in STAAD.Pro using OpenSTAAD
Contents
VB Macros in STAAD.Pro using OpenSTAAD ................................................................ 1
Introduction ..................................................................................................................... 1
What is the difference between an OpenSTAAD Results Object and an OpenSTAAD
Application object? ......................................................................................................... 1
How To Create a new VB Macro ................................................................................... 2
How To edit a predefined VB Macro ............................................................................. 2
To add a shortcut button on the toolbar .......................................................................... 3
What functions are available with the OpenSTAAD objects? ........................................ 5
Example of a Using a VB Macro with an OpenSTAAD Application Object in
STAAD.Pro ..................................................................................................................... 7
Structure Wizard ............................................................................................................. 8
Introduction
OpenSTAAD is the name for a set of functions that have been produced to allow users of
STAAD.Pro to obtain results from a STAAD analysis (using the OpenSTAAD Results
Object) or create STAAD.Pro model data (using the OpenSTAAD Application Object).
This document describes how the objects can be created and used
What is the difference between an OpenSTAAD Results Object
and an OpenSTAAD Application object?
STAAD.Pro supports two types of OpenSTAAD object.
1) Results Object. This is used to obtain data from a specific STAAD file from
inside another application such as Excel. Data such as the forces or displacements
can be obtained so that it can be used in the Excel calculations. An OpenSTAAD
Results object is created with the command:-
Set (objectname) =CreateObject("OpenSTAAD.Output.1")
This will need to be followed by a command to point to the STAAD.Pro data file
from which the results are to be extracted:-
(objectname).SelectSTAADFile "STAAD filename and path"
2) Application Object. This is used to work with a specific working instance of
STAAD.Pro and can be used to both read data and also create STAAD.Pro data.
An OpenSTAAD application object is created with the command:-
Set (objectname) =GetObject(,"StaadPro.OpenSTAAD")
February 22, 2008 [VB MACRO USING OPENSTAAD]
Page2
How To Create a new VB Macro
From the Edit menu, select, Create New VB Macro
This opens a dialog box to define the name and location to store the file.
Chose a folder location, enter a name and click on the New button.
This will start the file ready for the Macro to be written:-
The code should be written and saved.
How To edit a predefined VB Macro
From the Edit menu, select, Edit Existing VB Macro
February 22, 2008 [VB MACRO USING OPENSTAAD]
Page3
This opens a dialog box which should be used to navigate to the required VB Macro and
it is opened by double clicking on it or selecting it and clicking on the Open Button.
To add a shortcut button on the toolbar
The File toolbar has an icon called User Tools that can have items added:-
This is configured from the menu item, Tools>Configure User Tools. This opens a
dialog box thus:-
Begin by clicking on the New (Inset) button,
Enter a description that will appear in the User Tools menu and toolbar button.
February 22, 2008 [VB MACRO USING OPENSTAAD]
Page4
Then either type in a full path to the VBS file or click on the button at the end of the
Command line and navigate to the file and click Open to enter the data onto the
Command line, thus:-
This will add the shortcut on the Tools menu, in a User Tools sub-menu, thus:-
As well as adding an icon that pops up when clicking on the User Tools toolbar icon,
thus:-
Selecting either option will launch the VB macro, Sample.VBS in this example.
February 22, 2008 [VB MACRO USING OPENSTAAD]
Page5
What functions are available with the OpenSTAAD objects?
The list of functions can be shown in the Object Browser icon:- , but first the
Reference needs to be added. This is done by right clicking to the right of the menu bar
and selecting the option, Edit>References:-
Each object has the list of available functions listed in these separate files:-
1) Results Objects, OpenSTAAD 1.0 Type Library (1.0)
2) Application Objects, OpenSTAADUI(1.0)
To view the functions, then click on the Browse Object Button and select the Library
for which the list of functions are required.
1) Results Objects, OPENSTAADLib (Select the data type output)
2) Application Objects, OpenSTAADUI
The list of functions are displayed in the Methods/Properties list. Selecting any of these
displays the parameters that are required including the data type.
February 22, 2008 [VB MACRO USING OPENSTAAD]
Page6
February 22, 2008 [VB MACRO USING OPENSTAAD]
Page7
Example of a Using a VB Macro with an OpenSTAAD Application
Object in STAAD.Pro
This example shows how the application object can add a beam to a model 10 length
units vertically from the last node defined in the model.
1) Create a New Macro file as outlined above
2) Create an instance of an OpenSTAAD application object called oStd(see above)
Set oStd =GetObject(,"StaadPro.OpenSTAAD")
3) Check that STAAD.Pro is running by defining a string which will be used to contain
the name of the STAAD file and display the name is a messagebox:-
Dim stdFile as String
oStd.GetSTAADFile(stdFile,"TRUE")
If stdFile ="" Then
MsgBox "This macro can only be run with a valid STAAD file
loaded.", vbOkOnly
Set oStd =Nothing
Exit Sub
Else
MsgBox stdFile, vbOkOnly
End If
4) Get information about the current data in the file
Dim pnLastNode as Integer
Dim noMemb as Integer
Dim dX as Double
Dim dY as Double
Dim dZ as Double
pnLastNode =oStd.Geometry. GetLastNodeNo ()
noMemb =oStd.Geometry. GetLastBeamNo ()
oStd.Geometry.GetNodeIncidence pnLastNode, dX, dY, dZ
5) Add a new node 10 length units above the last node in the model
oStd.Geometry.CreateNode pnLastNode+1, dX, dY+10, dZ
6) Add the new beam
oStd.Geometry.CreateBeam noMemb +1, pnLastNode, pnLastNode+1
7) Close the OpenSTAAD object and end
Set oStd =Nothing
February 22, 2008 [VB MACRO USING OPENSTAAD]
Page8
End Sub
Structure Wizard
The Structure Wizard has the ability to add models which are defined parametrically
using a VB macro such as the two that are included
This is controlled by creating a Structure Wizard Application object
Set StwApp =GetObject (,"StWizard.Application")
Define the model nodes, beams, plates and solids and then passing the model to
STAAD.Pro with the commands:-
Where
Nodes are defined in sequence using an array of X-coordinates (as doubles), an array of
Y coordinates (as doubles) and an array of Z coordinates (as doubles). The node number
is assigned automatically be the sequence.
Beams are defined with a 2 dimensional array. The number of rows is determined by the
number of beams and there are three columns starting from column 0. Column 0 is beam
number (as an integer). Column 1 is the start node number (as an integer). Column 2 is
the end node number (as an integer).
Elements as defined in a similar way to beams, but the two dimensional array has 5
columns starting from column 0. The number of rows is determined by the number of
elements. Column 0 is element number (as an integer). Column 1 is the node A number
(as an integer). Column 2 is the node B number (as an integer). Column 3 is the node C
number (as an integer). Column 4 is the node D number (as an integer). For triangular
plates, this is a repeat of node C.
February 22, 2008 [VB MACRO USING OPENSTAAD]
Page9
Bricks also defined in a 2 dimensional array, but have 9 columns.
'Interface with Structural Wizard
StwApp.InterFace.AllocateMemory
StwApp.InterFace.SetModelName("name")
StwApp.InterFace.SetNoOfNodes(NumOfNodes)
StwApp.InterFace.SetNodes NodeX, NodeY, NodeZ
StwApp.InterFace.SetNoOfMembers(NumOfMembers)
StwApp.InterFace.SetMembers MembData
StwApp.InterFace.SetNoOfElements(NumOfElements)
StwApp.InterFace.SetElements ElementData
StwApp.InterFace.SetNoOfBricks(NumOfBricks)
StwApp.InterFace.SetBricks BrickData
StwApp.GenerateUserModel
The object should then be cleared up thus:-
Set StwApp =Nothing
You might also like
- Vba Autocad Manual PDFDocument2 pagesVba Autocad Manual PDFRizky Akbar0% (1)
- SSB05 Detailed Design of Trusses 2010-03-22Document131 pagesSSB05 Detailed Design of Trusses 2010-03-22DN GHNo ratings yet
- Module 5 Coding Assignment: HTML, CSS, and Javascript For Web DevelopersDocument3 pagesModule 5 Coding Assignment: HTML, CSS, and Javascript For Web DevelopersCharni LucNo ratings yet
- By Articthetiger From NeocodexDocument12 pagesBy Articthetiger From NeocodexLuiza PlescaNo ratings yet
- Openstaad PDFDocument9 pagesOpenstaad PDFSurendran MurugesanNo ratings yet
- LRFD Composite Beam DesignDocument236 pagesLRFD Composite Beam DesignRonaldo NascimentoNo ratings yet
- Arce504 FEM - ++++Document84 pagesArce504 FEM - ++++Vijay KumarNo ratings yet
- Project Job Ref. Section Sheet No./rev. Calc. by Date CHK'D by Date App'd by DateDocument3 pagesProject Job Ref. Section Sheet No./rev. Calc. by Date CHK'D by Date App'd by DateAmanda SmithNo ratings yet
- Etabs OapiDocument6 pagesEtabs OapiShiv77PatilNo ratings yet
- Staad DetailsDocument7 pagesStaad DetailsvdpmrNo ratings yet
- Dynamic Analysis VerificationDocument8 pagesDynamic Analysis VerificationMichael DixonNo ratings yet
- 3PB Pilecap DesignDocument3 pages3PB Pilecap DesignJONAS NGNo ratings yet
- Excel Macros Using OpenSTAADDocument1 pageExcel Macros Using OpenSTAADAnonymous JZFSB3D0% (1)
- India Political Map in A4 Size: Close WindowDocument2 pagesIndia Political Map in A4 Size: Close Windowsidharth kumar50% (2)
- Final DocumentDocument82 pagesFinal Documentsudarshan royalNo ratings yet
- Values of Effective-Length Factor K For Columns.Document1 pageValues of Effective-Length Factor K For Columns.ivan bolañosNo ratings yet
- Environmental ManagementDocument2 pagesEnvironmental ManagementK DESAINo ratings yet
- Design of Steel Beams To Aisc LRFD - 02Document52 pagesDesign of Steel Beams To Aisc LRFD - 02ArchIEF Form (JASA ARSITEK)No ratings yet
- Spcolumn Engineering Software Program Manual V6.50: F ' 5000 Psi FDocument1 pageSpcolumn Engineering Software Program Manual V6.50: F ' 5000 Psi FNONGTHONNo ratings yet
- Effective Length Pr-301 3Document20 pagesEffective Length Pr-301 3Jagal UdayaNo ratings yet
- The Beam V1.0Document20 pagesThe Beam V1.0Prashant GargNo ratings yet
- Is16700-2017-1 1Document53 pagesIs16700-2017-1 1Sumeet PansareNo ratings yet
- Haufe GISSMODocument48 pagesHaufe GISSMOGoncharik DmitryNo ratings yet
- GstarCAD 2020 .NET Migration GuideDocument22 pagesGstarCAD 2020 .NET Migration GuidePaulina KNo ratings yet
- RISA Seismic Moment ConnectionsDocument11 pagesRISA Seismic Moment ConnectionsJackNo ratings yet
- Staad OutputDocument7 pagesStaad OutputRobbyTeresaNo ratings yet
- Base Plate +and Foundation Bolt Design +connection Design 30-08-2021Document9 pagesBase Plate +and Foundation Bolt Design +connection Design 30-08-2021Deepanshu GargNo ratings yet
- AutoCAD Customization, CAD Customization, AutoLISP, AutoCAD VBADocument6 pagesAutoCAD Customization, CAD Customization, AutoLISP, AutoCAD VBAcaddsoftNo ratings yet
- Torsion 9Document7 pagesTorsion 9Cheng Por EngNo ratings yet
- Staad Performance AnalysisDocument4 pagesStaad Performance AnalysisGelbert SilotNo ratings yet
- VBA and Excel SolverDocument9 pagesVBA and Excel Solversuperman136No ratings yet
- StruCad Evolution Getting Started TutorialDocument41 pagesStruCad Evolution Getting Started Tutorialnifty25No ratings yet
- Daniel Tian Li: Grade Beam Design Based On ACI 318-02Document2 pagesDaniel Tian Li: Grade Beam Design Based On ACI 318-02mdalgamouniNo ratings yet
- Single-Span Beam Analysis: Input Data: Beam DataDocument1 pageSingle-Span Beam Analysis: Input Data: Beam Dataikanyu79No ratings yet
- Using OpenSTAAD Application ObjectDocument7 pagesUsing OpenSTAAD Application ObjectRobert RayNo ratings yet
- 1997 UBC Lateral2Document4 pages1997 UBC Lateral2EngDbtNo ratings yet
- Ductile DetailingDocument1 pageDuctile DetailingRahul AggarwalNo ratings yet
- Bar Bending Schedule of Box CulvertDocument1 pageBar Bending Schedule of Box CulvertMuh SyaNo ratings yet
- Equal Angle Design: Distance of Centre of GravityDocument4 pagesEqual Angle Design: Distance of Centre of Gravityikanyu79No ratings yet
- Basis of Design Principles For Timber StructuresDocument12 pagesBasis of Design Principles For Timber Structuresaturer_8346282320% (1)
- Column Base Plate Design (BS5950)Document2 pagesColumn Base Plate Design (BS5950)nicekannaNo ratings yet
- SW1 Shear Wall Design Based On ACI 318-02Document2 pagesSW1 Shear Wall Design Based On ACI 318-02nhulugallaNo ratings yet
- Response SpectrumDocument12 pagesResponse Spectrumอภิรักษ์ มานะกิจศิริสุทธิNo ratings yet
- RamConcept ManualDocument654 pagesRamConcept ManualMike JuniorNo ratings yet
- Direct Analysis MethodDocument31 pagesDirect Analysis MethodAJBAJBNo ratings yet
- Staad ExcelentsDocument159 pagesStaad ExcelentsCe Win100% (4)
- Excel VBA For Dummies. BonusChapter02Document4 pagesExcel VBA For Dummies. BonusChapter02nick_giannNo ratings yet
- Calculation StandardsDocument40 pagesCalculation Standardsraghav abudhabiNo ratings yet
- Openstaad - Reference ManualDocument206 pagesOpenstaad - Reference ManualAnay KarambelkarNo ratings yet
- Extraction and Sorting of Member ForcesDocument4 pagesExtraction and Sorting of Member Forcescvsatheeh1No ratings yet
- Biaxial Analysis of General Shaped Base PlatesDocument5 pagesBiaxial Analysis of General Shaped Base PlatesSuheil BagasrawalaNo ratings yet
- Calculation SheetDocument5 pagesCalculation SheetSanjay SinghNo ratings yet
- Weight Optimization of Truss Structures Using Water Cycle AlgorithmDocument15 pagesWeight Optimization of Truss Structures Using Water Cycle AlgorithmKanagaraj GanesanNo ratings yet
- Saddle Support DesignDocument3 pagesSaddle Support DesignFrancis Dennis ArgenteNo ratings yet
- 33 Concrete BeamDocument48 pages33 Concrete BeamMario Sajulga Dela CuadraNo ratings yet
- Composite StructuresDocument117 pagesComposite StructuresSanjay SardiwalNo ratings yet
- CognosDocument10 pagesCognosfriend0friend1friendNo ratings yet
- Open STAAD TrainingDocument27 pagesOpen STAAD Traininganuj SinghNo ratings yet
- Micro Station v8 Og VbaDocument4 pagesMicro Station v8 Og VbaLucia LorenziniNo ratings yet
- Vb6 To Vbnet Ebook r2Document65 pagesVb6 To Vbnet Ebook r2Le Minh DucNo ratings yet
- Using Matlab Functions in CDocument10 pagesUsing Matlab Functions in CDewi AmoreNo ratings yet
- Microsoft Access Tips For Casual UsersDocument5 pagesMicrosoft Access Tips For Casual UsersOvienda AdzratriNo ratings yet
- How Do I Manually Boot HP-UX On Integrity (Itanium) Based SystemsDocument6 pagesHow Do I Manually Boot HP-UX On Integrity (Itanium) Based Systemsnilu772008No ratings yet
- Disaster Recovery and High Availability, Overview ofDocument19 pagesDisaster Recovery and High Availability, Overview ofTriVeggNo ratings yet
- C CPP Development Environment SetupDocument21 pagesC CPP Development Environment SetupeasyNo ratings yet
- About Privilege Escalation in Linux (And Windows) : July 2020Document23 pagesAbout Privilege Escalation in Linux (And Windows) : July 2020Yoyo MaitrayNo ratings yet
- Plasticityfilter Installation and Usage ManualDocument7 pagesPlasticityfilter Installation and Usage ManualDani DuneNo ratings yet
- Logging in To The Juniper SA SSL VPN Through User (Browser) CertificatesDocument12 pagesLogging in To The Juniper SA SSL VPN Through User (Browser) CertificatesmuttbarkerNo ratings yet
- Netxms User Manual: © 2003 - 2010 Raden SolutionsDocument88 pagesNetxms User Manual: © 2003 - 2010 Raden SolutionsSebastianNo ratings yet
- Dotprint Client Windows enDocument28 pagesDotprint Client Windows enJulio Cesar Vallejos ZoilanNo ratings yet
- NV200 Manual Set - Section 3 PDFDocument52 pagesNV200 Manual Set - Section 3 PDFwodrNo ratings yet
- ZTZ TPW QTJC OPrquei Ah ADocument2 pagesZTZ TPW QTJC OPrquei Ah AfelixNo ratings yet
- Apache Solr High Performance Sample ChapterDocument11 pagesApache Solr High Performance Sample ChapterPackt PublishingNo ratings yet
- Syncfusion vs. Major CompetitorsDocument37 pagesSyncfusion vs. Major CompetitorsAntonio FedatoNo ratings yet
- Netnumen™ U31 R50: Unified Element Management SystemDocument35 pagesNetnumen™ U31 R50: Unified Element Management SystemMohammad AslamNo ratings yet
- Class PathDocument7 pagesClass Pathsaati143431No ratings yet
- Vti FpxploitationDocument52 pagesVti FpxploitationMoshe ZioniNo ratings yet
- Tableau TutorialDocument22 pagesTableau TutorialKumar Ashish Jha100% (1)
- QNX - Installation StepsDocument9 pagesQNX - Installation StepsTharrun KumarNo ratings yet
- Attacking Cisco R&S With Kali (Backtrac)Document23 pagesAttacking Cisco R&S With Kali (Backtrac)Rakesh KumarNo ratings yet
- AutoCAD ElectricalDocument26 pagesAutoCAD ElectricalISURU UDANANo ratings yet
- Oracle 19C MultiTenant Database 1704253431Document18 pagesOracle 19C MultiTenant Database 1704253431deepak23augNo ratings yet
- Azure Devops SyllabusDocument7 pagesAzure Devops SyllabusAnil N100% (1)
- Wordepad TheoryfffDocument3 pagesWordepad Theoryfffleninkumar2020No ratings yet
- ActiveControl - Systems SupportedDocument2 pagesActiveControl - Systems SupportedkoyalpNo ratings yet
- Clozure CL DocumentationDocument290 pagesClozure CL DocumentationcurrecurreNo ratings yet
- Motion Builder TutorialDocument57 pagesMotion Builder TutorialEduardo Garcia NuñezNo ratings yet
- V11 Training Notes B01 IntroductionDocument17 pagesV11 Training Notes B01 IntroductionrenandNo ratings yet
- Ahoy ThereDocument55 pagesAhoy ThereferrariaceNo ratings yet
- ProjectyadhuDocument26 pagesProjectyadhuposici1542No ratings yet