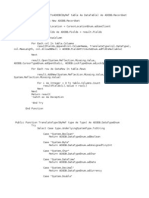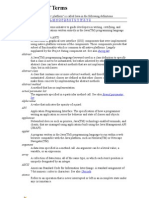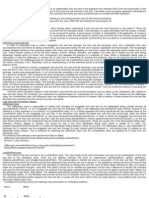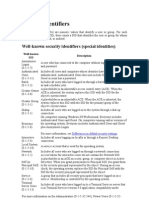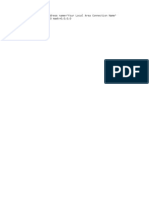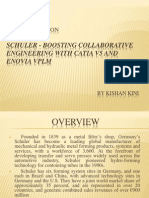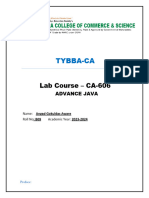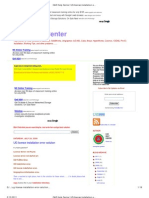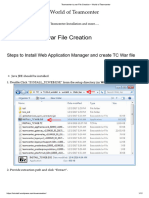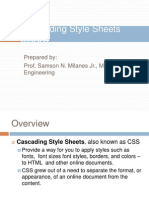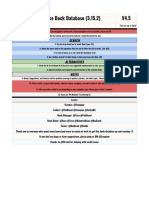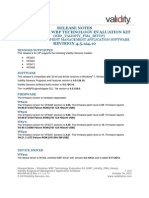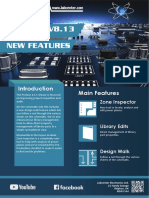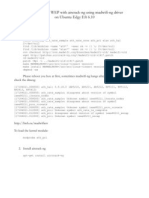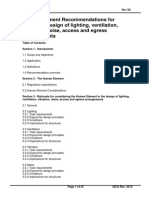Professional Documents
Culture Documents
Excel
Excel
Uploaded by
Zohaib AslamCopyright
Available Formats
Share this document
Did you find this document useful?
Is this content inappropriate?
Report this DocumentCopyright:
Available Formats
Excel
Excel
Uploaded by
Zohaib AslamCopyright:
Available Formats
L
L
e
e
a
a
r
r
n
n
E
E
x
x
c
c
e
e
l
l
F
F
a
a
s
s
t
t
&
&
E
E
a
a
s
s
y
y
w
w
w
w
w
w
.
.
E
E
x
x
c
c
e
e
l
l
T
T
i
i
p
p
.
.
c
c
o
o
m
m
ii
A Ab bo ou ut t t t h he e A Au ut t h ho or r
Joseph Rubi n, CPA, principal of www.excel ti p.com
(A leading Excel Web site) is the author of the very successful
books:
F1 Get the Most out of Excel !
The Ul ti mate Excel Ti p Hel p Gui de
F1 Get the Most out of Excel Formul as & Functi ons
Fi nanci al Statements.xl s, 2
nd
Edi ti on
Joseph Rubi n has over 27 years of financial experience in the
accounting industry. He has served as CFO, Controller and has
run his own CPA practice for many years. J oseph Rubin, CPA, is
an independent consultant specializing in the development of
applications using Microsoft Excel for the financial industry and
has instructed thousands of professionals on Microsoft Excel.
iii
T Ta ab bl l e e o of f C Co on nt t e en nt t s s a at t a a G Gl l a an nc ce e
Chapter 1: Ti me i s Money, Gi ve Your Mouse a Break ........................ 1
Chapter 2: Text ................................................................................... 19
Chapter 3: Formatti ng Numbers ........................................................ 43
Chapter 4: Date and Ti me .................................................................. 55
Chapter 5: St yl es ................................................................................ 69
Chapter 6: Name................................................................................. 77
Chapter 7: Formul as........................................................................... 91
Chapter 8: Summi ng and Counti ng ................................................. 125
Chapter 9: Securi t y and Protecti on ................................................. 139
Chapter 10: Informati on ................................................................... 149
Chapter 11: Pri nti ng ......................................................................... 165
Chapter 12: Charts ........................................................................... 193
Chapter 13: Customi zi ng Excel ....................................................... 213
Chapter 14: Openi ng, Cl osi ng and Savi ng Workbooks .................. 231
Chapter 15: Data............................................................................... 239
iv
Chapter 16: Importi ng Text Fi l es ..................................................... 247
Chapter 17: Sorti ng .......................................................................... 255
Chapter 18: Fi l teri ng ........................................................................ 263
Chapter 19: Subtotal s ...................................................................... 279
Chapter 20: Groupi ng and Outl i ni ng ............................................... 289
Chapter 21: Consol i dati ng Data ...................................................... 295
Chapter 22: Pi votTabl e..................................................................... 315
Chapter 23: Usi ng Functi ons and Obj ects to Extract Data ............ 355
Chapter 24: Loans ............................................................................ 385
Chapter 25: What-i f .......................................................................... 393
v
T Ta ab bl l e e o of f C Co on nt t e en nt t s s
Chapter 1:
Ti me i s Money, Gi ve Your Mouse a Break........... 1
Cell, Cells, Move and Select .................................................................. 2
Moving to the last cell in a range....................................................... 2
Selecting a horizontal or vertical range of adjacent cells ................... 3
Selecting a range of non-adjacent cells ............................................. 4
Selecting the current region............................................................... 5
Moving the Cellpointer around a selected range................................ 6
Selecting the first cell in a worksheet................................................. 7
Selecting the last cell in the used range ............................................ 7
Reducing the used range in a worksheet ...................................... 8
Rows and Columns ................................................................................ 9
Selecting a column or columns.......................................................... 9
Selecting a row or rows ..................................................................... 9
Adding a cell, a row, a column........................................................... 9
Deleting a cell, a row, a column......................................................... 9
Hiding or unhiding a column or columns ............................................ 9
Hiding or unhiding a row or rows ....................................................... 9
View More Data in Worksheet.............................................................. 10
Moving between Sheets in a Workbook................................................ 12
Using keyboard shortcuts to move between sheets ......................... 12
Selecting a sheet from the shortcut menu........................................ 12
J umping Quickly between Cells in a Workbook .................................... 12
Using the Name box........................................................................ 13
Copying, Cutting and Pasting............................................................... 13
Keyboard shortcuts.......................................................................... 14
Copying and pasting, using the mouse and keyboard...................... 14
Cutting and pasting, using the mouse and keyboard........................ 14
Copying a cell with text or a formula to thousands of cells............... 15
Copying a cell by double-clicking..................................................... 15
Moving between Open Workbooks ....................................................... 16
vi
Copying or Moving a Sheet .................................................................. 16
Chapter 2: Text ....................................................19
Text and Toolbars ................................................................................ 19
Entering Text in Cells........................................................................... 20
Using AutoComplete........................................................................ 20
Selecting from list of previous entries .............................................. 21
Validating data ................................................................................ 21
Moving Selection After Enter ........................................................... 21
Selecting a Range........................................................................... 22
Using AutoCorrect........................................................................... 22
Validating Data..................................................................................... 23
List .................................................................................................. 25
Preventing duplicate data entry....................................................... 26
Validating text entries...................................................................... 27
Copying validation........................................................................... 27
Deleting validation criteria ............................................................... 27
Wrapping Text...................................................................................... 28
Text wrapping techniques................................................................ 28
Wrapping text automatically........................................................ 28
Canceling automatic text wrap.................................................... 29
Wrapping text manually .............................................................. 29
Canceling manual text wrap........................................................ 29
Wrapping text beyond the data range ......................................... 30
Adding a wrap text shortcut............................................................. 31
Changing the Indentation in a Cell ....................................................... 32
Dividing a Title in a Cell........................................................................ 33
Transposing Data................................................................................. 33
Changing a Numeric Heading to Text................................................... 34
Selecting Cells That Only Contain Text................................................ 34
Find and Replace................................................................................. 35
Searching All the Sheets in the Workbook............................................ 36
Using Text Formulas ............................................................................ 37
J oining Text.......................................................................................... 37
vii
J oining text using a keyboard shortcut............................................. 37
J oining text using a manual formula ................................................ 38
J oining text using the concatenate function..................................... 38
J oining text with a linked number..................................................... 39
Extracting Characters from Text........................................................... 40
Using formulas to extract characters from text................................. 40
Parsing characters from text without formulas ................................. 41
Chapter 3: Formatti ng Numbers .........................43
Where Custom Formats Are Saved...................................................... 44
Symbols Used in Excel to Format Numbers.......................................... 44
Special formats, rounding a number to the thousands,
displaying in the thousands, displaying text and a number .............. 46
The Four Sections of the Format.......................................................... 46
Formatting a negative number with parentheses,
replacing 0 with a dash.................................................................... 47
Special Formats Examples ........................................................... 48
Adding special symbols to the number format.................................. 49
Formatting Numbers According to Criteria............................................ 50
Using custom formats for numbers with criteria............................... 50
Conditional Formatting .................................................................... 51
Totaling Rounded Numbers.................................................................. 51
How Excel performs calculations..................................................... 51
Chapter 4: Date and Ti me....................................55
How Excel Calculates Date and Time................................................... 55
Entering the Date in a Cell ................................................................... 55
Easily entering the date in a cell...................................................... 56
Shortcuts for entering current date and time.................................... 57
Typing dates in cells quickly............................................................ 57
Date and time displaying the number behind the format ............... 57
Entering dates Automatically........................................................... 58
Using the series dialog box to enter a series of dates...................... 58
Using the shortcut menu to enter a series of dates.......................... 59
viii
Automatically Entering Time Data ........................................................ 59
Entering a time series in intervals of one minute ............................. 59
Entering a time series in intervals of one hour................................. 60
Custom Dates ...................................................................................... 60
Customizing the date....................................................................... 60
Date format table............................................................................. 60
Date Formulas and Calculations........................................................ 61
Calculating the difference between dates ........................................ 62
Calculating the week number........................................................... 63
Calculating a quarter number .......................................................... 63
Inserting a function for calculating the number of a
quarter in VBA................................................................................. 64
Custom Formatting for Time................................................................. 64
Time values exceeding 24 hours ..................................................... 64
Time format table ............................................................................ 65
Time Formulas and Calculations ....................................................... 65
Converting hours to decimals .......................................................... 66
Calculating the difference between hours ........................................ 66
Rounding hours up.......................................................................... 67
Converting a number to a time value............................................... 67
Calculating time differences between regions of the world............... 68
Chapter 5: Styl es..................................69
Copying Formatting.............................................................................. 70
Copying formatting with the Format Painter..................................... 70
Painting a format repeatedly............................................................ 70
Using F4 to copy formatting to adjacent and non-adjacent ranges... 70
Using Paste Special to copy formatting ........................................... 70
Changing the Default Style in a Workbook ........................................... 71
Preventing the display of 0.............................................................. 72
Creating and Saving Custom Styles ..................................................... 72
Copying (merging) styles from one workbook to another ................. 73
Applying a style to a cell or cells in a worksheet.............................. 74
ix
Displaying statements rounded to thousands .................................. 76
Chapter 6: Name ..................................77
What is a Name?.................................................................................. 77
Why Define Names?............................................................................. 77
Name syntax ................................................................................... 78
Defining a Name .................................................................................. 78
Saving names.................................................................................. 79
Deleting names ............................................................................... 79
Changing a reference...................................................................... 79
Reviewing names ............................................................................ 79
Automatically defining Names according to the text in
the top row and the left column........................................................ 80
Entering and Pasting a Name in a Formula.......................................... 80
Automatically entering a name in a formula..................................... 81
Pasting a name in a formula............................................................ 81
Pasting Names in a formulas argument boxes..................................... 82
Replacing a reference in a formula with a newly
defined name, after entering the formula into the cell .......................... 84
Saving a Formula or Numeric Value for Reuse in the Name Box.......... 84
Saving values in the Define Name dialog box.................................. 85
Automatically Updating a Names Reference........................................ 86
Formula for updating an automatic reference,
with a vertical range of cells ............................................................ 87
Formula for updating an automatic reference,
for the name of the current region (data table)................................. 88
Defining a Name and Updating a Range Reference with a Macro ........ 89
Chapter 7: Formul as ..............................91
Entering a Formula into a Cell .............................................................. 91
Copying a Formula, Relative and Absolute Reference.......................... 92
Relative reference........................................................................... 92
Absolute reference .......................................................................... 92
x
The F4 key...................................................................................... 93
Maintaining a relative reference when pasting a formula ................. 93
Nesting Formulas ................................................................................. 94
Copying and pasting a formula within a formula .............................. 96
Adding Statistical Formulas.................................................................. 97
Analysis ToolPak, Analysis ToolPak-VBA........................................ 97
Array Formula ...................................................................................... 98
The technical side of array formulas................................................ 99
Using array formulas to create links with a change of direction........ 99
Creating a link between cells in workbooks ................................... 100
Auditing.............................................................................................. 101
Auditing formulas toolbar............................................................... 101
Moving to a precedent cell / moving to a dependent cell................ 101
Moving to a precedent cell ........................................................ 101
Moving to a dependent cell ....................................................... 102
Moving between linked cells in a sheet..................................... 102
Keyboard shortcuts to precedent and dependent cells.............. 102
Stepping into the formula ................................................................... 103
Handling Errors .................................................................................. 104
Marking Cells Containing Errors......................................................... 105
Tracing errors............................................................................ 106
Smart tag ........................................................................................... 106
Circular References ........................................................................... 107
Iteration......................................................................................... 108
Links Between Workbooks ................................................................. 109
Creating links between workbook sheets....................................... 109
Canceling the Update Links message when opening workbooks ... 110
The Edit Links Dialog box.............................................................. 110
Startup prompt.......................................................................... 111
Break Links............................................................................... 111
Changing a source.................................................................... 111
Changing links and deleting unwanted links.............................. 112
Deleting Formulas, Saving Calculation Results .................................. 113
Deleting formulas, maintaining calculated values .......................... 113
xi
Deleting formulas and pasting values using a single
line of code and a keyboard shortcut............................................. 114
Selecting Cells with Formulas ............................................................ 114
Identifying and Formatting Cells with Formulas .................................. 114
Combining the Get.Cell formula and conditional
formatting to format a cell with a formula....................................... 115
Protecting Formulas in Cells............................................................... 117
Locking, the first condition............................................................. 117
Protecting a sheet, the second condition....................................... 117
Protecting formulas ....................................................................... 117
Displaying a Formula in a Cell and Printing Formulas ........................ 119
Displaying formula syntax.............................................................. 119
Printing the formula syntax............................................................ 119
Using VBA to Create and Add Functions to the Function Wizard........ 120
Custom functions, example and explanation.................................. 120
Using a custom function to calculate accrued income tax
from gross salary........................................................................... 122
Chapter 8: Summi ng and Counti ng ...........125
Summing Data Easily......................................................................... 125
Summing values in a vertical range............................................... 126
Summing values in vertical and horizontal ranges ......................... 126
Summing data by selecting cells.................................................... 127
Sum subtotals................................................................................ 127
Extending the range of sums for the SUM formula......................... 128
AutoSum, additional functions ....................................................... 128
Adding, subtracting, multiplying and dividing
without using formulas................................................................... 129
Summing data in the intersection of two ranges ............................ 130
Summing data from a cell in a number of sheets ........................... 130
Summing According to Criteria, the SUMIF Formula .......................... 131
The SUMIF formula, arguments..................................................... 131
Using two arguments of the SUMIF formula................................... 132
xii
Using comparison operators (< >) as criteria................................. 132
Using SUMIF to sum two ranges according to criteria.................... 132
Summing totals with text characters as criteria.............................. 133
The COUNT Formula ......................................................................... 134
Counting the number of cells in a range that includes numbers..... 134
Counting the number of cells in a range that includes text............. 135
Counting the cells with data according to criteria........................... 135
Comparing and Merging Lists, the COUNTIF Formula........................ 136
Chapter 9: Securi ty and Protecti on ...........139
Security Tab Options.......................................................................... 140
Password to open.......................................................................... 140
Advanced...................................................................................... 140
Digital signature ............................................................................ 140
Macro security............................................................................... 141
Using a password to prevent opening a workbook......................... 141
Protecting Workbooks ........................................................................ 141
Unprotect a workbook.................................................................... 141
Hiding sheets................................................................................. 142
Unhiding sheets............................................................................. 142
Protecting Sheets/Cells...................................................................... 142
Conditions for protecting cells ....................................................... 142
Conditions for hiding text/formula in the Formula bar..................... 142
Protecting a sheet ......................................................................... 143
Moving between unprotected cells in a protected sheet................. 144
Protecting Data by Hiding Rows and Columns ................................... 144
Unhiding rows and columns........................................................... 145
Preventing Movement in Protected Areas........................................... 145
Changing properties in the Properties dialog box .......................... 145
Using the VBA macro statements .................................................. 146
Protecting Cells That Contain Formulas or Text ................................. 146
Allowing Multiple Users to Edit ranges ............................................... 147
Forgotten the Password? Theres a Solution...................................... 147
xiii
Chapter 10: Informati on ....................................149
Viewing Worksheet Name, Workbook Name and Path ....................... 149
Using the CELL worksheet function............................................... 149
Adding the path to the title bar or status bar.................................. 150
Viewing data and information in cells............................................. 151
Watch Window......................................................................... 151
Picture................................................................................................ 151
Creating links for viewing through a picture................................... 152
Adding the camera icon to the toolbar ........................................... 152
Linking Cells to a Textbox or Object................................................... 153
Using a MsgBox to Display Information from Cells ............................. 153
Adding Comments to a Formula......................................................... 155
Saving Information in Comments........................................................ 155
Adding Comments ......................................................................... 155
Changing the Name of the Comment Author ...................................... 155
Changing the Default Comment Format ............................................. 156
Viewing Comments ............................................................................ 157
Displaying a single comment......................................................... 157
Copying Comments to Different Cells................................................. 157
Deleting Comments............................................................................ 157
Deleting all comments in a sheet................................................... 158
Printing Comments............................................................................. 158
Adding Pictures to Comments ............................................................ 159
Send Information to Comments .......................................................... 160
Importing and Refreshing Information from the Internet...................... 160
Excel 97........................................................................................ 160
Excel 2000 .................................................................................... 161
Excel 2002 .................................................................................... 162
Refreshing the Internet Data (Excel versions 97, 2000, 2002) ....... 163
Refreshing the Internet Data Automatically ........................................ 163
Running a Saved Query..................................................................... 164
xiv
Chapter 11: Pri nti ng ............................165
Adding Print Icons to Toolbars ........................................................... 165
Changing and Customizing the Default Settings in a Workbook ......... 166
Changing the default settings for all sheets ................................... 167
Adding information to headers and footers on all printed
pages........................................................................................ 167
Using a macro to add information data to each sheet
printed from the workbook ........................................................ 168
Black and white printing............................................................ 170
First page number..................................................................... 170
Scaling...................................................................................... 170
Important Printing Techniques............................................................ 170
Printing the page number and the running page number ............... 170
Selecting the print area ................................................................. 170
Defining a contiguous print area ............................................... 171
Defining a non-contiguous print area ........................................ 171
Repeating rows and columns at the top of each page (Sheet tab) . 172
Row and column headings (Sheet tab) .......................................... 172
Printing comments (Sheet tab) ...................................................... 172
Hiding data before printing ............................................................ 173
Hiding errors in formulas before printing........................................ 173
Hiding cell errors while printing...................................................... 174
Scaling (Page tab)......................................................................... 174
Continuous numbering of pages, first page number....................... 175
Copying page settings to other sheets........................................... 175
Printing page numbers in a report containing both
portrait and landscape layouts....................................................... 176
Page break.................................................................................... 179
Removing or changing a page break......................................... 180
Removing page breaks from the sheet...................................... 180
Inserting a watermark behind the text............................................ 180
Inserting a watermark............................................................... 181
Printing objects.............................................................................. 182
Selecting print options ................................................................... 182
xv
Custom Views .................................................................................... 183
Adding a custom view.................................................................... 184
Printing a custom view................................................................... 184
Adding a custom views icon .......................................................... 185
Adding a custom view quickly........................................................ 185
Deleting a custom view.................................................................. 185
Custom views are saved at the workbook level.............................. 185
Report Manager ................................................................................. 186
Installing the Report Manager Add-in ............................................ 186
Adding a report and saving in Report Manager.............................. 187
Using custom views to add pages to reports.................................. 188
Printing, editing or deleting a report............................................... 188
Creating a custom Report Manager by writing
a short program in VBA ................................................................. 189
Chapter 12: Charts ............................................193
Creating Charts with F11.................................................................... 193
Creating Charts Quickly Using the Chart Toolbar............................... 194
Sizing Charts with the Window........................................................... 195
Setting the Default Chart Type........................................................... 195
Printing a Chart.................................................................................. 196
Saving chart printing definitions separately from data.................... 196
Preventing charts from being printed............................................. 196
Using the Keyboard to Select Chart Items.......................................... 197
Changing the Layout of the Chart from Rows to
Columns and Vice Versa.................................................................... 197
Using the Formatting Tools ................................................................ 198
Nudge the Chart to a Different Place in the Sheet.............................. 198
Adding a Linked Picture to a Chart..................................................... 198
Creating a picture of cells that is linked to the source data............ 199
Guidelines for working with linked pictures .................................... 199
Updating Charts by Dragging and Dropping....................................... 200
Automatically Updating Charts with New Data.................................... 201
Displaying Numbers in Thousands in a Chart..................................... 204
xvi
Displaying Different Data Using a ComboBox..................................... 204
Adding a data table to which a chart will be linked......................... 205
Adding Option Buttons to Charts ........................................................ 206
Data sheet..................................................................................... 207
Adding option buttons to worksheets ............................................. 207
Adding a Pie of Pie Chart................................................................... 208
Replacing Data Markers with Pictures................................................ 210
Chapter 13: Customi zi ng Excel ...............213
Changing the Window View................................................................ 213
Options Dialog box............................................................................. 214
Displaying zero values (View tab).................................................. 215
Displaying gridlines (View tab)....................................................... 215
Recently used files list (General tab) ............................................. 215
Set the number of sheets in a new workbook (General tab)........... 215
Standard font (General tab)........................................................... 215
Default file location (General tab) .................................................. 215
User name (General tab)............................................................... 216
Custom lists, in the Custom Lists tab............................................. 216
Customizing Toolbars......................................................................... 218
Adding icons to the toolbars .......................................................... 219
Removing icons from toolbars ....................................................... 219
Adding icons to the menu bar........................................................ 220
Preventing icons from disappearing............................................... 220
Adding a new customized toolbar.................................................. 221
Saving your toolbar in the workbook.............................................. 221
Removing customizations from toolbars ........................................ 222
Displaying a menu......................................................................... 222
Customizing an icon...................................................................... 223
Adding icons to an Excel menu...................................................... 224
Saving changes to toolbars and menu........................................... 224
xvii
Template............................................................................................ 225
Saving a customized workbook as a template ............................... 225
Opening a template....................................................................... 226
Opening a template file automatically upon starting Excel ............. 227
Inserting a template sheet into the workbook................................. 228
Updating a workbook template ...................................................... 229
Chapter 14:
Openi ng, Cl osi ng and Savi ng Workbooks .......231
Opening a New Workbook.................................................................. 231
Opening a Previously Saved Workbook.............................................. 232
Opening a workbook from the recently used file list....................... 232
Saving a Workbook............................................................................ 233
Saving a workbook using Save As................................................. 233
Inserting the file path for the workbook to
the title bar or the status bar.......................................................... 234
Saving Workbooks in a Customized Workspace................................. 235
Opening workbooks saved in a workspace.................................... 236
Saving shortcuts to files/folders in Favorites (Excel 2000 or later)...... 236
Opening workbooks from a list of hyperlinks ...................................... 237
Closing a workbook / workbooks and Excel........................................ 238
Chapter 15: Data................................................239
Guidelines for Organizing Data in Excel ............................................. 239
Preparing the List to Sort, Filter and Insert Subtotals ......................... 241
Using formatting to set apart the column labels
row (field names)........................................................................... 241
Freezing column labels.................................................................. 242
Entering Data into the List.................................................................. 242
Using forms to enter data .............................................................. 242
Applying Color to Data Based on Criteria........................................... 243
Using conditional formatting to color data...................................... 243
Applying color to maximum or minimum values ............................. 245
xviii
Chapter 16: Importi ng Text Fi l es ......................247
Creating a Text File............................................................................ 247
Importing ASCII Text Files ................................................................. 248
Troubleshooting problems while importing text................................... 250
A minus appears to the right of the number................................... 250
Data that is not formatted as a number or date.............................. 251
Erase Unnecessary Characters ..................................................... 252
Create and Add a Function for Reversed Text Characters............. 252
Chapter 17: Sorti ng ...........................................255
Performing a Simple Sort ................................................................... 256
Guidelines for Sorting Data ................................................................ 256
Sorting a Large Number of Fields....................................................... 257
Sorting by Column.............................................................................. 258
Sorting by Custom Lists ..................................................................... 259
Inserting a Line between Groups of Data after Sorting....................... 261
Chapter 18: Fi l teri ng ............................263
Excel offers two filtering options......................................................... 263
Adding Icons to the Toolbar ............................................................... 263
AutoFilter ........................................................................................... 264
Printing data after AutoFilter.......................................................... 265
Saving AutoFilter criteria by using Custom Views.......................... 265
Custom AutoFilter.......................................................................... 266
Filtering by wildcard text characters .............................................. 267
Filtering by the date field............................................................... 267
Filtering according to date by changing the format ........................ 267
Color rows according to criteria..................................................... 269
Summing filtered data.................................................................... 270
Advanced Filter .................................................................................. 271
Using advanced filter..................................................................... 271
Canceling advanced filter .............................................................. 272
Copying the advanced filter results to another location.................. 273
xix
Using the Database Functions to Sum Data According to Criteria...... 274
Disadvantage of using the Database functions .............................. 274
Unique Records ................................................................................. 275
Filtering a record into one unique record....................................... 276
Using the COUNTIF function to filter a record into a unique record277
Coloring a unique record............................................................... 278
Chapter 19: Subtotal s ..........................279
Adding the Subtotal Icon to a Toolbar ................................................ 279
Adding Subtotals................................................................................ 279
Removing subtotals from a list....................................................... 282
Adding subtotals according to two fields........................................ 282
Adding additional subtotals and using additional functions ............ 283
Adding subtotals to a date field...................................................... 283
Printing.......................................................................................... 284
Copying a summary of subtotals.................................................... 284
Applying colors to subtotal rows .................................................... 285
Conditional Formatting....................................................................... 286
Replacing/deleting the word Total ...................................................... 286
Chapter 20: Groupi ng and Outl i ni ng ................289
Grouping and Outlining Guidelines..................................................... 290
Adding Icons to Toolbars.................................................................... 290
Adding Manual Outlining.................................................................... 291
Clearing the outline ....................................................................... 292
Combining Automatic and Manual Outlining....................................... 292
Copying or applying color to reports created by
grouping and outlining........................................................................ 293
xx
Chapter 21: Consol i dati ng Data........................295
Consolidating Data Tables ................................................................. 295
Consolidate with formulas if the row & column
headers of all worksheets are identical......................................... 296
Consolidate with Copy & Paste if the columns
of all worksheets are identical but the rows
contain different records................................................................ 297
Adding a department name column to each table.......................... 297
Consolidation..................................................................................... 299
Rules for consolidating data with the Consolidate technique ......... 299
Consolidation options .................................................................... 300
Consolidating without links........................................................ 300
Consolidating with links ............................................................ 305
Comparing Lists ................................................................................. 308
Comparing Three or More Lists ..................................................... 310
Consolidating Data Tables by Using a PivotTable,
Multiple Consolidation Ranges ........................................................... 310
Chapter 22: Pi votTabl e .........................315
Basic Concepts: Terminology Used in PivotTables............................. 315
Creating a PivotTable......................................................................... 316
Rules for organizing data to create a PivotTable ........................... 316
Defining a Name for the data table................................................ 317
Steps 1 and 2................................................................................ 317
Data table in another workbook, open or closed ....................... 318
Data table in an open workbook................................................ 318
Data table in a closed workbook............................................... 319
Step 3............................................................................................ 319
Formatting data fields in a PivotTable....................................... 320
The PivotTable toolbar is not displayed .................................... 320
Regular Work with the PivotTable ...................................................... 321
Filtering and inserting a query into the PivotTable......................... 321
Inserting subtotals ......................................................................... 322
xxi
Hiding items .................................................................................. 324
Canceling "hide items".............................................................. 325
Sorting items ................................................................................. 325
Displaying Top 10 Records with AutoShow.................................... 325
Refreshing data............................................................................. 328
Inserting a sub-detail as an item.................................................... 328
Sending drill-down detail to a new sheet........................................ 329
PivotTable Fields................................................................................ 329
Inserting a field.............................................................................. 330
Deleting a field .............................................................................. 330
Grouping items and inserting a new field....................................... 330
Grouping a field with items that are numbers or dates................... 331
Grouping a date field ................................................................ 332
Inserting a calculated field............................................................. 336
Formatting a calculated field..................................................... 337
Updating a calculated field / deleting a formula......................... 338
Adding a data field and changing the calculation method .............. 338
Changing the calculation function and formatting the field........ 339
Inserting fields to calculate % and more.................................... 340
Adding a running balance column............................................. 342
Changing the presentation of multiple data fields in a PivotTable.. 343
Formatting a PivotTable ................................................................ 344
Printing a PivotTable ..................................................................... 345
The options dialog box .................................................................. 345
Inserting Additional PivotTables from a Single Data Table ................. 346
Quickly creating several PivotTables from a single Pivot Table ..... 347
Retrieving Data from a PivotTable...................................................... 348
The INDEX and MATCH formulas.................................................. 350
The SUMIF and OFFSET formulas ................................................ 350
The GETPIVOTDATA formula ....................................................... 351
Inserting a Chart from PivotTable Data .............................................. 352
Creating a PivotTable by Consolidating Several Data Ranges ........... 353
xxii
Chapter 23: Usi ng Functi ons and Obj ects to
Extract Data .......................................................355
Assign Names to the data table and add a column
with consecutive numbers .................................................................. 356
Assign Names ............................................................................... 356
Add a first field with ascending consecutive row numbers ............. 357
The Lookup formula group ................................................................. 358
Lookup formula.............................................................................. 358
Returning a value from one data range..................................... 359
The LOOKUP formula. Function Arguments.............................. 360
The LOOKUP formula: returning a value from a parallel range . 361
The VLOOKUP formula ................................................................. 363
Enter the VLOOKUP formula .................................................... 364
The Match formula......................................................................... 366
Enter the Match formula............................................................ 366
The Index formula ......................................................................... 367
Boost the clout of your calculations: combine formulas ...................... 368
Combine the VLOOKUP and Match formulas ................................ 368
Combine the Index and Match formulas......................................... 371
Combo Box ........................................................................................ 372
Where do I find the Combo Box? ................................................... 372
Working with the Combo Box......................................................... 372
Add a Combo Box ......................................................................... 373
Advantages of working with names in a combo box.................. 374
Deleting a combo box............................................................... 375
Deleting all the objects in a worksheet...................................... 375
Adjusting the size of the combo box to the cells........................ 375
Automatic adjustment of the combo box ................................... 375
Combine the VLOOKUP formula and the Combo Box ........................ 376
Adjust the number of the column in the data table
to the number that is linked to the combo box.......................... 377
Combine the Index formula, Validation and Combo Box..................... 378
Add a validation list ....................................................................... 379
Summarize data according to criteria from the data table................... 380
xxiii
Chapter 24: Loans .............................................385
Syntax for loan calculation functions .................................................. 386
PMT (Rate, NPER, -Loan Amount)..................................................... 386
PPMT (Rate, Which Period, NPER, -Loan Amount)............................ 386
IPMT (Rate, Which Period, NPER, -Loan Amount) ............................. 387
NPER (Rate, Pmt, -Loan Amount)...................................................... 387
RATE (NPER, Pmt, -Loan Amount) .................................................... 387
PV (Rate, NPER, Pmt) ....................................................................... 387
Create an Amortization Schedule....................................................... 388
Simple amortization schedule........................................................ 388
Amortization schedule with a grace period .................................... 388
Amortization schedule for random payment................................... 389
Table for Calculating Payments for a Loan with Two Variables .......... 390
Chapter 25: What-i f ............................................393
Sensitivity Analysis (Data Table)........................................................ 393
Creating a Data Table ................................................................... 394
Adding a Break-Even Point............................................................ 395
Finding a Solution by Goal Seeking............................................... 396
Calculating the sales required to achieve desired profits ............... 396
Installing the Solver Add-in in Excel Versions 97 and 2000........... 397
In Excel Version 2002............................................................... 397
Work Techniques With the Solver.................................................. 397
Creating reports with Solver...................................................... 400
Solver Options.......................................................................... 400
Solver on the Internet ............................................................... 401
Scenarios........................................................................................... 401
Adding Different Scenarios............................................................ 402
Step 1: Define Names............................................................... 402
Step 2: Create Scenarios.......................................................... 403
Enter values using a temporary formula.................................... 405
Updating data in a scenario ...................................................... 405
Show the scenario in the worksheet.......................................... 405
Adding a Scenario icon to your toolbar ..................................... 405
xxiv
Reports..................................................................................... 406
Printing Scenarios .................................................................... 407
1 Chapter 1: Time is Money - Give your Mouse a Break
Author: Joseph Rubi n, CPA www.excel ti p.com
C
C
h
h
a
a
p
p
t
t
e
e
r
r
1
1
T
T
i
i
m
m
e
e
i
i
s
s
M
M
o
o
n
n
e
e
y
y
G
G
i
i
v
v
e
e
Y
Y
o
o
u
u
r
r
M
M
o
o
u
u
s
s
e
e
a
a
B
B
r
r
e
e
a
a
k
k
Is your time valuable? If you are not sure that it is, do not bother reading
this chapter keep using the Excel menus and icons to perform common
operations. But if you do value your time, this chapter will attempt to
convince you to use the keyboard instead.
This chapter will teach
you how to move and
maneuver quickly and
efficiently between cells
in a worksheet and
between worksheets and
workbooks. You will also
learn to select cells and
the data they contain
quickly. In short, you will
learn to save time (if you
have decided that it is
valuable). The example
at right illustrates why it
is important to work
more efficiently.
When you open a workbook in Excel, you are bombarded with
information. You see a worksheet that contains data in every cell.
2 Chapter 1: Time is Money - Give your Mouse a Break
Author: Joseph Rubi n, CPA www.excel ti p.com
At first glance, you cant tell what the current region is, if cells contain
formulas, how to get to the end of a range of cells containing data, if
there are totals beneath the columns, if there are comments in the cells
that you ought to read to learn about the data in the worksheet, and
more.
Cel l , Cel l s, Move and Sel ect
With scroll bars, you can control the part of the worksheet that appears
in the windows frame. In a worksheet, you can scroll vertically, from top
to bottom, or horizontally, from side to side. However, using the scroll
bars is slow, inefficient and, most of the time, annoying as well. It is even
more annoying to use the mouse to select large ranges for copying or
printing because the screen flickers incessantly.
The solution is simple--just put your hands on the keyboard. (Kick the
habit of using the mouse and give it a break from time to time.) Learn to
use keyboard commands!
Ti p Lock the scrol l bars
Press Scrol l Lock, and you will see that the letters SCRL
appear in the status bar. Locking the scroll bars lets you use
the navigation keys (the four arrow keys and/or Enter) the way
you would use the wheel on the mouse.
Movi ng to the l ast cel l i n a range
The following keyboard combinations can move you to the last (or first)
cell in a range:
To move vertically from top to bottom, press Ctrl +Down Arrow.
To move vertically from bottom to top, press Ctrl +Up Arrow.
To move horizontally from left to right, press Ctrl +Ri ght Arrow.
To move horizontally from right to left, press Ctrl +Left Arrow.
3 Chapter 1: Time is Money - Give your Mouse a Break
Author: Joseph Rubi n, CPA www.excel ti p.com
Exampl e: See figure below.
Move from cell A1 to the last cell in a range of cells that contains data
(before an empty cell).
Select cell A1 and press Ctrl +Down Arrow. The result: You moved to
cell A14, the last cell in a range that contains data. (Note: You can also
use [End], and then Down Arrow, instead of Ctrl +Down Arrow.)
Continue and move to the next range of cells that contain data. Press
Ctrl +Down Arrow again to move to cell A17. Press Ctrl +Down Arrow
one more time to move to the last cell that contains data in the range that
begins with cell A17, and so forth.
Sel ecti ng a hori zontal or verti cal range of
adj acent cel l s
Add the Shi f t key to the combination of keys used above.
By pressing the Shi ft key along with Ctrl and one of the four arrow keys,
you select a range of adjacent cells.
To select a vertical range of cells that contains data, from top to bottom,
press Ctrl +Shi ft+Down Arrow.
4 Chapter 1: Time is Money - Give your Mouse a Break
Author: Joseph Rubi n, CPA www.excel ti p.com
To select a vertical range of cells that contains data, from bottom to top,
press Ctrl +Shi ft+Up Arrow.
To select a horizontal range of cells that contains data, from left to right,
press Ctrl +Shi ft+Ri ght Arrow.
To select a horizontal range of cells that contain data, from right to left,
press Ctrl +Shi ft+Left Arrow.
Exampl e: Select a contiguous range from A1 to the end of the data
range. In the example, this is A1 through A14. Select cell A1 and press
Ctrl +Shi ft+Down Arrow.
To select the range A1 through D14, select cell A1 and press
Ctrl +Shi ft+Down Arrow. Continue to hold down the Ctrl +Shi ft keys and
press Ri ght Arrow.
Note
The cells in the range of A1 through A14 and the cells from A1
through D1 contain data. The continuity of data in the vertical
cells in column A and in the horizontal cells in row 1 enables
the selection of the contiguous range. Delete the data in cell
A5, and try this technique again.
Sel ecti ng a range of non-adj acent cel l s
Select cell A1. Press Ctrl + Shi ft + Down Arrow. Continue holding down
Ctrl , and use the mouse to select another range. Release the mouse
button, and select another range while continuing to press Ctrl .
Sel ecti ng a conti guous or non-conti guous range of cel l s
wi thout pressi ng Ctrl or Shi ft
Press F8 for contiguous selection. The letters EXT appear in the status
bar. Pressing F8 extends the selected region. Select cell A1, and extend
the selected region by pressing one of the arrow keys.
Press F8 again to toggle off the option of contiguous selection.
5 Chapter 1: Time is Money - Give your Mouse a Break
Author: Joseph Rubi n, CPA www.excel ti p.com
Press Shi ft+F8 for non-contiguous selection. The letters ADD appear in
the status bar. Select a number of non-contiguous ranges by using the
mouse to select one range after another.
Press Shi ft+F8 again to toggle off the option of non-contiguous
selection.
Sel ecti ng the current regi on
The current region is a contiguous range of cells that contain data. The
current region is enclosed by blank rows and blank columns and/or the
edge of the worksheet.
Ctrl +* (the star above the 9 in the numeric pad) is the keyboard shortcut
for selecting the current region.
For those of you using laptops, the shortcut is Ctrl +Shi ft+8.
6 Chapter 1: Time is Money - Give your Mouse a Break
Author: Joseph Rubi n, CPA www.excel ti p.com
Movi ng the Cel l poi nter around a sel ected range
When you select a range of cells, the borders of the selected range are
clearly defined.
Press Enter to move downward within the selected range. Press
Shi ft+Enter to move upward within the selected range.
Press Tab to move to the right. Press Shi ft+Tab to move to the left.
Would you like to move to the corners of the selected range? Press
Ctrl +. (Ctrl +period).
7 Chapter 1: Time is Money - Give your Mouse a Break
Author: Joseph Rubi n, CPA www.excel ti p.com
Sel ecti ng the fi rst cel l i n a worksheet
A1 is the first cell in a worksheet.
Press Ctrl +Home to return to A1 from any cell on the sheet.
Sel ecti ng the l ast cel l i n the used range
In its memory,
Excel stores the
address of the last
cell in the used
range of every
sheet in the
workbook.
In the figure, the
last cell in the
used area in the
active sheet is
determined as the
result of entering
data into any one
of the cells in row 40 and any one of the cells in column K.
The used range in the active sheet is the range of cells from A1 to K40.
Therefore, the last active cell in the used area in the active sheet is K40.
To discover which cell is the last cell in the used area in the active sheet,
press Ctrl +End.
Exampl e: Select a worksheet, and then select cell F1000. Enter data
into the cell, and clear the cell. Now press Ctrl +Home to move to the first
cell. Move to the last cell in the used area by pressing Ctrl +End. The last
cell in the used area is F1000.
8 Chapter 1: Time is Money - Give your Mouse a Break
Author: Joseph Rubi n, CPA www.excel ti p.com
Reduci ng the used range i n a worksheet
Delete rows that do not contain data (rows 38-40 in the figure), and then
press Ctrl +S to save the file. Press Ctrl +End. The address of the last
cell in the new used range is K37. The address of the last cell in the
used range is updated when the file is saved.
Why is it important to reduce the address of the last cell in the used
range?
Verti cal scrol l bar it gets shorter as the used
range of a worksheet grows larger and this makes it
inconvenient to use.
Pri nt area the default print area is the used range
in the worksheet. If you do not set a specific area as
the print area, Excel will automatically print all of the
cells from A1 through that last cell in the used range.
Vi ew more data i n the worksheet later in this
chapter, in the section titled Vi ew al l data i n t he
worksheet, you will want to reduce the used range in
order to use this option.
Ti p Easi l y del ete data from cel l s i n the
worksheet
The shortcuts Ctrl +Shi ft+End and Ctrl +Shi ft+Home allow
you to quickly select a cell that contains data and extend the
selection to the beginning of the worksheet or the last used
cell in the worksheet.
Select a cell in the worksheet. Press Ctrl +Shi ft+End and
your selection will include all of the cells from the selected
cell through the last used cell in the worksheet.
Exampl e: In the worksheet there are about 1,000 rows of data. In order
to delete the data from row 21 through the last used cell in the
worksheet, select cell A21, press Ctrl +Shi ft+End, and press Del .
9 Chapter 1: Time is Money - Give your Mouse a Break
Author: Joseph Rubi n, CPA www.excel ti p.com
Rows and Col umns
Sel ecti ng a col umn or col umns
Select a cell or several cells in a worksheet and press Ctrl +Spacebar.
Note: if a selected cell is part of a column that includes merged cells, the
columns that the merged cells are part of will also be highlighted.
Sel ecti ng a row or rows
Select a cell or several cells in a worksheet and press Shi ft+Spacebar.
Addi ng a cel l , a row, a col umn
Press Ctrl ++ (Ctrl and the + key)
Del eti ng a cel l , a row, a col umn
Press Ctrl +- (Ctrl and the - key)
Hi di ng or unhi di ng a col umn or col umns
Hi de select a cell or cells and press Ctrl +0.
Unhi de select the cells to the left and right of the hidden column, and
press Ctrl +Shi ft+0.
Hi di ng or unhi di ng a row or rows
Hi de select a cell or cells, and press Ctrl +9.
Unhi de select the cells above and below the hidden row, and press
Ctrl +Shi ft+9.
10 Chapter 1: Time is Money - Give your Mouse a Break
Author: Joseph Rubi n, CPA www.excel ti p.com
Vi ew More Data i n Worksheet
An Excel worksheet can be packed with hundreds or thousands of cells
containing data. You can either view the complete data region in the
worksheet or magnify or reduce the selected
data region to the size of the window using the
following technique.
1. Press Ctrl +* to select the current region.
2. Choose Vi ew, Zoom.
3. Select Fi t sel ecti on.
4. Click OK.
Increase the amount of data that appears in
the window by hiding window elements such
as the sheet tabs, toolbars, formula bar and status bar.
1. Choose Tool s, Opti ons.
2. Select the Vi ew tab.
3. Clear the check boxes for Row & column
headers, Horizontal scroll bar, Vertical scroll
bar, Sheet tabs, Formula bar and Status bar.
4. Click OK.
5. Select any one of the toolbars and right-click.
From the shortcut menu, choose
"Customi ze". Uncheck all toolbars and
click Cl ose.
11 Chapter 1: Time is Money - Give your Mouse a Break
Author: Joseph Rubi n, CPA www.excel ti p.com
Resul t
Only the title row is displayed, and more rows are visible.
Ti p Usi ng a wheel mouse?
Quickly increase or decrease the percentage of the screen
magnification. Select cell A1, press Ctrl , and roll the mouse
wheel forward or backward.
12 Chapter 1: Time is Money - Give your Mouse a Break
Author: Joseph Rubi n, CPA www.excel ti p.com
Movi ng between Sheets i n a Workbook
Each Excel workbook can contain a number of worksheets.
Switching between the sheets is difficult if you use a mouse to select a
worksheet by the tab in the workbook. This is particularly true if the
workbook has a large number of sheets and the names of the sheets are
long.
There are different ways to select a worksheet, aside from the (annoying)
method of searching through the many worksheet tabs of a workbook.
Usi ng keyboard shortcuts to move between
sheets
Press Ctrl +Page Down to move to the next sheet in the workbook.
Press Ctrl +Page Up to move to the previous sheet in the workbook.
Sel ecti ng a sheet from the shortcut menu
To the left of the sheet tabs in the horizontal scroll bar row are several
small arrow buttons. Place the mouse pointer over one of the arrows and
right-click. From the shortcut menu, select a sheet from the list of sheet
names.
Jumpi ng Qui ckl y between Cel l s i n a
Workbook
Merely selecting a sheet, no matter which method you use, will not bring
you to your destination which is the specific address you want to reach.
The best way to move to a specific cell/range in a worksheet is by
selecting the name of the cell or the name of the range from the Name
box.
The Name box can be found to the left of the formula bar.
13 Chapter 1: Time is Money - Give your Mouse a Break
Author: Joseph Rubi n, CPA www.excel ti p.com
Usi ng the Name box
Name box an address box. Selecting a name is the same as selecting
the address of the cell or range of cells in the active workbook.
Jump to a cel l type the cell address in the Name box. For example,
type Z5000, and press Enter. As a result, you will move to cell Z5000
(similar to using F5 or Ctrl +g or selecting Go To in the Edi t menu).
Sel ecti ng a l arge range of cel l s
Exampl e: Select cells A1 through D1000.
1. Select cell A1.
2. In the Name box, type the cell reference
D1000.
3. Press Shi ft+Enter.
For more information about naming cells and ranges in a workbook, see
Chapter 6, Names.
Copyi ng, Cutti ng and Pasti ng
When using Excel on a regular basis, you repeatedly perform a large
number of common operations. The most widely used of the common
operations are Copy, Cut and Paste.
Keyboard shortcuts are the fastest way to perform these common
operations.
14 Chapter 1: Time is Money - Give your Mouse a Break
Author: Joseph Rubi n, CPA www.excel ti p.com
Keyboard shortcuts
Copy Ctrl +C
Cut Ctrl +X
Paste, with the option of repeating the operation Ctrl +V
Paste, without the option of repeating the operation Enter
Paste copi ed sel ecti ons more than once
In Excel versions 2000 and higher, you can paste copied ranges many
times from the clipboard.
In Excel 2000, the clipboard holds up to 12 copied ranges. In Excel 2002
and higher, the clipboard holds up to 24 copied ranges. Press Ctrl +C+C
to open the Clipboard toolbar which holds the copied ranges.
Copyi ng and pasti ng usi ng drag and drop
Select a cell. Click the cell border with your mouse. Press the Ctrl key
and drag the cell to a new location. Release the mouse button and the
Ctrl key. To copy to a new sheet, hold down Ctrl +Al t while dragging.
Cutti ng and pasti ng usi ng drag and drop
Select a cell. Click the cell border with your mouse and drag to a new
location. To move to a new sheet, hold down Al t while dragging.
This method of copying and/or cutting using the mouse with or without
the Ctrl key is also a good method for copying/cutting rows, columns or
an entire worksheet.
15 Chapter 1: Time is Money - Give your Mouse a Break
Author: Joseph Rubi n, CPA www.excel ti p.com
Copyi ng a cel l wi th text or a formul a to
thousands of cel l s
Exampl e: Copy text from cell A1 to cells A2 through A5000.
1. Type Excel Book in cell A1.
2. Copy cell A1.
3. Select cell A2.
4. Type A5000 in the Name
box.
5. Press Shi ft+Enter (select
an adjacent range of cells).
6. Press Enter (paste).
Copyi ng a cel l by doubl e-cl i cki ng
1. Select cell C2 (see figure at right).
2. Point to the handle on the bottom right-
hand corner of the cell pointer.
3. Double-click when the mouse pointer
changes its shape to a plus symbol.
Excel copies the text or formula in the
cell down its column using the adjacent
column to the left as a guideline. If the
left column is empty, the adjacent
column to the right is used to determine
how many cells to fill.
16 Chapter 1: Time is Money - Give your Mouse a Break
Author: Joseph Rubi n, CPA www.excel ti p.com
Movi ng between Open Workbooks
From the Wi ndow menu, select a workbook from the list of open
workbooks.
The keyboard shortcut for moving between open workbooks is Ctrl +F6 or
Ctrl +Tab. To move backwards through the list of open workbooks, use
Ctrl +Shi ft+F6 or Ctrl +Shi ft+Tab.
Copyi ng or Movi ng a Sheet
There is a difference between copying all the cells in a sheet and
copying a complete sheet.
Copyi ng cel l s from a sheet
Select all of the cells in the sheet by pressing Ctrl +A, or click the button
to the left of the column heading for column A. Press Ctrl +C. Select
another sheet and select cell A1. Then press Enter.
Copyi ng a sheet
Copying a sheet means copying all of the cells, including the page setup
and names.
1. Opti on 1 Move the mouse pointer to a
sheet tab. Press Ctrl , and use the mouse to
drag the worksheet to a different location.
Release the mouse button and the Ctrl key.
2. Opti on 2 Right-click the appropriate sheet
tab. From the shortcut menu, select Move or
Copy. The Move or Copy box lets you copy
the worksheet to a different location in the
current workbook or move the complete
worksheet to a different workbook. Be sure to
mark the checkbox beside Create a copy.
17 Chapter 1: Time is Money - Give your Mouse a Break
Author: Joseph Rubi n, CPA www.excel ti p.com
3. Opti on 3 From the Wi ndow menu, select
Arrange, and check the first of the four
options. When all of the open workbooks are
tiled in the window, use Opti on 1 (dragging
the worksheet while pressing Ctrl ) to copy or
move a worksheet.
Cauti on
Moving a worksheet from a workbook with cell names or
formulas that are linked to a different worksheet and/or a
different workbook will create the links in the new workbook.
After you move the worksheet, from the Edi t menu, select
Li nks, and update or cancel them before you save the new
workbook. For more information, see the sections pertaining to
links in Chapter 7, Formul as.
19 Chapter 2: Text
Author: Joseph Rubi n, CPA www.excel ti p.com
C
C
h
h
a
a
p
p
t
t
e
e
r
r
2
2
T
T
e
e
x
x
t
t
Cells in an Excel worksheet can contain different types of characters,
including text characters, numbers and dates.
Entering basic text into Excel cells is simple. It can seem complicated if
you want to do any of these tasks:
Enter a large amount of text, perhaps a few paragraphs in a cell.
Edit text once it is entered.
Mix formatting in a single cell, i.e., having bold and non-bold text in a
single cell.
J oin multiple text entries into a single cell.
J oin text in a cell with the results of a formula.
Create a header above columns and prevent text from overflowing
into certain cells.
Many Excel users do not view Excel as a platform for editing text, but
only as a pure spreadsheet. If you are still using Word to create financial
statements, you should not be. Excel offers you all of the text editing
tools needed to create financial statements, including efficient handling
of text. This chapter will try to convince you to create those financial
statements in Excel.
Text and Tool bars
Excel offers a large variety of tool bars with a wide range of formatting
icons. The fol l owi ng i s a l i st of the tool bars avai l abl e i n Excel 97 and
Excel 2000 that are hel pful for deal i ng wi th text:
20 Chapter 2: Text
Author: Joseph Rubi n, CPA www.excel ti p.com
Formatting
Drawing
Picture
Shadow Settings
3-D Settings
WordArt
Excel 2002 i ncl udes 3 new tool bars:
Borders
Drawing Canvas
Power Formatting
A significant addition to the set of toolbars is the Border Toolbar. The
icons on the toolbar make it easy for you to draw borders, fill cells in
different colors, and use different line styles to mark cell borders. You
can also erase borders quickly by turning your mouse into a pencil,
just like in graphics programs.
Enteri ng Text i n Cel l s
Excel offers a number of tools to help you enter text in cells:
Usi ng AutoCompl ete
When you enter text in a cell, Excel searches the contiguous data in the
current column to see if the characters you have entered match an
existing entry in that column. If it finds matching text, it will automatically
fill in the remaining characters for you. This saves you the trouble of
typing in the entire entry (only if you want to take advantage of it).
NEW
IN 2002
21 Chapter 2: Text
Author: Joseph Rubi n, CPA www.excel ti p.com
Sel ecti ng from l i st of previ ous entri es
This feature works after you have entered several entries in a column.
You can right-click a cell and select Pi ck from l i st from the shortcut
menu. The shortcut is to press ALT + Down Arrow. You can then
select from a unique sorted list of text that has been entered in that
column.
Val i dati ng data
By selecting validation criteria, you can prevent entry of incorrect data or
data that does not meet the selected criteria. This technique is discussed
in more detail later in the chapter.
Movi ng Sel ecti on After Enter
Depending on the nature of your data entry, you may want the cellpointer
to automatically move to the right or down after entering a value. This is
easy to control.
1. Choose Tool s, Opti ons
and click the Edi t tab.
2. Be sure the box next to
Move Sel ecti on After
Enter Di recti on is
checked.
3. Change the direction of
Move sel ecti on after
Enter as desired.
Ti ps
Prevent moving to the next cell when you finish entering data
Press Ctrl +Enter.
22 Chapter 2: Text
Author: Joseph Rubi n, CPA www.excel ti p.com
To temporarily override the move selection after enter
direction, use the Down Arrow key instead of Enter to move
the cellpointer down one row. Use the Ri ght Arrow key
instead of Enter to move the cellpointer to the right.
Sel ecti ng a Range
Selecting a range will help you enter data efficiently. Select a range of
cells, and begin entering data. Use Enter to move from cell to cell. The
data will be entered in the range of cells selected. When you have
entered data into the last cell selected in a column, the cursor will
automatically move to the first cell in the next column of the selected
range.
Exampl e: Select cells A1 through D5. Assuming the Enter direction is
set to down, begin entering data. After you have entered data into cell
A5, press Enter, and cell B1 will be selected automatically.
Usi ng AutoCorrect
Choose Tools, AutoCorrect (in Excel 2002, select AutoCorrect Options).
AutoCorrect allows you to
correct common typos,
exchange text shortcuts for
full text, such as between
instead of between (see
figure), and to quickly insert
frequently used text.
Exampl e: You can save The
Best Excel Book with the
shortcut Book. When you
type Book, AutoCorrect will
automatically replace the
entry with the full text, as
defined in the AutoCorrect settings.
23 Chapter 2: Text
Author: Joseph Rubi n, CPA www.excel ti p.com
Ti p Use AutoCorrect to enter speci al symbol s
Exampl e enter the euro si gn i n a cel l
In the cell, enter the formula =CHAR(128), press F2, and then
F9 (Paste Speci al , Val ues). Copy the euro sign from the
formula bar by using the Ctrl +C shortcut. From the Tool s
menu, select AutoCorrect. In the Repl ace box, type euro,
and in the Wi th box, press Ctrl +V (Paste). Click Add, and
click OK.
To check this in any cell, type the word euro. The text
changes to the euro sign.
Note
AutoCorrect shortcuts for frequently used text defined in Excel
can be used in Word. Likewise, AutoCorrect text you define in
Word will be available in Excel .
Val i dati ng Data
With data validation, Excel
validates the data entered
in a cell against the
validation criteria you
defined. If the data does
not validate, it will not be
entered into the cell.
24 Chapter 2: Text
Author: Joseph Rubi n, CPA www.excel ti p.com
Exampl e: You can set criteria for a range of cells to only allow dates for
2002.
1. Select cells A1:A15.
2. Choose Data, Val i dati on.
3. Select the Setti ngs tab, and
in the Al l ow box, click Date.
4. In the Start date box, enter
1/1/2002.
5. In the End date box, enter
12/31/2002.
6. Select the Input Message
tab.
7. In the Ti tl e box, enter Dat e val i dati on.
8. In the Input message box, enter the criteria or
any message you like.
9. Error Al ert Select the Error Al ert tab, and in the Ti tl e box, enter
the title of the alert. In the Error message box, enter the date
validation criteria. This
error alert will appear
when the date entered
into the cell is found to
be invalid.
The Error Alert tab has three different options for alerts about errors
Stop, Warni ng and Inf ormati on.
The Stop option prevents you from typing data into a cell if the data
does not meet the criteria. The Warni ng option allows you to enter
invalid data, after acknowledging the error in the warning box shown
above. The Informati on option only presents information about the
criterion, but allows the user to enter invalid data.
25 Chapter 2: Text
Author: Joseph Rubi n, CPA www.excel ti p.com
Cauti on
Validation is only performed when data is entered into a cell
manually. The val i dati on technique does not work on data
that is pasted into cells.
In Excel 97, you cannot use val i dati on in cells of the frozen
titles section of the worksheet.
Li st
Val i dati on by list allows you to attach lists to cells. By doing this, you
can select text from a list or enter text manually. The text will be
validated against the list, which actually serves as the validation criteria
for the text.
You can create several types of val i dati on lists, such as a list of
company employees, customer list, account list, inventory list and others.
In the Data Val i dati on dialog box, select the Setti ngs tab. In the Al l ow
box, select Li st.
See the customer list in the figure below.
1. Select the customer list in column A.
2. Press Ctrl +F3 to define a name for the list. In the Names i n
workbook box, enter the name CustomerLi st and click OK.
3. Select cells D1:D10.
4. Choose Data,
Val i dati on.
5. Select the Setti ngs
tab, and in the Al l ow
box, select Li st.
6. In the Source box,
press F3 and paste the
name CustomerLi st.
7. Click OK.
26 Chapter 2: Text
Author: Joseph Rubi n, CPA www.excel ti p.com
8. Select cell D1 and open the customer list (click the small arrow on
the right side of the cell). Select one of the customers.
Preventi ng dupl i cate data entry
Use Val i dati on to enter a formula to catch entry of duplicate data.
1. Select cells A2:A20.
2. Choose Data,
Val i dati on.
3. Select the Setti ngs
tab.
4. In the Al l ow box,
select Custom.
Note The title of the
third box in the dialog
box changed to
Formul a.
Enter the following formula into the box:
=COUNTIF($A$2:$A$20,A2)=1
5. Select the Error Al ert tab.
6. In the Ti tl e box, enter Dupl i cate.
7. In the Error message box, enter The val ue you entered al ready
appears i n the l i st.
27 Chapter 2: Text
Author: Joseph Rubi n, CPA www.excel ti p.com
Val i dati ng text entri es
The Al l ow box in the
Setti ngs tab does not
include criteria for
validating text. You can
validate a text entry, but
you cannot check whether
the entry is text or not.
Sol uti on: Enter a formula
that will check whether the
data is text.
1. Choose Data,
Val i dati on.
2. Select the Setti ngs tab.
3. In the Al l ow box, select Custom.
4. In the Formula box, enter =IsText(D4) (D4 is the first cell in the range).
5. Click OK.
Copyi ng val i dati on
When copying a cell that contains validation criteria to a different cell, the
criteria are copied along with the text, formula and format.
Use Paste Speci al to copy only the validation criteria. To do this: copy
the cell which contains the validation, select a new cell, right-click, select
Paste Speci al from the shortcut menu, click Val i dati on and then OK.
Del eti ng val i dati on cri teri a
Locate, select and delete all validation criteria defined for cells.
1. Press F5, and click Speci al . Select Data val i dati on, and click OK.
2. Choose Data, Val i dati on.
3. In the Data Val i dati on dialog box, click Cl ear Al l .
28 Chapter 2: Text
Author: Joseph Rubi n, CPA www.excel ti p.com
Wrappi ng Text
Text wrapping allows you to display multiple lines of text within a single
cell and prevents the text from spilling over into the neighboring cell.
Aside from the visual importance of keeping the text in a single cell, text
wrapping is also important when working with data. See Chapter 15,
Data.
Text wrappi ng techni ques
Automatic text wrapping.
Manual text wrapping.
Text wrapping of text that
extends beyond the selected
range.
Wrappi ng text automati cal l y
1. Type the following text into a cell A1: Thi s i s the best Excel book
ever publ i shed.
2. Press Enter.
3. Select the cell.
4. Press Ctrl +1
(Format Cells).
5. Select the
Al i gnment tab.
6. Select Wrap text .
7. Click OK.
29 Chapter 2: Text
Author: Joseph Rubi n, CPA www.excel ti p.com
If you cannot see the full text, just resize the cell to make the row or
column wider or smaller.
Cancel i ng automati c text wrap
1. Select a cell that is formatted with text wrap.
2. Press Ctrl +1.
3. Select the Al i gnment tab.
4. Clear the Wrap text check box.
5. Click OK.
Wrappi ng text manual l y
1. In the Formul a bar, place the cursor after the word Excel.
2. Press Al t+Enter.
3. Press Enter (to exit the cell).
Cancel i ng manual Text Wrap
1. In the Formul a bar, place the cursor where you caused the text to
wrap, that is, after the word Excel.
2. Press Del ete.
3. Press Enter (to exit the cell).
30 Chapter 2: Text
Author: Joseph Rubi n, CPA www.excel ti p.com
Wrappi ng text beyond the data range
When you enter a long string of text into cell A1, the text spills over into
cells that are outside the area of the table (column E) or the print area.
You do not want the text to extend into column E. See the example
below.
1. Be sure that the text you typed was only entered into cell A1.
2. Select cells A1:E1.
3. Choose Edi t, Fi l l , Justi f y (ALT+E+
I+J).
4. Click OK and the following message will appear: Text wi l l extend
bel ow sel ected range.
Cauti on
Before you click OK, check if there is data or text in the rows
below. Allowing the text to extend below that will overwrite the
existing data.
31 Chapter 2: Text
Author: Joseph Rubi n, CPA www.excel ti p.com
Addi ng a Wrap Text shortcut
Wrap text is a useful function that you will use frequently when working
in Excel. You add the shortcut by adding a style in the St yl e box. For
more information, see Chapter 5, St yl es.
Addi ng the Styl e box to the Formatti ng tool bar
Right-click one of the toolbars, and select Customi ze. Select the
Commands tab and then select Format.
Drag the Styl e icon from the Customi ze dialog box to the Formatti ng
toolbar, and drop it next to the Font Si ze box (or anywhere else you
choose). Then click Cl ose.
Addi ng wrap text to the Styl e box
Enter text or several words into a cell in the worksheet, and press Ctrl +1.
Select the Al i gnment tab, check the Wrap text check box and click OK.
Click on the St yl e icon, enter Wrap text in the St yl e Name field and
press OK.
To apply the style, enter text into a cell, click the st yl e icon, change the
style to Wrap text and press OK.
32 Chapter 2: Text
Author: Joseph Rubi n, CPA www.excel ti p.com
Changi ng the Indentati on i n a Cel l
In the figure, note the text in Column A.
The cells contain a list of expenses for each department, with an
indentation of a few characters.
1. Type the text in the cells.
2. Select the list of expenses below each division. For example, select
cells A2:A6 (group of expenses for Department 1) and so forth for
each group of expenses for each department.
3. Click the Increase Indent icon on the Formatti ng toolbar
several times, until you reach the indentation you want. Alternatively,
select A2:A6; press Ctrl +1; select the Al i gnment tab; and in the
Indent box, change the number of characters to indent. Click OK.
33 Chapter 2: Text
Author: Joseph Rubi n, CPA www.excel ti p.com
Di vi di ng a Ti tl e i n a Cel l
See cell A1 in the figure below.
1. In cell A1, enter
the text Ti tl e
Number.
2. Select cell A1. In
the Formul a bar,
place the cursor
after the word
Ti tl e.
3. Press Al t+Enter
twice (text wrap
and an additional row). Press Enter to exit the cell.
4. Press Ctrl +1 (Format Cel l s dialog box).
5. Select the Border tab.
6. Select the l eft di agonal border.
7. Select the Al i gnment tab.
8. In the Hori zontal box, select Justi f y.
9. In the Verti cal box, select Justi f y.
10. Click OK.
Transposi ng Data
Transpose is used to change a
vertical range of cells to a
horizontal range or vice versa.
1. Copy a range of cells (see
cells A1:C9 in the figure).
2. Select a cell in the current or
any other worksheet and
right-click.
34 Chapter 2: Text
Author: Joseph Rubi n, CPA www.excel ti p.com
3. From the shortcut menu, select Paste Speci al .
4. Check the Transpose check box.
The resul t:
See the Array Formul a section of Chapter 7, Formul as for a method of
transposing using a formula.
Changi ng a Numeri c Headi ng to Text
When editing reports, you occasionally use numerals in headings. For
example, in reports that are organized according to year, you might enter
the year 2001 in the heading cells as a number and so forth.
You will want to prevent these numbers from being calculated along with
the other numeric data.
The solution: enter the (apostrophe) symbol before the number. The
result: 2001 as a text entry.
Sel ecti ng Cel l s That Onl y Contai n Text
By selecting cells that only contain text, you can distinguish between
cells containing different types of data, which allows you to delete, fill or
lock cells by type.
35 Chapter 2: Text
Author: Joseph Rubi n, CPA www.excel ti p.com
Techni que 1
1. Press F5, or choose Edi t, Go To
2. In the Go To dialog box, click Speci al .
3. In the Go To Speci al dialog box, select
Constants.
4. Click OK.
Techni que 2 Condi ti onal Formatti ng
1. Select the data area.
2. From the Format menu, select
Condi ti onal Formatti ng.
3. In Condition 1, select Formul a Is.
4. In the Formula Box, enter the formula
=Istext(A1).
5. Click Format..., choose any format from the Format Cel l s dialog
box, and click OK.
6. Click OK.
Fi nd and Repl ace
To search for text, press Ctrl +F or choose Edi t, Fi nd. To search and
replace text, press Ctrl +H or choose Edi t, Repl ace. In Excel 97, these
tools work only on the active sheet. In Excel 2000 or later, they will
search all selected sheets. To select multiple sheets, hold down the Ctrl
key while clicking on each sheet tab. It is very important to unselect
multiple sheets or any edits will happen to all selected sheets. To
36 Chapter 2: Text
Author: Joseph Rubi n, CPA www.excel ti p.com
unselect multiple sheets, right-click the sheet tab and select Ungroup
Sheets.
Usi ng wi l d cards i n the Text Search
Use * as a wild card for any number of characters. The * may appear
before or after text.
Exampl e: Searching for *CO will find Cisco or Telco.
Use ? as a wild card for a single character.
Exampl e: searching for R?N will find Ron or Ran but not Rain.
To search for an asterisk, enter ~* in the search box.
Searchi ng Al l the Sheets i n the Workbook
In Excel 97, Ctrl +F search only the active sheet. To search all sheets in
Excel 97, use this macro. (See Chapter 26, Runni ng a Macro.)
37 Chapter 2: Text
Author: Joseph Rubi n, CPA www.excel ti p.com
Usi ng Text Formul as
In the figure below, you can see a list of text formul as, including an
explanation in Column E and the results of the formulas calculation in
column C.
Joi ni ng Text
You can create new text by joining text from several cells, including a
combination of linked and formatted numbers.
Joi ni ng text usi ng a keyboard shortcut
A simple technique for combining, clearing and cutting text is using the
keyboard shortcuts Ctrl +C, Ctrl +V, and Ctrl +X.
Exampl e: Select a cell containing text. In the Formul a bar, select
characters or full words and press Ctrl +C. Select a different cell, and in
the Formul a bar, place your cursor where you want to paste the text you
copied. Press Ctrl +V.
38 Chapter 2: Text
Author: Joseph Rubi n, CPA www.excel ti p.com
Joi ni ng text usi ng a manual formul a
1. In cell A1, enter the text Thi s i s the.
2. In cell A2, enter the text Best Excel book ever publ i shed.
3. In cell A3, enter the formula =A1&" "&A2.
Expl anati on
The ampersand symbol (&, Shift+7) joins text the same way the + symbol
joins numbers. The quotation marks are used to add empty spaces
between them.
In the example above, a space is added between the words combined. In
cell A3, you can see the combined sentence. Combining text from
different cells results in merged text.
Joi ni ng text usi ng the CONCATENATE functi on
39 Chapter 2: Text
Author: Joseph Rubi n, CPA www.excel ti p.com
Much like writing a formula
to join text, the
CONCATENATE function
allows you to merge
values from multiple cells
into a single cell.
In a formula, you create a
space between words by
pressing the Spacebar. In
the second box in sample figure, pressing the Spacebar will
automatically add the quotation marks when you move to the next box.
Joi ni ng text wi th a l i nked number
Exampl e: Format a number without decimal places, with a thousands
separator, and combine it with text.
1. In cell A1, enter the text You sti l l owe the sum of .
2. In cell A2, enter the number 5434.
3. In cell A3, enter the text f or i nvoi ce # 2232 from 6/15/2001.
4. In cell A4, enter the formula =A1&""&TEXT(A2,"#,##0")&""&A3.
Formatti ng a number wi th the thousands si gn
the l etter K
The formul a =A1& &TEXT(A2,#,K)& &A3
40 Chapter 2: Text
Author: Joseph Rubi n, CPA www.excel ti p.com
The sentence appeari ng i n the cel l You still owe the sum of 5K for
invoice #2232 from 6/15/2001.
For an explanation of formatting numbers, see Chapter 3, Formatti ng
Numbers.
Formatti ng a date contai ni ng text
The formul a =A1& &TEXT(A2,mm/dd/yyyy)& &A3
The sentence appeari ng i n the cel l On 10/22/2000 you had a cup of
coffee
For more information on the various formatting options, see Chapter 3,
Formatti ng Numbers.
Extracti ng Characters from Text
Usi ng formul as to extract characters from text
See fi gure A budget item number or an index number in accounting is
made up of three parts:
a department number the first three digits.
the expense item number the next three digits.
41 Chapter 2: Text
Author: Joseph Rubi n, CPA www.excel ti p.com
And secondary description of the expense the last two
digits.
Use the formulas shown in Row 6 to extract these portions from the text.
You can find the formulas for extracting characters under the Paste
Functi on (from the menu: Insert - Functi on - Text).
Parsi ng characters from text wi thout formul as
Use Text to Col umns to parse text.
1. Select column A.
2. Choose Data, Text to Col umns.
3. In Step 1 of 3, select Fi xed wi dth.
4. Click Next.
5. In Step 2 of 3, you
parse the data in
the column by
clicking the mouse
between columns
you want to parse.
6. Click Next.
7. In Step 3 of 3, in
the Desti nati on
box, enter cell B1.
8. Click Fi ni sh.
Separati ng fi rst name and l ast name
Formul as for separati ng fi rst name and l ast name
Cell A1 contains a name J ohn Smith.
The formula for extracting the first name is =LEFT(A1,FIND( ,A1)).
The formula for extracting the last name is
=MID(A1,FIND( ,A1)+1,LEN(A1)).
42 Chapter 2: Text
Author: Joseph Rubi n, CPA www.excel ti p.com
Separati ng fi rst name and l ast name wi thout usi ng
formul as
The cells in Column A contain a list of names, first name and last name.
1. Select Column A or the range of cells containing the list of names.
2. From the Data menu, select Text to Col umns.
3. In Step 1 of 3, select Del i mi ted.
4. In Step 2 of 3, select the Space option.
5. In Step 3 of 3, in the Desti nati on box, select Cell B1, and click
Fi ni sh.
43 Chapter 3: Formatting Number
Author: Joseph Rubi n, CPA www.excel ti p.com
C
C
h
h
a
a
p
p
t
t
e
e
r
r
3
3
F
F
o
o
r
r
m
m
a
a
t
t
t
t
i
i
n
n
g
g
N
N
u
u
m
m
b
b
e
e
r
r
s
s
Excel offers a wide range of numeric formats, so you can choose the one
that best suits your needs. Numeric formats are set on the number tab of
the Format Cel l s dialog. To display this dialog, use any of these
methods:
Press Ctrl +1.
Right click a cell and choose Format Cel l s.
Press Al t+O+E.
From the menu, select Format, Cel l s.
Although Excel offers a wide variety of formats, the range is incomplete.
Standard formats do not offer formats such as formatting negative
numbers with parentheses, rounding a number to the thousands, adding
characters to the number format (for example, characters that identify
weight, like ton and pounds), adding characters like the euro sign in
Excel 97, adding words and text to the format, coloring values according
to criteria, and more.
With Excel, you can create custom number formats that suit your needs
and save them for repeated use.
This chapter teaches you the structure of number formats and the
special symbols Excel uses to create them.
44 Chapter 3: Formatting Number
Author: Joseph Rubi n, CPA www.excel ti p.com
Where Custom Formats Are Saved
Display the Format Cel l s dialog. Select the Number tab, and under
Category select Custom. You will see a list of additional formats. The
custom formats that you create are saved in the Custom dialog box in
the workbook in which you created and saved them.
You can create and save custom number formats and use them in
additional workbooks by saving the number format as a st yl e in a
workbook templ ate.
See Chapter 5, St yl es.
See the Templ ate section of Chapter 13, Customi zi ng Excel .
Symbol s Used i n Excel to Format Numbers
Get to know the special symbols you will use to create custom formats.
0 (zero) symbol displays a digit in a cell, including the digit 0.
Exampl e: The format 0.00 displays the number 0.987 as a number with
two places after the decimal point, that is, 0.99 (without the 7). Places
are omitted after the number is rounded. Any omitted insignificant digits
cause the number to be rounded. In this case, 0.987 was rounded to
0.99.
# (pound) si gn displays significant digits and does not display
insignificant zeroes.
Exampl e: A format with two places after the decimal point, with or
without the digit 0:
The format code for 50 cents:
#.## The cell displays .5
#.#0 The cell displays .50
0.00 The cell displays 0.50
, (comma) separates thousands
Exampl e: With the format #,##0 the number 4543 is displayed as 4,543.
45 Chapter 3: Formatting Number
Author: Joseph Rubi n, CPA www.excel ti p.com
The comma has a second use in the number format. If you place the
comma at the end of the digits, then the displayed number will be divided
by 1000 for each comma.
#,##0, will display numbers in thousands
#,##0,, will display numbers in millions
/ (forward sl ash) symbol the division sign for displaying a fraction.
* (asteri sk) symbol fills in empty characters, up to the beginning of the
number.
Exampl e: The number 4543 is displayed as $ 4,543 with the format
$ *#.##0. The $ sign is displayed on the left side of the cell, and the
number is displayed on the right side.
TEXT if text characters are enclosed in quotation marks and followed
by a number format, the text is displayed and the digits are formatted.
Exampl e: With the format Balance #,##0, the number 4543 is displayed
as Balance 4,543. In the worksheet cell, you only need to enter the
digits, not the text.
\<Any si ngl e character> - Use the backslash followed by a single text
character to display that character. The following format will display a
number in millions: #,##0.0,,\M. Using this format, 123,789,456 would
be displayed as 123.8M. Excel will allow you to omit the backslash
when displaying a capital letter K. This format will display a number in
thousands: #,##0,K. Using this format, 123,789,456 would be displayed
as 123,789K.
46 Chapter 3: Formatting Number
Author: Joseph Rubi n, CPA www.excel ti p.com
Speci al formats, roundi ng a number to the
thousands, di spl ayi ng i n the thousands,
di spl ayi ng text and a number
The figure below shows examples of special formats. The format code is
in column D, and the explanation is in column A.
The Four Secti ons of the Format
After you enter a number into a cell, Excel evaluates the number. The
format of every number is divided into four sections. Excel uses the
results of the evaluation to classify the number and display the correctly
formatted number in the cell.
The four secti ons of the format are positive numbers, negative
numbers, zero values, and number+text.
The sections of the format are separated from one
another by a semicolon (;).
47 Chapter 3: Formatting Number
Author: Joseph Rubi n, CPA www.excel ti p.com
Formatti ng a negati ve number wi th parentheses,
repl aci ng 0 wi th a dash
The format: #,##0 ;[RED](#,##0) ;- ;
In the example, the format has
three sections. Below are step-by-
step instructions for formatting.
Formatti ng the posi ti ve secti on
In the Type box, enter #,##0
0. Press the Spacebar, and type
; to indicate the end of the
section.
Formatti ng the negati ve
secti on
0. Type the color in brackets [RED].
0. Type ( (open parentheses), enter the format just as you typed it for
the positive number section, and type ) (close parentheses).
0. Type ; to indicate the end of the second section.
Formatti ng zero val ues
0. Type the symbol (minus), use the Spacebar to enter five spaces,
and type ; to indicate the end of the third section.
0. Click OK in the Formatti ng Cel l s dialog box.
Expl anati on
On the left hand side of the
format (positive number), you
left a space. This means that the
positive number is entered into
the cell with a space on the right
side, since the format code for the negative number includes
parentheses (see Cells A1 and A2 in the figure).
48 Chapter 3: Formatting Number
Author: Joseph Rubi n, CPA www.excel ti p.com
In the third section of the number format, display of zero values, the
resulting 0 in the cell is replaced by a dash. The five spaces you entered
position the dash in line with the hundreds place in the positive or
negative number (see cell A3 in the figure).
Ti p
Is the data in the cell formatted as a date
instead of as a number?
Press Ctrl +Shi ft+~.
Speci al Formats Exampl es
The examples in the figure below illustrate format
codes for three sections of the number format.
49 Chapter 3: Formatting Number
Author: Joseph Rubi n, CPA www.excel ti p.com
Addi ng speci al symbol s to the number format
You can add special symbols to
the number format, such as
symbols that are not included in
the currency or accounting formats.
The CHAR formula displays the
symbol. To add a symbol to the
new format you create, copy the
symbol to the Type box.
Exampl e: Create a format wi th
the symbol (euro)
(The symbol does not appear in
the format list in Excel 97).
1. Enter the formula =CHAR(128)
in the cell.
2. Press F2 and then F9 to delete
the formula and leave the value
in the cell.
3. In the Formul a bar, select the
symbol and press Ctrl +C
(copy).
4. Select another cell. Press
Ctrl +1.
5. Select the Number tab, and
choose Custom.
6. In the Type box, press Ctrl +V.
7. Continue by typing the format
code #,##0.
8. Press Enter.
The resul t : #,##0.
50 Chapter 3: Formatting Number
Author: Joseph Rubi n, CPA www.excel ti p.com
Ti p Insert the Euro si gn i nto AutoCorrect
Refer to Chapter 2, Text .
Returni ng characters speci fi ed by numbers
To display all symbols, letters and numbers, create a series of ascending
numbers from 33 to 250 in Column A beginning with Cell A1. In Cell B1,
type the formula CHAR with a reference to Cell A1. Copy the formula to
all the cells in Column B, alongside the series in Column A.
Formatti ng Numbers Accordi ng to Cri teri a
There are two ways to format numbers accordi ng
to cri teri a:
Custom formatting for a number with criteria
Conditional formatting
Usi ng custom formats for numbers wi th cri teri a
Your options for coloring a number are not limited to displaying negative
numbers red. You can color positive and/or negative numbers in any
color you wish (do not get excited the number of colors is limited to
eight and most are difficult to read). Do this by adding the name of the
color to the number format in brackets.
Exampl e: [BLUE] #,##0 ;[RED](#,##0)
A positive number is displayed in blue; a negative number is displayed in
red; and 0 is displayed in blue (since there is no third section, 0 receives
the format of the positive number by default).
Add a condition to the formatting, and have each section be displayed in
a different color:
[BLUE] [>5000]#,##0 ;[RED](#,##0); #,##0
51 Chapter 3: Formatting Number
Author: Joseph Rubi n, CPA www.excel ti p.com
Expl anati on:
A positive number that is greater than 5,000 will be displayed in blue; a
negative number will be displayed in red; and positive numbers from 0 to
4,999 in black (the default is applied to the third section of the number
format).
Other valid colors are [BLACK], [CYAN],
[MAGENTA], [WHITE], [GREEN], and [YELLOW].
Condi ti onal Formatti ng
With Condi ti onal
formatti ng, you can
add up to three
criteria. The number
or text is evaluated
according to these
criteria before the
custom format for a
conditional number
is applied.
Select a cell or cells
in the sheet. From the Format menu, select
Condi ti onal Formatti ng.
The figure illustrates three different format conditions, according to the
calculated value in the cell(s) you selected.
Total i ng Rounded Numbers
How Excel performs cal cul ati ons
Excel does not take the number format into account when performing
mathematical calculations. For example, a cell contains a number with
10 digits after the decimal. The chosen format is a whole number format,
with no places after the decimal. When performing the calculation, Excel
52 Chapter 3: Formatting Number
Author: Joseph Rubi n, CPA www.excel ti p.com
relates to the entire number, without considering the formatting, for a
calculation of up to 15 significant digits.
When the amounts displayed in the cells and the amounts that Excel
uses for calculations are different, there can be difference in the number
totals.
Exampl e:
In Cells B3 to B7, the numbers were rounded according to their number
formats. The total in Cell B8 is not equal to total of the displayed
numbers, which is 16.
Permanent sol uti on (no way back)
Choose Tool s, Opti ons.
Select the Cal cul ati on tab, and select the Preci si on as di spl ayed
option.
The result: all the places after the decimal are cut in the cells. The
numbers displayed in the cells are whole numbers, and the total is the
sum of these whole numbers.
The disadvantage there is no way to undo this, as the numbers have
been permanently cut.
53 Chapter 3: Formatting Number
Author: Joseph Rubi n, CPA www.excel ti p.com
Fl exi bl e sol uti on, array formul a
Use an array formul a to total rounded numbers. See
the Array Formul a section of Chapter 7, Formul as.
1. In Cell C8 (see figure below), type =ROUND. Press Ctrl +A. In the
first Number box of the ROUND formula, enter the range C3:C7. In
the Num_di gi ts box, type 0, which rounds the number to the nearest
whole number. Click OK.
2. Back in the formula bar, type SUM after the equal sign. Then, type (
(open parentheses), press End, and type ) (close parentheses).
Press Ctrl +Shi ft+Enter at the same time, creating an array formul a.
If the formula returns a #VALUE error, press F2, and then press
Ctrl +Shi ft+Enter.
Enter this array formula in every intermediate total. This formula means
you do not have to use many ROUND formulas, and the result assures
that the totals match the precision that you used in the numeric formats.
55 Chapter 4: Date and Time
Author: Joseph Rubi n, CPA www.excel ti p.com
C
C
h
h
a
a
p
p
t
t
e
e
r
r
4
4
D
D
a
a
t
t
e
e
a
a
n
n
d
d
T
T
i
i
m
m
e
e
How Excel Cal cul ates Date and Ti me
Excel handles dates and times numerically. The numbers for dates range
from 1 to 2958465. The number 1 indicates the date J anuary 1, 1900,
and the number 2958465 indicates the date December 31, 9999.
Type any number in a cell. Press Ctrl +Enter to enter the number. Then
press Ctrl +Shi ft+# to see the date for the number you entered.
Because of this numeric method, you can treat dates as values and
perform calculations such as subtraction or totaling dates. The results of
subtracting an earlier date from a later date are displayed as a number,
which (as it happens) is also the number of days between the two dates.
Time, on the other hand, ranges from 0 to 1 and indicates precise time
intervals of seconds:
Midnight = 0, noon = 0.5, and 14:09:03 = 0.589618.
Enteri ng the Date i n a Cel l
Excel recognizes a number as a date by the date format, which uses a
slash (/) as a separator.
An example of the date format in Excel: 7/25/2001.
Some users prefer to use a period (.) as a separator, instead of a slash
(/).
56 Chapter 4: Date and Time
Author: Joseph Rubi n, CPA www.excel ti p.com
If you are one of those people
and would like to change the
default setting for the date
format, perform the following
steps: From Wi ndows, choose
Start, Setti ngs, Control Panel ,
Regi onal Opti ons.
Select the Date tab. In the Date
separator box, change the
slash (/) to a period (.). Click
Appl y and OK.
Choose a Date Format wi th a Di fferent
Structure
In the Format Cel l s dialog box (Ctrl +1), the Number tab
shows date formats with a period as a separator instead
of a slash.
Easi l y enteri ng the date i n a cel l
Use the slash separator (/) on the right side of the keyboard above the
number 8 to enter the date. Using this key ensures the correct date
format.
Ti p Did you enter a date in a cell, but the cell is formatted
as a number?
Press Ctrl +Shi ft+#, and change the formatting to a date
format.
New
In 2002
57 Chapter 4: Date and Time
Author: Joseph Rubi n, CPA www.excel ti p.com
Shortcuts for enteri ng current date and ti me
To enter the current date in a cell, press Ctrl +; .
To enter the current time in a cell, press Ctrl +Shi ft+; .
Typi ng dates i n cel l s qui ckl y
Typing a large amount of data in cells in the sheet can be tiring if it
includes a series of dates. Minimize the work by typing the day of the
current month and adding the following formula to insert the month and
year.
=DATE(YEAR(TODAY()),MONTH(TODAY()),A1)
Type a full number in the cell and change it to a date by using the
formula below. For example, type 10222002. The result is 10/22/2002.
=DATEVALUE(LEFT(A1,2)&/&MID(A1,3,2)&/RIGHT(A1,4))
Date and ti me di spl ayi ng the number behi nd
the format
Press Ctrl +~. This
shortcut can also be
used to display the
syntax of formulas in
cells.
Press Ctrl +~ again to
restore the sheet to
its normal appearance.
To change a date or time to a number, press Ctrl +Shi ft+~ (be careful, as
this change is permanent).
58 Chapter 4: Date and Time
Author: Joseph Rubi n, CPA www.excel ti p.com
Enteri ng Dates Automati cal l y
The Smart Tag lets you enter a
series of dates automatically. You
can enter an ascending series
according to days, months and
years.
1. Select Cell A1, and press
Ctrl +;.
2. Click the Fi l l handl e at the
bottom right edge of Cell A1,
and drag it to several cells in
the column.
Do not cancel the selection of
the range of dates. Excel
creates a series according to
days.
3. Click the arrow in the Smart
Tag.
4. Select Fi l l Months.
Usi ng the seri es di al og box to enter a seri es of
dates
1. Select Cell A1, and
press Ctrl +;.
2. Select Cells A1 through
A10.
3. From the Edi t menu,
select Fi l l and then
Seri es.
New
In 2002
59 Chapter 4: Date and Time
Author: Joseph Rubi n, CPA www.excel ti p.com
4. In the Seri es dialog box, select Date and Day.
5. Click OK.
Usi ng the shortcut menu to enter a seri es of
dates
1. Select Cell A1, and press
Ctrl +;.
2. Select the Fi l l handl e in
the bottom right corner of
the cell. The cursor
changes to a plus sign (+).
3. Right-click.
4. Drag vertically, and
release the mouse.
5. From the shortcut menu,
select the series you need.
Automati cal l y
Enteri ng Ti me Data
Enteri ng a ti me seri es i n i nterval s of one mi nute
1. Select Cell A1, and press Ctrl +Shi ft+;.
2. Select Cells A1 through A10.
3. From the Edi t menu, choose Fi l l , Seri es.
4. In the Seri es dialog box under Type, select Li near, and in the Step
val ue box, enter 0.000694.
5. Click OK.
60 Chapter 4: Date and Time
Author: Joseph Rubi n, CPA www.excel ti p.com
Enteri ng a ti me seri es i n i nterval s of one hour
1. Select Cell A1, and press Ctrl +Shi ft+;.
2. Click the Fi l l handl e in the lower right-hand corner of Cell A1.
3. Drag and release the mouse button.
Custom Dates
Customi zi ng the date
1. Select Cell A1 in the sheet, and press Ctrl +;.
2. Select Cell A1, and press Ctrl +1. Select the Number tab, and then
select Custom.
3. Clear the Type box.
In the dialog box, note the sample that appears above the Type box.
Enter the date format into the box, according to the list of symbols in the
date format table.
Date format tabl e
m Month. The number of the month, without 0 if the number
is lower than 10.
mm Month. The number of the month, including 0 if the
number is lower than 10.
mmm Month. The first three letters of the name of the month are
displayed.
mmmm Month. The full name of the month is displayed.
d Day. The number of the day of the month, without a 0 if
the number is lower than 10.
dd Day. The number of the day of the month, including 0 if
the number is lower than 10.
61 Chapter 4: Date and Time
Author: Joseph Rubi n, CPA www.excel ti p.com
ddd Day, as three-character text. For example, Thursday is
displayed as Thu.
dddd Day, as complete text. For example, Thursday is
displayed as Thursday.
yy or y Year. Two digits. For example, 1997 is displayed as 97.
yyy or yyyy Year. The full number of the year is displayed. For
example, 1997 is displayed as 1997.
Date Formul as and Cal cul ati ons
To select a date formula, select Insert and then Functi on. In the Paste
Functi on box, select Date & Ti me.
Note
It is important to install the add-in Anal ysi s Tool Pak. The
add-in contains many formulas for calculating dates.
To install the Add-In, select Add-Ins from the Tool s menu.
Then select Anal ysi s Tool Pak, and click OK.
62 Chapter 4: Date and Time
Author: Joseph Rubi n, CPA www.excel ti p.com
Cal cul ati ng the di fference between dates
Use the formula DATEDIF to calculate the difference between dates. The
results of the calculation are displayed as days, full months, and full
years. The formula is not located in Paste Functi on in the Date & Ti me
category. You must enter the formula manually.
63 Chapter 4: Date and Time
Author: Joseph Rubi n, CPA www.excel ti p.com
Cal cul ati ng the week number
Use the WEEKNUM function to calculate the week number. This function
is included in the Anal ysi s Tool Pak add-in.
Cal cul ati ng a quarter number
This section, including the figure below, explains how to calculate the
quarter of a calendar year and of fiscal years that begin in J uly or
October.
To calculate a quarter for a calendar year, see the syntax of the formula
for Cell B2 as shown in Cell B15.
To calculate a quarter for a fiscal year that begins in October, see the
syntax of the formula for Cell B2 as shown in Cell B17.
To calculate a quarter for a fiscal year that begins in J uly, see the syntax
of the formula for Cell D2 as shown in Cell B19.
The formula INT rounds the result of the calculation to a whole number,
which represents the quarter.
64 Chapter 4: Date and Time
Author: Joseph Rubi n, CPA www.excel ti p.com
Inserti ng a functi on for cal cul ati ng the number of
a quarter i n VBA
For an explanation of the technique for creating a customized function
and inserting it into the Excel Paste Functions Wizard, see Chapter 7,
Formul as.
Use the DatePart VBA function.
Custom Formatti ng for Ti me
Ti me val ues exceedi ng 24 hours
The serial value for time, as explained at the beginning of the chapter, is
between 0 and 1.
The time format for a full 24-hour day is hh:mm:ss.
Exampl e: the time 14 hours and 56 minutes is displayed as 14:56:00.
P Pr r o ob bl l e em m
The default time format does not allow a time value to exceed 24 hours.
In a cell, type a value larger than 24 hours, such as 28:56:00. The result
is 04:56:00 (the number minus 24 hours).
S So ol l u ut t i i o on n
Change the format of the cell, and place brackets around the hour. The
format is displayed as [hh]:mm:ss, and the result is displayed as
28:56:00.
65 Chapter 4: Date and Time
Author: Joseph Rubi n, CPA www.excel ti p.com
Ti me format tabl e
h Hour. The number of hours, without 0 if the number is lower
than 10.
hh Hour. The number of hours, including 0 if the number is lower
than 10.
m Minute. The number of minutes, without 0 if the number is
lower than 10.
mm Minute. The number of minutes, including 0 if the number is
lower than 10.
s Second. One digit per second, without 0 if the number of
seconds is lower than 10.
ss Second. The number of seconds, including 0 if the number is
lower than 10.
[ ] Brackets around the hour, to display a time value that
exceeds 24 hours.
Ti me Formul as and Cal cul ati ons
See the formulas for calculating time in the Date & Ti me section of the
Paste Functi on box.
66 Chapter 4: Date and Time
Author: Joseph Rubi n, CPA www.excel ti p.com
Converti ng hours to deci mal s
Use the formulas HOUR and MINUTE to convert a time value to a
decimal.
Cal cul ati ng the di fference between hours
Calculate an employees working hours. In the figure below, notice the
format in Cells E4:E8 is hh:mm. The number 1 in the formula IF
represents a time value that exceeds 24 hours in a day.
See l i ne 5 i n the exampl e. An employee named Mark arrived at work at
23:00 in the evening and finished work at 7:00 the next morning. The
result is calculated as 8:00 working hours.
67 Chapter 4: Date and Time
Author: Joseph Rubi n, CPA www.excel ti p.com
Roundi ng hours up
In the figure below, note the use of the CEILING formula for rounding
working hours up. The number 0.04167 is a decimal value of 1/24.
Converti ng a number to a ti me val ue
Excels ability to convert numbers to time values means you can enter a
time value quickly by typing four digits.
Exampl e: Type 2330 for 23:30 in column A. Type the formula shown in
row 9 below in column B. Format the cells in column B with the format
hh:mm.
68 Chapter 4: Date and Time
Author: Joseph Rubi n, CPA www.excel ti p.com
Cal cul ati ng ti me di fferences between regi ons of
the worl d
The format in the formula cells is [hh]:mm:ss.
69 Chapter 5: Styles
Author: Joseph Rubi n, CPA www.excel ti p.com
C
C
h
h
a
a
p
p
t
t
e
e
r
r
5
5
S
S
t
t
y
y
l
l
e
e
s
s
When you format a cell in a worksheet, you can define cell shading, font
color, font, font size, borders, underlining, customized text or number
formatting, cell locking, hidden text when protected, and much, much
more. In short, there are many definitions that can be set for a single
cell.
In Chapter 2: Text, Chapter 3: Formatti ng Numbers and Chapter 4:
Date and Ti me, you learned how to format and save special formats
using the Format Cel l s dialog box, Number tab, and Custom in the
active workbook.
In Custom formatting you save all the formatting you have customized.
The main limitation is that all custom formatting is only saved in the
current workbook. Without defining a name for the format, it will be
difficult for you to find and reuse it. Furthermore, when using this
method, you cannot save definitions such as font, patterns, borders and
any of the wide variety of formatting options in the Format Cel l s dialog
box.
From the Format menu, select St yl e. The St yl e dialog box allows you to
save numerous styles with names. Each style saves the full range of
options that appear in the tabs in the Format Cel l s dialog box.
Note
The formatting you save as a St yl e is only saved in the current workbook.
You can save styles for use in other workbooks by creating a Templ at e
(see the Templ at e section of Chapt er 13, Customi zi ng Excel ).
70 Chapter 5: Styles
Author: Joseph Rubi n, CPA www.excel ti p.com
Copyi ng Formatti ng
Copying the formatting of one cell to a different cell or to a range of cells,
row and column, including row or column width, is an operation
commonly performed by Excel users.
Copyi ng formatti ng wi th the Format Pai nter
You can copy and apply formatting by using the Format Pai nter
icon that appears on the Standard toolbar.
Pai nti ng a format repeatedl y
Double-click the Format Pai nter or use the F4 keyboard shortcut, see
below.
Usi ng F4 to copy formatti ng to adj acent and non-
adj acent ranges
Select a cell in the sheet (or a range of cells, row or column), and apply
the formatting you like. Select additional cells (the selection will include
the cell with the formatting as the first active cell in the selected region)
by using the SHIFT key to select adjacent cells or the Ctrl key to select
non-adjacent cells. Now press F4. The formatting of the active cell will be
copied to all of the selected cells.
The F4 key can be very useful when copying formatting such as borders,
background color or font color.
Usi ng Paste Speci al to copy formatti ng
Paste Speci al is very useful when you want to copy formatting from one
sheet to another. Copy a cell or sheet and select a different cell, range of
cells or sheet. Now right-click, and from the shortcut menu, select Paste
Speci al . Select Formats and click OK.
71 Chapter 5: Styles
Author: Joseph Rubi n, CPA www.excel ti p.com
Changi ng the Defaul t Styl e i n a Workbook
The name of the default style is Normal .
Changing the definitions of the style will modify the
default format of text or numbers in the workbook.
1. Choose Format,
St yl e or use the
Al t+ shortcut.
2. In the St yl e
name box, select
Normal .
3. Click Modi f y.
4. Select the
Number tab.
5. In the Category
box, select Custom. In the Type box, enter the following
format (recommendation only): #,##0; [Red]-#,##0;0;@
6. Select the Font tab.
7. Select the font and font size you want.
8. Click OK.
Expl anati on
The formatting suggested by default in the workbook allows you to enter
both text and numbers into cells. Formatting a cell for text only by
selecting the Text format from the list of standard formats appearing in
the Category box in the Number tab of the Format Cel l s dialog box will
allow only text and not numbers to be displayed in the cell. The opposite
is also true. If you format a cell for numbers only, you will not be able to
display text in the cell.
72 Chapter 5: Styles
Author: Joseph Rubi n, CPA www.excel ti p.com
Number formatting is made up of four parts. See a more detailed
explanation in Chapter 3, Formatti ng Numbers. The fourth part of the
number format is designed to allow text to be displayed by the inclusion
of the @ sign.
Preventi ng the di spl ay of 0
In the third part of the number formatting is the digit 0. You can leave this
part empty (by not entering anything between the ;; signs). By doing this
you prevent zeroes from being displayed in cells without data.
Creati ng and Savi ng Custom Styl es
In the St yl e dialog box, you can create a wide range of complex styles
and save each one separately with a unique name. These styles can
then be applied repeatedly.
Exampl e: Format a number so that a negative number displayed in
brackets and zero (0) is replaced with a dash (-). Choose the font and
font size.
1. Choose Format,
St yl e or press
Al t+ .
2. In the St yl e
name box, enter
Negati ve
Numbers with
brackets, 0=-.
3. Click Modi f y.
4. Select the
Number tab, and in the Category box, select Custom.
5. In the Type box enter the following number format #,##0
;[Red](#,##0);- ;
73 Chapter 5: Styles
Author: Joseph Rubi n, CPA www.excel ti p.com
6. Select the Font tab.
7. In the Font box, select Ari al . In the Font st yl e box, select
Regul ar, and in the Si ze box, select 10.
8. Click OK.
9. In the St yl e dialog box, click OK.
Using the same technique, create many styles in which numbers are
rounded to the nearest thousand, underlined with a single line, or
underlined with a double line.
Copyi ng (mergi ng) styl es from one workbook to
another
Excel saves the styles you define in the workbook in which you created
and saved them. To use the styles in a different workbook, you need to
merge them, or copy them, from one workbook to another.
Open a new workbook.
1. Choose
Format, St yl e.
2. Click Merge.
3. In the Merge
St yl es dialog
box, select
Book1
(assuming that
this is the
workbook that
contains the
styles you
created and
want to copy).
4. Click OK.
74 Chapter 5: Styles
Author: Joseph Rubi n, CPA www.excel ti p.com
5. If a dialog box appears asking if you want to Merge St yl e wi th Same
Format, click OK (only click OK if you are sure that you have not
created custom styles with the same names, because they will
almost surely be overwritten in the update).
6. In the St yl e dialog box, click OK.
Note
You can only merge styles between open (active)
workbooks. Before merging, be sure that the workbook
containing the styles you want to merge is open.
Appl yi ng a styl e to a cel l or cel l s i n a worksheet
Add the St yl e dropdown to the Formatti ng toolbar.
1. Select a toolbar.
2. Right-click, and in
the shortcut menu
select Customi ze.
3. Select the
Commands tab. In
the Categori es box,
select Format.
4. From the
Commands box,
select the Styl e
dropdown box. Drag
the command to the
Formatti ng toolbar,
and drop it near the Font dropdown box.
75 Chapter 5: Styles
Author: Joseph Rubi n, CPA www.excel ti p.com
See i n the f i gure,
The Formatti ng toolbar with the St yl e icon.
Ti p Create styl es di rectl y from cel l s
After you format a cell, you can quickly and easily save that
format as a style by entering the name of the style in the St yl e
box and then pressing Enter.
Note
After you have added the St yl e dropdown to the toolbar, using
the Al t+ shortcut lets you select the style in the dropdown box.
It does not open the St yl e dialog box.
76 Chapter 5: Styles
Author: Joseph Rubi n, CPA www.excel ti p.com
Di spl ayi ng statements rounded to thousands
By changing the style you can quickly change data in financial
statements or any report so that figures are displayed rounded to
thousands of dollars in the worksheet, allowing you to print statements
that are rounded to thousands.
Select the columns with the data that you want to round, using the
technique for selecting non-adjacent columns.
The technique: select the first column and continue selecting the other
columns while pressing the Ctrl key.
After you have selected the columns, go to the St yl e box and select
Round to Thousands. Want to reapply the previous style so that the
data is displayed with cents? J ust select another style from the St yl e
box.
77 Chapter 6: Name
Author: Joseph Rubi n, CPA www.excel ti p.com
C
C
h
h
a
a
p
p
t
t
e
e
r
r
6
6
N
N
a
a
m
m
e
e
What i s a Name?
A Name can replace the reference of a cell or cells, a row, a column
and/or a sheet. After you define it, a name is saved along with its
reference in the Name box.
The Name box appears at the left end of the formula bar.
Why Defi ne Names?
The definition of a Name for a cell or a range of cells is essential for
efficient and professional work.
1. A Name reduces the length of a formula. For example, instead of
typing the reference =Sheet2!A1, you can enter the Name that you
defined as =David, where David is the name of Cell A1 in Sheet 2.
2. Use Names to move quickly to another reference in the workbook,
regardless of the name of the sheet. This is an excellent technique to
use when handling workbooks that have a large number of sheets.
3. A Name takes the place of an absolute reference. It makes copying
and pasting formulas easy.
4. Updating a Name s reference allows you to dynamically update
calculation ranges for formulas, update data ranges in a Pi vot Tabl e,
update Val i dati on lists, or input ranges in a Combo Box.
78 Chapter 6: Name
Author: Joseph Rubi n, CPA www.excel ti p.com
Name syntax
A Name must begin with a text character and not a number (after
that, you can add numbers).
A Name consists of adjacent characters. J oin two words by using an
underscore. For example, the name Excel Book is illegal. Type
Excel _Book.
You cannot use a Name that could otherwise be confused as a cell
reference. For example, you cannot use A1 or IS2002 because these
are already cell references.
There is no limit on the number of names you can define.
Be sure to define unique names for a specific workbook. Defining a
Name that resembles names in other sheets only complicates your
work.
Defi ni ng a Name
There are two ways to define a Name:
Type the text di rectl y i n the Name box
1. Select Cell A1.
2. Type the text in the Name box.
3. Press Enter.
Use the Defi ne Name di al og box
1. Select cell B1.
2. Press Ctrl +F3, or from the
Insert menu, select Name,
Defi ne
3. Type the text in the Names i n
workbook box.
4. Click OK.
79 Chapter 6: Name
Author: Joseph Rubi n, CPA www.excel ti p.com
Savi ng names
A workbook saves only the Names defined in that
workbook.
Del eti ng names
Press Ctrl +F3, select the Name and click Del ete.
Ti p Del ete unnecessary Names
1. Make it easier to locate a Name. A large number of Names
makes it more difficult to locate a specific Name.
2. Names create references. A reference is a link to an address
in the active workbook or in another workbook. To delete
unnecessary links, see the Changi ng l i nks/del eti ng
unwanted l i nks section of Chapter 7, Formul as, Li nks.
Changi ng a reference
Press Ctrl +F3, and select the Name. In the Refers to box at the
bottom of the dialog box, change the reference manually, and then click
OK.
Revi ewi ng names
1. Select any cell in the sheet.
2. Press F3.
3. Click Paste Li st.
The list of Names in the workbook is pasted into the sheet. Check the
list, locate unnecessary Names or those with incorrect references. Press
Ctrl +F3 to display the Defi ne Names dialog box to delete or correct
them.
80 Chapter 6: Name
Author: Joseph Rubi n, CPA www.excel ti p.com
Automati cal l y defi ni ng Names accordi ng to the
text i n the top row and the l eft col umn
1. Open a workbook with a data range. There is
text in the top row and in the left column.
2. Select the current region by pressing Ctrl +*.
3. Press Ctrl +Shi ft+F3, or from the Insert
menu, select Name, Create.
4. Select the options Top row and Left col umn.
5. Click OK.
Open the Name box and check to see that the names have been
defined. The Name was defined based on the entry in the cell that was in
the top row and left most column of the selected range.
Enteri ng and Pasti ng a Name i n a Formul a
The most important reason for defining
Names is so that you can paste them in
formulas. See figure.
The default for a Name s definition is
Absolute Reference. In the Defi ne
Name dialog box, notice that the Refers
to box contains a $ sign in the NAME
reference.
Plan your work and define Names before entering formulas in the sheets
cells.
81 Chapter 6: Name
Author: Joseph Rubi n, CPA www.excel ti p.com
Automati cal l y enteri ng a name i n a formul a
1. Type some numbers in Cells B1:B10.
2. Select Cells B1:B10. Press Ctrl +F3. Type
Array in the Names i n workbook box. Click
Add. Click OK
3. Select Cell B11.
4. Press Al t+= or click the AutoSum icon and
press Enter.
The formula in cell B11: =SUM(Array). Excel recognizes that the cell
range has a Name and enters it automatically in the formula instead of
the ordinary reference.
Pasti ng a name i n a formul a
1. Select another cell in the sheet, such as E1.
2. Press Al t+= or click the AutoSum icon.
3. Press F3, or from the Insert menu, select
Name, Paste.
4. Select the name Array, and click OK.
5. Press Enter.
The result the formula for Cell E1 is: =SUM(Array).
Note
you define Names after entering formulas in the sheets cells, the
formula will not reflect the Names and you will not have a readable
formula.
Exampl e: Type some numbers in the cell range A1:A10.
Select the range A1:A10, and press Al t+= or click the AutoSum icon
(sigma).
82 Chapter 6: Name
Author: Joseph Rubi n, CPA www.excel ti p.com
The resul t the formula in cell A11 is =SUM(A1:A10).
In the example, no Name was defined for the cell range before
entering the formula.
Pasti ng Names i n a formul a s
argument boxes
In the figure, define Names for the columns based on the text in the first
row.
Press Ctrl +*, and then press Ctrl +Shi ft+F3. In the Create Names dialog
box, select the first option Top row. Click OK.
The resul t
Names were defined for the data
ranges in each column. The reference
range for the Name January is
=Sheet1!$B$2:$B$11.
83 Chapter 6: Name
Author: Joseph Rubi n, CPA www.excel ti p.com
Enter a formul a to total the data for the fi rst quarter
1. Select another sheet in the workbook, and
select a cell in it.
2. Type the formula =Sum.
3. Press Ctrl +A.
4. Select the first argument box and press F3.
5. Select the name January_2002, and click
OK.
6. Paste the names February_2002 and
March_2002 in the next two argument boxes.
7. Click OK.
You have entered the following formula into the cell:
=SUM(J anuary_2002, February_2002, March_2002).
The advantages of working with names, as in the example, include:
1. You can enter a formula into a cell without
selecting a range in the sheet. It is easy and
prevents mistakes.
2. The formula is easy to read and understand.
3. It is easy to review from the Name box, select one of the names
that was entered into the formula. In the sheet where the Name is
defined, the range containing that Name is quickly selected.
84 Chapter 6: Name
Author: Joseph Rubi n, CPA www.excel ti p.com
Repl aci ng a reference i n a formul a wi th a
newl y defi ned name, after enteri ng the
formul a i nto the cel l
Now you understand the reason to define
names and paste them into formulas, but
there are no Names in the files in which you
have already created reports and tables.
Define Names and replace their references.
From the Insert menu, select Name, Appl y.
Select the Name(s) that you want to replace, and
click OK.
Savi ng a Formul a or Numeri c Val ue for
Reuse i n the Name Box
When working in Excel, you use certain formulas over and over again.
Instead, you can enter a formula and save it in the Defi ne Name dialog
box in the Refers to box.
Exampl e: A formula for calculating the number of the previous year:
=Year(Today())-1
Expl anati on: The formula calculates and returns the number of the
previous year 2002.
1. Press Ctrl +F3.
2. In the Names i n workbook box, type
LastYear.
3. Type the formula =YEAR(TODAY())-1 in the
Refers to box.
4. Click OK.
85 Chapter 6: Name
Author: Joseph Rubi n, CPA www.excel ti p.com
Enter the formula into a cell in the sheet.
1. Type the = sign. Press F3.
2. Select the name LastYear and click OK.
Savi ng val ues i n the Defi ne Name di al og box
In the Defi ne Name dialog box,
you can save values in the
Refers to box, just as you
saved the formula in the
example above.
Exampl e: The rate of
exchange for the Euro,
defined with the Name Euro,
is set at 0.88.
Type the amount in Cell A1.
In Cell B1, type the formula =A1/Euro. You do not have to type the text
Euro. Instead, use the F3 shortcut.
86 Chapter 6: Name
Author: Joseph Rubi n, CPA www.excel ti p.com
Updati ng a val ue that was saved as a Name
Press Ctrl +F3, select the name Euro, change the value of the rate of
exchange in the Refers to box, and click OK.
Ti p
Save values in the Refers to box. You can save values such
as rates of exchange, indexes, and so forth.
Automatically Updating a Names Reference
One of the most important advantages of replacing a formulas reference
with a Name is the ability to automatically update the references of the
cells in formulas by updating the Name s reference.
Updating a Name s reference is not very efficient if you use many names
in your workbook.
One solution is to use a macro that quickly updates all the Names in the
workbook.
Another solution, which does not use a macro, is to define a Name with a
formula that automatically updates the Name s reference.
Exampl e: In the range B2:B11, the name January_2002 is defined
(income from sales).
The formula =SUM(J anuary_2002) returns the total income from sales in
J anuary 2002.
87 Chapter 6: Name
Author: Joseph Rubi n, CPA www.excel ti p.com
Adding rows that contain data from additional sales receipts requires
updating the reference of the Name January_2002.
Sol uti on: In the Defi ne Name dialog box, type a formula in the Refers
to box and save the formula with the Name you defined.
Formul a for updati ng an automati c reference,
wi th a verti cal range of cel l s
The formula =OFFSET('1'!$A$2,0,0,COUNTA('1'!$A:$A))
Expl anati on: The syntax of the formula OFFSET
(Reference,Rows,Cols,Height,Width)
Offset Reference the reference of the first cell in the range (in the
example, A2).
Rows,Cols the number of rows and columns, moving from the initial
cell (for example, 0 rows and 0 columns).
Height,Width the height and width, moving from the initial cell.
88 Chapter 6: Name
Author: Joseph Rubi n, CPA www.excel ti p.com
In the example, height is calculated by the formula COUNTA (a formula
that returns the number of cells that are not empty in the range). Width
has been omitted; in the example, there is no need to determine the
width.
Formul a for updati ng an automati c reference, for
the name of the current regi on (data tabl e)
=OFFSET('1'!$A$1,0,0,COUNTA('1'!$A:$A),COUNTA
('1'!$1:$1))
Expl anati on
Width (columns) and height (rows) of the data table are calculated by the
formula COUNTA, in which the digit 1 is the name of the sheet
containing the formula.
Note
Type an absolute reference carefully
(add the $ sign before the row and
column reference)
89 Chapter 6: Name
Author: Joseph Rubi n, CPA www.excel ti p.com
Defi ni ng a Name and Updati ng a Range
Reference wi th a Macro
You can defi ne a Name and update a range
reference for the Name with the same line of code.
After selecting a cell/range of cells, insert the
following line:
Exampl e:
Define a Name or update the Name of the cell range
A1:A10:
The second line of code is parallel to the shortcut
Ctrl +Shi ft+Down Arrow.
Define a Name or update the Name in the active
region:
The second line of code is parallel to the shortcut,
Ctrl +*.
91 Chapter 7: Formulas
Author: Joseph Rubi n, CPA www.excel ti p.com
C
C
h
h
a
a
p
p
t
t
e
e
r
r
7
7
F
F
o
o
r
r
m
m
u
u
l
l
a
a
s
s
Enteri ng a Formul a i nto a Cel l
Excel offers two opti ons for enteri ng a formul a i nto a cel l .
Typi ng a formul a
Experienced Excel users prefer to either type formulas directly into a
cell or in the formula bar. This is a good technique for skilled users
who are familiar with the syntax of formulas (where to place commas
and parentheses, the order of arguments, and more). If you are not
sure of the syntax of the formula, type = and the name of the
function, then press Ctrl +Shi ft+A. You will now see the syntax of the
function.
When typing a function in the formula bar, a yellow Ti p
box pops up, which contains the functions syntactic
structure.
Enteri ng data i nto the functi on s edi t boxes
The edit boxes guide you in handling the syntax of functions.
Shortcuts for openi ng t he Formul a Pal ette
Ctrl +A opens the Formula Palette immediately after typing the name of
the function. For example, type =SUM, and press Ctrl +A to open the
Formula Palette.
Shi ft +F3 opens the Paste Functi on dialog box. Alternatively, use the
Paste Functi on icon (fx) on the toolbar.
New
In 2002
92 Chapter 7: Formulas
Author: Joseph Rubi n, CPA www.excel ti p.com
Ti p Enter a formul a more qui ckl y by changi ng
the names of the sheets
When you enter a formula that links cells in different sheets in
the workbook and you do not use names for the references,
the formulas are long and often take up several rows. They are
also difficult to enter and edit.
If you rename the sheets with shorter names, such as 1, 2 or
3, the formulas will be shorter. When you are done
entering/editing, change the names of the sheets back to
meaningful names.
Copyi ng a Formul a, Rel ati ve and Absol ute
Reference
Rel ati ve reference
When a formula is copied, the relative reference is used. Relative
reference is the distance, in rows and columns, between the reference
and the cell containing the formula. For example, in Cell A1, type the
number 100. In Cell B1, type the formula =A1. Cell B1 is one column to
the right of Cell A1. When the formula is copied from Cell B1 to Cell B10,
the distance between the reference and the cell containing the formula
remains one column. The formula in Cell B10 is =A10.
Absol ute reference
Use the previous example and select Cell B1. In the formula bar, select
the reference A1, and press F4. The result is =$A$1.
Copy the contents of Cell B1 to Cell B10. Notice that the formula does
not change; the formula reference remains constant as =$A$1.
93 Chapter 7: Formulas
Author: Joseph Rubi n, CPA www.excel ti p.com
The F4 key
This is an important shortcut. The F4 shortcut, which deals with relative
and absolute references, has four states. Select Cell B1, and then select
the formula bar after the = sign. Press F4 several times. Notice how the
formula changes each time you press F4.
State 1 absolute reference to the column and row, =$A$1.
State 2 relative reference (column) and absolute reference (row), =A$1.
State 3 absolute reference (column) and relative reference (row), =$A1.
State 4 relative reference to the column and row, =A1.
Mai ntai ni ng a rel ati ve reference when pasti ng a
formul a
In many cases, you copy a formula from cell to cell when you want to
avoid changing the reference of the cell containing the formula. In this
case, use F4 to change the formula to absolute, copy it and paste it; then
use F4 to change the original formula back to relative.
Using F4 twice is annoying, but there is a way to avoid this repetitive
task. Copy and paste the formula from the formula bar back to the
formula bar, instead of from cell to cell.
For exampl e: Cell A1 contains the formula =A$1. Select the text from
the formula bar (that is, select the formula) and press Ctrl +C (copy).
Leave the formula bar by hitting Esc or by clicking Enter or Cancel (click
the or the X to the left of fx on the formula bar). Select another cell in
the sheet and press Ctrl +V.
94 Chapter 7: Formulas
Author: Joseph Rubi n, CPA www.excel ti p.com
Ti p Copy and paste a range of cel l s contai ni ng
formul as wi thout changi ng the rel ati ve reference
Select a range of cells containing formulas. Press Ctrl +H to
replace the = sign with the # sign. After pasting the cells in a
different location, replace the # sign with the = sign.
Nesti ng Formul as
Nesting is the term for a formula within a formula.
For exampl e:
In Cell A1, type the number 100. In Cell A2, type the number 200.
In Cell B1, enter the formula =SUM(A1:A2) (the result = 300).
In Cell B2, enter the formula =A2-B1 (the result = -100).
In Cell C1, enter the formula =IF(A1>A2,B1,B2).
When the formula in Cell C1 is calculated, the result depends on the
values in Cells A1:B2.
In this case, the result in Cell C1 is 100.
95 Chapter 7: Formulas
Author: Joseph Rubi n, CPA www.excel ti p.com
In the fi gure above, note the formula in Cell D1. The IF formula links
two formulas.
Excels method of nesting formulas is not particularly easy if you are
interested in using complex formulas.
For exampl e: For Cell E1, type =IF in the formula bar, and press Ctrl +A.
In the first edit box for the IF formula, enter the formula A1>A2.
Notice to the left of the formula bar. Where there is usually a Name box,
there is now a dropdown list of functions. Click the dropdown arrow to
open the list of functions. Select the SUM function. In the first line of the
SUM function, select Cell A1. In the second line of the SUM function,
select Cell A2. Click OK.
96 Chapter 7: Formulas
Author: Joseph Rubi n, CPA www.excel ti p.com
The IF box has disappeared. In the formula bar, click between the two
right-hand parentheses and type a comma (,); this brings back the IF
formula palette. Then type the formula A2-B1 and click OK.
This is clearly a tedious process. Chances are you will not manage to
nest complex formulas by this method without lots of practice.
Copyi ng and pasti ng a formul a wi thi n a formul a
This technique is easy. Copy and paste one formula into another by
copying the first formula from the formula bar. Then select a new cell,
click on the formula bar, and paste using Ctrl +V. See Copyi ng a
Formul a, Rel ati ve and Absol ute Reference; the technique is similar.
For exampl e:
In Cell D1, enter the formula =SUM(A:A)
In Cell E1, enter the formula =SUM(B:B)
In Cell F1, enter the formula =SUM(D1+E1)
Copy and paste all the formulas into a single formula in a single cell,
instead of three formulas in three cells. For Cell D1, select in the formula
97 Chapter 7: Formulas
Author: Joseph Rubi n, CPA www.excel ti p.com
bar SUM(A:A) without the = sign. Press Ctrl +C and click the X to exit edit
mode for the cell. In the formula bar for Cell F1, select the reference D1,
and press Ctrl +V.
Perform the operation again to copy the formula (without the = sign) from
Cell E1 to Cell F1, and paste over the reference E1. The result is a
single formula: =SUM(SUM(A:A)+SUM(B:B)).
Addi ng Stati sti cal Formul as
Anal ysi s Tool Pak, Anal ysi s Tool Pak-VBA
When Excel is installed
on your computer, not all
functions are
automatically installed.
The Analysis ToolPak
contains about 100
functions. You must
install this add-in if you
want to use any of its
functions.
You should also install
the Analysis ToolPak-
VBA add-in. This add-in includes VBA functions that are useful in
developing applications in the VBA programming language.
Install both Add-Ins before beginning to work in Excel.
98 Chapter 7: Formulas
Author: Joseph Rubi n, CPA www.excel ti p.com
Instal l i ng the add-i ns
1. From the Tool s menu, select Add-i ns.
2. Select both add-ins, Analysis ToolPak and
Analysis ToolPak-VBA.
3. Click OK.
Now check to see if the functions included in Analysis ToolPak have
been installed. Press Shi ft+F3 (Paste Functi on) and select Al l . In
Sel ect Functi on, notice the functions whose names are printed in
lower-case letters. You have installed these functions by installing
the Analysis ToolPak.
Array Formul a
Use an array formul a to create
a formula that performs complex
calculations.
For exampl e: there are names
defined for three ranges:
Range A4:A12 Part_Number
Range B4:B12 Quantity
Range C4:C12 Price
In Cell D16 is the Array f ormul a
={(SUM(Quantity*Price)}.
The formula returns the result of the Quantity range times the Price range.
Ti p To enter an array formul a, you must hol d
down Ctrl +Shi ft whi l e hi tti ng Enter.
For exampl e:
Cell D19 contains the formula
={SUM(IF(Part_Number=C19,Price*Quantity,0)}.
99 Chapter 7: Formulas
Author: Joseph Rubi n, CPA www.excel ti p.com
The formula returns the result of the Quantity times the Price for part
number A663.
Use the following technique to enter an array formul a:
1. In any cell, enter the formula =SUM(Price*Quantity). Define Names
before entering the formula.
2. Press these three keys simultaneously: Ctrl +Shi ft +Enter.
3. The array f ormul a is created when these three keys are pressed
simultaneously. Brackets ({}) are inserted around the formula to
identify it as an array formul a.
4. If you forget to hold down Ctrl +Shi ft while pressing Enter, the
formula will evaluate to the VALUE! ERROR. If this happens, then
press F2 (Edit Cell), or use the mouse to select any character in the
formula bar. Then press Ctrl +Shi ft+Enter.
The techni cal si de of array formul as
An array saves calculations in the temporary memory, which are used
later in the calculation of the total. The ability to save results in the
temporary memory allows you to perform complex calculations such as
the one displayed.
Usi ng array formul as to create l i nks wi th a
change of di recti on
Select a range of cells in the
sheet and press Ctrl +C.
Select a cell in a blank range
of the sheet, right-click and
select Paste Speci al .
In the Paste Speci al dialog
box, there is a Paste l i nk
option. This option allows you
100 Chapter 7: Formulas
Author: Joseph Rubi n, CPA www.excel ti p.com
to paste link formulas into cells. The Paste Speci al dialog box also has a
Transpose option, which pastes the data in the opposite direction (that
is, horizontally to vertically, or vice versa).
P Pr r o ob bl l e em m
You cannot select the Transpose option together with the Paste l i nk
option. In other words, you cannot create a link while changing the
direction of the paste operation.
S So ol l u ut t i i o on n
Use the TRANSPOSE function together with the array formul a
technique to create links that change direction.
First, measure the number of cells in the selected columns and rows.
When selecting the range, notice the Name box.
Select range A2:B6, which has the name Range defined for it. The size
of the range is 4Rx2C that is, four columns by two rows.
Starting with Cell A8, select a range whose size is 2Rx4C that is, the
same size in the opposite direction.
1. Enter the formula =TRANSPOSE and press
Ctrl +A.
2. Press F3, paste the name RANGE and press
Ctrl +Shi ft+Enter.
Creating a link between cells in workbooks
Links can be created between sheets of an active workbook or between
sheets of two different workbooks.
To create a link between the sheets of an active workbook: in Cell A1 of
one sheet, enter =, switch to the other sheet, select cell B1 and press
Enter.
There are two methods for setting up links between workbooks. The
second method is rarely used, but is easier.
Method 1 Starti ng i n the desti nati on workbook:
101 Chapter 7: Formulas
Author: Joseph Rubi n, CPA www.excel ti p.com
In Cell A1, type the = sign. From the Wi ndow menu, select
another workbook, select Cell B1 in one of its sheets, and press
Enter.
Method 2 Starti ng i n the source workbook:
Go to the source workbook. Copy Cell B1 and press Ctrl +Tab (to
move between open workbooks). Select Cell A1, right-click, and
from the shortcut menu, select Paste Speci al . Click Paste l i nk.
Audi ti ng
Auditing and tracing precedents (cells that contain formulas) or
dependent cells (cells that are referenced by formulas) can be a big
headache for the Excel user.
Using Names (see Rel ati ve reference and Absol ute reference) is very
helpful in reducing the time spent auditing and evaluating precedent
cells. This section will show you ways to audit and evaluate formulas.
In Excel 2002, the relevant toolbar is called Audi ti ng formul as. In Excel
97 and 2000, the toolbar is called Audi ti ng.
Audi ti ng formul as tool bar
Select one of the toolbars, and right-click. From the shortcut menu,
select Audi ti ng formul as.
In Excel 97 and 2000, the Audi ti ng toolbar does not appear in the list of
toolbars. Select one of the toolbars, right-click, and from the shortcut
menu, select Customi ze. Select the Tool bars tab and select the
Audi ti ng toolbar (or from the Excel menu, select Tool s, Audi ti ng
formul as).
102 Chapter 7: Formulas
Author: Joseph Rubi n, CPA www.excel ti p.com
Movi ng to a precedent cel l / movi ng to a
dependent cel l
Movi ng to a precedent cel l
Select Cell A1 and click the Trace precedents icon on the Audi ti ng
Formul as toolbar. Double-click the dotted arrow, and in the Go to dialog
box, select the reference to which Cell A1 is linked. Click OK. See the
figure below.
Movi ng to a dependent cel l
Select Cell A1 (without a formula), and click the Trace dependents icon
on the Audi ti ng formul as toolbar. Double-click the dotted arrow, and
select the cell being referenced. Click OK.
Movi ng between l i nked cel l s i n a sheet
Select a cell with a formula that is linked in the same sheet (for example,
=B10). Click the Trace precedents icon on the Audi ti ng formul as
toolbar. Double-click the blue arrow between the linked cells to move
between the precedent cell and the dependent cell.
103 Chapter 7: Formulas
Author: Joseph Rubi n, CPA www.excel ti p.com
Keyboard shortcuts to precedent and dependent cel l s
Precedent cell Ctrl +[
Select all precedent cells Ctrl +Shi ft+{
Press F2 or double-click a cell that contains links within the sheet. The
precedent cells are indicated in blue.
Ti p Doubl e-cl i ck a cel l that contai ns l i nks to
mark al l precedent cel l s i n the current
worksheet
From Tool s, select Opti ons, Edi t.
Clear the Edi t di rectl y i n cel l option, and click OK.
Steppi ng i nto the Formul a
Step into the formulas calculations, one step at a time.
From the Tool s menu, select Formul a Audi ti ng, Eval uate formul a,
or from the Formul a Audi ti ng toolbar, click Eval uate formul a.
The Eval uate formul a dialog box allows you to move between the
calculations in a formula. Click Step In to view a calculation that is part
of this formula.
New
In 2002
104 Chapter 7: Formulas
Author: Joseph Rubi n, CPA www.excel ti p.com
Handl i ng Errors
Entering formulas into cells in Excel sheets is not foolproof. It is
impossible to completely avoid mistakes, but there are ways to keep
them to a minimum.
The method described in Nesti ng Formul as will help you to create
formulas inside other formulas. Combining the IF formula with the
ISERROR formula returns the result TRUE, if the result of a calculation is
an error.
For exampl e:
In Cell A1, type the number 100.
In Cell B1, type the formula =A1/A2. The calculation returns an error -
#DIV/0!
The error is created when you try to divide a number in a cell by 0 (A2).
To avoid displaying an error in a cell:
1. In Cell C1, enter the formula =ISERROR(B1). The formula returns
the result TRUE. That is, Cell B1 contains an error in the calculation
of the formula (the formula ISERROR is located in the category
Informati on in the Paste Functi on dialog box).
2. In Cell D1, enter an IF formula =IF(C1,0,B1).
3. Combine the formulas into one nested formula. From Cell C1, copy
the formula (without the = sign), and paste it into Cell D1 instead of
C1.
4. From Cell B1, copy the formula (without the = sign), and paste it
twice instead of the digit 0 and instead of B1.
The result one nested formula: =IF(ISERROR(A1/A2),0,A1/A2).
105 Chapter 7: Formulas
Author: Joseph Rubi n, CPA www.excel ti p.com
Marki ng Cel l s Contai ni ng Errors
Mark cells containing errors so that they can
appear in color, be easily identified, or be
deleted.
Techni que 1
1. Press F5, or from the Edi t menu, select
Go To
2. In the Go To dialog box, click Speci al
3. Select Formul as, Errors.
4. Click OK.
106 Chapter 7: Formulas
Author: Joseph Rubi n, CPA www.excel ti p.com
Techni que 2
Use condi ti onal formatti ng to mark and/or col or cel l s contai ni ng
errors.
1. Make A1 be the active cell. Press Ctrl +A
to select the sheet.
2. From the Format menu, select
Condi ti onal Formatti ng.
3. In Condi ti on 1, select Formul a Is.
4. In the formula box, type the formula
=ISERROR(A1). Now click Format, and
select the desired properties.
5. Click OK.
Traci ng errors
In Cell A1, type the number 100.
In Cell B1, type the formula =A1/A2. The result of the calculation
returns the error #!DIV/0!.
Select Cell B1 with the error, and click the Error checki ng icon (the
first icon on the left on the Audi ti ng formul as toolbar.
Smart tag
The smart tag for handling errors is created automatically in the cell
whose calculation returned an error. Open the shortcut menu by
clicking the small Smart t ag arrow.
Through the shortcut menu, you can get an explanation of the type of
error in the formula, edit the formula, ignore errors, and view the
evaluation steps by selecting Show Cal cul ati on Steps
New
In 2002
New
In 2002
107 Chapter 7: Formulas
Author: Joseph Rubi n, CPA www.excel ti p.com
Ci rcul ar References
A ci rcul ar reference is created if you enter a formula into a cell and the
cell is its own precedent.
The Ci rcul ar Reference toolbar (shown on next page) indicates the
reference of the cell containing the circular reference. If you glance at
the formula or the Status bar (at the bottom of the sheet), you can
pinpoint the source of the error and correct it.
108 Chapter 7: Formulas
Author: Joseph Rubi n, CPA www.excel ti p.com
Iterati on
You can use a ci rcul ar reference intentionally by using the Iterati on
box. Iterati on enables circular calculation and offers a method to control
it.
For exampl e: Value-added tax (VAT) gross-up formula
1. In Cell B1, type the formula =B3-B2 (the
result of this calculation is a total without
VAT).
2. In Cell A2, type the VAT percent (%) 0.17.
109 Chapter 7: Formulas
Author: Joseph Rubi n, CPA www.excel ti p.com
3. In Cell B2, type the formula =A2*B1
(calculates the VAT amount). Click OK to
dismiss the circular reference warning.
4. In Cell B3, type the amount 100.
A ci rcul ar reference is
created in Cell B1. The
calculation of the
amount without VAT is
conditioned upon the
calculation of VAT in
Cell B2.
Select the Iterati on box
to perform a circular
calculation.
From the Tool s menu,
select Opti ons. In the Cal cul ati on tab, select the Iterati on box and click
OK.
Excel allows you to define the number of iterations (number of times the
formula is calculated) until the exact calculation is performed.
Li nks Between Workbooks
Creati ng l i nks between workbook sheets
Links are created by formulas.
Links are created by moving sheets with Names from one
workbook to another. When you move or copy a sheet to a
new workbook, the sheet with Names that you defined is
moved from the active workbook to a new workbook. This
results in the creation of new names and (often unwanted)
links in the new workbook.
Broken links are created when the location of the precedent
workbook is changed on the hard disk. When you save a
110 Chapter 7: Formulas
Author: Joseph Rubi n, CPA www.excel ti p.com
workbook that is linked to another workbook and then move
or copy the linked workbook to another folder on the hard
disk, the first workbook still saves the original reference on
the hard disk.
Ti p qui ck creati on of l i nk formul as
Use Paste speci al to create links automatically. Copy a range
of cells with data, select a cell in another sheet or workbook,
right-click, and select Paste speci al . Then click Paste l i nks.
Cancel i ng the Update Li nks message when
openi ng workbooks
1. From the Tool s menu, select Opti ons,
and then select the Edi t tab.
2. On the Edi t tab, clear the selection of the
Ask to update automati c l i nks box.
The Edi t Li nks Di al og box
From the Edi t menu, select Li nks.
Excel 2002 offers new Break Li nk and Check
Status buttons for handling the problem of links
between files.
New
In 2002
111 Chapter 7: Formulas
Author: Joseph Rubi n, CPA www.excel ti p.com
Startup Prompt
Click the Startup Prompt button, and define the method of opening
linked files.
Break Li nks
Select the type of link you want to break, and click Break l i nks. The
links between workbooks are broken, and the linked formulas are
deleted.
Cauti on
Double-check and make a backup copy of the workbook
before breaking the links.
Changi ng a source
Changing a source allows you to change the location of the workbook on
the hard disk or to exchange the location of one workbook for another.
1. Select the link to update.
2. Click Change source.
3. Select the workbook that should be linked.
4. Click OK. All links with that location will
update.
New
In 2002
112 Chapter 7: Formulas
Author: Joseph Rubi n, CPA www.excel ti p.com
Changi ng l i nks and del eti ng unwanted l i nks
Stage 1 Check to see i f there are any l i nks that were created
by Names
1. Select a cell in the sheet.
2. Press F3, and click Paste l i st .
3. Identify the Names you want to delete.
4. Press Ctrl +F3.
5. Select the Name to be deleted and click
Del ete.
Stage 2 Check the l i nk i n the sheet and fi nd the l i nks that
can be del eted
1. Press Ctrl +F.
2. In the Find box, type a square bracket ([). Every externally linked
formula has a square bracket.
3. Start the search for formulas one cell at a time.
4. Delete unwanted and unnecessary formulas (do this with care).
Stage 3 Check the data consol i date di al og
1. From the Data Menu, select Consol i date. This dialog
remembers the last consolidation.
2. If any items in the Al l References box point to the
undesired link, highlight them and click Del ete.
Stage 4 Check the l i nk box
1. From the Edi t menu, select Li nks.
2. Select the name of the workbook whose links
you want to delete.
3. Click Change source.
4. In the folder, select the workbook you are
currently working in (that is, link the workbook
to itself).
5. Click OK.
113 Chapter 7: Formulas
Author: Joseph Rubi n, CPA www.excel ti p.com
Stage 5 Save the workbook under a new name
If a linked workbook exists and it is not mentioned in the Li nks box,
there is a solution. Save the workbook that has links under the name of
the workbook to which it is linked (according to the Li nks box). The links
are automatically deleted (the new workbook is linked to itself). Save the
workbook again under whatever name you wish.
Deleting Formulas, Saving Calculation Results
Using formulas does not mean you must keep them after performing
calculations with them. Saving a large number of formulas has several
disadvantages: it requires a large amount of memory, workbooks have a
large file size, links are problematic, and more.
It is vital to delete formulas without deleting the necessary calculated
values, whether to solve some of the problems mentioned above or to
send reports to other people who should not see the calculation methods
that were used.
Del eti ng formul as, mai ntai ni ng cal cul ated val ues
1. Copy the cells with the formulas.
2. Right-click, and from the shortcut menu, select Paste speci al .
3. In Paste, select Val ues and click OK.
Tip Quickly convert a formula to its resulting value
For a single cell, select the cell, press F2 then press F9.
Copy formul as to val ues usi ng
ri ght-cl i ck duri ng drag and drop
Select a range of cells. Hover the mouse over the
border of the range. When the mouse changes to a
cross with arrows, right-click and drag to a new area.
After releasing the mouse, choose Copy here as
Values only.
114 Chapter 7: Formulas
Author: Joseph Rubi n, CPA www.excel ti p.com
Del eti ng formul as and pasti ng val ues usi ng a
si ngl e l i ne of code and a keyboard shortcut
Record a macro adding a Shortcut Key and save the macro in a Personal
workbook. Enter the following code to the macro you created:
Selection.Formula=Selection.Value
Sel ecti ng Cel l s wi th Formul as
Use the Go To dialog box to select
formulas in a sheet to delete, to protect
(see below), or to color.
1. Press F5, or from the Edi t menu,
select Go to.
2. In the Go to dialog box, click Speci al .
3. Select Formul as.
4. Click OK.
Only cells that contain formulas are
selected in the sheet.
Identi fyi ng and Formatti ng Cel l s wi th
Formul as
Excel does not provide a formula that identifies formulas. VBA has a
function called HasFormula. The solution is to create a custom function
(see explanation at end of chapter) to identify a cell containing a formula.
Funct i on For mul aI nCel l ( Cel l ) As Bool ean
For mul aI nCel l = Cel l . HasFor mul a
End Funct i on
115 Chapter 7: Formulas
Author: Joseph Rubi n, CPA www.excel ti p.com
Use the technique described below to combine the Get.Cell formula with
conditional formatting to format cells containing formulas. After creating
the formula FormulaInCell, combine it with Conditional Formatting.
Combi ni ng the Get.Cel l formul a and condi ti onal
formatti ng to format a cel l wi th a formul a
Excel includes the macro language XLM. This macro language has a
function called Get.Cell. Use this function to identify a formula in a cell by
combining it with conditional formatting. The technique is described
below.
1. Select a cell in the sheet, and press
Ctrl +F3.
2. In the Defi ne Name dialog box, type the
name FormulaInCell.
3. Type the formula
=GET.CELL(48,INDIRECT(rc,FALSE))
in the Reference field.
116 Chapter 7: Formulas
Author: Joseph Rubi n, CPA www.excel ti p.com
4. Select all the cells in the sheet by
pressing Ctrl +A.
5. From the Format menu, select
Condi ti onal formatti ng.
6. In Condi ti on 1, select Formul a i s.
7. In the formula box, type =FormulaInCell.
8. Click Format.
9. From the Font tab, select the color
yel l ow, and click OK.
10. Click OK.
117 Chapter 7: Formulas
Author: Joseph Rubi n, CPA www.excel ti p.com
Protecti ng Formul as i n Cel l s
Protecting a cell or a group of cells
prevents writing, editing or deleting
the cell, or damaging the formula. Two
conditions must be met to protect a
cell: the cell must be l ocked, and the
sheet must be protected.
Locki ng, the fi rst condi ti on
Select a cell in the sheet and press Ctrl +1. In the Format Cel l s dialog
box, select Protecti on. Select the Locked option.
Protecti ng a sheet, the second condi ti on
From the Tool s menu, select Protecti on, Protect sheet, and click OK
(password is optional).
Protecti ng formul as
Protecting formulas requires isolating cells with formulas from the rest of
the cells in the sheet, locking them and then protecting the sheet.
Stage 1 Canceling the locked format of all the cells in the sheet
1. Select all the cells in the sheet by
pressing Ctrl +A.
2. Press Ctrl +1.
3. Select the Protecti on tab.
4. Clear the selection of the l ocked option.
5. Click OK.
118 Chapter 7: Formulas
Author: Joseph Rubi n, CPA www.excel ti p.com
Stage 2 Sel ecti ng cel l s wi th formul as
1. Press F5.
2. Click Speci al .
3. Select the Formul as option.
4. Click OK.
Stage 3 Locki ng cel l s wi th formul as
1. Press Ctrl +1.
2. Select the Protecti on tab.
3. Select the Locked option.
4. Click OK.
Stage 4 Protecti ng the sheet
1. From the Tool s menu, select Protecti on,
Protect sheet.
Click OK (password is
optional).The Protect
Sheet dialog box in Excel
2002 allows you to select
various topics for
protection.
In Al l ow al l users of thi s
worksheet to in the
Protect Sheet dialog box,
select the desired options.
New
In 2002
119 Chapter 7: Formulas
Author: Joseph Rubi n, CPA www.excel ti p.com
Di spl ayi ng a Formul a i n a Cel l and Pri nti ng
Formul as
Di spl ayi ng formul a syntax
The result of calculating a formula (value) appears on the screen and
can be printed by clicking the Pri nt icon. However, you can usually view
the syntax of a formula only by selecting the cell. To see all formulas on
the sheet, press Ctrl +~ or from the Tool s menu, select Opti ons, the
Vi ew tab and select the Formul as option.
To return to the normal view, press Ctrl +~ again.
Pri nti ng the formul a syntax
Use the usual method of printing in Excel to print from the sheet while
formulas are displayed using Ctrl +~.
120 Chapter 7: Formulas
Author: Joseph Rubi n, CPA www.excel ti p.com
Usi ng VBA to Create and Add Functi ons to
the Functi on Wi zard
When you work in Excel, there will be times when you need to create a
complex custom formula.
Take, for example, a formula to calculate the net salary from a gross
salary. This is a very complex calculation, as this type of formula is made
up of fixed pieces of data, including income tax schedule, social security
laws, tax credits and additional credits and deductions.
Other examples would calculating sales commission that varies
depending on the level of sales, converting currency, conversion of
weights and measures (a Convert function already exists in Excel), or a
conversion of text. See Chapter 16, Importi ng Text Fi l es.
VBA formulas can be used for several reasons, one of which is to create
custom functions for your personal use. You can add these functions to
the Insert Functi on Wi zard.
Custom functi ons, exampl e and expl anati on
Create a function called Add to total two numbers in different cells. The
function has two argument boxes.
Formul a structure:
Function name = Add
The function arguments are placed in parentheses. The
above example has two argument boxes.
The last piece of the formula, As Integer, defines the value of
the variables as a whole number. See the explanation in the
Vari abl es section of Chapter 28, Other VBA Techni ques.
Function calculation where the function receives the results
of the calculation and returns the result.
121 Chapter 7: Formulas
Author: Joseph Rubi n, CPA www.excel ti p.com
Locati on to wri te and save functi on:
We advise saving the functions in an active workbook or personal
workbook. See the Stori ng a macro i n a personal workbook section of
Chapter 26, Runni ng a Macro.
Acti vati on of functi on:
1. Type numbers into cells A1:A2.
2. Select cell A3 in the same sheet.
3. Press Shi ft+F3 (opens the Paste Functi on dialog box).
4. Select the User Defi ned category.
5. Select the Add function.
6. In the first argument box, select cell A1.
7. In the second argument box, select cell A2.
8. Click OK.
122 Chapter 7: Formulas
Author: Joseph Rubi n, CPA www.excel ti p.com
Usi ng a custom functi on to cal cul ate accrued
i ncome tax from gross sal ary
The following function will calculate the tax payable based on gross
salary, marginal tax schedule and credit point schedule.
The function has a single edit box gross salary (income).
Schedules the values are defined using a constant variable, Const,
which cannot be changed when the function is operating. The constant
variables are loaded into memory cells when the function is operated.
Case like IF, the function allows you to check a large number of
instances.
123 Chapter 7: Formulas
Author: Joseph Rubi n, CPA www.excel ti p.com
Marginal
Tax
Schedule
%
Marginal
Tax
Calculation of
Accrued
Tax
Amount
to be
returned
according
to gross
income
125 Chapter 8: Summing and Counting
Author: Joseph Rubi n, CPA www.excel ti p.com
C
C
h
h
a
a
p
p
t
t
e
e
r
r
8
8
S
S
u
u
m
m
m
m
i
i
n
n
g
g
a
a
n
n
d
d
C
C
o
o
u
u
n
n
t
t
i
i
n
n
g
g
If you work in Excel, you are a heavy user of formulas that perform
calculations such as summing or counting data. Excel provides you with
a number of ways to quickly perform simple mathematical calculations,
along with complex techniques such as COUNTIF, SUMIF and array
formulas, for adding data according to criteria.
Summi ng Data Easi l y
To illustrate several techniques for summing numerical data, create a
multiplication table in an Excel sheet.
1. In cells A1:A2, enter
the digits 1 and 2,
respectively.
2. In cells B1:B2, enter
the digits 2 and 4,
respectively.
3. Select cells A1:B2.
Click the Fi l l handl e
and copy the cells
by dragging down to
row 10. Click the Fill
handle again drag
and across to
column J .
4. Select the
126 Chapter 8: Summing and Counting
Author: Joseph Rubi n, CPA www.excel ti p.com
multiplication table (current region) by selecting cell A1 and
pressing Ctrl +*.
5. Right-click the Status bar. From the shortcut menu, select
Sum.
The resul t: As displayed in the Status bar, the resulting total is 3025.
Summi ng val ues i n a verti cal range
Select the multiplication table, and press Al t+= or click the AutoSum
icon (sigma) in the Standard toolbar.
The resul t: The SUM formula is displayed automatically at the bottom of
each column.
Summi ng val ues i n verti cal and hori zontal ranges
Delete the row displaying the totals you just created in Addi ng val ues i n
a verti cal range (click Ctrl +Z to Undo). Select the range of data,
including the empty rows and columns surrounding the data A1:K11.
Ti p A quick technique for selecting data without using the
mouse: select cell A1, press Shi ft, and select cell K11.
Now press Al t+= or click the AutoSum icon.
Resul t : The SUM formula is added to the end of each row and the
bottom of each column.
127 Chapter 8: Summing and Counting
Author: Joseph Rubi n, CPA www.excel ti p.com
Summi ng data by sel ecti ng cel l s
Delete the horizontal and vertical totals by pressing Ctrl +Z or clicking the
Undo icon.
To sum the data in cells G1 through J 1: select the cells G1:K1 (the
selection includes an empty cell), and press Al t+=. The resulting total is
displayed in Cell K1.
Sum subtotal s
Delete the total you created by clicking Undo.
1. Right-click Row 5. From the shortcut menu, select Insert.
2. Select Cell A1, press Ctrl +*, and press Al t+= or click the AutoSum
icon.
3. Select the range A6:J 11, and press Al t+= or click AutoSum.
Resul t
Row 5 contains the formulas for summing the data in Rows 1:4.
Row 12 contains the formulas for summing the data in Rows 6:11.
Select Cell A1, press Ctrl +*, and press Al t+= or click the AutoSum icon.
Notice the formula in Cell A13 is =SUM(A12,A5). Excel recognized the
subtotals in Rows 5 and 12 and understood that these are indeed
subtotals.
Note
Do not leave empty spaces between rows. Excel handles them
as borders and creates formulas for summing the data only up
to those rows.
128 Chapter 8: Summing and Counting
Author: Joseph Rubi n, CPA www.excel ti p.com
Extendi ng the range of sums for the SUM formul a
In Cell E15, insert the SUM formula with the total for the data range
A1:C5, =SUM(A1:C5). Now, say that we want to extend the range of cells
included in the total so that it includes Cell C10.
The technique: Select Cell E1, and press F2 (to edit the cell).
Alternatively, select the formula in the Formula bar. Notice the cell
references in the formula.
Click the handle of the range. The handle is located in the bottom right
corner of the range, Cell C5. Drag the handle to extend the range. Press
Enter after you have made your selection.
AutoSum, addi ti onal functi ons
Excel 2002 has a new icon that offers new
AutoSum options. Click the small arrow to the
right of the AutoSum icon to select another
function for calculating sums.
To insert the AutoSum icon, right-click one of the
toolbars. From the shortcut menu, select
Customi ze. Select the Commands tab, and from
the Insert category, click and drag the AutoSum
icon onto the toolbar.
N
e
129 Chapter 8: Summing and Counting
Author: Joseph Rubi n, CPA www.excel ti p.com
Addi ng, subtracti ng, mul ti pl yi ng and di vi di ng
wi thout usi ng formul as
In the Operati on area of the
Paste Speci al dialog box,
you can perform the four
mathematical operations
without using formulas. For
example, a data range has
data in Columns E and F.
1. Copy the cell range
E1:E13.
2. Select the range F1:F13.
3. Right-click, and from the
shortcut menu, select
Paste Speci al .
4. In Operati on, select Add, and click OK.
Ti p Mul ti pl yi ng by -1
Use Paste Speci al to multiply a range of numbers by -1.
1. In any cell, type -1.
2. Select the cell and press Ctrl +C (copy).
3. Select the range to be multiplied by -1.
4. Right-click, and from the shortcut menu, select Paste
Speci al .
5. Select the Mul ti pl y option.
6. Click OK.
If one of the cells contains a formula, *-1 and parentheses are
added to the formula.
130 Chapter 8: Summing and Counting
Author: Joseph Rubi n, CPA www.excel ti p.com
Ti p Use the Formul a Bar to perform qui ck
cal cul ati ons wi thout a formul a
In the Formula Bar, type the = sign, and then multiply two
numbers (for example, 8*5). Press F9, then press Enter.
Summi ng data i n the i ntersecti on of two ranges
Cells A1:D10 and Cells A5:E7 contain data. The two areas include some
shared cells. Cells A5:D7 are shared.
Sum the data in only the shared area by using the SUM formula.
The formula is =SUM(A1:D10 A5:E7).
The technique is to leave a space between the two ranges.
Summi ng data from a cel l i n a number of sheets
Sum a single cell from a number of sheets.
For exampl e: A workbook has four successive sheets. The names of the
sheets are J anuary, February, March and April. The formula:
=SUM(J anuary:April!B2).
1. Select the sheet in which you want to enter the formula.
2. Type =SUM(.
3. Select the tab for the first sheet, January.
4. Press Shi ft, and select the tab for the last sheet, Apri l .
5. Select Cell B2.
6. Press Enter.
131 Chapter 8: Summing and Counting
Author: Joseph Rubi n, CPA www.excel ti p.com
Summi ng Accordi ng to Cri teri a, the SUMIF
Formul a
The SUMIF formula is one of the best and most useful formulas in Excel.
The formula allows you to sum data according to various criteria. There is a
wide range of criteria available to the SUMIF formula. In the figure below,
notice that the total has been calculated according to two different types of
criteria: one is textual and the other is numeric. The main advantage to the
SUMIF formula is that you can sum data in an unsorted range.
The SUMIF formul a, arguments
The fi rst argument, Range
Select the range for the criterion.
The second argument, Cri teri a
Type the criterion (in quotes) or select the cell with the criterion.
The thi rd argument, Sum_Range
Select the range that contains the data to be totaled.
The formula in Cell H4 is =SUMIF(B:B,G4,D:D)
Note
The cell ranges for the first and third arguments must be the
same size.
132 Chapter 8: Summing and Counting
Author: Joseph Rubi n, CPA www.excel ti p.com
Usi ng two arguments of the SUMIF formul a
The third argument, Sum_Range, is colored gray in the argument box.
This indicates that it is optional to use this argument. This means that
you can use the SUMIF formula with only the first two arguments. In
other words, sum the data range that you selected in the first argument
according to the criteria in the second argument.
Usi ng compari son operators (< >) as cri teri a
Use the < or > comparison operators as criteria to sum data.
For exampl e:
In Cell G4 (in the figure before), type >100. The result is a total of the
amounts in Column D of invoice numbers that are greater than 100. You
can enter a criterion into a formula (not recommended). If you choose to
do so, be sure to place quotation marks before and after the criterion.
The syntax of the formula with criteria in the second argument is
=SUMIF(C:C,>100,D:D).
Usi ng SUMIF to sum two ranges accordi ng to
cri teri a
The SUMIF formula sums data from a single range only. If you want to
use the SUMIF formula to sum or subtract data from different ranges,
then you have to create two SUMIF formulas and combine them into a
single formula.
The combined formula is =SUMIF(B:B,G4,D:D)-SUMIF(B:B,G4,E:E).
In two cells, enter two SUMIF formulas.
133 Chapter 8: Summing and Counting
Author: Joseph Rubi n, CPA www.excel ti p.com
1. In the formula bar, select the formula that is to be copied, without the
= sign.
2. Press Ctrl +C (Copy).
3. Click Cancel (the X sign to the left of the formula in the formula bar).
4. Select the second formula in the formula bar, and at the end of the
formula, add a sign (or + sign).
5. Press Ctrl +V.
6. Press Enter.
Summi ng total s wi th text characters as cri teri a
With the SUMIF formula, you can find totals according to complex
criteria, such as the characters at the beginning of text, in the center of
text, and/or special symbols.
In the figure below, notice the wide range of possibilities available for
finding totals according to complex criteria.
134 Chapter 8: Summing and Counting
Author: Joseph Rubi n, CPA www.excel ti p.com
The COUNT Formul a
The COUNT formula comes in several forms. In the figure below, notice
the various uses of the COUNT function.
In the Database category of Paste Functi on, there are two additional
versions of the COUNT formula, the DCOUNT formula and the
DCOUNTA formula. See Chapter 15, Data.
Counti ng the number of cel l s i n a range that
i ncl udes numbers
Exampl e:
A data range that is 10 lines by 10 columns includes 100 cells with
numeric data.
The formula is =COUNT(Table) (the Name Table was defined for the
table of data).
135 Chapter 8: Summing and Counting
Author: Joseph Rubi n, CPA www.excel ti p.com
Counti ng the number of cel l s i n a range that
i ncl udes text
Add a header row with text to the previous example.
The formula is =COUNTA(Table)-COUNT(Table). The COUNTA formula
returns the number of cells in a range that includes any type of data. The
COUNT formula returns the number of cells that include only numeric
data.
Counti ng the cel l s wi th data accordi ng to cri teri a
The data sheet in the figure below includes Names that have been
defined for the columns, according to the column headers.
To create Names according to headers, select a cell in the data table,
press Ctrl +*, and press Ctrl +Shi ft+F3. Select Top Row and click OK.
136 Chapter 8: Summing and Counting
Author: Joseph Rubi n, CPA www.excel ti p.com
The AND formul a
Count the number of cells in the column Customer Name = Intel with
the criterion USA in the Market column. The result of the calculation is 2.
The formula is ={SUM((Market=USA)*(Customer_Name=Intel))}.
The * symbol in the array formul a returns a result equal to the AND
formula. Here is a shortcut for inserting an array formul a after entering
the formula into the cell: select the cell, press F2 (Edit) and press
Ctrl +Shi ft+Enter.
The OR formul a
Replace the * sign with the + sign in the formula. The result of the
calculation is 18 five cells in the column named Customer Name, and
thirteen cells in the column named Market. The + sign in the array
formul a returns a result equal to the OR formula.
You can use the COUNTIF formula instead of the array formula:
=COUNTIF (Market, USA)+COUNTIF(Customer_Name, Intel).
Compari ng and Mergi ng Li sts, the
COUNTIF Formul a
The ability to compare two lists helps you to pinpoint the similarities and
the differences between the lists. You can identify a name or item that
appears in one list and not the other, and names or items that appear in
both lists.
See more about comparing lists in Chapter 21, Consol i dati ng Data.
A sample list: employees, inventory items, clients, suppliers and/or list of
account names in the accounting system, and more. In the example,
compare two lists of employees. In the following figure, notice that
Column A contains one list of employees and Column E contains the
other.
137 Chapter 8: Summing and Counting
Author: Joseph Rubi n, CPA www.excel ti p.com
Stage 1 check each l i st
In Cell B2, enter the formula =IF(COUNTIF(E:E,A2)>0,3,1).
In Cell F2, enter the formula =IF(COUNTIF(A:A,E2)>0,3,2).
Expl anati on
The COUNTIF formula returns the total number of times that a particular
criterion appears in a range of cells or a column. When the result of the
calculation is 3, the name of the employee appears in both lists. When
the result of the calculation is 1, the name of the employee appears in
the first list. When the result of the calculation is 2, the name of the
employee appears only in the second list.
Stage 2 mergi ng the l i sts
Select Cell B2 and click the Sort Ascendi ng icon on the standard
toolbar.
Select Cell F2 and click the Sort Ascendi ng icon on the standard
toolbar.
In Column E, beginning with Cell E2, copy the names of those
employees for whom the digit 2 appears in Column F. Paste the names
at the bottom of the first list.
138 Chapter 8: Summing and Counting
Author: Joseph Rubi n, CPA www.excel ti p.com
In the figure below, the first list of employees now includes the unique
names from the second list.
139 Chapter 9: Security and Protection
Author: Joseph Rubin, CPA www.exceltip.com
C
C
h
h
a
a
p
p
t
t
e
e
r
r
9
9
S
S
e
e
c
c
u
u
r
r
i
i
t
t
y
y
a
a
n
n
d
d
P
P
r
r
o
o
t
t
e
e
c
c
t
t
i
i
o
o
n
n
Data security is a critical issue in all organizations, as they need to
ensure that data is kept confidential both internally and externally.
Consequently, it is essential that you are able to prevent intentional or
inadvertent deletion of data by other users and that you are able to
protect data, formulas and calculations that you worked hard to prepare.
These are only some of the reasons why there is a real need for securing
and protecting data.
This chapter reviews all of the various options you can use to protect
your files and the data they contain.
Securi ty
In Excel 2002, a Securi ty tab has been added to the Opti ons dialog
box. It contains a range of options that will help you secure and protect
workbooks and the data they contain.
From the Tool s menu, select Opti ons, and then select the Securi t y
tab.
New
In 2002
140 Chapter 9: Security and Protection
Author: Joseph Rubin, CPA www.exceltip.com
Securi ty Tab Opti ons
Password to open
By assigning a password to a workbook, you can prevent it from being
opened by unauthorized users.
Advanced
Click Advanced, and select Offi ce 97/2000 Compati bl e. This option
allows you to send a password-protected Excel 2002 file to users of
earlier Excel versions.
Di gi tal si gnature
Adding a digital signature ensures a higher level of security when
working with Excel files on a network.
141 Chapter 9: Security and Protection
Author: Joseph Rubin, CPA www.exceltip.com
Macro securi ty
The Macro securi t y option allows you to adjust the security level for
scanning of files that might contain macro viruses.
Usi ng a password to prevent openi ng a
workbook
In Excel 2002, you can prevent the opening of a workbook by adding a
password in the Securi t y tab, as explained earlier. In all Excel versions,
you can still use a password to prevent opening a workbook.
1. From the Fi l e menu, select Save as.
2. In Excel 97, select Opti ons. In Excel versions 2000 and
2002, select Tool s, General Opti ons.
3. Type the password twice and click OK.
Protecti ng Workbooks
Protecting a workbook prevents the structure from being changed. By
assigning a password to a workbook, you prevent sheets from being
deleted, new sheets from being inserted and hidden sheets from being
opened.
From the Tool s menu, select Protecti on, Protect Workbook. Type a
password in the Password box, and click OK. Now confirm the password
and click OK again.
Unprotect a workbook
From the Tool s menu, select Protecti on, Unprotect Workbook. Type
the password in the Password box and click OK.
142 Chapter 9: Security and Protection
Author: Joseph Rubin, CPA www.exceltip.com
Hi di ng sheets
Excel allows you to hide sheets (one sheet must remain visible). Hiding a
sheet or sheets prevents others from viewing and/or changing data or
formulas.
Select the sheet you want to hide. Then, from the Format menu, select
Sheet, Hi de.
Unhi di ng sheets
If a workbook is protected, you need to unprotect it before you can
unhide a sheet. From the Format menu, select Sheet, Unhi de. Now
select the sheet you want to unhide, and click OK.
Protecti ng Sheets/Cel l s
You can protect the content of cells from being changed and/or hide the
formulas of cells from being viewed. To lock or hide a cell, press Ctrl +1
(or right-click and select Format Cel l s). Select the Protecti on tab. By
default, Excel automatically checks the Locked box and does not check
the Hidden box. If you will be protecting your worksheet, remember to
unlock cells you wish to be unprotected.
Condi ti ons for protecti ng cel l s
The cell must be locked.
The sheet must be protected.
Condi ti ons for hi di ng text/formul a i n the
Formul a bar
The cell must be hidden.
The sheet must be protected.
143 Chapter 9: Security and Protection
Author: Joseph Rubin, CPA www.exceltip.com
Protecti ng a sheet
From the Tool s menu, select Protecti on, Protect Sheet.
In Excel 2002, the Protect
Sheet dialog box allows you
to select the operations you
want users to be able to
perform.
Under Al l ow al l users of thi s
worksheet to, select the
checkboxes for the operations
you want to leave
unprotected.
In previous versions of Excel, all of the operations appearing in the
above Protect Sheet dialog box were automatically protected, and you
could not select them individually.
New
In 2002
144 Chapter 9: Security and Protection
Author: Joseph Rubin, CPA www.exceltip.com
Movi ng between unprotected cel l s i n a
protected sheet
Move between unprotected cells in a protected sheet by pressing the
Tab key.
Protecti ng Data by Hi di ng Rows and
Col umns
The range of movement in the sheet displayed in the picture below is
A1:E14.
The columns from F forward and the rows from 15 downward are hidden.
Consequently, the area that you can move in is restricted to A1:E14.
1. Select Column F.
2. Press Ctrl +Shi ft+Ri ght Arrow.
3. Right-click, and from the shortcut menu,
select Hi de.
4. Select Row 15.
5. Press Ctrl +Shi ft+Down Arrow.
6. Right-click, and from the shortcut menu,
select Hi de.
145 Chapter 9: Security and Protection
Author: Joseph Rubin, CPA www.exceltip.com
Unhi di ng rows and col umns
1. Select Row 14, and while pointing the cursor at the row
number, click and drag it slightly downward (to select the
hidden rows).
2. Right-click, and from the shortcut menu, select Unhi de.
3. Repeat this technique and unhide columns, as required.
Preventi ng Movement i n Protected Areas
You can divide the area of a sheet containing data into two parts: an
area where movement is unrestricted (scroll area) and an area where
movement is restricted, meaning that it is protected.
You can set the scroll area in a sheet either by using the Scroll Area
macro or by making a change in the sheets Properti es dialog box.
Changi ng properti es i n the Properti es di al og box
To change the sheets properties, you need to open the macro editor, VBE.
1. Press Al t+F11.
146 Chapter 9: Security and Protection
Author: Joseph Rubin, CPA www.exceltip.com
2. Under VBA Proj ect, select the sheet for which you want to
change the Scroll Area property (You may need to hit Ctrl +R
to display VBA Proj ect).
3. Under Properti es, select the Scrol l Area cell (see the
picture), and type the reference of the range you want to set
as the scroll area. In the figure, note that the reference given
is $A$1:$C$15.
4. To close the VBE or return to Excel, press Al t+Q.
Note
If you cant see the Properti es dialog box, hit F4 in the
VBE.
The result: in the range A1:C15, you can perform any action in the cells. In
all the other cells in the sheet, you are restricted to viewing the cells and
cannot move or scroll between them.
Usi ng the VBA macro statements
The statement below sets the scroll area so that the user cannot activate
any cells outside it:
To set scrolling back to normal, use a statement like the one below:
147 Chapter 9: Security and Protection
Author: Joseph Rubin, CPA www.exceltip.com
Protecti ng Cel l s That Contai n Formul as or
Text
See more information, refer to Chapter 2: Text and Chapter 7: Formulas.
Al l owi ng Mul ti pl e Users to Edi t Ranges
From the Tool s menu, select Protecti on, Al l ow Users to Edi t
Ranges.
This advanced option allows multiple users (when working on a
network for example) to update data in a well-defined and private area.
Each user of the workbook is allotted a range in the sheet with a
unique password.
New
In 2002
148 Chapter 9: Security and Protection
Author: Joseph Rubin, CPA www.exceltip.com
Forgotten the Password?
There s a Sol uti on
Even if you have forgotten your password, do not despair. In exchange
for a fee, software manufacturers will be happy to provide you with a
password identification program that will also cancel password
protection.
Go to the Internet, and type the words Excel password into any search
engine. LostPasswords.com provides such a utility. For more
information, point your browser to http://ref.lostpassword.com/?118812.
149 Information Chapter 10:
Author: Joseph Rubi n, CPA www.excel ti p.com
C
C
h
h
a
a
p
p
t
t
e
e
r
r
1
1
0
0
I
I
n
n
f
f
o
o
r
r
m
m
a
a
t
t
i
i
o
o
n
n
Excel is more than just an electronic spreadsheet for calculating, editing
and printing data. Excel lets you display and save information in cells by
using formulas and lets you add comments to the cell. It also lets you
download information from Web sites and view remote results of data
and results of calculations through pictures and through a new tool in
Excel 2002, the Watch Wi ndow.
Furthermore, you can link information in cells to objects such as text
boxes and use an Excel VBA macro to calculate data and retrieve
information from cells.
Vi ewi ng Worksheet Name, Workbook Name
and Path
The full path of the folder where the active workbook is saved is the type
of information you need in order to open or save the workbook.
You can use the CELL worksheet function to call information, or
alternatively, you can add macros to your workbook that will present the
information in the title bar.
Usi ng the CELL worksheet functi on
The CELL worksheet function returns information about a cell, including
its formatting, contents and location.
Type the CELL worksheet function in a cell (the function can be found in
the Informati on category in the Paste Functi on dialog box) with the text
filename in quotation marks: =CELL(filename). The function returns the
full path and file name.
150 Information Chapter 10:
Author: Joseph Rubi n, CPA www.excel ti p.com
Worksheet functi on that returns the ful l path:
=MID(CELL(filename),1,FIND([,CELL(filename))-1)
Worksheet functi on that returns the workbook name:
=MID(CELL(filename),1,FIND([,CELL(filename))+1,
FIND(],(CELL(filename))-FIND([,CELL(filename))-1)
Worksheet functi on that returns the sheet name:
=MID(CELL(filename),FIND(],CELL(filename))+1,255)
Addi ng the path to the ti tl e bar or status bar
You can show the full path in the title bar or status bar using a VBA
Macro. See Chapter 14, Openi ng, Cl osi ng and Savi ng Workbooks.
151 Information Chapter 10:
Author: Joseph Rubi n, CPA www.excel ti p.com
Vi ewi ng data and i nformati on i n cel l s
Watch Wi ndow
In the Watch Wi ndow, you can view a cell in an active or open
workbook. You can view the results of a calculation, see the formula
and links, and define the name of the cell.
This is a new and exciting feature that solves a well-known, difficult
problem. You can view the resulting change in a distant cell. For
example, you can see how changing one parameter affects the results
when calculating profit and loss in a budget or when writing a business
plan.
Use Tool s, Formul a Audi ti ng, Show Watch Wi ndow.
Pi cture
Before the Watch Window in Excel 2002, you could use Paste pi cture or
the camera icon to see the results of a distant cell.
New
In 2002
152 Information Chapter 10:
Author: Joseph Rubi n, CPA www.excel ti p.com
Creati ng l i nks for vi ewi ng through a pi cture
1. Select the relevant cells in the sheet, and press Ctrl +C (copy).
2. Select a different cell in any worksheet.
3. Press Shi ft. From the Edi t menu, select Paste pi cture l i nk.
Note
The sub-menu Paste pi cture is added to the Edi t menu when
you press Shi ft. The picture will show the value of the original
cell as it changes.
Addi ng the camera i con to the tool bar
Select one of the toolbars and right-click. Select Customi ze, and then
select the Commands tab. From Tool s, select Camera, and drag the
icon to the toolbar. Click Cl ose.
Select a cell or range in the sheet. Click the Camera icon, and select a
cell in a different sheet or open workbook. Click the cell to create the
object.
Use of the Camera is limited. You can only view calculation results or the
data in a defined range of cells.
153 Information Chapter 10:
Author: Joseph Rubi n, CPA www.excel ti p.com
Li nki ng Cel l s to a Textbox or Obj ect
1. From the Drawi ng toolbar, select Text Box. Add a text box to the
worksheet.
2. Select the Text Box and press F2.
3. In the Formul a bar, create a link to a cell by typing = and then
selecting the cell. The contents of the cell are displayed in the Text
Box.
Usi ng a MsgBox to Di spl ay Informati on
from Cel l s
When working in a workbook with many sheets and information, as is the
case with a budget or business plan, you need to call up information from
various cells with the results of calculations in different cells from
different sheets.
If you work in Excel 97 or Excel 2000, you do not have access to the
Watch Wi ndow and using a picture will not solve the problem because it
only captures a single range.
The solution is to use a macro to create a MsgBox(see Chapter 27,
Wri te Your Fi rst Program).
154 Information Chapter 10:
Author: Joseph Rubi n, CPA www.excel ti p.com
Record a macro using a shortcut, such as Ctrl +Shi ft+Q, and type the
following code into the macro you are recording:
Press Ctrl +Shi ft+Q.
The resul t :
Expl anati ons and Comments:
1. Defi ne cel l names i n the workbook Before entering the code for
the model, define cell Names for the cells containing results. In the
example, we defined Names for three cells IncomeTax, NetIncome,
and CashFlow.
2. Add new l i nes i n the MsgBox Enter the line of code for the
MsgBox in a single line. It is divided into another line through the
letters vbCr.
3. Number formats See the Format formula with the variable and
how to format it.
4. Change the text i n the message ti tl e Specify the title in the title
parameter.
For more information about MsgBox syntax, use the Help function in
VBA.
155 Information Chapter 10:
Author: Joseph Rubi n, CPA www.excel ti p.com
Addi ng Comments to a Formul a
Use this trick to add a comment to a formula: at the end of the formula,
add a + (plus) sign, the N function and an open parentheses; type your
comment in quotation marks and close the parentheses. You can view
the comment in the formula bar when you select the cell.
Exampl e:
=A1+A2*4.71+N(Total Sales for J anuary and February * Rate of Exchange)
Savi ng Informati on i n Comments
Excel lets you add comments to cells. A Comment is a box in which you
can enter free text. Each comment is limited in length to approximately
32,000 characters.
Addi ng Comments
1. Select a cell.
2. Press Shi ft+F2 or right-click, and from the shortcut menu, select
Insert Comment.
3. In the Comment box, type the text you want.
By defaul t, Excel does not di spl ay comments. The comment is
displayed when you have the mouse pointer over the smal l red tri angl e
in the upper right corner of any cell with a comment. (Note: to view all
comments in a sheet, click Vi ew, Comments).
Changing the Name of the Comment Author
By default, each comment includes the authors name. To change or
cancel the name of the comment author, perform the following steps:
From the Tool s menu, select Opti ons, General , and User name.
Change or delete the user name as desired. The change will only apply
to new comments that you insert.
156 Information Chapter 10:
Author: Joseph Rubi n, CPA www.excel ti p.com
Changi ng the Defaul t Comment Format
Changes to the default
format of Comments are
done from the Di spl ay
Properti es dialog box in
Wi ndows.
1. Minimize Excel and any
other open programs.
Minimize Excel and any
other open programs by
pressing Wi n+m.
2. Right-click. From the
desktop shortcut menu,
select Properti es.
3. Select the Appearance
tab.
4. In the Item box, select Tool Ti p and change the color.
5. In the Font box, change the font as desired, and select the font size
and color.
6. Click OK to the new selection.
7. Click OK again at the bottom of the dialog box.
Note
Changing the Tool Ti p impacts all of the Tool Ti ps in Excel,
including those that appear below the toolbar icons.
157 Information Chapter 10:
Author: Joseph Rubi n, CPA www.excel ti p.com
Vi ewi ng Comments
From the Tool s menu, select Opti ons, Vi ew or use the Revi ewi ng
toolbar. Excel offers three display options:
None The comment indicator (red triangle) does not appear and
comments are not displayed.
Comment i ndi cator onl y A small red triangle in the upper-right
corner of the cell indicates a comment. The comment is displayed
when the cell is selected.
Comment & i ndi cator All comments inserted in the sheet are
displayed.
Di spl ayi ng a si ngl e comment
Select a cell with a comment. Right click, and from the shortcut menu,
select Show Comment.
Change the location of the comment by dragging it to a location where it
does not hide data. You can only change the location of a comment
when the comment is displayed.
Copyi ng Comments to Di fferent Cel l s
1. Select a cell with a comment and press Ctrl +C (copy).
2. Select a different cell and right-click. From the shortcut menu, select
Paste Speci al .
3. Select Comments and click OK.
Del eti ng Comments
Select a cell with a comment, and right-click. From the shortcut menu
select Del ete Comment .
158 Information Chapter 10:
Author: Joseph Rubi n, CPA www.excel ti p.com
Del eti ng al l comments i n a sheet
1. Press F5 (Go To dialog box), and click Speci al .
2. In the Go To Speci al dialog box, select Comments.
3. Click OK.
4. Right-click and from the shortcut menu, select Del ete Comment .
Pri nti ng Comments
From the Fi l e menu, select Page Setup, Sheet, and click the Sheet tab.
Before printing, select one of the following options in the Comments
box:
None Will not print comments.
At end of sheet Will print the comments on a separate page after
printing the sheet.
As di spl ayed on sheet Will only print the comments that are
displayed.
159 Information Chapter 10:
Author: Joseph Rubi n, CPA www.excel ti p.com
Ti p Pri nt a Si ngl e Comment
Select a cell containing a comment. From the Fi l e menu,
select Page Setup, Sheet. In the Comments box, select At
end of sheet. From the Fi l e menu, select Print, at Print what,
choose Selection, click OK.
Addi ng Pi ctures to Comments
Want to send your photo inside a comment? Your incredible picture can
be included in a comment and surprise whoever opens the workbook. Or
maybe you want to display pictures of your colleagues near the cells that
contain their contact information?
Select a cell that contains a comment, right-click, and from the shortcut
menu, select Show Comment. Select the edge of the comment so that
the comment is surrounded by dots, not by slashes. Right-click, and from
the shortcut menu, select Format Comment, Col ors and Li nes, Fi l l .
Open the Col or box. Choose Fi l l Effects. Click the Pi cture tab, and
click Sel ect Pi cture. Select a picture and click OK. Resize the comment
as appropriate.
160 Information Chapter 10:
Author: Joseph Rubi n, CPA www.excel ti p.com
Send Informati on to Comments
In Excel, you cannot link a comment to a cell. In other words, you cannot
make things easier by typing text or numerical data into a cell and have it
be displayed in a comment.
The solution is to use VBA.
The code that will let you add and update text in comments appears below.
To add text to a comment:
To update or change text in a comment:
Importi ng and Refreshi ng Informati on from
the Internet
An incredible amount of information is available on the Internet. Excel
users can have access to updated information such as stock quotes,
exchange rates, indexes and so forth.
This book includes the technique for importing the information from the
Internet and refreshing it within the three versions of Excel.
Excel 97
In Excel 97, you must save the site address (URL) for every new query in
a text file with the extension .iqy.
To save an address in a text file as a query, perform the following steps:
1. Open the Internet site from which you want to import information to
an Excel sheet. For example, open the site www.bloomberg.com.
The site includes a table of various currency exchange rates. The
address of the page containing the table of currency exchange rates
is http://www.bloomberg.com/markets/fxc.html. Copy the address by
selecting it and pressing Ctrl +C.
161 Information Chapter 10:
Author: Joseph Rubi n, CPA www.excel ti p.com
2. In Wi ndows, select Start, Programs, Accessori es, Notepad.
3. Press Ctrl +V to paste the address into the text file. Save the file
under a name with the extension .iqy (be sure to use lowercase
letters). For example, save the file under the name
CrossCurrencyRates.iqy.
4. Open Excel 97. From the Data menu, select Get External Data, Run
Web Query.
5. In the Run Query dialog box, search for and select the file
CrossCurrencyRates.iqy.
6. In the Returni ng External Data to Mi crosoft Excel dialog box, click
OK.
7. Wait a few seconds and the data is transferred from the Internet
page to the Excel sheet.
Excel 2000
1. From the Data menu, select Get External Data, New Web Query.
2. In the Enter the address box, paste the full address of the Web site.
For example, in order to import and refresh information from the
Internet in the Excel 97 section, enter:
http://www.bloomberb.com/markets/fxc.html.
Click Save Query, type a name for the query and click Save.
3. Click OK.
162 Information Chapter 10:
Author: Joseph Rubi n, CPA www.excel ti p.com
4. In the Returni ng External Data to Mi crosoft Excel dialog box, click
OK.
Excel 2002
Excel 2002 lets you select the exact data table on the
Web page to import and refresh only the data table.
1. From the Data menu, select Import External Data, New Web Query.
2. In the New Web Query dialog box, in the Address box, type or paste
the address of the Internet site.
3. In the dialog box, notice the Web page. Click the small arrow in the
upper left-hand corner of the table to select only the data table.
4. Click Import.
5. In the Returni ng External Data to Mi crosoft Excel dialog box, click
OK.
New
In 2002
163 Information Chapter 10:
Author: Joseph Rubi n, CPA www.excel ti p.com
Refreshi ng the Internet Data
(Excel versi ons 97, 2000, 2002)
Note
The Internet site does not have to be open.
Select the cell in the sheet containing the data. From the Data menu,
select Refresh Data, or display the External Data toolbar and click the
Refresh Data icon.
To display the External Data toolbar, select one of the toolbars. Right-
click, select the External Data toolbar and click OK.
Refreshi ng the Internet Data Automati cal l y
On the External Data
toolbar, click the Data
Range Properti es icon.
Select the Refresh every
option, and set the number of minutes between each refresh action.
Select the Refresh data on fi l e open box to refresh the data
automatically whenever the file is opened.
164 Information Chapter 10:
Author: Joseph Rubi n, CPA www.excel ti p.com
Runni ng a Saved Query
In Excel 97, from the Data menu, select Get External Data, Run Web
Query.
In Excel 2000, from the Data menu, select Get External Data, Run
Saved Query.
In Excel 2002, from the Data menu, select Import External Data, Import
Data.
Select the query you saved and click Get Data (in Excel 2002, click
Open).
165 Chapter 11: Printing
Author: Joseph Rubi n, CPA www.excel ti p.com
C
C
h
h
a
a
p
p
t
t
e
e
r
r
1
1
1
1
P
P
r
r
i
i
n
n
t
t
i
i
n
n
g
g
For most Excel users, printing is one of their least favorite features of
Excel to put it mildly. This chapter discusses all the issues, large and
small, most of which are annoying. A thorough understanding of these
issues will dramatically reduce the time you spend on printing.
Addi ng Pri nt Icons to Tool bars
The Standard toolbar includes two icons that are related to printing, the
Pri nt icon and the Pri nt Previ ew icon.
Other important icons that are not on the toolbar include the following:
Page Setup
Set Pri nt Area
Custom Vi ews
Add these important
additional icons as follows:
1. Use the mouse to
right-click one of the
toolbars.
2. From the shortcut
menu, select
Customi ze.
3. From the Commands
tab, select the Fi l e category.
166 Chapter 11: Printing
Author: Joseph Rubi n, CPA www.excel ti p.com
4. In the Commands dialog box, click and drag the Page Setup icon
onto the Standard toolbar.
5. In the Commands dialog box, click and drag the Set Pri nt Area icon
onto the Standard toolbar.
6. Select the Vi ew category, and in the Commands dialog box, click
and drag the Custom Vi ews icon onto the menu bar. (You can add
icons to the menu bar and it is worth using it to add wide icons.)
Because of the first two icons you added, you will not need to use the
Fi l e menu to access Pri nt and Set Pri nt Area.
For an explanation of the importance of the Custom Vi ews icon, see the
Custom Vi ews section later in the chapter.
Changi ng and Customi zi ng the Defaul t
Setti ngs i n a Workbook
Below are the default print-related settings for a standard Excel
workbook that can be changed to suit your needs. (See also Chapter
13, Customi zi ng Excel for customizing a workbook template.)
Headers and Footers the default settings do not include printing
the name of the workbook, the name of the sheet, or the date and
time of printing.
167 Chapter 11: Printing
Author: Joseph Rubi n, CPA www.excel ti p.com
Bl ack and Whi te, in the Sheet tab most printers still print in black
and white, but the default setting for printing a workbook is not black
and white.
Fi rst Page Number, in the Page tab the default setting for the first
page number is automatic. Change the default to 1. The reason
there is a bug in the automatic numbering for printing reports from
the Report Manager. See below for details.
Scal i ng, in the Page tab generally, you print a single page or a
collection of single pages (see Customi ze Vi ews later in this
chapter). Change Scal i ng to Fi t to: 1 page(s) wi de by 1 tal l .
Inserti ng a l ogo i nto the header duri ng pri nti ng see the
explanation below.
Changed default settings are saved as a workbook templ ate (see
Chapter 13, Customi zi ng Excel ). Using a templ ate lets you save the
changes to the default settings for repeated use.
Changi ng the defaul t setti ngs for al l sheets
1. In the workbook, select the tab for one of the sheets.
2. Right-click, and choose Sel ect Al l Sheets.
3. From the Fi l e menu, select Page Set up.
4. Change the default settings as described below.
5. When you have finished changing the defaults, select the active
sheet again. Right-click, and from the shortcut menu, select
Ungroup Sheets.
Addi ng i nformati on to headers and footers on al l pri nted
pages
1. From the Fi l e menu, select Page Set up.
2. Select the Header/Footer tab.
3. Select Custom Footer.
4. Select Left secti on.
168 Chapter 11: Printing
Author: Joseph Rubi n, CPA www.excel ti p.com
5. Click the icons Date, Ti me, Fi l e, Tab.
6. Click OK.
Addi ng the ful l path of the saved fi l e
Excel 2002 lets you add the full path for where
you saved the file on your computer or network.
At step 5, click the Add Path icon. See the figure
of the Footer dialog box.
Usi ng a macro to add i nformati on data to each sheet
pri nted from the workbook
Add a macro command that will automatically cause information,
including the path, to appear on each sheet as you print it from the
workbook. When using this technique, the full path for where you saved
the workbook will be printed in Excel 97 and 2000.
1. Press Al t+F11 to open the macro editor.
2. In the Proj ect Expl orer, double-click the Thi sWorkbook
module.
3. Add an event called Workbook_BeforePri nt.
4. In the event, type code as follows:
New
In 2002
169 Chapter 11: Printing
Author: Joseph Rubi n, CPA www.excel ti p.com
The letters A, F, T, D = the name of the sheet, name of the
workbook, time and date.
5. In Excel 2002, the middle line of code will be shorter:
6. Save the file.
Inserti ng a pi cture (company l ogo) i n the header
1. Select the Header/Footer tab.
2. Click Custom Header.
3. Select Left area.
4. Click the Pi cture icon (second from right). In
the Insert Pi cture dialog box, search for and
select the logo or picture you want to add.
5. Click Insert.
6. Click OK.
Inserti ng a pi cture (company l ogo) i n Excel 97 and 2000
1. Select Cell A1.
2. From the Insert menu, select Pi cture, From Fi l e.
3. Select the picture you want.
4. Adjust the picture to the height of the row.
5. From the Fi l e menu, select Page Set up.
6. Select the Sheet tab.
7. Select Rows to repeat at top.
New
In 2002
170 Chapter 11: Printing
Author: Joseph Rubi n, CPA www.excel ti p.com
8. Select Row 1.
9. Click OK.
10. Repeat these steps for each sheet in the workbook.
Bl ack and whi te pri nti ng
From the Sheet tab in the Page Setup dialog box, select Bl ack and
whi te.
Fi rst page number
From the Page tab in the Page Setup dialog box, change Fi rst page
number to 1 or whatever number is appropriate.
Scal i ng
From the Page tab in the Page Setup dialog box, select and adjust the
option Fi t to: 1 page(s) wi de by 1 tal l .
For long reports where you wish to constrain the report to 1 page wide
but allow it to span many pages in height, change this to 1 page wide by
___ (blank) pages tall.
Important Pri nti ng Techni ques
Pri nti ng the page number and the runni ng page
number
Excel offers a number of options for printing a running page number.
Page Setup using the Page tab.
Manually inserting the page number in Custom Footer.
Printing a page number in portrait layout on a page in
landscape layout (see page 176).
Utilizing Report Manager (see page 186).
171 Chapter 11: Printing
Author: Joseph Rubi n, CPA www.excel ti p.com
Sel ecti ng the pri nt area
An Excel sheet can have one continuous print area or a number of non-
continuous print areas.
Defi ni ng a conti guous pri nt area
Select a print area in the sheet then click the Set Pri nt Area icon (if you
added it to the toolbar), or from the Fi l e menu, select Pri nt Area, Sel ect
Pri nt Area.
Defi ni ng a non-conti guous pri nt area
Select a range of cells in the sheet, press and hold the Ctrl key down
while selecting another range of cells. Click the Set Pri nt Area icon, or
from the Fi l e menu, select Pri nt Area, Set Pri nt Area. Each print area
will be printed on a separate sheet.
Ti p Addi ng non-conti guous ranges to a si ngl e
conti guous range for pri nti ng
In Excel 2000 and 2002, you can join non-continuous ranges
to form a single contiguous range in order to print them as a
single print area.
The Paste Al l icon is new addition to Excel 2000 and 2002.
Copy two or more separate ranges of cells separately. In Excel
2000 the Paste Al l icon appears on the Cl i pboard toolbar. In
Excel 2002, press Ctrl +C+C to open the Cl i pboard pane, or
from Edi t, select Cl i pboard.
Select a cell and click the Paste Al l icon. The ranges that you
copied are pasted in order. Now, define these continuous
ranges as a single print area and print.
Unpri nted bl ank pages
Blank pages in the defined print area will not be printed.
New
In 2002
172 Chapter 11: Printing
Author: Joseph Rubi n, CPA www.excel ti p.com
Ti p Identi fyi ng and sel ecti ng the pri nt area
i n a sheet
Each sheet has only one print area. When you select the print
area, Excel creates a name for it Pri nt_Area. If you do not
know what the print area is, select Pri nt_Area from the Name
box (to the left of the Formula bar).
Repeati ng rows and col umns at the top of each
page (Sheet tab)
Repeat a row at the top of each page to repeat the printing of data in the
cells of a row, or series of rows, that you select.
Sound complicated? Below is an example to demonstrate the technique.
Exampl e:
An Excel sheet contains a list of a companys customers. In the cells of
the first row, you listed the headings customer name, contact person,
address, telephone number and fax number. The list has 1,000 rows,
and the print area that you defined is A1:E1000.
Select the Sheet tab, and in Rows to repeat at top, select Row 1 of the
sheet.
The result the top of each printed sheet will have a header row. After
the header row, the text rows of the sheet are displayed.
Row and col umn headi ngs (Sheet tab)
Select Row and col umn headi ngs to print the sheets row and column
headings (A, B and C).
Pri nti ng comments (Sheet tab)
Select Comments, At end of sheet to print the comments on an extra
page with references to the cells containing the comments. If you select
the As di spl ayed on sheet option, the comments will be printed as they
173 Chapter 11: Printing
Author: Joseph Rubi n, CPA www.excel ti p.com
appear in the sheet. See the Pri nti ng Comments section of Chapter 10,
Informati on.
Hi di ng data before pri nti ng
Generally, you print the relevant data in a report. To print only the
relevant data, you have to hide the irrelevant data.
Methods for hi di ng data
Hide columns or rows before printing. See the section
Custom Vi ews.
For cells whose data should not be printed, change the font
color to white.
Hide parts of sheets by using a white text box that does not
have a border. You can find the Text Box icon on the
Drawi ng toolbar.
Hi di ng errors i n formul as before pri nti ng
1. Select the print area, and from Format, select
Condi ti onal Formatti ng.
2. In Condi ti on 1, select Formul a Is. In the
Formula box, type =ISERROR(A1).
3. Click Format and select the Font tab. Under
Col or, select white and click OK.
4. Click OK.
174 Chapter 11: Printing
Author: Joseph Rubi n, CPA www.excel ti p.com
Hi di ng cel l errors whi l e pri nti ng
In Cel l errors as, select one of the four options for hiding
errors or printing cell errors, and the type of error to be
printed.
Scal i ng (Page tab)
Use Scal i ng for precise printing, without blank extra pages and without a
column or row wrapping onto an extra page. Scaling to 1 page wide by 1
page tall is necessary to avoid printing a blank page in addition to the
page you printed.
Probl em: A common problem during printing is a column being wrapped
onto an extra page. For example, you selected a print area that includes
Columns A to F; you printed the data; and Column F is printed on an
extra page.
Sol uti on: Type 1 for Number of pages wi de. Clear the box for Number
of pages tal l .
New
In 2002
175 Chapter 11: Printing
Author: Joseph Rubi n, CPA www.excel ti p.com
Conti nuous numberi ng of pages, fi rst page
number
If you want to print two pages from Sheet1 and three pages from Sheet2
and have they consecutively numbered from page 1 through page 5, be
sure to print the entire workbook at one time. Use Fi l e, Pri nt and select
Enti re Workbook in the Pri nt what section of the Pri nt dialog.
To print Sheet1 and Sheet3, select Sheet1. Hold down Ctrl and click
Sheet3. Now, select Fi l e, Pri nt and print Acti ve Sheet(s). Remember to
ungroup the sheets by right-clicking a sheet tab and selecting Ungroup
Sheets.
If you absolutely need to print individual worksheets and keep
consecutive page numbering, then you can go to the Page Setup for
Sheet2 and on the Page tab, change Fi rst page number from Auto to 3.
Note that if you are using Report Manager, you will want to change Fi rst
page number from Auto to 1 to overcome a bug in the Report Manager.
Copyi ng page setti ngs to other sheets
Changing and updating the page settings takes a lot of time, so you
certainly will want to copy page settings from one sheet to another, even
if you still need to change some of the parameters you have defined in
176 Chapter 11: Printing
Author: Joseph Rubi n, CPA www.excel ti p.com
the new sheet. You will still save a lot of time by copying the page
settings from one sheet to another sheet or sheets.
1. Select the sheet whose print settings you want to copy.
2. To select all the sheets in the workbook, select the sheets tab, right-
click, and choose Sel ect Al l Sheets.
3. From the Fi l e menu, select Page Setup, and click OK. This will
cause the page settings from the sheet selected in step 1 to be
copied to all of the selected sheets.
4. To cancel the selection of the sheets, select the active sheets tab,
right-click and select Ungroup Sheets.
Pri nti ng page numbers i n a report contai ni ng
both portrai t and l andscape l ayouts
P Pr r o ob bl l e em m
What do you do if one of the pages in a report is set up in landscape
layout, while all the other pages are set up in portrait layout? When all
the pages are combined into a single report, the page number that
should be at the bottom of the landscape page will not be printed at the
bottom, but at the right side (the footer of a page that is printed in
landscape layout).
S So ol l u ut t i i o on n
Print the page number from a cell in the sheet, not in the footer.
Exampl e: A Profit and Loss Statement has 13 columns (A:M). The Profit
and Loss Statement is part of a report with a large number of pages in
portrait layout, but the Profit and Loss Statement is in landscape layout.
177 Chapter 11: Printing
Author: Joseph Rubi n, CPA www.excel ti p.com
1. Select Column A (see the figure at
the end of the explanation).
2. Right-click, and from the shortcut
menu, select Insert.
3. In Cell A1, type the number 5
(assuming that 5 is the number of
the page in the report).
4. Select the range A1:A29.
5. Press Ctrl +1 (Format Cells).
6. Select the Al i gnment tab.
7. In Text Al i gnment, Hori zontal , select Left (in Excel 97,
select Ri ght). In Text Al i gnment, Verti cal , select Center.
8. In Text Control , select Merge cel l s.
178 Chapter 11: Printing
Author: Joseph Rubi n, CPA www.excel ti p.com
9. In Ori entati on, change the text orientation to -90 degrees (if
the sheet direction is right to left, text orientation should be
90 degrees).
10. Click OK.
11. Update the print area from the Fi l e menu, select Page
Setup.
12. Select the Sheet tab.
13. In Print Area, change B1 to A1. The new print area is A1:N29
(the print area includes the new column).
14. Select the Margi ns tab.
15. Reduce the right margin to 0 (so that the page number will
appear at the bottom of the printed page).
16. Select the Header/Footer tab.
17. Select Custom footer.
18. Delete &[Page] (if it appears in one of the sections).
19. Click OK.
The result - the page number, 5, is displayed horizontally and centered in
Column A.
179 Chapter 11: Printing
Author: Joseph Rubi n, CPA www.excel ti p.com
Page break
When you set the print area in a sheet that has more than one page to
be printed, Excel divides the print area over individual pages. This
division is done according to the Page Setup definitions, including
margins, scaling, width and height of columns and rows, and also
according to the size of the printing paper. It is best for you to manually
insert a page break between the columns that will be printed, according
to the subjects of the columns.
Look at the automatic page breaks. From the Vi ew menu, select Page
Break Previ ew. In the figure below, the report is divided into two parts, a
Profit and Loss Statement (C3:P27) and an appendix (C32:P37) that
details general and administrative expenses.
In the example, the print area (C3:P37), which includes all the data in the
appendix, is divided over two pages. Each printed page will include the
appropriate header (repeated rows at the top of the page) and a page
break at the appropriate place to separate the Profit and Loss Statement
from its appendix.
180 Chapter 11: Printing
Author: Joseph Rubi n, CPA www.excel ti p.com
1. From the Fi l e menu, select Page Set up.
2. In the Sheet tab, enter the Pri nt Area as C3:P37.
3. In the Rows to repeat at top box, select Rows 3:7.
4. In the Page tab, set the Scal i ng to Fi t to: 1 page(s) wi de by
2 tal l .
5. From the Vi ew menu, select Page Break Previ ew.
6. Select Cell C28. This cell actually marks the separation
between the Profit and Loss Statement and its appendix.
7. From the Insert menu, select Page Break.
8. From the Vi ew menu, select Normal to return to the normal
view.
Removi ng or changi ng a page break
To manually change a page break, in Page Break Previ ew, drag the
blue line (either solid or dotted) to another location. To remove the page
break that you created by selecting Cell C28, select Cell C28 again, and
from the Insert menu, select Remove Page Break.
Removi ng page breaks from the sheet
To remove all page breaks from a sheet, select all the cells in the sheet
(use the keyboard shortcut Ctrl +A, or click the Sel ect Al l button at the
corner of the sheets headings). From the Insert menu, select Reset Al l
Page Breaks.
Inserti ng a watermark behi nd the text
Reports such as a companys financial statements are, by their very
nature, confidential. Insert the text Confidential behind the data in the
report in such a way that it does not interfere with reading the report.
181 Chapter 11: Printing
Author: Joseph Rubi n, CPA www.excel ti p.com
Inserti ng a watermark
1. Display the WordArt toolbar. Select one of the toolbars,
right-click, and select the WordArt toolbar.
2. On the WordArt toolbar, click the Insert WordArt icon (A).
3. From the WordArt Gal l ery, select any example, and click
OK.
4. In the WordArt Edi t Text dialog box, type Confi denti al (or
any other text), and select the font and the font size.
5. Right-click the WordArt, and from the shortcut menu, select
the Col ors and Li nes tab.
6. In Fi l l , select Col or, No Fi l l .
7. In Li ne, Col or, select a color that is not too light.
8. Click OK.
182 Chapter 11: Printing
Author: Joseph Rubi n, CPA www.excel ti p.com
9. Right-click, and from the shortcut menu, select Order, Send to
Back.
10. Adjust the objects size and location to suit the sheet.
Pri nti ng obj ects
Excel allows you to include objects (dropdown menus, buttons, text
boxes, arrows and more) in a sheet for a variety of purposes. It also
allows you to decide if you want them to be hidden when you print or not.
There are a number of ways to prevent objects from being printed. Select
File, Page Setup, Sheet. Select the Draft qual ity checkbox, and click OK.
Right-click the object, and select Format Object type. Select the
Properties tab, and select the Print object checkbox if you want to print it.
Ti p Make pri nti ng faster
Objects make printing go slower, so you may want to
temporarily delete them before printing by pressing Ctrl +6+6.
After printing, press Ctrl +6 to reinsert the objects into the
sheet.
Sel ecti ng pri nt opti ons
With Excel, you can print whatever print areas you choose by using the
Selection option. Select the area you want to print. From the File menu,
select Print. From the Print What section, select Selection. This allows
you to print the area you want without changing the Print_Area of the
sheet (remember, the Print-Area is the last print area that was defined).
Select the Enti re workbook option to print the Pri nt_Areas of all the
sheets in the workbook.
To print a number of reports regularly, use the Report Manager (see
below).
183 Chapter 11: Printing
Author: Joseph Rubi n, CPA www.excel ti p.com
Custom Vi ews
A full report consists of a combination of individual sheets. Different print
options are defined for each sheet. It is a waste of time to begin
redefining print options. It is much more effective and efficient to save
print options for repeated use.
Custom Vi ews allows you to save a set of print options that is unique for
each print area in the sheet and create a menu of views that let you print
any page at any time without redefining the Page Setup options for the
page.
184 Chapter 11: Printing
Author: Joseph Rubi n, CPA www.excel ti p.com
Addi ng a custom vi ew
1. Before defining the print
area, hide the rows and
columns that you do not
want to print.
2. Define the Page Setup
options for the page to be
printed.
3. From the Vi ew menu, select Custom Vi ews.
4. Click Add.
5. In the Add Vi ew dialog box, type the name of the view in the
Name box.
6. Click OK.
When you save the view, the defined print options, rows, columns, and
hidden filter options are saved. See Chapter 18, Fi l teri ng.
Ti p Unhi de rows and col umns by usi ng Custom
Vi ews
To quickly unhide hidden rows and columns, add a Custom
Vi ew for the sheet with the rows and columns unhidden.
Pri nti ng a custom vi ew
1. Select the view you
want to print from
the Custom Vi ews
dialog box.
2. Click Show.
3. Click the Pri nt icon.
185 Chapter 11: Printing
Author: Joseph Rubi n, CPA www.excel ti p.com
Addi ng a custom vi ews i con
Refer to Addi ng Icons to Tool bars, Vi ew-Custom Vi ew at the
beginning of the chapter.
Addi ng a custom vi ew qui ckl y
You can type the name of the view you created directly into the drop-
down list in the icon. Press Enter after typing the name of the view.
Del eti ng a custom vi ew
From the Vi ew menu, select Custom Vi ews, select the name of the view
and click Del ete.
Custom vi ews are saved at the workbook l evel
Custom views are saved in the active workbook. You don't need to
remember which sheet has the view you want to print. When you select a
view, the appropriate sheet will appear and its page setup will change in
accordance with the page setup that was saved in the view.
Cauti on
The custom view you saved is inflexible, and cannot be edited
easily. Every little change requires deleting the view, making
the change and resaving the view.
186 Chapter 11: Printing
Author: Joseph Rubi n, CPA www.excel ti p.com
Report Manager
Excel lets you save pages or views that are connected to entire reports
and print them any time you choose. Use the Report Manager add-in to
create and save the reports.
Instal l i ng the Report Manager add-i n
The Office XP (2002) CD does not include the Report Manager add-in.
To install it in your computer, you must download the add-in from the
Microsoft Web site.
The sites address is:
http://office.microsoft.com/downloads/2002/rptmgr.aspx
Excel 97 and 2000 include the add-in. The name of the file is
Reports.xla. If you have an earlier version of Excel, you can install the
add-in in Excel 2002 without downloading the file from the Microsoft Web
site. The add-in is the same for all versions of Excel.
Instal l i ng the add-i n
1. From the Tool s menu, select
Add-i ns.
2. If the add-in appears in the list
of available add-ins, there is
no need to install it. Go to
Step 6
3. Click Browse.
4. Locate and select a file called
Reports.xla.
5. Click OK.
6. In Add-i ns Avai l abl e, select
Report Manager.
7. Click OK.
187 Chapter 11: Printing
Author: Joseph Rubi n, CPA www.excel ti p.com
Addi ng a report and savi ng i n Report Manager
1. From the Vi ew menu, select Report Manager.
2. Click Add.
3. In the Report Name box, type the name of the report.
4. From Secti on to Add, open Vi ew or Sheet.
5. Select the first view to add to the report Profit and Loss
Statement.
6. Click Add. The view Profit and Loss Statement moves to the
list box at the bottom of the Secti ons i n thi s Report box.
7. Use this method to add other views as necessary.
8. Select the Use Conti nuous Page Number box if you want to
print continuous numbers at the bottom of the page.
P Pr r o ob bl l e em m
There is no way to set the first page number or to number additional
pages (for example, a page added from the Word program) so that it will
print in the report. The first page that is printed will be numbered 1.
S So ol l u ut t i i o on n
Insert additional dummy custom views or sheets into the report (for
example, reinsert the Profit and Loss Statement view), and use the
report with the correct number in the footer (you may destroy the extra
pages with the incorrect numbers).
Note
You can use Report Manager to control automatic numbering
if you change the default setting of Fi rst page number from
Auto to a number.
From the Fi l e menu, select Page Setup, Page tab, and
change Fi rst page number from Auto to a number. Make this
change in all the sheets you want to print.
188 Chapter 11: Printing
Author: Joseph Rubi n, CPA www.excel ti p.com
Usi ng custom vi ews to add pages to reports
Using Custom Vi ews to add a report is like buying an insurance policy
for safe printing. The pages are printed according to the print options that
were defined and saved earlier.
Pri nti ng, edi ti ng or
del eti ng a report
1. From the Vi ew menu, select
Report Manager.
2. Select the report you want to
print.
3. Click Pri nt.
To change a report, or add, close, or arrange printing the pages of a
report, click Edi t.
To delete a report, select the report and click Del ete.
189 Chapter 11: Printing
Author: Joseph Rubi n, CPA www.excel ti p.com
Creati ng a custom Report Manager by wri ti ng a
short program i n VBA
Using the Report Manager to print reports is not a good solution for
printing reports from single or multiple workbooks and does not provide
an automatic solution for custom numbering of pages.
You can create a print manager by using a macro (this works for
Excel 97, 2000 and 2002).
Col umn A This column contains numbers between 1 and 3: print from
sheet, print by range name, or print from custom view (recommended).
Col umn B Type the name of the sheet, range name (be sure to type
the exact name of the range including the underscore. To make this
simpler, paste the list of names by creating a shortcut with F3 and
copying the name) and name of custom view.
Col umn C Type the page number to be printed in the footer.
The macro will print from a sheet and automatically add the necessary
information into the footer, including page number, workbook name,
path, sheet name, date and time of printing.
190 Chapter 11: Printing
Author: Joseph Rubi n, CPA www.excel ti p.com
191 Chapter 11: Printing
Author: Joseph Rubi n, CPA www.excel ti p.com
Expl anati on and Comments:
1. The loop in the macro causes a separate print for each cell in
column A starting at A2.
2. In the loop, the print area is selected using the Select Case
technique.
3. The information printed on the left side of the footer: workbook
path, workbook name, sheet name (&A), date (&D), time (&T).
4. The macro provided here only prints pages in the current
workbook. You can add the option to print from other workbooks,
even closed workbooks. Add two new columns, one for path and
one for file name. See Chapter 28, Other VBA Techni ques to
see how to open a closed workbook and how to use the function
to determine if the workbook is open or closed.
5. To run the macro, add a button to the sheet and attach the
macro to it.
6. You can use this technique to add an unlimited number of
reports.
193 Charts : 12 Chapter
Author: Joseph Rubi n, CPA www.excel ti p.com
C
C
h
h
a
a
p
p
t
t
e
e
r
r
1
1
2
2
C
C
h
h
a
a
r
r
t
t
s
s
Each new version of Excel comes packed with numerous improvements
over previous versions, and this is particularly true in terms of graphics,
formatting tools and toolbars (see Chapter 2, Text). Microsoft has added
a wide and diverse range of graphics and formatting tools, which gives
Excel the impressive ability to display data graphically.
The improvements in Excels graphics functionality allow you to use
design tools such as WordArt, insert pictures or Clip Art images, add lines
and AutoShapes, and more. Excel supports over 100 types of graphs and
allows you to change virtually every element in any chart you create.
The chapter assumes that you already know how to create charts. Here
you will find tips and additions to charts, and discussion on the various
types of charts.
Creati ng Charts wi th F11
To illustrate, see the figure below, which shows sales data broken down
by zone. Select a cell in the table and press F11.
194 Charts : 12 Chapter
Author: Joseph Rubi n, CPA www.excel ti p.com
The resul t: Excel opens a chart sheet, a sheet in your workbook that
contains a new chart.
Creati ng Charts Qui ckl y Usi ng the Chart
Tool bar
Select a cell in the data table, and in the Chart toolbar, click the Chart
Type icon to display the different types of charts. Select the desired
chart type.
The resul t : A chart is added quickly.
195 Charts : 12 Chapter
Author: Joseph Rubi n, CPA www.excel ti p.com
Si zi ng Charts wi th the Wi ndow
Select a chart sheet (if you do not have a chart sheet in your workbook,
press F11), or select a chart that is embedded in a worksheet. From the
Vi ew menu, select Si zed wi th Wi ndow. The chart will automatically
adjust to the size of the window.
Setti ng the Defaul t Chart Type
You can change the default chart type by pressing F11 or by selecting a
different chart type from the Chart toolbar.
Select a chart sheet or select an embedded chart, and right-click. From
the Chart menu, select the chart type you want from the list and click Set
as defaul t chart. Click OK.
196 Charts : 12 Chapter
Author: Joseph Rubi n, CPA www.excel ti p.com
Pri nti ng a Chart
Select a chart. In the
Fi l e menu, select
Page Setup. Then,
select the Chart tab,
and click Pri nt
Previ ew. Now print the
chart.
Savi ng chart pri nti ng defi ni ti ons separatel y
from data
Use Custom Vi ews (see Chapter 11, Pri nti ng) to save different printing
definitions for charts and data tables.
Preventi ng charts from bei ng pri nted
Select a chart and right-click.
From the shortcut menu, select
Format Chart Area. Select the
Properti es tab and clear the
checkbox beside Pri nt Obj ect.
Click OK.
197 Charts : 12 Chapter
Author: Joseph Rubi n, CPA www.excel ti p.com
Usi ng the Keyboard to Sel ect Chart Items
Using the mouse, it is not easy to select the different chart items when
you want to modify or update the definitions. Use the keyboard to move
between different chart items by pressing one of the four arrow keys.
When a range of data has been selected in a chart (the chart indicates
columns), press the right or left arrow to move and select columns in the
chart.
Changi ng the Layout of the Chart from
Rows to Col umns and Vi ce Versa
When you create a chart, Excel checks the number of rows and columns.
In the example below, there are six rows (in Column A, Zone) and three
columns (years). In a chart created automatically by pressing F11, rows
from the data table are created on the category axis. To switch from rows
to columns in the category axis, select the chart, and from the Chart
menu, select Source Data. In Seri es i n, select Col umns.
198 Charts : 12 Chapter
Author: Joseph Rubi n, CPA www.excel ti p.com
Usi ng the Formatti ng Tool s
Use Excels formatting tools when you want to color a chart item that you
have selected using the keyboard. From the Formatti ng toolbar, select a
color by clicking the Fi l l Col or icon. Continue formatting without using
the chart shortcut menu that appears when you right-click the chart.
Nudge the Chart to a Di fferent Pl ace i n
the Sheet
Press Ctrl and select the chart. Now, nudge the chart in any direction by
pressing Ctrl and one of the four arrow keys at the same time.
Addi ng a Li nked Pi cture to a Chart
It would be an understatement to say that it is simple to update text in an
object. Lets say, for example, that you add a title to the chart to indicate
the period of the statement. A month later, the period of the financial
statements changes, and you find yourself fighting to change the text in
the object you have pasted into the chart. When you link an object to a
cell in the sheet, any change to the text in the cell will automatically
update the text in the object.
199 Charts : 12 Chapter
Author: Joseph Rubi n, CPA www.excel ti p.com
Creati ng a pi cture of cel l s that i s l i nked to the
source data
In the sheet, copy a cell or cells that contain text or data, and
paste it into the chart. Hold down Shi ft and click Paste Pi cture
Li nk on the Edi t menu.
-OR-
Select a cell or cells, click the Camera icon and then click where
you want to paste the upper-left corner of the picture. Refer to
the section Addi ng the camera i con to the tool bar in Chapter
10, Informat i on.
Gui del i nes for worki ng wi th l i nked pi ctures
Formatti ng The linked text in the picture is formatted according to the
formatting in the cell. Any changes to the formatting must be done in the
source cell. You can change the formatting of the text, add text
wrapping, change the width of a column or cell, omit gridlines (from the
Tool s menu, select Opti ons, select the Vi ew tab and then clear the
Gri dl i nes checkbox) and change the font color and cell shading
(background color).
Note
Be sure to resize the column containing text you want in the
picture before creating the link. Only the visible information in
the cell will be included in the picture.
200 Charts : 12 Chapter
Author: Joseph Rubi n, CPA www.excel ti p.com
In the figure, two
pictures have been
pasted into a chart: a
picture of the data table
and a picture of the
chart title.
The text, Sal es Report
for 3 years, was typed
and formatted in a single
cell in a different sheet.
Updati ng
Charts by Draggi ng and Droppi ng
If you have a chart with data for 1999 through 2001 and then enter a new
column for 2002, you can drag and drop the new data on the chart.
Highlight the cells with the new data E1:E7.
Using the mouse, click the black border around the range and
begin dragging the range towards the chart.
When the mouse pointer is over the chart, release the mouse
button.
201 Charts : 12 Chapter
Author: Joseph Rubi n, CPA www.excel ti p.com
Resul t: the new data is added to the chart:
Automati cal l y Updati ng Charts wi th
New Data
Like formulas, a chart is automatically linked to a data table. Data series
in a chart are linked to the data table using a Series formula. Click any of
the series in a chart and you will see a Series formula in the Formula
bar.
202 Charts : 12 Chapter
Author: Joseph Rubi n, CPA www.excel ti p.com
Look at the formula in the picture above to see the arguments in the
Series formula.
Fi rst argument: The column title is cell D1.
Second argument: The list of zones for the category axis is in the range
A2:A7.
Thi rd argument : The data points for this series are in cells D2:D7.
Fourth argument: The position of the data series means this is the third
series in the chart.
By changing the reference of the names in the formula, you can
automatically update the chart with any change to the size of the data
table. To change the reference of the names in a Series formula, see the
section in Chapter 6, Name that discusses techniques for defining
names.
Define names in the Defi ne Name dialog box. In the Refers to box, type
the formula. It will automatically update the reference to the name in the
Series formula.
Define four names: _1999, _2000, _2001 and Zone.
1. Select a cell in a sheet.
2. Press Ctrl +F3.
3. In the Names i n workbook box, type Zone.
4. In the Refers to box, type the formula
=OFFSET(Sheet1!$A$2,0,0,COUNTA(Sheet1!$A:$A)-1).
203 Charts : 12 Chapter
Author: Joseph Rubi n, CPA www.excel ti p.com
5. Click OK.
6. Now define three more names: _1999, cell reference B2:B7;
_2000, cell reference C2:C7; and _2001, cell reference
D2:D7. In each formula, be sure to type the corresponding
reference.
7. In a Series formula, manually change the reference of the
names in the cells (you cannot use the F3 shortcut to paste a
name into a Series formula). Select a column in a chart and
in the Formula bar, type the corresponding Name you defined
instead of the reference.
Before changing the reference of names, carefully read the following
note:
Type the name into the formula after typing the name
of the workbook followed by an exclamation point.
In the figure below, note the formula in the Formula bar. A new
zone, Australia, has been added to the data chart. The chart was
updated automatically with a new column.
204 Charts : 12 Chapter
Author: Joseph Rubi n, CPA www.excel ti p.com
Di spl ayi ng Numbers i n Thousands
i n a Chart
Charts are linked to data, and, consequently, any change to the format of
numbers in the data table will lead to a corresponding change in how the
numbers are displayed in the chart.
Select the data in a data table and press Ctrl +1. In the Format Cel l s
dialog box, select the Number tab. In the Category box, select Custom.
In the Type box, type #,##0 to display a number rounded to the nearest
thousand.
For more information on formatting numbers, see Chapter 3, Formatti ng
Numbers.
Di spl ayi ng Di fferent Data Usi ng
a ComboBox
By adding a ComboBox and a number of formulas to a sheet, you will be
able to select how to display the data for one of the zones in the chart.
205 Charts : 12 Chapter
Author: Joseph Rubi n, CPA www.excel ti p.com
For more information on techniques for working with ComboBoxes and
formulas, see Chapter 23, Usi ng Functi ons and Obj ects to Extract
Data.
Addi ng a data tabl e to whi ch a chart wi l l
be l i nked
The data in row 2 in the figure below will be updated when you select the
name of the zone in the ComboBox.
Defi ne Names
MarketList range of A5:A10.
MarketNumber cell F1.
Data range of A4:D10.
In the picture, note the formulas in the cells in row 2.
Go to the Format Control dialog box of a ComboBox. In the Input
range box, type the name MarketLi st. In the Cel l l i nk box, type the
name MarketNumber. Create a chart for the cell range A1:D2.
In the ComboBox, select the display of market data.
206 Charts : 12 Chapter
Author: Joseph Rubi n, CPA www.excel ti p.com
Addi ng Opti on Buttons to Charts
Adding Opti on buttons is similar to adding a Combo Box. The
difference between the two is in their ease of use. When you need to
select from a long list as in the previous example (list of markets), it is
simpler to create a ComboBox and to select the name of the market
from a list of markets. However, when the number of choices is small
(three to four options), it is easier to use Opti on buttons.
207 Charts : 12 Chapter
Author: Joseph Rubi n, CPA www.excel ti p.com
Data sheet
The name defined for the data table in cells A6:G9 is Data. In rows 3
and 4, the data is linked to a chart.
Note the formula in cell A4. The formula was typed into the cell and then
copied to all of the cells through G4.
Cell H1 is linked to Opti on buttons. The name defined for the cell is
Li nkNumber.
Addi ng opti on buttons to worksheets
As is the case with ComboBoxes, Opti on buttons are also added by
using the Forms toolbar. Right-click a toolbar, and in the shortcut menu,
select Forms.
208 Charts : 12 Chapter
Author: Joseph Rubi n, CPA www.excel ti p.com
1. From the Forms toolbar, click and drag the Opti on Button to place it
in the sheet. Select and delete the text in the box. While holding
down the ALT key, drag the Opti on Button to the appropriate cell (in
the figure, to the right of the text 1999).
2. Select the Opti on Button in edit format (if it is not in edit format,
right-click) and right-click. From the shortcut menu, select Format
Control and then select the Control tab.
3. In the Cel l l i nk box, type (F3 does not work in this object) the
reference of the linked cell, the name Li nkNumber.
4. Add two more Opti on Buttons to the right of 2000 and 2001.
Note
Pay close attention to the order in which you copy Opti on
Buttons and paste them into the sheet. The linked cell,
Li nkNumber, will return the value of the Opti on Button
according to the order in which it was pasted from the Forms
toolbar. This means that the first button will return the number
1 to the linked cell. The second button pasted will return the
number 2 to the linked cell and so on.
When you add two more Opti on Buttons to the sheet, both
buttons will automatically be updated with the linked reference
upon being pasted into the sheet. Therefore, you do not need
to update these buttons with the reference of the linked cell.
Addi ng a Pi e of Pi e Chart
A Pi e of Pi e chart typically has several larger values in a series and a
whole cluster of small values as well. A Pi e of Pi e chart is very useful
when your pie chart contains small proportions that seem hard to read
among larger ones.
Sometimes data tables contain several items that are relatively large
compared to other items in the data table that are of smaller proportions.
209 Charts : 12 Chapter
Author: Joseph Rubi n, CPA www.excel ti p.com
A Pi e of Pi e chart is an excellent solution when your pie chart contains
small proportions that seem to get lost among larger ones. The main pie
displays the relatively large items, and the little pie presents the other
items as a single, yet detailed group.
Note: In the figure below, the list of expenses contains three items which
together amount to 90% of total expenses. All of the remaining items
amount to 10%. A chart within a chart allows you to itemize the
components that make up the 10%.
1. Select the data region.
2. Click the Chart Wi zard icon.
3. In step 1 of 4, select the Standard Types tab. Under Chart
t ype, select Pi e.
4. Select (out of the six types of pie charts) Pi e of Pi e.
5. Continue creating the chart. In step 3 of 4, select the Data
Label s tab and then select Show l abel and percent.
6. Click Fi ni sh.
7. In the chart, select the Chart Area (select the pie wedges).
8. Right-click, and from the shortcut menu, select Format Data
Seri es.
210 Charts : 12 Chapter
Author: Joseph Rubi n, CPA www.excel ti p.com
9. Select the Opti ons tab.
10. In the Second pl ot contai ns the l ast box, type or select the
number that matches the number of items in the small group
of items. In the example, the number of expense items is 5.
11. Click OK.
Repl aci ng Data Markers wi th Pi ctures
Shaking up the normal routine every once in a while cannot hurt. J azzing
up charts with interesting shapes makes a strong visual statement when
displaying results. In the figure below, a number of pictures were added.
You can add letters to data markers in any order you like or replace data
markers with flags or anything else; just use your imagination.
1. In the chart, select the desired data markers (if you want to
replace them with the same picture).
2. From the Insert menu, select Pi cture.
211 Charts : 12 Chapter
Author: Joseph Rubi n, CPA www.excel ti p.com
3. From the Insert Cl i p Art pane (in Excel version 97 or 2000,
choose from Fi l e menu), select the picture you want to use to
replace the column.
213 Chapter 13: Customizing Excel
Author: Joseph Rubi n, CPA www.excel ti p.com
C
C
h
h
a
a
p
p
t
t
e
e
r
r
1
1
3
3
C
C
u
u
s
s
t
t
o
o
m
m
i
i
z
z
i
i
n
n
g
g
E
E
x
x
c
c
e
e
l
l
As an Excel user, you know how many precious work hours you spend
customizing and personalizing Excel, including changing the format of a
style and saving it (see Chapter 5, St yl es), updating headers and
footers for printing, changing default font settings, changing customized
lists, and so on.
In this chapter, you will become thoroughly familiar with the range of
options in the Opti ons dialog box, saving a workbook as a template for
reuse and more.
Changi ng the Wi ndow Vi ew
The default settings for the
window view in Excel are
determined by the Windows
operating system and Excel.
Minimize Excel and right-
click the desktop. Select
Properti es and select the
Appearance tab.
In addition to the changes
described in this chapter, you
can make several others
through the Item menu. The
changes described here are
the most common and useful
ones.
214 Chapter 13: Customizing Excel
Author: Joseph Rubi n, CPA www.excel ti p.com
Changi ng the font si ze of the Sheet name the Sheet tabs
in a workbook are part of the Scroll Bar. Change the font size
in the Scroll Bar option to change the font size of the Sheet
name in the tab.
Changi ng the format of cel l comments and i con Tool Ti ps
on the tool bar select Tool Tip, and change the background
color and font.
Opti ons Di al og box
In Excel, from the Tool s menu, select Opti ons. The Opti ons dialog box
has a number of tabs, each of which contains default settings that were
determined by Microsoft. It is very important to become familiar with the
definitions in the Opti ons dialog box.
215 Chapter 13: Customizing Excel
Author: Joseph Rubi n, CPA www.excel ti p.com
Di spl ayi ng zero val ues (Vi ew tab)
Unchecking the Zero val ues box prevents the digit 0 from being
displayed on the worksheet. This option is useful for printing.
Di spl ayi ng gri dl i nes (Vi ew tab)
Gridlines are controlled in two different places. To control if gridlines are
displayed on the screen, use the Vi ew tab of the Opti ons box. Uncheck
the Gri dl i nes box to view the spreadsheet without gridlines. This setting
is great for getting a good look at your borders and lines.
By default, gridlines will not print whether they are displayed or not. To
force Excel to print the gridlines, select Fi l e, Page Setup, Sheet. Then
check the Gri dl i nes box.
Recentl y used fi l es l i st (General tab)
You can find the list of recently used files in the Fi l e menu. Change the
default number to the maximum setting, nine files.
Set the number of sheets i n a new workbook
(General tab)
Set the number of sheets that open in a new workbook to avoid an
excessive number of sheets. Set this number as low as possible to meet
your needs. Working in a workbook with a small number of sheets is
much easier.
Standard font (General tab)
The font Ari al , size 10, is the standard font for Excel workbooks. Change
the font and its size as desired.
Defaul t fi l e l ocati on (General tab)
A new Excel file is automatically saved for the first time (if you have not
specified a location on the hard disk) in the My Documents folder on the
C: drive. Change the default location as desired.
216 Chapter 13: Customizing Excel
Author: Joseph Rubi n, CPA www.excel ti p.com
User name (General tab)
Type your name in this box. The name in the box appears in any
comment you create in the sheet. See the section pertaining to
comments in Chapter 10, Informati on. It also appears in the file
properties for any worksheet that you create.
Custom l i sts, i n the Custom Li sts tab
Add lists to the Custom Li sts. With Custom Li sts, you can add a list to
the sheet by entering a name from this list into a cell. Copy it by dragging
its handle. There is no need to type the list.
After you enter the text into the cell and copy it (by dragging the handle),
Excel checks whether the text exists in one of your custom lists. If it
does, Excel imports the list from Custom Li sts.
Use Custom Li sts to sort data according to the order of the list, instead
of sorting it alphabetically. See Chapter 17, Sort i ng.
Exampl e:
Type the text January in Cell A1. Drag the handle in the lower right
corner of the cell to copy it to Cell A12. A list of the months of the year is
entered into Cells A1:A12.
Addi ng a l i st to Custom Li sts
1. In the cells, type the list you want to save in Custom Li sts.
2. Select the range of cells with the list.
3. From the Tool s menu, select Opti ons and then the Custom
Li sts tab.
4. In the box to the left of the Import button, check the selected
range of cells. Click Import.
217 Chapter 13: Customizing Excel
Author: Joseph Rubi n, CPA www.excel ti p.com
Changi ng the paper si ze to A4/Letter
(Internati onal tab)
In the United States, the standard paper size is Letter, and in Europe,
it is A4. Excel 2002 allows you to adjust the print area from one paper
size to the other.
Savi ng (Save tab)
Automatic backup files are created every 10 minutes. If your computer
crashes, you can restore the files from the list of restored files in the
Task Wi ndow.
Error checki ng (Error Checki ng tab)
A nice innovation in Excel 2002 is the provision of various error-
checking options. If there is an error in a formula, a Smart Tag is
attached to the cell. Open the Smart Tag menu to display the type of
error and evaluate the formula. For more information, see Chapter 7,
Formul as.
Checki ng spel l i ng (i n the Spel l i ng tab)
Select the dictionary language to check spelling in the sheet and
access additional options.
Securi ty (Securi ty tab)
A new tab (see p. 218) in Excel 2002 allows you to prevent a
workbook from being opened by setting a password to open it (you still
have the option of setting a password from the Fi l e menu select
Save As, Tool s, General Opti ons). On this tab, you can also add a
digital signature, set the level of virus protection with a macro, and
even set a password to share work on a network. For an in-depth
discussion of the subject of security, see Chapter 9, Securi t y and
Protecti on.
New
In 2002
218 Chapter 13: Customizing Excel
Author: Joseph Rubi n, CPA www.excel ti p.com
Customi zi ng Tool bars
Clicking an icon on a toolbar activates a macro. Adding icons to the
toolbars increases the number of commands that you can activate and
use. However, many useful icons are not located on the toolbars. Add
important icons to toolbars based on your needs, or create a new
toolbar.
New
In 2002
219 Chapter 13: Customizing Excel
Author: Joseph Rubi n, CPA www.excel ti p.com
Addi ng i cons to the tool bars
Exampl e: Add the Page
Setup icon to the Standard
toolbar (the first toolbar).
1. Select a toolbar.
2. Right-click, and from the
shortcut menu, select
Customi ze.
3. Select the Commands
tab and then click on the
Data category.
4. In the Commands
dialog box, click the
Page Setup icon and
drag it to the Standard toolbar. Release the
mouse.
Removi ng i cons from tool bars
Select the icon you want to remove and drag it off the toolbar while the
Customi ze dialog box is open (to open this dialog box, see Steps 1-4
above, Addi ng i cons to the standard tool bar).
Ti p Remove i cons from the tool bar wi thout
openi ng the Customi ze di al og box
Select the icon and drag it off the toolbar while pressing Al t.
Ti p Remove i cons that perform dupl i cate tasks
from the tool bar
Some of the icons on the toolbar perform a double job.
For example, press Shi ft and the Sort Ascendi ng icon. The
sort is performed in descending order.
220 Chapter 13: Customizing Excel
Author: Joseph Rubi n, CPA www.excel ti p.com
The dupl i cate i cons that can be el i mi nated usi ng Shi ft
On the Standard toolbar
Pri nt and Pri nt Previ ew.
Sort Ascendi ng and Sort Descendi ng.
Open and Save.
On the Formatti ng toolbar
Increase Indent and Decrease Indent.
Underl i ne and Doubl e Underl i ne.
Center and Merge and Center.
Increase Deci mal and Decrease Deci mal .
Left-to-Ri ght and Ri ght-to-Left (Excel 97).
Addi ng i cons to the menu bar
The Excel menus include a number of useful commands, such as Page
Setup, Paste Speci al , Custom Vi ews, Macro and more. Each one of
them includes a variety of additional options, either through additional
tabs or through drop-down lists. Add these necessary icons to the Excel
menu bar. You will find them in the usual categories or in Bui l t-i n Menus
in the Customi ze dialog box on the Commands tab.
Preventi ng i cons from di sappeari ng
With Excel, you can arrange the icons on the toolbars any way you like.
As explained above, you can add and remove icons according to your
needs. When the Customi ze dialog box is open, the entire toolbar is
displayed with all its icons. After clicking OK, some of the icons on the
right end of the toolbar may disappear, there is not enough space to
display them all. To prevent these icons from disappearing, place the
icons you need on the left end of the toolbar and remove other icons that
you do not need.
221 Chapter 13: Customizing Excel
Author: Joseph Rubi n, CPA www.excel ti p.com
Addi ng a new customi zed tool bar
In addition to the regular toolbars, Excel offers the option of adding a
new toolbar, giving it a name and saving it with the existing toolbars.
1. In the Customi ze dialog box, select the
Tool bars tab.
2. Click New.
3. Type a name for the toolbar.
4. Click OK.
5. Add icons to the toolbar.
6. Click Cl ose in the Customi ze dialog box.
Savi ng your tool bar i n the workbook
When your new toolbar is attached to a workbook, it is opened and
displayed when the workbook is opened.
222 Chapter 13: Customizing Excel
Author: Joseph Rubi n, CPA www.excel ti p.com
1. In the Customi ze dialog box, select the
Tool bars tab.
2. Select Attach.
3. In the Attach Tool bars dialog box, select the
toolbar you want from Custom tool bars.
4. Click Copy, OK, and Cl ose in the Customi ze
dialog box.
5. Save the workbook.
Removi ng customi zati ons from tool bars
Select the Tool bars tab in the Customi ze dialog box and click Reset.
Selecting this option removes any changes you made to the default
Excel toolbars.
Di spl ayi ng a menu
Select the Opti ons tab in the Customi ze dialog box.
Menu ani mati ons select one of the various options for displaying a
selected menu. Selecting None displays the entire menu as quickly as
possible. The other options display the menu more slowly.
223 Chapter 13: Customizing Excel
Author: Joseph Rubi n, CPA www.excel ti p.com
Customi zi ng an i con
Select one of the toolbars, right-click, and from the shortcut menu, select
Customi ze. Select any icon on a toolbar and right-click.
The menu enables the following:
224 Chapter 13: Customizing Excel
Author: Joseph Rubi n, CPA www.excel ti p.com
Changing the icon name.
Changing the icon image.
Copying the icon image.
Attaching a macro.
and a wide range of additional options.
Addi ng i cons to an Excel menu
You can add an icon to a menu or sub-menu by using the same method
you used to add icons to the toolbars or create new toolbars.
Make sure the Customi ze dialog box for toolbars is open. Drag the
relevant icon to the menu or sub-menu. The sub-menu opens to allow
you to place the icon there as desired.
When you add icons such as the Custom Vi ew icon to the Excel menu,
you save toolbar space, so you can add smaller icons. See Chapter 11,
Pri nti ng.
Savi ng changes to tool bars and menu
The changes made to the menu and toolbars are saved in a file called
Excel.xlb in Excel 2002 and the username + the xl b extension in Excel
97 and 2000. When Excel is started, the file Excel .xl b opens the
toolbars and menu as they were last saved.
To ensure that the changes to the toolbars and menu are saved (if you
change computers, remove the Excel program and reinstall it and so
forth), locate files with the xlb extension by using the Search function,
and copy them to an external backup (disk, diskette, Internet and so
forth).
225 Chapter 13: Customizing Excel
Author: Joseph Rubi n, CPA www.excel ti p.com
Templ ate
A workbook templ ate creates a perfect copy of itself upon opening.
A templ ate can be used as a substitute for office forms such as a
timesheet report. Prepare a timesheet report, including formulas and
formats, and save it as a templ ate by using the method described below.
This section explains how to save a customized workbook as a templ ate
with additions and changes made according to your preferences. This
includes special formats that you saved in the St yl e dialog box, headers
and footers that you saved for printing and more. A templ ate file is
saved with the extension xl t and a regular Excel file is saved with the
extension xl s. When you open a templ ate file, a new file is created with
the xl s extension and the name of the file receives a numeral.
Exampl e:
In the course of work with Excel, you open a regular workbook by using
the shortcut Ctrl +N. The new workbook is a perfect copy of a templ ate
workbook called Book.xlt (the basic Excel workbook template). The name
of the new workbook is Book1.xls and an additional workbook would be
called Book2.xls.
Savi ng a customi zed workbook as a templ ate
Open a new workbook and make changes to its default settings.
Format create or insert formats into the workbook by
creating styles. See Chapter 5, St yl es.
Pri nti ng add headers and footers. Change the default
setting for the Fi rst Page Number. See Chapter 11,
Pri nti ng.
Changi ng defaul t setti ngs from the Tool s menu, select
Opti ons. Make the desired changes. See the beginning of
this chapter for the various options.
Add formulas and values to the Name box. See Chapter 6,
Name.
226 Chapter 13: Customizing Excel
Author: Joseph Rubi n, CPA www.excel ti p.com
Save the workbook with the changes as a templ ate.
1. From the Excel menu bar, select Fi l e, Save as.
2. Select Save as Type Templ ate.
3. In Fi l e name, enter the name MyWorkbook (this name is only
a recommendation and not mandatory).
4. Click Save.
5. From the Excel menu bar, select Fi l e, Cl ose (you must close
a templ ate file after saving it).
The file is saved in the Templates folder.
Openi ng a templ ate
A workbook templ ate that you create is saved, by default, in the
Templ ates folder. From the Fi l e menu, select New and open the
MyWorkbook file (the template you created and saved in the previous
example). In Excel 97 and 2000, a new window is opened.
In Excel 2002, the Task Wi ndow is opened.
New
In 2002
227 Chapter 13: Customizing Excel
Author: Joseph Rubi n, CPA www.excel ti p.com
Double-click the MyWorkbook file to open a new workbook called
MyWorkbook1.xls. A workbook templ ate called MyWorkbook is saved as
a template with the name MyWorkbook.xlt. The workbook is opened as a
regular workbook with the xls extension and the name of the workbook is
MyWorkbook1.xls. Start working in the workbook and save it with any
name you like, just as you would save any other workbook.
Openi ng a templ ate fi l e automati cal l y upon
starti ng Excel
There are two options for opening a workbook templ ate automatically
upon starting Excel.
Fi rst opti on
Save the workbook called Book.xlt, which you customized, in the sub-
folder called XlStart. When Excel is started, a customized workbook
Book1.xls is opened from the template you saved, instead of the
standard Book1.xls. (In Excel 2000, call this Sheet.xlt).
The XlStart sub-folder is located in the same folder as the Office program
on the hard drive.
To open a new workbook, press Ctrl +N or in the Standard toolbar, click
the New icon.
Second opti on
Save the templ ate file you created as MyWorkbook.xlt in any folder, and
enter the name of the workbook template in the Opti ons dialog box.
1. From the Tool s menu, select Opti ons.
2. Select the General tab.
3. In the Al ternate startup fi l e l ocati on box,
enter the full path where you saved the
MyWorkbook file.
4. Click OK.
228 Chapter 13: Customizing Excel
Author: Joseph Rubi n, CPA www.excel ti p.com
Note:
Do not use the two selected options simultaneously,
unless you have created more than one workbook.
Use only one of the two options (Excel tries to open
the file with the same name twice).
Inserti ng a templ ate sheet i nto the workbook
After you have customized a new workbook and saved it as a templ ate,
you can add a new sheet to the regular workbook from the saved
workbook templ ate.
Opti on 1 - Inserti ng a regul ar sheet to the workbook.
1. Right-click on the sheet tab, and from the shortcut menu, select Insert.
2. In the Insert dialog box, double-click Worksheet.
The sheet you inserted is a regular Excel sheet.
Opti on 2 Defi ne a new customi zed worksheet to be used as the
defaul t i nserted worksheet.
1. To insert a sheet from a template, right-click
on the sheet tab. From the shortcut menu,
choose Insert and then double-click Book.xlt.
(In Excel 2000, use Sheet.xlt).
2. Delete all of the sheets except for one.
3. Save the workbook as a template, as
explained above, with the name Sheet.xlt, and
close it.
Insert this customized sheet into the workbook:
1. From the menu, select Insert and
Worksheet.
The sheet that you have inserted is your customized worksheet template.
229 Chapter 13: Customizing Excel
Author: Joseph Rubi n, CPA www.excel ti p.com
Opti on 3 Defi ne more than one customi zed worksheet and sel ect
from them.
1. Open the customized workbook that you
saved as a template.
2. Delete all the sheets except for one.
3. Save the workbook as a template, as
explained above, with the name MySheet (or
any name you choose), and close it.
Insert the saved MySheet into the workbook.
1. Right-click on a sheet tab, and from the
shortcut menu, select Insert.
2. Double-click MySheet.
Expl anati on
If you select the workbook MyWorkbook from the Insert menu, all the
template sheets are inserted into the existing workbook. If you save the
workbook with one sheet as a templ ate, you can insert only a single
sheet into the existing workbook.
Updati ng a workbook templ ate
1. Open a workbook called MyWorkbook.
2. Make any necessary changes.
3. Save the workbook as a templ ate and select the template
MyWorkbook.
4. The following message appears: The file MyWorkbook.xlt
already exists. Do you want to replace the existing file? Click
Yes.
5. Close the workbook.
231 Chapter 14: Opening, Closing and Saving Workbook
Author: Joseph Rubi n, CPA www.excel ti p.com
C
C
h
h
a
a
p
p
t
t
e
e
r
r
1
1
4
4
O
O
p
p
e
e
n
n
i
i
n
n
g
g
,
,
C
C
l
l
o
o
s
s
i
i
n
n
g
g
a
a
n
n
d
d
S
S
a
a
v
v
i
i
n
n
g
g
W
W
o
o
r
r
k
k
b
b
o
o
o
o
k
k
s
s
Handling a workbook includes opening, saving and/or closing. These are
actions that you routinely perform in the course of your work with Excel.
The regular performance of these routine actions justifies learning
shortcuts, as it will shorten the amount of time you spend on them. This
is the goal of this chapter.
Openi ng a New Workbook
For your convenience, Excel opens a new workbook every time you start
the program. The name of the file it opens is Book1.xls. This new
workbook is an exact copy of the Templ ate file named Book.xlt.
Additionally, during your ongoing work in Excel, you can open a new
workbook or an additional workbook by using the keyboard shortcut,
Ctrl +N or by clicking the New icon in the Standard toolbar.
You can also open a new workbook by opening the Fi l e menu and
selecting New.
232 Chapter 14: Opening, Closing and Saving Workbook
Author: Joseph Rubi n, CPA www.excel ti p.com
Openi ng a Previ ousl y Saved Workbook
You can open an existing (previously saved) workbook in a number of
ways. The following is the standard method for opening a workbook.
1. Press Ctrl +O (the letter O, not the number
zero), or from the Fi l e menu, select Open.
2. Locate the file in the folder on your hard drive
and open it.
This procedure is slow and inefficient. You are better off using quicker
methods.
Openi ng a workbook from the recentl y used
fi l e l i st
Excel allows you to save a list of up to nine of the files you have used
most recently. From the Fi l e menu, view the list of most recently used
files.
To open a workbook, press Al t+F and the workbook number as it
appears on the list.
Be sure that the recently used file list is set to the maximum of nine files.
From the Tool s menu, select Opti ons and then select the General tab.
In the Recentl y used fi l e l i st box, change the number to 9.
Openi ng l i nked workbooks
To open a link workbook select the cell in which you see the workbook
name and press Ctrl +[.
To see a list of linked workbooks to the active workbook choose Edi t ,
Li nks.
Select the workbook you choose to open and click Open Source button.
233 Chapter 14: Opening, Closing and Saving Workbook
Author: Joseph Rubi n, CPA www.excel ti p.com
Savi ng a Workbook
By default, Excel automatically saves all new files in C:\My Documents.
From the Tool s menu, select Opti ons and then select the General tab.
Change the default by typing a new complete path to the desired folder
in the Defaul t fi l e l ocati on box. New files will now automatically be
saved to that location.
Savi ng a workbook usi ng Save As
Press F12 or from the Fi l e menu, select Save As. To save the file in an
existing folder, navigate in the Save i n box to the folder where you want
to store the file on your hard drive. Now save the file with a new name.
If you want to save the file in a new folder, navigate in the Save i n box to
the location on the hard drive where you want to open the new folder.
Now, click the Create New Fol der icon. In the Name box, type the name
of the folder, and then click OK. Open the new folder, then, in the Fi l e
name box, type a name for the file and click Save.
234 Chapter 14: Opening, Closing and Saving Workbook
Author: Joseph Rubi n, CPA www.excel ti p.com
Inserti ng the fi l e path for the workbook to the
ti tl e bar or the status bar
When you open a workbook from some directory on the network, you do
not always remember the path or name of the folder where the file is
saved. Insert the full path to the title bar (the colored strip above the
Excel menu bar) or to the status bar.
See the figure on next page
A workbook named Monthly Reports is saved in the Reports folder on
the G: drive.
1. Press Al t+F11 to open VBE.
2. VBAProject, double-click the module called ThisWorkbook to
open it.
3. Above the module sheet are two drop-down lists. Open the
left-hand list (General ) and select Workbook.
4. A macro called Workbook_Open appears. In the macro, type
the code as it appears in the figure below.
Name of the title bar Caption. Name of the status bar Status Bar.
5. From the right-hand drop-down list, select the event (macro)
Workbook_BeforeCl ose. In the macro, type the code as it
appears in the figure below.
235 Chapter 14: Opening, Closing and Saving Workbook
Author: Joseph Rubi n, CPA www.excel ti p.com
6. Save the file, close it and then reopen it to check whether the
file name and path appear in the title bar.
Expl anati on
1. When the workbook is opened, the Workbook_Open macro
is activated. This macro performs the directions written in it.
2. When the workbook is closed, the Workbook_BeforeCl ose
macro is activated. This macro deletes the path, and the title
bar and status bar return to their former condition. It is very
important to delete the path, otherwise the next workbook
displays the old path.
3. Insert the macro into every workbook that you need to view
the path.
Savi ng Workbooks i n a Customi zed
Workspace
Save Workspace allows you to create a shortcut that lets you open a
group of workbooks in one step and eliminate the need to open them
each individually.
From the Wi ndow menu, check the list of open files and be sure that the
list includes only the files you want to group together as a package.
Close all other files that may be open.
From the Fi l e menu, select Save Workspace and navigate in the Save
i n box to the folder where you want to store the new file. The file name
236 Chapter 14: Opening, Closing and Saving Workbook
Author: Joseph Rubi n, CPA www.excel ti p.com
will end with the extension .xlw. The workspace file does not contain the
workbooks themselves but rather points to the files saved as a group.
Openi ng workbooks saved i n a workspace
You have started Excel and now you want to open all of the files you
saved using Save Workspace. From the Fi l e menu, select Open and
navigate to the folder where you saved the workspace file. Select the file,
and click Open. All of the files that were saved as a group will now open
one after the other.
Ti p Save i n Favori tes
Save the workspace file in your Favori tes folder. This will be
described in detail below.
Savi ng shortcuts to fi l es/fol ders i n Favori tes
(Excel 2000 or l ater)
The Windows operating system lets you save important shortcuts to files,
folders or URLs (Internet addresses) in a folder called Favori t es. There
are many of advantages to using this folder. First, create a shortcut.
Then, from the Fi l e menu, select Open and click the Favori t es icon in
the Open dialog box. Now, from the list of shortcuts, select the file or
folder you want to open, and click Open.
237 Chapter 14: Opening, Closing and Saving Workbook
Author: Joseph Rubi n, CPA www.excel ti p.com
Addi ng a shortcut to the Favori tes fol der
From the Fi l e menu, select Save As. In the Save As dialog box, select
the workbook or folder for which you want to create a shortcut. Select
Tool s and then Add to Favori tes.
Openi ng workbooks from a l i st of hyperl i nks
Prepare a list of files in a worksheet along with a list of hyperlinks.
Clicking on any of the shortcuts that were created through the hyperlinks
(see column B in the figure below) will open the workbook. The figure
below displays a list of files containing Excel tips.
238 Chapter 14: Opening, Closing and Saving Workbook
Author: Joseph Rubi n, CPA www.excel ti p.com
Inserti ng a hyperl i nk
Select a cell in which you want to insert a hyperlink. Excel offers several
shortcuts for opening the Insert Hyperl i nk dialog box.
1. Press Ctrl +K or select the Insert Hyperl i nk icon from the
Standard toolbar or from the Insert menu, select Hyperl i nk.
2. In the Insert Hyperl i nk dialog box, select the workbook you
want to link to and click OK.
Cl osi ng a workbook / workbooks and Excel
To close a workbook, press Ctrl +F4.
To close all workbooks without exiting Excel, press Shi ft, and from the
Fi l e menu, select Cl ose Al l .
To exit Excel, press Al t+F4.
239 Chapter 15: Data
Author: Joseph Rubi n, CPA www.excel ti p.com
C
C
h
h
a
a
p
p
t
t
e
e
r
r
1
1
5
5
D
D
a
a
t
t
a
a
Preparing reports and performing data analysis are two of the main
reasons people use Excel.
Excel offers strong and efficient data analysis tools. Select the Data
menu to view the wide range of options Excel offers. You can sort, filter,
insert subtotals, insert multilevel subtotals, consolidate data and create
incredible PivotTables from data contained in an Excel sheet.
In order to take advantage of the various features and techniques, you
need to understand how Excel works. You need to learn to follow some
clear and simple guidelines. Simplicity is the name of the game here and
Excel guarantees you results.
This chapter is one of the most important chapters of this book.
Organizing data in the sheets of a workbook, according to Excels data
management rules, allows you to use formulas to find data, call up data
needed to prepare complex reports and use the data analysis tools that
are listed in the Data menu.
Gui del i nes for Organi zi ng Data i n Excel
Li st structure (also called a database): Each list of data must start
with column labels in the first row and there can only be one row of
column labels. All of the cells in the column labels row must contain
unique labels. Every data column should have a non-blank entry in
the heading row.
A data list does not include empty rows, subtotals or totals at the
bottom of each column. The columns in a data list are adjacent to
each other.
240 Chapter 15: Data
Author: Joseph Rubi n, CPA www.excel ti p.com
The list has distinct borders: one blank row and one blank column
between the list and any other data on the sheet. To check the
borders of the data list, do the following: select a cell in the list, press
Ctrl +* and check the region selected. The entire list, and only the
list, should be in the selected region.
Data fi el ds: In a list, a vertical range of data (column) is referred to
as a field. The text in the column label is the Fi el d Name and the
Fi el d Items are the data in the cells in the column beneath the
column label. Each field (column) contains one specific type of
information (dates in a date field, totals in a total field, or customer
names in the customer field).
Records: In a list, a horizontal range of data (row) is referred to as a
Record. The cells in a record (row) do not have to contain data (for
example, an invoice number is missing in an invoice number field).
Ti p
Create only one data list in a sheet and place it in the corner of
the sheet (in the first cell in the list, A1). The remaining cells in
the sheet outside the data area are empty.
The figure on the next page provides an example of a data list in a sheet.
The title above the database is separated from the database by an
empty row.
Row 3 (the column labels row with the names of the fields) is
formatted with text wrapping in the cells (for text wrapping select
row 3, press Ctrl +1 and select the Al i gnment tab. Now, select Wrap
text and click OK).
The field names are unique (the column labels, row 3).
There are no spaces between rows and/or between columns.
241 Chapter 15: Data
Author: Joseph Rubi n, CPA www.excel ti p.com
Prepari ng the Li st to Sort, Fi l ter and
Insert Subtotal s
You can add more tools to the data list you created in Excel (either
manually or by importing data from external systems) to help you sort,
filter and analyze data.
Usi ng formatti ng to set apart the col umn l abel s
row (fi el d names)
Remember that when you create a list in Excel, you cannot leave any
empty space between the rows. Make the column labels row (field
names) stand out visibly by formatting them with a bold font and/or by
filling the cells in a different color.
242 Chapter 15: Data
Author: Joseph Rubi n, CPA www.excel ti p.com
Freezi ng col umn l abel s
It is easier to review the data if you keep the column labels visible at the
top of your worksheet as you scroll down a list.
1. Select cell A4 (the first cell beneath the first
column (field) label in the database).
2. From the Wi ndow menu, select Freeze
Panes.
Enteri ng Data i nto the Li st
Excel offers a number of different ways of entering data into a list.
Importing the data from external systems. See Chapter 16,
Importi ng Text Fi l es.
Entering data manually. See Chapter 2, Text.
Using Forms to enter data.
Usi ng forms to enter data
Using forms to enter data allows you to add new records, delete existing
records, automatically copy formulas when new records are added,
search by criteria and more. Select a cell in the data list and from the
Data menu, select Form.
Take a look at the Form dialog
box:
The data form that appears
has the same name as the
sheet.
You cannot enter data into
fields (cells) that contain
formulas.
You can find data records
based on criteria you specify.
243 Chapter 15: Data
Author: Joseph Rubi n, CPA www.excel ti p.com
Di sadvantages
If you use a Form, you cannot use helpful tools such as AutoCompl ete,
Sel ect from Li st and Val i dati on.
Appl yi ng Col or to Data Based on Cri teri a
Data lists contain a large variety of data representing different things.
When the font color is black, the cells are white and the borders gray,
and adding a color will make the data in the cells or rows stand out and
will help you view data that meets certain criteria.
Exampl e:
In an aging report, you may want to have data on customers with
outstanding debts of over 60 days stand out. You might also want to use
a different color to call attention to outstanding debts of over 90 days.
Later in this chapter we will discuss how to use Condi ti onal Formatti ng
to apply color to data based on criteria. See Chapter 18, Fi l teri ng and
Chapter 19, Subtotal s for additional techniques that can be used for
coloring data based on criteria.
Usi ng condi ti onal formatti ng to col or data
See the figure of a data list at the beginning of the chapter to Format
data by using a formula:
1. Select cell A3 and press Ctrl +* to select the active region.
2. From the Format menu, select Condi ti onal Formatti ng.
3. In the Condi ti on 1 drop-down list, select Formul a Is and type
=$E3=ASIA. Click Format, select the Font tab, select the color and
click OK.
4. In the Condi ti on 2 drop-down list, select Formul a Is, and type
=$E3=AFRICA. Click Format, select the Font tab, select a different
color than you selected for Condition 1 and click OK.
244 Chapter 15: Data
Author: Joseph Rubi n, CPA www.excel ti p.com
5. In the Condi ti on 3 drop-down list, select Formul a Is and type
=$E3=USA. Click Format, select the Font tab, select a different
color than you selected for Condition 1 and click OK.
6. Click OK.
Expl anati on
The cell reference in the formula is made up of the absolute reference to
the column and the relative reference of the row. Excel checks each cell
in the list to see if the data in the same row in column E meets the
criteria you selected in Condi ti onal Formatti ng.
A formula in conditional formatting is similar to the initial argument in an
IF formula, Logical_test. If the formula evaluates to a logical value of
True, the cell will be formatted as set in the Font tab.
245 Chapter 15: Data
Author: Joseph Rubi n, CPA www.excel ti p.com
Appl yi ng col or to maxi mum or mi ni mum val ues
1. Select cell A3 and press Ctrl +* to select the active region.
2. From the Format menu, select Condi ti onal Formatti ng. Select
Formul a Is for Condi ti ons 1 and 2 according to the figure with the
formulas Min and Max. Select the formatting you desire.
Note
Select the first cell in the data list before selecting the entire
list. Be sure to distinguish between absolute reference and
relative reference when entering the formula.
247 Chapter 16: Importing Text Files
Author: Joseph Rubi n, CPA www.excel ti p.com
C
C
h
h
a
a
p
p
t
t
e
e
r
r
1
1
6
6
I
I
m
m
p
p
o
o
r
r
t
t
i
i
n
n
g
g
T
T
e
e
x
x
t
t
F
F
i
i
l
l
e
e
s
s
You will sometimes need to import data from external applications that
originate in non-Windows operating systems (for example, the DOS
operating system). This data is necessary for data analysis and
preparing reports in Excel worksheets. Understanding the possible
problems and solutions involved in importing text files will help you
create organized data tables in Excel. This chapter explains the
technique for transferring text files and also offers some common
troubleshooting techniques.
Creati ng a Text Fi l e
Most applications that run under the DOS operating system, or under
other non-Window operating systems, enable you to save a report with
data in a text file by printing the report to a file instead of to a printer.
When you select the Pri nt to fi l e option (in a bookkeeping application,
for example), a dialog box opens in which you type a name for the file.
Enter the file name in the format of up to eight characters. The operating
system automatically adds three characters which represent the file
extension for example, .doc.
248 Chapter 16: Importing Text Files
Author: Joseph Rubi n, CPA www.excel ti p.com
Importi ng ASCII Text Fi l es
1. From the Fi l e menu, select Open.
2. In the Open dialog box, select Fi l e Type, Al l Fi l es.
3. In the Search field, select the desired text file, for example, Test.doc.
4. Click OK.
Ti p - Copy the fi l e you created i nto a di fferent
fol der.
Copying the file into a different folder on your hard drive is
recommended. Copy the file to the same folder in which you
save the Excel workbook and from which you produce your
reports.
Text Import Wi zard Step 1 of 3
1. Select the Del i mi ted option.
2. In the Fi l e ori gi n drop-down box, select either DOS or OS/2 for
Excel 97 and MS-DOS (PC-8) for Excel versions 2000 and 2002.
3. Click Next.
249 Chapter 16: Importing Text Files
Author: Joseph Rubi n, CPA www.excel ti p.com
Text Import Wi zard Step 2 of 3
Step 2 of 3 enables you to organize your data into columns.
1. Separate the data into columns by selecting one of the options. Now
check the results.
2. Click Next.
Text Import Wi zard Step 3 of 3
Step 3 of 3 enables you to format the columns.
1. Select a column (the column will be colored black).
2. Under Col umn data format, either select one of the three formats
(General , Text or Date) or select Do not i mport col umn (ski p) to
prevent importing unnecessary columns into Excel.
3. Click Fi ni sh.
250 Chapter 16: Importing Text Files
Author: Joseph Rubi n, CPA www.excel ti p.com
Ti p Format your dates i n the i mport process
If you import a Date column, you must first format this column by
selecting the Date option under Col umn date format. If you do
not format the Date column, the column may import as a number
or text column.
Troubl eshooti ng probl ems whi l e i mporti ng
text
A mi nus appears to the ri ght of the number
P Pr r o ob bl l e em m
A negative number that is imported into Excel is often formatted as text
with the minus sign (-) on the right side instead of the left. Excel does not
sum up negative numbers that are formatted as text and the results will
not reconcile.
S So ol l u ut t i i o on n
Enter the formula in the figure below to solve both problems. It will move
the minus sign (-) to the left side of the number and it will format the data
in the cell as a number instead of as text.
251 Chapter 16: Importing Text Files
Author: Joseph Rubi n, CPA www.excel ti p.com
Breakdown of the functi ons used i n the nested
formul a:
Functi on Expl anati on
Val ue Returns a change in formatting from
text to number.
If Checks True or False of the logical
value.
Ri ght Returns the number of characters
from right to left in the text.
Left Returns the number of characters
from left to right in the text.
Len Returns the number of characters in
the text.
Data that i s not formatted as a number or date
P Pr r o ob bl l e em m
Often, columns with numerical data or columns that contain date data
are formatted as text columns.
Changing the formatting of the column from text to number format is
often not efficient.
S So ol l u ut t i i o on n
Mul ti pl y by 1
Enter the number 1 into a cell and copy it. Select the column that is
formatted as text, right-click and select Paste Speci al . Select Mul ti pl y
from the dialog box and click OK.
Text to Col umns
Select the column that is formatted as text. From the Data menu, select
Text to Col umns and then select the Fi xed wi dth option. Skip Step 2. In
Step 3, select the General option from the Col umn data format and
252 Chapter 16: Importing Text Files
Author: Joseph Rubi n, CPA www.excel ti p.com
click Fi ni sh. To change the column formatting to date formatting, select
the Date option (under Col umn data format) and then click Fi ni sh.
Erase Unnecessary Characters
Tri m is an important function that is used to clean up unnecessary empty
characters of text that appear in a cell. From the Insert menu, select
Functi on; from the Paste Functi on dialog box, select Text from the list
of Function categories and then select Tri m from the Function name
column.
Create and Add a Functi on for Reversed Text
Characters
Before adding a function, read about techniques for adding functions in
Chapter 7, Formul as.
1. Click Al t+F11 to open Visual Basic Editor (VBE).
2. From the Insert menu, select Modul e (to add a module).
3. Enter the following lines of code into the module:
253 Chapter 16: Importing Text Files
Author: Joseph Rubi n, CPA www.excel ti p.com
Testi ng the functi on:
1. To test the function, open Paste Functi on (Shi ft+F3).
2. From the User Defi ned category, select the ReverseText function.
3. In the function box, select any cell that contains text.
4. Click OK.
255 Chapter 17: Sorting
Author: Joseph Rubi n, CPA www.excel ti p.com
C
C
h
h
a
a
p
p
t
t
e
e
r
r
1
1
7
7
S
S
o
o
r
r
t
t
i
i
n
n
g
g
One of the most common operations in working with data in an Excel
workbook is Sorti ng data. Read Chapter 15, Data and the guidelines for
sorting data carefully. Understanding them is important, both to prevent
problems and to get the most out of the options available.
Gui del i nes t o consi der before sorti ng data
Sel ecti ng a si ngl e cel l
Do not select a column or data range in a data list on a sheet. Select
only a single cell. Click the Sort icon to automatically sort the entire
list. The data will be sorted according to the field of the cell selected.
Formul as
Be careful when sorting data if there are formulas in the cells. Sorting
data when cells are linked to other rows or cells in other sheets could
distort the calculations.
Be meticulous when sorting a list with formulas that have Names
(which are defined with absolute references by default) or with
formulas that have absolute references.
Insert a sequence col umn to restore ori gi nal order
Insert an additional column into the data list with ascending numbers,
1,2,3,(do not use a formula) before sorting the data.
If a list includes a column with consecutive dates, use this column as
the first sorting column.
256 Chapter 17: Sorting
Author: Joseph Rubi n, CPA www.excel ti p.com
Li st structure
The list should have only one header row, do not leave an empty cell
in any cell at the header row.
Do not leave empty rows in the data area.
Performi ng a Si mpl e Sort
1. Select Cell E5 (see figure below).
2. Click the Sort Ascendi ng icon on the
Standard toolbar.
The result a table sorted in ascending order (alphabetically), according
to the Market field.
Ti p Save space on the tool bar by removi ng one i con
By pressing Shi ft+Sort Ascendi ng icon, the direction of the
sort (AZ) is changed to descending (ZA).
257 Chapter 17: Sorting
Author: Joseph Rubi n, CPA www.excel ti p.com
Gui del i nes for Sorti ng Data
Excel sort' s data accordi ng to a defi ned order.
Val ues Numerical values, including date and time, are sorted from
the lowest (negative) to the highest (positive). Excel does not
consider the format of the cell, only its contents. Date and time
receive numeric values when data is sorted (see Chapter 4, Date
and Ti me).
Text Text is sorted first by symbols such as *, (,), $; then by ASCII
characters; and finally, by letters of the alphabet. From the Data
menu, select Sort, Opti ons and select the Case Sensi ti ve box. Text
with upper-case letters is sorted before text with lower-case letters.
Logi cal val ues False is sorted before True.
Errors Errors in cells that were created during calculation of
formulas do not undergo internal sorting. They will appear next to
last.
Empt y cel l s Empty cells are always sorted last.
Sort Descendi ng changes the sort order from the last to the first,
except for empty cells, which are always last.
Ti p Del eti ng empt y rows
When importing text files into Excel, use Sort to delete empty
rows, delimiting characters and errors, which are all
automatically placed at the end of a sorted list.
Sorti ng a Large Number of Fi el ds
Select a cell in the data list, and from the Data menu, select Sort. The
Sort dialog box includes sorting options of up to three fields. To sort
more than three fields in a sheet, begin the sort with the last three fields
258 Chapter 17: Sorting
Author: Joseph Rubi n, CPA www.excel ti p.com
in order of importance and continue in ascending order until you arrive at
the most important field.
Sorti ng by Col umn
The default setting for sorting in ascending or descending order is by
row. Occasionally you will want to sort by column.
Sorti ng by col umn
1. From the Data menu, select Sort,
Opti ons.
2. Select the Sort l eft to ri ght option.
3. Click OK.
In the Sort by option of the Sort dialog
box, select the number of the row by
which the columns will be sorted. In the
figure above (with data), the second row
is selected.
259 Chapter 17: Sorting
Author: Joseph Rubi n, CPA www.excel ti p.com
Exampl e:
The list includes salary data and will be sorted according to the
employees salaries, from the highest to the lowest. The structure of the
list is such that the first row has the employee name and the second row
has the gross salary. In the Sort by option, select the second row.
Resul t:
The columns in the table are sorted from the highest salary to the lowest.
Sorti ng by Custom Li sts
As mentioned above, sorting by row is the default setting and sorting by
column is performed alphabetically, in either ascending or descending
order. Occasionally, you will want to sort data according to different
criteria, for example, by a list of months J anuary, February, March,
etc., or according to a list of employees in some order other than
alphabetical. A list of this kind is saved in Custom Li sts.
The Market field (see page 256) contains four items Western Europe,
USA, Asia, Africa. The data will be sorted as follows Asia, Africa,
Western Europe, USA (not alphabetically).
Step 1 savi ng a custom l i st
1. In a new sheet, in Cells A1:A4, enter the following items in this order
Asia, Africa, Western Europe, USA.
2. Select Cells A1:A4.
3. From the Tool s menu, select Opti ons, and then select the Custom
Li sts tab. Check the Import box to make sure that Cells A1:A4
match your selection.
4. Click Import.
5. Click OK.
260 Chapter 17: Sorting
Author: Joseph Rubi n, CPA www.excel ti p.com
Step 2 sorti ng by a custom l i st
1. Select one of the cells in the list.
2. From the Data menu, select Sort and then Opti ons.
3. In the Fi rst key sort order drop-down list, select the list you saved
in Step 1.
4. Click OK.
5. In the Sort dialog box, select Sort by and then select Market.
6. Click OK.
261 Chapter 17: Sorting
Author: Joseph Rubi n, CPA www.excel ti p.com
Inserti ng a Li ne between Groups of Data
after Sorti ng
Insert a colored line to separate between one sorting group and another.
Use Condi ti onal Formatti ng to create separating lines between
customer names.
Transferri ng the l i ne between customer groups
1. Select the data list without the column headings row.
2. A shortcut for quick selection is to select Cell A2 and press
Ctrl +Shi ft+Down Arrow. While holding down Ctrl +Shi ft, press
Ri ght Arrow.
From the Format menu, select Condi ti onal Formatti ng.
3. In the Condi ti on 1 drop-down list, select Formul a Is.
4. In the formula box, enter the formula =$D2<>$D3. Be sure to enter
the formula with absolute reference for the column and relative
reference for the row.
5. In the Condi ti onal Formatti ng dialog box, click the Format button
and then select the Border tab. Select underl i ne and the color red.
6. Click OK twice.
262 Chapter 17: Sorting
Author: Joseph Rubi n, CPA www.excel ti p.com
Expl anati on
When the formula is calculated, the text cells in Column D are compared.
If the name of the customer changes, a red separating line is created for
all the cells of the row.
263 Chapter 18: Filtering
Author: Joseph Rubin, CPA www.exceltip.com
C
C
h
h
a
a
p
p
t
t
e
e
r
r
1
1
8
8
F
F
i
i
l
l
t
t
e
e
r
r
i
i
n
n
g
g
Automatic filtering is a method that allows you to hide records that
contain items that do not meet the specified filter criteria.
Excel offers two fi l teri ng opti ons
Auto Filtering of a list according to one or more criteria.
Advanced filtering according to complex criteria.
Addi ng Icons to the Tool bar
Add icons from the Data category of the Customi ze dialog box to the
toolbar to allow quick filtering and display of all data that was hidden.
AutoFilter icon
Show All icon
Filtering lists is easy once you have added the icon to the toolbar. In the
sheet, select the item in the field according to which data will be filtered
and click the AutoFi l ter icon.
Click the Show Al l icon to undo the automatic filter and display hidden
rows.
To add an icon to the toolbar, select one of the toolbars and right-click.
From Customi ze, select the Commands tab. From the Data category,
drag the AutoFi l ter and Show Al l icons to the toolbar. Click Cl ose.
264 Chapter 18: Filtering
Author: Joseph Rubin, CPA www.exceltip.com
AutoFi l ter
Select a cell in a list of data. From the Data menu, select Fi lter, AutoFi lter.
A drop-down filtering list is added to the name of every fi el d in the table.
To open the list, click the arrow on the right side of the cell. Clicking the
arrow displays a unique list of items in the field. By selecting one of
these items, you are actually setting the filter criterion.
After the item is selected and the list has been filtered, the color of the
filter arrow in the active-filter field changes from black to blue.
Note
Filter on multiple fields you can select more than one
criterion for filtering. After finishing the first filter, filter
again by selecting an item from another column.
The number of items available for filtering is limited. Excel
cannot filter columns in which the number of unique items
exceeds 999. Use Advanced Filter to filter when there
are more than 999 items (see below).
Be careful with formulas that have a relative reference.
The result of the filter will distort the results of the
calculation. Only perform a filter if the formulas have
Names or absolute references.
265 Chapter 18: Filtering
Author: Joseph Rubin, CPA www.exceltip.com
Pri nti ng data after AutoFi l ter
1. Select the data list, before or after performing
AutoFilter, by using the shortcut Ctrl+*.
2. From the File menu, select Page Setup.
3. Set the Print Area.
The Print Area is the entire data list. After filtering, only the displayed
data is printed.
Savi ng AutoFi l ter cri teri a by usi ng Custom Vi ews
To save AutoFi l ter definitions as repeated criteria, add the Custom
Vi ews icon to the toolbar. It is located in the Vi ew category of the
Customi ze dialog box for toolbars.
Savi ng a custom vi ew
1. Filter the database with the criteria you set.
2. In the icon itself, enter the name of the view you want to save.
3. Press Enter.
Note
Select and define the print area before saving the Custom
Vi ew. See the explanation in the Custom Vi ews section of
Chapter 11, Pri nti ng. By using Custom Vi ews to save
filtering definitions, you can save complex definitions together
with print definitions.
266 Chapter 18: Filtering
Author: Joseph Rubin, CPA www.exceltip.com
Del eti ng a custom vi ew
From the Vi ew menu, select Custom Vi ews. Select the view you want to
delete and click Del ete.
Custom AutoFi l ter
Custom AutoFi l ter allows you to set complex criteria for AutoFi l ter.
Exampl e: Sel ecti ng two customers wi th Custom AutoFi l ter.
1. Open the filter list in the
Customer Name field.
2. Select Custom (third from
the top of the item menu for
the field).
3. In Show rows where:
Customer Name, select
equals and select customer Cisco on the right side.
4. Select the Or option (as opposed to the And option).
5. In the second field for Show rows where: Customer Name,
select equals and select the customer Amazon on the right side.
6. Click OK.
267 Chapter 18: Filtering
Author: Joseph Rubin, CPA www.exceltip.com
Fi l teri ng by wi l dcard text characters
Example: Filter a customer list in which the first character is A. In the
Custom AutoFi l ter dialog box, open the options from the list. Select
begi ns wi th and type A* on the right side. Click OK.
Fi l teri ng by the date fi el d
Excel does not sort data according to cell format, but according to cell
value. When sorting by date, Excel sorts the date according to its
number. For example, the serial number of the date September 9, 2001
is 37164. If the cell format is changed to mmmm, the result of the format
is September. When sorting the data list, Excel ignores September and
only relates to the number 37164.
With AutoFi l ter, as opposed to Sorti ng, Excel relates to the date format
and allows you to filter data according to format.
Fi l teri ng accordi ng to date by changi ng
the format
1. Turn off the AutoFilter. From the Data menu, select Filter, AutoFilter.
2. Copy the Date column.
268 Chapter 18: Filtering
Author: Joseph Rubin, CPA www.exceltip.com
3. Select two columns to the right of Date, right-click, and from the shortcut
menu, select Insert Copied Cells (pasting by inserting copied cells
allows you to insert two columns and paste the copied column into
them).
4. In Cell D1, type the heading Month, and in Cell E1, type the heading
Year.
5. Select the Month field. To select it quickly, select Cell D2 and press
Ctrl+Shift+Down Arrow.
6. Press Ctrl+1 (Format Cells).
7. In the Number tab, select Custom.
8. In the Type box, enter the format mmmm (full month format).
9. Click OK.
10. Select the Year field. To select it quickly, select Cell E2 and
press Ctrl+Shift+Down Arrow.
11. Press Ctrl+1.
12. In the Number tab, select Custom.
13. In the Type box, enter the format yyyy (year format).
14. Click OK.
15. Select one of the cells in the Year field and click the AutoFilter icon.
The figure below illustrates the results.
269 Chapter 18: Filtering
Author: Joseph Rubin, CPA www.exceltip.com
Col or rows accordi ng to cri teri a
You can use coloring to isolate data in lists and to differentiate between
various types of data.
Col or l i sts accordi ng to the cri teri a 1996 and 1997 (years)
1. Make sure the list is set to AutoFilter.
2. Filter the year 1996 according to the following criterion from the
drop-down list for the Year field, select 1996.
3. Select a cell in the list of data press Ctrl+* (select the current region).
4. From the Formatting toolbar, select Fill Color and then select any color.
5. Filter the year 1997 according to the following criterion from the drop-
down list for the Year field, select 1997.
6. Select a cell in the data list, and press Ctrl+* (select the current region).
7. From the Formatting toolbar, select Fill Color and then select a different
color from the one you selected before.
8. Turn off AutoFilter.
270 Chapter 18: Filtering
Author: Joseph Rubin, CPA www.exceltip.com
Cauti on
The color of the heading row in the list also changes. After
coloring the data, select the heading row for the list and apply
a different color.
Summi ng fi l tered data
Every change you make when selecting criteria for filtering causes the
number of rows displayed in the sheet to change (assuming that the
number of records in each filter is different). The SUM function sums all
rows, including hidden rows. Use the SUBTOTAL function to sum only
the data in displayed rows.
1. Click the Show All icon.
2. Select a cell in the Customer Name or Market field and click the
AutoFilter icon.
3. Press Ctrl+* (select the current region).
4. Click the AutoSum icon (sigma).
The SUBTOTAL function is automatically entered below the data column.
The formula is =SUBTOTAL(9,F2:F42).
The digit 9 means the data displayed in the column is summed with the
SUM function. To change the function of the calculation, change this
digit.
You can use the formula list and the formulas corresponding numbers in
the SUBTOTAL function, as displayed in the table below. The list was
copied from the Hel p dialog box of the SUBTOTAL function (in the
SUBTOTAL argument dialog box, click Hel p).
Exampl e: in the formula =SUBTOTAL(1,F2:F42), the digit 1 represents
the AVERAGE function and calculates the average of the totals in the
range of cells displayed in the formula.
271 Chapter 18: Filtering
Author: Joseph Rubin, CPA www.exceltip.com
Num Functi on Functi on
1 AVERAGE
2 COUNT
3 COUNTA
4 MAX
5 MIN
6 PRODUCT
7 STDEV
8 STDEVP
9 SUM
10 VAR
11 VARP
Advanced Fi l ter
The Advanced Filter options include:
Filtering according to multiple criteria.
Filtering without the limit of 999 unique items in a field.
Filtering unique lists.
Usi ng advanced fi l ter
1. Insert a few empty rows above the database.
2. Copy the heading row of the list and paste it into Row 1 (see following
figure).
272 Chapter 18: Filtering
Author: Joseph Rubin, CPA www.exceltip.com
3. In Row 2, under the name of the field, enter the filter criteria. The filter
criteria for the Customer Name field is AIG Ltd., and the filter criteria for
the Quantity field is >100.
4. Define a Name in the data table. Select one of the cells in the table,
press Ctrl+* and then press Ctrl+F3. Enter the Name in the Names in
workbook box and click OK. For example, define the Name Data.
5. Define a Name for the criteria range. Select the range A1:I12 (heading
row +criteria row). Define a Name as explained in the paragraph above.
For example, define the Name CriteriaRange.
6. From the Data menu, select Filter, Advanced Filter...
7. Select the List Range box, press F3 and paste the name Data.
8. Select the Criteria Range box, press F3 and paste the name
CriteriaRange.
9. Click OK.
273 Chapter 18: Filtering
Author: Joseph Rubin, CPA www.exceltip.com
Cancel i ng advanced fi l ter
Click the Show Al l icon, or from the Data menu, select Fi l ter, Show Al l .
Note
Do not use text that is the same as the criteria field.
Be careful with formulas that
have relative references.
You can use names to create
the filter criteria in another
sheet in the workbook. In this
case, it is best if you copy the
results of the filter to another
location. See below.
Copyi ng the advanced fi l ter resul ts to
another l ocati on
Excel lets you copy filter results to another location. This is excellent
when you want to quickly copy the results of Advanced Filtering
according to criteria.
In the Advanced Fi l ter dialog box, select
Copy to another l ocati on. In the Copy
to box, select the reference in the
worksheet into which the data will be
copied.
274 Chapter 18: Filtering
Author: Joseph Rubin, CPA www.exceltip.com
Usi ng the Database Functi ons to Sum Data
Accordi ng to Cri teri a
The Advanced Fi l ter technique hides rows that do not meet the
specified criteria.
You can use the SUBTOTAL function together with the Advanced Fi l ter
technique to sum data after it has been filtered. Change the summing
function by changing the function digit in the SUBTOTAL function.
The formulas in the Database category in the Paste Functi on dialog box
(click the icon or press Shi ft+F3) sum data according to criteria. The
syntax of the formulas in this category is as follows:
=DSUM (Data, FieldName, Criteria)
The first argument contains the data range, the second argument
contains the name of the criteria field and the third argument contains
the criterion.
All the Database functions begin with the letter D (Data): DAVERAGE,
DCOUNT, DCOUNTA, DGET, DMAX, DPRODUCT and DSUM. The
DGET function is different from the others because it returns isolated
data (like the VLOOKUP function).
Di sadvantage of usi ng the Database functi ons
The Database functions require a large amount of memory. Using the
Database functions frequently significantly reduces calculation speed.
275 Chapter 18: Filtering
Author: Joseph Rubin, CPA www.exceltip.com
Exampl e: the DSUM functi on
Uni que Records
A unique record is different from an ordinary record. Each item in a
unique record appears only once.
Exampl e: a unique record of the companys customers
In order to prepare an aging report, you have transferred the list of
invoices and receipts from the companys accounting system to a sheet
in a workbook. The names of customers are repeated several times in
invoices and receipts. The customer list in an earlier report that you had
prepared is not up-to-date. New customers have been added in the
period between the two reports. You want to prepare an aging report with
an updated customer list in which the name of each customer appears
only once.
The figure below illustrates a list of customer names that was copied
from a tax receipts report.
276 Chapter 18: Filtering
Author: Joseph Rubin, CPA www.exceltip.com
Fi l teri ng a record i nto one uni que record
1. Select Cell A1.
2. From the Data menu, select Filter,
Advanced Filter.
3. Select Copy to another location.
4. In the Copy to box, select Cell C1.
5. Select the Unique records only box.
6. Click OK.
Resul t
A unique record of customers in
column C.
277 Chapter 18: Filtering
Author: Joseph Rubin, CPA www.exceltip.com
Usi ng the COUNTIF functi on to fi l ter a record i nto
a uni que record
1. In Cell B1, enter the text Unique Record.
2. In Cell B2, enter the formula =IF(COUNTIF($A$2:A2,A2)>1,1,0).
3. Copy the formula from Cell B2 to Cell B40 (the customer list in
Column A extends through Cell A40).
4. From the Data menu, select Filter.
5. Open the filtering drop-down list in Cell B1 and select 0.
6. Notice the unique record in Column A.
Expl anati on
The COUNTIF function counts the number of cells within a range that
meet the given criteria.
For example, the COUNTIF function returns the number of times a
customer appears in a list. The IF function uses the results of the
COUNTIF calculation. If the result of the calculation is greater than 1, the
result of calculating the formula is 1. If it is not, the result is 0.
278 Chapter 18: Filtering
Author: Joseph Rubin, CPA www.exceltip.com
Because the range runs from an absolute cell ($A$2) to a relative cell
(A2), the cell range checked by the COUNTIF functions changes when
the formula is copied. With AutoFi l ter, you can filter the rows according
to the criterion 0.
Col ori ng a uni que record
1. Select Cell A2.
2. Select the customer list before filtering. Press Ctrl+Shift+Down Arrow.
3. From the Format menu, select Conditional Formatting.
4. In the Condition 1 box, select Formula.
5. Enter the formula =COUNTIF($A$2:A2,A2)=1 (be careful about absolute
and relative references).
6. Click Format, and select the Pattern tab.
7. Select any color.
8. Click OK twice.
Expl anati on
The COUNTIF function returns 1 the first time a customer name appears.
In conditional formatting, the formula is the first argument in the IF
function, Logical_text. If the condition exists, you can format the cell as
desired.
279 Chapter 19: Subtotal
Author: Joseph Rubi n, CPA www.excel ti p.com
C
C
h
h
a
a
p
p
t
t
e
e
r
r
1
1
9
9
S
S
u
u
b
b
t
t
o
o
t
t
a
a
l
l
s
s
Addi ng the Subtotal Icon to a Tool bar
Add the subtotal icon to the Excel menu bar if you use subtotals
regularly. Right-click a toolbar, and from the shortcut menu, select
Customi ze. Select the Commands tab, and from the Data category,
drag the Subtotal s icon to the Excel menu bar (see figure on next page).
Click Cl ose.
Addi ng Subtotal s
Exampl e:
Add a subtotal for each customer in a list of invoices. See the following
figure.
Note
Before you use the Subtotal technique, you must sort the data
table according to the subtotal field. This field calculates a
subtotal each time an item in a field is altered. Sorting the data
prevents the calculation of unnecessary, meaningless subtotals.
1. Select a cell in the Customer Name field (column).
2. Click the Sort Ascendi ng icon.
3. Click the Subtotal s icon, or from the Data menu, select Subtotal s.
280 Chapter 19: Subtotal
Author: Joseph Rubi n, CPA www.excel ti p.com
4. In the At each change i n drop-down list, select Customer Name.
5. In the Use functi on drop-down list, select Sum. (Of course, you are
not limited to this function.)
6. In the Add subtotal to drop-down list, select one or more
checkboxes to specify the columns that contain financial data and/or
quantities. In the example below, you would select Quantity, Income.
7. Click OK.
281 Chapter 19: Subtotal
Author: Joseph Rubi n, CPA www.excel ti p.com
Resul t
The Subtotal s technique automatically adds a SUM function to each
customer. The Subtotal s technique also adds Level Buttons to the left of
the column labels row.
Level Button 1 Provides a total of the entire list. Hides all of the rows
and only displays the grand totals.
Level Button 2 Only provides totals of visible subtotal rows. The rows of
data are hidden.
Level Button 3 All rows are visible, including subtotal rows. See the
figure above.
The Subtotals formula in cell F7 is =SUBTOTAL(9,F4:F6).
You can find a more detailed explanation of the SUBTOTAL function in
Summi ng fi l tered data section of Chapter 18, Fi l teri ng.
Ti p Woul d you l i ke to hi de the subtotal l evel buttons?
Press Ctrl +8. To display the subtotal Level Buttons, press
Ctrl +8 again.
282 Chapter 19: Subtotal
Author: Joseph Rubi n, CPA www.excel ti p.com
Removi ng subtotal s from a l i st
Select a cell in the list (after you have added subtotals). Click the
Subtotal icon (or from the Data menu, select Subtotal s) and click
Remove Al l .
Ti p Qui ckl y remove subtotal s
Select any cell in the data area and press the Sort Ascendi ng
button. Excel will automatically remove the subtotals.
Addi ng subtotal s accordi ng to two fi el ds
You can add subtotals according to two fields, the primary and
secondary sort order.
Exampl e:
Add subtotals: The first level of subtotals is Market and the second level
is Customer Name.
1. In the Subtotal s dialog box, click Remove Al l to remove the
subtotals.
2. Sort the data in each field. The order for sorting is the opposite of the
order of subtotals according to the primary and secondary fields. The
primary sort key is Market and the secondary is Customer Name.
3. Click the Subtotal icon. In the At each change i n drop-down list,
select Market .
4. Click OK.
5. Click the Subtotal icon. In the At each change i n drop-down list,
select Customer Name.
6. Clear the checkbox beside Repl ace current subtotal s (keep
subtotals for the Market field).
283 Chapter 19: Subtotal
Author: Joseph Rubi n, CPA www.excel ti p.com
7. Click OK.
8. Click Level Button 2.
You can see the result in the figure below. There are four Level Buttons
here compared to three Level Buttons when you subtotal according to a
single field. Level Buttons 2 and 3 enable you to subtotal according to
primary and secondary fields.
Addi ng addi ti onal subtotal s and usi ng addi ti onal
functi ons
You can continue to insert additional subtotals by ensuring that the
checkbox beside Repl ace current subtotal s is not selected. In the
Subtotal s dialog box, select additional functions such as AVERAGE,
COUNT and others.
Addi ng subtotal s to a date fi el d
When discussing AutoFi l ter (see Chapter 18, Fi l teri ng), we explained
how to use AutoFi l ter to handle dates. AutoFi l ter recognizes date
formats and allows you to filter by format.
284 Chapter 19: Subtotal
Author: Joseph Rubi n, CPA www.excel ti p.com
Probl em: When working with Subtotal s, you cannot use the technique
of changing the date format.
Sol uti on: Subtotals according to month and year.
Add two additional columns to the list. In the first column, enter the
MONTH function. It will return the month of a date represented by a
serial number. In the second column, enter the YEAR function. It will
return the year corresponding to a date. Copy the formulas to all the cells
in the columns.
Cauti on
Sort the list according to primary and secondary sort order, as
explained earlier, before adding subtotals.
Pri nti ng
In the Subt otal s dialog box, select the checkbox beside Page break
between groups. Each group of subtotaled data will be printed on a
separate page.
Copyi ng a summary of subtotal s
Probl em: You cannot use the standard copy-
and-paste techniques to copy a summary of
subtotals. If you copy and paste a range of
collapsed subtotals, all of the data, including
the hidden detail rows are copied.
Sol uti on: Select only the visible cells before
copying.
1. Be sure that the rows of data are hidden
and that only the summary of the
subtotals is visible on the sheet.
285 Chapter 19: Subtotal
Author: Joseph Rubi n, CPA www.excel ti p.com
2. Select a cell in the data region
3. To select visible cells only, press Al t+; or press F5
In the Go To dialog box, click Speci al
4. Select Vi si bl e cel l s onl y and
5. Click OK.
Now copy and paste-special-values the summary of the subtotals into a
different sheet. Only the values of the visible subtotal rows are pasted.
Appl yi ng col ors to subtotal rows
We have already discussed the importance of applying colors to specific
records. Applying colors to subtotal rows will allow you to easily
distinguish them from the other rows of data in the sheet.
Appl yi ng col ors to subtotal rows
Select the visible cells (see Copyi ng a consol i dati on of subtotal s).
Click the Fi l l Col or icon on the Formatti ng toolbar and select a color.
Display the hidden rows in the sheet and check the results.
Appl yi ng col ors to subtotal rows accordi ng to the
subtotal l evel
Changi ng Styl es
1. Insert subtotals.
2. From the Data menu,
select Group and
Outl i ne, Set ti ngs.
3. Click Appl y St yl es.
4. Select a cell at subtotal level 2. From the Format menu,
select St yl e.
286 Chapter 19: Subtotal
Author: Joseph Rubi n, CPA www.excel ti p.com
5. For the style called RowLevel2, click Modify, change the style
as desired, and click OK.
6. Use this technique to change the styles of all the subtotal
levels.
Condi ti onal Formatti ng
When you insert subtotals, some cells remain empty in the rows
containing the subtotals. See the figure in Addi ng subtotal s accordi ng
to two fi el ds.
1. Select Cell A1 and press Ctrl +*.
2. From the Format menu, select Condi ti onal Formatti ng.
3. In the first argument, select Formul a Is.
4. In the formula box, enter the formula =ISBLANK($D1).
5. Click Format and select the desired formatting.
6. Click OK.
7. Repeat these steps for the second argument, changing the formula
to =ISBLANK($E1).
8. Click OK.
287 Chapter 19: Subtotal
Author: Joseph Rubi n, CPA www.excel ti p.com
Repl aci ng/del eti ng the word Total
The word Total is added automatically to each subtotal when you insert
subtotals to a list.
To delete the word Total, select the column in which the text appears
and press Ctrl +H (or from the Edi t menu, select Repl ace). In the Fi nd
what box, type the word Total. Leave the Repl ace wi th box empty. Now
click Repl ace Al l .
Cauti on
The SUBTOTAL function includes the characters that form the
word Total. Therefore, it is important that you only select the
column containing the word Total before you perform the
search and replace operation. If you do not select a defined
region, the characters in the word Total will be deleted from all
of the subtotal functions. If you do this, you will end up with a
SUB function instead of a SUBTOTAL function (if there even is
such a thing).
289 Chapter 20: Grouping and Outlining
Author: Joseph Rubi n, CPA www.excel ti p.com
C
C
h
h
a
a
p
p
t
t
e
e
r
r
2
2
0
0
G
G
r
r
o
o
u
u
p
p
i
i
n
n
g
g
a
a
n
n
d
d
O
O
u
u
t
t
l
l
i
i
n
n
i
i
n
n
g
g
In a report made up of numerous levels of subtotals, it is difficult to view
a vertical or horizontal summary of the results. The Groupi ng and
Outl i ni ng technique is designed to allow you to hide rows and/or
columns, making it easier for you to view a report of summarized data.
The Subtotal s feature automatically enters a SUBTOTAL function into
the cells and enables Subtotal s for columns alone. In Groupi ng and
Outl i ni ng, you determine the subtotal levels according to the reports you
created. As can be seen in the figures below, the grouping and outlining
levels are different.
290 Chapter 20: Grouping and Outlining
Author: Joseph Rubi n, CPA www.excel ti p.com
Groupi ng and Outl i ni ng Gui del i nes
Enter data and functions into the sheet using the guidelines below. After
you have finished entering the data and the functions and adding the
SUBTOTAL functions (manually, not automatically from the Data menu),
from the Data menu, select Group and Outl i ne, Auto Outl i ne.
Auto Outl i ni ng i s done accordi ng to the fol l owi ng gui del i nes:
SUBTOTAL and GRAND TOTAL functi ons
Outlining is possible because of the insertion of SUBTOTAL and
GRAND TOTAL functions. When you create an outline, Excel
identifies the subtotals and uses them to determine the outline levels.
No empt y rows or col umns
Data lists do not contain empty columns or rows.
Addi ng Icons to Tool bars
If you use Groupi ng and Outl i ni ng regularly, you will want to add
several icons to the toolbar.
291 Chapter 20: Grouping and Outlining
Author: Joseph Rubi n, CPA www.excel ti p.com
Add the Auto Outl i ne, Cl ear Outl i ne and Show Outl i ne Symbol s to the
toolbar.
Right-click a toolbar, and from the shortcut menu, select Customi ze.
Select the Commands tab, and from the Data category, drag the icons
to the Standard toolbar.
Ti p Hi de outl i ne symbol s
The Show Outl i ne Symbol s icon also lets you hide the outline
symbols. The outline symbols reduce the size of the data
region in the window.
Alternatively, use the Ctrl +8 shortcut. Press Ctrl +8 again to
restore the outline symbols.
Addi ng Manual Outl i ni ng
Manual outlining allows you to determine the outline levels for each
group without requiring total data organization based on the guidelines
presented at the beginning of this chapter.
Select cells A2:A4 (income items, see following figure). From the Data
menu, select Group and Outl i ne and then select Group. Select Rows
and click OK. Rows 2-4 are grouped and you can now view the total of
that group in Row 5, Total Income. By clicking the + symbol, you can
expand the group to show the details.
An additional technique for grouping and outlining is to select a number
of rows or columns and press Al t+Shi ft+Ri ght Arrow. To clear the
outlining, select the same rows or columns and press Al t+Shi ft+Left
Arrow.
292 Chapter 20: Grouping and Outlining
Author: Joseph Rubi n, CPA www.excel ti p.com
In the figure below, the income items (Row 5), the expense items for
Depart1 (Row 11) and the Quarter 1 items (Column E) are grouped.
Cl eari ng the outl i ne
From the Data menu, select Group and Outl i ne, Cl ear Outl i ne.
Combi ni ng Automati c and Manual
Outl i ni ng
You can combine automatic and manual Group and Outl i ne. Add Auto
Outl i ne and then add manual outline levels. The result will be totals and
details for subgroups.
293 Chapter 20: Grouping and Outlining
Author: Joseph Rubi n, CPA www.excel ti p.com
Copyi ng or appl yi ng col or to reports
created by groupi ng and outl i ni ng
Select Vi si bl e cel l s onl y before copying reports created by Group and
Outl i ne.
1. Consolidate outline levels as desired.
2. Press Al t+; to select visible cells.
3. Copy and paste the data into a different sheet, or apply color to the
visible cells by clicking the Fi l l Col or icon on the Formatti ng toolbar
and selecting a color.
295 Chapter 21: Consolidating Data
Author: Joseph Rubi n, CPA www.excel ti p.com
C
C
h
h
a
a
p
p
t
t
e
e
r
r
2
2
1
1
C
C
o
o
n
n
s
s
o
o
l
l
i
i
d
d
a
a
t
t
i
i
n
n
g
g
D
D
a
a
t
t
a
a
Consolidating data from a number of different tables is a task that is not
easy for Excel users to perform. Excel offers data consolidation
techniques that use formulas and consolidation techniques that do not
use formulas.
Below are several examples of the types of data organized in lists and
tables that you consolidate in your work in Excel workbook sheets.
Consolidation of monthly tables containing sales receipt data.
Consolidation of tables containing salary data for various
departments in the organization.
Consolidation of trial balance tables to create tables that will become
the basis for preparing financial statements and profit and loss
statements.
Consolidation of tables with budget data broken down by
department/profit center.
Consol i dati ng Data Tabl es
There are several methods for consolidating data tables.
296 Chapter 21: Consolidating Data
Author: Joseph Rubi n, CPA www.excel ti p.com
Consol i date wi th formul as i f the row & col umn
headers of al l worksheets are i denti cal
If you have several worksheets and every worksheet has an identical
structure - that is, the headings in row 1 and column A are identical from
sheet to sheet - you can create a total worksheet using simple formulas.
Example: In the workbook, the sheets J anuary, February and March
contain tables with salary data. On every sheet, the items in cells A2:A8
are identical. On every sheet, the employees listed in B1:H1 are
identical and never change.
Add a new worksheet named Total. Use a formula like the one shown in
cell B2 to add the other sheets.
The formula in Cell B2 is =SUM (J anuary:March!B2).
The techni que for enteri ng a formul a to sum a si ngl e cel l on a
number of sheets
1. Select Cell B2 in the sheet named Total .
2. In the cell, type =SUM, and press Ctrl +A (the shortcut for displaying
the formula argument box).
297 Chapter 21: Consolidating Data
Author: Joseph Rubi n, CPA www.excel ti p.com
3. In the first argument box, select the name of the first sheet in the
range January.
4. Press Shi ft and select the last sheet in the range March.
5. Click OK.
Consol i date wi th Copy & Paste i f the col umns of
al l worksheets are i denti cal but the rows contai n
di fferent records
By using the technique described below, you can easily consolidate
tables to a single data table, as well as sort, filter and create subtotals.
You may have several worksheets with identical columns, for example,
months. These worksheets all have similar text in column A, but the text
labels in each row differ from worksheet to worksheet.
Exampl e: a budget workbook with expenses for each department. Every
worksheet has identical columns, but each department has a different list
of expense items in column A.
Addi ng a department name col umn to each tabl e
Add a column to each table that contains the name of the department in
all the cells.
1. Add a column (see the figure on next page) and type the department
name in the first cell.
298 Chapter 21: Consolidating Data
Author: Joseph Rubi n, CPA www.excel ti p.com
2. Copy the department name to the end of the list of items.
Consol i dati ng the tabl es
Select the sheet Department 1; select and copy the data table (without
the totals); paste (press Enter) the table for Department 1 into Cell A1 in
the Consol i date sheet in the workbook. From the Department 2 table,
copy the table without the headers or the totals, select the Consol i date
sheet, select the first empty cell at the end of the table in Column A and
paste the Department 2 table (press Enter). Repeat this procedure and
copy the Department 3 table without the headers into the Consol i date
sheet, below the new table.
The resul t A single data table (see the figure below).
At this stage, you can sort, filter and create a PivotTable, as necessary.
299 Chapter 21: Consolidating Data
Author: Joseph Rubi n, CPA www.excel ti p.com
Consol i dati on
From the Data menu, select Consol i date.
Rul es for consol i dati ng data wi th the
Consol i date techni que
The structure of the tables must be identical. The headings of all
rows and the left-most columns in the tables must contain the same
topic. The number of columns and the number of rows do not have to
be identical; neither does the internal order of the text.
Tables must have a single label row and a single column for labels.
The cells in the tables data range must contain only numeric data.
Excel consolidates data by identifying corresponding text crossed
between the header row and the leftmost column.
Exampl e:
In the figure below, the top header row holds the employee name, and
the leftmost column contains Gross Salary and various deductions. The
number of employees and the order of their names in the header row,
and the number and order of Gross Salary and deductions in the leftmost
column, do not correspond across all sheets.
The data range contains all the cells from Cell B2 (see figure below).
300 Chapter 21: Consolidating Data
Author: Joseph Rubi n, CPA www.excel ti p.com
Crossing the employee name Eri c with Gross Sal ary in the table
January (see figure) returns the result in Cell B2. The amount in the cell
is 2,540. In the table February, the crossed cell of the text Eri c with
Gross Sal ary is E2, and the amount in that cell is 2,758. The
Consol i date technique identifies the crossed text in the tables and
returns a total.
Consol i dati on opti ons
Consolidating data wi thout links to the source data.
Consolidating data wi th links to the source data.
Consol i dati ng wi thout l i nks
Stage 1 defi ni ti on of Names i n the data tabl es
In the tables, select only the data range, including headers (without
selecting subtotals or totals).
1. Select the sheet January, select Cell G5, press Ctrl +Shi ft+Home (to
quickly select a range from any cell in the sheet up to A1).
2. Press Ctrl +F3 (the Defi ne Name dialog box).
3. In the Name box in the workbook, enter the name AJanuary. Click
OK.
4. Select the sheet February, select Cell F6, and perform steps 1-3. In
step 3, enter the name BFebruary.
5. Select the sheet March, select Cell E5, and perform steps 1-3. In
step 3, enter the name CMarch.
301 Chapter 21: Consolidating Data
Author: Joseph Rubi n, CPA www.excel ti p.com
Expl anati on
Defining Names in the tables makes it easier to perform the
consolidation.
Referring to Names in the data table should not include the total
rows or columns.
In defining Names, assign the names alphabetically. This is
particularly important when using multiple consolidation ranges in a
pivot table as discussed at the end of this chapter.
Press F3 to open the Paste Name dialog box. The names are sorted
alphabetically.
302 Chapter 21: Consolidating Data
Author: Joseph Rubi n, CPA www.excel ti p.com
Stage 2 the Consol i date di al og box
1. Open a new sheet in the workbook.
2. Select Cell A1. From the Data menu, select Consol i date.
The Functi on Box
Select the function for consolidating the data. The default function is
SUM.
The Reference Box
In this box, enter the reference (Name) temporarily, until the reference is
transferred to the Al l References dialog box.
You can consol i date data tabl es from three sources: data tabl es i n
the acti ve workbook, data tabl es i n an open workbook and data
tabl es i n a cl osed workbook.
Data tabl e i n the acti ve workbook
Select the Reference box and press F3. Select the Name of the
reference and click OK.
Data tabl e i n an open workbook
303 Chapter 21: Consolidating Data
Author: Joseph Rubi n, CPA www.excel ti p.com
Select the Reference box. From the Excel menu, select Wi ndow and
select the open workbook. Choose the sheet containing the data
table, select a cell on the sheet, and substitute the table reference
Name for the cell address (Excel will not allow you to choose a
Name in the alternate workbook).
Data tabl e i n a cl osed workbook
Select the Reference box and click Browse. Select the name of the
file containing the table to be consolidated, enter the Name you
defined for the data table and then click Add. The Name of the
reference is transferred from the Reference box to the Al l
References dialog box.
Add other data tables. Select the Reference box, press F3 (if the
data table is in the active workbook), select the Name of the
reference and click Add.
The Al l References Di al og box
The Al l References dialog box contains the names of the tables that will
be consolidated.
Use Label s In
Select both the checkboxes in the Use Label s In option. The names of
employees and Gross Salary and deductions are the labels in the
example presented. Selecting these boxes causes the text to be
transferred to the consolidation table in the sheet.
The Del ete Button
Use this button to delete a table from the Al l References dialog box.
Select the Name of the table in the Al l References dialog box and click
Del ete.
304 Chapter 21: Consolidating Data
Author: Joseph Rubi n, CPA www.excel ti p.com
Stage 3 Consol i date the data
1. In the Consol i date dialog box, select the Reference box, press F3
and select the name AJanuary.
2. Click OK and click Add.
3. Repeat steps 1-2 adding the tables BFebruary and CMarch to the
Al l References dialog box.
4. Select both checkboxes in the Use Label s In option.
5. Click OK.
The result: the consolidation of data tables into values without formulas.
Refreshi ng data
The result of consolidating data tables is only in the values. Changing
the data in the source tables does not update the data in the
consolidated tables.
S So ol l u ut t i i o on n
Delete the data in the Consol i date sheet. Select Cell A1 and from the
Data menu, select Consol i date. In the Al l References dialog box, you
305 Chapter 21: Consolidating Data
Author: Joseph Rubi n, CPA www.excel ti p.com
will see the names of the data tables. The names are saved in
Consol i date Al l References. Click OK.
Addi ng or changi ng a consol i dati on formul a
1. Delete the data in the Consol i date sheet and select Cell A1.
2. From the Data menu, select Consol i date.
3. Open the Functi on option and select the COUNT function.
4. Click OK.
The result of consolidating with the COUNT function returns the number
of appearances of every Employee Name and/or Gross Salary and
deductions in the table.
In the figure below, the consolidation was performed three times in the
same sheet. In each consolidation, a different function was chosen. Each
time the technique is performed, select a different cell in the sheet and
perform the Consol i dati on.
306 Chapter 21: Consolidating Data
Author: Joseph Rubi n, CPA www.excel ti p.com
Consol i dati ng wi th l i nks
1. Delete the data in the consolidated table and select Cell A1.
2. From the Data menu, select Consol i date.
3. Select the Create l i nks to source data option.
4. Click OK.
Note the results of the consolidation. The formula cells contain links to
the source data in the tables. On the left side of the sheet, in the
continuation of the sheets header row, notice the subtotal buttons.
Pressing Button 1 will show only the subtotals. Pressing Button 2 will
open and expand the data.
Click the + sign to the left of one of the items. Notice the Gross Sal ary
details of the employee Eri c, as well as the total (SUM formula) of his
gross salary.
307 Chapter 21: Consolidating Data
Author: Joseph Rubi n, CPA www.excel ti p.com
As opposed to consolidating without links, refreshing data is automatic
provided you do not add other data tables or add rows or columns to the
tables.
Addi ng data tabl es
Delete the consolidated data from the sheet by selecting the button in
the corner of the sheets header row and column, right-clicking, and
selecting Del ete (do not press the Del ete key, since only the data is
deleted without the subtotal buttons). Select Cell A1, and from the Data
menu, select Consol i date.
Select the Reference box and press F3. Select the name of the new
table you defined and click OK. Click Add (to transfer the reference to
Al l References) and click OK.
Copyi ng and col ori ng rows i n the subtotal s
Try to copy the results of the consolidation. Select a single cell in the
current region, press Ctrl +* and press Ctrl +C. Select a new sheet, and
press Enter.
Note the results all the data is copied, including data in the hidden
rows.
S So ol l u ut t i i o on n
Select the visible cells and isolate them from
the hidden cells.
1. Press Group & Outl i ne Button 1 (to the
left of the header row) to show sub-
totals.
2. Select one of the cells in the current
region and press Ctrl +*.
3. Press F5, or from the Edi t menu, select
Go To.
308 Chapter 21: Consolidating Data
Author: Joseph Rubi n, CPA www.excel ti p.com
4. In the Go To dialog box, click Speci al . Select Vi si bl e cel l s
onl y.
5. Click OK.
The resul t only visible cells are selected.
6. Copy the visible cells. Press Ctrl +C.
7. Move to another sheet in the workbook, select Cell A1 and press
Enter.
Note the results only the subtotals are copied and the results are only
values.
Col or the subtotal rows
1. Return to the sheet with the subtotals. Use the technique
described above to make sure only the visible cells are
selected, and repeat steps 1-7.
2. Click the Fi l l Col or icon on the Formatti ng toolbar, and
select any color.
3. Click Button 2. Only rows with subtotals are colored.
Compari ng Li sts
The data consolidation technique allows you to compare lists quickly and
easily.
In Chapter 8, Summi ng and Counti ng,
refer to the technique for comparing lists
by using the COUNTIF formula.
With the consolidation technique, you
can compare two or more lists without
using a formula.
Look at the figure: Li st 1 is in column A
309 Chapter 21: Consolidating Data
Author: Joseph Rubi n, CPA www.excel ti p.com
and Li st 2 is in column B.
1. Insert a Column B. Type "List
number" in Cell B1.
1. In Cells B2:B7, enter the
number 1.
2. In Cells D2:D7, enter the
number 2.
3. Cut Cells C2:D7 and paste them
into Cell A8.
The result is shown in the figure to
the right.
4. Select cell A1. Press Ctrl +*,
press Ctrl +F3 and define a
Name for the list.
1. From the Data menu, select Consol i date.
5. In the Reference box, press
F3 and paste the Name you
defined for the list.
2. Click Add, select both Use
l abel s i n checkboxes and
click OK.
The result is shown in the figure
below.
The numbers that appear in
Column B in the bottom figure are
the totals of the list Numbers in
Column B before Consol i dati on
(in the top figure).
310 Chapter 21: Consolidating Data
Author: Joseph Rubi n, CPA www.excel ti p.com
If the result = 1, the name appears in List 1 and does not appear in List
2.
If the result = 2, the name appears in List 2 and does not appear in List
1.
If the result = 3, the name appears in both lists (1+2=3).
Compari ng Three or More Li sts
Using the technique described above, paste these lists one list below the
other.
Note the list number should be factors of 2 (or any other mathematical
combination that you choose).
For List 1, use 2^0 or the number 1. For List 2, use 2^1 or the number 2.
For List 3, use 2^2 or the number 4.
The consolidation results in a series of numbers from 1 to 7, in which:
1,2,4 = the name appears in only one list.
3,5,6 = the name appears in two lists, 3=2+1, 5=4+1,6=2+4.
7 = the name appears in all three lists.
Consol i dati ng Data Tabl es by Usi ng a
Pi votTabl e, Mul ti pl e Consol i dati on Ranges
Another technique for consolidating data is using Pi votTabl e, Mul ti pl e
Consol i dati on Ranges. For further information and an explanation of
the use of Pi votTabl es for data analysis, see Chapter 22, Pi vot Tabl e.
Use the examples that are presented here salary tables using the
Consol i date technique.
1. Select an empty sheet in the workbook. Select Cell A1.
311 Chapter 21: Consolidating Data
Author: Joseph Rubi n, CPA www.excel ti p.com
2. From the Data menu, select Pi votTabl e Report .
3. In the Pi votTabl e Wi zard, in Step 1, select the Mul ti pl e
Consol i dati on Ranges option and click Next.
4. In Wi zard Step 2a, leave the default setting, Create a si ngl e page
fi el d for me and click Next.
5. In Wi zard Step 2b (the consolidation tables are located in the active
workbook) select the Range option.
6. Press F3, select the first name AJ anuary and click OK.
7. Click Add. The name of the table is transferred to the Al l Ranges
box.
8. Repeat this step for the names BFebruary and CMarch and transfer
them to the Al l Ranges box.
In order to consol i date data from an open or cl osed workbook,
fol l ow the same steps under the Reference box secti on of thi s
chapter.
9. Click Next.
10. In Excel 97 for Step 3 of 4, click Next.
312 Chapter 21: Consolidating Data
Author: Joseph Rubi n, CPA www.excel ti p.com
11. In the final step, click Fi ni sh. Notice the PivotTable in the sheet.
If the Pi votTabl e toolbar is not displayed, select one of the toolbars,
right-click and select Pi votTabl e.
12. Format the data in the PivotTable select one of the cells in the
active region, and from the Pi votTabl e toolbar, click Pi votTabl e
Fi el d.
13. In the Pi votTabl e Fi el d dialog box, make sure the function for
summing data is the SUM function. Click Number and select the
number formatting you prefer.
14. Click OK twice.
Change the names of the fields in the PivotTable by double-clicking the
gray buttons with the text row, column and page 1 (Cells A4, B3, A1).
15. Instead of Row, type Gross Salary & Deductions.
16. Instead of Column, type Employee Name.
17. Instead of Page 1, type Month.
Organi ze the rows and col umns i n the Pi votTabl e
The default order of the rows is alphabetical. To reorder into a logical
format:
313 Chapter 21: Consolidating Data
Author: Joseph Rubi n, CPA www.excel ti p.com
Exampl e 1:
Select Cell A6, Gross Salary. Move the mouse to the upper border of
Cell A6. When the mouse cursor changes to a cross with four arrows,
click the mouse, drag the row and place it before Row 5.
Exampl e 2:
The item Gross Salary is located in the center of Gross Salary &
Deductions. To move Gross Salary to the beginning of the list, type
*Gross Salary in Cell A6 (the asterisk goes before the text), select Cell
A5 and click the Sort Ascendi ng icon. This will force Gross Salary to the
top of the list.
Exampl e 3:
Put the cellpointer in A5 and type Gross Salary. Hit Enter and the 401k
entry in A5 will move to Row 6.
Move the l ocati on of the fi el ds from col umn and row to page
Click and drag the Gross Salary & Deductions field from Row to Page.
Drag to the upper left area of the PivotTable, below Month.
Click and drag the Employee Name field from Row to Page. Drag to the
upper left area of the PivotTable, below Month.
Li st the names of the months (tabl es) i n the Month fi el d
2. Click and drag the Month field to a row in the PivotTable (see figure
on page 314).
314 Chapter 21: Consolidating Data
Author: Joseph Rubi n, CPA www.excel ti p.com
3. Change the text Item 1 by typing directly into the cell J anuary.
4. In the same fashion, change the text Item 2 to February and Item 3 to
March.
Item 1 represents Table number 1. In the example, the name of the table
is AJ anuary. Make sure the PivotTable does not relate to the names of
the tables, but that it relates to the entire reference range as an item.
Be careful to define names in alphabetical order, to prevent errors in
identification when changing the name of an item.
Refreshi ng, addi ng or del eti ng a
data tabl e
Select one of the cells in the table and
click the Pi votTabl e Wi zard button in
the Pi votTabl e toolbar. In step 3 in the
dialog box that opens, select Back.
To del ete a data tabl e, select the
name of the table and click
Del ete.
To add a data tabl e, select the
Range box, press F3, click Add
and click Fi ni sh.
To refresh data, click Refresh
Data (red exclamation point on
the Pi votTabl e toolbar).
In the figure below, the example
report contains a list of gross
salaries according to employee
name. These are the results of
summarizing multiple consolidation ranges in the pivot table.
315 Chapter 22: PivotTable
Author: Joseph Rubin, CPA www.exceltip.com
C
C
h
h
a
a
p
p
t
t
e
e
r
r
2
2
2
2
P
P
i
i
v
v
o
o
t
t
T
T
a
a
b
b
l
l
e
e
Of all the techniques that Excel offers for data analysis, PivotTables are
the most exciting; the variety of options for data analysis is huge, and the
results are immediate.
A PivotTable can sort, filter, create dynamic subtotals by dragging the
mouse, add calculated formulas, create a chart that is automatically
linked to various dynamic data and more.
The data for creating a PivotTable can come from a variety of sources,
including data organized in an open or closed workbook sheet, a number
of tables in sheets in different workbooks and data drawn from external
systems.
With a PivotTable, you can create multiple queries and subtotals that are
grouped according to daily totals or totals by days of the week, months,
quarters or years, add calculated formulas and more.
Basi c Concepts: Termi nol ogy Used i n
Pi votTabl es
Fi el d the header at the top of a column in a data table.
Item numeric data or text in the Fi el d column.
Data area detailing the data in the lower part of the
PivotTable, including columns with numeric data.
316 Chapter 22: PivotTable
Author: Joseph Rubin, CPA www.exceltip.com
Row Fi el d a Fi el d that is positioned as a row in the lower
left of the PivotTable.
Col umn Fi el d a Fi el d that is positioned as a column in the
row above the data in the PivotTable.
Page Fi el d a Fi el d that is positioned in the upper left of the
Pivot Table.
Creati ng a Pi votTabl e
Rul es for organi zi ng data to create a Pi votTabl e
The data table can have only one header row.
All the cells in the header row must contain text; each header must
be unique.
The table cannot have subtotal rows, empty rows or columns, or
totals.
Row
Data
Page
Column New in Excel 2002
317 Chapter 22: PivotTable
Author: Joseph Rubin, CPA www.exceltip.com
Defi ni ng a Name for the data tabl e
1. Select a cell in the data table and press Ctrl +*.
2. Press Ctrl +F3 (the Defi ne Name dialog box).
3. Type the Name in the Names i n Workbook box. For example, the
Name Data is defined.
4. Click OK.
Steps 1 and 2
1. Select Cell A1 on another
sheet in the workbook.
2. From the Data menu, select
Pi votTabl e and Pi votChart
Report.
3. In Step 1 of 3, select
Mi crosoft Excel l i st or database.
318 Chapter 22: PivotTable
Author: Joseph Rubin, CPA www.exceltip.com
4. Click Next.
5. In Step 2 of 3, select the Range box.
6. Press F3 (Paste Name dialog box).
7. Paste the name Data.
8. Click OK.
9. Click Next.
Cauti on
Did you have a problem continuing to Step 3? Cancel the
PivotTable, return to the data sheet and check that the text in
each cell in the header row is different than the text in the
other cells. Do not leave a cell without a header.
Data tabl e i n another workbook, open or cl osed
In the example, you created the PivotTable in the workbook in which the
data table is located. If you want to create a PivotTable from a data table
located in another workbook, open or closed, define a Name for the data
table in the source workbook before constructing the PivotTable.
In the explanation above, the work steps from Step 5 change (Paste the
Name of the data table).
Data tabl e i n an open workbook
1. Select the Range box.
2. From the Wi ndow menu, select the open workbook.
3. Select one of the sheets.
4. After the workbook and the sheet name, followed by an
exclamation point, type the Name that you defined for the
data table and then click OK.
319 Chapter 22: PivotTable
Author: Joseph Rubin, CPA www.exceltip.com
Data tabl e i n a cl osed workbook
1. Select the Range box.
2. Click Browse and select the desired workbook.
3. Type the name that you defined for the data table, and then click OK.
Step 3
Click Layout (Excel 97 does not
include this button).
Construct the PivotTable by
dragging fields to Data and
Page.
There are three types of
PivotTable fields:
1. Data fields.
2. Query/Data filter fields.
3. Fields not relevant to the PivotTable.
For exampl e:
1. Data fields Quanti t y,
Income.
2. Query/Data filter fields
Date, Invoi ce Number,
Market, Customer.
Transfer the data fields to Data. Click and drag the Quanti t y field to the
white Data area. Click and drag the Income field to the white Data area.
Transfer query/data filter fields to Page. Click and drag the Invoi ce
Number field to the white Page rectangle. Repeat this action to drag the
fields Date, Market and Customer.
320 Chapter 22: PivotTable
Author: Joseph Rubin, CPA www.exceltip.com
Formatti ng data fi el ds i n a Pi votTabl e
Format each data field separately. You can format or change the
formatting later on by clicking the Fi el d Setti ngs (Pi votTabl e Fi el d i n
Excel 97) icon on the Pi votTabl e toolbar.
Format the Total Data column with the SUM function
1. Double-click the field Sum of
Quanti t y. Excel uses the header
text at the top of the column as
the Source Fi el d Name. In the
Name box, the text Sum of
Quanti t y points to the SUM
function, according to which of the
field items are summed. Change
the text in the box to something
else. For example Quanti ti es. You cannot use the
Source Field name Quanti t y.
2. Click Number.
3. Click OK twice.
4. Repeat steps 1-3 to format the Income field.
5. Click OK.
6. In the Step 3 dialog box, click Fi ni sh
(in Excel 97, go to Step 4 and click
Fi ni sh).
The Pi votTabl e tool bar i s not
di spl ayed
Select any toolbar in the toolbar area,
right-click, and from the toolbar shortcut
menu, select Pi votTabl e.
321 Chapter 22: PivotTable
Author: Joseph Rubin, CPA www.exceltip.com
Notice the figure of the PivotTable. The query fields are in the upper left,
and the itemized data fields are in the lower section of the PivotTable.
The Quanti ti es and Income data
fields are displayed as rows.
Change the direction of the data
displayed in the PivotTable from
rows to columns. Simply click and
drag the gray data field button (in
the figure, the field is called Data)
slightly up and to the right, and
release the mouse.
The resul t:
Regul ar Work wi th the Pi votTabl e
Fi l teri ng and i nserti ng a query i nto the
Pi votTabl e
Place the cursor in the upper
left of the sheet and select an
item in one of the Page fields
(open the list of items by
clicking the arrow in the box of
one of the fields). This action
filters the data in the
PivotTable. The results of
the filter are displayed in the
lower section of the PivotTable.
322 Chapter 22: PivotTable
Author: Joseph Rubin, CPA www.exceltip.com
Inserti ng a compl ex query
Exampl e:
Click and drag the Market
field from Page to Row.
Notice the figure the Market
field is located to the left of
the Customer Name field,
and there is a subtotal below
all the items in the Market
field. Insert an additional
query by selecting an item in
the Page field (in the upper
left of the PivotTable).
Cauti on
Dragging a fields button outside of the PivotTable area in the
sheet deletes it. If you drag the button outside the PivotTable
area, an X sign appears. If you release the mouse at this point,
the field is deleted. To cancel this action and return the
deleted field to the PivotTable, press Ctrl +Z or click the Undo
icon on the toolbar.
Inserti ng subtotal s
With a PivotTable, you can insert automatic
subtotals, delete subtotals, or insert subtotals
and additional functions.
Drag at least two fields to the row area and
position them next to one another in a row. In
the figure, the two fields that are placed in the
row are the Market field and the Customer
Name field.
323 Chapter 22: PivotTable
Author: Joseph Rubin, CPA www.exceltip.com
The subtotals you insert are
calculated for the items in
the first field Market.
Double-click the Market
field name (gray button). In
the Pi votTabl e Fi el d dialog
box, there are three options
for subtotals.
Automatic
Custom
None
Automati c subtotal s
Excel uses the SUM formula as the default for inserting subtotals for an
item in the Market field.
Custom subtotal s
Select the Custom subtotal s
option and select additional
functions (see figure). Click
OK.
None
Data is displayed without
subtotals.
324 Chapter 22: PivotTable
Author: Joseph Rubin, CPA www.exceltip.com
Hi di ng i tems
You can hide items to calculate sums for only the
displayed items.
In Excel 97, double-click the name of the Market
field, and in Hi de Items, select the item called
Afri ca. Click OK.
In Excel 2000 and 2002, click the arrow to the right
of the Market field, and in the drop-down list,
cancel the selection of the items you wish to hide.
In the figure, notice the item Africa is not included in the list of items and
the data for the displayed items is totaled.
P Pr r o ob bl l e em m
There is a significant difference
between the Hide techniques in
Excel 97 and Excel 2000 and
2002.
In Excel 97, if you wish to
display just a few items from a
long list of customers, you
must uncheck every hidden
customer name separately.
You can use Shi ft to select a
contiguous series, but this is
not a simple solution.
In Excel 2000 and 2002, this
problem does not exist. You
simply cancel the selection of
Show Al l and select the items
you want to display. The rest are already hidden.
325 Chapter 22: PivotTable
Author: Joseph Rubin, CPA www.exceltip.com
S So ol l u ut t i i o on n
In Excel 97, use Groupi ng (see the explanation below) to group all the
customer names you want to hide. Leave the rest of the names
ungrouped, hide the grouped customers and leave the ungrouped list of
customers displayed.
Cancel i ng " hi de i tems"
Cauti on
Cancel Hi de Items immediately after finishing the data
analysis. In the PivotTable, there is no icon or any other way
to automatically cancel Hi de Items, and later in your work with
the PivotTable, you will not remember which items are hidden.
Canceling " Hide Items"
In Excel 97, double-click the name of the field, for example,
the Market field. Select the item Export. The selection
changes color from blue to white. Click OK.
In Excel 2000 and 2002, select the boxes you had previously
hidden.
Sorti ng i tems
You can sort PivotTable items according to a selected field, according to
Excels sorting rules. Select an item in the Row field. Click the Sort
Ascendi ng or Sort Descendi ng icon, or from the Data menu, select
Sort.
Di spl ayi ng Top 10 Records wi th AutoShow
You can set the PivotTable to display only the top or bottom ten invoices
using the AutoShow feature.
326 Chapter 22: PivotTable
Author: Joseph Rubin, CPA www.exceltip.com
You can set the PivotTable to display the top 10% of
records.
In the example shown, the PivotTable is
showing data for a number of invoices. A
common requirement would be to provide a
list of the top ten invoices.
Double click the gray invoice field in cell
A6 in order to display the PivotTable Field dialog.
New
In 2002
327 Chapter 22: PivotTable
Author: Joseph Rubin, CPA www.exceltip.com
Click the Advanced... button.
In the Pi votTabl e Fi el d Advanced Opti ons dialog, click the
On button under Top 10 AutoShow. Change the Show fields
to either Top 10 or Bottom 5 as appropriate.
Using field indicates how Excel should rank the items. In this
case, it would make sense to see the top ten based on either
quantity or revenue.
Click OK to close the Advanced Opti ons dialog. Then click
OK to close the Pi vot Tabl e
Fi el d dialog.
Resul t: only the top ten invoices in
terms of quantity are displayed.
328 Chapter 22: PivotTable
Author: Joseph Rubin, CPA www.exceltip.com
Refreshi ng data
The PivotTable is not automatically linked to the data table. During the
construction of the PivotTable, data is drawn from the data table to the
computers memory. Update the data in the memory by refreshing it
click the Refresh Data icon (red exclamation point) on the Pi votTabl e
toolbar.
If the data table changed its size, or rows or columns were added to it,
you must refresh the Name reference that you defined. The Name of the
data table must include all the data in the table.
Inserti ng a sub-detai l as an i tem
With a PivotTable, you can insert a sub-detail as an item without
changing the structure of the PivotTable fields.
Exampl e: in the
customer called
Ci sco, insert a detail
according to the
Market field.
1. Select an item in
the Customer
Name field.
2. Double-click.
3. In the Di spl ay
Detai l dialog box,
select the name of
the sub-details
field.
4. Click OK.
329 Chapter 22: PivotTable
Author: Joseph Rubin, CPA www.exceltip.com
Sendi ng dri l l -down detai l to a new sheet
1. Select a cell in the data area in the
customer row for which you want details.
For example, select Cell C9 for a
customer called Ci sco.
2. Double-click.
3. A new sheet is automatically inserted with
an itemized data table showing all rows
included in the selected cell.
Resul t: see the figure below.
Pi votTabl e Fi el ds
You can insert fields into a PivotTable; this includes inserting the same
Fi el d of data several times into the data area. You can format each Fi el d
differently by using different functions, inserting a calculated Fi el d (a
Fi el d with a formula) and using a variety of additional options that will be
explained later in the chapter.
Additional options are as follows:
Insert a field.
Delete a field.
Group items and insert a new field.
Group fields with numeric items or dates.
330 Chapter 22: PivotTable
Author: Joseph Rubin, CPA www.exceltip.com
Group dates.
Insert a calculated field.
Insert a data field and change the method of calculation.
Inserti ng a fi el d
Did you forget to insert a field while constructing the PivotTable or did
you mistakenly delete a field (see Del eti ng a Fi el d below)? Select a cell
in the area of the PivotTable, click the Pi votTabl e Wi zard icon on the
Pi votTabl e toolbar and select Layout (in Excel 97, the layout step is
automatically shown). Drag the field to Page or Data, click OK and click
Fi ni sh.
Del eti ng a fi el d
Click the Pi votTabl e Wi zard icon on the Pi votTabl e toolbar and select
Layout (In Excel 97, the Layout is automatically shown). Drag the field
outside the data area of the PivotTable, click OK and click Fi ni sh.
Groupi ng i tems and i nserti ng a new fi el d
In the figure, notice the field Customer
Name. If you group two items into one,
you can create subtotals for groups of
items with the same properties. For
example, group customers according to
their properties.
1. Select the items (Cells A7-A10) in
Customer Name. Press
Al t+Shi ft+Ri ght Arrow or right-click
the cell and from the shortcut menu, select Group and Outl i ne and
then select Group.
331 Chapter 22: PivotTable
Author: Joseph Rubin, CPA www.exceltip.com
2. Select Cell A7 (with the text Group 1) and type Customer Group 1.
3. Drag the Customer Name field to Page (upper left section).
Resul t
You inserted a new Customer Name field.
Change the name of the Customer Name 2 field by double-clicking the
gray Customer Name 2 button. Type the new name of the field and click
OK.
Alternatively, type directly onto the gray button.
Groupi ng a fi el d wi th i tems that are numbers or
dates
Grouping data in a field, or in the language of the PivotTable items,
requires that all the items in the field have the same properties. In other
words, a date column will have dates in all the cells. A cell without a date
is a text cell and the PivotTable cannot group incomplete dates or
numeric data.
If, while grouping dates, you receive the message
Cannot group that sel ecti on, you must return to
the data sheet and check that the date column
contains only dates.
After checking, repairing and completing the data,
return to the PivotTable. Refresh the PivotTable
by clicking the Refresh Data icon on the
Pi votTabl e toolbar and try again to group the field
as described below.
Exampl e:
Group the Invoi ce Number field.
1. Return the PivotTable fields to Page. The data
332 Chapter 22: PivotTable
Author: Joseph Rubin, CPA www.exceltip.com
area contains one Total row.
2. Click and drag the Invoi ce Number field to a row.
3. Select one of the cells with an invoice number. For example,
select Cell A9.
4. Right-click, select Group and Outl i ne from the shortcut
menu and then select Group.
5. In the Group dialog box, enter the grouping method in the
third box. The example has groups of ten invoices.
6. Click OK.
Groupi ng a date fi el d
Grouping dates and inserting total fields by day, month, quarter, year
and/or grouping and summing by day By grouping the Date field, you can
create filtering queries and sum data according to day, month, quarter,
year and even by the number of days.
Addi ng three new fi el ds: month, quarter, year
333 Chapter 22: PivotTable
Author: Joseph Rubin, CPA www.exceltip.com
1. Restore the PivotTable to its original
structure, in which the fields are located
in the upper left of the PivotTable (Page)
and are not filtered. Notice the
appearance of the word Al l in the Fi el d
Name box. The data area includes one
total row for the data.
2. Click and drag the Date field from Page
to Row.
3. Select one of the dates under the Date
field name.
4. Right-click, select Group and Outl i ne from the shortcut menu,
and then select Group.
5. In the Groupi ng dialog box, select Days, Months, Quarters,
Years.
6. Click OK.
Three fields have been added to the PivotTable Years,
Quarters, Months. (The least aggregate grouping selected in
this case, days is shown in the Date field.
7. Click and drag each of the three new fields from Row to Page.
334 Chapter 22: PivotTable
Author: Joseph Rubin, CPA www.exceltip.com
Groupi ng dates by days
1. Drag the Date field from Page to
Row. Select one of the dates under
the Date field name.
2. Right-click, select Group and
Outl i ne from the shortcut menu,
select Group and select Days.
3. In Number of Days, enter a number
or select the number of days. For
example, select 7.
4. Click OK.
The result of grouping dates in groups of seven days:
335 Chapter 22: PivotTable
Author: Joseph Rubin, CPA www.exceltip.com
Note
You cannot group according to Number of Days and also
according to months, quarters or years in the same PivotTable.
If you group by Number of Days, the date groups that you
created earlier become ungrouped (the three new groups that
you created are removed). You cannot simultaneously group
according to Number of Days and insert the three new
columns of months, quarters and years.
If you want to save the PivotTable with grouping by days and
grouping by months, quarters and/or years, you must
construct an additional PivotTable (see explanation later in
this chapter on inserting additional PivotTables into the
workbook).
Groupi ng dates by weeks
You will certainly want to create groups of seven days that begin with the
first day of the week. To do so, you must locate the first Monday of the
data table and define it as a date to begin grouping the dates.
Often, the location of the first Monday will be before the first date of the
data table. For example, the first date of
the data table is 5/10/1996. To
determine if this is a Monday:
1. In any cell outside the PivotTable,
enter the date 5/10/96.
2. Select the cell and press Ctrl +1
(Format Cells).
3. Select the Number tab.
4. Select Custom.
336 Chapter 22: PivotTable
Author: Joseph Rubin, CPA www.exceltip.com
5. In the Type box, type dddd.
6. Click OK.
7. The result Friday. The conclusion the first Monday before 5/10/96
is 5/5/96.
8. Drag the date field and position it in Row.
9. Select one of the dates in the Date field.
10. Right-click, select Group and Outl i ne from the shortcut menu, and
select Groupi ng.
11. In the Starti ng at box, type 5/6/96 and leave the check box empty.
12. Select Days.
13. Type 7 for the number of days.
14. Click OK.
Inserti ng a cal cul ated fi el d
Calculated fields are fields with formulas. The dynamic formulas you
insert into the PivotTable will allow you to perform calculations between
fields or in a single field.
Exampl e: calculate the average price of an item sold to a customer. In
the example, insert a field that calculates the average price per unit.
1. Select one of the cells in the data
area of the PivotTable.
2. On the Pi vot Tabl e toolbar, select
Pi votTabl e, Formul as,
Cal cul ated Fi el d.
3. In the Name box, type the name
of the formula. This name will be
the name of the calculated field
337 Chapter 22: PivotTable
Author: Joseph Rubin, CPA www.exceltip.com
and the formula will be saved along with the field name.
4. In the Fi el ds box, select the Income field and click Insert. In the
Formul a box, insert the division sign (/).
5. In the Fi el ds box, select the Quanti t y field and click Insert.
6. Click OK.
Formatti ng a cal cul ated fi el d
1. Select one of the cells in the column of the Total of Average Uni t
Pri ce Sol d calculated field.
2. On the Pi vot Tabl e toolbar, click Fi el d Setti ngs.
3. In the Name box, change the field name to Average Uni t Pri ce
Sol d.
4. In Summari ze by, check the function for summing the data.
5. Click Number and format as desired.
6. Click OK.
338 Chapter 22: PivotTable
Author: Joseph Rubin, CPA www.exceltip.com
Updati ng a cal cul ated fi el d /
del eti ng a formul a
1. Select one of the cells in the
PivotTable.
2. On the Pi vot Tabl e toolbar,
select Pi vot Tabl e, Formul as,
Cal cul ated Fi el d.
3. Open the Name box, and select
the name of the formula. Update the formula in the Formul a
box or click Del ete to remove the calculated field.
Addi ng a data fi el d and changi ng the
cal cul ati on method
With a PivotTable, you can insert additional data fields that you have
already used and change the calculation function by which you create
new calculated columns.
Insert an additional data field, the Quanti t y field.
339 Chapter 22: PivotTable
Author: Joseph Rubin, CPA www.exceltip.com
1. Click and drag the Customer Name field to Row.
2. Select an item in the Customer Name field (One of the
customer names).
3. Right-click, and from the shortcut menu, select Wi zard,
Layout (In Excel 97, there is no need to select Layout).
4. Drag the Quanti t y field to the data area.
5. Click OK and Fi ni sh (In Excel 97, click only Fi ni sh).
Changi ng the cal cul ati on functi on and formatti ng
the fi el d
1. Select a cell in the data area of
the new field you inserted, Sum of
Quanti t y.
2. From the Pi votTabl e toolbar,
select Fi el d Setti ngs (in Excel 97,
select Pi vot Tabl e Fi el d).
3. In the Name box, type Invoices
Number.
4. In Summari ze By, select Count. Click Number and select
the number format.
5. Click OK.
Use the same method to insert the Quanti t y and Income fields. Change
the calculation functions for each field to a different function, including
Average, Maximum, Minimum or statistical functions.
In the figure on page 338, notice that the Quanti t y field is used to create
additional data columns, each with a different calculation function.
340 Chapter 22: PivotTable
Author: Joseph Rubin, CPA www.exceltip.com
Inserti ng fi el ds to cal cul ate % and more
Insert various additional calculated fields by using the Opti ons button in
the Pi votTabl e Fi el ds dialog box.
Select a cell in the data area of the new column field you created, Invoi ce
Numbers. On the Pi votTabl e toolbar, click the Fi el d Setti ngs button and
press the Opti ons button to view the Show data as options:
Regular
Difference From
% Of
% Difference From
Running Total In
% of Row
% of Column
% of Total
Index
341 Chapter 22: PivotTable
Author: Joseph Rubin, CPA www.exceltip.com
The figure below illustrates examples and uses of the options found in
Show data as:
Uni t Change vs.
Previ ous Customer
% Di fference From,
Previ ous Customer
Percent of Total
Quanti t y
342 Chapter 22: PivotTable
Author: Joseph Rubin, CPA www.exceltip.com
Addi ng a runni ng bal ance col umn
Adding a running balance column involves adding a calculated field and
changing the calculation function of the new field.
Stage 1 i nserti ng a cal cul ated fi el d, credi t-debi t
1. On the Pi vot Tabl e toolbar,
select Pi vot Tabl e,
Formul as and Cal cul ated
Fi el d.
2. In the Name box, type Cal c
Runni ng Bal ance as the
field Name.
3. Select the Credi t field from
the list of fields and click
Insert.
4. Select the minus sign () in the Formul a box.
5. In Fi el ds, select the Debi t field and click
Insert.
6. Click OK.
In the figure, notice
Column D
343 Chapter 22: PivotTable
Author: Joseph Rubin, CPA www.exceltip.com
Stage 2 di spl ay data as a runni ng bal ance
1. Select a cell in the data area in the
Cal c Runni ng Bal ance column
field.
2. On the Pi votTabl e toolbar, click
Fi el d Setti ngs.
3. In the Name box, type Runni ng
Bal ance.
4. Click Opti ons.
5. Open Show data as and select
Runni ng Total In.
6. In the Base Fi el d box, select the
Detai l s field and click OK.
Changi ng the presentati on of mul ti pl e data fi el ds
i n a Pi votTabl e
This PivotTable is unique in that there are two fields in the Data section
Quantity and Income. Excel struggles with how to best present the
PivotTable with two data columns. By default, this awkward presentation
is used.
344 Chapter 22: PivotTable
Author: Joseph Rubin, CPA www.exceltip.com
You may prefer this presentation where all of the Quantity fields are kept
together. Simply drag the Years field to the right side of the Data field.
The other option (not shown) is to drag the Data field to the left of the
Market field.
Formatti ng a Pi votTabl e
1. Select a cell in the PivotTable.
2. In Excel 97, click the Format Tabl es icon in the Pi votTabl e
toolbar. From the Format menu, select AutoFormat.
3. Select one of the format options.
4. Click OK.
345 Chapter 22: PivotTable
Author: Joseph Rubin, CPA www.exceltip.com
Pri nti ng a Pi votTabl e
1. Select one of the cells in the PivotTable.
2. Press Ctrl +* (select the current region).
3. Select Fi l e, Set Pri nt Area.
For further information, see Chapter 11, Pri nti ng.
Note
For users of Excel 97 and 2000, pressing Ctrl +* selects the
entire PivotTable, including the fields in Page Fi el d. Select
the itemization rows in the detailed lower section of the
PivotTable, without using the shortcut mentioned above, and
set the print area.
The opti ons di al og box
Select a cell in the PivotTable.
On the Pi vot Tabl e toolbar,
select Pi vot Tabl e, Tabl e
Opti ons, or right-click and
select Tabl e Opti ons from the
shortcut menu.
346 Chapter 22: PivotTable
Author: Joseph Rubin, CPA www.exceltip.com
Important topi cs i n the opti ons di al og box
Grand total s for col umns and/or rows
Select or clear the selection of the relevant checkbox in Format
Opti ons.
Save data wi th tabl e l ayout
Selecting this option saves PivotTable data when the workbook is
saved and closed. This option is unnecessary if you selected the
Refresh on open option.
Page Layout
Changing the page layout to Down, Then Over changes the
positioning of the fields in the upper left of the PivotTable (see
figure).
Define a number different than the default and the fields are
displayed as groups. This action is crucial for working with
PivotTables that have a large number of fields.
Inserti ng Addi ti onal Pi votTabl es from a
Si ngl e Data Tabl e
The PivotTable enables dynamic analysis of data. The data in the table
varies with filtering and with changing the structure of the table by
moving fields from Page to Row or Column.
347 Chapter 22: PivotTable
Author: Joseph Rubin, CPA www.exceltip.com
To produce regular reports, the fields in the PivotTable must be set. That
is, PivotTables must have a defined structure for row and column fields.
For example, construct a single PivotTable to analyze sales per
customer, a sales report by customer in a different sheet that is linked to
this PivotTable, an additional PivotTable to analyze sales by market and
a sales report by market in a different sheet that is linked to this
PivotTable.
The solution construct several PivotTables from a single data table.
Note
The PivotTable is created from data that is drawn from the
computers cache. Inserting duplicate or triplicate data is
unnecessary and slows the computer down. To avoid
inserting duplicate data into the memory, use the data that
is already in the memory to insert a PivotTable from a single
data source.
Select a new sheet in the workbook in which you constructed the
PivotTable.
1. Select Cell A1.
2. Select Data, Pi votTabl e and Pi votChart
Report.
3. In Step 1 of 3, select Another Pi votTabl e or
Pi votChart (checkbox no. 4).
4. Click Next.
5. Select the name of the PivotTable
you created in the workbook.
6. Click Next.
7. Continue constructing the PivotTable.
348 Chapter 22: PivotTable
Author: Joseph Rubin, CPA www.exceltip.com
Qui ckl y creati ng several Pi votTabl es from a
si ngl e Pi votTabl e
An easier way to create additional PivotTables from a single PivotTable
is to copy and paste the existing PivotTable.
1. In the first PivotTable you created, select one of the cells.
2. Right-click, choose Sel ect from the shortcut menu and select
Enti re Tabl e.
3. Press Ctrl +C (copy).
4. Select a new sheet or workbook.
5. Select Cell A1 and press Enter (paste).
Another method is to copy the entire sheet.
1. Select the tab of the sheet with the PivotTable.
2. Press Ctrl . Click and drag the sheet to a new location.
Release the mouse and the Ctrl button.
Continue inserting additional sheets with the PivotTable and change the
structure of the PivotTables as necessary.
Note
Refreshing one PivotTable refreshes all the additional
PivotTables.
You cannot use this method if you have selected the
Number of Days grouping. In this case, you cannot
create a second pivot table from the data in memory. You
would have to create a new pivot table with the usual
method.
349 Chapter 22: PivotTable
Author: Joseph Rubin, CPA www.exceltip.com
Retri evi ng Data from a Pi votTabl e
The use of a PivotTable saves you enormous use of formulas. After
creating a PivotTable, you can create complex reports in other workbook
sheets by using the GETPIVOTDATA function to extract cells from the
PivotTable.
The easiest way to extract data from the PivotTable and insert it into the
cells of other sheets to prepare reports is to insert simple formulas
linking the cells in the regular sheet to the cells in the PivotTable. The
PivotTable is, by nature, a dynamic data table. Changing the data in the
data table and refreshing the PivotTable also refreshes the PivotTables
resulting data and the reports it creates.
There i s a probl em wi th changi ng the structure of a Pi votTabl e and
refreshi ng the data the data table includes the invoice data for the
company. The total income (see the PivotTable in the figure) is
$1,215,980. The result is located in Cell D16.
Upon refreshing the PivotTable after recording additional invoices, it
seems as if a new customer has been added. The total in the PivotTable
is in Cell D19.
350 Chapter 22: PivotTable
Author: Joseph Rubin, CPA www.exceltip.com
Inserting a row of data into a PivotTable is natural and expresses the
dynamic character of the PivotTable; however, this damages the reports
that you have prepared by inserting data from the PivotTable.
The sol uti on i s to use f ormul as to l ocate and extract Pi vot Tabl e data
1. Use the INDEX formula in combination with
the MATCH formula.
2. Use the SUMIF formula in combination with
the OFFSET formula.
3. Use the GETPIVOTDATA formula.
For an explanation, see Chapter 23, Usi ng Functi ons and Obj ects to
Extract Data.
The INDEX and MATCH formul as
The INDEX and MATCH formulas belong to the LOOKUP family (the
formulas are part of the Lookup & Reference category).
The second formula has two names that have been defined in the
PivotTable sheet: the name of the sheet is PivotTable and the name of
Column A is ColA. In order for the calculation to succeed, be sure that
the text Grand Total is identical in the PivotTable sheet and in the sheet
with the formula.
351 Chapter 22: PivotTable
Author: Joseph Rubin, CPA www.exceltip.com
The SUMIF and OFFSET formul as
The solution is similar to the earlier one, as the SUMIF and OFFSET
formulas are combined.
The GETPIVOTDATA formul a
This is a special formula for extracting data from a PivotTable.
Exampl e:
The formula extracts the
total income from sales
for 1998.
The arguments for the
formula are as follows:
Argument 1 the name
of the data fi el d.
Argument 2 PivotTable
reference.
Arguments 3+4
Fi el d+Item. The rest of the arguments are the Fi el d+Item pair.
352 Chapter 22: PivotTable
Author: Joseph Rubin, CPA www.exceltip.com
In the figure, note the
formula arguments.
Data_Fi el d the
name of the data field
is surrounded by
quotation marks
Income.
Pi votTabl e the
PivotTable reference
the reference is a
single cell A9.
Field1 the field for the row Customer Name.
Item1 an item in the Customer Name field Intel.
Inserti ng a Chart from Pi votTabl e Data
Insert a chart while constructing the PivotTable. The chart is
automatically linked to the data in the PivotTable and every change in
the PivotTable data results in a change in the chart.
Excel 97 does not include this option. The PivotTable is treated like a
regular table. Changing the structure of the data in a PivotTable results
in an undesired change in the chart. The solution is to insert a PivotTable
with a set structure for the row and column fields, in addition to the
PivotTable you use for filtering and creating queries.
353 Chapter 22: PivotTable
Author: Joseph Rubin, CPA www.exceltip.com
In Step 1 of 3, for What ki nd
of report do you want to
create, select the second
option, Pi votChart Report
(wi th Pi votTabl e report).
Construct the PivotTable
according to the explanations
provided in this chapter.
In addition to the PivotTable you constructed in the sheet, a sheet called
Chart1 is added. In this sheet, notice the chart with buttons for the
PivotTable fields.
You can change the field
structure of the PivotTable or
filter data. The chart changes
automatically. A change in the
structure of the PivotTable in
the PivotTable sheet results in
a change in the chart in the
Chart1 sheet.
Creati ng a Pi votTabl e by Consol i dati ng
Several Data Ranges
See Chapter 21, Consol i dati ng Data.
355 Chapter 23: Using Functions and Objects to Extract Data
Author: Joseph Rubi n, CPA www.excel ti p.com
C
C
h
h
a
a
p
p
t
t
e
e
r
r
2
2
3
3
U
U
s
s
i
i
n
n
g
g
F
F
u
u
n
n
c
c
t
t
i
i
o
o
n
n
s
s
a
a
n
n
d
d
O
O
b
b
j
j
e
e
c
c
t
t
s
s
t
t
o
o
E
E
x
x
t
t
r
r
a
a
c
c
t
t
D
D
a
a
t
t
a
a
Chapter 15, Data, explains the principles and rules for organizing data in
tables in your Excel worksheet. It is important to organize your data in
your data tables according to these clear, well-defined principles. This
will allow you to take advantage of the features Excel offers, such as
sorting, automatic filtering and using pivot tables.
In order to prepare reports that are based on data taken from the data
tables in your worksheet, remember to use formulas to locate and return
data from data tables. Summarize your data according to criteria from
within the data tables.
This chapter explains how to use formulas for these tasks, including
formulas for locating and returning data. These include Lookup &
Reference in the Paste Wizard function, SUMIF and OFFSET functions,
and combining functions with combo boxes and validation techniques.
Prepare the data table for use with formulas, assign Names and insert
an ascending numbered column.
356 Chapter 23: Using Functions and Objects to Extract Data
Author: Joseph Rubi n, CPA www.excel ti p.com
Assi gn Names to the data tabl e and add a
col umn wi th consecuti ve numbers
Assi gn Names
Assign names to the following data in the data table: the data table itself
and the fields of data (columns). See Chapter 6, Names for an
explanation of the importance of defining names.
Defi ne a Name for the worksheet i n the data tabl e
Create only one data table in the sheet. The first cell in the data table
should always be A1. This placement of the data table, which always
contains the first active cell (A1), aligns the numbering of rows and
columns in the sheet, aligns the row and column numbers in the data
table, and prevents the problem of updating the name of the data tables
when rows or columns are added to the data table.
Note
Do not assign the Name of the sheet when you are working
with a pivot table. To work with a pivot table, only define a
Name of the data table.
Defi ne a Name for the sheet
Select the sheet by either pressing Ctrl +A or clicking on the button to the
left of the worksheets heading (to the left of column A, above row 1).
Then press Ctrl +F3, enter a Name into the Names i n workbook box
and then click OK.
Defi ne a Name onl y for the data tabl e
Select a cell in the data table and press Ctrl +*. Then press Ctrl +F3,
insert the name of the data table in the Names i n workbook box and
click OK.
357 Chapter 23: Using Functions and Objects to Extract Data
Author: Joseph Rubi n, CPA www.excel ti p.com
Defi ne Names for fi el ds i n the data tabl e
Fields in the data tables refer to columns in the data tables. The field
name is the text of the heading cell of the column.
Select a cell in the data table and press Ctrl +*. Press Ctrl +Shi ft+F3, or
from the Insert menu, select Name, Create. Select the Create names i n
top row option and click OK.
Defi ne a Name for a si ngl e cel l
Select the first cell (heading cell) in one of the fields, then select the data
range in the field (press Ctrl +Shi ft+Down Arrow). Enter a Name in the
Names i n workbook box and click OK.
Add a fi rst fi el d wi th ascendi ng consecuti ve
row numbers
The VLOOKUP function finds a number or text value in the first left
column of the table and returns a value from a cell which is in the
intersection between the row, which is in column 1, and the column
number you set in the data table. Nesting the MATCH function in the
VLOOKUP function requires that there be an initial left column in the
data table with consecutive, ascending numbering that is automatically
updated whenever there is a change in the records, such as during a
Sort.
Insert a new first column A in the database. Enter a name such as Row
as the heading of the column in cell A1. In cell A2, enter the function
=ROWS ($A$2:A2). Copy the formula down through the last cell of the
data table.
E Ex xp pl l a an na at t i i o on n
The Rows function returns the calculation of the number of the row in a
function cell range from the first cell until the current address. The first
358 Chapter 23: Using Functions and Objects to Extract Data
Author: Joseph Rubi n, CPA www.excel ti p.com
cell address is absolute, while the address of the last cell in the range is
relative (relative distance).
R Re es su ul l t t
Excel automatically calculates and updates the number of the row. You
may sort the table according to any field that you desire and you may
delete or add rows. The result is Excel calculates a new row number and
updates it in ascending order.
The LOOKUP functi on group
The LOOKUP function group (explained below) returns one value from a
cell in the data range or the data table. Note that the MATCH function is
different and returns the consecutive (ordinal) number of the cell in the
cell range and not the value of the cell.
List of LOOKUP functions discussed in this chapter:
LOOKUP Returns one value from a cell in the range of the
corresponding data table.
HLOOKUP Returns one value from a cell in the data table, horizontal
design.
VLOOKUP Returns one value from a cell in the data table, vertical
design.
MATCH Returns an ordinal number of a cell in the cell range, either
horizontal or vertical.
INDEX Returns one value from a cell in the data table.
359 Chapter 23: Using Functions and Objects to Extract Data
Author: Joseph Rubi n, CPA www.excel ti p.com
LOOKUP functi on
Select a cell in the sheet and press Shi ft+F3. From the Lookup and
Reference category, select the LOOKUP function. Or enter =Lookup in
the cell and then press Ctrl +A (shortcut for displaying the Sel ect
Arguments dialog box of the function).
In the LOOKUP function, there are two possible calculations for returning
a value from a cell:
Searching a data range and returning a value from a cell in the same
range, or
Searching a data range and returning a value from a cell in a parallel
range.
Returni ng a val ue from one data range
Select the second argument in the Sel ect
Arguments dialog box (the shorter argument)
and click OK.
Exampl e: In order to calculate the Consumer
Price Index (CPI) to the date of March 15,
2001, you must first locate the CPI published
closest to the date of the computation.
Resul t: See the list of the dates in the figure.
The date closest to the desired date of March
15, 2001 is March 1, 2001.
360 Chapter 23: Using Functions and Objects to Extract Data
Author: Joseph Rubi n, CPA www.excel ti p.com
Cal cul ati on method of the LOOKUP functi on
In the LOOKUP functi on, Excel searches for the value March 15, 2001
in the range of cells. The search method is from the end to the beginning
(when the date range is sorted from the lowest to the highest, in
ascending order). The function returns a result that is equal to or lower
than the value that was checked; in the example here, the value is March
1, 2001.
Note
Be consistent in the type of value you check and the range of
cells in which you check for the value (date/dates,
number/numbers, etc.).
The LOOKUP functi on. Functi on Arguments
The LOOKUP function has two arguments. In the first argument box,
select a cell that contains the value for which the calculation takes place.
361 Chapter 23: Using Functions and Objects to Extract Data
Author: Joseph Rubi n, CPA www.excel ti p.com
In the second argument box, paste the Name for the cell range, or select
the cell range (vertical range only) in the worksheet in which you want to
carry out the search.
E Ex xa am mp pl l e e
To retrieve text from the list sorted in ascending order, type the text Int in
cell C2. Enter the LOOKUP function in cell D2.
R Re es su ul l t t
Excel retrieves the text Cisco (see cell A4), which is the first value that is
lower (alphabetically) than Int.
The LOOKUP function: returning a value from a parallel
range
362 Chapter 23: Using Functions and Objects to Extract Data
Author: Joseph Rubi n, CPA www.excel ti p.com
The LOOKUP function (see figure) returns the Income for the date March
15, 2001.
Two names are defined in the example:
Dates cell range B3:B15
CPI cell range C3:C15
Note
The two cell ranges (CPI and Dates) are of equal length (13
cells). The ranges MUST be of equal length in order to obtain
correct results.
Enter three arguments i n the LOOKUP functi on
1. Select cell E4, type =Lookup and press Ctrl +A. The Functi on
Arguments dialog box appears.
2. In the Functi on Arguments dialog box, select the first option and
click OK. The Functi on Arguments dialog box appears.
3. In the argument Lookup_Value, select cell E3.
4. In the argument Lookup_Vector, click F3 and paste the name Dates.
5. In the argument Resul t_Vector, click F3 and type the name CPI.
6. Finish entering the function, and click OK.
363 Chapter 23: Using Functions and Objects to Extract Data
Author: Joseph Rubi n, CPA www.excel ti p.com
R Re es su ul l t t
The function searches (in the Dates range) for a date that is equal or
less than March 15, 2001. The date that fulfills this condition is March 1,
2001 (cell B5). The results are returned from the corresponding cell in
the Income fields; the value that the function returns is 120 (cell C5).
The VLOOKUP Functi on
The VLOOUP function returns a value from a cell in one of the table
columns. The VLOOUP function is an extension of the LOOKUP
function.
The letter V at the beginning of the function is an abbreviation for
vertical. VLOOUP searches for a value in the leftmost column of a table
and then returns a value in the same row from a column you specify in
the table.
Q Qu ue es st t i i o on n
What was the Consumer Price Index (CPI) on March 15, 2001?
364 Chapter 23: Using Functions and Objects to Extract Data
Author: Joseph Rubi n, CPA www.excel ti p.com
A An ns sw we er r
The CPI was 120 (see figure).
E Ex xp pl l a an na at t i i o on n
The value 120 is located in the cell which intersects the row in the data
table with a date equal or less than March 15, 2001 (the date that fulfills
this criteria is March 1, 2001) and the second column on the data table,
which is the CPI column.
Enter the VLOOKUP Functi on
Step 1: Defi ne a name for the tabl e
1. Select a cell in the data table and press Ctrl +*.
2. Press Ctrl +F3, and enter the Name Data in the Names i n workbook
field.
3. Click OK.
Step 2: Type the functi on
1. In cell F2, type the number 2 (the number of the CPI column in the
data table).
2. Select cell F5. In the function bar, type =VLOOKUP and press
Ctrl +A. The Functi on Arguments dialog box appears.
365 Chapter 23: Using Functions and Objects to Extract Data
Author: Joseph Rubi n, CPA www.excel ti p.com
3. In the Lookup_val ue (first) argument box, select cell F3 (the value
for which the calculation is made).
4. Select the Tabl e_array (second) argument box, press F3 and paste
the name Data.
5. In the Col _Index_num (third) argument box, select F2 (the number
of the column in the data table).
6. Click OK.
Resul ts of cal cul ati ng t he functi on: The CPI on 3/15/2001 is 120.
E Ex xp pl l a an na at t i i o on n
When a Name (or a cell range) of a data table is entered as the second
argument of the VLOOUP function, Excel calculates the number of the
columns in the data table. Remember not to enter a column number that
is greater than the number of columns in the data table; this will cause
Excel to return an error.
The fourth argument: Range_Lookup
In the first argument in the VLOOUP function, the value that is entered is
the value of the cell that is in the first row and first column in the table.
The default in the fourth argument (Range_l ookup) is empty. This
means that Excel will look for a value in the first column that is equal or
less than the original value.
366 Chapter 23: Using Functions and Objects to Extract Data
Author: Joseph Rubi n, CPA www.excel ti p.com
To find an exact match, enter False in the fourth argument. If you do so,
you do not need to sort the data according to column A. The VLOOUP
function looks to find the exact match in the left unsorted column.
The MATCH Functi on
The MATCH function returns the ordinal number or position (and not the
value) of a cell within the range of the cells that are searched.
E Ex xa am mp pl l e e
Cell B12 is the tenth cell position within the range of the cells that have
been assigned the Name Dates (B3:B15).
Enter the MATCH
Functi on
The date 3/15/2001 shown in
cell E3.
1. Select cell E6.
2. In the function bar, type
367 Chapter 23: Using Functions and Objects to Extract Data
Author: Joseph Rubi n, CPA www.excel ti p.com
=MATCH and then press Ctrl +A. The Functi on Argument' s dialog
box appears.
3. In the Lookup_Val ue argument box (first), select cell E3.
4. In the Lookup_Array argument box (second), click F3 and paste the
name Dates.
5. Click OK.
The thi rd argument box: MATCH_type
The third argument box validates the first arguments value within the
range that is searched. For example, the value in the first arguments
box is the date March 15, 2001; this date does not appear in the range
that was assigned the name of Dates.
Enter 0 to search for an exact match in the Match_t ype argument. In this
example, the result will be the error type #N/A.
The INDEX Functi on
The INDEX function returns a value corresponding to the intersection of
the row number on the data table and the column number in the data
table.
INDEX function returns one of two possibilities:
Short function arguments which return a value from a cell.
Long function arguments which return a reference.
368 Chapter 23: Using Functions and Objects to Extract Data
Author: Joseph Rubi n, CPA www.excel ti p.com
Example, see the figure above:
Cell E2 contains the number of the column in the data table.
Cell E6 contains the number of the row in the data table.
The Name of the data table is Data. The result of the calculations is 110
in cell E7.
Boost the cl out of your cal cul ati ons:
combi ne functi ons
Combi ne the VLOOKUP and MATCH Functi ons
The VLOOKUP function returns data from a single cell in any column
you choose in the data table; simply change the number of the column in
the third argument.
Although it sounds simple, there is a catch. How can you determine the
number of a column in a data table that contains numerous columns?
How can you easily change the number of the column in the third
argument of the VLOOKUP function? How can you easily change the
column number in multiple functions in a worksheet from which complex
369 Chapter 23: Using Functions and Objects to Extract Data
Author: Joseph Rubi n, CPA www.excel ti p.com
reports are prepared or in a sheet that contains multiple VLOOKUP
functions?
S So ol l u ut t i i o on n
Combine the MATCH function with the third argument of the VLOOKUP
function.
Combi ni ng t he VLOOKUP and MATCH functi ons:
1. Calculate the column number by using the MATCH function.
2. Combine the two functions into one.
In the figure above, the column number of April 2001 is 7.
Cal cul ati on - The first three columns in the table are Account Number,
Account Name, P&L (profit and loss), plus four columns for the months
J anuary-April.
Task - To calculate the column number according to the text heading of
the column.
Ti p add new headi ngs to the data tabl e
In cell D1, enter the date 1/1/2001; in cell E1, enter the date
1/2/2001. Select the two cells and drag the fill handle to the
right to copy them to the rest of the cells in Row 1. Select all
the cells, and press Ctrl +1; the Format Cel l s dialog box
appears. Select the Number tab, and then under Category,
select Custom. In the Type box, type mmmm yyyy and click
OK.
370 Chapter 23: Using Functions and Objects to Extract Data
Author: Joseph Rubi n, CPA www.excel ti p.com
Step 1: Defi ne 2 names
1. Select Row 1, press Ctrl +F3, type Row1 in the Names i n workbook
field and click OK.
2. Select the data table by pressing Ctrl +*. Then press Ctrl +F3, enter
Data in the Names i n workbook field and click OK.
Step 2: Enter the MATCH functi on
1. Open an adjacent worksheet and select cell A1.
2. In cell A1 type 4/1/2001.
3. In cell B1, enter the function =MATCH (A1, Row1, 0).
(Be careful to enter the value 0 in the third argument to specify the
search for an exact value.)
4. Results of calculation: 7.
Step 3: Enter the VLOOKUP functi on
1. Enter the account number 201 into cell A2.
2. Enter the function =VLOOKUP(A2,Data,B1) in cell B2. In the third
argument of the VLOOKUP function, select a cell which contains the
MATCH function.
3. Calculation results: 7,981.
Step 4: Combi ne the functi ons
In the Formula Bar (MATCH function) of cell B1, select the formula
without the = sign, press Ctrl +C and click the Cancel sign (from the left
of the formula in the formula bar). Select cell B2, and in the formula bar,
select the address B1. Press Ctrl +V and press Enter.
The final result is a nested formula:
=VLOOKUP (A2, Data, MATCH(A1, Row 1, 0))
371 Chapter 23: Using Functions and Objects to Extract Data
Author: Joseph Rubi n, CPA www.excel ti p.com
Combi ne the INDEX and MATCH functi ons
Step 1: Defi ne a name
Define a Name to column B. In the example, the Name is ColB.
Step 2: Enter the MATCH functi on
1. Select a new sheet. In cell A1, enter one value from the expenses
list.
2. Calculate the row number. In cell B1, enter the function =MATCH
(A1, ColB, 0). The result of the calculation is 9.
3. In cell A2, enter the date 4/1/2001.
4. Calculate the column number. In cell B2, enter the function =MATCH
(A2, Row1, 0). The result of the calculation is 7.
Step 3: Enter the INDEX functi on
In cell C1, enter the function =INDEX(Data, B1, B2). The result is 345.
Step 4: Combi ne (nest) the functi ons
Now you will use the technique of copying and pasting a function from
the function bar (without the = sign) into a different function.
From the formula bar of cell B1, copy the MATCH function without the =
(equal) sign. Click the Cancel sign; select the C1 cell; in the formula bar,
select the B1 address; press Ctrl +V.
Use the same technique to copy the MATCH function from the B2 cell to
the formula bar in cell C1 (instead of the B2 address).
The combined function is (see figure on page 372):
=INDEX(DATA, MATCH(A1, ColB, 0), MATCH(A2, Row 1,0)
372 Chapter 23: Using Functions and Objects to Extract Data
Author: Joseph Rubi n, CPA www.excel ti p.com
Combo Box
You added the MATCH function to the VLOOKUP function in order to
calculate the column number.
You added two MATCH functions to the INDEX function in order to
calculate the row and column numbers.
Choosing an item from a list in the Combo box returns a number. The
number then replaces the use of the MATCH function to calculate the
column number in the VLOOKUP function and replaces the use of the
MATCH function to calculate the column number in the INDEX function.
Where do I fi nd the Combo Box?
Select one of the toolbars and right-click the mouse. From the shortcut
menu that appears, select Forms.
Worki ng wi th the Combo Box
A list of the cell ranges in the sheet is attached to a Combo Box. After
an item is selected from the list, the Combo Box enters into the linked
cell the ordinal number of the item that is selected on the list.
373 Chapter 23: Using Functions and Objects to Extract Data
Author: Joseph Rubi n, CPA www.excel ti p.com
Exampl e:
The figure below displays a profit and loss statement as compared to the
previous year. Changing the month in the Combo Box will automatically
change the display of data according to the selected month.
Add a Combo Box
Step 1: Defi ne Names
1. Enter the months J anuary-December into the cells A1 to A12 in the
new worksheet.
2. Select the list of months, press Ctrl +F3, enter MonthsLi st into the
Names In workbook box and click OK.
3. Select Cell B1, press Ctrl +F3, enter MonthNumber into the Names
i n Workbook box and click OK.
Step 2: Add a Combo Box to a worksheet
1. Select one of the toolbars, right-click and select the Forms toolbar.
374 Chapter 23: Using Functions and Objects to Extract Data
Author: Joseph Rubi n, CPA www.excel ti p.com
2. Click the Combo Box icon. Draw a rectangle on the sheet. The
Combo Box is created.
Step 3: Format the Combo Box
1. Select the Combo Box; right-click; and from the shortcut menu that
appears, select Format Control . Then select the Control tab.
2. In the Input range box, type the name MonthsLi st. (You cannot
press F3 to paste a name with an object.)
3. In the Cel l l i nk box, type the name MonthNumber.
4. Click to select the 3-D shadi ng box (more aesthetic).
5. Click OK.
Exit the formatting mode of Combo Box and select a cell in the sheet.
Open the list of items in the Combo Box and select a month. Note that
the new month number is shown in cell B1.
375 Chapter 23: Using Functions and Objects to Extract Data
Author: Joseph Rubi n, CPA www.excel ti p.com
Advantages of worki ng wi th names i n a Combo Box
Attaching a list with Defi ne Names causes your list references to be
updated automatically in the Combo Box. Sorting the list in the sheet will
automatically sort the list in Combo Box as well.
Del eti ng a Combo Box
Select the Combo Box. right-click and from the shortcut menu select Cut.
Del eti ng al l the obj ects i n a worksheet
Press F5, click the Speci al button, select the Obj ects check box, click
OK and then click Del ete.
Adj usti ng the si ze of the Combo Box to the cel l s
Select the Combo Box and right-click; the Combo Box is now in editing
mode. Adjust the width or height of the Combo Box by dragging one of
the corner boxes; adjust the placement of the Combo Box on the
worksheet by clicking anywhere inside the box and dragging it.
Automati c adj ustment of the Combo Box
Hold down the Al t key while you click the mouse to adjust the size of the
Combo Box.
376 Chapter 23: Using Functions and Objects to Extract Data
Author: Joseph Rubi n, CPA www.excel ti p.com
Combi ne the VLOOKUP Functi on and the
Combo Box
Attach a list of 36 months (starting from J anuary 2001) to the Combo
Box.
1. In Row 1, select and copy the list of months. Select cell D1, click the
left arrow plus Ctrl +Shi ft and press Ctrl +C.
2. Select a new sheet in your workbook. Select cell A1, right-click and
select Paste Speci al from the shortcut menu. In the Paste Speci al
dialog box, select Transpose. The reason: the input range in the
Combo Box must be vertical.
3. To define a Name for the list of months, click Ctrl +F3, enter
MonthsLi st in the Names i n workbook box and then click OK.
4. Select cell B1, press Ctrl +F3, enter MonthNumber in the Names i n
workbook box and then click OK.
5. Select one of the toolbars, right-click and select Forms.
6. Add a Combo Box to the sheet from the Forms toolbar.
377 Chapter 23: Using Functions and Objects to Extract Data
Author: Joseph Rubi n, CPA www.excel ti p.com
7. In the Input range box, enter MonthsLi st. In the Li nk to cel l box,
enter MonthNumber. Then click OK. (Note that you cannot paste a
Name to cells through the F3 shortcut here).
8. Open the Combo Box and select March 2001.
The resul t: the number 3 is entered into cell B1, which is Named
MonthNumber.
Adj ust the number of the col umn i n the data tabl e to the
number that i s l i nked to the Combo Box
The number 3 that appears in the MonthNumber cell is the number of
the month that you select in the Combo Box. The number corresponding
to the March 2001 column (in the data table) is 6: three columns for the
Account Number, Account Name, and P&L (Profit and Loss) and three
columns for the months J anuary 2001 to March 2001. This number, the
378 Chapter 23: Using Functions and Objects to Extract Data
Author: Joseph Rubi n, CPA www.excel ti p.com
column number of March 2001, must be inserted as the third argument
of the VLOOKUP function.
The VLOOKUP function is =VLOOKUP (B3,DATA,MonthNumber+3).
Combi ne the INDEX functi on, Val i dati on
and Combo Box
The Combo Box is an excellent, easy-to-use technique that serves us
well when we need to calculate the column number. The number in the
cell is linked to the Combo Box and it replaces the use of the MATCH
function in calculating the column number in the VLOOKUP and INDEX
functions.
However, the Combo Box does not help us in calculating the number of
the row in the INDEX function.
Exampl e: Prepare a report of the Expenses list for the month of March
2001.
To calculate the column number, add a Combo Box with a list of
months, as explained previously. The number in the cell is linked to the
Combo Box and matches the columns of the sheet. Excel returns the
results of the calculation of the column in the data table, and this, in turn,
is the column number in the third argument in the INDEX function.
Cal cul ati ng the row number How can you calculate the row number,
which is the second argument of the INDEX function? Suppose you try to
define a list for Account Name (column B, cell range from B2 until the
end of the list), and then attach the list to a Combo Box. You see the
problem: you would have to create numerous combo boxes in all of the
cells, and in each Combo Box you would select only one account name.
This is not a practical solution.
S So ol l u ut t i i o on n
Attach a Val i dati on list to the cells.
379 Chapter 23: Using Functions and Objects to Extract Data
Author: Joseph Rubi n, CPA www.excel ti p.com
For a detailed explanation of the Validation technique see Chapter 2,
Text.
Add a val i dati on l i st
Step 1: Defi ne a Name
Select the Account Name list in column A by selecting cell A2 and
pressing Down Arrow+Ctrl +Shi ft. Press Ctrl +F3, enter IndexLi st name
in the Names i n workbook box and click OK.
Step 2: Attach a l i st to the cel l s
1. Open the worksheet in which you will prepare the report and select
the cells from B5 on.
2. From the Data menu, select Val i dati on.
3. Select the Setti ngs tab, and under Al l ow, select Li st.
4. Select the Source box, press F3, paste AccountName and click OK.
5. Open each validation list in any cell from cell B5 on and choose the
account item.
380 Chapter 23: Using Functions and Objects to Extract Data
Author: Joseph Rubi n, CPA www.excel ti p.com
Step 3: Enter the INDEX functi on
Enter the INDEX function in cell D5 (see figure).
Expl anati on: In the second argument in the MATCH function, use the
selection technique from the Val i dati on list in order to easily select an
item from the list. The MATCH function returns the ordinal number of the
text that was selected in the Name column. This is the ColB column in
the data table.
Summari ze data accordi ng to cri teri a from
the data tabl e
The combination of formulas in the Combo Box and Val i dati on returns
only one value from the data table.
The SUMIF function summarizes data according to criteria (see Chapter
8, Summi ng and Counti ng). The OFFSET function enables us to
change the reference. The combination of the two formulas and the
381 Chapter 23: Using Functions and Objects to Extract Data
Author: Joseph Rubi n, CPA www.excel ti p.com
addition of a Combo Box allow you to easily summarize data according
to criteria from the data table.
Exampl e, see fi gure bel ow
Example: Summarize the Profit and Loss by P&L items (see P&L, column
B) for the month of J anuary 2001 or any other month that you choose.
Step 1: Speci fy a Name for col umn B i n the worksheet
Select column B, press Ctrl +F3, enter ColB in the Names i n worksheet
box and then click OK.
Step 2: The SUMIF functi on
The SUMIF function summarizes data according to criteria.
See Chapter 8, Summi ng and Counti ng.
382 Chapter 23: Using Functions and Objects to Extract Data
Author: Joseph Rubi n, CPA www.excel ti p.com
The functi on has 3 arguments
1. First argument Range ColB (column B in the data table sheet).
2. Second argument Cri teri a B3 (the text: Revenue).
3. Third argument Sum_range D:D (column D, J anuary 2001). This
is the data range from which the data-by-criteria will be summarized.
P Pr r o ob bl l e em m
The SUMIF function is excellent for summarizing data according to
criteria. However, there is a limitation: you cannot make any changes in
the summary range when you use the SUMIF function. In the example
above, you summed up the data from the J anuary 2001 column. How can
you easily change the range of the sum in order to sum from the column
of March or April (instead of from J anuary)?
There is a third argument in the VLOOKUP function: changing the
column number also changes the number of the intersected column. The
INDEX function is much more flexible; you can change both the number
of the row and the number of the column. The SUMIF function needs
help and the solution is to add the OFFSET function.
Step 3: The OFFSET functi on
The OFFSET function returns a reference to a range that is a specified
number of rows and columns from a specific cell or range of cells. The
reference that is returned can be a single cell or a range of cells. You
can specify the number of rows and the number of columns to be
returned.
383 Chapter 23: Using Functions and Objects to Extract Data
Author: Joseph Rubi n, CPA www.excel ti p.com
The formula in the figure above returns a value from a cell that is a given
distance from the base cell of B4. The distance is 0 rows, 2 columns.
The cell address is D4.
Step 4: Combi ni ng the OFFSET and SUMIF functi ons
In the combined formula below, the data from J anuary 2001 is
summarized according to criteria.
The formula is =SUMIF(ColB,B3,OFFSET (ColB,0,2))
Changing the third argument in the OFFSET function will offset
(reposition) the data summary range. In order to accomplish this, add a
Combo Box to the sheet.
Step 5: Combo box
Add a Combo Box as explained earlier in this chapter. The name of the
cell linked to the combo box is MonthNumber.
384 Chapter 23: Using Functions and Objects to Extract Data
Author: Joseph Rubi n, CPA www.excel ti p.com
In the figure below, see the third argument of the SUMIF function in the
formula bar. The Name of the cell that is linked to the Combo Box
appears here.
Combining SUMIF, OFFSET and a Combo box provides an incredibly
powerful tool for querying and summing data from a report.
385 Chapter 24: Loans
Author: Joseph Rubi n, CPA www.excel ti p.com
C
C
h
h
a
a
p
p
t
t
e
e
r
r
2
2
4
4
L
L
o
o
a
a
n
n
s
s
Formulas that calculate loan payments, principal, interest and more are
found in the Fi nanci al category in the Paste Functi on dialog box. In the
figure below is a list of functions and necessary syntax for loan
calculations. See the formulas in the gray cells and the syntax in rows
12-16.
386 Chapter 24: Loans
Author: Joseph Rubi n, CPA www.excel ti p.com
Syntax for loan calculation functions
Rate The interest rate per period.
Per The period for which the interest rate is calculated.
Nper The total number of payments.
Pv The present value, the total amount that a series of future
payments is worth now.
Fv The future value or a cash balance you want to attain after
the last payment is made.
Type The timing of the payment, either at the beginning or end of
the period.
Numbers 0 or 1 represent the payment date. The number 0
represents payment at the end of the period and the number
1 represents payment at the beginning of the period. The
default (empty argument) is 0. The calculation is at the end of
the period.
PMT (Rate, Nper, -Loan Amount)
Calculates the payment for a loan based on constant payments and a
constant interest rate.
Returns the regular monthly payment on the loan (principal + interest)
when the interest for each of the monthly payments is constant.
Example: The principal of a loan is $100,000 and the term of the loan is
three years. The monthly payment during the term of the loan is
calculated at $3,227; see column B in the figure below.
387 Chapter 24: Loans
Author: Joseph Rubi n, CPA www.excel ti p.com
PPMT (Rate, Whi ch Peri od, Nper, -Loan Amount)
Returns the amount on the principal for a given period for a loan based
on periodic, constant payments and a constant interest rate.
Returns the sum of the principal within the monthly payment (the monthly
payment is comprised of the principal + interest). See various examples
of calculations in column C, rows 8:10, and the formula syntax in rows
14:16.
IPMT (Rate, Whi ch Peri od, Nper, -Loan Amount)
Returns the interest payment for a given period for a loan based on
periodic, constant payments and a constant interest rate.
Returns the amount of the interest within the monthly payment (the
monthly payment is comprised of the principal + interest). See the
calculation in cell G11 and the formula syntax in G13.
NPER (Rate, Pmt, -Loan Amount)
Returns the number of loan payments with a constant interest rate. See
the formula syntax in D12.
RATE (Nper, Pmt, -Loan Amount)
Returns the interest rate per period of a loan. RATE is calculated by
iteration and can have zero or more solutions.
Returns the percentage of interest on the loan, when the number of
payments is constant.
PV (Rate, Nper, Pmt)
PV is the present value the total amount that a series of future
payments is worth now.
388 Chapter 24: Loans
Author: Joseph Rubi n, CPA www.excel ti p.com
Returns the current value for a series of payments with a constant
interest rate.
Create an Amorti zati on Schedul e
Si mpl e amorti zati on schedul e
See the example of an amortization schedule in the figure below:
Formul as that do not appear i n the f i gure:
The formula in cell C17 is =LOAN (LOAN is the Name of cell C4).
The formula in cell C18 is =G17; copy the formula from cell C18 to all the
cells in column C, starting from C18.
Amorti zati on schedul e wi th a grace peri od
The difference between a regular amortization schedule and one with a
grace period is that in the latter, the repayment of the principal is
389 Chapter 24: Loans
Author: Joseph Rubi n, CPA www.excel ti p.com
delayed. The loan agreement stipulates the month in which the
repayment of principal begins. The interest on the loan is calculated and
the first interest payment starts with the first month after the month that
the loan was accepted.
See the example in the figure below. Note that the formulas used are not
PPMT and IPMT; these formulas are not appropriate when the
calculations are not linear.
Amorti zati on schedul e for random payment
See the formulas in the figure below for calculating the sum of the
principal and interest in every payment.
The dates of the loan repayment are random. The interest is calculated
according to the number of interest days divided by 365 days in a year.
390 Chapter 24: Loans
Author: Joseph Rubi n, CPA www.excel ti p.com
Tabl e for Cal cul ati ng Payments for a Loan
wi th Two Vari abl es
The amount of money you want to borrow depends on your ability to
make regular monthly payments. The monthly repayment sum is, in turn,
affected by the amount of the loan, the period of the loan and the amount
of interest.
To help you make a decision as to how much money you can safely
borrow, see the table below which displays various loan repayment sum
calculations when one of the three variables is constant and the others
vary. The table is created by using Tabl e, Data Tabl e. For additional
explanations about using the Tabl e technique, see Chapter 25, What-i f .
The data and formul a i n the tabl e:
Number of payments i s constant36 (you can change this number at
will).
Fi rst vari abl eAmount of the loan, between $10,000 and $100,000; see
row 6 in the figure.
Second vari abl eInterest rate, between 4% and 10%; see column B in
the figure.
391 Chapter 24: Loans
Author: Joseph Rubi n, CPA www.excel ti p.com
Formula PMT is in cell B6. This formula returns the amount of the
monthly loan payment (principal plus interest). The cells that input the
formula are D2:D4.
The formul a i n the formul a bar i n the tabl e:
The formulas from a value called TABLE return the monthly payment
sum. The two variables that input the formula are in the column and the
row.
The formulas from a value called TABLE are automatically input into the
cells by using the Tabl e technique. The formula syntax is =TABLE (D4,
D2). You cannot enter the function directly. You must follow the steps in
the section How to create a table with two variables.
392 Chapter 24: Loans
Author: Joseph Rubi n, CPA www.excel ti p.com
How to create a tabl e wi th two vari abl es
1. Enter the loan data in the sheet according to the example rows 1-4 in
the figure.
2. Enter the PMT formula =PMT(D2/12,D3,-D4) in cell B6. Note that the
formulas arguments point to the D2:D4 cells.
3. Enter the various interest percentages in column B under the PMT
formula. Enter the various loan sums in the heading row of the table,
cells C6 until G6.
4. Select the B6:G40 range (the PMT formula in the upper corner).
5. From the Data menu, select Tabl e.
6. In the Row i nput cel l box, select D4, the
amount of the loan.
7. In the Col umn i nput cel l box, select cell D2,
the interest %.
8. Click OK.
Excel will fill in the body of the data table. The cells in this range
will show the results of substituting different values in the base
formula.
393 Chapter 25: What-If
Author: Joseph Rubi n, CPA www.excel ti p.com
C
C
h
h
a
a
p
p
t
t
e
e
r
r
2
2
5
5
W
W
h
h
a
a
t
t
-
-
i
i
f
f
Excel also offers a number of techniques called What-i f analyses for
calculating profitability and enhancing decision-making. This chapter will
also cover:
Performing sensitivity analysis by using Data Tabl es.
Using Goal Seeki ng to find solutions.
Using Sol ver to find the optimal solutions under constraints.
Creating various economic models using Scenari os.
Sensi ti vi ty Anal ysi s (Data Tabl e)
Chapter 24, Loans, explained how to use a Tabl e to create two-variable
Data Tabl es. Tabl e generates and displays the results of the calculation
for monthly loan payments when one of the three arguments in the
calculation is a constant and the other two are variable.
Exampl e: See figure below - Calculating the Break-Even Poi nt .
394 Chapter 25: What-If
Author: Joseph Rubi n, CPA www.excel ti p.com
The Break-Even Poi nt in the model is the result of the quantity of sales
required to cover both direct and fixed costs. Any quantity that is sold
above the calculated break-even point will yield net income; any quantity
that is sold below the calculated break-even point will yield a loss.
Data regarding sales and costs have been input into the worksheet
above in columns A:C. The results of the calculations appear in cell C15
and represent the loss from the sale of 3000 units.
Creati ng a Data Tabl e
Enter the sales and cost data into the worksheet (according to the
example).
1. Assign the following Names: cell C6 Sal es, cell C13
Expenses.
2. Enter the following formulas into cells F6:H6, according to the
list below:
Cel l Insert thi s:
F6 Formula: =Sales
G6 Formula: =Expenses
H6 =F6-G6 (the difference between sales and
expenses).
395 Chapter 25: What-If
Author: Joseph Rubi n, CPA www.excel ti p.com
3. Enter different quantities of sales into range E7:E15.
4. Select the table in range E6:H15. Be careful to include the
header row that contains the formulas, as well as the left
column with the sales quantities.
5. From the Data menu, select Tabl e.
6. In Row i nput cel l , select cell B4.
7. Click OK.
View the results (in the figure in the previous page). In the cell range
F7:H15, formulas of the TABLE type appear. The break-even point in the
example is between 4,000 and 4,500 units (the exact result is 4,348
units).
Addi ng a Break-
Even Poi nt
1. Select the range
E6:G15 (without the
formulas in column H).
2. Click the Chart Wi zard
option in the Standard
396 Chapter 25: What-If
Author: Joseph Rubi n, CPA www.excel ti p.com
Toolbar.
3. In Step 1 of 4, select the Standard Type tab. Under Chart t ype,
select Li ne and click Next.
4. In Step 2 of 4, click Next.
5. In Step 3 of 4, type Break-Even Poi nt in the Chart ti tl e box. Type
Units in the Category (X) axi s box. Type Sales in the Val ue (Y) axi s
box. Click Next.
6. In Step 4 of 4, click Fi ni sh.
7. Select the chart, right-click and select Cut.
8. Select another worksheet in the workbook and press Ctrl +V (paste).
Modify and improve the chart as you wish.
Fi ndi ng a Sol uti on by Goal Seeki ng
By using the Goal Seek technique, you can compute an unknown value
that produces the result you want. Goal Seek varies the value in one
specific cell until a formula that is dependent on that cell returns the
result you want. See the examples below which clarify this principle.
Cal cul ati ng the sal es requi red to achi eve desi red
profi ts
Calculate the number of units you must sell of Item 1 in order to achieve
net income of $50,000. The result is 30,713 units.
397 Chapter 25: What-If
Author: Joseph Rubi n, CPA www.excel ti p.com
The Opti mal Sol uti on for Constrai nts: Sol ver
Using goal seeking, you obtained the answer to the question: how many
units do you have to sell in order to obtain net income of $50,000.
Note that the calculation in this example was carried out without
constraints. Suppose, however, there are constraints. If you are limited
in the number of units that you can produce or the sale price is fixed and
cannot be changed, how would you solve the problem?
The add-in called Sol ver seeks and returns optimal calculations subject
to constraints; that is, it takes into consideration limitations in unit
numbers, sale price and more. Note that Sol ver is not an integral part of
Excel; it is an add-in that you must install.
Instal l i ng the Sol ver Add-In i n Excel Versi ons
97 and 2000
1. From the Tool s menu, select Add-Ins.
2. Select the Sol ver checkbox and click OK.
In Excel Versi on 2002
The Solver Add-in does not appear in the list of Add-i ns.
1. From the Tool s menu, select Add-Ins.
2. Click Browse to search for and select the Sol ver.xl a file; it is usually
located in the following directory:
c:\Program_files\MicrosoftOffice\Office\Library
3. Select the Sol ver add-in check box and click OK.
398 Chapter 25: What-If
Author: Joseph Rubi n, CPA www.excel ti p.com
Work Techni ques Wi th the Sol ver
Maximize net income according to the data in the economic model that
was input into the worksheet. The constraints that you determine will
influence the result of the calculation.
Setti ng Sol ver parameters:
1. Type into the worksheet the data and formulas according to the
model in the figure above.
2. Select the cells that contain values without formulas. Assign them
Names and highlight them. (This will later help you to locate these
cells in the stage when you determine constraints for the Sol ver.)
Ti p Sel ect onl y the cel l s whi ch contai n val ues
Highlight the area with data (without column A that contains
text), click F5, select Speci al , select the Constants option
and click OK.
399 Chapter 25: What-If
Author: Joseph Rubi n, CPA www.excel ti p.com
3. From the Tool s menu, select Sol ver.
4. Enter the target cell in the Set Target Cel l box, for example, D9.
5. In the Equal To section, select the Max option.
6. In the By Changi ng Cel l s box, select the data that Sol ver is allowed
to change when it finds a solution. Note that the cells with values
were already highlighted by you.
7. Click Add; the Add Constrai nt dialog box appears.
Addi ng constrai nts:
a. In the Cel l
Reference box,
enter the address
of the cell in which Sol ver will insert the new value. Select the
relationship you want to add or change ( <=, =, >=, Int, or Bi n )
between the referenced cell and the constraint.
b. Then enter the constrainta number, cell or range reference, or
formulain the box to the right.
c. Click Add to add additional constraints or OK to finish.
8. Click Sol ver to find the optimal solution. The Sol ver Resul ts dialog
box appears.
400 Chapter 25: What-If
Author: Joseph Rubi n, CPA www.excel ti p.com
9. To save the solutions as a scenario, click Save Scenari o. See
details on Scenari os later in this chapter.
10. Select the reports from the list in the Reports box that you want
Sol ver to create.
Creati ng reports wi th Sol ver
The reports are created automatically in the new worksheets in the
workbook.
Answer Report
The report displays the original numbers of the reports, in contrast to the
results of the constraint values.
Li mi ts Report
This report displays the maximum values of the variables without
constraints.
Sensi ti vi ty Report
This report supplies information about the sensitivity level of the target
cell regarding the constraint values.
Sol ver Opti ons
In the Sol ver Parameters dialog box, click Opti ons.
Selecting the various options in this
dialog box changes the calculations
and solutions offered by the Sol ver.
401 Chapter 25: What-If
Author: Joseph Rubi n, CPA www.excel ti p.com
Ti p
Too many constraints, or illogical constraints, may prevent
Sol ver from finding a solution. If Sol ver does not find a
solution, try these two troubleshooting techniques:
1. Limit the number of constraints or determine different
ceilings for the calculations.
2. Run the solver on only one constraint at a time; after you
receive one solution on a single constraint, then run
Solver again on another constraint, etc.
Sol ver on the Internet
The Sol ver add-in appears in its current version from Excel version 5
and on. The add-in has not been updated. If, however, you need
solutions to more complex problems, a more advanced and updated
version of Sol ver is available (for a fee) from the manufacturer. The URL
is www.solver.com.
Scenari os
You can save and display various scenarios for one economic model by
changing the underlying premises of the scenario. Scenari os create
summary reports and PivotTable reports for review of the various
scenarios.
In the process of preparing a business plan, you assume that you will
sell a certain quantity of the product that the company produces and
sells. The business results of the company are derived from this
assumption. Economic caution, then, requires that you present at least
three forecasts (regarding the number of products you hope to sell) and
the effect of these different forecasts on the business results. These
forecasts, or scenarios, would be: pessimistic, average and excellent
forecasts, sometimes also called best/worst scenario forecasts.
402 Chapter 25: What-If
Author: Joseph Rubi n, CPA www.excel ti p.com
Addi ng Di fferent Scenari os
A profit and loss forecast model of a company is displayed in the figure
below. The company sells only one product and the input data is based
on past experience. The cells highlighted in gray in columns B and C
contain values (without formulas). The rest of the (non-highlighted) cells
in columns B and C contain formulas for calculating results. Column E
contains the list of names that were assigned to the cells of columns B
and C.
Ti p
Make sure to define Names for all cells that contain data
BEFORE using Scenari os. See below for an explanation of
the importance of defining names.
Step 1: Defi ne Names
Tri ck to qui ckl y defi ne a Name for a si ngl e cel l . Select cell B3 and
press Ctrl +F3. The Defi ne Name dialog box will appear and will
propose using the label from A3 - Direct_Cost - as the name for the cell.
403 Chapter 25: What-If
Author: Joseph Rubi n, CPA www.excel ti p.com
Click OK. Excel will replace any spaces or dashes with an underscore
character (see a list of names created in column D above).
This trick will not work in rows 10:17 where the row labels are separated
from the target cells by a blank column. In this case, copy A10:A17 to
B10:B17. Use the following method to assign names. Then erase the
temporary cells in B10:B17.
Tri ck to defi ne names for many cel l s. After copying A10:A17 to
B10:B17, select B10:C17. Press Ctrl +Shi ft+F3. In the Create Names
dialog box, select the Ri ght Col umn checkbox and click OK.
Step 2: Create Scenari os
1. From the Tool s menu, select Scenari os.
2. In the Scenari o Manager dialog box, select
Add.
404 Chapter 25: What-If
Author: Joseph Rubi n, CPA www.excel ti p.com
Add an ori gi nal scenari o forecast
1. In the Scenari o name box, type Ori gi nal Scenari o.
2. In the Changi ng cel l s box, select the cells of all the values/variables
in the model and click OK. The Scenari o Val ues dialog box appears.
3. Enter new values for the changing cells and click Add.
Add a pessi mi sti c scenari o forecast
1. In the Scenari o name box, type Pessi mi sti c Scenari o.
2. In the Changi ng cel l s box, select the cells of all the values/variables
in the model and click OK. The Scenari o Val ues dialog box appears.
3. Enter new values in the changing cells (values that indicate a
pessimistic scenario).
4. Click Add.
Add an opti mi sti c scenari o forecast
1. In the Scenari o name box, type Opti mi sti c Scenari o.
2. In the Changi ng cel l s box, select the cells of all the values/variables
in the model and click OK. The Scenari o Val ues dialog box appears.
3. Enter new values in the changing cells (values that indicate an
optimistic scenario).
4. Click Add.
405 Chapter 25: What-If
Author: Joseph Rubi n, CPA www.excel ti p.com
Enter val ues usi ng a temporary formul a
In the Scenari os Val ues box, enter a function or formula and then click
OK. The formula is now replaced by values.
Exampl e: In the Average_i ncome box (E2), enter the formula =B2*1.25
(growth of 25%). After saving the change, the value in the
Average_i ncome cell will be greater by 25% than the value in cell B2.
Updati ng data i n a scenari o
In the Scenari o Manager dialog box, select the scenario, click Edi t and
update the scenario values.
Show the scenari o i n the
worksheet
In the Scenari o Manager dialog box,
select the scenario and click Show. Note
that in your worksheet, the scenario values
replace the previous values in the cells.
Addi ng a Scenari o i con to your
tool bar
From the Vi ew menu, select Tool bar,
406 Chapter 25: What-If
Author: Joseph Rubi n, CPA www.excel ti p.com
select Customi ze and then select the Commands tab.
From the Tool s category select and drag the Scenari o icon to your
toolbar.
Reports
In the Scenari o Manager dialog box, click Summary. The Scenari o
Summary dialog box appears.
Two types of reports are
available for the scenarios
you create:
Scenario summary
Scenario PivotTable
report
Scenari o Summary Report
1. Select the Scenari o summary option.
2. In the Resul t cel l s box, select all the cells with summary formulas
and calculations. If there are too many, select only the important
cells: gross income, fixed costs and net income.
3. Click OK.
407 Chapter 25: What-If
Author: Joseph Rubi n, CPA www.excel ti p.com
Note
Note how the Names have replaced the cell addresses in
column B in your sheet. The importance of defining Names
before creating your scenarios is apparent; without Names,
the reports are indecipherable. Column D contains the
current values of the model. Saving the original values
(column E) under the Name Original Scenario is
recommended in order for you to refer to them for
comparison purposes and to enable you to reconstruct your
original data if necessary.
Pi votTabl e Report
1. In the Scenari o Summary dialog box, select the Scenari o
Pi votTabl e report.
2. In the Resul t cel l s box, select all the cells with summary formulas
and calculations. If there are too many, select only the important
cells: gross income, fixed costs and net income.
3. Click OK.
Pri nti ng Scenari os
Use Report Manager to print all the scenarios in succession. See the
Report Manager section of Chapter 11, Pri nt i ng.
408 Chapter 25: What-If
Author: Joseph Rubi n, CPA www.excel ti p.com
1. Select the Scenario area in the sheet and define correct printing
options for the selected section.
2. From the Vi ew menu, select Report Manager.
3. Click Add. The Edi t Report dialog box appears.
4. In the Report Name box, type a name for the report.
5. Under Secti on to Add, select the Scenari o check box.
6. Select the first scenario on the list and click Add; it now appears in
the Secti ons i n thi s Report box. Continue to select and add all the
scenarios in the drop-down text box until they all appear in the
Secti ons i n thi s Report box.
7. Click OK.
Pri nti ng the scenari os:
Open Report Manager (under Vi ew).
Select the scenarios and click Pri nt.
Each report is printed on a separate
page.
F
1
G
e
t
t
h
e
M
o
s
t
o
u
t
o
f
E
X
C
E
L
J
o
s
e
p
h
R
u
b
i
n
,
C
P
A
ISBN 0-9746368-2-7
F1 Get the Most out of EXCEL
8 Maximize Excel's potential! Work smarter, faster, more efficiently and get the
most out of the Microsoft Excel program!
8 Contains an amazing collection of Excel tips, tricks, keyboard shortcuts, as
well as undocumented hidden tips and solutions.
8 No matter which Excel version you use Excel 97, 2000, 2002 or 2003, this easy
to use book is a must, both at home and in the office.
8 You can add your own notes, reference tips and examples to any page,
personalizing it to meet your exact needs!
8 Upgrade your Excel working level quickly and easily!
"This is absolutely the best Excel Tutorial Help Guide around!!!"
Author:
Joseph Rubin, CPA, has written the very successful books:
8 Financial Statements.xls
8 Mr Excel on Excel
He is the principal of the leading Excel Web site www.exceltip.com, and has more
than 25 years of financial experience in the accounting industry.
This book is published by: Limelight Media Inc.
www.limelightmediainc.com
$ 19.95 USA | $ 27.95 CAN
User Level All Levels
Microsoft Excel Versions Excel 97, 2000, 2002, 2003
Shelving Category Microsoft Office / Excel /
Spreadsheets
F1Get the Most out of
EXCEL
Joseph Rubin, CPA
The Ultimate Excel Tip Help Guide
All Levels | Excel 97 | Excel 2000 | Excel 2002 | Excel 2003
F
i
n
a
n
c
i
a
l
S
t
a
t
e
m
e
n
t
s
.
x
l
s
J
o
s
e
p
h
R
u
b
i
n
,
C
P
A
Financial Statements.xls
A Step-by-Step guide to creating Financial Statements using
Microsoft Excel
Joseph Rubin, CPA
Financial Statements.xls
A Step-by-Step guide to creating Financial Statements using
Microsoft Excel
Second Edition
8 Build complete models of Financial Statement reports using Microsoft Excel including: Balance Sheet,
Income Statement, Cash Flow and Notes.
8 Present, Print or Mail Financial Statement reports on a Monthly, Quarterly (calendar/ fiscal) or Annual basis.
8 Customize the Financial Statements.xls workbook, add Custom Menus, automate printing and mailing.
8 Analyze Financial Statements including: 5 year comparison reports, Ratio Analysis report and Profit
Centers using PivotTable reports.
This book is for: Accountants, CPA'S, Controllers, Developers, Consultants and Instructors.
Bonus CD-Rom Includes:
8 Complete searchable eBook easy to browse and print.
8 Sample Financial Statements in Excel workbook file.
8 Excel workbook files contain all data and formulas covered in the book.
8 Additional Bonus: A number of free Add-Ins.
Author:
Joseph Rubin, CPA, principal of www.exceltip.com is the author of the very successful book
F1 Get the Most out of Excel! The Ultimate Excel Tip Help Guide.
Joseph Rubin has more than 25 years of financial experience in the accounting industry.
This book is published by: Limelight Media Inc. www.limelightmediainc.com
$ 44.95 USA | $64.95 CAN
User Level Intermediate to Advanced
Excel Versions Excel 97, 2000, 2002 (xp) and 2003
Shelving Category Business Application/ Excel/ Spreadsheets
ISBN 0-9746368-4-3
Bonus CD-Rom Included
Second Edition
You might also like
- The Subtle Art of Not Giving a F*ck: A Counterintuitive Approach to Living a Good LifeFrom EverandThe Subtle Art of Not Giving a F*ck: A Counterintuitive Approach to Living a Good LifeRating: 4 out of 5 stars4/5 (5825)
- The Gifts of Imperfection: Let Go of Who You Think You're Supposed to Be and Embrace Who You AreFrom EverandThe Gifts of Imperfection: Let Go of Who You Think You're Supposed to Be and Embrace Who You AreRating: 4 out of 5 stars4/5 (1093)
- Never Split the Difference: Negotiating As If Your Life Depended On ItFrom EverandNever Split the Difference: Negotiating As If Your Life Depended On ItRating: 4.5 out of 5 stars4.5/5 (852)
- Grit: The Power of Passion and PerseveranceFrom EverandGrit: The Power of Passion and PerseveranceRating: 4 out of 5 stars4/5 (590)
- Hidden Figures: The American Dream and the Untold Story of the Black Women Mathematicians Who Helped Win the Space RaceFrom EverandHidden Figures: The American Dream and the Untold Story of the Black Women Mathematicians Who Helped Win the Space RaceRating: 4 out of 5 stars4/5 (903)
- Shoe Dog: A Memoir by the Creator of NikeFrom EverandShoe Dog: A Memoir by the Creator of NikeRating: 4.5 out of 5 stars4.5/5 (541)
- The Hard Thing About Hard Things: Building a Business When There Are No Easy AnswersFrom EverandThe Hard Thing About Hard Things: Building a Business When There Are No Easy AnswersRating: 4.5 out of 5 stars4.5/5 (349)
- Elon Musk: Tesla, SpaceX, and the Quest for a Fantastic FutureFrom EverandElon Musk: Tesla, SpaceX, and the Quest for a Fantastic FutureRating: 4.5 out of 5 stars4.5/5 (474)
- Her Body and Other Parties: StoriesFrom EverandHer Body and Other Parties: StoriesRating: 4 out of 5 stars4/5 (823)
- The Sympathizer: A Novel (Pulitzer Prize for Fiction)From EverandThe Sympathizer: A Novel (Pulitzer Prize for Fiction)Rating: 4.5 out of 5 stars4.5/5 (122)
- The Emperor of All Maladies: A Biography of CancerFrom EverandThe Emperor of All Maladies: A Biography of CancerRating: 4.5 out of 5 stars4.5/5 (271)
- The Little Book of Hygge: Danish Secrets to Happy LivingFrom EverandThe Little Book of Hygge: Danish Secrets to Happy LivingRating: 3.5 out of 5 stars3.5/5 (403)
- The World Is Flat 3.0: A Brief History of the Twenty-first CenturyFrom EverandThe World Is Flat 3.0: A Brief History of the Twenty-first CenturyRating: 3.5 out of 5 stars3.5/5 (2259)
- The Yellow House: A Memoir (2019 National Book Award Winner)From EverandThe Yellow House: A Memoir (2019 National Book Award Winner)Rating: 4 out of 5 stars4/5 (98)
- Devil in the Grove: Thurgood Marshall, the Groveland Boys, and the Dawn of a New AmericaFrom EverandDevil in the Grove: Thurgood Marshall, the Groveland Boys, and the Dawn of a New AmericaRating: 4.5 out of 5 stars4.5/5 (266)
- A Heartbreaking Work Of Staggering Genius: A Memoir Based on a True StoryFrom EverandA Heartbreaking Work Of Staggering Genius: A Memoir Based on a True StoryRating: 3.5 out of 5 stars3.5/5 (231)
- Team of Rivals: The Political Genius of Abraham LincolnFrom EverandTeam of Rivals: The Political Genius of Abraham LincolnRating: 4.5 out of 5 stars4.5/5 (234)
- On Fire: The (Burning) Case for a Green New DealFrom EverandOn Fire: The (Burning) Case for a Green New DealRating: 4 out of 5 stars4/5 (74)
- Online Leave Management System Software Requirement SpecificationDocument17 pagesOnline Leave Management System Software Requirement SpecificationSparsh Bajoria75% (4)
- Convert DataTable To RecordSetDocument2 pagesConvert DataTable To RecordSetMuneeb Khan100% (4)
- The Unwinding: An Inner History of the New AmericaFrom EverandThe Unwinding: An Inner History of the New AmericaRating: 4 out of 5 stars4/5 (45)
- Hotel Directory of PakistanDocument121 pagesHotel Directory of PakistanMuneeb Khan100% (2)
- Winning by Jack WelchDocument43 pagesWinning by Jack WelchMuneeb Khan100% (5)
- Frame Relay BasicsDocument12 pagesFrame Relay BasicsRian HermawanNo ratings yet
- Glycemic IndexDocument1 pageGlycemic IndexMuneeb KhanNo ratings yet
- How Management Works - A StoryDocument25 pagesHow Management Works - A Storyashutoshkj100% (1)
- Convert Your Datatype To ADODB DatatypeDocument1 pageConvert Your Datatype To ADODB DatatypeMuneeb KhanNo ratings yet
- 10 Things For Office EtiquetteDocument3 pages10 Things For Office EtiquetteMuneeb Khan100% (3)
- Glossary of Terms-JavaDocument17 pagesGlossary of Terms-JavaMuneeb Khan100% (1)
- Connection String For Connecting To Data Sources in VBDocument10 pagesConnection String For Connecting To Data Sources in VBMuneeb Khan100% (3)
- Java Look and FeelDocument9 pagesJava Look and FeelMuneeb Khan100% (1)
- Shorcut Keys VBDocument2 pagesShorcut Keys VBMuneeb KhanNo ratings yet
- Reserved Words inDocument3 pagesReserved Words inMuneeb Khan100% (3)
- Windows Shortcut KeysDocument3 pagesWindows Shortcut KeysMuneeb KhanNo ratings yet
- Sqa WRT SDLCDocument7 pagesSqa WRT SDLCmurtajiz110No ratings yet
- Windows Security IdentifiersDocument1 pageWindows Security IdentifiersMuneeb KhanNo ratings yet
- Setting IP Adress Through Batch FileDocument1 pageSetting IP Adress Through Batch FileMuneeb KhanNo ratings yet
- Networking OverviewDocument3 pagesNetworking OverviewMuneeb KhanNo ratings yet
- Guide To Software TestingDocument31 pagesGuide To Software TestingMuneeb Khan100% (3)
- Microsoft Visual Basic 2005 Express Edition - Build A Program NowDocument224 pagesMicrosoft Visual Basic 2005 Express Edition - Build A Program NowMuneeb Khan100% (6)
- SQL Server - Error CodesDocument6 pagesSQL Server - Error CodesMuneeb Khan100% (7)
- PLM Case StudyDocument9 pagesPLM Case StudyelectronicssucksNo ratings yet
- TYBBA-CA Advance Java LAB BOOK-1Document98 pagesTYBBA-CA Advance Java LAB BOOK-1dexter216003No ratings yet
- Baby Python Basic Code For Programming Adrian WallenDocument10 pagesBaby Python Basic Code For Programming Adrian Wallenelz0rr0No ratings yet
- Using Cell Balancing To Maximize The Capacity of Multi-Cell Li-Ion Battery PacksDocument8 pagesUsing Cell Balancing To Maximize The Capacity of Multi-Cell Li-Ion Battery PackswnaciNo ratings yet
- EMS Configuration Guide: GPON OLT Products User ManualDocument126 pagesEMS Configuration Guide: GPON OLT Products User ManualРуслан ШматкоNo ratings yet
- Winplot To Create Solids of Revolution 2003Document2 pagesWinplot To Create Solids of Revolution 2003teachopensource0% (1)
- Agile ResourcesDocument4 pagesAgile ResourcescmarrivadaNo ratings yet
- CAD Help Center - UG License Installation Error SolutionDocument16 pagesCAD Help Center - UG License Installation Error SolutionsnnaveenguptaNo ratings yet
- Computer Network SyllabusDocument3 pagesComputer Network SyllabusmnlwNo ratings yet
- Teamcenter TC - War File CreationDocument12 pagesTeamcenter TC - War File CreationMuzammilNo ratings yet
- Cascading Style Sheets (CSS)Document45 pagesCascading Style Sheets (CSS)Daniel FelicesNo ratings yet
- CBA Profile Book Batch 6Document62 pagesCBA Profile Book Batch 6Aishikpaul100% (1)
- CDCA2103 IT and ApplicationsDocument243 pagesCDCA2103 IT and ApplicationsNidah Mohd NohNo ratings yet
- Random Dice Deck Database PDFDocument68 pagesRandom Dice Deck Database PDFcacaNo ratings yet
- Marco Vardaro - PHD Thesis - 2018 01 14 (133-136)Document4 pagesMarco Vardaro - PHD Thesis - 2018 01 14 (133-136)mjd rNo ratings yet
- 600-RN-0012-Windows WBF 4 5 124 10 ValidityFMADocument4 pages600-RN-0012-Windows WBF 4 5 124 10 ValidityFMApamekeNo ratings yet
- Computer Science Questions From Chapter 10 For Class 10 11Document11 pagesComputer Science Questions From Chapter 10 For Class 10 11김민재No ratings yet
- V 12Document6 pagesV 12rizky ripaiNo ratings yet
- Proteus V8.13 New FeaturesDocument2 pagesProteus V8.13 New FeaturesHemant SatputeNo ratings yet
- RE98711 05 2017 - A11V (L) O - Fact SheetDocument2 pagesRE98711 05 2017 - A11V (L) O - Fact SheetJorge CabreraNo ratings yet
- Top 100 Startups in India To Watch in 2018 - List of Best Startups in IndiaDocument8 pagesTop 100 Startups in India To Watch in 2018 - List of Best Startups in IndiasandeshshivaNo ratings yet
- Lab Manual in CN Lab 2021Document42 pagesLab Manual in CN Lab 2021PRIYANGA SEKARNo ratings yet
- Kanban SystemDocument23 pagesKanban SystemSlamet Dwi HaryantoNo ratings yet
- Ubuntu Wep HackDocument3 pagesUbuntu Wep HackAri setiyo sidikNo ratings yet
- DVD Sony DVP Ns400dDocument115 pagesDVD Sony DVP Ns400dvideoson100% (1)
- Protocol Specification For Interfacing To Data Communication NetworksDocument159 pagesProtocol Specification For Interfacing To Data Communication NetworksmadhuhanuNo ratings yet
- Rec No 132 pdf2241 PDFDocument43 pagesRec No 132 pdf2241 PDFsanil petereNo ratings yet
- Hci Ass PPT)Document5 pagesHci Ass PPT)Faiza KhwajaNo ratings yet