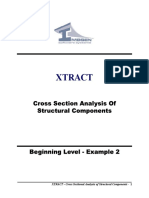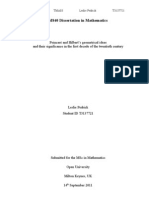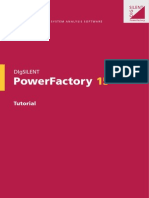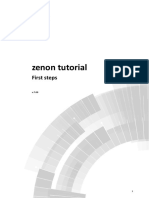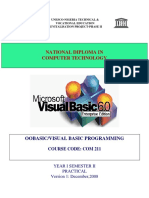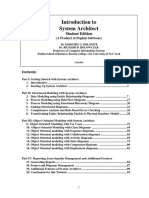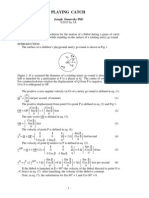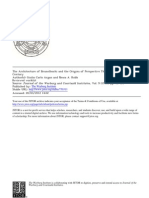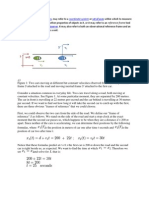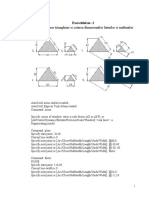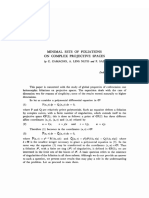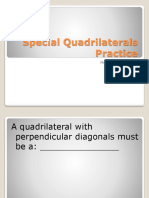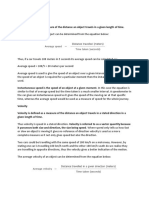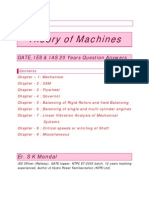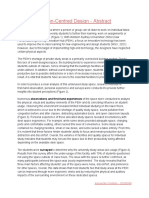Professional Documents
Culture Documents
Manual
Manual
Uploaded by
api-253949186Copyright:
Available Formats
You might also like
- 3.3-3.4 Proving Parallel LinesDocument3 pages3.3-3.4 Proving Parallel LinesGsbis7fs50% (2)
- SAM Design ExampleDocument110 pagesSAM Design Exampleyyanan1118100% (3)
- Example2 PDFDocument21 pagesExample2 PDFHerickMonroyNo ratings yet
- Rhino Level2 Training V2Document198 pagesRhino Level2 Training V2Jony M. Temnikar100% (1)
- SolidWorks 2016 Learn by doing 2016 - Part 3From EverandSolidWorks 2016 Learn by doing 2016 - Part 3Rating: 3.5 out of 5 stars3.5/5 (3)
- CATIA V5-6R2015 Basics - Part I : Getting Started and Sketcher WorkbenchFrom EverandCATIA V5-6R2015 Basics - Part I : Getting Started and Sketcher WorkbenchRating: 4 out of 5 stars4/5 (10)
- M840 Dissertation in Mathematics Print Final 6-9-2011Document41 pagesM840 Dissertation in Mathematics Print Final 6-9-2011Anonymous lKMmPkNo ratings yet
- Chapter 74 Volumes of Solids of Revolution: EXERCISE 288 Page 783Document12 pagesChapter 74 Volumes of Solids of Revolution: EXERCISE 288 Page 783chandima100% (1)
- 3D-Shapes Symmetry Patterns-Term2 WorksheetDocument3 pages3D-Shapes Symmetry Patterns-Term2 Worksheetmahroof50% (2)
- Sample: !!CAUTION!! This Is Only A Sample PaperDocument15 pagesSample: !!CAUTION!! This Is Only A Sample PaperDian Ayu UtamiNo ratings yet
- Ilic Ivana SeminarskiDocument20 pagesIlic Ivana SeminarskiIvanaILicNo ratings yet
- Plate Tutorial Scia2010 Final 290310Document180 pagesPlate Tutorial Scia2010 Final 290310MartinNo ratings yet
- BIM HVACTool CFD Tutorial Case 3 (JUN 2015) (3D Man in The Room - Inlet Outlet Flow)Document60 pagesBIM HVACTool CFD Tutorial Case 3 (JUN 2015) (3D Man in The Room - Inlet Outlet Flow)Bai HuNo ratings yet
- PMIS User ManualDocument58 pagesPMIS User ManualAbu Shahadat Muhammad SayeemNo ratings yet
- Microc TutorialDocument62 pagesMicroc TutorialCosmin Ceak SimotaNo ratings yet
- Business Objects Best Practices and Lessons LearntDocument30 pagesBusiness Objects Best Practices and Lessons Learntsanj80No ratings yet
- MoldDesign PDFDocument320 pagesMoldDesign PDFManny GambinoNo ratings yet
- Ex19 WorkflowDocument4 pagesEx19 WorkflowAnonymous gTVJBHNo ratings yet
- Visual Basic CalculatorDocument7 pagesVisual Basic Calculatortechnical ankitNo ratings yet
- Ansys Tutorial For Assignment 2 PDFDocument27 pagesAnsys Tutorial For Assignment 2 PDFChethan K NarayanNo ratings yet
- CE3155 Introduction To ETABSDocument23 pagesCE3155 Introduction To ETABSImran SaikatNo ratings yet
- Tekla - DocumentDocument2,005 pagesTekla - DocumentTranタオNo ratings yet
- BIM HVACTool CFD Tutorial Case 2 (MAR 2015) (2D Room Inlet Outlet Flow)Document53 pagesBIM HVACTool CFD Tutorial Case 2 (MAR 2015) (2D Room Inlet Outlet Flow)Bai HuNo ratings yet
- How Do I Work With EuroCUT ProDocument108 pagesHow Do I Work With EuroCUT ProRadoNo ratings yet
- PowerFactory 15 TutorialDocument98 pagesPowerFactory 15 TutorialKrid JenwitthayachaiNo ratings yet
- DIgSILENT PF 15.1.2 TutorialDocument98 pagesDIgSILENT PF 15.1.2 Tutorialxvehicle100% (5)
- Tutorial: Model Locomotive Name PlateDocument21 pagesTutorial: Model Locomotive Name PlateYazmani Leonel Franco GutierrezNo ratings yet
- Luxicon Pro Training Guide - BookmarksDocument44 pagesLuxicon Pro Training Guide - BookmarksronziesNo ratings yet
- Zenon First - StepsDocument35 pagesZenon First - StepssugesusNo ratings yet
- PEP Designer Manual enDocument81 pagesPEP Designer Manual enMoises TinteNo ratings yet
- 000 SRS Software Feasibility Study TemplateDocument19 pages000 SRS Software Feasibility Study TemplateWeyNo ratings yet
- Catia v5 Sheet Metal Design PDFDocument84 pagesCatia v5 Sheet Metal Design PDFFer AltamiranoNo ratings yet
- Catia Sheet Metal Design PDFDocument90 pagesCatia Sheet Metal Design PDFNasos MasourasNo ratings yet
- Catia v5 Sheet Metal Design 1640342388Document85 pagesCatia v5 Sheet Metal Design 1640342388Mesut GodbNo ratings yet
- Petrel 2010 Property Modeling - 5047465 - 01Document37 pagesPetrel 2010 Property Modeling - 5047465 - 01Aliskair AnguianoNo ratings yet
- Example 2Document21 pagesExample 2Ricinschi AdrianNo ratings yet
- Revit ArchitectureENGLISH PDFDocument48 pagesRevit ArchitectureENGLISH PDFAlain Mel R. CresciniNo ratings yet
- Exercises Com SoluçõesDocument81 pagesExercises Com SoluçõesCésar SdNo ratings yet
- Revit Architecture 2012 Getting Started GuideDocument45 pagesRevit Architecture 2012 Getting Started GuideHariz MansorNo ratings yet
- B 05 Konstrukcja Szafy Z Frontem Imos enDocument31 pagesB 05 Konstrukcja Szafy Z Frontem Imos enAmit Mistry100% (1)
- Power FactoryDocument98 pagesPower FactoryFrancisco Bajo García100% (1)
- Com 211 Oobasicvisual Basic Programming PracticalDocument51 pagesCom 211 Oobasicvisual Basic Programming PracticalAdeyemiNo ratings yet
- Fa20-Bme-064 (Fea Lab A1) PDFDocument16 pagesFa20-Bme-064 (Fea Lab A1) PDFAhsan FarooqNo ratings yet
- Systems Architect Tutorial PDFDocument93 pagesSystems Architect Tutorial PDFJessenia García CastilloNo ratings yet
- TilePlanner - 2021 Floor and Decor Room Planner User Manual - RedDocument21 pagesTilePlanner - 2021 Floor and Decor Room Planner User Manual - RedKh TurmunkhNo ratings yet
- Tekl A ST R Uct Ur Al Des I Gner ST Eel Des I GN - Qui CK ST Ar T Gui deDocument27 pagesTekl A ST R Uct Ur Al Des I Gner ST Eel Des I GN - Qui CK ST Ar T Gui deYOOSAF KTNo ratings yet
- Tutorial enDocument97 pagesTutorial enVladimirCoelloNo ratings yet
- GstarCAD ArchitectureDocument42 pagesGstarCAD ArchitecturealenriderNo ratings yet
- Mae 451 Memo 3 FinalDocument36 pagesMae 451 Memo 3 Finalapi-299086014No ratings yet
- WF GettingStarted IIDocument63 pagesWF GettingStarted IIMadura PrasangaNo ratings yet
- ReleaseNotes MimicsMedical 21.0Document24 pagesReleaseNotes MimicsMedical 21.0陳司瀚No ratings yet
- DTP TutorialDocument34 pagesDTP TutorialMohammed NadeemNo ratings yet
- Tut Man 3 (UK)Document28 pagesTut Man 3 (UK)MahdiSaadatNo ratings yet
- Creo Exercise2 - PracDocument26 pagesCreo Exercise2 - PracSUJITH KumarNo ratings yet
- Detailed Intro To 3D Designing On SolidworksDocument24 pagesDetailed Intro To 3D Designing On SolidworksAbdullah Basit24No ratings yet
- iTWO Costx Viewer and Quote GuideDocument16 pagesiTWO Costx Viewer and Quote GuideMikeNo ratings yet
- Solidworks 2018 Learn by Doing - Part 3: DimXpert and RenderingFrom EverandSolidworks 2018 Learn by Doing - Part 3: DimXpert and RenderingNo ratings yet
- Autodesk Inventor 2019 For Beginners - Part 1 (Part Modeling)From EverandAutodesk Inventor 2019 For Beginners - Part 1 (Part Modeling)No ratings yet
- SolidWorks 2015 Learn by doing-Part 3 (DimXpert and Rendering)From EverandSolidWorks 2015 Learn by doing-Part 3 (DimXpert and Rendering)Rating: 4.5 out of 5 stars4.5/5 (5)
- Chapter 2 Constructions of Basic Geometrical ShapesDocument19 pagesChapter 2 Constructions of Basic Geometrical ShapesMastura HaronNo ratings yet
- Progressive Simplicial Complexes: Jovan Popovic Hugues HoppeDocument50 pagesProgressive Simplicial Complexes: Jovan Popovic Hugues HoppeRoei ZoharNo ratings yet
- Lecture 2 - Spaceclaim: Introduction To ANSYS Spaceclaim Direct Modeler (SCDM)Document49 pagesLecture 2 - Spaceclaim: Introduction To ANSYS Spaceclaim Direct Modeler (SCDM)Edisson FernandoNo ratings yet
- Playing Catch On A Merry Go RoundDocument3 pagesPlaying Catch On A Merry Go RoundJoseph StanovskyNo ratings yet
- Note Differentiation FormulasDocument2 pagesNote Differentiation FormulasSiti Khadijah Mohd ZainNo ratings yet
- Problem 12-105Document53 pagesProblem 12-105adam johnsonNo ratings yet
- Licensure Examination in Mathematics - November 1997Document3 pagesLicensure Examination in Mathematics - November 1997Jeric PonterasNo ratings yet
- 3 D TransformationDocument53 pages3 D TransformationshubhangiNo ratings yet
- Pythagoras Theorem: Section ADocument2 pagesPythagoras Theorem: Section AFranco YipNo ratings yet
- Homi BhabhaDocument3 pagesHomi BhabhaMahwish AslamNo ratings yet
- Giulio Carlo ARGAN, The Architecture of BrunelleschiDocument33 pagesGiulio Carlo ARGAN, The Architecture of Brunelleschiaufklaerung100% (1)
- A Frame of Reference in PhysicsDocument6 pagesA Frame of Reference in PhysicsPrateek SharmaNo ratings yet
- Desenarea Unor Triunghiuri Si Cotarea Dimensiunilor Laturilor Si InaltimilorDocument6 pagesDesenarea Unor Triunghiuri Si Cotarea Dimensiunilor Laturilor Si InaltimilorClaudia CaraionNo ratings yet
- Minimal Sets of Foliations On Complex Projective Space - C Camacho, A L Neto, P SadDocument17 pagesMinimal Sets of Foliations On Complex Projective Space - C Camacho, A L Neto, P SadJimmy Támara AlbinoNo ratings yet
- Special Quadrilaterals Practice: Honors GeometryDocument25 pagesSpecial Quadrilaterals Practice: Honors GeometryMai Trà MyNo ratings yet
- Prismatic Cohomology ProgramDocument2 pagesPrismatic Cohomology ProgramlalbauNo ratings yet
- Speed Velocity-Physics IGCSE NotesDocument4 pagesSpeed Velocity-Physics IGCSE Notesismun nadhifah100% (1)
- Geometry Eoc Review PacketDocument41 pagesGeometry Eoc Review PacketCeline Loh100% (1)
- Homework 1 For Cálculo MultivariableDocument2 pagesHomework 1 For Cálculo MultivariableDenis LiquidoNo ratings yet
- Theory of MachinesDocument50 pagesTheory of MachinesHari Prasad100% (1)
- MATH2412-double Angle, Power Reducing, Half Angle Identities PDFDocument5 pagesMATH2412-double Angle, Power Reducing, Half Angle Identities PDFWaleed kashNo ratings yet
- Technical Drawing June 2014Document7 pagesTechnical Drawing June 2014nrssgy edpmandit100% (1)
- Summary of The Humanization of Urban Space GaDocument7 pagesSummary of The Humanization of Urban Space GaScribdTranslationsNo ratings yet
- HCD Assessment 1 Abstract (Alexander Ghidella - 22026048)Document7 pagesHCD Assessment 1 Abstract (Alexander Ghidella - 22026048)Alexander GhidellaNo ratings yet
- Classical MechanicsDocument15 pagesClassical MechanicsPengintaiNo ratings yet
Manual
Manual
Uploaded by
api-253949186Original Title
Copyright
Available Formats
Share this document
Did you find this document useful?
Is this content inappropriate?
Report this DocumentCopyright:
Available Formats
Manual
Manual
Uploaded by
api-253949186Copyright:
Available Formats
Pro Engineering
Joseph Blaylock
TECM 2700.028
Terry Smith
5/2/2014
2 Pro Engineering
Table of contents iii
Introduction ..................................................................................................................................... v
Introduction to Pro Engineering ................................................................................................. 3
Pro Engineering .......................................................................................................................... 3
Important Terms.......................................................................................................................... 3
Entity ....................................................................................................................................... 3
Dimension ............................................................................................................................... 3
Constraint ................................................................................................................................ 3
Parameters ............................................................................................................................... 4
Relation ................................................................................................................................... 4
Weak Dimensions and Weak Constraints ............................................................................... 4
Strong Dimensions and Strong Constraints ............................................................................ 4
Set Work Directory ..................................................................................................................... 4
New ............................................................................................................................................. 4
Open ............................................................................................................................................ 5
Save ............................................................................................................................................. 5
Model Tree .................................................................................................................................. 5
Toolbars ...................................................................................................................................... 5
Datum Display Toolbar........................................................................................................... 5
File Toolbar ............................................................................................................................. 5
Model Display Toolbar ........................................................................................................... 6
View Toolbar .......................................................................................................................... 6
Creating a Sketch ............................................................................................................................ 9
Sketch Mode ............................................................................................................................... 9
Using Sketching tools ................................................................................................................. 9
Placing a Point ........................................................................................................................ 9
Drawing a Line ....................................................................................................................... 9
Drawing a Rectangle ............................................................................................................. 11
Drawing a Circle ................................................................................................................... 11
iv Pro Engineering
Drawing an Arc ..................................................................................................................... 13
Working With Splines........................................................................................................... 16
Dimensioning the Sketch ........................................................................................................ 16
Converting a Weak Dimension into a Strong Dimension ..................................................... 17
Dimensioning a Sketch Using the Normal Button or the Normal Option ............................ 17
Dimensioning the Basic Sketched Entities ........................................................................... 17
Constraints ............................................................................................................................ 18
Modifying the Dimensions of a Sketch ................................................................................ 19
Using the Modify Button ...................................................................................................... 19
Trimming the Sketcher entities ............................................................................................. 20
Delete Segment ..................................................................................................................... 20
Corner ................................................................................................................................... 20
Introduction v
Introduction
Pro Engineering is a CAD (Computer Aided Design) program. Pro Engineering can be used to
create highly complex 2-D (two dimensional) and 3-D (three dimensional) designs with high
precision. Using Pro Engineering you can create just about any design from something as simple
as a bolt in the form of a part to something as complex as an entire vehicle in the form of an
assembly. The more you learn about Pro Engineering the more complex you can make your
designs.
For the purpose of this manual we will not go into the more complex design tools and techniques
of Pro Engineering. The purpose of this manual is to teach the basic tools and uses of Pro
Engineering in order to give you basic the knowledge of how to use the program. Once you have
a grasp of how to use Pro Engineering you can begin to experiment with the more advanced
features of the program which will allow you to create more complex designs in less time that it
would take using the basic tools of the program.
vi Pro Engineering
Introduction to Pro Engineering
Chapter one 3
Introduction to Pro Engineering
Pro Engineering
Pro Engineering allows for the creation of three dimensional models by adding dimensions to a
two dimensional sketch, creating a three dimensional representation.
In figure 1 you will see a sketch of a 10X1 square. By using Pro engineering you can sketch a
simple square as in figure 1 or you can create a three dimensional part as you see in figure two.
When creating a part you make a simple sketch and then extrude it adding the third demotion to
it as you see in figure 2 with the 10X10X10 cube.
Important Terms
Entity
An element or section of geometry is called an entity. An entity can be an arc, line, circle, point,
conic, coordinate system and so on.
Dimension
A dimension is the measurement of one or more entities.
Constraint
Constraints are logical operations that are performed on the selected geometry to make it more
accurate in defining its position and size with respect to other geometry.
Fig 2
Fig 1
4 Pro Engineering
Parameters
A parameter is a numeric value or any definition that defines a feature. For example, all
dimensions in a sketch are parameters. Parameters can be modified at any time.
Relation
A relation is an equation that relates two entities.
Weak Dimensions and Weak Constraints
Weak dimensions and weak constraints are temporary values that are applied automatically to
the sketch and appear in grey. They are removed from the sketch without any confirmation from
the user. These weak dimensions or weak constraints should be changed to strong dimensions or
constraints if they are appropriate for the sketch.
Strong Dimensions and Strong Constraints
Strong dimensions and strong constraints appear in white color. These dimensions and
constraints are not removed automatically. All dimensions added by the user are strong
dimensions.
Set Work Directory
The most important task of starting a new model is setting your work directory. By setting your
work directory you are telling the program where you want your work to be saved. If you dont
know set your work directory it may be difficult for you to find any saved work.
To set work directory:
1. Open File menu
2. Select Set Working Directory
3. Select the file that you wish your work to be saved in
4. Click ok
New
To create a new project select New from the file menu or
choose the New button from the toolbar. The New dialog
box will display as shown in figure 3. In the New dialog
box you will be able to name your project inside the New
edit box. You may also choose which mode you wish your
project to be in. The part mode will be automatically
selected when the window appears. .
Fig3
Chapter one 5
Fig 5
Open
To open an existing project either choose the File open or click the open button, a menu similar
to the work directory menu will pop up here you can find and open a file.
Save
To save select file save or click the save button. The save object dialog box will appear. If you
have set your work directory you may click ok and the object will be saved. If you have not set
your work directory close the dialog box and set your work directory before saving again.
Model Tree
The model tree automatically stores and displays all features in a list. As shown in figure 4 the
model tree lists all of the datum planes, extrusions and modifications to the part or assembly. As
you create more complex parts and assemblies it may become necessary to use the model tree to
find and select features and datum planes.
Toolbars
Before you begin work in pro engineering it is important to understand the default toolbars and
buttons in the main window. These contain the majority of tools which you will use while
working in pro engineering.
Datum Display Toolbar
Figure 4 shows the datum display toolbar. The
five buttons from top to bottom are Plane
Display, Axis Display, Point Display, Csys
Display, and Annotation Element Display.
These buttons are used to control the visibility of
the datum features. By unselecting one you will
hide the corresponding datum feature.
File Toolbar
As shown in figure 5 the File
toolbar has six buttons. The first 3
are the New, Open, and Save
button discussed earlier in this
chapter. The fourth button is the
Mail Recipient (as Attachment) is used to send an email with the current model attached. The
Mail Recipient (as Link) button is used to send an email with a link to the current model.
Fig 4
Fig 4
6 Pro Engineering
Fig 6
Model Display Toolbar
The Model Display toolbar is shown
in figure 6 and has five buttons. The
Wireframe button is used to show a
wireframe of your model showing the
visible and invisible edges of the
model. The Hidden Line button is used to display the visible lines in a bright color and the
hidden lines in dull colors. The No Hidden is used to display only the visible edges of the model.
When Shading is selected the model is displayed as shaded using default colors. The last button
is the Enhanced Realism button. This button enables or disables the real time rendering. The
real time rendering includes the effect of reflections, shadows, and light.
View Toolbar
The View toolbar, shown in
figure 7 has eleven buttons.
The first button is Repaint,
which is used for repainting
the screen removing any
temporary information from
the drawing area. The second
button is Spin Center, which
is used to toggle the visibility of the spin center. The third button is Orient Mode. This button
toggles the visibility of datums and allows you to spin the model using the middle mouse
button. Appearance Gallery is the fourth button and is used to change the appearance of the
model such as changing the color. The fifth and sixth buttons, Zoom In and Zoom Out are used
to do as they describe zoom in or out on the object. The Refit button is used to fit the model on
the screen, this will be useful as you begin to move the object around and need to bring it back to
a position where the entire object can be seen. The Reorient button is used to orient the model.
The ninth button is Named View List is used to orient to preset views. The Layers button
displays the layers in the navigation area. The View Manager button is used to save, retrieve, or
delete a view.
Fig 7
Creating a Sketch
Creating a Sketch
Sketch Mode
Before you can learn to create a three dimensional model you must first learn to make a two
dimensional sketch. Almost all models consist of datums and sketched features. To create a
three-dimensional (3D) you must first draw its two-dimensional sketch.
Using Sketching tools
While in the sketching environment, The Sketcher Tools toolbar is available on the
Right Toolchest contains the tools to draw a sketch, dimension it, and modify the
dimensions.
Placing a Point
Points are usually used for dimensioning and serve as a reference point but are not a
part of the sketch itself. For an example if you have a square and wish to set the
dimension along a line which you later wish to fillet, you may place a point at the areas
you wish to dimension before you apply the fillet. Using the point tool is very simple:
1. Select the Point button from the Sketcher Tools toolbar. Once selected the system will
prompt you to select a location to place the point.
2. Once you click on the sketching environment the point will be placed.
3. You can continue to place points by clicking on the sketching environment or you can
end by pressing the middle mouse button.
Drawing a Line
To draw lines, there are four tools in the Sketcher Tools toolbar. To view these tools, select the
arrow next to the Line button. After clicking the arrow a flyout will appear containing the four
Line tool. The first is the Line button which is used to create a line between two selected points.
The second is the Line Tangent button, this tool is used to create a line between two entities.
Third is the Centerline tool which is used to create a centerline by selecting two points in the
drawing area. A centerline is used for revolutions, mirroring and other features. The fourth
button is the Geometry Centerline tool which allows you to create a centerline that can be
referenced outside of the sketching environment.
Drawing a Line Using the Line Button
The Line button is used to create lines by selecting two points on the sketching
environment and the line will be between the two points.
1. Select the Line button. Click in the drawing area to start the line, the line will now appear
one end of the line will be anchored at the point selected and the other will be anchored to
10 Pro Engineering
the cursor. The symbols V and H may appear as you move the line around as it becomes
vertical or horizontal, these symbols are called constraints:
2. Once the start point is placed move the cursor to where you wish to place the endpoint.
The line will appear between the two points and a line will still be attached to your cursor
and the previous point selected so that you can continue the line.
3. Repeat step 2 until all the lines are drawn. To end the line creations press the middle
mouse button. Line creation can be ended at any point by pressing the middle mouse
button.
Drawing a Line Using the Line Tangent Button
The Line Tangent button is used to draw a tangent line between two entities such as
arcs, circles, splines, or a combination of the three. The following explains how to draw
a tangent line:
1. Select the black arrow on the right of the Line button and then choose the Line Tangent
button. You will be prompted to select the starting location on the arc or circle.\
2. Select the first entity from where the tangent line will be drawn; a line between the
selected entity and the cursor will appear. You will be prompted to select the end location
on an arc or circle. Once you select the second entity, a line that is tangent to both of the
selected entities will be drawn.
Drawing a Line Using the Centerline Button
You can use a horizontal, vertical, or inclined centerline using the Centerline button. A
centerline is used as an axis of rotation, for mirroring, aligning, and dimensioning
entities. The following explains how to draw a centerline:
1. Select the black arrow on the right of the Line button and then choose the Centerline
button. You will be prompted to select the starting location.
2. Click in the drawing area to specify the starting point after which you will be prompted to
select the end point.
3. Click in the drawing area to specify the endpoint, a centerline will be drawn. This
centerline will be of an infinite length.
Drawing a Line Using the Geometry Centerline Button
The Geometry Centerline button is used to create centerlines as a part of the
geometry. The centerline that is created by using this button can be used as a reference
outside of the sketching environment. The process for creating a centerline with the Geometry
Centerline button is the same as using the Centerline button.
Drawing a Rectangle
The following steps explain the process for creating a rectangle using the Rectangle
button:
1. Choose the Rectangle button from the Sketcher Tools toolbar. You will be prompted to
select two points to indicate the diagonal of the box.
2. Click to specify the first point, a yellow box will appear with one corner anchored at that
point and the opposite corner attached to the cursor.
3. Click to specify the second point of the rectangle and the rectangle will be formed.
Drawing a Circle
In the Sketcher Tools toolbar, there are four buttons to draw a circle and two to draw ellipses.
To view these buttons for drawing circles and ellipses select the black arrow next to the Circle
and Point button a flyout will appear with six buttons.
Drawing a Circle Using the Center and Point Button
The Center and Point button is used to create a circle by selecting the center and a
point on the circumference of the circle. The following steps explain the process for
creating a circle using the Center and Point button:
1. Choose the Center and Point button from the Sketcher Tools toolbar. You will be
prompted to select the center of a circle.
2. Click in the drawing area to specify the center point of the circle. A yellow circle will
appear with the center at the specified point and the cursor attached to the circumference
of the circle. You will be prompted to select a point on the circle.
3. Move the cursor to specify the size of the circle then click to create the circle. You will
be prompted to select another center point for a circle.
4. Repeat steps 2 and 3 until you have drawn all the desired circles. If you wish to end circle
creating click the middle mouse button.
Drawing a Circle Using the Concentric Button
The Concentric button is used to create a circle concentric with another circle or arc
meaning they share the same center point. The following steps explain the process for
creating a circle using the Concentric button:
1. Choose the Concentric button from the Sketcher Tools toolbar. You will be prompted to
select an arc or to determine the center. You can select an arc or circle to specify the
center point.
2. Click on an arc or a circle to determine the concentricity to be drawn. Move the mouse
and click to specify the size of the circle. Press the middle mouse button to end creation.\
12 Pro Engineering
Drawing a Circle Using the 3 Point Button
The following steps explain the process for creating a circle using the 3 Point button:
1. Choose the 3 Point button from the flyout in the Sketchers Tools toolbar. You will be
prompted to select the first point on the circle.
2. Click to specify the first point in the drawing area. You will be prompted to select the
second point on the circle. Move the cursor and select the second point in the drawing
area.
3. As you select the second point, a yellow circle will appear with the cursor attached to it.
You will be prompted to select the third point on the circle. A circle will be crated and
you will be prompted to select the first point on a second circle.
4. You can press the middle mouse button to end the circle creation.
Drawing a Circle Using 3 Tangent Button
The 3 Tangent button is used to draw a circle tangent to three existing entities. This
button references other entities to create the circle. The circle created this way will be
drawn connected to the entities selected. The following steps explain the process for
creating a circle using the 3 Tangent button:
1. Choose the 3 Tangent button from the flyout in the Sketcher Tools toolbar. You will be
prompted to select the start location on an arc, circle, or line.
2. Select the first entity, the color of the entity will change to red and you will be prompted
to select the second entity. Select the second and third entities and a circle tangent to the
three entities will be drawn.
3. To cancel the circle creation press the middle mouse button.
Drawing an Ellipse Using the Axis Ends Ellipse Button
The following steps explain the process for creating an ellipse using the Axis Ends
Ellipse button:
1. Choose the Axis Ends Ellipse button from the flyout in the Sketcher Tools toolbar. You
will be prompted to select the start point of the major axis of the ellipse.
2. Click in the drawing area to specify the start point of the major axis. You will be
prompted to select the endpoint of the major axis.
3. Click in the drawing area to specify the endpoint. A yellow ellipse will be formed with
the cursor attached to it. You will now be prompted to select a point on the minor axis to
define the ellipse.
4. An ellipse will be formed when you click to specify the endpoint on the minor axis of the
ellipse. The major and minor radius will appear in grey color. The grey color shows that
the dimension is weak.
Drawing an Ellipse Using the Center and Axis Ellipse Button
The following steps explain the process for drawing an ellipse using the Center and Axis Ellipse
button:
1. Choose the Center and Axis Ellipse button from the flyout in the Sketcher Tools
toolbar. You will be prompted to select the center of the ellipse.
2. Click in the drawing area to specify the center point of the ellipse. You will be prompted
to select the endpoint of the major axis for the ellipse.
3. Click in the drawing area to specify the endpoint. A yellow ellipse will appear with the
cursor attached to the ellipse. Move the cursor to specify the size of the ellipse.
4. The ellipse will be created when you click to specify the endpoint of the minor axis of the
ellipse. The major and minor radius will appear in grey color. The grey color shows that
the dimension is weak.
Drawing an Arc
To draw an arc there are five buttons in the Sketcher Tools toolbar. To view them select the
black arrow next to the 3 Point/ Tangent End button. The flyout will appear with the five
buttons.
Drawing an Arc Using the 3 Point/Tangent End Button
The 3 Point/ Tangent End button is used to draw arcs that are tangent from the
endpoint of an existing entity or by selecting three points in the drawing area.
Once you choose the 3 Point/Tangent End button to draw an arc from and endpoint, the Target
symbol will be displayed as soon as you select an endpoint. The Target symbol is displayed as a
green colored circle that is divided into four quadrants. The following steps explain the process
for drawing an arc using the 3 Point/ Tangent End button:
1. Choose the 3 Point/Tangent End button from the Sketcher Tools toolbar. You will be
prompted to select the start point of the arc.
2. Specify the first point in the arc. If you want to draw an arc from the endpoint of an
existing entity, select the endpoint of that entity. If you select the end point of the entity
the Target symbol will appear at the end of the entity. If you do now wish to draw an arc
from an entity select a space in the drawing area.
3. Select the endpoint in the arc, either the end of an entity or a space in the drawing area.
An arc will be formed between the selected points.
4. Move the cursor to size the arc and click to create the arc.
14 Pro Engineering
Drawing an Arc Using the Concentric Button
The Concentric button is used to draw an arc concentric to an existing arc. You must
select an arc or circle entity for the arc to concentric to or it will not be formed. The
following steps explain the process for drawing an arc using the Concentric button:
1. Choose the black arrow next to the right of the 3 Point/Tangent End button, the flyout
will appear with five buttons. Choose the concentric button from the flyout. You will be
prompted to select an arc to determine the center of the arc you wish to create.
2. As you select an entity a dotted circle will appear concentric to the entity and you will be
prompted to select a starting point of the arc.
3. Move the cursor to size the dotted circle. Click in the sketching area to select the starting
point of the arc.
4. Move the cursor to select the endpoint of the arc and click. The arc will be created as
soon as you choose the endpoint.
Drawing an Arc Using the Center and Ends Button
Using the Center and Ends button is similar using the Concentric button except
instead of selecting an arc or circle you select a point in the sketching environment to
be the center of the arc. The following steps explain the process for drawing an arc
using the Center and Ends button:
1. Choose the Center and Ends button from the flyout in the Sketcher Tools toolbar. You
will be prompted to select the center of the arc.
2. Click in the sketching environment to specify a center point for the arc. A yellow center
mark will appear at that point. You will be prompted to select a starting point for the arc,
as you move the cursor away from the center point a yellow dotted line will appear.
3. Click to specify a start point for the arc along the circumference of the yellow dotted
circle. An arc will appear with the end point attached to the cursor. The length of the arc
will change as you move the cursor along the dotted circle. You will be prompted to
select an end point for the arc.
4. Move the cursor to the desired length and then click to place the end point. The arc will
be drawn along the dotted circle between the two points.
Drawing an Arc Using the 3 Tangent Button
The 3 Tangent button is used to draw an arc that is tangent to three selected entities.
The following steps explain the process to draw an arc using the 3 Tangent button:
1. Choose the 3 Tangent button from the arc flyout in the Sketcher Tools toolbar. You will
be prompted to select the starting point on the entity.
2. As soon as you select the first entity, the color of the entity will change red to show that it
has been selected. You will be prompted to select and end point on the entity.
3. Click on a separate entity to specify the endpoint of the arc. You will be prompted to
select a third point on an entity.
4. Select the third entity and the arc will be drawn tangent to the three selected entities.
Drawing an Arc Using Conic Button
The Conic button is used to draw a conic arc. The following steps explain the process
to draw an arc using the Conic button:
1. Choose the Conic button from the arc flyout in the Sketcher Tools toolbar. You will be
prompted to select the first endpoint of the conic arc.
2. Click in the sketching environment to place the first endpoint of the conic arc. You will
be prompted to select the second endpoint of the conic arc.
3. Click in the sketching environment to place the second endpoint of the conic arc. A
centerline will be drawn between the two points. You will be prompted to select a
shoulder point for the conic arc.
4. Click in the sketching environment to place the third point of the conic arc. Once you
place the third point the arc will be drawn.
Creating Fillets
There are two types of fillets that can be drawn inside the sketching environment, circular fillets and
elliptical fillets
Creating Circular Fillets
A circular fillet is the arc that is formed at the intersection of two lines, a line and an arc, or two
arcs. This type of fillet is determined by the radius or diameter dimensions of the fillet. The fillet
will depend on the location where the elements are selected. If the points of the selection on the
two arcs are away from the endpoints of the arcs then the fillet will be created at the selected
points. The portions of the arc that extend beyond the fillet need to be manually deleted.
The Circular button in the Sketcher Tools toolbar is used to create a circular fillet.
The following steps explain the process for creating a circular fillet:
1. Choose the Circular button from the Sketcher Tools toolbar. You will be prompted to
select two entities.
2. Click on the first entity to select it. The entity will change to red to show that it ha been
selected.
3. Click on the second entity to select it. If a fillet can be created between the two entities it
will be drawn between the two selected entities.
16 Pro Engineering
Creating Elliptical Fillets
An elliptical fillet is an arc in the form of an ellipse that joins two lines, two arcs, or a line and an
arc. The shape of the elliptical fillet depends on the location where you select the entities to
create the fillet.
An Elliptical fillet is created by choosing the Elliptical button in the Sketcher Tools
toolbar. The following steps explain the process for creating elliptical fillets:
1. Choose the Elliptical button from the Sketcher Tools toolbar. You will be prompted to
select two entities.
2. Click on the first entity to select it. The entity will change to red to show that it has been
selected.
3. Click on the second entity to select it. The second will change to red to show that it has
been selected. The elliptical fillet will be formed.
Working With Splines
Splines are curved entities that pass though sever intermediate placed points.
Creating a Spline
To draw a spline, choose the Spline button from the Sketcher Tools toolbar. The
following steps explain the process for creating a spline:
1. Choose the Spline button from the Sketcher Tools toolbar. You will be prompted to
select the location for the points on the spline.
2. Click on a point on the sketching environment to place a point for the spline.
3. Continue to place points until you have created the desired spline. The spline will be
created passing through these points.
4. Press the middle mouse button to end the placing of points for the spline.
Dimensioning the Sketch
Once you have drawn a sketch, the next step is to dimension the sketch. The purpose of
dimensioning in Pro Engineering is to control the size of the sketch. A sketch can not be
regenerated unless it is fully dimensioned and constrained. If the program says the sketch cannot
be regenerated it is because Pro Engineering cannot be accepted.
Sketched entities are automatically dimensioned and constrained while sketching. However, if
may be necessary to add additional dimensions and/or constraints to the sketch. The Normal
button in the Sketcher Tools toolbar is used to manually add dimensions to the entities.
Converting a Weak Dimension into a Strong Dimension
When you draw a sketch, some weak dimensions will automatically be applied to the sketch. As
you complete the sketch these dimensions are automatically deleted from the sketch without any
confirmation.
Select a weak dimension from the drawing area, the selected dimension will be highlighted in
red. Press and hold the right mouse button to bring up the shortcut menu. Choose the Strong
option from the menu and then click outside menu using the middle mouse button and the weak
dimension will be turned into a strong dimension. A faster way it to select the weak dimension
and press CTRL + T and the selected dimension will be turned into a strong dimension.
Dimensioning a Sketch Using the Normal Button or the Normal Option
The Normal button or the Normal option is used to dimension the sketch. The
following steps explain the process for dimensioning a sketch using the Normal
button:
1. Choose the Normal button from the Sketcher Tools toolbar.
2. Click on the entity or entities that you want to dimension, the color of the entity will
change to red to show that it has been selected.
3. Move the cursor and place the dimension where you want by pressing the middle mouse
button. You can modify this dimension by double clicking on it and entering a value. Any
dimension placed this way will automatically be a strong dimension.
Dimensioning the Basic Sketched Entities
Choose the Normal button from the Sketcher Tools toolbar and follow the instructions bellow
to dimension the sketches.
Linear Dimensioning of a Line
When using the Normal button you can dimension a line by selecting its endpoints or by
selecting the line itself. After selecting the endpoints for the line press the middle mouse button
to place the dimension. This dimension will be the length of the line itself.
Angular Dimensioning of an Arc
To place an angular dimension on an arc, select both ends of the arc with the Normal button.
Place the dimension by pressing the middle mouse button.
Diameter Dimensioning
To place a diameter dimension, click on the circumference of a circle twice with the Normal
button. Press the middle mouse button to place the dimension and the diameter will be shown.
18 Pro Engineering
Radial Dimensioning
To place a radial dimension click on the entity (any arc or circle) once with the Normal button.
Press the middle mouse button to place the dimension and the radius of the entity will be shown.
Dimensioning Revolved Sections
Revolved sections are used to create revolved features such as a fire hose nozzle. To dimension a
revolved section, click on the entity to be dimensioned with the Normal button. Next, select the
centerline around which it will revolve. Finally select the original entity again. Press the middle
mouse button to place the dimension, this dimension will represent the diameter of the revolved
section.
Constraints
To apply constraints select the black arrow next to the Vertical button from the
Sketcher Tools toolbar, the flyout will appear. This flyout is used to apply
constraints manually. Some constraints will automatically be applied to your
sketch as you work. The following are the constraints that will appear in the
flyout.
Vertical
This constraint will force the selected line segment to become a vertical line. This
constraint will also force two vertices to be placed along a vertical line.
Horizontal
This constraint will force the selected line segment to become a horizontal line. This
constraint will also force two vertices to be placed along a horizontal line.
Perpendicular
This constraint will force the selected entity to become perpendicular to another
selected entity.
Tangent
This constraint will force the selected entities to become tangent to each other.
Mid-point
This constraint will force the selected point or vertex to lie in the middle of a line.
Coincident
This constraint has three functions. This constraint can be used to force two selected
point to become coincident to the constrained point on the selected entity or to make
two entities collinear to each other forcing them to lie on the same line. This constraint can also
align two vertices or entities.
Symmetric
This constraint makes a section symmetrical across a centerline. If you select this
constraint, you will be prompted to select a centerline and two vertices to make them
symmetrical across the centerline.
Equal
This constraint forces two or more entities to become equal in dimensions to each other.
If you select this constraint, you will be prompted to select two entities to make their
dimensions equal.
Parallel
This constraint forces two lines to become parallel to each other. If selected, you will be
prompted to select two entities that you wish to make parallel.
Modifying the Dimensions of a Sketch
Because some entities are automatically applied as you work, it will be necessary sometimes to
modify the dimensions in you sketch. One way to modify a dimension is t double click it and
enter the new value inside of the dimension value box another way is to use the modify
dimension button.
Using the Modify Button
You can select one or more dimensions from the sketch to modify them. When you select
dimensions from a sketch they will be highlighted red. If you want to select more then one
dimension hold the CTRL key and select the dimensions by clicking them. You can also left
click in the sketching environment and drag it to create a selection box all entities inside the box
will be selected you can also use CTRL+ALT+A keys to select all entities in the sketch.
The following steps show how to modify dimensions by using the Modify button from
the Sketcher Tools toolbar:
1. Select entities in one of the ways discussed in the above paragraph.
2. Select the Modify button from the Sketcher Tools toolbar. The Modify Dimensions
dialog box will be displayed.
3. Uncheck the Regenerate option. You can now modify all of the selected dimensions
using the scroll bar next to the dimension or you can enter an exact dimension in the
dimension box.
20 Pro Engineering
4. Once you have modified all of the dimensions select the ok button and the changes will
be applied to the entities.
Above I told you to uncheck the Regenerate option; this is because if it is left checked all of the
changes will happen as they are put in. The sensitivity bar controls the sensitivity of the scroll
bar. If a dimension that conflicts with the geometry of a sketch, such as right triangle with three
sides that cannot physically create a right triangle, a window will be displayed with a list of all
dimensions and constraints where you may delete those that are preventing the sketch from
regenerating.
Trimming the Sketcher entities
While creating designs, there will be times when you will need to delete unwanted or extended
entities in the sketching environment. You can do this by sing the trimming tools that are
available in the Sketcher Tools toolbar.
Delete Segment
The Delete Segment button is used to trim points beyond their point of intersection. It can also be
used to delete selected entities. After choosing the delete segment button you can either click on
an entity to delete it or click and drag the mouse, it will draw a line and any entity you draw the
line through will then become red to show it has been selected and once you release the mouse
button the selected entities will be deleted.
The following steps show the process for deleting an entity using the Delete Segment
button from the Sketcher Tools toolbar:
1. Select the Delete Segment button from the Sketcher Tools toolbar.
2. Select one or more entities either by clicking on them or drawing through them by
clicking in the drawing area while the Delete Segment button is selected.
3. Press the middle mouse button to end the deletion process.
Corner
The Corner button is used to trim two entities at their corners. The following steps
explain the process of trimming entities using the Corner button:
1. Choose the black arrow on the right of the Delete Segment button to display the flyout.
Select the Corner button from the flyout and you will be prompted to select two entities
to be trimmed.
2. Click to select the two entities on the sides that you want to keep after the trimming.
These entities much be independent entities and will be trimmed at the point of
intersection.
Due to page restrictions I am ending this manual here.
You might also like
- 3.3-3.4 Proving Parallel LinesDocument3 pages3.3-3.4 Proving Parallel LinesGsbis7fs50% (2)
- SAM Design ExampleDocument110 pagesSAM Design Exampleyyanan1118100% (3)
- Example2 PDFDocument21 pagesExample2 PDFHerickMonroyNo ratings yet
- Rhino Level2 Training V2Document198 pagesRhino Level2 Training V2Jony M. Temnikar100% (1)
- SolidWorks 2016 Learn by doing 2016 - Part 3From EverandSolidWorks 2016 Learn by doing 2016 - Part 3Rating: 3.5 out of 5 stars3.5/5 (3)
- CATIA V5-6R2015 Basics - Part I : Getting Started and Sketcher WorkbenchFrom EverandCATIA V5-6R2015 Basics - Part I : Getting Started and Sketcher WorkbenchRating: 4 out of 5 stars4/5 (10)
- M840 Dissertation in Mathematics Print Final 6-9-2011Document41 pagesM840 Dissertation in Mathematics Print Final 6-9-2011Anonymous lKMmPkNo ratings yet
- Chapter 74 Volumes of Solids of Revolution: EXERCISE 288 Page 783Document12 pagesChapter 74 Volumes of Solids of Revolution: EXERCISE 288 Page 783chandima100% (1)
- 3D-Shapes Symmetry Patterns-Term2 WorksheetDocument3 pages3D-Shapes Symmetry Patterns-Term2 Worksheetmahroof50% (2)
- Sample: !!CAUTION!! This Is Only A Sample PaperDocument15 pagesSample: !!CAUTION!! This Is Only A Sample PaperDian Ayu UtamiNo ratings yet
- Ilic Ivana SeminarskiDocument20 pagesIlic Ivana SeminarskiIvanaILicNo ratings yet
- Plate Tutorial Scia2010 Final 290310Document180 pagesPlate Tutorial Scia2010 Final 290310MartinNo ratings yet
- BIM HVACTool CFD Tutorial Case 3 (JUN 2015) (3D Man in The Room - Inlet Outlet Flow)Document60 pagesBIM HVACTool CFD Tutorial Case 3 (JUN 2015) (3D Man in The Room - Inlet Outlet Flow)Bai HuNo ratings yet
- PMIS User ManualDocument58 pagesPMIS User ManualAbu Shahadat Muhammad SayeemNo ratings yet
- Microc TutorialDocument62 pagesMicroc TutorialCosmin Ceak SimotaNo ratings yet
- Business Objects Best Practices and Lessons LearntDocument30 pagesBusiness Objects Best Practices and Lessons Learntsanj80No ratings yet
- MoldDesign PDFDocument320 pagesMoldDesign PDFManny GambinoNo ratings yet
- Ex19 WorkflowDocument4 pagesEx19 WorkflowAnonymous gTVJBHNo ratings yet
- Visual Basic CalculatorDocument7 pagesVisual Basic Calculatortechnical ankitNo ratings yet
- Ansys Tutorial For Assignment 2 PDFDocument27 pagesAnsys Tutorial For Assignment 2 PDFChethan K NarayanNo ratings yet
- CE3155 Introduction To ETABSDocument23 pagesCE3155 Introduction To ETABSImran SaikatNo ratings yet
- Tekla - DocumentDocument2,005 pagesTekla - DocumentTranタオNo ratings yet
- BIM HVACTool CFD Tutorial Case 2 (MAR 2015) (2D Room Inlet Outlet Flow)Document53 pagesBIM HVACTool CFD Tutorial Case 2 (MAR 2015) (2D Room Inlet Outlet Flow)Bai HuNo ratings yet
- How Do I Work With EuroCUT ProDocument108 pagesHow Do I Work With EuroCUT ProRadoNo ratings yet
- PowerFactory 15 TutorialDocument98 pagesPowerFactory 15 TutorialKrid JenwitthayachaiNo ratings yet
- DIgSILENT PF 15.1.2 TutorialDocument98 pagesDIgSILENT PF 15.1.2 Tutorialxvehicle100% (5)
- Tutorial: Model Locomotive Name PlateDocument21 pagesTutorial: Model Locomotive Name PlateYazmani Leonel Franco GutierrezNo ratings yet
- Luxicon Pro Training Guide - BookmarksDocument44 pagesLuxicon Pro Training Guide - BookmarksronziesNo ratings yet
- Zenon First - StepsDocument35 pagesZenon First - StepssugesusNo ratings yet
- PEP Designer Manual enDocument81 pagesPEP Designer Manual enMoises TinteNo ratings yet
- 000 SRS Software Feasibility Study TemplateDocument19 pages000 SRS Software Feasibility Study TemplateWeyNo ratings yet
- Catia v5 Sheet Metal Design PDFDocument84 pagesCatia v5 Sheet Metal Design PDFFer AltamiranoNo ratings yet
- Catia Sheet Metal Design PDFDocument90 pagesCatia Sheet Metal Design PDFNasos MasourasNo ratings yet
- Catia v5 Sheet Metal Design 1640342388Document85 pagesCatia v5 Sheet Metal Design 1640342388Mesut GodbNo ratings yet
- Petrel 2010 Property Modeling - 5047465 - 01Document37 pagesPetrel 2010 Property Modeling - 5047465 - 01Aliskair AnguianoNo ratings yet
- Example 2Document21 pagesExample 2Ricinschi AdrianNo ratings yet
- Revit ArchitectureENGLISH PDFDocument48 pagesRevit ArchitectureENGLISH PDFAlain Mel R. CresciniNo ratings yet
- Exercises Com SoluçõesDocument81 pagesExercises Com SoluçõesCésar SdNo ratings yet
- Revit Architecture 2012 Getting Started GuideDocument45 pagesRevit Architecture 2012 Getting Started GuideHariz MansorNo ratings yet
- B 05 Konstrukcja Szafy Z Frontem Imos enDocument31 pagesB 05 Konstrukcja Szafy Z Frontem Imos enAmit Mistry100% (1)
- Power FactoryDocument98 pagesPower FactoryFrancisco Bajo García100% (1)
- Com 211 Oobasicvisual Basic Programming PracticalDocument51 pagesCom 211 Oobasicvisual Basic Programming PracticalAdeyemiNo ratings yet
- Fa20-Bme-064 (Fea Lab A1) PDFDocument16 pagesFa20-Bme-064 (Fea Lab A1) PDFAhsan FarooqNo ratings yet
- Systems Architect Tutorial PDFDocument93 pagesSystems Architect Tutorial PDFJessenia García CastilloNo ratings yet
- TilePlanner - 2021 Floor and Decor Room Planner User Manual - RedDocument21 pagesTilePlanner - 2021 Floor and Decor Room Planner User Manual - RedKh TurmunkhNo ratings yet
- Tekl A ST R Uct Ur Al Des I Gner ST Eel Des I GN - Qui CK ST Ar T Gui deDocument27 pagesTekl A ST R Uct Ur Al Des I Gner ST Eel Des I GN - Qui CK ST Ar T Gui deYOOSAF KTNo ratings yet
- Tutorial enDocument97 pagesTutorial enVladimirCoelloNo ratings yet
- GstarCAD ArchitectureDocument42 pagesGstarCAD ArchitecturealenriderNo ratings yet
- Mae 451 Memo 3 FinalDocument36 pagesMae 451 Memo 3 Finalapi-299086014No ratings yet
- WF GettingStarted IIDocument63 pagesWF GettingStarted IIMadura PrasangaNo ratings yet
- ReleaseNotes MimicsMedical 21.0Document24 pagesReleaseNotes MimicsMedical 21.0陳司瀚No ratings yet
- DTP TutorialDocument34 pagesDTP TutorialMohammed NadeemNo ratings yet
- Tut Man 3 (UK)Document28 pagesTut Man 3 (UK)MahdiSaadatNo ratings yet
- Creo Exercise2 - PracDocument26 pagesCreo Exercise2 - PracSUJITH KumarNo ratings yet
- Detailed Intro To 3D Designing On SolidworksDocument24 pagesDetailed Intro To 3D Designing On SolidworksAbdullah Basit24No ratings yet
- iTWO Costx Viewer and Quote GuideDocument16 pagesiTWO Costx Viewer and Quote GuideMikeNo ratings yet
- Solidworks 2018 Learn by Doing - Part 3: DimXpert and RenderingFrom EverandSolidworks 2018 Learn by Doing - Part 3: DimXpert and RenderingNo ratings yet
- Autodesk Inventor 2019 For Beginners - Part 1 (Part Modeling)From EverandAutodesk Inventor 2019 For Beginners - Part 1 (Part Modeling)No ratings yet
- SolidWorks 2015 Learn by doing-Part 3 (DimXpert and Rendering)From EverandSolidWorks 2015 Learn by doing-Part 3 (DimXpert and Rendering)Rating: 4.5 out of 5 stars4.5/5 (5)
- Chapter 2 Constructions of Basic Geometrical ShapesDocument19 pagesChapter 2 Constructions of Basic Geometrical ShapesMastura HaronNo ratings yet
- Progressive Simplicial Complexes: Jovan Popovic Hugues HoppeDocument50 pagesProgressive Simplicial Complexes: Jovan Popovic Hugues HoppeRoei ZoharNo ratings yet
- Lecture 2 - Spaceclaim: Introduction To ANSYS Spaceclaim Direct Modeler (SCDM)Document49 pagesLecture 2 - Spaceclaim: Introduction To ANSYS Spaceclaim Direct Modeler (SCDM)Edisson FernandoNo ratings yet
- Playing Catch On A Merry Go RoundDocument3 pagesPlaying Catch On A Merry Go RoundJoseph StanovskyNo ratings yet
- Note Differentiation FormulasDocument2 pagesNote Differentiation FormulasSiti Khadijah Mohd ZainNo ratings yet
- Problem 12-105Document53 pagesProblem 12-105adam johnsonNo ratings yet
- Licensure Examination in Mathematics - November 1997Document3 pagesLicensure Examination in Mathematics - November 1997Jeric PonterasNo ratings yet
- 3 D TransformationDocument53 pages3 D TransformationshubhangiNo ratings yet
- Pythagoras Theorem: Section ADocument2 pagesPythagoras Theorem: Section AFranco YipNo ratings yet
- Homi BhabhaDocument3 pagesHomi BhabhaMahwish AslamNo ratings yet
- Giulio Carlo ARGAN, The Architecture of BrunelleschiDocument33 pagesGiulio Carlo ARGAN, The Architecture of Brunelleschiaufklaerung100% (1)
- A Frame of Reference in PhysicsDocument6 pagesA Frame of Reference in PhysicsPrateek SharmaNo ratings yet
- Desenarea Unor Triunghiuri Si Cotarea Dimensiunilor Laturilor Si InaltimilorDocument6 pagesDesenarea Unor Triunghiuri Si Cotarea Dimensiunilor Laturilor Si InaltimilorClaudia CaraionNo ratings yet
- Minimal Sets of Foliations On Complex Projective Space - C Camacho, A L Neto, P SadDocument17 pagesMinimal Sets of Foliations On Complex Projective Space - C Camacho, A L Neto, P SadJimmy Támara AlbinoNo ratings yet
- Special Quadrilaterals Practice: Honors GeometryDocument25 pagesSpecial Quadrilaterals Practice: Honors GeometryMai Trà MyNo ratings yet
- Prismatic Cohomology ProgramDocument2 pagesPrismatic Cohomology ProgramlalbauNo ratings yet
- Speed Velocity-Physics IGCSE NotesDocument4 pagesSpeed Velocity-Physics IGCSE Notesismun nadhifah100% (1)
- Geometry Eoc Review PacketDocument41 pagesGeometry Eoc Review PacketCeline Loh100% (1)
- Homework 1 For Cálculo MultivariableDocument2 pagesHomework 1 For Cálculo MultivariableDenis LiquidoNo ratings yet
- Theory of MachinesDocument50 pagesTheory of MachinesHari Prasad100% (1)
- MATH2412-double Angle, Power Reducing, Half Angle Identities PDFDocument5 pagesMATH2412-double Angle, Power Reducing, Half Angle Identities PDFWaleed kashNo ratings yet
- Technical Drawing June 2014Document7 pagesTechnical Drawing June 2014nrssgy edpmandit100% (1)
- Summary of The Humanization of Urban Space GaDocument7 pagesSummary of The Humanization of Urban Space GaScribdTranslationsNo ratings yet
- HCD Assessment 1 Abstract (Alexander Ghidella - 22026048)Document7 pagesHCD Assessment 1 Abstract (Alexander Ghidella - 22026048)Alexander GhidellaNo ratings yet
- Classical MechanicsDocument15 pagesClassical MechanicsPengintaiNo ratings yet