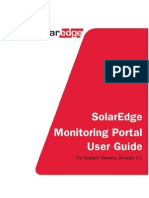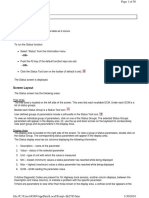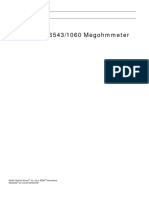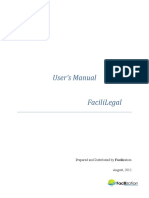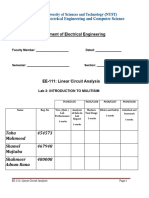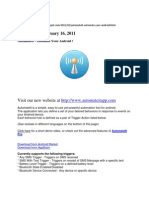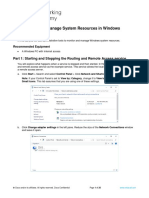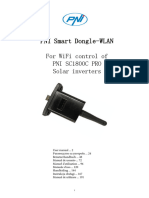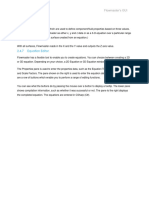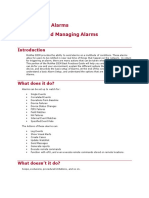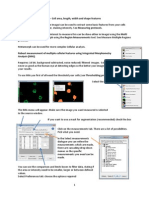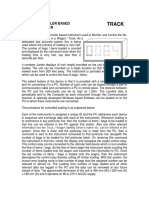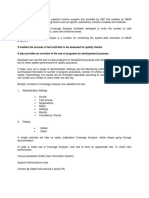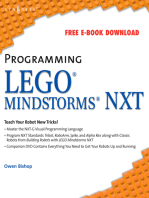Professional Documents
Culture Documents
Ericsson UMTS OSS Function
Ericsson UMTS OSS Function
Uploaded by
Hammadi GharsCopyright:
Available Formats
You might also like
- Vibration Basics and Machine Reliability Simplified : A Practical Guide to Vibration AnalysisFrom EverandVibration Basics and Machine Reliability Simplified : A Practical Guide to Vibration AnalysisRating: 4 out of 5 stars4/5 (2)
- Solaredge Monitoring Portal User GuideDocument23 pagesSolaredge Monitoring Portal User GuidethegoodpatriotNo ratings yet
- User Guide Manual PDFDocument30 pagesUser Guide Manual PDFnileshnawale85No ratings yet
- Documents - Tips - Umts Oss Ericsson PDFDocument51 pagesDocuments - Tips - Umts Oss Ericsson PDFjamos200100% (1)
- I MonitorDocument19 pagesI Monitorvahid AyaniNo ratings yet
- Electronic Fence User Manaul: Detection Code Data Collect and Analyse SystemDocument26 pagesElectronic Fence User Manaul: Detection Code Data Collect and Analyse SystemLando PsrNo ratings yet
- Using InformationDocument50 pagesUsing InformationPong ManicdaoNo ratings yet
- Dimension® EXL™ Systems: Resource GuideDocument75 pagesDimension® EXL™ Systems: Resource GuideMUKESH YADAVNo ratings yet
- FM GuardDocument11 pagesFM GuardMaykon FerreiraNo ratings yet
- Agilent 34970aDocument440 pagesAgilent 34970ajulioga09No ratings yet
- Additel/Logii Data Logging Software User ManualDocument12 pagesAdditel/Logii Data Logging Software User ManualStefanny PalomarNo ratings yet
- Cara Memakai LabquestDocument6 pagesCara Memakai LabquestSheinaNo ratings yet
- Model 1Document13 pagesModel 1Afonso NobregaNo ratings yet
- SectionE - System ManagementDocument16 pagesSectionE - System ManagementRichard GomezNo ratings yet
- User'S Manual Facililegal: Prepared and Distributed by Facilization August, 2012Document25 pagesUser'S Manual Facililegal: Prepared and Distributed by Facilization August, 2012anisamitreNo ratings yet
- Nec Pasolink NeoDocument57 pagesNec Pasolink Neoanilkr9soni100% (4)
- Nec Pasolink NeoDocument57 pagesNec Pasolink NeohheinsNo ratings yet
- 2.2.1.13 Lab - Monitor and Manage System Resources in WindowsDocument18 pages2.2.1.13 Lab - Monitor and Manage System Resources in WindowsMelissa FiskNo ratings yet
- Getting Started With Health: Select Devices WindowDocument18 pagesGetting Started With Health: Select Devices WindowtelcoNo ratings yet
- TableauDocument8 pagesTableauapi-438483578No ratings yet
- User 'S Manual: Virtual Lab For Basic ElectronicsDocument24 pagesUser 'S Manual: Virtual Lab For Basic ElectronicsSourav KarthickNo ratings yet
- 90012Document273 pages90012umsterfigoNo ratings yet
- 03 - GVBM15 - Web - Interface v2.0Document60 pages03 - GVBM15 - Web - Interface v2.0Duy Tô TháiNo ratings yet
- Epsilon 3 QSGDocument191 pagesEpsilon 3 QSGtonyNo ratings yet
- DW2 Exercises PDFDocument11 pagesDW2 Exercises PDFbangpaladinNo ratings yet
- Lab 4Document16 pagesLab 4tahamahmood2903No ratings yet
- WebApp Guide Doc-V5Document32 pagesWebApp Guide Doc-V5davidNo ratings yet
- Automate Your AndroidDocument17 pagesAutomate Your AndroidRandy SmithNo ratings yet
- Tube ScanDocument20 pagesTube ScandariotlcNo ratings yet
- BreezeCONFIG Users Manual v5.1.17Document31 pagesBreezeCONFIG Users Manual v5.1.17Jose FerreiraNo ratings yet
- HD Array Data Selection and Comparison & Batch Processing: Page 1/11Document11 pagesHD Array Data Selection and Comparison & Batch Processing: Page 1/11Vili KamenovaNo ratings yet
- Intelliknight 5820XL 5820XL-EVS: Installation and Operations Manual Sections 8 / 9 / 11Document56 pagesIntelliknight 5820XL 5820XL-EVS: Installation and Operations Manual Sections 8 / 9 / 11Le'Novo FernandezNo ratings yet
- CANalyzer MOST ProductInformation ENDocument13 pagesCANalyzer MOST ProductInformation ENChaos XiaNo ratings yet
- 2.2.1.13 Lab - Monitor and Manage System Resources in Windows - OKDocument20 pages2.2.1.13 Lab - Monitor and Manage System Resources in Windows - OKInteresting facts ChannelNo ratings yet
- Pni SC1800DGDocument213 pagesPni SC1800DGSimona RomitanNo ratings yet
- Lesson 2Document12 pagesLesson 2Dharmishtha PatelNo ratings yet
- Netsentinel Monitor Programs: Winmon - A Windows-Based Tool That Displays NetsentinelDocument19 pagesNetsentinel Monitor Programs: Winmon - A Windows-Based Tool That Displays NetsentinelKaderfirdawsNo ratings yet
- McAfee SIEM Best Practices For Alarms PDFDocument20 pagesMcAfee SIEM Best Practices For Alarms PDFchotu khanNo ratings yet
- FCA Basic SetupDocument15 pagesFCA Basic Setupliew99No ratings yet
- AMS Suite: Global Performance Advisor User Guide June 2009Document14 pagesAMS Suite: Global Performance Advisor User Guide June 2009Romi PeanoNo ratings yet
- Op Manager 7 Quick Start GuideDocument10 pagesOp Manager 7 Quick Start GuideclakloNo ratings yet
- Cell Morphology Analysis PDFDocument5 pagesCell Morphology Analysis PDFIon C. AndronacheNo ratings yet
- Accuvix V20 - User ManualDocument400 pagesAccuvix V20 - User ManualHồng Đức NguyễnNo ratings yet
- 6 - Foundations - 11 - 26 - 2 - M6Document32 pages6 - Foundations - 11 - 26 - 2 - M6Viktor BesenyeiNo ratings yet
- Activity Analyzer (Max Activity) User GuideDocument43 pagesActivity Analyzer (Max Activity) User GuideJuan David Martinez AlonsoNo ratings yet
- Track: Microcontroller Based Wagon CounterDocument7 pagesTrack: Microcontroller Based Wagon CounterKarthikNo ratings yet
- Coverage AnalyzerDocument19 pagesCoverage AnalyzerRommel SorengNo ratings yet
- Eclipse 706 Pactware User Guide V3Document26 pagesEclipse 706 Pactware User Guide V3Abdul Shaharlal ENo ratings yet
- R3 System AdminDocument58 pagesR3 System Adminapi-3757886100% (1)
- Sim4Me Reports 1.0 User Guide: SimsciDocument22 pagesSim4Me Reports 1.0 User Guide: Simscimfruge7No ratings yet
- Aspen Tutorial ReactionDocument20 pagesAspen Tutorial ReactionCésar AlbuquerqueNo ratings yet
- Ex1 NGFW Smcdemo GuideDocument35 pagesEx1 NGFW Smcdemo GuideRam S YadavNo ratings yet
- Additel LogII User ManualDocument16 pagesAdditel LogII User ManualJorge GarciaNo ratings yet
- Man OpgDocument199 pagesMan Opgpower systemNo ratings yet
- Da Server ManagerDocument32 pagesDa Server ManagerFeri HandoyoNo ratings yet
- Automotive Electronic Diagnostics (Course 2)From EverandAutomotive Electronic Diagnostics (Course 2)Rating: 4 out of 5 stars4/5 (2)
Ericsson UMTS OSS Function
Ericsson UMTS OSS Function
Uploaded by
Hammadi GharsCopyright
Available Formats
Share this document
Did you find this document useful?
Is this content inappropriate?
Report this DocumentCopyright:
Available Formats
Ericsson UMTS OSS Function
Ericsson UMTS OSS Function
Uploaded by
Hammadi GharsCopyright:
Available Formats
HOW TO USE UMTS OSS
Introduction
1. This presentation describes how to use the UMTS
OSS to recollect measurement and change
parameters on the cells.
2. The topics cover by this presentation are: 2. The topics cover by this presentation are:
view/change of parameters, alarms and statistics
measurements.
Index
1. OSS Main Screen
2. WCDMA Ran Explorer
3. Cell and Channel management
4. Adjacent Cell Configuration
Manager
5. WCDMA Ran Explorer Tools 5. WCDMA Ran Explorer Tools
6. Alarms
7. Alarms List Viewer
8. Alarms List Status Matrix
9. Performance
10. WCDMA RAN Measurements
11. UETR
12. CTR
1. UMTS Main Screen
This is the desktop screen for the OSS. From here you can access to the different
application by right click on the screen. The OSS menu will be shown.
2. WCDMA Ran Explorer
The first application that we are going to use is WCDMA Ran Explorer. Click on
Configuration\WCDMA radio access network\WCDMA Ran Explorer.
2. WCDMA Ran Explorer cont
Most of the configuration functionality for WCDMA RAN are managed by this tool. You can
see the different elements of the network by expanding the tree as is shown above.
2. WCDMA Ran Explorer cont
Select a RBS to see its status on the right side. You can see that the selected RBS is connected and
unlocked (active). You can also see the status of the cell by expanding the tree further.
2. WCDMA Ran Explorer cont
Another way to look to the configuration is to change the view mode. Click on the view mode menu
and change the view to RNC/Cell. Expand the tree to see the configuration of the different elements of
the network.
Information about RNCs
Information about Cell
2. WCDMA Ran Explorer cont
You can access to the setting of the cell by right clicking on it. It will open the Cell and
Channel management.
3. Cell and Channel management
On this screen you can modify the different parameters associated to the cell. The parameters are grouped by
function and localized in the different tabs. Lets begin with the Cells parameters. Notice that the cells is operational.
Finally, You can see the different parameters by moving the scroll bar in the bottom of the form.
3. Cell and Channel management cont
To change any parameter, you have to click over the parameter. Change the value and then
click Apply to submit the change. Be aware that the change will be apply right away.
3. Cell and Channel management cont
Some of the parameters that
you will find on this screen
are: PSC, uarfcnUL, uarfcnDL,
primary CPICH power
Here you can view/change:
administrate state of FACH,
maxFachPower1,
maxFachPower2, etc
Administrate state of FACH,
aichPower, maxFachPower2
and aich TransmissionTiming
can be changed on this
screen
Edit or review the state of
PCH and PCH power on this
screen
On this tab, you can
configure deltaAck,
deltaNack and deltaCQI
related to HSDSCH
This tab contains information
related to the site such as
electrical tilt
Finally, this last tab is for
parameters related to power
control
The parameters are grouped by function and localized in the different tabs. You can check
each on the tab to get familiar with the different parameters in each one of them.
screen
related to HSDSCH
electrical tilt
control
3. Cell and Channel management cont
You can see and edit more than one cell at the time. Select the cell that you want to add
and press the > button. You will see the information together for the cells that you have
added.
3. Cell and Channel management cont
Also, you can add sites from the same RNC or different RNC by browsing into the Parent
entity menu.
4. Adjacent Cell Configuration Manager
This windows allows you to change the neighbour configuration of the cell. To open this application
you have right click on the desire cell and select Adjacent Cell
4. Adjacent Cell Configuration Manager cont
This is the main window for the handover configuration. You can view/edit the UTRAN handover and
the IRAT as well.
4. Adjacent Cell Configuration Manager cont
This is the main window for the handover configuration. You can view/edit the UTRAN handover and
the IRAT as well.
4. Adjacent Cell Configuration Manager cont
To change a parameters just click on the parameters and change it. To add neighbours you have to first
select it. The you have to define Source cell and Neighbour cell and Add the relation.
5. WCDMA Ran Explorer Tools
There are some tools available in the WCDMA Ran Explorer. Click on Tools to see them.
5. WCDMA Ran Explorer Tools cont
The first tool is Node Status Analyser. This tool gives information about status of the
different elements of the Node B.
5. WCDMA Ran Explorer Tools
The next tool that we will explain is Cell Availability. This tools is a web application that
reports information about the cells available in the system.
5. WCDMA Ran Explorer Tools cont
Finally, Element Manager allow you to change the configuration of the node B.
Notice that you need the login information of the sites in order to access this tool
6. Alarms
The another functionality of the OSS is the alarm monitoring. To access the different application
related to alarms, click right button of the desktop. There are three applications: Alarm List Viewer,
Alarm Status Matrix and Alarm Log Browser.
7. Alarms List Viewer
Check this option to select all
The Alarms list Viewer shows the complete alarm status for one or more elements in the network.
Start by selecting the network element to be monitored.
Check this option to select all
the cells in this RNC
7. Alarms List Viewer cont
Alarm severity
Current Alarms
Click to expand the view
You can see the different alarms. The alarms are classified as critical (red), major (orange), yellow
minor), warning (blue), indeterminate (light blue) and clearer (green). To view the details of an alarm,
you have to expand the view first.
Acknowledged Alarms
Click to expand the view
7. Alarms List Viewer cont
On this screen you can read
the details for the alarm
You can see the RNC
CELL
You can see the different alarms. The alarms are classified as critical (red), major (orange), yellow
(minor), warning (blue), indeterminate (light blue) and clearer (green). To view the details of an alarm,
you have to expand the view then you can select the alarm that you want to check.
You can see the RNC
to read the time and
type of event and
probable cause!!!
You can scroll down to get
more information
7. Alarms List Viewer cont
You also have the option of filtering the data. Press the filter button to open this
functionality
7. Alarms List Viewer cont
You also have the option of filtering the data. Press the filter button to open this
functionality. Press New to create a filter.
The Filter Editor allow you to define the attributes and the values for the attributes that
you want to use for your filter. Finally do not forget to name your filter.
7. Alarms List Viewer cont
Now you can apply the filter that you have created to the viewer. Sadly for this example but
good for the network, there are not A1 alarms on this RNC.
7. Alarms List Viewer cont
Finally, as other OSS applications, you can open the help to get more information about the Alarm List
Viewer. You can always press F1 to get access information about an specific button.
8. Alarms List Status Matrix
This tool is used to see the alarms in graphical mode. It is very convenient way to see many
alarms at once.
The first step is to select the objects that you desire to review. You will need to select all the
cells that you want to monitor.
8. Alarms List Status Matrix cont
You will see an small screen for each of the selected cells. You can scroll down to see more
cells.
You can see the details on the faulty cells by clicking on it. This action will open the Alarm
Viewer tool. On that tool you can read all the information related to the alarm.
8. Alarms List Status Matrix
The last tool related to alarms is the Alarm Log Browser. This tool provides information for alarms logged by the OSS.
Go through the tool by pressing next and follow the instructions provided on each screen.
On this screen select the period of time for the alarms that you want to recollect. You can specify the objects from which you want to search alarms. You can also select the
filter that you want to apply. These filter are the same one available for Alarm Viewer.
You can select whether to report statistics or plain information about the logged alarms.
For either option you will need to choose the elements that you want to output.
Select how do you want the output to be. On the next screen press Finish to retrieve the
alarms.
9. Performance
There are some application on the OSS related to the performance of the network. This applications
are located under the performance menu. On this presentation we will cover WCDMA RAN
Measurements and WCDMA Recording file Viewer
10. WCDMA RAN Measurements
This is the main screen for the WCDMA Ran Measurements. Here you can create profiles to recollect
data for the different statistics such as UETR, CTR, GEPH, etc. On this presentation will be focused on
UETR and CTR.
1. The UETR function allows the operator to record the
important events in a selected UE or UEs traveling
through a network, and also to record their behavior.
2. A maximum of 16 simultaneous UETRS are allowed
per RNC.
11. UETR
per RNC.
3. Recording scanners are activated immediately
4. For UETR, the following steps should be followed:
Select the UEs IMSI number.
Select the RNCs.
Select the UETR events
Select additional measurements
11. UETR cont
Lets go through the procedure of defining a UETR profile. You have to create a new profile. Go to to
Administration\ Add profile. The Add UETR screen will appear. Select UETR and press Next
11. UETR cont
On this window enter profile name and add a comment if you want. Press next to
continue.
11. UETR cont
Select the involved RNCs and then click Next.
11. UETR cont
Select necessary events and then click Next. On this example we are selecting all
RRC events.
11. UETR cont
Select necessary events and then click Next. On this example we are selecting all
RRC events.
11. UETR cont
Enter the IMSI number of the test UE and then click Next.
11. UETR cont
Choose relative profile schedule and enter the duration. You have the option of make the profile
periodic. The created profile will be included in the Data collection Subscription profile dialog box.
11. UETR cont
In the master screen, you can see the different available profiles and their status. You can also modify
or reschedule the profiles by clicking over them.
11. UETR cont
In the master screen, you can see the different available profiles and their status. You can also modify
or reschedule the profiles by clicking over them. To see the results of the UETR you can use the
application SONAR.
1. The purpose of the CTR function is to collect data for
a number of UE connections within a certain recording
area. The recording area is specified by selecting a
cell in the RNC.
2. The main difference between CTR and UETR is that,
12. CTR
2. The main difference between CTR and UETR is that,
in UETR the operator selects which UE to record and
in which RNCs the UE should be recorded, while in
CTR, the operator selects the area in which UE(s)
should be recorded but has no control over which UEs
are selected.
Limitations
1. Only one cell per profile.
2. A maximum of 2 CTRs recording subscriptions with 16
12. CTR cont
simultaneous UE connections are allowed per RNC .
3. Recording scanners are activated immediately but will
only start recording data to file UEs are selected for
recording in the Access Cell.
4. Two CTRs cannot be activated within the same
access cell.
Procedure
The procedure is similar to the one for UETR.
1. Select the access cell, which is the cell where CTR
measurements performs.
12. CTR cont
measurements performs.
2. Select the CTR events
3. Select additional measurements
12. CTR cont
Select Cell Traffic Profiles then create a new profile. The procedure is very similar to the one for the
UETR. The next slides will only shows the new steps.
12. CTR cont
Select Cell Traffic Profiles then create a new profile. The procedure is very similar to the one for the
UETR. The next slides will only shows the new steps. Specific the cell for the measurement.
12. CTR cont
Select Cell Traffic Profiles then create a new profile. The procedure is very similar to the one for the
UETR. The next slides will only shows the new steps. Specific the cell for the measurement. The rest of
the steps are the same as it has described previously.
After the recording has finished, you can see the results with WCDMA Recording File Viewer.
You might also like
- Vibration Basics and Machine Reliability Simplified : A Practical Guide to Vibration AnalysisFrom EverandVibration Basics and Machine Reliability Simplified : A Practical Guide to Vibration AnalysisRating: 4 out of 5 stars4/5 (2)
- Solaredge Monitoring Portal User GuideDocument23 pagesSolaredge Monitoring Portal User GuidethegoodpatriotNo ratings yet
- User Guide Manual PDFDocument30 pagesUser Guide Manual PDFnileshnawale85No ratings yet
- Documents - Tips - Umts Oss Ericsson PDFDocument51 pagesDocuments - Tips - Umts Oss Ericsson PDFjamos200100% (1)
- I MonitorDocument19 pagesI Monitorvahid AyaniNo ratings yet
- Electronic Fence User Manaul: Detection Code Data Collect and Analyse SystemDocument26 pagesElectronic Fence User Manaul: Detection Code Data Collect and Analyse SystemLando PsrNo ratings yet
- Using InformationDocument50 pagesUsing InformationPong ManicdaoNo ratings yet
- Dimension® EXL™ Systems: Resource GuideDocument75 pagesDimension® EXL™ Systems: Resource GuideMUKESH YADAVNo ratings yet
- FM GuardDocument11 pagesFM GuardMaykon FerreiraNo ratings yet
- Agilent 34970aDocument440 pagesAgilent 34970ajulioga09No ratings yet
- Additel/Logii Data Logging Software User ManualDocument12 pagesAdditel/Logii Data Logging Software User ManualStefanny PalomarNo ratings yet
- Cara Memakai LabquestDocument6 pagesCara Memakai LabquestSheinaNo ratings yet
- Model 1Document13 pagesModel 1Afonso NobregaNo ratings yet
- SectionE - System ManagementDocument16 pagesSectionE - System ManagementRichard GomezNo ratings yet
- User'S Manual Facililegal: Prepared and Distributed by Facilization August, 2012Document25 pagesUser'S Manual Facililegal: Prepared and Distributed by Facilization August, 2012anisamitreNo ratings yet
- Nec Pasolink NeoDocument57 pagesNec Pasolink Neoanilkr9soni100% (4)
- Nec Pasolink NeoDocument57 pagesNec Pasolink NeohheinsNo ratings yet
- 2.2.1.13 Lab - Monitor and Manage System Resources in WindowsDocument18 pages2.2.1.13 Lab - Monitor and Manage System Resources in WindowsMelissa FiskNo ratings yet
- Getting Started With Health: Select Devices WindowDocument18 pagesGetting Started With Health: Select Devices WindowtelcoNo ratings yet
- TableauDocument8 pagesTableauapi-438483578No ratings yet
- User 'S Manual: Virtual Lab For Basic ElectronicsDocument24 pagesUser 'S Manual: Virtual Lab For Basic ElectronicsSourav KarthickNo ratings yet
- 90012Document273 pages90012umsterfigoNo ratings yet
- 03 - GVBM15 - Web - Interface v2.0Document60 pages03 - GVBM15 - Web - Interface v2.0Duy Tô TháiNo ratings yet
- Epsilon 3 QSGDocument191 pagesEpsilon 3 QSGtonyNo ratings yet
- DW2 Exercises PDFDocument11 pagesDW2 Exercises PDFbangpaladinNo ratings yet
- Lab 4Document16 pagesLab 4tahamahmood2903No ratings yet
- WebApp Guide Doc-V5Document32 pagesWebApp Guide Doc-V5davidNo ratings yet
- Automate Your AndroidDocument17 pagesAutomate Your AndroidRandy SmithNo ratings yet
- Tube ScanDocument20 pagesTube ScandariotlcNo ratings yet
- BreezeCONFIG Users Manual v5.1.17Document31 pagesBreezeCONFIG Users Manual v5.1.17Jose FerreiraNo ratings yet
- HD Array Data Selection and Comparison & Batch Processing: Page 1/11Document11 pagesHD Array Data Selection and Comparison & Batch Processing: Page 1/11Vili KamenovaNo ratings yet
- Intelliknight 5820XL 5820XL-EVS: Installation and Operations Manual Sections 8 / 9 / 11Document56 pagesIntelliknight 5820XL 5820XL-EVS: Installation and Operations Manual Sections 8 / 9 / 11Le'Novo FernandezNo ratings yet
- CANalyzer MOST ProductInformation ENDocument13 pagesCANalyzer MOST ProductInformation ENChaos XiaNo ratings yet
- 2.2.1.13 Lab - Monitor and Manage System Resources in Windows - OKDocument20 pages2.2.1.13 Lab - Monitor and Manage System Resources in Windows - OKInteresting facts ChannelNo ratings yet
- Pni SC1800DGDocument213 pagesPni SC1800DGSimona RomitanNo ratings yet
- Lesson 2Document12 pagesLesson 2Dharmishtha PatelNo ratings yet
- Netsentinel Monitor Programs: Winmon - A Windows-Based Tool That Displays NetsentinelDocument19 pagesNetsentinel Monitor Programs: Winmon - A Windows-Based Tool That Displays NetsentinelKaderfirdawsNo ratings yet
- McAfee SIEM Best Practices For Alarms PDFDocument20 pagesMcAfee SIEM Best Practices For Alarms PDFchotu khanNo ratings yet
- FCA Basic SetupDocument15 pagesFCA Basic Setupliew99No ratings yet
- AMS Suite: Global Performance Advisor User Guide June 2009Document14 pagesAMS Suite: Global Performance Advisor User Guide June 2009Romi PeanoNo ratings yet
- Op Manager 7 Quick Start GuideDocument10 pagesOp Manager 7 Quick Start GuideclakloNo ratings yet
- Cell Morphology Analysis PDFDocument5 pagesCell Morphology Analysis PDFIon C. AndronacheNo ratings yet
- Accuvix V20 - User ManualDocument400 pagesAccuvix V20 - User ManualHồng Đức NguyễnNo ratings yet
- 6 - Foundations - 11 - 26 - 2 - M6Document32 pages6 - Foundations - 11 - 26 - 2 - M6Viktor BesenyeiNo ratings yet
- Activity Analyzer (Max Activity) User GuideDocument43 pagesActivity Analyzer (Max Activity) User GuideJuan David Martinez AlonsoNo ratings yet
- Track: Microcontroller Based Wagon CounterDocument7 pagesTrack: Microcontroller Based Wagon CounterKarthikNo ratings yet
- Coverage AnalyzerDocument19 pagesCoverage AnalyzerRommel SorengNo ratings yet
- Eclipse 706 Pactware User Guide V3Document26 pagesEclipse 706 Pactware User Guide V3Abdul Shaharlal ENo ratings yet
- R3 System AdminDocument58 pagesR3 System Adminapi-3757886100% (1)
- Sim4Me Reports 1.0 User Guide: SimsciDocument22 pagesSim4Me Reports 1.0 User Guide: Simscimfruge7No ratings yet
- Aspen Tutorial ReactionDocument20 pagesAspen Tutorial ReactionCésar AlbuquerqueNo ratings yet
- Ex1 NGFW Smcdemo GuideDocument35 pagesEx1 NGFW Smcdemo GuideRam S YadavNo ratings yet
- Additel LogII User ManualDocument16 pagesAdditel LogII User ManualJorge GarciaNo ratings yet
- Man OpgDocument199 pagesMan Opgpower systemNo ratings yet
- Da Server ManagerDocument32 pagesDa Server ManagerFeri HandoyoNo ratings yet
- Automotive Electronic Diagnostics (Course 2)From EverandAutomotive Electronic Diagnostics (Course 2)Rating: 4 out of 5 stars4/5 (2)