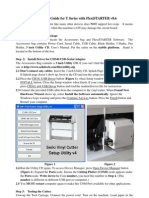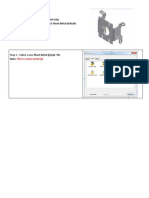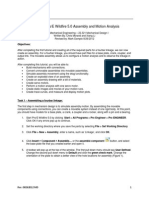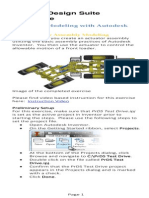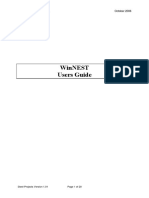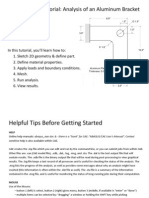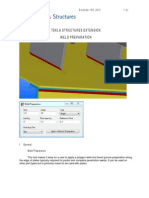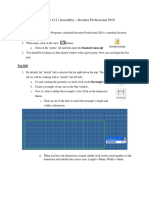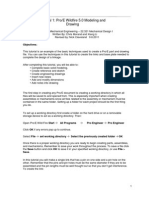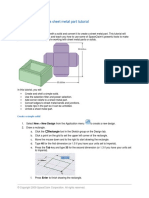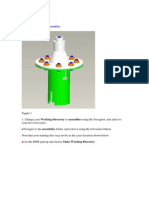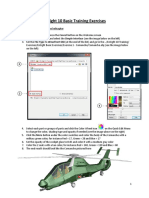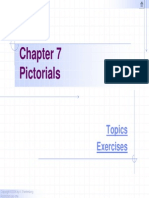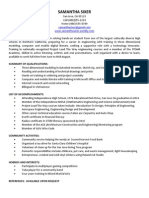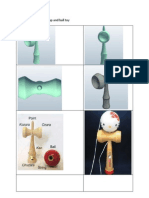Professional Documents
Culture Documents
CH 13 Shaft Support Assembly Help
CH 13 Shaft Support Assembly Help
Uploaded by
api-241720955Original Title
Copyright
Available Formats
Share this document
Did you find this document useful?
Is this content inappropriate?
Report this DocumentCopyright:
Available Formats
CH 13 Shaft Support Assembly Help
CH 13 Shaft Support Assembly Help
Uploaded by
api-241720955Copyright:
Available Formats
Ch 13 Shaft Support Assembly Help
NOTE: To create an Assembly file (.iam) you must first create each of the neeed part files:
All of the part files (.ipt) need to be open and on the desktop.
1. Collar.ipt
2. Bearing.ipt
3. Base-Plate.ipt
4. Cap-Screw .ipt
1. In AutoDesk Inventor select the I in the upper left
hand corner to create a new file. Select a standard
(in).iam file.
2. In the Assemble tab click on the Place command.
3. Select the Base-Plate (part file: Base-Plate 3 Shaft Support Assembly.ipt) in the list
window and click on the Open button to
bring up the model. Inside the graphics
window, Right mouse click once to bring
up the option menu and select Done to
end the placement of the Base-Plate
part.
Placing the second componet (The Bearing)
1. In the Assemble tab select the Place component command by left clicking on the
icon.
2. Select the Bearing design (part file: Bearing.ipt) in the list window and click the Open
button to bring up the model. Just like you did with the Base-Plate. Inside the
graphics window, right-mouse click and select Done to end the placement of the
bearing part.
Apply the First Assembly Constraint
1. In the Assemble tab click on the the Constrain command.
When the constrain dialog box opens make sure that the Mate constraint is
selected.
2. Click on the face of the Base-Plate as the first selection as shown.
3. Rotate the Bearing to the back face as the second selection, and click OK.
The assembly after the Mate command.
4. Click on the Mate command again on the Assemble tab and select the Insert for the type of
mate. Note that the Solution is in opposite direction. Click on one of the holes on the face of
the base-plate, then click on the corresponding hole on the bearing. Note that the direction
has to be changed to the opposite direction. Note the band-aide icon at the tip of the
mouse pointer icon is used for this.
The Base-plate and the Bearing after they have been properly mated.
Continue placing and mating the additional parts until the assembly is completed and looks
like the part below.
You might also like
- Seiki ManualDocument2 pagesSeiki Manualjlarosete50% (10)
- CH 12 Actuator Bracket TutorialDocument10 pagesCH 12 Actuator Bracket Tutorialapi-241720955No ratings yet
- Stress Analysis Using Deform 3dDocument10 pagesStress Analysis Using Deform 3dramkumar121No ratings yet
- Tutorial 2: Pro/E Wildfire 5.0 Assembly and Motion Analysis: ObjectivesDocument12 pagesTutorial 2: Pro/E Wildfire 5.0 Assembly and Motion Analysis: ObjectivesC.E. Ishmeet SinghNo ratings yet
- Assembly ExerciseDocument17 pagesAssembly ExerciseprasanthprpNo ratings yet
- COSMOS Motion TutorialDocument11 pagesCOSMOS Motion TutorialFabio MedeirosNo ratings yet
- Create Assembly Model Top DownDocument8 pagesCreate Assembly Model Top Downsorry can'thelpitNo ratings yet
- Tutorial 2: Assembly and Solidworks MotionDocument10 pagesTutorial 2: Assembly and Solidworks Motionkiran_wakchaureNo ratings yet
- Autodesk - Training - Using SplinesDocument18 pagesAutodesk - Training - Using Splinescristianalonso3259No ratings yet
- En - WinNEST - Users GuideDocument20 pagesEn - WinNEST - Users Guidecianurel2184No ratings yet
- Bracket Tutorial UpdateDocument18 pagesBracket Tutorial UpdateIrvin AlbertoNo ratings yet
- Abaqus Bracket TutorialDocument17 pagesAbaqus Bracket TutorialhfathollahiNo ratings yet
- Weld PreparationDocument4 pagesWeld PreparationHelier Valdivia GuardiaNo ratings yet
- Assignment 13.1 (Assembly) - Inventor Professional 2010: Getting StartedDocument8 pagesAssignment 13.1 (Assembly) - Inventor Professional 2010: Getting StartedSyar SaaidNo ratings yet
- Tutorial 1: Pro/E Wildfire 5.0 Modeling and Drawing: ObjectivesDocument15 pagesTutorial 1: Pro/E Wildfire 5.0 Modeling and Drawing: ObjectivesRobin Yogaraj JohnsonNo ratings yet
- T1 ProE Revised AP 9-6-11Document10 pagesT1 ProE Revised AP 9-6-11Rajumhaveri HaveriNo ratings yet
- ME 210 Mechanical Engineering Drawing & Graphics: Reference Planes Vertical Bearing SupportDocument20 pagesME 210 Mechanical Engineering Drawing & Graphics: Reference Planes Vertical Bearing SupportEbrahim HanashNo ratings yet
- 4-Midsurfacing-Insert PlanesDocument10 pages4-Midsurfacing-Insert PlanesAryan BhadoriyaNo ratings yet
- Sheet Metal TutorialDocument26 pagesSheet Metal TutorialJym CruzNo ratings yet
- CNC Tutorial Mastercam 1Document9 pagesCNC Tutorial Mastercam 1Chookeat MaNo ratings yet
- Bolt Analysis Using ABAQUSDocument23 pagesBolt Analysis Using ABAQUSsivabharath4488% (8)
- MasterCAM X5 Mill TutorialDocument10 pagesMasterCAM X5 Mill TutorialFagner MouraNo ratings yet
- Space Claim Sheet Metal TutorialDocument6 pagesSpace Claim Sheet Metal TutorialДмитрий ДмитренкоNo ratings yet
- Figure 1: Workpiece Clamped To Mill TabletopDocument15 pagesFigure 1: Workpiece Clamped To Mill Tabletopkhairulakmal77No ratings yet
- MODULE1 Widlfire CADCAM PDFDocument40 pagesMODULE1 Widlfire CADCAM PDFakshayupadhyayNo ratings yet
- T2 ProE Revised NC 9-7-11Document12 pagesT2 ProE Revised NC 9-7-11C.E. Ishmeet SinghNo ratings yet
- MTR 501 Introduction To Mechatronics: MSC AdamsDocument53 pagesMTR 501 Introduction To Mechatronics: MSC AdamsTaha_Khot_1705No ratings yet
- Space Claim Sheet Metal TutorialDocument6 pagesSpace Claim Sheet Metal TutorialFrancis SantiagoNo ratings yet
- Rd-3150: Seat Model With Dummy Using HypercrashDocument45 pagesRd-3150: Seat Model With Dummy Using HypercrashSupriya Sanjay PadaleNo ratings yet
- Document Cable and Harness AssembliesDocument17 pagesDocument Cable and Harness AssembliesMichael PuentesNo ratings yet
- 2 - Sheet Metal TrayDocument18 pages2 - Sheet Metal TraygowthamAG07No ratings yet
- NC Files For Knee ProsthesisDocument51 pagesNC Files For Knee ProsthesisTeh IvaNo ratings yet
- Chapter 6Document7 pagesChapter 6Emilian PopaNo ratings yet
- Lathe 2Document38 pagesLathe 2Mecanizado SenaNo ratings yet
- Spoon TutorialDocument8 pagesSpoon Tutorialapi-262193618No ratings yet
- Emilian Popa Mastercam Lathe 2008Document42 pagesEmilian Popa Mastercam Lathe 2008Emilian PopaNo ratings yet
- Van Design AssemblyDocument18 pagesVan Design Assemblyjaimin100No ratings yet
- Shaft DesignDocument18 pagesShaft Designr3155No ratings yet
- Quick Start Guide To ExpressPCBDocument13 pagesQuick Start Guide To ExpressPCBSurabhi NaharNo ratings yet
- Importing 3d Model Into Mastercam-2Document20 pagesImporting 3d Model Into Mastercam-2martfilNo ratings yet
- Development of A Sample Tutorial For Metal Forming Using Advanced Computer Aided Engineering ToolsDocument21 pagesDevelopment of A Sample Tutorial For Metal Forming Using Advanced Computer Aided Engineering ToolsraghuNo ratings yet
- Assembly MatesDocument31 pagesAssembly Matesapi-3748063100% (1)
- Ece415 Turning TutorialDocument20 pagesEce415 Turning TutorialRobert CollinsNo ratings yet
- Truonglana@yahoo: Raining UideDocument54 pagesTruonglana@yahoo: Raining UideTruonglanaNo ratings yet
- Mill Lesson 7Document58 pagesMill Lesson 7car_linNo ratings yet
- Working Directory:: AssembliesDocument38 pagesWorking Directory:: AssembliesMario Machin GarciaNo ratings yet
- Roll-Forming Single Station Simufact FormingDocument28 pagesRoll-Forming Single Station Simufact FormingNoridzwan Nordin100% (1)
- Quick Start Guide For Pro/ENGINEER Wildfire 2.0Document21 pagesQuick Start Guide For Pro/ENGINEER Wildfire 2.0Venkata NarayanaNo ratings yet
- EnSight 10 Basic Training ExercisesDocument7 pagesEnSight 10 Basic Training ExercisesJonb_86No ratings yet
- ME 210 Mechanical Engineering Drawing & Graphics: College of Engineering SciencesDocument12 pagesME 210 Mechanical Engineering Drawing & Graphics: College of Engineering SciencesEbrahim HanashNo ratings yet
- FASTBLANK For ProE Instructions PDFDocument11 pagesFASTBLANK For ProE Instructions PDFNhan LeNo ratings yet
- OS-1030 3D Inertia Relief Analysis Using OptiStructDocument6 pagesOS-1030 3D Inertia Relief Analysis Using OptiStructNikhil GadaveNo ratings yet
- STDCE TH Editting 01Document43 pagesSTDCE TH Editting 01lavyNo ratings yet
- MDX650 Rotary TutorialDocument17 pagesMDX650 Rotary TutorialCarlos RamirezNo ratings yet
- NX 9 for Beginners - Part 3 (Additional Features and Multibody Parts, Modifying Parts)From EverandNX 9 for Beginners - Part 3 (Additional Features and Multibody Parts, Modifying Parts)No ratings yet
- SolidWorks 2015 Learn by doing-Part 2 (Surface Design, Mold Tools, and Weldments)From EverandSolidWorks 2015 Learn by doing-Part 2 (Surface Design, Mold Tools, and Weldments)Rating: 4.5 out of 5 stars4.5/5 (5)
- Samantha Sixer Ja Bold Resume FinalDocument1 pageSamantha Sixer Ja Bold Resume Finalapi-241720955No ratings yet
- First Semester Portfolio RevDocument5 pagesFirst Semester Portfolio Revapi-241720955No ratings yet
- Pictorials Isometric DrawingsDocument68 pagesPictorials Isometric Drawingsapi-241720955No ratings yet
- Pp-Chapter 5 Technical Sketching and Shape DescriptionDocument39 pagesPp-Chapter 5 Technical Sketching and Shape Descriptionapi-241720955100% (1)
- Samantha Sixer ResumeDocument1 pageSamantha Sixer Resumeapi-241720955No ratings yet
- KendamaDocument2 pagesKendamaapi-241720955No ratings yet