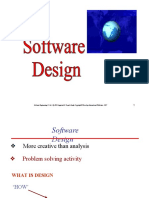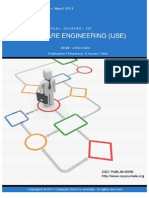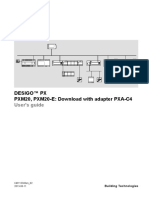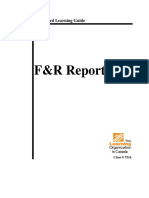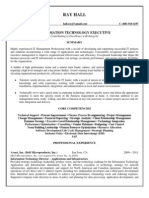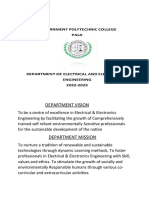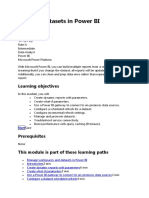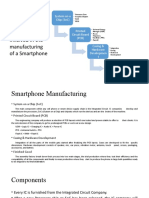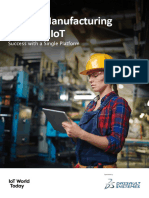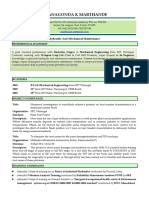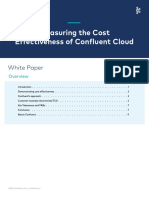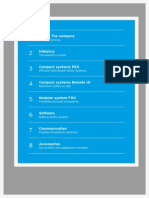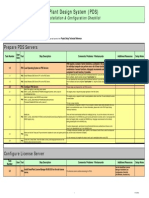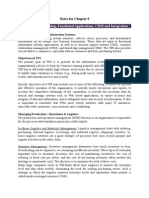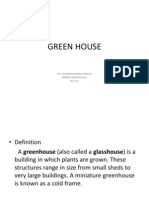Professional Documents
Culture Documents
Smart Plant Enterprise Install Checklist
Smart Plant Enterprise Install Checklist
Uploaded by
gut78100%(1)100% found this document useful (1 vote)
2K views54 pagesSmart Plant Enterprise Install Checklist
Original Title
66346697 Smart Plant Enterprise Install Checklist
Copyright
© © All Rights Reserved
Available Formats
PDF, TXT or read online from Scribd
Share this document
Did you find this document useful?
Is this content inappropriate?
Report this DocumentSmart Plant Enterprise Install Checklist
Copyright:
© All Rights Reserved
Available Formats
Download as PDF, TXT or read online from Scribd
Download as pdf or txt
100%(1)100% found this document useful (1 vote)
2K views54 pagesSmart Plant Enterprise Install Checklist
Smart Plant Enterprise Install Checklist
Uploaded by
gut78Smart Plant Enterprise Install Checklist
Copyright:
© All Rights Reserved
Available Formats
Download as PDF, TXT or read online from Scribd
Download as pdf or txt
You are on page 1of 54
Unless otherwise specified, the topics listed in theAdditional Resources column can be found in the Full Text Retrieval
(FTR) Installation and Configuration Guide.
Set Up the FTR Index Server
\
Task Number User Role Tool Step Description Comments/ Problems / Workarounds Additional Resources Setup Notes
\
1.0 FTR Install Operating System
Installing and Configuring FTR
with SmartPlant Foundation
1.1
Windows
2000 Server
or Advanced
Server
Install Microsoft Windows 2000 Server or Advanced
Server Service Pack 4
If you are using Microsoft Windows 2003 Server Service Pack 1, go
to step 1.2.
1.2
Windows
2003 Server
Install Microsoft Windows 2003 Server Service Pack
1.
\
2.0 FTR Install Prerequisite Software
2.1 Oracle Install Oracle Client 10g R2 (10.2.0.1)
2.2 MDAC Install MDAC 2.8.1
MDAC is delivered on Disc 1 of the SmartPlant Enterprise 2007 DVD
set. Click Prerequisite Software.
2.3 MSXML Install MSXML 4.0 SP2
MSXML is delivered on Disc 1 of the SmartPlant Enterprise 2007
DVD set. Click Prerequisite Software.
2.4
Adobe
Reader
Install Adobe Reader 7.0.
Adobe Reader is delivered on Disc 1 of the SmartPlant Enterprise
2007 DVD set. Click Adobe Reader Installation.
\
\
3.0 Oracle Install Oracle Client on the FTR Main Host
Before you can configure the FTR Main Host to fetch tasks for
indexing from the SmartPlant Foundation data database, you must
install Oracle Client on the FTR Main Host. See the Oracle
documentation for more information.
\
4.0
Set up database access by creating an
Oracle DSN
The FTR Index Server uses ODBC connections to connect to the
SmartPlant Foundation data database. If the FTR Index Server is
installed on the SmartPlant Foundation server, you do not need to
define a separate DSN Name for the FTR Index server. If the FTR
\
Full Text Retrieval (FTR)
I nstallation & Configuration Checklist
Software Versions: 2007 (3.5)
1 1/23/2007]
Unless otherwise specified, the topics listed in theAdditional Resources column can be found in the Full Text Retrieval (FTR) Installation and Configuration Guide.
Full Text Retrieval (FTR)
I nstallation & Configuration Checklist
Software Versions: 2007 (3.5)
\
Set Up the FTR Index Server
\
Task Number User Role Tool Step Description Comments/ Problems / Workarounds Additional Resources Setup Notes
\
5.0 FTR
Install FTR Run Time (RT) on the FTR Main
Host
FTR RT must be installed before SmartPlant Foundation
is installed.
Installing and Configuring FTR
with SmartPlant Foundation
5.1 FTR/SPF
Uninstall both FTR RT and SmartPlant Foundation (if
already installed).
When you remove previous versions of FTR, you will be prompted to
restart your computer. You should restart your computer before
continuing.
5.2 Configure the SPF vaults on the FTR Main Host.
The SmartPlant Foundation Vaults are called FTR Hosts. Because
all files residing in these FTR hosts are indexed locally on their
respective computers, the FTR Main Host should know the names of
all SmartPlant Foundation Vault hosts.
5.3
Insert Disc 1 of the SmartPlant Enterprise 2007 DVD
set.
5.4
Click Information Management Software in the
SmartPlant Enterprise Installation window to
access the FTR Installation.
5.5 Choose a Typical installation.
5.6 Finish installation steps and restart your computer. Reinstall SmartPlant Foundation after you restart your computer.
5.7 SPF Install or reinstall SmartPlant Foundation.
See the SmartPlant Foundation
Installation and Setup Guide.
6.0 SPF/FTR
Install the FTR Index Server on the FTR
Main Host
You must have the FTR RT software installed on the Main
Host before you can install the FTR Index Server
software. See step 5.0 above for instructions.
Installing and Configuring FTR
with SmartPlant Foundation
6.1
Insert Disc 1 of the SmartPlant Enterprise 2007 DVD
set.
6.2
Click Information Management Software in the
SmartPlant Enterprise Installation window to
access the SmartPlant Foundation Installation.
6.3
Choose a Custom installation, and select FTR Index
Server from the list of components.
The SmartPlant Foundation installation stops IIS services when you
click Next. The software restarts these services after SmartPlant
Foundation installation is complete. Be sure that these services have
started successfully before using the SmartPlant Fou
6.4 Finish installation steps.
2 1/23/2007]
Unless otherwise specified, the topics listed in theAdditional Resources column can be found in the Full Text Retrieval (FTR) Installation and Configuration Guide.
Full Text Retrieval (FTR)
I nstallation & Configuration Checklist
Software Versions: 2007 (3.5)
\
\
Install and Configure FTR Run Time (RT) on all SPF Vaults
\
Task Number User Role Tool Step Description Comments/ Problems / Workarounds Additional Resources Setup Notes
\
7.0 FTR
Install and configure FTR RT on all SPF
vaults
All files are indexed on their respective SmartPlant
Foundation vaults. The vaults are called FTR Hosts.
Because all files residing in these FTR hosts are indexed
locally on their respective computers, the FTR Main Host
should know the names of all SmartP
Installing and Configuring FTR
with SmartPlant Foundation
3 1/23/2007]
Unless otherwise specified, the topics listed in theAdditional Resources column can be found in the Project Setup Technical Reference .
Prepare PDS Servers
Task Number User Role Tool Step Description Comments/ Problems / Workarounds Additional Resources Setup Notes
\
1.0 PDS Load Operating System on PDS Servers
PDS requires a variety of server functions, as detailed in the procedures below.
An individual computer can perform one or all of these functions, or a
combination of several functions. Intergraph recommends using separate
computers for each function, if possible.
1.1 PDS Install Windows 2003 Server SP1 on the PDS Server
You can download the service pack fromthe Microsoft web site. If you are using Windows 2000
Server software, skip this section and go to Task Number 1.2.
1.2 PDS Install Windows 2000 Server SP4 on the PDS Server
You can download the service pack fromthe Microsoft web site. If you are using Windows 2003
Server software and have completed Task Number 1.1, skip this section and go to Task Number
2.0.
2.0 PDS Configure PDS Servers These steps are required for all PDS servers.
2.1 PDS
Add to the registry a new string value named
HKEY_LOCAL_MACHINE\SOFTWARE\Intergraph\Common, with a value of
c:\win32app\ingr\share
This registry entry is required for proper operation of the RIS Client.
2.2 PDS
Add to the registry a new DWORD value named
HKEY_LOCAL_MACHINE\SOFTWARE\Microsoft\Command
Processor\DisableUNCCheck, with a value of 1
This registry entry is required in order to avoid problems when more than 10 users attempt to access
a shared folder. This key is case sensitive.
2.3 PDS
Modify the
HKEY_LOCAL_MACHINE\SYSTEM\CurrentControlSet\Control\SecurePipeServers\W
INREG registry entry
This modification is required in order for PDS to be able to resolve node names and paths into UNC
paths for non-administrator users. For more information, please refer to the PDS Project Setup
Technical Reference.
There are three recommended methods for modifying this key. You can the shares on the server to
the allowed paths in the WINREG key, grant access permissions to certain users or user groups
fromwithin the Registry Editor, or delete the WINREG key. Intergraph recommends the first method,
adding allowed paths to the WINREG key.
To add all allowed paths, add System\CurrentControlSet\Services\LanManServer\Shares as the
value for the AllowedPaths key in the WINREG entry.
2.4 PDS
Make sure that the Temp and Tmp environment variables for users and systempoint
to c:\temp
To modify environment variables, open Systemin the Windows Control Panel, select the Advanced
tab, and then click Environment Variables. It is also necessary to complete this step on each user's
workstation before using PDS.
2.5 PDS
Create the c:\temp folder, share the folder as temp, and change permissions on the
folder to allow everyone full control
Configure License Server
Task
Number
User Tool Step Description Comments/ Problems / Workarounds Additional Resources Setup Notes
3.0 PDS Install SmartPlant License Manager 9.0.2 on the site license server The license server controls licensing for PDS.
See the SmartPlant License
Manager Installation and
Configuration Checklist.
(SPLMInstall Checklist.xls)
Configure PDS Database Servers
Task Number User Role Tool Step Description Comments/ Problems / Workarounds Additional Resources Setup Notes
4.0 PDS Prepare the PDS Database Server
The database server contains the database software and the data files for the PDS
projects.
Make sure that you have performed tasks 1.0 and 2.0 on the PDS Database server.
5.0 PDS
Install Oracle Software and Set Up the PDS Database Server and
PDS Database
If you are using MSSQL Server 2005 as your database software, skip this section
and go to Task Number 8.0.
5.1 PDS Create an operating systemuser for RIS in the Local Administrator group This step is required for the RIS software to be able to access the Oracle database.
5.2 PDS Install the 10gR2 Oracle software on the PDS Server.
Except for the specific instances noted in this procedure, you can click Next to accept the defaults
on the Oracle setup screens.
5.3 PDS Select the Advanced Installation and CustomInstallation Type options
In order to avoid creating unnecessary tables and data in your database, make sure that you do not
select the option for creating a seed or starter database.
5.4 PDS
On the Available Product Components screen, the following components can be
omitted: Enterprise Edition Options, Oracle Development Kit, and Oracle 10g
Windows Documentation
5.5 PDS Select Yes on the Create Database screen
SmartPlant Enterprise
I nstallation & Setup of Plant Design System ( PDS)
Software Versions: PDS 8.0 SE
4 1/23/2007]
5.6 PDS In the Net Configuration Assistant, fill the PerformTypical Configuration check box
The Net Configuration Assistant launches automatically when the Oracle software installation is
complete.
5.7 PDS Specify the Global Database Name/SID. If you are using PDS in an integrated environment with SmartPlant authoring tools, you should
consider using separate database instances for the PDS and SmartPlant databases
5.8 PDS Select Configure the Database with Enterprise Manager
5.9 PDS Set the passwords for SYS and SYSTEM You can either set the same password for all users or set a different password for each user.
5.10 PDS Select File Systemas the Storage Option
5.11 PDS Select Customon the Initialization Parameters screen
5.12 PDS On the Database Storage screen, set the extension properties for each tablespace
Be sure to match the extension properties for your database to your hardware setup. For example,
make sure that you have enough space on your hard disk drives to accommodate the eventual size
of your database over the course of the project. Intergraph recommends that you turn off Autoextend
for all tablespaces, with the possible exception of the Users tablespace. To turn off Autoextend,
double-click the tablespace row on the General tab, select the Storage tab, and clear the Autoextend
check box.
5.13 PDS
On the Database Storage screen, modify the settings for the Systemtablespace
according to your installation needs
Intergraph recommends the following settings:
On the Storage tab:
Managed in the Dictionary
Initial 100 KB
Next 100 KB
MinimumSize 0 KB
Increment Size by 1%
MinimumNumber 1
Maximumnumber 121
5.14 PDS
On the Database Storage screen, modify the settings for the Temp tablespace
according to your installation needs
Intergraph recommends the following settings:
On the General tab:
Change the name to temp_segs
Change the size to 30 MB
On the Storage tab:
Managed in the Dictionary
Initial 100 KB
Next 100 KB
MinimumSize 0 KB
Increment Size by 1%
MinimumNumber 1
Maximumnumber 121
5.15 PDS
On the Database Storage screen, modify the settings for the Users tablespace
according to your installation needs
Intergraph recommends the following settings:
On the General tab:
Change name to pds
Change the size to 300 MB
On the Storage tab:
Managed in the Dictionary
Initial 50 KB
Next 50 KB
MinimumSize 0 KB
Increment Size by 1%
MinimumNumber 1
Maximumnumber 121
5.16 PDS On the Database Storage screen, delete the Index tablespace if it exists
5.17 PDS
Depending on your company and project requirements, create additional tablespaces
as needed
For example, you may wish to create separate tablespaces for each project, or for each schema
within a project.
5.18 PDS On the Creation Options screen, fill the Create Database checkbox
6.0 PDS Create Schema User Names
You can use the create.sql script delivered in ..\PDSHELL\sql\oracle to create these
user names automatically. If you plan to use this script to generate your user names,
you must edit the script to include your project name instead of the default proj1. You
can run this script in the SQL Worksheet utility delivered with Oracle. If you are using
MSSQL Server 2005 as your database software, skip this section and go to Task
Number 8.0.
6.1 PDS Log in to SQL Plus as the RIS user created in step 5.1
6.2 PDS Create Oracle user names for each schema
PDS uses the following schemas: PD_projectname, DD_projectname, RA_projectname,
RU_projectname, EE_projectname, RE_projectname, PRJ _projectname, HRF_projectname, and
MTO_projectname. There must be one Oracle user for each schema.
The following command will create a user named pd_proj1:
grant connect, resource to pd_proj1 identified by pd_proj1;
Substitute the name of your project for proj1.
5 1/23/2007]
6.3 PDS
For each user, change the default tablespace to pds and the temporary tablespace to
temp_segs
The following command will set the appropriate tablespaces for user pd_proj1:
alter user pd_proj1 default tablespace pds temporary tablespace temp_segs;
Substitute the name of your project for proj1.
6.4 PDS
Change permissions on the Oracle installation folder to allow Read and Execute, List
Folder, and Read access to the operating systemuser specified when creating the
RIS schema
7.0 PDS Install RIS Software on the PDS Database Server
When installing software for PDS servers, make sure there are no spaces in the
path names.
7.1 PDS Install RISORADS 06.00.00.01 fromthe product CD
This step is only necessary if you are using Oracle database software in a data server configuration.
If you are using Oracle database software in a net server configuration, skip to Task 7.2.
7.2 PDS Install RISORANS 06.00.00.01 fromthe product CD
This step is only necessary if you are using Oracle database software in a net server configuration. If
you are using Oracle database software in a data server configuration, performthe Task 7.1
instead.
8.0 PDS Install MSSQL Server 2005 software on the PDS Server
If you are using Oracle 10gR2 as your database software and have completed
Task Numbers 5.0 through 7.0, skip this section and go to Task Number 12.0.
8.1 PDS Install MSSQL Server 2005 SP1 on the PDS server
Except for the specific instances noted in this procedure, you can click Next to accept the defaults
on the SQL Server setup screens.
8.2 PDS
On the Services Accounts screen, select Use the same account for all services and
Use local systemaccount
8.3 PDS On the Authentication Mode screen, select Mixed Authentication Mode
8.4 PDS When the installation is complete, reboot the server
9.0 PDS
Configure SQL Server Database Software and create database on
the PDS Server
9.1 PDS Open SQL Server Database Management Studio Click Start > Programs > Microsoft SQL Server 2005 > Database Management Studio.
9.2 PDS In the Server Group list, right-click your server and click Properties
9.3 PDS
On the General tab, verify that Autostart SQL Server and Autostart SQL Server Agent
are checked
9.4 PDS On the Memory tab, specify the memory settings for your server
Intergraph recommends using Dynamic Allocation with an upper limit based on the total amount of
memory on the server. This setting can be adjusted depending on the actual load placed on the
server
9.5 PDS Update the properties for the master database
On the server listing, expand the Databases list, right-click the master database, and click
Properties.
Intergraph recommends the following settings:
General Tab
Space Allocation of at least 20 MB.
Automatically grow file setting disabled.
Transaction Log Tab
Data File size of at least 5 MB
Automatically grow file setting disabled
Options Tab
Truncate log on checkpoint setting enabled
9.6 PDS Update the properties for the model database
On the server listing, expand the Databases list, right-click the model database, and click
Properties.
Intergraph recommends the following settings:
General Tab
Automatically grow file setting disabled.
Transaction Log Tab
Automatically grow file setting disabled
Options Tab
Truncate log on checkpoint setting enabled
9.7 PDS Update the properties for the tempdb database
On the server listing, expand the Databases list, right-click the tempdb database, and click
Properties.
Intergraph recommends the following settings:
General Tab
Data file size of at least 10 MB
Automatically grow file setting disabled.
Transaction Log Tab
Automatically grow file setting disabled
Options Tab
Truncate log on checkpoint setting enabled
9.8 PDS Create a new database named pds Click Actions > New Database.
6 1/23/2007]
9.9 PDS Update the properties for the pds database
On the server listing, expand the Databases list, right-click the pds database, and click Properties.
Intergraph recommends the following settings:
General Tab
Initial size of at least 100 MB
Automatically grow file setting disabled.
Transaction Log Tab
Initial size of at least 20 MB
Automatically grow file setting disabled
Options Tab
Truncate log on checkpoint setting enabled
10.0 PDS Create Schema User Names
You can use the create.sql script delivered in ..\PDSHELL\sql\mssql to create these
user names automatically. If you plan to use this script to generate your user names,
you must edit the script to include your project name instead of the default proj1. You
can run this script in the Query Analyzer utility delivered with SQL Server.
If you are using Oracle 10gR2 as your database software and have completed Task
Numbers 5.0 through 7.0, skip this section and go to Task Number 11.0.
10.1 PDS Open the Query Analyzer Click Start > Programs > Microsoft SQL Server 2005 > Query Analyzer.
10.2 PDS Create logins and user names for each schema
PDS uses the following schemas: PD_projectname, DD_projectname, RA_projectname,
RU_projectname, EE_projectname, RE_projectname, PRJ _projectname, HRF_projectname, and
MTO_projectname. There must be one SQL user for each schema.
For each schema, use the following series of commands in the Query Analyzer, substituting the
name of your project for proj1:
sp_addlogin pd_proj1, pd_ proj1, pds
go
use pds
go
sp_adduser pd_ proj1, pd_ proj1
go
grant all to pd_ proj1
go
These commands create a schema login, associate the login with the pds database, create a user
name identical to the login, and grants the user privileges to create and delete objects in the
database.
11.0 PDS Install RIS Software on the PDS Database Server
When installing software for PDS servers, make sure there are no spaces in the
path names.
11.1 PDS Install RISMSFDS 05.06.00.02 fromthe product CD
Configure PDS File Servers
Task Number User Role Tool Step Description Comments/ Problems / Workarounds Additional Resources Setup Notes
\
12.0 PDS Prepare the PDS File Server
The file server contains the models, drawings, reports, and other files used in the
project. Make sure that you have performed tasks 1.0 and 2.0 on the PDS File server.
The PDS File server requires no additional setup, but you should make sure that the
File server has ample disk space for the expected project footprint.
Configure PDS Print/Plotting Servers
Task Number User Role Tool Step Description Comments/ Problems / Workarounds Additional Resources Setup Notes
\
13.0 PDS Prepare the PDS Print/Plotting Server
The plot/print server routes printing and plotting jobs to attached printers and plotters.
Make sure that you have performed tasks 1.0 and 2.0 on the PDS Print/Plotting
server.
14.0 PDS Set Up the PDS Print/Plotting Server When installing software for PDS servers, make sure there are no spaces in the path names.
14.1 PDS Set up shared printers and plotters
These printers and plotters can be physically connected to the server, or they can be connected to
the server over the network.
14.2 PDS Install InterPlot Server 10.02.00.08
This product is available fromBentley Systems and delivered separately fromPDS. If necessary,
specify c:\temp as the location to save files.
14.3 PDS Install InterPlot Client 10.02.00.08
This product is available fromBentley Systems and delivered separately fromPDS. If necessary,
specify c:\temp as the location to save files.
Configure PDS Process/ISOGEN Servers
Task Number User Role Tool Step Description Comments/ Problems / Workarounds Additional Resources Setup Notes
\
15.0 PDS Prepare the PDS Process/ISOGEN Server
The process server performs batch processing and model interactions. The ISOGEN
server performs isometric drawing generation. Make sure that you have performed
Tasks 1.0 and 2.0 on the PDS Process/ISOGEN server.
16.0 PDS Set Up the PDS Process/ISOGEN Server
When installing software for PDS servers, make sure there are no spaces in the
path names.
16.1 PDS Create a new operating systemuser for Batch Services
You can create a new user named PDSBATCH exclusively to run batch jobs. This user should have
the same permissions as a user account used by a project manager. If site security policies allow it,
you may want to set the password for this user never to expire. An expired password on the user
account specified in this step could prevent batch jobs fromrunning.
16.2 PDS
Log in as the user created in the previous step, and set the Temp and Tmp user and
systemenvironment variables for this user to point to c:\Temp
See Task 2.5.
7 1/23/2007]
16.3 PDS Map the AT Service Account to the user created in step 16.1
To set the AT Service Account, open the Scheduled Tasks folder in the Control Panel, and then click
Advanced > AT Service Account in the Scheduled Tasks window.
16.4 PDS Install MicroStation J 07.01.05.03
This product is available fromBentley Systems and delivered separately fromPDS. PDS does not
support the Minimum Setup Type for MicroStation. Use the Typical or Complete Setup Type
instead.
16.5 PDS Install SmartPlant License Manager 09.00.00.03 fromthe product CD
The details for this procedure step depend on your specific site configuration: If you are using the
same computer as the PDS server and the licensing server, you must install SmartPlant License
Manager Server on that computer. If you are using the PDS server purely as a database server,
SmartPlant License Manager is not required on the server. If you are using the PDS server for
processing, and you are using a different computer as the licensing server, you must install
SmartPlant License Manager Client on the PDS server.
For more details, refer to the
SmartPlant License Manager
Installation Checklist and the
SmartPlant License Manager User's
Guide.
16.6 PDS Install Batch Services 05.00.00.29 fromthe product CD
16.7 PDS When prompted, enter your PDS serial number
16.8 PDS Change the installation path to C:\WIN32APP\INGR\NTBATCH
16.9 PDS When prompted, click Yes to allow batch jobs to have access to the desktop
16.10 PDS When prompted, specify the Windows user account that will be used to run batch jobs Use the user name created in Task 16.1
16.11 PDS Install ISOGEN server fromthe product CD
This step is only necessary if you intend to use ISOGEN to generate isometric drawings. Depending
on your setup and processing volume, you may want to set up a separate server for isometric
drawing generation. In this case, performsteps through on the main process server, and then
performsteps through on the ISOGEN server.
Set Up PDS Workstations
Task Number User Role Tool Step Description Comments/ Problems / Workarounds Additional Resources Setup Notes
17.0 PDS Install Prerequisite Software on the PDS Workstation You must install the prerequisite software in the order in which it is listed.
17.1 PDS Install MicroStation J 07.01.05.03
This product is available fromBentley Systems and delivered separately fromPDS. PDS does not
support the Minimum Setup Type for MicroStation. Use the Typical or Complete Setup Type
instead.
17.2 PDS Install RIS Client 05.07.00.07 fromthe product CD
17.3 PDS Install Adobe Reader 7.0 fromthe product CD This software is required to view the Software License Agreement.
17.4 PDS Install Batch Services 05.00.00.29 fromthe product CD
17.5 PDS Install InterPlot Client 08.05.01.21
This product is available fromBentley Systems and delivered separately fromPDS. This step is only
necessary if print/plotting jobs will be sent fromthis workstation.
18.0 PDS Prepare the PDS Workstation These steps are required for all PDS workstations.
18.1 PDS
Add to the registry a new string value named
HKEY_LOCAL_MACHINE\SOFTWARE\Intergraph\Common, with a value of
c:\win32app\ingr\share
This registry entry is required for proper operation of the RIS Client.
18.2 PDS
Add to the registry a new DWORD value named
HKEY_LOCAL_MACHINE\SOFTWARE\Microsoft\Command
Processor\DisableUNCCheck, with a value of 1
This registry entry is required in order to avoid problems when more than 10 users attempt to access
a shared folder. This key is case sensitive.
18.3 PDS
Modify the
HKEY_LOCAL_MACHINE\SYSTEM\CurrentControlSet\Control\SecurePipeServers\W
INREG registry entry
This modification is required in order for PDS to be able to resolve node names and paths into UNC
paths for non-administrator users. For more information, please refer to the PDS Project Setup
Technical Reference. There are three recommended methods for modifying this key. You can the
shares on the server to the allowed paths in the WINREG key, grant access permissions to certain
users or user groups fromwithin the Registry Editor, or delete the WINREG key. Intergraph
recommends the first method, adding allowed paths to the WINREG key. To add all allowed paths,
add System\CurrentControlSet\Services\LanManServer\Shares as the value for the AllowedPaths
key in the WINREG entry.
18.4 PDS
Make sure that the Temp and Tmp environment variables for users and systempoint
to c:\temp
To modify environment variables, open System in the Windows Control Panel, select the Advanced
tab, and then click Environment Variables.
18.5 PDS
Create the c:\temp folder, share the folder as temp, and change permissions on the
folder to allow everyone full control
19.0 PDS
Install and Configure SmartPlant License Manager on the PDS
Workstation
19.1 PDS
Install SmartPlant License Manager Client 09.00.00.03 fromthe SmartPlant License
Manager CD
Refer to the SmartPlant License
Manager Installation Checklist and the
SmartPlant License Manager User's
Guide.
19.2 PDS Synchronize the workstation systemclock with the server systemclock
Run the following statement fromthe command line to synchronize the workstation clock: net time
/set \\server_name
19.3 PDS Specify a SmartPlant License Manager server
To specify a license server, open SmartPlant License Manager, double-click Configure and Test >
Select License Server for Client, and then either type the license server name or browse to a
license server.
20.0 PDS Install and Configure PDS 8.0 SE Software on the PDS Workstation
8 1/23/2007]
20.1 PDS For each PDS module, specify the installation type and installation location
In most cases, you should select Local mode for all PDS modules. Refer to the Project Setup
Technical Reference for details on installing software in Client or Server mode.
Any systemfromwhich projects will be created must have all required products installed locally on
the same drive as the project file. See Task 21.0 below.
Make sure that the installation path does not contain any spaces. Intergraph recommends that you
install PDS in c:\win32app\ingr.
PD_Shell is required on all PDS workstations. Other PDS modules may be installed based on the
function of the workstation. For example, if a workstation is to be used for 3D piping, installing the
Drawing Manager software may not be necessary.
20.2 PDS Specify the PDS 3D Control File
To specify a control file, click Start > All Programs > PD_Shell > PDS Configure. You can also
create a pds.cmd file in a central location, and then point each workstation to that file using the PDS
3D Control File dialog box.
20.3 PDS Specify the location of the schema file
To specify a schema file, click Start > All Programs > RIS version number > RIS Schema
Manager. You can also create a parms file in a central location, and then copy the file to each
workstation. In this case, you should create a RIS_Parameters path in t
20.4 PDS Create PDS batch queues
Click Start > Programs > PD_Shell > PDS Queue to create batch queues. Select Enable all for
configuration and select the queues you want to create. If you have not done so, the systemwill
prompt you to create batch queues the first time you start PDS.
Create a PDS Project
21.0 PDS Create a PDS Project
While this procedure uses the PDS Express Project Creation utility, PDS projects can
also be created manually. In such cases, you must also create the project folder
structure and the database schemas manually. For more information on manual
project creation, refer to the PDS Project Setup Technical Reference.
This procedure creates a default training project, which is not a production-ready
project.
For more details on using
Express Project Creation, refer
to the PDS Express Project
Creation Quick Start Guide.
21.1 PDS Create and share a folder for the project file The project file specifies the locations of PDS projects on the server.
21.2 PDS On the drive containing the project file, share the drive using its drive letter For example, if the project file is located in E:\projfile, share the E: drive, and name the share E.
21.3 PDS Specify the location of the project file
Click Start > All Programs > PD_Shell > PDS Configure. In the PROJ _FILE field, enter the folder
created in the previous step. In the PROJ _ADDR field, enter the name of the file server.
21.4 PDS Open Express Project Creation
To open Express Project Creation, click Start > All Programs > PD_Shell > Express Project
Creation.
21.5 PDS Select New User Mode
You can create projects in New User mode or in Advanced User mode. New User mode installs the
project files, libraries, and other data in their default locations. Advanced User mode allows you to
specify the location and file structure for the project. This document assumes use of the New User
mode. The procedure for using Advanced User mode is largely similar, with the addition of the
screens for location and file structure specification.
21.6 PDS Specify the details for the new project
21.7 PDS
Select Create New Schema for the Piping Approved RDB Schema and the Piping
Unapproved RDB Schema
21.8 PDS Specify the units of measure for the project and for nominal piping diameters (NPD)
21.9 PDS Specify details for the Project Control schema
Click Get Client Address to supply the IP address for the server. Click Display Databases to select
the database name and populate the Database fields. For the Database Username and Password,
enter the appropriate database user name created in Task 6.0 (for Oracle databases) or Task 10.0
(for MSSQL databases). For the OS Username and Password, enter the operating systemuser
name that should be used when accessing the database. This user name was created in step 6.1 (for
Oracle databases) or step 10.1 (for SQL databases).
21.10 PDS Repeat the previous step for each additional schema
PDS uses the following schemas: PD_projectname, DD_projectname, RA_projectname,
RU_projectname, EE_projectname, RE_projectname, PRJ _projectname, HRF_projectname, and
MTO_projectname. Express Project Creation creates each of these schemas in turn, except for the
MTO_projectname schema, which is created the first time you run Material Data Publisher.
Each schema must use the same OS Username and Password as specified in the previous step.
21.11 PDS
Specify the server name and drive letter for the project and for the
DesignReview/SmartPlant Review workstation
This step is only necessary if you intend to use SmartPlant Review.
21.12 PDS If necessary, specify details for any FrameWorks sub-projects This step is only necessary if you intend to use FrameWorks Plus for structural design in the project.
Create an HVAC Project
22.0 PDS Create an HVAC Project
22.1 PDS Make sure that PARNU and PE-HVAC are installed on the workstation
22.2 Create the prj_project and hrf_project schema users in your database For Oracle databases, see Task 5.0. For MSSQL databases, see Task 8.0.
22.3 PDS Create an HVAC project folder on the file server
If you are creating the project froma computer other than the file server itself, you will need to map
a drive to the appropriate drive letter on the file server.
22.4 PDS Change the working folder for PARNU to match the HVAC project folder
Right-click the PARNU.exe file in the ..\parnu\bin folder, click Properties, and modify the path in the
Start in field.
22.5 PDS In PARNU, create an HVAC project in the HVAC project folder
Open PARNU, and in the Project Environment dialog box, click Create. Specify the details for your
project in the Create Project dialog box.
22.6 PDS Copy the envar.txt file fromthe pehvac\support folder into the PDS project folder
9 1/23/2007]
22.7 PDS
Modify the envar.txt file in the project folder to point to the correct reference data for
your project
22.8 PDS In PARNU, create the prj_project schema
In the Project Environment dialog box, click Database > Create > Create Schema. Replace
project with your project name. See Task 21.9 for details on using the Create Schema form.
22.9 PDS Specify the location of the HVAC project file
Click Start > All Programs > HVAC Modeling > PEHVAC Configure. In the HVAC_PROJ_PATH
field, enter the folder containing the HVAC project file, as defined in step. In the
HVAC_PROJ_NODE field, enter the name of the file server.
22.10 PDS Specify the location of the HVAC control file
Click Start > All Programs > HVAC Modeling > PEHVAC Configure. In the PEHVAC Control File
field, specify the location of the peh.cmd file.
22.11 PDS Create the hrf_project schema
In the Project Environment dialog box, click Database > Create > Create Schema. Replace
project with your project name. See Task 21.9 for details on using the Create Schema form.
22.12 PDS Load the PE-HVAC tables to the database
In the Project Environment dialog box, click Applications > PE_HVAC and select your project. On
the Reference Databases form, select Load, and enter envar.txt in the Filename field.
22.13 PDS Create a PE-HVAC design file
In the Project Environment dialog box, select PE-HVAC. In the Create Design File dialog box,
specify the settings for your design file.
22.14 PDS Set the units for the design file
In the Project Environment dialog box, select PE-HVAC > Enter Design File. Select a design file
and click OK. In the graphical environment, click Settings > Design File. Change the MU:SU:PU
settings to match the settings of the PDS project (1:12:2032 for English projects or 1:1000:80 for
metric projects).
Task
Number
User Tool Step Description Comments/ Problems / Workarounds Additional Resources Setup Notes
23.0 PDS Configure PDS for an integrated environment
For guidelines about integrating PDS, see theSmartPlant Enterprise Installation &
Setup of SmartPlant Foundation (SPF) checklist.
Configure Plant Design
System (PDS) for an
Integrated Environment
Working in an Integrated Environment
10 1/23/2007]
Unless otherwise specified, the topics listed in theAdditional Resources column can be found in the SmartPlant 3D Installation Guide.
Installation and Configuration Flowchart (SP3D Flowchart)
Set Up the SmartPlant 3D Database Server:
Task
Number
User Tool Step Description Comments/ Problems / Workarounds Documentation Link TR / CR Setup Notes
1.0 SP3D
Load Operating System on SmartPlant 3D
Database Server
1.1 SP3D Load Windows 2003 Server SP1 on the Database Server
If you are using Windows 2000 Server software, skip this section and
go to Task Number 1.3. You can download the service pack from
the Microsoft web site.
1.2 SP3D Enable Network Access in Windows Server 2003
1.3 SP3D Load Windows 2000 Server SP4 on the Database Server
If you are using Windows 2003 Server software and have completed
Task Number 1.1 and 1.2, skip this section and go to Task Number
2.0. You can downlod the service pack from the Microsoft web sit.
2.0 SP3D
Configure the SmartPlant 3D Database Server for
Oracle
If you are using MSSQL Server 2005 as your database
software, skip to Task Number 3.0.
2.1 SP3D
Install and configure Oracle 10gR2 Standard or Enterprise
on the database server
If you are using SmartPlant 3D in a stand-alone environment, install
Oracle Standard edition. If you are using SmartPlant 3D in a Global
Workshare environment, install Oracle Enterprise edition. SP3D
does not require Oracle Data Mining, Text, OLAP, Spatial, and Label
Security - leaving Enterprise Manager Repository.
For external authentication is need to override definition of Advanced
Initialization Parameters -
os_authent_prefix ="" (empty string)
Supported Character Sets - are AL32UTF8 or WE8MSWIN1252
used with AL16UTF16 National Character Set
REDO log files should be sized to switch in about 20 minutes
2.2 SP3D Configure Oracle Networking
The SmartPlant 3D software uses the Oracle net
service to establish and maintain network sessions from client
applications to the Oracle database server. After a network
connection is established, this utility acts as a data courier for the
client application and the database server.
2.3 SP3D
Post Installation install Oracle Services for Microsoft
Transaction Server 10.2.0.1.0
2.4 SP3D Generate Database Creation Scripts
2.5 SP3D
Post installation verify the automatic startup of Oracle
Database Services: Distributed Transaction Coordinator ,
Oracle MTS Recover Service, OracleService<SID>,
OracleDBConsole<SID>, and
Oracle<oracle_home >TNSListener
The OracleService is your Oracle database instance. It is appended
with the named Oracle System Identifier (SID) you specified when
you created the Oracle database. For example, if your SID is Plant1,
the service appears as ORacleServicePlant1.
2.6 SP3D Use Oracle Net Manager to test the Database Connection
Software Versions: 2007
(7.0)
SmartPlant Enterprise
I nstallation & Setup of SmartPlant 3D ( SP3D)
11 1/23/2007]
Unless otherwise specified, the topics listed in theAdditional Resources column can be found in the SmartPlant 3D Installation Guide.
Installation and Configuration Flowchart (SP3D Flowchart)
Set Up the SmartPlant 3D Database Server:
Task
Number
User Tool Step Description Comments/ Problems / Workarounds Documentation Link TR / CR Setup Notes
Software Versions: 2007
(7.0)
SmartPlant Enterprise
I nstallation & Setup of SmartPlant 3D ( SP3D)
2.7 SP3D
As a Local Administrator, log into Oracle and run the
SP3DRoles.sql, SP3DUser.sql, and
SP3DProjectAdministrator.sql scripts
2.8 SP3D Intall the Oracle MTS Recovery Service
2.9 SP3D Create the Oracle Streams Tablespace
2.10 SP3D Create the Oracle Streams Administrator
3.0 SP3D
Configure the SmartPlant 3D Database Server for
MSSQL Server 2005
If you are using Oracle 10gR2 as your database software
and have completed Task Number 2.0, skip this section
and go to Task Number 4.0.
3.1 SP3D
Install and configure MSSQL Server 2005 SP1 on the
database server
If you are using SmartPlant 3D in a stand-along environment, install
SQL Server 2005 Standard edition. If you are using SmartPlant 3D
in a Global Workshare Envornment, install SQL Server 2005
Enterprise edition. Microsoft SQL Server 2005 requires XML 6.
3.2 SP3D Verify automatic startup of MSSQL Server 2005 services.
3.3 SP3D
Register the database server in the Enterprise Manager
console
3.4 SP3D Assign system administrator privileges+R[22]C
S
4.0 SP3D
Install Prerequisite Software on SmartPlant 3D
Database Server
4.1 SP3D MDAC 2.8 SP1 (2.8.1)
Installed during Windows 2003 setup. For Windows 2000 Server
installations, available on the SmartPlant Enterprise DVD under
Prerequisite Software.
4.2 SP3D MSXML 4.0 SP2
Delivered on the SmartPlant Enterprise DVD under Prerequisite
Software.
4.3 SP3D MSXML 4.0 Hotfix KB832414
Delivered on the SmartPlant Enterprise DVD under Prerequisite
Software.
4.4 SP3D Internet Explorer 6.0 Service Pack 1
Delivered on the SmartPlant Enterprise DVD under Prerequisite
Software.
4.5 SP3D Adobe 7.0 Reader Delivered on SmartPlant Enterprise DVD.
4.6 SP3D Microsoft NET Framework 2.0 Delivered on the Installation CD under Prerequisite Software.
12 1/23/2007]
Unless otherwise specified, the topics listed in theAdditional Resources column can be found in the SmartPlant 3D Installation Guide.
Installation and Configuration Flowchart (SP3D Flowchart)
Set Up the SmartPlant 3D Database Server:
Task
Number
User Tool Step Description Comments/ Problems / Workarounds Documentation Link TR / CR Setup Notes
Software Versions: 2007
(7.0)
SmartPlant Enterprise
I nstallation & Setup of SmartPlant 3D ( SP3D)
5.0 SP3D
Install Oracle Client Software on the SmartPlant
3D Workstation
5.1 SP3D
Install the Oracle Client software on the SmartPlant 3D
workstation
If you are using MSSQL Server 2005 as your database software,
skip this section and go to Task Number 6.0. Do not use Oracle
"light client" as it does not include some of the DLLs required by
SmartPlant 3D.
5.2 SP3D Configure the Oracle Client
5.3 SP3D Verify startup of the Oracle Client Services
6.0 SP3D
Install MSSQL Server 2005 Client Software on the
SmartPlant 3D Workstation
If you are using Oracle 10gR2 as your database software,
skip this section and have completed Task Number 5.0, go
to Task Number 7.0.
6.1 SP3D Install Microsoft SQL Server 2005 Client Tools
Microsoft SQL Server 2005 requires XML 6.0 and will automatically
install it as part of the SQL Server 2005 Prerequisite installation.
However, the SmartPlant 3D Drawings and Reports task requires
XML 4.0 Service Pack 2. Make sure you have both versions o
7.0 SP3D
Install Prerequisite Software on the SmartPlant 3D
Workstation
7.1 SP3D MDAC 2.8 SP1 (2.8.1)
Installed during Windows 2003 setup. For Windows 2000 Server
installations, available on the SmartPlant Enterprise DVD under
Prerequisite Software.
7.2 SP3D MSXML 4.0 SP2
Delivered on the SmartPlant Enterprise DVD under Prerequisite
Software.
7.3 SP3D MSXML 4.0 Hotfix KB832414
Delivered on the SmartPlant Enterprise DVD under Prerequisite
Software.
7.4 SP3D Internet Explorer 6.0 Service Pack 1
Delivered on the SmartPlant Enterprise DVD under Prerequisite
Software.
7.5 SP3D Microsoft NET Framework 2.0 Delivered on the Installation CD under Prerequisite Software.
7.6 SP3D Excel 2003 Excel is required for reports generation.
7.7 SP3D Adobe 7.0 Reader Delivered on SmartPlant Enterprise DVD.
Set Up the SmartPlant 3D Workstation Computer:
13 1/23/2007]
Unless otherwise specified, the topics listed in theAdditional Resources column can be found in the SmartPlant 3D Installation Guide.
Installation and Configuration Flowchart (SP3D Flowchart)
Set Up the SmartPlant 3D Database Server:
Task
Number
User Tool Step Description Comments/ Problems / Workarounds Documentation Link TR / CR Setup Notes
Software Versions: 2007
(7.0)
SmartPlant Enterprise
I nstallation & Setup of SmartPlant 3D ( SP3D)
8.0 SP3D Install SmartPlant 3D Client Software
8.1 SP3D Install SmartPlant 3D Reference Data Delivered on SmartPlant Enterprise DVD.
8.2 SP3D Install the SmartPlant 3D Client software Delivered on SmartPlant Enterprise DVD.
8.3 SP3D Configure Network Shares
8.4 SP3D Configure for Large Model Drawing Generation
8.5 SP3D Register Solid Edge Version 18 .DLL File
8.6 SP3D Configure for an Integrated Environment
9.0 SP3D Install and Configure the Name Generator Service
10.0 SP3D Install SmartPlant 3D PDS Project Translators Delivered on SmartPlant Enterprise DVD.
11.0 SP3D Integrate with SmartPlant P&ID
12.0 SP3D Install PDS Export Tools
Delivered on the Installation CD under Prerequisite
Software.
13.0 SP3D Install PDS Data Access
Delivered on the Installation CD under Prerequisite
Software.
14.0 SP3D Install Programming Resources
Not available on CD AutoPlay. Navigate to the
ProgrammingResources folder under the SmartPlant 3D
folder on the Installation CD. Double-click the
ProgrammingResources.msi file.
14.1 SP3D Install the SmartPlant 3D Command Wizard Delivered as part of the Programming Resources setup.
14.2 SP3D Install the SmartPlant 3D Symbol/Part Definition Wizard Delivered as part of the Programming Resources setup.
15.0 SP3D
Install Piping Specification Remote Access
Server.
Delivered as part of SmartPlant 3D setup
14 1/23/2007]
Unless otherwise specified, the topics listed in theAdditional Resources column can be found in the SmartPlant 3D Installation Guide.
Installation and Configuration Flowchart (SP3D Flowchart)
Set Up the SmartPlant 3D Database Server:
Task
Number
User Tool Step Description Comments/ Problems / Workarounds Documentation Link TR / CR Setup Notes
Software Versions: 2007
(7.0)
SmartPlant Enterprise
I nstallation & Setup of SmartPlant 3D ( SP3D)
15.1 SP3D
Configure the Piping Specification Remote Access Server
Service
15.2 SP3D Register the Site Database for P&ID Access
Create the SmartPlant 3D Databases:
16.0 SP3D Create the Site, Catalog, and Schema Databases
16.1 SP3D
Create the Site, Catalog, and Schema Databases for SQL
Server
If you are using Oracle databases, go to Task 16.2.
16.2 SP3D Create the Site, Catalog, and Schema Databases for Oracle
If you are using SQL Server databases and have completed Task
16.1, go to Task 17.2.
1 1
17.0 SP3D Create the Model and Reports Databases
17.1 SP3D Create the Model and Reports Databases for SQL Server If you are using Oracle databases, got to Task 17.2
17.2 SP3D Create the Model and Reports Databases for Oracle
If you are using SQL Server databases and have completed Task
17.1, go to Task 17.3
17.3 SP3D
Assign Access Permissions to all of the SmartPlant 3D
databases
Configure the Interference Detection Server
17.0 SP3D Set Up Server-Based Interference Checking
17.1 SP3D Install Databases Interference Detection Service
17.2 SP3D Create IFC Permission Group Folder and Permission Group
Working in an Integrated Environment
15 1/23/2007]
Unless otherwise specified, the topics listed in theAdditional Resources column can be found in the SmartPlant 3D Installation Guide.
Installation and Configuration Flowchart (SP3D Flowchart)
Set Up the SmartPlant 3D Database Server:
Task
Number
User Tool Step Description Comments/ Problems / Workarounds Documentation Link TR / CR Setup Notes
Software Versions: 2007
(7.0)
SmartPlant Enterprise
I nstallation & Setup of SmartPlant 3D ( SP3D)
18.0 SP3D Configure the SmartPlant 3D Integration Plant
For guidelines about integrating SmartPlant 3D, see the
SmartPlant Enterprise Installation & Setup of
Foundation (SPF) checklist.
Configure SmartPlant 3D for
an Integrated Environment
16 1/23/2007]
SmartPlant 3D Flowchart
SmartPlant 3D Installation and Configuration Checklist
17 1/23/2007]
Unless otherwise specified, the topics listed in the Additional Resources column can be found in the SmartPlant Electrical Installation Guide.
Set Up the SmartPlant Electrical Database Server
Task
Number
User Tool Step Description Comments/ Problems / Workarounds Documentation Link TR / CR Setup Notes
1.0 SPEL
Load Operating System on SmartPlant
Electrical Database Server
1.1 SPEL Load Windows 2003 Server SP1
If you are using Windows 2000 Server software,
skip this section and go to Task Number 1.3. You can download the
service pack from the Microsoft web site.
1.2 SPEL Enable Network Access in Windows Server 2003
1.3 SPEL Load Windows 2000 Server SP4
If you are using Windows 2003 Server software and have completed
Task Number 1.1, skip this section and go to Task Number 2.0.
You can downlod the service pack from the Microsoft web site.
2.0 SPEL
Configure the SmartPlant Electrical
Database Server for Oracle
If you are using MSSQL Server 2005 as your database
software, skip to Task Number 3.0.
2.1 SPEL
Install and configure Oracle 9i,10g or 10gR2 on the
database server
2.2 SPEL Configure Oracle Networking
The SmartPlant Electrical software uses the Oracle net
service to establish and maintain network sessions from client
applications to the Oracle database server. After a network
connection is established, this utility acts as a data courier for the
client application.
2.3 SPEL
Verify the automatic startup of Oracle Database
Services: Distributed Transaction Coordinator ,
Oracle MTS Recover Service, OracleService<SID>,
OracleDBConsole<SID>, and
Oracle<oracle home >TNSListener
The OracleService is your Oracle database instance. It is appended
with the named Oracle System Identifier (SID) you specified when
you created the Oracle database. For example, if your SID is Plant1,
the service appears as ORacleServicePlant1.
2.4 SPEL Create the Oracle Tablespace as needed
3.0 SPEL
Configure the SmartPlant Electrical Database
Server for MSSQL Server 2005
If you are using Oracle 10gR2 as your database software and have
completed Task Number 2.0, skip this section and go to Task
Number 4.0.
3.1 SPEL
Install and configure MSSQL Server 2005 SP1 on the
database server
If you are using SmartPlant Electrical in a stand-along environment,
install SQL Server 2005 Standard edition. If you are using
SmartPlant Electrical in a Global Workshare Envornment, install SQL
Server 2005 Enterprise edition. Microsoft SQL Server 2005
3.2 SPEL
Verify automatic startup of MSSQL Server 2005
services
3.3 SPEL
Register the database server in the Enterprise
Manager console
3.4 SPEL Assign system administrator privileges
S
4.0 SPEL
Install Prerequisite Software on SmartPlant
Electrical Database Server
4.1 SPEL MDAC 2.8 SP1 (2.8.1)
Installed during Windows 2003 setup. For Windows 2000 Server
installations, available on the SmartPlant Enterprise DVD under
Prerequisite Software.
4.2 SPEL MSXML 4.0 SP2
Delivered on the SmartPlant Enterprise DVD under Prerequisite
Software.
4.3 SPEL MSXML 4.0 Hotfix KB832414
Delivered on the SmartPlant Enterprise DVD under Prerequisite
Software.
Software Versions: 2007
(4.0)
SmartPlant Enterprise
I nstallation & Setup of SmartPlant Electrical ( SPEL)
18 1/23/2007]
Unless otherwise specified, the topics listed in the Additional Resources column can be found in the SmartPlant Electrical Installation Guide.
Set Up the SmartPlant Electrical Database Server
Task
Number
User Tool Step Description Comments/ Problems / Workarounds Documentation Link TR / CR Setup Notes
Software Versions: 2007
(4.0)
SmartPlant Enterprise
I nstallation & Setup of SmartPlant Electrical ( SPEL)
4.4 SPEL Internet Explorer 6.0 Service Pack 1
Delivered on the SmartPlant Enterprise DVD under Prerequisite
Software.
4.5 SPEL Adobe 7.0 Reader Delivered on SmartPlant Enterprise DVD.
4.6 SPEL Microsoft NET Framework 2.0 Delivered on the Installation CD under Prerequisite Software.
5.0 SPEL
Install the Oracle Client software on the
SmartPlant Electrical workstation
If you are using MSSQL Server 2005 as your database
software, skip this section and go to Task Number 6.0. Do
not use Oracle "light client" as it does not include some of
the DLLs required by SmartPlant Electrical.
5.1 SPEL Configure the Oracle Client
5.2 SPEL Verify startup of the Oracle Client Services
6.0 SPEL
Install MSSQL Server 2005 Client Software
on the SmartPlant Electrical Workstation
If you are using Oracle 10gR2 as your database software,
skip this section and have completed Task Number 5.0, go
to Task Number 7.0.
6.1 SPEL Install Microsoft SQL Server 2005 Client Tools
Microsoft SQL Server 2005 requires XML 6.0 and will automatically
install it as part of the SQL Server 2005 Prerequisite installation.
However, the SmartPlant Electrical Drawings and Reports task
requires XML 4.0 Service Pack 2. Make sure you have both versions
installed.
7.0 SPEL
Install Prerequisite Software on the
SmartPlant Electrical Workstation
7.1 SPEL MDAC 2.8 SP1 (2.8.1)
Installed during Windows 2003 setup. For Windows 2000 Server
installations, available on the SmartPlant Enterprise DVD under
Prerequisite Software.
7.2 SPEL MSXML 4.0 SP2
Delivered on the SmartPlant Enterprise DVD under Prerequisite
Software.
7.3 SPEL MSXML 4.0 Hotfix KB832414
Delivered on the SmartPlant Enterprise DVD under Prerequisite
Software.
7.4 SPEL Internet Explorer 6.0 or later
Delivered on the SmartPlant Enterprise DVD under Prerequisite
Software.
7.5 SPEL Microsoft NET Framework 2.0 Delivered on the Installation CD under Prerequisite Software.
7.6 SPEL Install Excel 2003
Excel is required for reports generation. Must be installed prior to
SmartPlant Schema Component.
7.7 SPEL Adobe 7.0 Reader Delivered on SmartPlant Enterprise DVD.
7.8 SPEL SmartPlant Schema Component
Delivered on SmartPlant Enterprise DVD. Must be installed prior to
SmartPlant Client.
7.9 SPEL SmartPlant Client Delivered on SmartPlant Enterprise DVD.
8.0 SPEL Install SmartPlant Electrical Client Software
8.1 SPEL Install SmartPlant Electrical Reference Data Delivered on SmartPlant Enterprise DVD.
Set Up the SmartPlant Electrical Workstation Computer
19 1/23/2007]
Unless otherwise specified, the topics listed in the Additional Resources column can be found in the SmartPlant Electrical Installation Guide.
Set Up the SmartPlant Electrical Database Server
Task
Number
User Tool Step Description Comments/ Problems / Workarounds Documentation Link TR / CR Setup Notes
Software Versions: 2007
(4.0)
SmartPlant Enterprise
I nstallation & Setup of SmartPlant Electrical ( SPEL)
8.2 SPEL Install the SmartPlant Electrical Client software Delivered on SmartPlant Enterprise DVD.
8.3 SPEL Install and Configure the Name Generator Service
8.4 SPEL Install SmartPlant Electrical PDS Project Translators Delivered on SmartPlant Enterprise DVD.
8.5 SPEL Install PDS Export Tools Delivered on the Installation CD under Prerequisite Software.
8.6 SPEL Install PDS Data Access Delivered on the Installation CD under Prerequisite Software.
8.7 SPEL Install Programming Resources
Not available on CD AutoPlay. Navigate to the
ProgrammingResources folder under the SmartPlant Electrical folder
on the Installation CD. Double-click the ProgrammingResources.msi
file.
8.8 SPEL Install the SmartPlant Electrical Command Wizard Delivered as part of the Programming Resources setup.
8.9 SPEL
Install the SmartPlant Electrical Symbol/Part Definition
Wizard
Delivered as part of the Programming Resources setup.
Create the SmartPlant Electrical Databases
9.0 SPEL Create the Site Server, Plant Structure
9.1 SPEL Create the Site schema
9..2 SPEL Create the Plant schema
9.3 SPEL Assign Access Permissions
Configure the Interference Detection Server
10.0 SPEL Set Up Server-Based Interference Checking
10.1 SPEL Install Databases Interference Detection Service
10.2 SPEL
Create IFC Permission Group Folder and Permission
Group
11.0 SPEL
Configure the SmartPlant Electrical
Integration Plant
For guidelines about integrating SmartPlant Electrical, see
the SmartPlant Enterprise Installation & Setup of
Foundation (SPF) checklist.
Configure SmartPlant
Electrical for an Integrated
Environment
Working in an Integrated Environment
20 1/23/2007]
Unless otherwise specified, the topics listed in the Additional Resources column can be found in the SmartPlant Engineering Manager Installation Guide.
Set Up the SmartPlant Engineering Manager Database Server
Task
Number
User Tool Step Description Comments/ Problems / Workarounds Documentation Link TR / CR Setup Notes
1.0 SPEM
Load Operating System on SmartPlant
Engineering Manager Database Server
1.1 SPEM Load Windows 2003 Server SP1
If you are using Windows 2000 Server software,
skip this section and go to Task Number 1.3. You can download the
service pack from the Microsoft web site.
1.2 SPEM Enable Network Access in Windows Server 2003
1.3 SPEM Load Windows 2000 Server SP4
If you are using Windows 2003 Server software and have completed
Task Number 1.1, skip this section and go to Task Number 2.0.
You can downlod the service pack from the Microsoft web site.
2.0 SPEM
Configure the SmartPlant Engineering
Manager Database Server for Oracle
If you are using MSSQL Server 2005 as your database
software, skip to Task Number 3.0.
2.1 SPEM
Install and configure Oracle 10gR2 on the database
server
If you are using SmartPlant Engineering Manager in a stand-alone
environment, install Oracle Standard edition. If you are using
SmartPlant Engineering Manager in a Global Workshare
environment, install Oracle Enterprise edition.
2.2 SPEM Configure Oracle Networking
The SmartPlant Engineering Manager software uses the Oracle net
service to establish and maintain network sessions from client
applications to the Oracle database server. After a network
connection is established, this utility acts as a data courier for
2.3 SPEM
Verify the automatic startup of Oracle Database
Services: Distributed Transaction Coordinator ,
Oracle MTS Recover Service, OracleService<SID>,
OracleDBConsole<SID>, and
Oracle<oracle_home >TNSListener
The OracleService is your Oracle database instance. It is appended
with the named Oracle System Identifier (SID) you specified when
you created the Oracle database. For example, if your SID is Plant1,
the service appears as ORacleServicePlant1.
2.4 SPEM Create the Oracle Streams Tablespace
2.5 SPEM Create the Oracle Streams Administrator
3.0 SPEM
Configure the SmartPlant Engineering
Manager Database Server for MSSQL
Server 2005
If you are using Oracle 10gR2 as your database software
and have completed Task Number 2.0, skip this section
and go to Task Number 4.0.
3.1 SPEM
Install and configure MSSQL Server 2005 SP1 on the
database server
If you are using SmartPlant Engineering Manager in a stand-along
environment, install SQL Server 2005 Standard edition. If you are
using SmartPlant Engineering Manager in a Global Workshare
Envornment, install SQL Server 2005 Enterprise edition. Microso
3.2 SPEM
Verify automatic startup of MSSQL Server 2005
services
3.3 SPEM
Register the database server in the Enterprise
Manager console
3.4 SPEM Assign system administrator privileges
S
4.0 SPEM
Install Prerequisite Software on SmartPlant
Engineering Manager Database Server
4.1 SPEM MDAC 2.8 SP1 (2.8.1)
Installed during Windows 2003 setup. For Windows 2000 Server
installations, available on the SmartPlant Enterprise DVD under
Prerequisite Software.
Software Versions: 2007
(5.0)
SmartPlant Enterprise
I nstallation & Setup of SmartPlant Engineering Manager ( SPEM)
21 1/23/2007]
Unless otherwise specified, the topics listed in the Additional Resources column can be found in the SmartPlant Engineering Manager Installation Guide.
Set Up the SmartPlant Engineering Manager Database Server
Task
Number
User Tool Step Description Comments/ Problems / Workarounds Documentation Link TR / CR Setup Notes
Software Versions: 2007
(5.0)
SmartPlant Enterprise
I nstallation & Setup of SmartPlant Engineering Manager ( SPEM)
4.2 SPEM MSXML 4.0 SP2
Delivered on the SmartPlant Enterprise DVD under Prerequisite
Software.
4.3 SPEM MSXML 4.0 Hotfix KB832414
Delivered on the SmartPlant Enterprise DVD under Prerequisite
Software.
4.4 SPEM Internet Explorer 6.0 Service Pack 1
Delivered on the SmartPlant Enterprise DVD under Prerequisite
Software.
4.5 SPEM Adobe 7.0 Reader Delivered on SmartPlant Enterprise DVD.
4.6 SPEM Microsoft NET Framework 2.0 Delivered on the Installation CD under Prerequisite Software.
5.0 SPEM
Install Oracle Client Software on the
SmartPlant Engineering Manager
Workstation
5.1 SPEM
Install the Oracle Client software on the SmartPlant
Engineering Manager workstation
If you are using MSSQL Server 2005 as your database software,
skip this section and go to Task Number 1.0.2. Do not use Oracle
"light client" as it does not include some of the DLLs required by
SmartPlant Engineering Manager.
5.2 SPEM Configure the Oracle Client
5.3 SPEM Verify startup of the Oracle Client Services
6.0 SPEM
Install MSSQL Server 2005 Client Software
on the SmartPlant Engineering Manager
Workstation
If you are using Oracle 10gR2 as your database software,
skip this section and have completed Task Number 1.0.1,
go to Task Number 1.1.
6.1 SPEM Install Microsoft SQL Server 2005 Client Tools
Microsoft SQL Server 2005 requires XML 6.0 and will automatically
install it as part of the SQL Server 2005 Prerequisite installation.
However, the SmartPlant Engineering Manager Drawings and
Reports task requires XML 4.0 Service Pack 2. Make sure you hav
7.0 SPEM
Install Prerequisite Software on the
SmartPlant Engineering Manager
Workstation
7.1 SPEM MDAC 2.8 SP1 (2.8.1)
Installed during Windows 2003 setup. For Windows 2000 Server
installations, available on the SmartPlant Enterprise DVD under
Prerequisite Software.
7.2 SPEM MSXML 4.0 SP2
Delivered on the SmartPlant Enterprise DVD under Prerequisite
Software.
7.3 SPEM MSXML 4.0 Hotfix KB832414
Delivered on the SmartPlant Enterprise DVD under Prerequisite
Software.
7.4 SPEM Internet Explorer 6.0 Service Pack 1
Delivered on the SmartPlant Enterprise DVD under Prerequisite
Software.
7.5 SPEM Microsoft NET Framework 2.0 Delivered on the Installation CD under Prerequisite Software.
7.6 SPEM Install Excel 2003 Excel is required for reports generation.
7.7 SPEM Adobe 7.0 Reader Delivered on SmartPlant Enterprise DVD.
Set Up the SmartPlant Engineering Manager Workstation Computer
22 1/23/2007]
Unless otherwise specified, the topics listed in the Additional Resources column can be found in the SmartPlant Engineering Manager Installation Guide.
Set Up the SmartPlant Engineering Manager Database Server
Task
Number
User Tool Step Description Comments/ Problems / Workarounds Documentation Link TR / CR Setup Notes
Software Versions: 2007
(5.0)
SmartPlant Enterprise
I nstallation & Setup of SmartPlant Engineering Manager ( SPEM)
8.0 SPEM
Install SmartPlant Engineering Manager
Client Software
8.1 SPEM
Install SmartPlant Engineering Manager Reference
Data
Delivered on SmartPlant Enterprise DVD.
8.2 SPEM
Install the SmartPlant Engineering Manager Client
software
Delivered on SmartPlant Enterprise DVD.
8.3 SPEM Install and Configure the Name Generator Service
8.4 SPEM
Install SmartPlant Engineering Manager PDS Project
Translators
Delivered on SmartPlant Enterprise DVD.
8.6 SPEM Install PDS Export Tools Delivered on the Installation CD under Prerequisite Software.
8.7 SPEM Install PDS Data Access Delivered on the Installation CD under Prerequisite Software.
8.8 SPEM Install Programming Resources
Not available on CD AutoPlay. Navigate to the
ProgrammingResources folder under the SmartPlant Engineering
Manager folder on the Installation CD Double-click the
8.8.1 SPEM
Install the SmartPlant Engineering Manager
Command Wizard
Delivered as part of the Programming Resources setup.
8.8.2 SPEM
Install the SmartPlant Engineering Manager
Symbol/Part Definition Wizard
Delivered as part of the Programming Resources setup.
Create the SmartPlant Engineering Manager Databases
9.0 SPEM Create the Site Server, Plant Structure
9.1 SPEM Create the Site schema
9.2 SPEM Create the Plant schema
9.3 SPEM Assign Access Permissions
9 3
Configure the Interference Detection Server
10.0 SPEM Set Up Server-Based Interference Checking
10.1 SPEM Install Databases Interference Detection Service
10.2 SPEM
Create IFC Permission Group Folder and Permission
Group
11.0 SPEM
Configure the SmartPlant Engineering
Manager Integration Plant
For guidelines about integrating SmartPlant Engineering
Manager, see the SmartPlant Enterprise Installation &
Setup of Foundation (SPF) checklist.
Configure SmartPlant
Engineering Manager for an
Integrated Environment
Working in an Integrated Environment
23 1/23/2007]
Unless otherwise specified, the topics listed in theAdditional Resources column can be found in the Integration Setup Guide.
Set Up the SmartPlant Foundation Database Server
Task Number User Role Tool Step Description Comments/ Problems / Workarounds Additional Resources Setup Notes
\
1.0 SPF
Load Operating System on SmartPlant
Foundation Database Server
Intergraph recommends two separate servers - a
SmartPlant Foundation server and a Database server.The
current release of the software supports two operating
systems - Windows 2000 Server and Windows 2003
Server.
1.1 OS Load Windows 2003 Server SP1
If you are using Windows 2000 Server software,
skip this section and go to Task Number 1.2. You can download the
service pack from the Microsoft web site.
1.2 OS Load Windows 2000 Server and SP4
If you are using Windows 2003 Server software and have completed
Task Number 1.1, skip this section and go to Task Number 2.1.
You can downlod the service pack from the Microsoft web site.
2.0 SPF Configure the Database Server for Oracle
If you are using MSSQL Server 2005 as your database
software, skip this section and go to Task Number 3.0.
Setting Up Databases
2.1
Install and configure Oracle 10gR2 on the database
server.
Oracel 10gR2 is the supported databse software. Exclude the Oracle
Web Services component - not needed for SmartPlant Enterprise.
2.2 Create an Oracle instance. Example: SPF37, APPS, HOST EFRTM3.
2.3 Create Oracle Character Sets
If other authoring tools will use the database server, you need
consider which oracle character sets to use.Intergraph recommends
AL32UT8 and National Character set UTF8 for SmartPlant
Foundation
2.4
Give the Authenticated User privileges to the Oracle
Home folder on the database server.
You need verify which users for sure need this access added
athenticated users with write for TNS Names
3.0 SPF
Configure the Database Server for MSSQL
Server 2005
If you are using Oracle 10gR2 as your database software
and have completed Task Number 2.0, skip this section
and go to the Setup SmartPlant the Foundation Server
section.
Setting Up Databases
3.1 SPF
Install and configure MSSQL Server 2005 SP1 on the
SmartPlant Foundation server.
Thereareinternationalization considerations concerning theSQL Server
collation settings you specify that relateto referencedata, using SmartPlant
Enterpriseintegrated systems, Global WorkshareConfiguration, multiple
locales, backup/restore, reports, and upgrading to futurereleases. Please
contact Intergraph Customer Support for specific configuration questions.
3.2 SPF
Verify automatic startup of MSSQL Server 2005
services.
3.3 SPF
Register the database server in the Enterprise
Manager console.
3.4 SPF Assign system administrator privileges.
SmartPlant Enterprise
I nstallation & Setup of SmartPlant Foundation ( SPF)
Software Versions: 2007 (3.8)
24 1/23/2007]
Set Up the SmartPlant Foundation Server
Task Number User Role Tool Step Description Comments/ Problems / Workarounds Additional Resources Setup Notes
4.0 SPF
Install Windows 2003 Server SP1 on the
SmartPlant Foundation Server
Intergraph recommends two separate servers - a
SmartPlant Foundation server and a Database server. If you
are using Windows 2000 Server software, skip this section
and go to Task Number 5.0.
4.1 SPF Load Windows 2003 Server SP1 You can download the service pack from the Microsoft web site.
4.2 IIS Install IIS 6.0, FTP, and ASP.NET
These components can be installed from Control Panel > Add or
Remove Programs > Add/Remove Windows Components.
5.0 SPF
Install Windows 2000 Server SP4 on the
SmartPlant Foundation Server
Intergraph recommends two separate servers - a
SmartPlant Foundation server and a Database server. If you
are using Windows 2003 Server software and have
completed Task Number 4.0, skip this section and go to
Task Number 6.0.
5.1 SPF Load Windows 2000 Server and SP4 You can downlod the service pack from the Microsoft web sit.
5.2 IIS Install IIS 5.0, FTP, and ASP.NET
These components can be installed from Control Panel > Add or
Remove Programs > Add/Remove Windows Components.
6.0 SPF
Install Prerequisite Software on the
SmartPlant Foundation Server
Setting Up the
SmartPlant Foundation Server
6.1 SPF MDAC 2.8 SP1 (2.8.1)
Installed during Windows 2003 setup. For Windows 2000 Server
installations, available on the SmartPlant Enterprise DVD under
Prerequisite Software.
6.2 SPF MSXML 4.0 SP2
Delivered on the SmartPlant Enterprise DVD under Prerequisite
Software.
6.3 SPF MSXML 4.0 Hotfix KB832414
Delivered on the SmartPlant Enterprise DVD under Prerequisite
Software.
6.4 SPF Internet Explorer 6.0 Service Pack 1
Delivered on the SmartPlant Enterprise DVD under Prerequisite
Software.
6.5 SPF Microsoft NET Framework 2.0
Delivered on the SmartPlant Enterprise DVD under Prerequisite
Software.
6.6 SPF Excel 2003
Excel is required if you intend to use the Schema Editor or edit
Datasheets.
6.7 SPF SOAP 3.0 Client
Delivered on SmartPlant Enterprise DVD under Prerequisite
Software.
6.8 SPF
SmartSktech 4.0 or later (with Translators and
Programming Tools custom installation options)
Required only for automatic hotspotting with the SmartConverter. For
information about installing SmartSketch, see the SmartSketch
Installation Checklist.
6.9 SPF SmartPlant Markup
Delivered on SmartPlant Enterprise DVD under Add-In Software.
SmartPlant Markup is required for PDF generation, refernce file
management, navigation and reporting.
6.10 SPF SmartPlant Schema Component
Delivered on SmartPlant Enterprise DVD under SmartPlant
Software.
6.11 SPF Adobe 7.0 Reader Delivered on SmartPlant Enterprise DVD.
6.12 SPF GPL Ghostscript
GPL Ghostscript is a software package that translates various file
types into PostScript and PDF files. You can find information about
GPL Ghostscript, including download locations and installation
instructions, at http://www.ghostscript.com/. Intergraph recommends
that you use the GPL version of Ghostscript, as the license for that
version is less restrictive than the AFPL version. The filename for the
GPL version is gsnnn w32.exe, where nnn is the Ghostscript
version number.
25 1/23/2007]
6.13 SPF Redmon Port Redirector
7.0 SPF
Install Oracle Database Software on the
SmartPlant Foundation Server
If you are using MSSQL Server 2005 as your database
software, skip this section and go to Task Number 8.0
Setting Up the
SmartPlant Foundation Server
7.1 SPF
Install the Oracle Client software on the SmartPlant
Foundation Server
At a minimum, with ODBC - or load Oracle administration client.
7.2 SPF
Give the Authenticated User privileges to the Oracle
Home folder on the database server
7.3 SPF
Create an Oracle Net service, and test it on the
SmartPlant Foundation server
Failure of the Net service to communicate with Oracle usually
involves issue such as qualifying the domain name to the service
name and the sql.net file.
8.0 SPF
Install MSSQL Server 2005 Database
Software on the SmartPlant Foundation
Server
If you are using Oracle 10gR2 as your database software
and have completed Task Number 7.0, skip this section
and go to Task Number 9.0.
Setting Up the
SmartPlant Foundation Server
8.1 SPF Miicrosoft SQL Server Client components
8.2 SPF Connect to and register database
9.0 SPF
Configure Windows 2003 Security on the
SmartPlant Foundation Server
Configuring
Windows 2003 Servers
9.1 IIS
Configure IIS 6.0 by enabling these Web extensions:
Active Server Pages, ASP .NET, and Server Side
Includes
9.2 IIS Add IIS_WPG user group to two local policies Ensures key SmartPlant Foundation functionality, such as reporting.
9.3 IIS
Configure the IIS 6.0 Metabase.xml file with the values
found in the Installation guide
To avoid FTP upload errors, Direct Metabase editing must be
enabled.
9.4
Comp.
Mgmt
Create user SPF_Server and then add the users to
the IIS_WPG Group
To be used for SPF Application Pool.
9.5 IIS Create an application pool (SPFAppPool)
Need to get more detail here of steps this should solve security
issues
9.6 IIS
Change identiy for SPFAPPPOOL to user SPF_Server
users not IUSR
9.7 IIS
Configure the MIME types that can be downloaded
from the SmartPlant Foundation web server
Need to add Intergraph file types to IIS for viewing in SPF - for
example, .pid, .igr, .zyq, .red
9.8 IIS
add IIS_WPG group to security of c:\windows\Temp
Folder
SmartPlant Foundation Server must be able to read to this folder.
9.9 IIS
Create the Local Excel User and set DCOM
Configuration
Not sure at what level this is required for datasheets
10.0 SPF
Install and Configure SmartPlant
Foundation on the SmartPlant Foundation
Server
Setting Up the
SmartPlant Foundation Server
10.1 SPF
Install SmartPlant Foundation from the SmartPlant
Enterprise DVD
10.2 SPF Specify the installation location for SPF
By default, SmartPlant Foundation is installed in the following
location: C:\Program Files\SmartPlant\Foundation. Check with
your IT department for specific guidelines about where to install the
software
10.3 SPF
Select the Custom setup type and install the default
components
The custom option is actually server take the default option selected
The check list assumes you will install license manager on a
separate server.
10.4 SPF
Enter Webhost information it should be the node
name of the SmartPlant Foundation server
The Client only option is actually client only - no server components
installed with client only.
26 1/23/2007]
10.5 SPF Enter Virtual directory information
This information needed for SmartPlant Foundation Desktop client
connection. The problem is you have not setup a virtual directory yet
so you do not know the name you can take the deafult with out
problems you will have to remember to add the proper virtual
directory information with Desktop client later.
11.0 SPF
Configure SmartPlant Foundation Server
Manager
Using Server Manager
to Configure the
SmartPlant Foundation Server
11.1 SPF Open SmartPlant Foundation Server Manager.
The first time you open Server Manager, the web service and file
service are created.
11.2 SPF
Define or accept a default root path for SmartPlant
Foundation Server
This defines one location for all of your SmartPlant Foundation
Server files. It also defines all of your paths needed to run
SmartPlant Foundation. By default, this location is outside of
Program Files folder (The default path equals C:\SmartPlant
Foundation 2007 Server Files).
11.3 SPF
Give access to this folder structure to the
SPF_SERVER user on the Server
Add IUSR and IWAM, and set the security on the folder structure
Full Control. Some folders require Everyone.
11.4 SPF Give temp folders Full control access
11.5 SPF Give FTP_Vaults folder Full control access
11.6 SPF Give Websites folder Read and List control access
12.0 SPF
SmartPlant Foundation Site
Creation
Working with Sites: An Overview
12.1 SPF Site Creation with a New Oracle Database
If you are using an existing Oracle database, go to Task 12.2. If you
are using MSSQL Server 2005 database software, go to Task
Number 12.3.
12.2 SPF Site Creation with an Existing Oracle Database
If you have completed Task 12.1, go to Task 13.0. If you
are using MSSQL Server 2005 database software, go to
Task Number 12.3.
12.3 SPF
Site Creation with a New MSSQL Server 2005
Database
If you are using Oracle database software and have completed
Task Number 12.1 or Task Number 12.2 skip this section and go to
Task Number 13.0.
12.4 SPF
Site Creation with an Existing MSSQL Server 2005
Database
If you are using Oracle database software and have completed
either Task Number 12.1 or Task Number 12.2, go to Task
Number 13.0.
13.0 SPF
Configure the SmartPlant Foundation
Scheduler
The SmartPlant Foundation Scheduler must be run with a
user account that has access to the printer. As such, you
must create a local user and specify that user for the
Scheduler.
Configuring SmartPlant
Foundation
13.1 SPF
Create a local user on the SmartPlant Foundation
server
The SmartPlant Foundation Scheduler must be run with a
user account that has access to the printer.
13.2 SPF
Specify a user for the SmartPlant Foundation
Scheduler
14.0 SPF
Configure the SmartPlant Foundation Print
Server
SmartPlant Foundation uses print servers to make batch
printing from the SmartPlant Foundation client possible.
Batch printing allows users to select documents with
attached files and print specific viewable files to the selected
printer or print server based on the file type. The software
only prints those files that are designated as viewable when
users add them to objects in the SmartPlant Foundation
client.
Configuring SmartPlant
Foundation
14.1 SPF
Create a print server in System
Administration
14.2 SPF Create a printer
14.3 SPF
Create another printer if using PDF generation for SPI
files
14.4 SPF Add the printer(s) to a print server
27 1/23/2007]
15.0 SPF
Configure SmartPlant Foundation for PDF
Generation
If you plan to use SmartPlant Foundation to generate PDF
copies of files attached to business objects in the
SmartPlant Foundation database, you must install the PDF
Generator component on the SmartPlant Foundation server
or another computer.
Configuring SmartPlant
Foundation
15.1 SPF
Install 3rd Party software (Adobe Acrobat or
GhostScript, and/or Redmon)
Adobe Acrobat or Ghostscript are required software for PDF
generation. RedMon is required for PDF generation of SPI files.
15.2 SPF
Download the Adobe printer driver and
install a postscript printer
You can download Adobe PostScript
printer drivers from
http://www.adobe.com/support/downloads/.
15.3 SPF Add a generic postscript printer and printer driver This printer is required to generate PDF files for SPI file types.
15.4 SPF Configure the generic postscript printer
15.5 SPF Add a file type to a printer
15.6 SPF Add a file type to a print server
15.7 SPF Specify a PDF generation application for a file type
16.0 SPF
Configure SmartPlant Foundation for Title
Block Updates
You can configure SmartPlant Foundation to maintain title
block information for documents published or retrieved by
SmartPlant 3D and SmartPlant Instrumentation in an
integrated environment.
Configuring SmartPlant
Foundation
16.1 SPF
Install SmartPlant Instrumentation Title Block
software
16.2 SPF
Add the UpdateTitleBlocksIntXmtl and
UpdateTitleBlocksExtXmtl steps to the appropriate
internal and external transmittal workflows in
SmartPlant Foundation Change Management
Administration
Each step should be inserted just
before the transmittal issue workflow step. These steps are delivered
by default with the Framework model.
17.0 SPF Set Up Email for SmartPlant Foundation
SmartPlant Foundation can be configured to use either the
mail component J MAIL from Dimac Corporation
(http://www.dimac.com) or Collaboration Data Objects for
Windows 2000 (CDOSYS).
Configuring SmartPlant
Foundation
17.1 SPF Change the e-mail transport method
17.2 SPF Set a default mail server for J MAIL or CDOSYS
17.3 SPF Test SmartPlant Foundation e-mail
18.0 SPF
Configure SmartPlant Foundation for
Transmittal File Management
A transmittal is a controlled package of documents with an
accompanying report used to perform, record, and track the
distribution of project documentation among the different
design teams, subcontractors, vendors, and construction
sites involved in a project. When a transmittal is ready to be
issued to its recipients, it can be packaged and distributed
to recipients outside of the SmartPlant Foundation software.
Configuring SmartPlant
Foundation
18.1 SPF
Add the ExportandArchive step to the
appropriate transmittal workflow in SmartPlant
Foundation Change Management Administration
This step is delivered by default with the SmartPlant model.
18.2 SPF
Add the GenerateExtXmtlPDFCopies or
GenerateIntXmtlPDFCopies process steps to the
appropriate transmittal workflow in SmartPlant
Foundation Change Management Administration
These steps are delivered by default with the SmartPlant model.
Set Up the SmartPlant Foundation License Server
28 1/23/2007]
Task Number User Role Tool Step Description Comments/ Problems / Workarounds Additional Resources Setup Notes
19.0 SPF
Configure SmartPlant Foundation License
Manager to Use the License Manager Server
Important: Intergraph recommends installing
License Manager on a remote server and sharing the
License Manager installation folder.
Setting Up the
SmartPlant Foundation
License Server
19.1 SPF
Run the SmartPlant Foundation setup and install the
License Manager component
This automatically installs Server Manager as well (if not already
installed).
19.2 SPF Specify the location of the License Manager
The default directory is c:\LicenseManager. Intergraph recommends
changing this to another location.
19.3 SPF
Open a Command Prompt, cd to the License Manager
folder, and run lmutil lmhostid -vsn to get the
DISK_SERIAL_NUM for the disk drive
This information is needed to request the license files.
19.4 SPF
Request token files then save the generated token
files to the License Manager directory
Request for license files must include Disk Serial Number for disk
drive and number of perpetual and daily tokens needed.
19.5 SPF
Change (if needed) and verify the following values in
the Server Manager - Smart Plant Foundation License
Manager node:
Any changes here are reflected in the enviromental variables and the
registry.
19.6 SPF Activate License Files in Server Manager
Use SPF serial number, accept the License Agreement and enter a
path to the License Files, for example C:\LicenseManager
19.7 SPF
Edit perpet.dat to have same number of perpetual
tokens as ordered
All tokens must have a login name assigned.
19.8 SPF
Edit tknpool.dat by adding the host name and paths
to the token.exe and perpet.dat files
19.9 SPF
Start the SPF LM from the command prompt, test it,
and then stop it
>lmgrd.exe, >lmutil lmstat, >lmdown
if no errors, continue to next step
19.10 SPF Register SPF LM as a service >INSTALL <path>\lmgrd.exe
19.11
Verify that it was registered as a Service and start the
service manually for the first time
FlexLM License Server
19.12 SPF
Test the database by logging in to System
Administration. (This action does not use a token.)
If this is successful, then you are communicating with you database.
If unsuccessful, start debugging the problem by checking your
global.asa file to verify that the Oracle users info is correct.
19.13 SPF Launch Desktop Client, and login as Adminuser This will test will confirm that you are checking out a token.
19.14 SPF
On the SPF server, verify the following values in
Server Manager-SmartPlant Foundation Sites-System
Settings node:
License =portnumber@servernode
Tokens =\\server\<shared folder>\daily.dat
Log =\\server\<shared folder>\spftkn.rpt
Output =\\server\<shared folder>\token_output.txt
Set Up the Integrated Environment
Task Number User Role Tool Step Description Comments/ Problems / Workarounds Additional Resources Setup Notes
20.0 INT
Install Prerequisite SmartPlant Integration
Software on the SmartPlant Foundation
Server
20.1 INT Install the SmartPlant Server software
Delivered on the SmartPlant Enterprise DVD under SmartPlant
Software.
20.2 INT Install the SmartPlant Loader software
Delivered on the SmartPlant Enterprise DVD under SmartPlant
Software.
Important: The following procedures are only required if you intend to use the software within an integrated environment. Unless otherwise specifed, perform all the tasks outlined in
the Working in an Integrated Environment section on the SmartPlant Foundation Server
29 1/23/2007]
20.3 INT
Install SmartPlant Instrumentation Title Block
component
The SmartPlant Instrumentation title block component is only
required if you are using SmartPlant Instrumentation in an integrated
TEF environment. This component is delivered on the SmartPlant
Enterprise DVD under SmartPlant Software.
20.4 INT Install the PDS Loader software
This is only required if you are doing PDS integration. Delivered on
the SmartPlant Enterprise DVD under SmartPlant Software.
20.5 INT
Install SmartPlant Client on the SmartPlant
Foundation Server
This is only required if you have installed PDS loader (this is also
known as the PDS SmartPlant adapter). Delivered on the SmartPlant
Enterprise DVD under SmartPlant Software.
20.6 INT
Configure the SmartPlant Loader to load published
XML files
SmartPlant Loader can be configured to service multiple SmartPlant
Foundation databases.
21.0 INT
Configure the SmartPlant Foundation
Integration Plant on the SmartPlant
Foundation Server
21.1 INT
Open System Administration and create a host with
the node name of the SmartPlant Foundation server
21.2 INT
Create a load file for the plant, and load it using the
SmartPlant Foundation Loader
21.3 INT Create a vault in System Administration
Example: <plant name>_vault, where <plant name >is the name of
your SmartPlant Foundation plant.
21.4 INT Open Server Manager and create an FTP vault
To minimize confusion, give the FTP vault the same name as the
vault you created in System Administration.
21.5 INT
Create a user group, and make this user group an
owning group in System Administration
Intergraph PPM recommends naming the user group <plant
name >_vault, where <plant name >is the name of you SmartPlant
Foundation plant.
21.6 INT Create users in System Administration
21.7 INT
Add the plant to the All plants or EFplants plant list
in SmartPlant Administration
21.8 INT
Add users to the <plant name >_vault user group in
the System Administration module
21.9 INT
Add users to the View and Update user groups in
System Administration
22.0 INT
Create a SmartPlant Foundation Plant
Breakdown Structure
22.1 INT Launch the SmartPlant Foundation Desktop Client
22.2 INT Create the Plant Breakdown Structure
Create the Area from the Plant, and then create the Unit from the
Area.
22.3 INT
Publish the Plant Breakdown Structure and debug any
problems
If something was forgotten in the configuration of SmartPlant
Foundation it usually shows up here.
Set Up the SmartPlant Foundation Client
Task Number User Role Tool Step Description Comments/ Problems / Workarounds Additional Resources Setup Notes
23.0 SPF Set Up the SmartPlant Foundation Client
Setting Up
SmartPlant Foundation Client
Workstations
23.1 SPF
Install Prerequisite Software on the SmartPlant
Foundation Client
You must install the prerequisite software in the order in which it is
listed. SmartPlant Foundation installation checks to make sure that
all prerequisites are installed.
23.2 SPF MSXML 4.0 SP2
Delivered on the SmartPlant Enterprise DVD under Prerequisite
Software.
23.3 SPF MSXML 4.0 Hotfix KB832414
Delivered on the SmartPlant Enterprise DVD under Prerequisite
Software.
30 1/23/2007]
23.4 SPF Internet Explorer 6.0 Service Pack 1
Delivered on the SmartPlant Enterprise DVD under Prerequisite
Software.
23.5 SPF Microsoft NET Framework 2.0
Delivered on the SmartPlant Enterprise DVD under Prerequisite
Software.
23.6 SPF Install Excel 2003
Excel is required if you intend to use the Schema Editor or edit
Datasheets.
23.7 SPF Install SmartPlant Markup Plus
Delivered on SmartPlant Enterprise DVD under Add-In Software.
SmartPlant Markup is required for PDF generation, refernce file
management, navigation and reporting.
23.8 SPF Adobe 7.0 Reader Delivered on SmartPlant Enterprise DVD.
23.9 SPF SmartPlant Review
SmartPlant Review is only required if you want to view 3D models
and items interactively. For more information on installing and
configuring SmartPlant Review, see the SmartPlant Review
Installation Checklist.
24.0 SPF Install the SmartPlant Foundation Desktop Client
Prior to installing the SmartPlant Foundation Desktop Client
software, you must know the SmartPlant Foundation Web host
name.
24.1 SPF
Install SmartPlant Foundation from the SmartPlant
Enterprise DVD
24.2 SPF Specify the installation location for SPF
By default, SmartPlant Foundation is installed in the following
location: C:\Program Files\SmartPlant\Foundation\<version>.
Check with your IT department for specific guidelines about where to
install the software
24.3 SPF Select the Client-Only setup type
This is the default setup - only the the SmartPlant Foundation client
software is installed.
24.4 SPF
Specify the name of the SmartPlant Foundation Web
host
24.5 SPF
Specify the name of the virtual Web directory. that
maps to the physical folder that contains the client
The virtual directory maps to the physical folder that contains the
client .asp pages. The default name for this folder is SPFASP;
depending on your configuration, the name can be different.
Configure Authoring Tools for an Integrated Environment
Task Number User Role Tool Step Description Comments/ Problems / Workarounds Additional Resources Setup Notes
25.0 SP3D
Configure SmartPlant 3D for an Integrated
Environment
Before proceeding with the following sections, use the
SmartPlant 3D Installation Checklist to verify that the
SmartPlant 3D software is properly installed on the server
and workstation computers.
SmartPlant 3D Installation
and Configuration
Checklist
25.0.1 SP3D
Install Prerequisite SmartPlant Integration
Software on the SmartPlant 3D Workstation
Computer
In order to take full advantage of the integration functionality,
you must install the prerequisites on a workstation computer on
which the SmartPlant 3D Project Management, SmartPlant 3D
Server Connectivity, and Piping Specification Remote Access
Server options are installed.
25.1 SP3D Install the SmartPlant Client software
Delivered on the SmartPlant Enterprise DVD under SmartPlant
Software.
25.2 SP3D Install the SmartPlant Schema Component software
Delivered on the SmartPlant Enterprise DVD under SmartPlant
Software.
26.0 SP3D Configure the SmartPlant 3D Integration Plant
26.1 SP3D
Register the SmartPlant 3D plant with the SmartPlant
Foundation database
31 1/23/2007]
26.2 SP3D
Retrieve Plant Breakdown Structure from SmartPlant
Foundation
27.0 SPR
Configure SmartPlant Review for an
Integrated Environment
Before proceeding with the following sections, use the
SmartPlant Review Installation Checklist to verify that the
SmartPlant Review software is properly installed on the
server and workstation computers.
SmartPlant Review
Installation and Configuration
Checklist
27.0.1 SPR
Install Prerequisite SmartPlant Integration
Software
If you plan to use the SmartPlant 3D Save as SPR command instead
of streaming data, you do not need to install this component because
SmartPlant Review delivers the SmartPlant 3D EFSchema.xml and
P3Dcomponent.xml files during installation. However, if you modify
the SmartPlant schema using Schema Editor, the updated schema
and P3Dcomponent files must be placed in the SmartPlant Review
delivery folder (by default: C:\Program Groups\SmartPlant\Review)
for SmartPlant Review to take advantage of these changes.
27.1 SPR Install SmartPlant Schema Component software
27.2 SPR Install SmartPlant Client software
28.0 SSK
Configure SmartPlant Review Publisher for
an Integrated Environment
Before proceeding with the following sections, use the
SmartPlant Review Publisher Installation Checklist to
verify that the SmartPlant Review Publisher software is
properly installed on the server and workstation computers.
SmartPlant Review Publisher
Installation and Configuration
Checklist
28.0.1 SSK
Install Prerequisite SmartPlant Integration
Software
28.1 SSK Install SmartPlant Schema Component software
28.2 SSK Install SmartPlant Client software
29.0 SSK
Configure SmartSketch for an Integrated
Environment
Before proceeding with the following sections, use the
SmartSketch Installation Checklist to verify that the
SmartPlant Instrumentation software is properly installed on
the server and workstation computers.
SmartSketch
Installation and Configuration
Checklist
29.0.1 SSK
Install Prerequisite SmartPlant Integration
Software
29.1 SSK Install SmartPlant Schema Component software
29.2 SSK Install SmartPlant Client software
30.0 SPEL
Configure SmartPlant Electrical for an
Integrated Environment.
Before proceeding with the following sections, use the
SmartPlant Electrical Installation Checklist to verify that
the SmartPlant Electrical software is properly installed on
the server and workstation computers.
30.0.1 SPEL
Install Prerequisite SmartPlant Integration
Software
30.1 SPEL Install SmartPlant Schema Component software
30.2 SPEL Install SmartPlant Client software
31.0 SPEL
Configure the SmartPlant Electrical Integration
Plant
32 1/23/2007]
31.1 SPEM Associate P&ID
31.2 SPEM
Register the SmartPlant Electrical plant with
SmartPlant Foundation
31.3 SPEM
Retrieve Plant Breakdown Structure from SmartPlant
Foundation
32.0 SPI
Configure SmartPlant Instrumentation for
an Integrated Environment
Before proceeding with the following sections, use the
SmartPlant Instrumentation Installation Checklist to
verify that the SmartPlant Instrumentation software is
properly installed on the server and workstation computers.
32.0.1 SPI
Install Prerequisite SmartPlant Integration
Software
32.1 SPI Install SmartPlant Schema Component software
32.2 SPI Install SmartPlant Client software
330.0 SPI
Configure the SmartPlant Instrumentation
Integration Plant
33.1 SPI Register the plant with SmartPlant Foundation
33.2 SPI
Retrieve Plant Breakdown Structure from SmartPlant
Foundation
33.3 SPI Run To Do list
33.4 SPI Copy intools.ini to each machine
34.0 SPPID
Configure SmartPlant P&ID for an
Integrated Environment
Before proceeding with the following sections, use the
SmartPlant P&ID Installation Checklist to verify that the
SmartPlant Instrumentation software is properly installed on
the server and workstation computers.
34.0.1 SPPID
Install Prerequisite SmartPlant Integration
Software
34.1 SPPID Install SmartPlant Schema Component software
34.2 SPPID Install SmartPlant Client software
35.0 SPEL Configure the SmartPlant P&ID Integration Plant
35.1 SPEM Associate P&ID
35.2 SPEM Register the plant with SmartPlant Foundation
35.3 SPEM
Retrieve Plant Breakdown Structure from SmartPlant
Foundation
36.0 SPEM
Configure SmartPlant Engineering Manager
for an Integrated Environment
Before proceeding with the following sections, use the
SmartPlant Engineering Manager Installation Checklist
to verify that the SmartPlant Enginerring Manager software
is properly installed on the server and workstation
computers.
33 1/23/2007]
36.0.1 SPEM
Install Prerequisite SmartPlant Integration
Software
36.1 SPEM Install SmartPlant Schema Component software
36.2 SPEM Install SmartPlant Client software
37.0 SPEL
Configure the SmartPlant Engineering Manager
Integration Plant
37.1 SPEM Associate P&ID
37.2 SPEM
Register the SmartPlant Engineering Manager plant
with SmartPlant Foundation
37.3 SPEM
Retrieve Plant Breakdown Structure from SmartPlant
Foundation
38.0 PDS
Configure Plant Design System (PDS) for an
Integrated Environment
Before proceeding with the following sections, use the Plant
Design System (PDS) Installation Checklist to verify that
the PDS software is properly installed on the server and
workstation computers.
Plant Design System (PDS)
Installation and Configuration
Checklist
38.0.1 PDS
Install Prerequisite SmartPlant Integration
Software
38.1 PDS Install SmartPlant Schema Component software
38.2 PDS Install SmartPlant Client software
38.3 SPF
In PDS Loader, set up a database connection that
points to a specific folder where PDS data will be
exported
38.4 PDS
Use the Export to PDME command in the Project
Administrator (PD_Project) module of PDS to export
PDS data to the folder you specified in PDS Loader
34 1/23/2007]
Unless otherwise specified, the topics listed in the Additional Resources column can be found in the SmartPlant Instrumentation Installation Guide.
Set Up the SmartPlant Instrumentation Database Server
Task
Number
User Tool Step Description Comments/ Problems / Workarounds Documentation Link TR / CR Setup Notes
1.0 SPI
Load Operating System on SmartPlant
Instrumentation Database Server
1.1 SPI
Install Windows 2003 Server SP1 on the SmartPlant
Instrumentation Database Server
If you are using Windows 2000 Server software,
skip this section and go to Task Number 1.4.
1.2 SPI Load Windows 2003 Server SP1 . You can download the service pack from the Microsoft web site.
1.3 SPI Enable Network Access in Windows Server 2003
1.4 SPI Load Windows 2000 Server SP4
If you are using Windows 2003 Server software and have completed
Task Number 1.1, skip this section and go to Task Number 2.0.
You can downlod the service pack from the Microsoft web sit.
2.0 SPI
Configure the SmartPlant Instrumentation
Database Server for Oracle
If you are using MSSQL Server 2005 as your database
software, skip to Task Number 3.0.
2.1 SPI
Install and configure Oracle 10gR2 on the database
server.
If you are using SmartPlant Instrumentation in a stand-alone
environment, install Oracle Standard edition. If you are using
SmartPlant Instrumentation in a Global Workshare environment,
install Oracle Enterprise edition.
2.2 SPI Configure Oracle Networking.
The SmartPlant Instrumentation software uses the Oracle net
service to establish and maintain network sessions from client
applications to the Oracle database server. After a network
connection is established, this utility acts as a data courier for the
2.3 SPI
Verify the automatic startup of Oracle Database
Services: Distributed Transaction Coordinator ,
Oracle MTS Recover Service, OracleService<SID>,
OracleDBConsole<SID>, and
Oracle<oracle_home >TNSListener.
The OracleService is your Oracle database instance. It is appended
with the named Oracle System Identifier (SID) you specified when
you created the Oracle database. For example, if your SID is Plant1,
the service appears as ORacleServicePlant1.
2.4 SPI Create the Oracle Streams Tablespace.
2.5 SPI Create the Oracle Streams Administrator.
3.0 SPI Configure for MSSQL Server 2005
If you are using Oracle 10gR2 as your database software
and have completed Task Number 2.0, skip this section
and go to Task Number 4.0.
3.1 SPI
Install and configure MSSQL Server 2005 SP1 on the
database server.
If you are using SmartPlant Instrumentation in a stand-along
environment, install SQL Server 2005 Standard edition. If you are
using SmartPlant Instrumentation in a Global Workshare
Envornment, install SQL Server 2005 Enterprise edition. Microsoft
SQL S
3.2 SPI
Verify automatic startup of MSSQL Server 2005
services.
Software Versions: 2007
(8.0)
SmartPlant Enterprise
I nstallation & Setup of SmartPlant I nstrumentation ( SPI )
35 1/23/2007]
Unless otherwise specified, the topics listed in the Additional Resources column can be found in the SmartPlant Instrumentation Installation Guide.
Set Up the SmartPlant Instrumentation Database Server
Task
Number
User Tool Step Description Comments/ Problems / Workarounds Documentation Link TR / CR Setup Notes
Software Versions: 2007
(8.0)
SmartPlant Enterprise
I nstallation & Setup of SmartPlant I nstrumentation ( SPI )
3.3 SPI
Register the database server in the Enterprise
Manager console.
3.4 SPI Assign system administrator privileges.
S
4.0 SPI
Install Prerequisite Software on SmartPlant
Instrumentation Database Server
4.1 SPI MDAC 2.8 SP1 (2.8.1)
Installed during Windows 2003 setup. For Windows 2000 Server
installations, available on the SmartPlant Enterprise DVD under
Prerequisite Software.
4.2 SPI MSXML 4.0 SP2
Delivered on the SmartPlant Enterprise DVD under Prerequisite
Software.
4.3 SPI MSXML 4.0 Hotfix KB832414
Delivered on the SmartPlant Enterprise DVD under Prerequisite
Software.
4.4 SPI Internet Explorer 6.0 Service Pack 1
Delivered on the SmartPlant Enterprise DVD under Prerequisite
Software.
4.5 SPI Adobe 7.0 Reader Delivered on SmartPlant Enterprise DVD.
4.6 SPI Microsoft NET Framework 2.0 Delivered on the Installation CD under Prerequisite Software.
5.0 SPI
Install Oracle Client Software on the
SmartPlant Instrumentation Workstation
If you are using MSSQL Server 2005 as your database
software, skip this section and go to Task Number 6.0. Do
not use Oracle "light client" as it does not include some of
the DLLs required by SmartPlant Instrumentation.
5.1 SPI Configure the Oracle Client.
5.2 SPI Verify startup of the Oracle Client Services.
6.0 SPI
Install MSSQL Server 2005 Client Software on the
SmartPlant Instrumentation Workstation
If you are using Oracle 10gR2 as your database software, skip this
section and have completed Task Number 5.0, go to Task Number
7.0.
6.1 SPI Install Microsoft SQL Server 2005 Client Tools
Microsoft SQL Server 2005 requires XML 6.0 and will automatically
install it as part of the SQL Server 2005 Prerequisite installation.
However, the SmartPlant Instrumentation Drawings and Reports task
requires XML 4.0 Service Pack 2. Make sure you have both installed.
Set Up the SmartPlant Instrumentation Workstation Computer
36 1/23/2007]
Unless otherwise specified, the topics listed in the Additional Resources column can be found in the SmartPlant Instrumentation Installation Guide.
Set Up the SmartPlant Instrumentation Database Server
Task
Number
User Tool Step Description Comments/ Problems / Workarounds Documentation Link TR / CR Setup Notes
Software Versions: 2007
(8.0)
SmartPlant Enterprise
I nstallation & Setup of SmartPlant I nstrumentation ( SPI )
7.0 SPI
Install Prerequisite Software on the
SmartPlant Instrumentation Workstation
7.1 SPI MDAC 2.8 SP1 (2.8.1)
Installed during Windows 2003 setup. For Windows 2000 Server
installations, available on the SmartPlant Enterprise DVD under
Prerequisite Software.
7.2 SPI MSXML 4.0 SP2
Delivered on the SmartPlant Enterprise DVD under Prerequisite
Software.
7.3 SPI MSXML 4.0 Hotfix KB832414
Delivered on the SmartPlant Enterprise DVD under Prerequisite
Software.
7.4 SPI Internet Explorer 6.0 Service Pack 1
Delivered on the SmartPlant Enterprise DVD under Prerequisite
Software.
7.5 SPI Microsoft NET Framework 2.0 Delivered on the Installation CD under Prerequisite Software.
7.6 SPI Install Excel 2003
Excel is required for reports generation. Must be installed prior to
SmartPlant Schema Component.
7.7 SPI Adobe 7.0 Reader Delivered on SmartPlant Enterprise DVD.
7.8 SPI SmartPlant Schema Component
Delivered on SmartPlant Enterprise DVD. Must be installed prior to
SmartPlant Client.
7.9 SPI SmartPlant Client Delivered on SmartPlant Enterprise DVD.
8.0 SPI
Install SmartPlant Instrumentation Client
Software
8.1 SPI Install SmartPlant Instrumentation Reference Data. Delivered on SmartPlant Enterprise DVD.
8.2 SPI Install the SmartPlant Instrumentation Client software. Delivered on SmartPlant Enterprise DVD.
Create the SmartPlant Instrumentation Databases
9.0 SPI Create the Database, Domain and Plant
9.1 SPI Create the database in the DB Setup Utility
9.2 SPI Define and initialize the domain in Administration
37 1/23/2007]
Unless otherwise specified, the topics listed in the Additional Resources column can be found in the SmartPlant Instrumentation Installation Guide.
Set Up the SmartPlant Instrumentation Database Server
Task
Number
User Tool Step Description Comments/ Problems / Workarounds Documentation Link TR / CR Setup Notes
Software Versions: 2007
(8.0)
SmartPlant Enterprise
I nstallation & Setup of SmartPlant I nstrumentation ( SPI )
9.3 SPI Update statistics and register items
1 1
10.0 SPI
Configure the SmartPlant Instrumentation
Integration Plant
For guidelines about integrating SmartPlant Instrumentation,
see the SmartPlant Enterprise Installation & Setup of
Foundation (SPF) checklist.
Configure SmartPlant
Instrumentation for an
Integrated Environment
Working in an Integrated Environment
38 1/23/2007]
Unless otherwise specified, the topics listed in theAdditional Resources column can be found in the SmartPlant Lincense Manager User and Installation Guide.
Setting up the SPLM License Server
Task
Number
User Tool Step Description Comments/ Problems / Workarounds Additional Resources TR / CR Setup Notes
1.0 SPLM
Load the Operating System on SPLM License
Server.
Install server on a stable, single node, hardware
configuration (such as a simple PC), with a static IP
address, because license key installation and license
seat usage authentication depends on the information
gathered from the physical hardware. Any aut
1.1 SPLM
Install Windows 2003 Server SP1 on SPLM License
Server.
If you are using Windows 2000 Server software,
skip this section and go to Task Number 1.2.
1.2 SPLM
Install Windows 2000 Server SP4 on the SPLM License
Server
If you are using Windows 2003 Server software and have completed
Task Number 1.1, skip this section and go to Task Number 2.0.
2.0 SPLM
Install and Configure License Manager
Software on the License Server
All these tasks requires an account with administrator
privilege.
Installing Software from the
Web / Installing Software from
the Web
2.1 SPLM Install SmartPlant License Manager 2007 (9.0)
Installing Software from the Web /
Installing Software from the Web
2.2 SPLM Add pdlice.exe in the Windows Firewall Exception List
This only applies to Windows XP SP2 and Windows 2003 SP 1
systems.
Configuring Windows Firewall in
Windows XP SP 2 and
Windows 2003 SP 1 for SmartPlant
License Manager
2.3 SPLM Generate the Machine ID Do not attempt to generate the Machine ID more than once.
Requesting a License Key for the
License Server
2.4 SPLM
Send the Machine ID to Intergraph and request the
license key
Requesting a License Key for the
License Server
2.5 SPLM Install the license key
Install the license key on top of the previous one. Do not attempt to
delete the previous license key.
Installing a License Key on the
License Server
Task
Number
User Tool Step Description Comments/ Problems / Workarounds Additional Resources TR / CR Setup Notes
3.0 SPLM
Load Operating System on SPLM Client
Machine
Installing Software from the
Web / Installing Software from
the Web
3.1 SPLM Install Windows 2000 SP4 on the SPLM client machine
If you are using Windows XP software,
skip this section and go to Task Number 3.2.
Software Versions: 2007 (9.0)
SmartPlant Enterprise
I nstallation & Setup of SmartPlant License Manager ( SPLM)
Setting up the SPLM Client Machine
39 1/23/2007]
Unless otherwise specified, the topics listed in theAdditional Resources column can be found in the SmartPlant Lincense Manager User and Installation Guide.
Setting up the SPLM License Server
Task
Number
User Tool Step Description Comments/ Problems / Workarounds Additional Resources TR / CR Setup Notes
Software Versions: 2007 (9.0)
SmartPlant Enterprise
I nstallation & Setup of SmartPlant License Manager ( SPLM)
3.2 SPLM Install Windows XP SP2 on the SPLM client machine
If you are using Windows 2000 software and have completed Task
Number 3.1, skip this section and go to Task Number 4.0.
4.0 SPLM
Install and Configure License Manager
Software on the Client Machine
All these tasks requires an account with administrator privilege.
4.1 SPLM
Install SmartPlant License Manager 2007 (9.0) on the
client machine
Installing Software from the Web /
Installing Software from the Web
4.2 SPLM Add pdlice.exe in the Windows Firewall Exception List This only apply to Windows XP SP2.
Configuring Windows Firewall in
Windows XP SP 2 and
Windows 2003 SP 1 for SmartPlant
License Manager
4.3 SPLM Select the license server Selecting a License Server for a Client
Task
Number
User Tool Step Description Comments/ Problems / Workarounds Additional Resources TR / CR Setup Notes
5.0 SPLM
Install SPLM 2007 (9.0) on Top of the Previous
Version
It's not required to regenerate a new Machine ID nor
install a new license key. This task requires an account
with administrator privilege.
Installing Software from the
Web / Installing Software from
the Web
Task
Number
User Tool Step Description Comments/ Problems / Workarounds Additional Resources TR / CR Setup Notes
6.0 SPLM Load the Operating System on the Laptop
6.1 SPLM Install Windows 2000 SP4 on the SPLM client machine
If you are using Windows XP software,
skip this section and go to Task Number 6.2.
6.2 SPLM Install Windows XP SP2 on the SPLM client machine
If you are using Windows 2000 software and have completed Task
Number 6.1, skip this section and go to Task Number 7.0
7.0 SPLM
Install and Configure License Manager
Software
All these tasks requires an account with administrator
privilege.
Setting up the SPLM Server and Client on a Laptop
Upgrading from SPLM 8.0
40 1/23/2007]
Unless otherwise specified, the topics listed in theAdditional Resources column can be found in the SmartPlant Lincense Manager User and Installation Guide.
Setting up the SPLM License Server
Task
Number
User Tool Step Description Comments/ Problems / Workarounds Additional Resources TR / CR Setup Notes
Software Versions: 2007 (9.0)
SmartPlant Enterprise
I nstallation & Setup of SmartPlant License Manager ( SPLM)
7.1 SPLM
Install SmartPlant License Manager 2007 (9.0) on the
license server
Installing Software from the Web /
Installing Software from the Web
7.2 SPLM
Add pdlice.exe in the Windows Firewall Exception List.
This only applies to Windows XP SP2 and Windows 2003
SP 1 systems
Configuring Windows Firewall in
Windows XP SP 2 and
Windows 2003 SP 1 for SmartPlant
License Manager
7.3 SPLM
Install Microsoft Loopback Adapter and define a fixed IP
address
Installing SmartPlant License Manager
on a Standalone System
7.4 SPLM Generate the Machine ID
Disable all the network connections except the loopback adapter
before generating the Machine ID. Do not attempt to generate the
Machine ID more than once.
Requesting a License Key for the
License Server
7.5 SPLM
Send the Machine ID to Intergraph and request the
license key
Requesting a License Key for the
License Server
7.6 SPLM Install the license key
Install the license key on top of the previous one. Do not attempt to
delete the previous license key.
Installing a License Key on the
License Server
7.7 SPLM Select the license server Selecting a License Server for a Client
41 1/23/2007]
Unless otherwise specified, the topics listed in theAdditional Resources column can be found in the SmartPlant Markup Installation Guide.
Set up the Server or Client Computer
\
\
Task Number User Role Tool Step Description Comments/ Problems / Workarounds Additional Resources Setup Notes
\
1.0
SmartPlant
Markup
Install Operating System
Hardware and Software
Requirements
1.1 Windows 2000 Install Microsoft Windows 2000 Service Pack 4
If you are using Microsoft XP Professional Service Pack 2, go to
Task Number 1.2.
1.2
Windows XP
Professional
Install Microsoft XP Professional Server Service Pack
2.
\
2.0
SmartPlant
Markup
Install Prerequisite Software
2.1 MS IIS Install Microsoft Internet Information Services (IIS) 6.0.
Required on servers that will be used to install SmartPlant Markup
on workstations over the Web.
2.2
MS Internet
Explorer
Install Microsoft Internet Explorer 6.0 Service Pack 1.
\
2.3 Adobe Reader Install Adobe Reader 7.0.
Required to view the Software License Agreement and Printable
Guides.
2.4 IPLOT/InterPlot Install IPLOT/InterPlot Server 10.x. Required if using the IPLOT interface.
\
SmartPlant Markup
I nstallation & Configuration Checklist
Software Versions: 2007 (3.8)
Note: SmartPlant Markup is available as a client or server installation. A client installation provides the complete SmartPlant Markup application for use on a workstation. A server installation provides the complete SmartPlant Markup application, but
also places files in an OnTheWeb folder in the product directory so that users can install the application over the Web from this server. When installing SmartPlant Markup, you are not required to choose between a client or server installation. The
software determines whether each computer is a client or server machine and installs the appropriate configuration for that type of machine. When SmartPlant Markup detects IIS on a machine, you are allowed to select Web Components from a list of
available features for installation. Selecting this option creates the OnTheWeb folder and configures the server for distribution of SmartPlant Markup.
42 1/23/2007]
Unless otherwise specified, the topics listed in theAdditional Resources column can be found in the SmartPlant Markup Installation Guide.
SmartPlant Markup
I nstallation & Configuration Checklist
Software Versions: 2007 (3.8)
\
Install SmartPlant Markup
\
Task Number User Role Tool Step Description Comments/ Problems / Workarounds Additional Resources Setup Notes
\
3.0
SmartPlant
Markup
Install SmartPlant Markup from the
SmartPlant Enterprise DVD
If you are installing SmartPlant Markup from the Web,
go to Task Number 5.0.
Install SmartPlant Markup from
a CD
3.1
Insert Disc 1 of the SmartPlant Enterprise 2007 DVD
set.
3.2
Click Information Management Software in the
SmartPlant Enterprise Installation window to access
the SmartPlant Markup Installation.
3.3
Accept the licensing agreement, enter your registration
information, and select an installation location.
3.4 Select components to install.
If you are installing on a server machine (where IIS is installed), a
Web Components option appears in the list of available
components. Select that option if you want others to be able to
connect to this machine to install SmartPlant Markup.
3.5 Continue installation steps.
3.6 Associate file types with SmartPlant Markup.
Items you associate with SmartPlant Markup from the File Type
Associations dialog box will open in SmartPlant Markup by default.
Associating File Types
3.7 Finish installation steps.
\
4.0
SmartPlant
Markup
Configure Web Server Settings
If you installed SmartPlant Markup on a server machine,
you should follow the procedure below before installing
from this server onto other workstations.
Configure Web Server Settings
4.1
Allow Anonymous Access for the SPMarkup virtual
directory in Microsoft Management Console.
4.2
Add SmartPlant Markup to the Windows Firewall
Exceptions list.
The program to add is: <install_directory>\Bin\dmredl.exe.
4.3
Use the Windows Firewall Advanced tab to allow the
client to access the Web Server (HTTP) and Secure
Web Server (HTTPS) services.
\
5.0
SmartPlant
Markup
Install SmartPlant Markup from the Web
To install SmartPlant Markup over the Web, refer to the
procedure titled " Install SmartPlant Markup from the
Web" in the SmartPlant Markup Installation Guide.
Install SmartPlant Markup from
the Web
5.1 Configure Automatic Web Upgrades
If you installed SmartPlant Markup on workstations using a Web
installation, you can configure when or if the workstations upgrade
their software.
Configuring Automatic Web Upgrades
43 1/23/2007]
Unless otherwise specified, the topics listed in theAdditional Resources column can be found in the SmartPlant Markup Installation Guide.
SmartPlant Markup
I nstallation & Configuration Checklist
Software Versions: 2007 (3.8)
\
\
Associate File Types
\
Task Number User Role Tool Step Description Comments/ Problems / Workarounds Additional Resources Setup Notes
\
6.0
SmartPlant
Markup
Associate file types with SmartPlant Markup.
These associations specify which file types are to be
opened in SmartPlant Markup by default.
Associating File Types
6.1
From the Start menu, click All Programs > Intergraph
SmartPlant Markup > File Type Registration.
This dialog box is available at the end of the installation process for
initial setup, but you can access it at any time to make modifications.
It is also available in the SmartPlant Markup application as a tab of
the Options dialog box available by clicking Tools > Options.
6.2
Indicate the types of files you want to be able to open
in SmartPlant Markup.
Note: Types of files that are not selected on this dialog box may still
be viewed or annotated in SmartPlant Markup.
\
44 1/23/2007]
Unless otherwise specified, the topics listed in the Additional Resources column can be found in the SmartPlant P&ID Installation Guide.
Set Up the SmartPlant P&ID Database Server
Task
Number
Tool Step Description Comments/ Problems / Workarounds Documentation Link TR / CR Setup Notes
1.0 SP-P&ID
Load Operating System on SmartPlant P&ID
Database Server
1.1 SP-P&ID Load Windows 2003 Server SP1
If you are using Windows 2000 Server software,
skip this section and go to Task Number 1.3. You can download the
service pack from the Microsoft web site.
1.2 SP-P&ID Enable Network Access in Windows Server 2003
1.3 SP-P&ID Load Windows 2000 Server SP4
If you are using Windows 2003 Server software and have completed
Task Number 1.1, skip this section and go to Task Number 2.0.
You can downlod the service pack from the Microsoft web sit.
2.0 SP-P&ID
Configure the SmartPlant P&ID Database
Server for Oracle
If you are using MSSQL Server 2005 as your database
software, skip to Task Number 3.0.
2.1 SP-P&ID
Install and configure Oracle 10gR2 on the database
server
If you are using SmartPlant P&ID in a stand-alone environment,
install Oracle Standard edition. If you are using SmartPlant P&ID in
a Global Workshare environment, install Oracle Enterprise edition.
2.2 SP-P&ID Configure Oracle Networking
The SmartPlant P&ID software uses the Oracle net
service to establish and maintain network sessions from client
applications to the Oracle database server. After a network
connection is established, this utility acts as a data courier for the
client appl
2.3 SP-P&ID
Verify the automatic startup of Oracle Database
Services: Distributed Transaction Coordinator ,
Oracle MTS Recover Service, OracleService<SID>,
OracleDBConsole<SID>, and
Oracle<oracle_home >TNSListener
The OracleService is your Oracle database instance. It is appended
with the named Oracle System Identifier (SID) you specified when
you created the Oracle database. For example, if your SID is Plant1,
the service appears as ORacleServicePlant1.
2.4 SP-P&ID Create the Oracle Streams Tablespace
2.5 SP-P&ID Create the Oracle Streams Administrator
3.0 SP-P&ID Configure for MSSQL Server 2005
If you are using Oracle 10gR2 as your database software
and have completed Task Number 2.0, skip this section
and go to Task Number 4.0.
3.1 SP-P&ID
Install and configure MSSQL Server 2005 SP1 on the
database server
If you are using SmartPlant P&ID in a stand-along environment,
install SQL Server 2005 Standard edition. If you are using
SmartPlant P&ID in a Global Workshare Envornment, install SQL
Server 2005 Enterprise edition. Microsoft SQL Server 2005 requires
XM
3.2 SP-P&ID
Verify automatic startup of MSSQL Server 2005
services
3.3 SP-P&ID
Register the database server in the Enterprise
Manager console
3.4 SP-P&ID Assign system administrator privileges
SmartPlant Enterprise
I nstallation & Setup of SmartPlant P&I D ( SPPI D)
Software Versions: 2007 (5.0)
45 1/23/2007]
Unless otherwise specified, the topics listed in the Additional Resources column can be found in the SmartPlant P&ID Installation Guide.
Set Up the SmartPlant P&ID Database Server
Task
Number
Tool Step Description Comments/ Problems / Workarounds Documentation Link TR / CR Setup Notes
SmartPlant Enterprise
I nstallation & Setup of SmartPlant P&I D ( SPPI D)
Software Versions: 2007 (5.0)
S
4.0 SP-P&ID
Install Prerequisite Software on SmartPlant
P&ID Database Server
4.1 SP-P&ID MDAC 2.8 SP1 (2.8.1)
Installed during Windows 2003 setup. For Windows 2000 Server
installations, available on the SmartPlant Enterprise DVD under
Prerequisite Software.
4.2 SP-P&ID MSXML 4.0 SP2
Delivered on the SmartPlant Enterprise DVD under Prerequisite
Software.
4.3 SP-P&ID MSXML 4.0 Hotfix KB832414
Delivered on the SmartPlant Enterprise DVD under Prerequisite
Software.
4.4 SP-P&ID Internet Explorer 6.0 Service Pack 1
Delivered on the SmartPlant Enterprise DVD under Prerequisite
Software.
4.5 SP-P&ID Adobe 7.0 Reader Delivered on SmartPlant Enterprise DVD.
4.6 SP-P&ID Microsoft NET Framework 2.0 Delivered on the Installation CD under Prerequisite Software.
5.0 SP-P&ID
Install Oracle Client Software on the
SmartPlant P&ID Workstation
If you are using MSSQL Server 2005 as your database
software, skip this section and go to Task Number 6.0. Do
not use Oracle "light client" as it does not include some of
the DLLs required by SmartPlant P&ID.
5.1 SP-P&ID Configure the Oracle Client
5.2 SP-P&ID Verify startup of the Oracle Client Services
6.0 SP-P&ID
Install MSSQL Server 2005 Client Software
on the SmartPlant P&ID Workstation
If you are using Oracle 10gR2 as your database software,
skip this section and have completed Task Number 5.0, go
to Task Number 7.0.
6.1 SP-P&ID Install Microsoft SQL Server 2005 Client Tools
Microsoft SQL Server 2005 requires XML 6.0 and will automatically
install it as part of the SQL Server 2005 Prerequisite installation.
However, the SmartPlant P&ID Drawings and Reports task requires
XML 4.0 Service Pack 2. Make sure you have both versions
7.0 SP-P&ID
Install Prerequisite Software on the
SmartPlant P&ID Workstation
7.1 SP-P&ID MDAC 2.8 SP1 (2.8.1)
Installed during Windows 2003 setup. For Windows 2000 Server
installations, available on the SmartPlant Enterprise DVD under
Prerequisite Software.
Set Up the SmartPlant P&ID Workstation Computer
46 1/23/2007]
Unless otherwise specified, the topics listed in the Additional Resources column can be found in the SmartPlant P&ID Installation Guide.
Set Up the SmartPlant P&ID Database Server
Task
Number
Tool Step Description Comments/ Problems / Workarounds Documentation Link TR / CR Setup Notes
SmartPlant Enterprise
I nstallation & Setup of SmartPlant P&I D ( SPPI D)
Software Versions: 2007 (5.0)
7.2 SP-P&ID MSXML 4.0 SP2
Delivered on the SmartPlant Enterprise DVD under Prerequisite
Software.
7.3 SP-P&ID MSXML 4.0 Hotfix KB832414
Delivered on the SmartPlant Enterprise DVD under Prerequisite
Software.
7.4 SP-P&ID Internet Explorer 6.0 Service Pack 1
Delivered on the SmartPlant Enterprise DVD under Prerequisite
Software.
7.5 SP-P&ID Microsoft NET Framework 2.0 Delivered on the Installation CD under Prerequisite Software.
7.6 SP-P&ID Install Excel 2003
Excel is required for reports generation. Must be installed prior to
SmartPlant Schema Component.
7.7 SP-P&ID Adobe 7.0 Reader Delivered on SmartPlant Enterprise DVD.
7.8 SP-P&ID SmartPlant Schema Component
Delivered on SmartPlant Enterprise DVD. Must be installed prior to
SmartPlant Client.
7.9 SP-P&ID SmartPlant Client Delivered on SmartPlant Enterprise DVD.
8 0
8.0 SP-P&ID Install SmartPlant P&ID Client Software
8.1 SP-P&ID Install SmartPlant P&ID Reference Data Delivered on SmartPlant Enterprise DVD.
8.2 SP-P&ID Install the SmartPlant P&ID Client software Delivered on SmartPlant Enterprise DVD.
8.3 SP-P&ID Install and Configure the Name Generator Service
8.4 SP-P&ID Install SmartPlant P&ID PDS Project Translators Delivered on SmartPlant Enterprise DVD.
8.5 SP-P&ID Integrate with SmartPlant P&ID
8.6 SP-P&ID Install PDS Export Tools Delivered on the Installation CD under Prerequisite Software.
8.8 SP-P&ID Install Programming Resources
Not available on CD AutoPlay. Navigate to the
ProgrammingResources folder under the SmartPlant P&ID folder on
the Installation CD. Double-click the ProgrammingResources.msi file.
8.9 SP-P&ID Install the SmartPlant P&ID Command Wizard Delivered as part of the Programming Resources setup.
47 1/23/2007]
Unless otherwise specified, the topics listed in the Additional Resources column can be found in the SmartPlant P&ID Installation Guide.
Set Up the SmartPlant P&ID Database Server
Task
Number
Tool Step Description Comments/ Problems / Workarounds Documentation Link TR / CR Setup Notes
SmartPlant Enterprise
I nstallation & Setup of SmartPlant P&I D ( SPPI D)
Software Versions: 2007 (5.0)
8.1 SP-P&ID
Install the SmartPlant P&ID Symbol/Part Definition
Wizard
Delivered as part of the Programming Resources setup.
Create the SmartPlant P&ID Databases
9.0 SP-P&ID Create the Site Server, Plant Structure
9.1 SP-P&ID Create the Site schema
9.2 SP-P&ID Create the Plant schema
9.3 SP-P&ID Assign Access Permissions
Configure the Interference Detection Server
10.0 SP-P&ID Set Up Server-Based Interference Checking
10.1 SP-P&ID Install Databases Interference Detection Service
10.2 SP-P&ID
Create IFC permission group folder and permission
group
10
11.0 SP-P&ID
Configure the SmartPlant P&ID Integration
Plant
For guidelines about integrating SmartPlant P&ID, see the
SmartPlant Enterprise Installation & Setup of
Foundation (SPF) checklist.
Configure the SmartPlant P&ID
for an Integrated Environment
Working in an Integrated Environment
48 1/23/2007]
Unless otherwise specified, the topics listed in theAdditional Resources column can be found in the SmartPlant Review Installation Guide.
Set Up Licensing for SmartPlant Review
Task
Number
User Tool Step Description Comments/ Problems / Workarounds Additional Resources TR / CR Setup Notes
1.0 SPLM
Install SmartPlant License Manager 9.0.2 on
the site license server
See the SmartPlant License
Manager Installation and
Configuration Checklist.
(SPLMInstall_Checklist.xls)
2.0 SPLM
Install and configure SmartPlant License
Manager Client 9.0.2 on individual SPR
workstations
See the SmartPlant License
Manager Installation and
Configuration Checklist.
(SPLMInstall_Checklist.xls)
Task
Number
User Tool Step Description Comments/ Problems / Workarounds Additional Resources TR / CR Setup Notes
3.0 SPR Install supported operating system
See the documentation that came
with your operating system.
3.1 SPR Microsoft Windows XP Professional Service Pack 2
3.2 SPR Microsoft Windows 2000 Professional Service Pack 4
To run SmartPlant Review on Windows 2000, users must be
members of the Power User or Administrators permissions groups.
3.3 SPR
Microsoft Windows 2000 Server Service Pack 4 and
Advanced Server
Enable TCP/IP.
3.4 SPR Microsoft Windows 2003 Server Service Pack 1 or R2
4.0 SPR Install Prerequisite Software
4.1 SPR MDAC 2.8 SP1 (2.8.1)
Installed during Windows XP Service Pack 2 setup. For Windows
2000 users, MDAC is available on the product CD under
Prerequisite Software. If you are running SPR on a non-English
operating system and locale, you must download the locale-specific
version of MDAC from Microsoft. SmartPlant Review may not work
correctly with multi-byte characters when using the English version of
MDAC.
SmartPlant Review Workstation
4.2 SPR Microsoft NET Framework 1.1 Installed automatically during SmartPlant Review set up.
4.3 SPR Microsoft DirectX 8.1
Required for using a joystick with SmartPlant Review.
Installed during Windows XP Service Pack 1 setup. For Windows
2000 users, DirectX is delivered on the the product CD under
Prerequisite Software. 64-bit systems require version 9.0, available
from Micr
4.5 SPR Internet Explorer 6.0 Service Pack 1
Required for viewing the online documentaiton delivered with the
software.
Software Versions: 6.2
SmartPlant Enterprise
I nstallation & Setup of SmartPlant Review ( SPR)
Set Up the SmartPlant Review Workstation Computer
49 1/23/2007]
Unless otherwise specified, the topics listed in theAdditional Resources column can be found in the SmartPlant Review Installation Guide.
Set Up Licensing for SmartPlant Review
Task
Number
User Tool Step Description Comments/ Problems / Workarounds Additional Resources TR / CR Setup Notes
Software Versions: 6.2
SmartPlant Enterprise
I nstallation & Setup of SmartPlant Review ( SPR)
4.7 SPR Adobe 7.0 Reader
Delivered on the product CD.
Required to view the License Agreement and Printable Guides.
5.0 SPR Install SmartPlant Review Software Install SmartPlant Review
5.1 SPR Install SmartPlant Review Modules
Add Individual Modules After Installing
the Core Product
Task
Number
User Tool Step Description Comments/ Problems / Workarounds Additional Resources TR / CR Setup Notes
6.0 SPR
Configure SmartPlant Review for an
integrated environment
For guidelines about integrating SmartPlant Review, see the
SmartPlant Enterprise Installation & Setup of
Foundation (SPF) checklist.
Configure SmartPlant Review
for an Integrated Environment
Working in an Integrated Environment
50 1/23/2007]
Unless otherwise specified, the topics listed in theAdditional Resources column can be found in the SmartPlant Review Publisher Installation Guide.
Task
Number
User Tool Step Description Comments/ Problems / Workarounds Additional Resources TR / CR Setup Notes
1.0 SPRPub Install operating system
Install one of the supported operating systems listed in
steps 1.1 - 1.4 below.
See the documentation that came
with your operating system.
1.1 SPRPub Microsoft Windows XP Professional Service Pack 2
1.2 SPRPub Microsoft Windows 2000 Professional Service Pack 4
To run SmartPlant Review Publisher on Windows 2000, users must
be members of the Power User or Administrators permissions
groups.
1.3 SPRPub
Microsoft Windows 2000 Server Service Pack 4 and
Advanced Server
Enable TCP/IP.
1.4 SPRPub Microsoft Windows 2003 Server Service Pack 1 or R2
2.0 SPRPub Install Prerequisite Software
SmartPlant Review Publisher
Workstation
2.1 SPRPub MDAC 2.8 SP1 (2.8.1)
Installed during Windows XP Service Pack 2 setup. For Windows
2000 users, MDAC is available on the product CD under
Prerequisite Software.
2.3 SPRPub Microsoft NET Framework 1.1 Installed automatically during SmartPlant Review Publisher set up.
2.2 SPRPub Intergraph Batch Services 5.0
Map the local user accounts (the users who will submit publication
and distribution jobs) to the user accounts on the target servers. Use
the Batch Manager Server > Account Mapping command to grant
Log On Locally permissions to the user accounts on the ta
Contact Intergraph Support at
http://ppm.intergraph.com/support/.
2.5 SPRPub Internet Explorer 6.0 Service Pack 1
Required for viewing the online documentaiton delivered with the
software.
2.6 SPRPub Adobe 7.0 Reader
Delivered on the product CD.
Required to view the License Agreement and Printable Guides.
3.0 SPRPub
Install SmartPlant Review Publisher
Software
Install SmartPlant Review Publisher
3.1 SPRPub Set system permissions
Administrator privileges are required to install SmartPlant Review
Publisher, to interactively publish and distribute files, and to
schedule publication and distribution settings.
SmartPlant Review Publisher
Workstation
4.0 SPRPub
Install SmartPlant Review Publisher Service
(SPRPubService)
Install and start this service on each subscriber's computer.
Configuring SmartPlant Review
Publisher Service
Software Versions: 6.2
SmartPlant Enterprise
I nstallation & Setup of SmartPlant Review Publisher ( SPRPub)
Set Up the SmartPlant Review Publisher Workstation Computer
51 1/23/2007]
Unless otherwise specified, the topics listed in theAdditional Resources column can be found in the SmartPlant Review Publisher Installation Guide.
Software Versions: 6.2
SmartPlant Enterprise
I nstallation & Setup of SmartPlant Review Publisher ( SPRPub)
Task
Number
User Tool Step Description Comments/ Problems / Workarounds Additional Resources TR / CR Setup Notes
5.0 SPRPub
Configure SmartPlant Review Publisher for
an integrated environment
For guidelines about integrating SmartPlant Review
Publisher, see the SmartPlant Enterprise Installation &
Setup of Foundation (SPF) checklist.
Configure SmartPlant Review
Publisher for an Integrated
Environment
Working in an Integrated Environment
52 1/23/2007]
Unless otherwise specified, the topics listed in theAdditional Resources column can be found in the SmartSketch Installation Guide.
Set Up Licensing for Smart Sketch
Task
Number
User Tool Step Description Comments/ Problems / Workarounds Additional Resources TR / CR Setup Notes
1.0 SPLM
Install SmartPlant License Manager 9.0.2 on
the site license server.
Some SmartSketch installations do not require
SmartPlant License Manager. Ask your System
Administrator or contact Intergraph Support Services if
you have a question about SmartSketch licensing
requirements.
See the SmartPlant License
Manager Installation and
Configuration Checklist.
(SPLMInstall_Checklist.xls)
2.0 SPLM
Install and configure SmartPlant License
Manager Client 9.0.2 on individual
SmartSketch workstations.
Some SmartSketch installations do not require
SmartPlant License Manager. Ask your System
Administrator or contact Intergraph Support Services if
you have a question about SmartSketch licensing
requirements.
See the SmartPlant License
Manager Installation and
Configuration Checklist.
(SPLMInstall_Checklist.xls)
Task
Number
User Tool Step Description Comments/ Problems / Workarounds Additional Resources TR / CR Setup Notes
3.0 SSK Install supported operating system
See the documentation that
came with your operating
system.
3.1 SSK Microsoft Windows XP Professional Service Pack 2
3.2 SSK Microsoft Windows 2000 Professional Service Pack 4
To run SmartSketch on Windows 2000, users must be members of
the Power User or Administrators permissions groups.
3.3 SSK
Microsoft Windows 2000 Server Service Pack 4 and
Advanced Server
Enable TCP/IP.
3.4 SSK Microsoft Windows 2003 Server Service Pack 1
4.0 SSK Install Prerequisite Software
4.1 SSK Internet Explorer 6.0 Service Pack 1
Required for viewing the online documentaiton delivered with the
software.
Hardware and Software
Recommendations
4.2 SSK Adobe Reader 7.0
Delivered on the product CD.
Required to view the License Agreement and Printable Guides.
5.0 SSK Install SmartSketch Software Install SmartSketch
5.1 SSK Install SmartSketch Options
Add and Remove Options After
Installing the Core Product
SmartPlant Enterprise
I nstallation & Setup of SmartSketch ( SSK)
Set Up the SmartSketch Workstation Computer
Software Versions: 2007 (5.2)
53 1/23/2007]
Unless otherwise specified, the topics listed in theAdditional Resources column can be found in the SmartSketch Installation Guide.
Set Up Licensing for Smart Sketch
Task
Number
User Tool Step Description Comments/ Problems / Workarounds Additional Resources TR / CR Setup Notes
SmartPlant Enterprise
I nstallation & Setup of SmartSketch ( SSK)
Software Versions: 2007 (5.2)
Task
Number
User Tool Step Description Comments/ Problems / Workarounds Additional Resources TR / CR Setup Notes
6.0 SSK
Configure SmartSketch for an integrated
environment
For guidelines about configuring SmartSketch for an
integrated environment, see the SmartPlant Enterprise
Installation & Setup of Foundation (SPF) checklist.
Configure Smart Sketch for an
Integrated Environment
Working in an Integrated Environment
54 1/23/2007]
You might also like
- SpicejetDocument20 pagesSpicejetAmanNo ratings yet
- IT202 Milestone 1 UpdatedDocument6 pagesIT202 Milestone 1 UpdatedBrandon DyceNo ratings yet
- IBM Informix Implementation of SNMPDocument45 pagesIBM Informix Implementation of SNMPSridip BhattacharyaNo ratings yet
- SP3DInstall Checklist PDFDocument8 pagesSP3DInstall Checklist PDFyundtechNo ratings yet
- RIS SQL User's GuideDocument312 pagesRIS SQL User's GuidemNo ratings yet
- Whats New SmartPlant PID Product SheetDocument2 pagesWhats New SmartPlant PID Product SheetDuran ShNo ratings yet
- Sp3d PDFDocument2 pagesSp3d PDFsunilNo ratings yet
- PDMS Smartplant PDS (Coordinator Administrator)Document10 pagesPDMS Smartplant PDS (Coordinator Administrator)sconvens100% (1)
- Chapter 3Document84 pagesChapter 3Sunil NagarNo ratings yet
- UntitledPLANNING THE INFLOW OF PRODUCTS FOR PRODUCTION LEVELLINGDocument23 pagesUntitledPLANNING THE INFLOW OF PRODUCTS FOR PRODUCTION LEVELLINGPratik PatilNo ratings yet
- Hytera SmartDispatch-Net Installation Guide V4.0Document79 pagesHytera SmartDispatch-Net Installation Guide V4.0tanajm60No ratings yet
- PDF 9Document70 pagesPDF 9فرزاد ”Angra“ mavaraniNo ratings yet
- BCFDocument8 pagesBCFsree nivasNo ratings yet
- Fuzzy CDocument1 pageFuzzy Csageson_m-1No ratings yet
- Patna Airport Restaurant TenderDocument54 pagesPatna Airport Restaurant TenderneilNo ratings yet
- Manual - ReportAdapter For SmartPlant 3D (En)Document21 pagesManual - ReportAdapter For SmartPlant 3D (En)nguyenxuanvungNo ratings yet
- Smart3DAutomation InstructionDocument58 pagesSmart3DAutomation InstructionThomas ĐinhNo ratings yet
- MINIPROJECT4 ReportDocument26 pagesMINIPROJECT4 ReportAbhishek ChauhanNo ratings yet
- SP 3 D Upgrade GuideDocument51 pagesSP 3 D Upgrade GuideKannaphat WattanaphanNo ratings yet
- Stress Analysis of Process Pipe Line Systems (ASME B 31.3) in A Plant Using Caeser-IIDocument7 pagesStress Analysis of Process Pipe Line Systems (ASME B 31.3) in A Plant Using Caeser-IICarlos BorgesNo ratings yet
- S3Dx Basics Customize Command TabsDocument9 pagesS3Dx Basics Customize Command TabsJuan Carlos Cuevas MurilloNo ratings yet
- My ArticleDocument20 pagesMy ArticleRory SkrentNo ratings yet
- International Journal of Software Engineering (IJSE) Volume 2 Issue 1Document22 pagesInternational Journal of Software Engineering (IJSE) Volume 2 Issue 1AI Coordinator - CSC JournalsNo ratings yet
- Social Networking Site Dataflow Diagram (DFD) FreeProjectzDocument7 pagesSocial Networking Site Dataflow Diagram (DFD) FreeProjectzmyny BNo ratings yet
- PXM20 HoneywellDocument10 pagesPXM20 HoneywellHbib LommaNo ratings yet
- PNB MetLife PolicyDocument4 pagesPNB MetLife PolicyNeelNo ratings yet
- PDF 6Document50 pagesPDF 6فرزاد ”Angra“ mavaraniNo ratings yet
- AECOsim Building Designer ProjectWise Configuration VariablesDocument3 pagesAECOsim Building Designer ProjectWise Configuration VariablesOdee EbitaNo ratings yet
- Information Technology Director in San Francisco CA Resume Ray HallDocument3 pagesInformation Technology Director in San Francisco CA Resume Ray HallRayHall1No ratings yet
- Intergraph Smart Interop Publisher Mapping ResolutionDocument9 pagesIntergraph Smart Interop Publisher Mapping ResolutionQiuniuNo ratings yet
- Led Display Board ProjectDocument17 pagesLed Display Board ProjectRoshanNo ratings yet
- 15 Manage Datasets in Power BIDocument41 pages15 Manage Datasets in Power BIJYNo ratings yet
- Steps Involved in The Manufacturing of A Smartphone: System On A Chip (Soc)Document3 pagesSteps Involved in The Manufacturing of A Smartphone: System On A Chip (Soc)Dhanun JayNo ratings yet
- Digital ManufacturingDocument12 pagesDigital ManufacturingminaNo ratings yet
- The Reference Architectural Model Rami 4.0 and The Standardization Council As An Element of Success For Industry 4.0Document48 pagesThe Reference Architectural Model Rami 4.0 and The Standardization Council As An Element of Success For Industry 4.0isaac_ambNo ratings yet
- Holistic Clash Detection Improvement Using A Component DependentDocument16 pagesHolistic Clash Detection Improvement Using A Component DependentsalimNo ratings yet
- Ansa v12.0.3 Release Notes PDFDocument73 pagesAnsa v12.0.3 Release Notes PDFsuhas110No ratings yet
- AWS Practical ScenariosDocument8 pagesAWS Practical ScenariosAlvin JoseNo ratings yet
- Gnanagonda K Marthande: Hydraulic and Mechanical MaintenanceDocument3 pagesGnanagonda K Marthande: Hydraulic and Mechanical MaintenanceMarthandeNo ratings yet
- MultiGrid Support SystemDocument84 pagesMultiGrid Support SystemGajanan GaikwadNo ratings yet
- Microsoft - WikipediaDocument37 pagesMicrosoft - Wikipediajustin time compilerNo ratings yet
- AVEVADocument8 pagesAVEVAel misNo ratings yet
- PC 960 Upgrade910 En1Document91 pagesPC 960 Upgrade910 En1agoswa1No ratings yet
- Power Quality Improvement in DC Drives Using MatlabSimulinkDocument2 pagesPower Quality Improvement in DC Drives Using MatlabSimulinkmanojkumarNo ratings yet
- Tp-Link TD-W8961NDocument85 pagesTp-Link TD-W8961NXxxNo ratings yet
- HDS DF800 Maintenance ManualDocument26 pagesHDS DF800 Maintenance Manualulrik engellNo ratings yet
- Measuring The Cost Effectiveness of Confluent Cloud: White PaperDocument10 pagesMeasuring The Cost Effectiveness of Confluent Cloud: White PaperDeni DianaNo ratings yet
- OSC Logistics - C&F Refined Foundation Design Document v.1.1Document66 pagesOSC Logistics - C&F Refined Foundation Design Document v.1.1En KirukalgalNo ratings yet
- 3D PrintingDocument31 pages3D PrintingNAVIN CHACKONo ratings yet
- Installation Order of SPELDocument4 pagesInstallation Order of SPELvenkateee57No ratings yet
- Brocade Fabric OS 8.2.2 Release NotesDocument46 pagesBrocade Fabric OS 8.2.2 Release NotesfirstfbNo ratings yet
- 1 1 Wimax DemoDocument2 pages1 1 Wimax DemountunedmusicsalonNo ratings yet
- Global Data Center Rack Server MarketDocument1 pageGlobal Data Center Rack Server MarketIndira ChittoorNo ratings yet
- Iot Based Load ControlDocument4 pagesIot Based Load Controlniceprojects saravananNo ratings yet
- HIMatrix Katalog enDocument80 pagesHIMatrix Katalog entvleeeNo ratings yet
- In 101 AdministratorGuide enDocument339 pagesIn 101 AdministratorGuide enGanesh ChimmaniNo ratings yet
- Apostila PDMS - 1 PDFDocument8 pagesApostila PDMS - 1 PDFAlfredoNo ratings yet
- PDSInstall ChecklistDocument41 pagesPDSInstall ChecklistKannaphat Wattanaphan100% (1)
- Check List For SP3DDocument7 pagesCheck List For SP3DDody SubaktiyoNo ratings yet
- Management Information System Chapter 12 NotesDocument3 pagesManagement Information System Chapter 12 Notesgut78No ratings yet
- Management Information System Chapter 10 NotesDocument5 pagesManagement Information System Chapter 10 Notesgut78No ratings yet
- Management Information System CHAPTER 6Document3 pagesManagement Information System CHAPTER 6gut78No ratings yet
- Management Information System Chapter 11 NotesDocument4 pagesManagement Information System Chapter 11 Notesgut78No ratings yet
- Management Information System CHAPTER 9Document5 pagesManagement Information System CHAPTER 9gut78No ratings yet
- Management Information System CHAPTER 7Document3 pagesManagement Information System CHAPTER 7gut78No ratings yet
- Management Information System CHAPTER 4Document2 pagesManagement Information System CHAPTER 4gut78No ratings yet
- Management Information System CHAPTER 2Document3 pagesManagement Information System CHAPTER 2gut78No ratings yet
- Management Information System CHAPTER 1Document2 pagesManagement Information System CHAPTER 1gut78No ratings yet
- Solved ProblemsDocument75 pagesSolved Problemsgut78No ratings yet
- Green HouseDocument7 pagesGreen Housegut78No ratings yet
- 08 Attachment G GLNG Emergency Response PlanDocument111 pages08 Attachment G GLNG Emergency Response PlanJupni Mulyana100% (4)