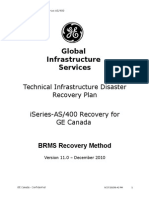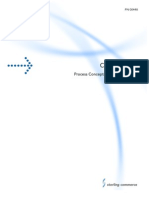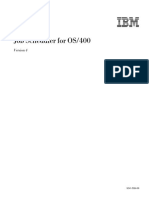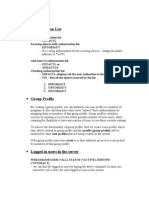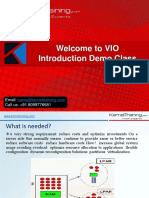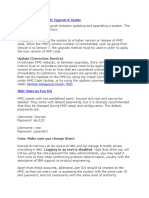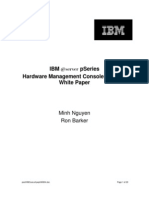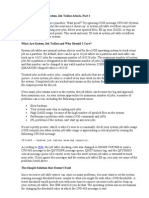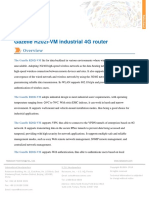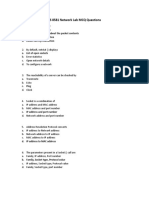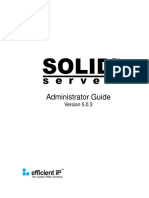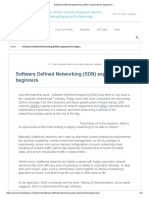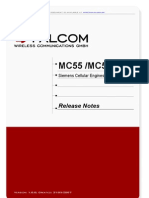Professional Documents
Culture Documents
Securing Communications With OpenSSH On IBM i5OS
Securing Communications With OpenSSH On IBM i5OS
Uploaded by
Humberto LopezCopyright:
Available Formats
You might also like
- Database Db2 Universal Database For Iseries SQL Programming: System IDocument316 pagesDatabase Db2 Universal Database For Iseries SQL Programming: System ICifuentes Oz EdwardNo ratings yet
- Z/Os Hardware Management Console (HMC)Document25 pagesZ/Os Hardware Management Console (HMC)KunalNo ratings yet
- As400 Applications Moving To The 21st CenturyDocument262 pagesAs400 Applications Moving To The 21st CenturyVikas AnandNo ratings yet
- Querys For I5 OSDocument286 pagesQuerys For I5 OSGENESIS00No ratings yet
- Connect Direct For WindowsDocument68 pagesConnect Direct For WindowsSanyoj JadooNo ratings yet
- Transformation Server For AS400 - Version 6.1Document168 pagesTransformation Server For AS400 - Version 6.1alusvedejs100% (1)
- DR Recovery Script - Technical Document - BRMS-V12Document80 pagesDR Recovery Script - Technical Document - BRMS-V12Ramesh ChauhanNo ratings yet
- Performance Tune Your Iseries For E1Document88 pagesPerformance Tune Your Iseries For E1Krishna nambiarNo ratings yet
- HMC CommmandsDocument4 pagesHMC CommmandsAix PortalNo ratings yet
- CD Process Concepts GuideDocument166 pagesCD Process Concepts GuideLuis140108No ratings yet
- Programming Backup Recovery and Media Services For i5/OS CommandsDocument526 pagesProgramming Backup Recovery and Media Services For i5/OS CommandsJoseph MarreirosNo ratings yet
- BRMSDocument364 pagesBRMSFelix Tan King SengNo ratings yet
- AS400 Job Scheduler PDFDocument183 pagesAS400 Job Scheduler PDFAsim JavedNo ratings yet
- HMC+and+V7+System+p VUGDocument83 pagesHMC+and+V7+System+p VUGHanane GouahmaneNo ratings yet
- Accessing Iseries DB2 in SSISDocument11 pagesAccessing Iseries DB2 in SSISrachmat99No ratings yet
- AS400 Command DSPDocument158 pagesAS400 Command DSPAdi FangNo ratings yet
- Copy Audit Journal Entries (CPYAUDJRNE)Document11 pagesCopy Audit Journal Entries (CPYAUDJRNE)inogomezpy5435No ratings yet
- RPG IV Socket TutorialDocument171 pagesRPG IV Socket TutorialanupgiriNo ratings yet
- IseriesDocument30 pagesIseriestebyappuNo ratings yet
- Introduction To As400 System OperationsDocument26 pagesIntroduction To As400 System OperationsKarthickNo ratings yet
- Full System FlashDocument81 pagesFull System FlashNicolasNärgrath100% (1)
- As 400 BookDocument165 pagesAs 400 Bookrayudu528chennaNo ratings yet
- VIOS in Action With IBM I: Janus HertzDocument34 pagesVIOS in Action With IBM I: Janus Hertzsohel parvezNo ratings yet
- Welcome To VIO Introduction Demo Class: Email: Call Us: +91 8099776681Document39 pagesWelcome To VIO Introduction Demo Class: Email: Call Us: +91 8099776681sohel parvezNo ratings yet
- Boot PROCESS-HP9000 PDFDocument12 pagesBoot PROCESS-HP9000 PDFRamesh BhagatNo ratings yet
- ILE ConceptsDocument213 pagesILE ConceptsEdgar SimonNo ratings yet
- JOB Schedule AS400Document183 pagesJOB Schedule AS400Gautam SandeepNo ratings yet
- As 400+Command+Line+Commands+ +supportDocument6 pagesAs 400+Command+Line+Commands+ +supporthilgie2004No ratings yet
- As 400Document162 pagesAs 400avez4uNo ratings yet
- Before Using This Information and The Product It Supports, Be Sure To Read The General Information Under "Notices" On Page VIIDocument110 pagesBefore Using This Information and The Product It Supports, Be Sure To Read The General Information Under "Notices" On Page VIIcontact_manishkumar5378No ratings yet
- IplDocument31 pagesIplNani Purushotham0% (1)
- Zos User GuideDocument452 pagesZos User GuideTasmbna NdasdNo ratings yet
- Integrated File SystemDocument166 pagesIntegrated File SystemElan SNo ratings yet
- MandDocument376 pagesMandChitra VarathanNo ratings yet
- Output Queues Are Queues of Jobs Waiting To Be Printed.: How To Reset Dates in SEU?Document2 pagesOutput Queues Are Queues of Jobs Waiting To Be Printed.: How To Reset Dates in SEU?ENDLURI DEEPAK KUMARNo ratings yet
- Using The HMC To Install A Firmware Update PermanentlyDocument1 pageUsing The HMC To Install A Firmware Update PermanentlyPanzo Vézua GarciaNo ratings yet
- Difference Between HMC UpgradeDocument6 pagesDifference Between HMC UpgradeRengaNo ratings yet
- Migration Utilities 4.0 (From SAVF)Document48 pagesMigration Utilities 4.0 (From SAVF)To Bi Lam DongNo ratings yet
- Iseries Entire System BackupDocument3 pagesIseries Entire System Backupdaibalme2515No ratings yet
- Lab 1: Iseries User Interfaces: What This Exercise Is AboutDocument11 pagesLab 1: Iseries User Interfaces: What This Exercise Is AboutBang DediNo ratings yet
- PTF - Installation Process - Image CatalogDocument6 pagesPTF - Installation Process - Image CatalogVikas AnandNo ratings yet
- HMC SecurityDocument20 pagesHMC Securityi14065No ratings yet
- Managing Devices: Mohammad Sohel Parvez Senior Principal Officer IT Division, IFIC Bank LTDDocument9 pagesManaging Devices: Mohammad Sohel Parvez Senior Principal Officer IT Division, IFIC Bank LTDsohel parvezNo ratings yet
- DB2400 Ver 2Document60 pagesDB2400 Ver 2Anonymous 7r2OlOFVNo ratings yet
- Admin AlertDocument19 pagesAdmin AlertRahul JaiswalNo ratings yet
- AIX 5L System Administration Student BookDocument815 pagesAIX 5L System Administration Student Bookic3man16No ratings yet
- 7026 Enterprise Server Model M80 Model 6M1 Service GuideDocument621 pages7026 Enterprise Server Model M80 Model 6M1 Service GuideamritjsrNo ratings yet
- Message Handling: Presented byDocument38 pagesMessage Handling: Presented bysohel parvezNo ratings yet
- AS400 User ProfileDocument9 pagesAS400 User ProfileRengaNo ratings yet
- V7R1 - Migrating From V5R4 To IBM I 7.1Document127 pagesV7R1 - Migrating From V5R4 To IBM I 7.1Rahul JaiswalNo ratings yet
- Data QueueDocument11 pagesData QueuesathishveeranNo ratings yet
- DRBD-Cookbook: How to create your own cluster solution, without SAN or NAS!From EverandDRBD-Cookbook: How to create your own cluster solution, without SAN or NAS!No ratings yet
- IBM i5/iSeries Primer: Concepts and Techniques for Programmers, Administrators, and System OperatorsFrom EverandIBM i5/iSeries Primer: Concepts and Techniques for Programmers, Administrators, and System OperatorsNo ratings yet
- Gazelle R202i-VM Industrial 4G Router: Raisecom Technology Co., LTDDocument11 pagesGazelle R202i-VM Industrial 4G Router: Raisecom Technology Co., LTDAhmad MuzayyinNo ratings yet
- 2.3.2.6 Packet Tracer - Configuring PAP and CHAP Authentication - ILMDocument3 pages2.3.2.6 Packet Tracer - Configuring PAP and CHAP Authentication - ILMElectronica EdwinNo ratings yet
- Motivation For InternetworkingDocument23 pagesMotivation For Internetworkingakirank1No ratings yet
- OSPF Network Design SolutionsDocument509 pagesOSPF Network Design SolutionsRandy DookheranNo ratings yet
- عرض تقديمي من Microsoft PowerPoint جديدDocument11 pagesعرض تقديمي من Microsoft PowerPoint جديدNasser Saqr100% (1)
- Snort 3 Reference ManualDocument255 pagesSnort 3 Reference ManualMiguelNo ratings yet
- Unité 1 PDFDocument70 pagesUnité 1 PDFhendaNo ratings yet
- MODULE 1-DATA COMMUNICATION BASICS and INTERNAL PROTOCOL PDFDocument267 pagesMODULE 1-DATA COMMUNICATION BASICS and INTERNAL PROTOCOL PDFchvkrishna056No ratings yet
- CCNA4 Practice Final Exam PDFDocument13 pagesCCNA4 Practice Final Exam PDFYummyUnliNo ratings yet
- Asa Packet Flow 00Document4 pagesAsa Packet Flow 00muneeb_mad01No ratings yet
- Basic Internet Vocabulary QuizDocument3 pagesBasic Internet Vocabulary QuizMaria Cristina FaustinoNo ratings yet
- 17.project-Supermarket Billing SystemDocument26 pages17.project-Supermarket Billing SystemAjay SinghNo ratings yet
- Superior HPE7-A07 Exam Questions (March 2024) - Prepare For The HPE7-A07 Exam NowDocument6 pagesSuperior HPE7-A07 Exam Questions (March 2024) - Prepare For The HPE7-A07 Exam Nowarden2023.questionstubeNo ratings yet
- Discussed Last Time: QCI ARP GBR MBR Apn-Ambr Ue-AmbrDocument4 pagesDiscussed Last Time: QCI ARP GBR MBR Apn-Ambr Ue-AmbrAditya RajNo ratings yet
- CCNA1 v7 - ITNv7 - Modules 4 - 7 - Ethernet Concepts Exam Answers - InfraExam 2022Document22 pagesCCNA1 v7 - ITNv7 - Modules 4 - 7 - Ethernet Concepts Exam Answers - InfraExam 2022arunshanNo ratings yet
- 1.3.1.3 Packet Tracer - Skills Integration Challenge InstructionsDocument1 page1.3.1.3 Packet Tracer - Skills Integration Challenge InstructionsSantiago LuceroNo ratings yet
- Ip Pools DetailsDocument4 pagesIp Pools DetailsAhsan YousafNo ratings yet
- MTX-Router-Helios Lite 4G WiFi Hardware User GuideDocument56 pagesMTX-Router-Helios Lite 4G WiFi Hardware User GuideXochitl De OchoaNo ratings yet
- Network Lab MCQDocument7 pagesNetwork Lab MCQ5006 AbineshNo ratings yet
- SOLIDserver Administrator Guide 5.0.3Document1,041 pagesSOLIDserver Administrator Guide 5.0.3proutNo ratings yet
- Software Defined Networking (SDN) Explained For BeginnersDocument6 pagesSoftware Defined Networking (SDN) Explained For BeginnersMoazzam TiwanaNo ratings yet
- IEC104 Gateway: Smart Protocol ConverterDocument4 pagesIEC104 Gateway: Smart Protocol ConverterTung NguyenNo ratings yet
- Pan Os 6.0 Cli RefDocument770 pagesPan Os 6.0 Cli Reffato055No ratings yet
- ITE132-MmNn-FUNDAMENTALS OF COMPUTER NETWORKDocument7 pagesITE132-MmNn-FUNDAMENTALS OF COMPUTER NETWORKJehan MacararicNo ratings yet
- Lesson 4-Network ArchitectureDocument49 pagesLesson 4-Network ArchitectureJ A Y T R O NNo ratings yet
- VTU Network Lab Experiment Manual - NetSimDocument89 pagesVTU Network Lab Experiment Manual - NetSimshuliniNo ratings yet
- MC55 /MC56: Release NotesDocument13 pagesMC55 /MC56: Release Noteswckwadrans2No ratings yet
- Implementing Network Load BalancingDocument23 pagesImplementing Network Load BalancingSanitaracNo ratings yet
- Securing MWA Telnet Communication Using Network EncryptionDocument19 pagesSecuring MWA Telnet Communication Using Network EncryptionBalamurali VivekanandanNo ratings yet
- Data Link Protocols (DCS U-8 Notes)Document24 pagesData Link Protocols (DCS U-8 Notes)Mukesh100% (1)
Securing Communications With OpenSSH On IBM i5OS
Securing Communications With OpenSSH On IBM i5OS
Uploaded by
Humberto LopezOriginal Title
Copyright
Available Formats
Share this document
Did you find this document useful?
Is this content inappropriate?
Report this DocumentCopyright:
Available Formats
Securing Communications With OpenSSH On IBM i5OS
Securing Communications With OpenSSH On IBM i5OS
Uploaded by
Humberto LopezCopyright:
Available Formats
ibm.
com/redbooks Redpaper
Front cover
Securing Communications
with OpenSSH on IBM i5/OS
Thomas Barlen
Learn how to install, configure,
and use SSH with i5/OS
Discover how to control a Hardware
Management Console through SSH
Explore SSH tunnels to
protect network traffic
International Technical Support Organization
Securing Communications with OpenSSH on IBM i5/OS
July 2006
Copyright International Business Machines Corporation 2006. All rights reserved.
Note to U.S. Government Users Restricted Rights -- Use, duplication or disclosure restricted by GSA ADP Schedule
Contract with IBM Corp.
First Edition (July 2006)
This edition applies to Version 5, Release 4, Modification 0 of IBM i5/OS (product number 5722-SS1).
Note: Before using this information and the product it supports, read the information in Notices on page v.
Copyright IBM Corp. 2006. All rights reserved. iii
Contents
Notices . . . . . . . . . . . . . . . . . . . . . . . . . . . . . . . . . . . . . . . . . . . . . . . . . . . . . . . . . . . . . . . . . .v
Trademarks . . . . . . . . . . . . . . . . . . . . . . . . . . . . . . . . . . . . . . . . . . . . . . . . . . . . . . . . . . . . . . vi
Preface . . . . . . . . . . . . . . . . . . . . . . . . . . . . . . . . . . . . . . . . . . . . . . . . . . . . . . . . . . . . . . . . . vii
The person who wrote this Redpaper . . . . . . . . . . . . . . . . . . . . . . . . . . . . . . . . . . . . . . . . . . vii
Become a published author . . . . . . . . . . . . . . . . . . . . . . . . . . . . . . . . . . . . . . . . . . . . . . . . . viii
Comments welcome. . . . . . . . . . . . . . . . . . . . . . . . . . . . . . . . . . . . . . . . . . . . . . . . . . . . . . . viii
Chapter 1. Introduction to OpenSSH for i5/OS. . . . . . . . . . . . . . . . . . . . . . . . . . . . . . . . . 1
1.1 OpenSSH tools and files . . . . . . . . . . . . . . . . . . . . . . . . . . . . . . . . . . . . . . . . . . . . . . . . . 2
1.2 i5/OS implementation . . . . . . . . . . . . . . . . . . . . . . . . . . . . . . . . . . . . . . . . . . . . . . . . . . . 4
1.3 Installing the IBM Portable Utilities for i5/OS license program . . . . . . . . . . . . . . . . . . . . 5
1.4 Redpaper example environment . . . . . . . . . . . . . . . . . . . . . . . . . . . . . . . . . . . . . . . . . . . 5
1.5 Additional information . . . . . . . . . . . . . . . . . . . . . . . . . . . . . . . . . . . . . . . . . . . . . . . . . . . 6
Chapter 2. Setting up and running the sshd daemon . . . . . . . . . . . . . . . . . . . . . . . . . . . 7
2.1 Setting up the sshd daemon . . . . . . . . . . . . . . . . . . . . . . . . . . . . . . . . . . . . . . . . . . . . . . 8
2.1.1 Modifying the sshd daemon system configuration . . . . . . . . . . . . . . . . . . . . . . . . . 8
2.2 Starting the sshd daemon with Submit Job (SBMJOB). . . . . . . . . . . . . . . . . . . . . . . . . . 9
2.3 Starting the sshd daemon in a dedicated subsystem environment . . . . . . . . . . . . . . . . . 9
Chapter 3. Establishing an SSH session . . . . . . . . . . . . . . . . . . . . . . . . . . . . . . . . . . . . 13
3.1 Preparing the user environment . . . . . . . . . . . . . . . . . . . . . . . . . . . . . . . . . . . . . . . . . . 14
3.1.1 Creating the home directory . . . . . . . . . . . . . . . . . . . . . . . . . . . . . . . . . . . . . . . . . 14
3.1.2 Setting the home directory permissions . . . . . . . . . . . . . . . . . . . . . . . . . . . . . . . . 14
3.2 Using SSH between i5/OS environments . . . . . . . . . . . . . . . . . . . . . . . . . . . . . . . . . . . 15
3.2.1 Using the ssh utility to run commands remotely . . . . . . . . . . . . . . . . . . . . . . . . . . 17
3.3 Using SSH from other platforms to i5/OS . . . . . . . . . . . . . . . . . . . . . . . . . . . . . . . . . . . 18
3.3.1 Using PuTTY to establish an SSH connection to i5/OS . . . . . . . . . . . . . . . . . . . . 18
Chapter 4. File transfer and public key authentication with OpenSSH . . . . . . . . . . . . 21
4.1 Setting up public key authentication . . . . . . . . . . . . . . . . . . . . . . . . . . . . . . . . . . . . . . . 22
4.2 Using public key authentication with scp to transfer files . . . . . . . . . . . . . . . . . . . . . . . 26
4.2.1 Running the scp command in batch mode . . . . . . . . . . . . . . . . . . . . . . . . . . . . . . 27
4.3 Exploiting public key authentication with ssh . . . . . . . . . . . . . . . . . . . . . . . . . . . . . . . . 31
Chapter 5. Protecting traffic with SSH tunnels. . . . . . . . . . . . . . . . . . . . . . . . . . . . . . . . 33
5.1 Setting up an SSH tunnel between i5/OS environments. . . . . . . . . . . . . . . . . . . . . . . . 34
5.2 Setting up an SSH tunnel between a workstation and i5/OS . . . . . . . . . . . . . . . . . . . . 36
5.3 Automating the tunnel session start . . . . . . . . . . . . . . . . . . . . . . . . . . . . . . . . . . . . . . . 45
Chapter 6. Using SSH to control your HMC . . . . . . . . . . . . . . . . . . . . . . . . . . . . . . . . . . 47
6.1 Setting up SSH on the HMC . . . . . . . . . . . . . . . . . . . . . . . . . . . . . . . . . . . . . . . . . . . . . 48
6.2 Setting up public key authentication . . . . . . . . . . . . . . . . . . . . . . . . . . . . . . . . . . . . . . . 50
6.3 Moving resources between partitions using SSH in i5/OS . . . . . . . . . . . . . . . . . . . . . . 52
Abbreviations and acronyms . . . . . . . . . . . . . . . . . . . . . . . . . . . . . . . . . . . . . . . . . . . . . . 57
Related publications . . . . . . . . . . . . . . . . . . . . . . . . . . . . . . . . . . . . . . . . . . . . . . . . . . . . . 59
IBM Redbooks . . . . . . . . . . . . . . . . . . . . . . . . . . . . . . . . . . . . . . . . . . . . . . . . . . . . . . . . . . . 59
iv Securing Communications with OpenSSH on IBM i5/OS
Online resources . . . . . . . . . . . . . . . . . . . . . . . . . . . . . . . . . . . . . . . . . . . . . . . . . . . . . . . . . 59
How to get IBM Redbooks . . . . . . . . . . . . . . . . . . . . . . . . . . . . . . . . . . . . . . . . . . . . . . . . . . 60
Help from IBM . . . . . . . . . . . . . . . . . . . . . . . . . . . . . . . . . . . . . . . . . . . . . . . . . . . . . . . . . . . 60
Index . . . . . . . . . . . . . . . . . . . . . . . . . . . . . . . . . . . . . . . . . . . . . . . . . . . . . . . . . . . . . . . . . . 61
Copyright IBM Corp. 2006. All rights reserved. v
Notices
This information was developed for products and services offered in the U.S.A.
IBM may not offer the products, services, or features discussed in this document in other countries. Consult
your local IBM representative for information on the products and services currently available in your area. Any
reference to an IBM product, program, or service is not intended to state or imply that only that IBM product,
program, or service may be used. Any functionally equivalent product, program, or service that does not
infringe any IBM intellectual property right may be used instead. However, it is the user's responsibility to
evaluate and verify the operation of any non-IBM product, program, or service.
IBM may have patents or pending patent applications covering subject matter described in this document. The
furnishing of this document does not give you any license to these patents. You can send license inquiries, in
writing, to:
IBM Director of Licensing, IBM Corporation, North Castle Drive Armonk, NY 10504-1785 U.S.A.
The following paragraph does not apply to the United Kingdom or any other country where such provisions are
inconsistent with local law: INTERNATIONAL BUSINESS MACHINES CORPORATION PROVIDES THIS
PUBLICATION "AS IS" WITHOUT WARRANTY OF ANY KIND, EITHER EXPRESS OR IMPLIED,
INCLUDING, BUT NOT LIMITED TO, THE IMPLIED WARRANTIES OF NON-INFRINGEMENT,
MERCHANTABILITY OR FITNESS FOR A PARTICULAR PURPOSE. Some states do not allow disclaimer of
express or implied warranties in certain transactions, therefore, this statement may not apply to you.
This information could include technical inaccuracies or typographical errors. Changes are periodically made
to the information herein; these changes will be incorporated in new editions of the publication. IBM may make
improvements and/or changes in the product(s) and/or the program(s) described in this publication at any time
without notice.
Any references in this information to non-IBM Web sites are provided for convenience only and do not in any
manner serve as an endorsement of those Web sites. The materials at those Web sites are not part of the
materials for this IBM product and use of those Web sites is at your own risk.
IBM may use or distribute any of the information you supply in any way it believes appropriate without incurring
any obligation to you.
Information concerning non-IBM products was obtained from the suppliers of those products, their published
announcements or other publicly available sources. IBM has not tested those products and cannot confirm the
accuracy of performance, compatibility or any other claims related to non-IBM products. Questions on the
capabilities of non-IBM products should be addressed to the suppliers of those products.
This information contains examples of data and reports used in daily business operations. To illustrate them
as completely as possible, the examples include the names of individuals, companies, brands, and products.
All of these names are fictitious and any similarity to the names and addresses used by an actual business
enterprise is entirely coincidental.
COPYRIGHT LICENSE:
This information contains sample application programs in source language, which illustrates programming
techniques on various operating platforms. You may copy, modify, and distribute these sample programs in
any form without payment to IBM, for the purposes of developing, using, marketing or distributing application
programs conforming to the application programming interface for the operating platform for which the sample
programs are written. These examples have not been thoroughly tested under all conditions. IBM, therefore,
cannot guarantee or imply reliability, serviceability, or function of these programs. You may copy, modify, and
distribute these sample programs in any form without payment to IBM for the purposes of developing, using,
marketing, or distributing application programs conforming to IBM's application programming interfaces.
vi Securing Communications with OpenSSH on IBM i5/OS
Trademarks
The following terms are trademarks of the International Business Machines Corporation in the United States,
other countries, or both:
AFS
AIX
AS/400
eServer
i5/OS
IBM
iSeries
OfficeVision/400
OS/400
POWER5
Redbooks
Redbooks (logo)
System i
System i5
System p5
The following terms are trademarks of other companies:
Microsoft, Windows, and the Windows logo are trademarks of Microsoft Corporation in the United States, other countries,
or both.
UNIX is a registered trademark of The Open Group in the United States and other countries.
Linux is a trademark of Linus Torvalds in the United States, other countries, or both.
Other company, product, or service names may be trademarks or service marks of others.
Copyright IBM Corp. 2006. All rights reserved. vii
Preface
The OpenSSH open source product is widely used to securely access command line shells
remotely. Secure Shell (SSH) tunneling or port forwarding capabilities allow users to establish
a secure link for data traffic that otherwise flows in the clear over communication links.
Additional utilities, such as scp and sftp, provide secure file transfer services. On the IBM
System i platform, OpenSSH is shipped as part of the license program option IBM Portable
Utilities for i5/OS and is available for systems that run V5R3 and later.
This IBM Redpaper introduces you to the OpenSSH implementation and the included utilities
in IBM i5/OS. It teaches you how to use SSH in i5/OS as a server (daemon) and as a client. It
explains how you can set up public key authentication for better protection during
authentication.
In addition, this paper discusses the configuration for port forwarding from i5/OS as well as
from Microsoft Windows. It also explains how you can use SSH to control a dynamic
logical partitioning (DLPAR) environment. Plus it explores how SSH can be used from i5/OS
to control Hardware Management Console (HMC) tasks, such as dynamic resource
allocation.
The purpose of this Redpaper is to show you how to set up and use OpenSSH in an i5/OS
environment, not to cover all capabilities provided with OpenSSH. For a complete list of
functions and online help, visit the OpenSSH Web site at the following address:
http://www.openssh.org
The person who wrote this Redpaper
This Redpaper was produced by the following specialist, who was working at the International
Technical Support Organization (ITSO), Rochester Center.
Thomas Barlen is an IBM Certified Consulting IT Specialist in IBM Germany for the System i
platform in IBM Systems & Technology Group. From 1999 until the end of 2002, Thomas was
assigned to the IBM ITSO center in Rochester, MN. He writes extensively, teaches IBM
classes, and is a frequent speaker at conferences worldwide on all areas of System i
communications, On Demand Business, single signon, and security. Prior to his start in the
ITSO in 1999, he worked in AS/400 software support and as a systems engineer in IBM
Germany. He has over 17 years of experience in AS/400 networking, security, and systems
management.
viii Securing Communications with OpenSSH on IBM i5/OS
Become a published author
Join us for a two- to six-week residency program! Help write an IBM Redbook dealing with
specific products or solutions, while getting hands-on experience with leading-edge
technologies. You'll team with IBM technical professionals, Business Partners and/or
customers.
Your efforts will help increase product acceptance and customer satisfaction. As a bonus,
you'll develop a network of contacts in IBM development labs, and increase your productivity
and marketability.
Find out more about the residency program, browse the residency index, and apply online at:
ibm.com/redbooks/residencies.html
Comments welcome
Your comments are important to us!
We want our papers to be as helpful as possible. Send us your comments about this
Redpaper or other Redbooks in one of the following ways:
Use the online Contact us review redbook form found at:
ibm.com/redbooks
Send your comments in an e-mail to:
redbook@us.ibm.com
Mail your comments to:
IBM Corporation, International Technical Support Organization
Dept. JLU Building 107-2
3605 Highway 52N
Rochester, Minnesota 55901-7829
Copyright IBM Corp. 2006. All rights reserved. 1
Chapter 1. Introduction to OpenSSH for
i5/OS
The Secure Shell (SSH) was originally designed to provide mainly a secure remote login to
and a file transfer utility between remote computers. The communication protocol is an SSH
protocol that runs on top of Transmission Control Protocol (TCP). Currently, two protocols are
supported, SSH1 and SSH2. These two protocols are entirely different and therefore are not
compatible. Today, a company named SSH Communications Security, the original developer
of SSH, maintains these protocols. The SSH transport layer protocol is described in draft form
on the Web at the following address:
http://www.ietf.org/html.charters/secsh-charter.html
In this chapter, we explain the tools and files that are provided with OpenSSH as well as the
implementation of OpenSSH on i5/OS and installation of the IBM Portable Utilities for i5/OS
licensed program. In addition, we present an overview of the environment used in this
Redpaper.
1
2 Securing Communications with OpenSSH on IBM i5/OS
1.1 OpenSSH tools and files
OpenSSH is the Open Source version of SSH and provides a set of tools that allows secure
communications between two communication partners using the SSH protocol. The following
tools and files are provided with OpenSSH:
ssh client utility (basic rlogin or rsh-type client program)
The ssh client utility is a program for logging into a remote system and for performing
commands on a remote system. It is intended to replace the rsh and rlogin utilities, which
do not provide a secure connection. It also provides secure encrypted communications
between two systems over an untrusted network. X11 connections and arbitrary TCP/IP
ports can also be forwarded over the secure channel.
In the UNIX and Linux world, ssh is a common utility to securely communicate to a
remote system. It is also used as a client to establish an SSH connection to the Hardware
Management Console (HMC) with the IBM POWER5 technology-based IBM System
i5 and System p5 platforms. The SSH connection with the HMC provides
administrators with a command line interface.
ssh connects and logs into the specified host name (with optional user name). The user
must prove their identity to the remote system using one of several authentication methods
depending on the protocol version that is used.
A popular graphical ssh client is the PuTTY client. You can download it freely from the
Internet at the following Web address:
http://www.chiark.greenend.org.uk/~sgtatham/putty/download.html
This Web address takes you to the same page of the PuTTY programmer. This ssh client
is published under the MIT license, which is compatible with the GNU GPL license. It
allows both individuals and companies to use the client without restriction.
sshd daemon (permits you to login)
The ssh daemon (sshd) is the daemon (server) program for ssh. Together these programs
replace rlogin and rsh and provide a secure encrypted communications link between two
untrusted hosts over an insecure connection.
The sshd daemon listens by default on port 22 for connections from clients. It is normally
started at IPL time. It spawns a new daemon process for each incoming connection. This
implementation of the sshd daemon supports both SSH protocol Versions 1 and 2
simultaneously.
ssh_config client configuration file
There is a system wide configuration file for ssh client settings. These settings are used for
every ssh, sftp, and scp client request. The system-wide configuration file, with the name
ssh_config, is stored in the /QOpenSys/QIBM/UserData/SC1/OpenSSH/openssh-3.5p1/
etc directory.
sshd_config daemon configuration file
Customizing the sshd configuration file is optional. It is required only when the default
values meet your requirements. The configuration file is in the integrated file system
directory /QOpenSys/QIBM/UserData/SC1/OpenSSH/openssh-3.5p1/etc. The
configuration file name is sshd_config. By default, it has all configuration directives as
comments listed. The values shown represent the default settings.
Important: Use care when selecting the sshd_config file. There are two files, one for
the server named sshd_config and one for the client named ssh_config.
Chapter 1. Introduction to OpenSSH for i5/OS 3
ssh-agent authentication agent (for storing private keys)
ssh-agent is an authentication agent that can store private keys for use with public key
authentication. This agent allows a user to load their private key into memory to avoid
retyping the pass phrase each time an SSH connection is started. It is typically started at
the beginning of one session, and subsequent program calls are started as clients to the
ssh-agent process.
ssh-add (tool that adds keys to the ssh-agent)
ssh-add tries to load private keys from private key files in a users ~/.ssh directory. The file
names that ssh-add is looking for are defined the ssh_config file.
sftp (FTP-like program that works over the SSH1 and SSH2 protocol)
sftp is a secure FTP replacement. As with all implementations of sftp on other platforms,
sftp can only transfer data in binary format. sftp does not provide the enhanced functions
that are available in the i5/OS FTP utility when transferring files in the QSYS.LIB file
system. Nor does sftp provide the CCSID data conversion options available in the i5/OS
FTP utility.
scp file copy program
scp is a secure file copy program and an alternative to sftp for copying a single file in the
integrated file system. It is the OpenSSH version of rcp.
ssh-keygen key generation tool
ssh-keygen is a public and private key generation and management tool. ssh allows users
to authenticate using these public and private keys as an alternative to using their
operating system signon password. As the key names suggest, public keys can be freely
distributed, while private keys should be protected.
Client side
The public key can be distributed to the server to which the client connects. The
corresponding private key stays on the client and is typically stored encrypted via a
pass-phrase key. Whenever the client user wants to use the private key for
authentication, the user must enter the pass phrase to unlock the key.
Server side
The public key can be distributed to any client that connects to this server. The private
key is stored in a file on the server. This file should be protected via object authorities.
Usually, private key files on the server side are not encrypted using a pass phrase. If
this is the case, somebody must enter the pass phrase every time the server daemon
starts.
Under i5/OS, the keys are stored in files in the integrated file system and private key
files provide no public access.
In addition to the utilities, such as ssh, sftp, and so forth, OpenSSH provides other functions,
which include:
X11 forwarding: Provides encryption of remote X Window System network traffic
Port forwarding: Allows forwarding of TCP/IP connections to a remote system over an
encrypted channel. This function is particularly useful for applications that do not support
Secure Sockets Layer (SSL) encryption, such as Post Office Protocol (POP) or Simple
Network Management Protocol (SNMP).
Data compression: OpenSSH compresses data before it encrypts data using zlib for
compression. This can improve the overall performance.
4 Securing Communications with OpenSSH on IBM i5/OS
Kerberos and AFS Ticket Passing: Passes tickets for Kerberos and AFS on to the
remote system. A user can access all Kerberos and AFS services without entering a
password again.
Cryptographic functions: Uses the OpenSSL cryptographic library
1.2 i5/OS implementation
IBM Portable Utilities for i5/OS, License Program Option (LPO) 5733-SC1, is available since
February 2005 for V5R3 and now also for V5R4 i5/OS users. This LPO contains the
OpenSSH, OpenSSL, and zlib open source packages ported to i5/OS using the i5/OS PASE
(Portable Solutions Application Environment) runtime environment. The LPO requires a
minimum of i5/OS V5R3 and requires that i5/OS Option 33 (i5/OS PASE) is installed.
Only a single English build is available. However this single build includes the following
translations of the OpenSSH messages, which are used based on the LANG and NLSPATH
environment variable settings:
CA_ES and ca_ES (Catalan)
CS_CZ and cs_CZ (Czech)
DE_DE and de_DE (German)
EN_US and en_US (English)
ES_ES and es_ES (Spanish)
FR_FR and fr_FR (French)
HU_HU and hu_HU (Hungarian)
IT_IT and it_IT (Italian)
JA_JP and ja_JP and Ja_JP (Japanese)
KO_KR and ko_KR (Korean)
PL_PL and pl_PL (Polish)
PT_BR and pt_BR (Portuguese)
RU_RU and ru_RU (Russian)
SK_SK and sk_SK (Slovak)
ZH_CN and Zh_CN and zh_CN (Simplified Chinese)
ZH_TW and Zh_TW and zh_TW (Traditional Chinese)
The versions and installation directories for the products are as follows:
The OpenSSH version is 3.5p1 and is located in the
/QOpenSys/QIBM/ProdData/SC1/OpenSSH/openssh-3.5p1/ directory.
The OpenSSL version is 0.9.7d and is located in the
/QOpenSys/QIBM/ProdData/SC1/OpenSSL/openssl-0.9.7d/ directory.
The zlib version is 1.1.4 and is located in the
/QOpenSys/QIBM/ProdData/SC1/zlib/zlib-1.1.4/ directory.
System-wide configuration settings
The sshd daemon (sshd_config file) and ssh client (ssh_config file) system-wide settings are
stored in the integrated file system in directory /QOpenSys/QIBM/UserData/SC1/
OpenSSH/openssh-3.5p1/etc.
Chapter 1. Introduction to OpenSSH for i5/OS 5
User-specific configuration settings
Certain ssh client settings can be overridden or defined by the individual user. Each user who
uses SSH must have a home directory, such as /home/barlen. Under this home directory,
there is a hidden directory with the name .ssh, for example, /home/barlen/.ssh. This directory
can contain a users public/private key pairs, a config file, a known_hosts file, and an
authorized_keys file.
1.3 Installing the IBM Portable Utilities for i5/OS license
program
IBM Portable Utilities for i5/OS contains the OpenSSH, OpenSSL, and zlib open source
products. The license program option number for Portable Utilities for i5/OS is 5733-SC1.
Since the license program option is available in U.S. English only, you must restore the
product as shown in the following two commands:
RSTLICPGM LICPGM(5733SC1) DEV(OPTxx) OPTION(*BASE) RSTOBJ(*ALL) LNG(2924)
RSTLICPGM LICPGM(5733SC1) DEV(OPTxx) OPTION(1) RSTOBJ(*PGM)
1.4 Redpaper example environment
Throughout the chapters of this Redpaper, the examples shown are based on the following
scenario characteristics:
The SSHD daemon is running on two i5/OS partitions with the host names i5OSP4 and
i5OSP2.
SSH connections are established between the previously mentioned partitions.
SSH connections are also established from i5/OS to an HMC.
The user profiles that are used are BARLEN2 for the i5OSP2 system and BARLEN4 for
the i5OSP4 system.
Both i5/OS operating systems are at software level Version 5 Release 3 Modification 0.
Note: Option 1 only contains program objects. In addition to product 5733-SC1, you must
install i5/OS PASE, which is shipped as i5/OS option 33.
6 Securing Communications with OpenSSH on IBM i5/OS
Figure 1-1 illustrates our environment.
Figure 1-1 Example environment
1.5 Additional information
You can find additional information about SSH and Portable Utilities for i5/OS at the following
Web addresses:
OpenSSH
http://www.openssh.org/
IBM Portable Utilities for i5/OS
http://www.ibm.com/servers/enable/site/porting/tools/openssh.html
i5osp2 i5osp4
User: BARLEN2 User: BARLEN4
Workstation
i5OSP2 i5OSP4
Copyright IBM Corp. 2006. All rights reserved. 7
Chapter 2. Setting up and running the sshd
daemon
In this chapter, we explain how you set up the Secure Shell (SSH) server (sshd daemon). You
must perform these same steps on every system that runs an sshd daemon.
For a client to establish an SSH connection to a server, such as the IBM eServer iSeries
server, the sshd daemon must run on the server side. Before you can start the sshd daemon,
you must perform some initial setup tasks.
The setup tasks are as follows:
Set up public and private keys for SSH protocol 1 (rsa1 key).
Set up public and private keys for SSH protocol 2 (rsa and dsa keys).
If changes are required, modify the sshd configuration file.
Start sshd or schedule autostart of sshd.
You must install the license program option IBM Portable Utilities for i5/OS (5733-SC1) prior
to performing the setup explained in this chapter. In addition to 5733-SC1, you must have
installed i5/OS PASE (Portable Solutions Application Environment) option 33.
2
8 Securing Communications with OpenSSH on IBM i5/OS
2.1 Setting up the sshd daemon
Public key authentication is used when establishing an SSH session. At least the sshd
daemon requires one or more public key pairs to support public key authentication. Different
key types are used for the SSH1 and SSH2 protocols. Perform the following steps to generate
the required key pairs for both SSH protocol types:
1. Sign on to your System i platform with a user profile that has *ALLOBJ special authority.
2. From the command line, enter the following command to start an i5/OS PASE shell
session:
CALL QP2TERM
3. In the i5/OS PASE shell session, run the following commands in the order shown:
cd /QOpenSys/QIBM/UserData/SC1/OpenSSH/openssh-3.5p1/etc
ssh-keygen -t rsa1 -b 2048 -f ssh_host_key -N ''
ssh-keygen -t dsa -b 2048 -f ssh_host_dsa_key -N ''
ssh-keygen -t rsa -b 2048 -f ssh_host_rsa_key -N ''
These commands generate public and private key pairs for the SSH1 and SSH2 protocols.
They are stored in the /QOpenSys/QIBM/UserData/SC1/OpenSSH/openssh-3.5p1/etc
directory. The -N parameter specifies the passphrase that is used to protect the private
keys. The passphrase is used as a password to unlock the keys.
For a server, we recommend that you do not specify a passphrase, because the server
usually starts in unattended mode. If a passphrase is specified, the server prompts the
user to enter the passphrase. Therefore, an empty passphrase is specified.
2.1.1 Modifying the sshd daemon system configuration
The /QOpenSys/QIBM/UserData/SC1/OpenSSH/openssh-3.5p1/etc directory also contains a
configuration file for the server (sshd_config) and the client (ssh_config). Customizing the
sshd configuration file is optional. It is only required when the default values do not meet your
requirements. As shown in Figure 2-1, the provided sshd_config file contains all possible
configuration directives. By default, these directives are commented out with the number
sign (#).
Figure 2-1 The sshd_config file
Note: For the scenario in our Redpaper, we set up the sshd daemon environment up on
both the i5OSP4 and i5OSP2 systems.
#Port 22
#Protocol 2,1
#ListenAddress 0.0.0.0
#ListenAddress ::
# HostKey for protocol version 1
#HostKey /QOpenSys/QIBM/ProdData/SC1/OpenSSH/openssh-3.5p1/etc/ssh_host_key
# HostKeys for protocol version 2
#HostKey /QOpenSys/QIBM/ProdData/SC1/OpenSSH/openssh-3.5p1/etc/ssh_host_rsa_key
#HostKey /QOpenSys/QIBM/ProdData/SC1/OpenSSH/openssh-3.5p1/etc/ssh_host_dsa_key
# Lifetime and size of ephemeral version 1 server key
#KeyRegenerationInterval 3600
#ServerKeyBits 768
Chapter 2. Setting up and running the sshd daemon 9
The values behind the keywords are the default values that the sshd daemon uses when the
configuration file is not changed. You can edit the configuration file with this command:
EDTF /QOpenSys/QIBM/UserData/SC1/OpenSSH/openssh-3.5p1/etc/sshd_config
For more information about the configuration file and its directives, refer to the OpenSSH Web
site at the following address:
http://www.openssh.org
2.2 Starting the sshd daemon with Submit Job (SBMJOB)
Eventually you must start the sshd daemon with the sshd shell command. You can also submit
the job as a batch job as shown in the following example:
SBMJOB CMD(CALL PGM(QP2SHELL) PARM('/QOpenSys/usr/sbin/sshd'))
After you finish the configuration, you can start the sshd daemon. You can either start the
daemon manually or put it into the startup program to start the daemon automatically when
the system starts. The user under which the sshd daemon runs must have *ALLOBJ special
authority to login users via ssh. We recommend that you create a separate user just for
running the sshd daemon. The user profile name must be eight characters or less.
2.3 Starting the sshd daemon in a dedicated subsystem
environment
To better control the environment and resources that are used by SSH jobs, we recommend
that you run SSH jobs in a dedicated subsystem. This becomes even more obvious when we
discuss how the sshd environment works. When you start the sshd daemon in i5/OS, a single
job for the daemon is started. When a client establishes an SSH session to the daemon, the
daemon spawns a new job for this particular client. When a user is authenticated for this client
session, another job is spawned. In addition, if the user runs a command or job, another job is
started, which means, that you might end up with three jobs for a single client user. Therefore
we recommend that you run all SSH jobs in a separate subsystem.
To set up the required subsystem environment, you must have at least the following i5/OS
objects:
Subsystem description (SBSD) with routing and memory entries and an autostart job
entry
Job queue (JOBQ)
Job description (JOBD)
User profile (USRPRF): This object is recommended to run sshd under a dedicated user
profile.
The following steps show an example of starting the sshd daemon in a simple subsystem
environment:
1. Create a subsystem description using the following CL command:
CRTSBSD SBSD(SSHLIB/SSHSBS) POOLS((1 *BASE)) TEXT('SSH jobs subsystem')
This command creates a subsystem description SSHSBS in the SSHLIB library and a
single memory pool is assigned. You might want to create a dedicated memory pool in
your environment instead of using the systems base pool.
10 Securing Communications with OpenSSH on IBM i5/OS
2. Create a job queue for submitting the job to the subsystem:
CRTJOBQ JOBQ(SSHLIB/SSHJOBQ) TEXT('SSH job queue')
3. Create a user profile for the daemon job:
CRTUSRPRF USRPRF(SSHDUSR) PASSWORD(*NONE) INLMNU(*SIGNOFF) LMTCPB(*YES) SPCAUT(*ALLOBJ)
TEXT('SSHD Daemon user profile')
This user profile is used to run the sshd daemon, and therefore, should not be used to sign
on to the system. To ensure this, create the profile without a password and specify
*SIGNOFF for the initial menu. In addition, set limited capabilities for the user profile to
*YES.
4. Create a job description for the subsystem autostart job entry:
CRTJOBD JOBD(SSHLIB/SSHJOBD) JOBQ(SSHLIB/SSHJOBQ)
TEXT('Job description for SSHD autostart') USER(SSHDUSR)
RQSDTA('CALL PGM(QP2SHELL) PARM(''/QOpenSys/usr/sbin/sshd'')')
5. Create a class for the subsystem. The class defines the run priority of the ssh jobs and
other resource related parameters.
CRTCLS CLS(SSHLIB/SSHCLS) TEXT('SSH job class')
6. Add a routing entry to the subsystem:
ADDRTGE SBSD(SSHLIB/SSHSBS) SEQNBR(1) CMPVAL(*ANY) PGM(QCMD) CLS(SSHLIB/SSHCLS)
For the autostart job entry to start the sshd daemon job, a routing entry is required in the
job in the subsystem.
7. Add the job queue that you previously created to the subsystem description:
ADDJOBQE SBSD(SSHLIB/SSHSBS) JOBQ(SSHLIB/SSHJOBQ) MAXACT(*NOMAX) SEQNBR(10)
8. Add the autostart job entry to the subsystem description:
ADDAJE SBSD(SSHLIB/SSHSBS) JOB(SSHD) JOBD(SSHLIB/SSHJOBD)
Whenever the subsystem is started, the job, as specified in the autostart job entry through
the job description, is started. It runs with the priority defined the in class SSHCLS. It also
runs under the SSHDUSR user profile.
Chapter 2. Setting up and running the sshd daemon 11
To fully automate the startup of the sshd daemon at IPL time, you must change your startup
program to include the STRSBS SSHLIB/SSHSBS command. When the subsystem is started
with the previously created subsystem environment and no SSH connection is established,
you should see one job running as shown in Figure 2-2.
Figure 2-2 SSH subsystem job
For more information about subsystems and work management in general, refer to the iSeries
Information Center at the following Web address:
http://publib.boulder.ibm.com/infocenter/iseries/v5r3/index.jsp
Work with Active Jobs I5OSP4
04/05/06 17:37:28
CPU %: 1.0 Elapsed time: 00:00:02 Active jobs: 187
Type options, press Enter.
2=Change 3=Hold 4=End 5=Work with 6=Release 7=Display message
8=Work with spooled files 13=Disconnect ...
Opt Subsystem/Job User Type CPU % Function Status
SSHSBS QSYS SBS .0 DEQW
SSHD SSHDUSR BCI .0 PGM-sshd SELW
Bottom
Parameters or command
===>
F3=Exit F5=Refresh F7=Find F10=Restart statistics
F11=Display elapsed data F12=Cancel F23=More options F24=More keys
12 Securing Communications with OpenSSH on IBM i5/OS
Copyright IBM Corp. 2006. All rights reserved. 13
Chapter 3. Establishing an SSH session
In this chapter, we explain how to set up a user environment on i5/OS and how to establish a
Secure Shell (SSH) session between two i5/OS partitions or systems.
3
14 Securing Communications with OpenSSH on IBM i5/OS
3.1 Preparing the user environment
Certain one-time setup tasks must be performed for every user who will use SSH, regardless
of whether the user establishes a session to i5/OS or initiates a session from an i5/OS PASE
(Portable Solutions Application Environment) session. The major prerequisites for each user
who uses SSH are summarized as follows:
The user profile name can be a maximum of eight characters long. Therefore, the i5/OS
supported maximum length of ten characters cannot be used for a user who uses SSH.
Each user must have a home directory in the integrated file system.
Certain authorities must be set for the home directory.
3.1.1 Creating the home directory
Each user profile that authenticates to the sshd daemon when establishing a session to i5/OS
or initiating a session from within i5/OS to another systems sshd daemon, must have a home
directory in the integrated file system. By default, when you create a user profile in i5/OS, the
home directory /home/usrprf is set in the user profile. However, because it is not automatically
created, you must create the directory manually as shown in the following example, where
usrprf is the user profile name:
MKDIR /home/usrprf
In the scenario described in 1.4, Redpaper example environment on page 5, the user profile
on the i5OSP4 system is BARLEN4. Therefore, the command to create the home directory is:
MKDIR /home/barlen4
We also create the home directory for user BARLEN2 on the system i5OSP2.
3.1.2 Setting the home directory permissions
It is always a good idea to limit access permissions to any object in i5/OS to what a user or
the public really needs. In a default environment as shipped with i5/OS, the integrated file
system root directory has *RWX public authorities, so has the /home directory. That means,
when you create a home directory without specifying the public authority settings, every
users home directory will also have a public *RWX (equivalent to *ALL) authority. You must
change this for SSH, especially when using public key authentication.
CHGAUT OBJ('/home/barlen4) USER(*PUBLIC) DTAAUT(*EXCLUDE) OBJAUT(*NONE)
You also need to change the authority settings for the primary group. This also applies when
you do not have a primary group assigned yet. The reason is that integrated file system keeps
the default primary group authorities in the background. They can be displayed in the Qshell
or i5/OS PASE shell with the command ls -la /home/barlen4. In this case, run the following
CL command to set the permissions correctly:
CHGPGP OBJ('/home/barlen4') NEWPGP(*NONE) DTAAUT(*RX)
We also set the permissions for the home directory for user BARLEN2 on system i5OSP2.
Note: The equivalent shell (Qshell or i5/OS PASE shell) command to set the public (other)
and group authorities is:
chmod 750 /home/barlen4
Chapter 3. Establishing an SSH session 15
3.2 Using SSH between i5/OS environments
As mentioned in 1.1, OpenSSH tools and files on page 2, the ssh utility is a client utility that
provides access to a remote systems UNIX-type shell. In the case of an i5/OS environment,
an SSH session is established to the i5/OS PASE shell environment. i5/OS PASE is the AIX
runtime environment on i5/OS. There are special considerations that you must attend to when
initiating an SSH session from the i5/OS PASE shell. In this section, you learn how to
establish an SSH session between the i5OSP4 (client) system and the i5OSP2 (sshd)
system.
Perform the following steps to establish an SSH session from the i5OSP4 system to the
i5OSP2 system.
1. Start an i5/OS PASE shell session by entering the following command:
CALL QP2TERM
2. Establish an SSH session to the i5OSP2 system by entering the following command:
ssh -T barlen2@i5OSP2
This command establishes an SSH session and tries to sign on with user BARLEN2 to the
i5OSP2 system. The -T switch is important when you initiate a session from the i5/OS
PASE shell. It causes the ssh program not to try to allocate a TTY device. This is special to
the i5/OS PASE environment. Without specifying the switch (parameter), you receive an
error message that the system call received a parameter that is not valid and the
connection is closed. The reason for this is that an i5/OS terminal session does not
represent a true TTY terminal as all UNIX-type terminals do.
Note: The special program switches that you use in the following steps only apply when
you initiate an SSH session from the i5/OS PASE shell environment. If you establish a
session from Linux or Windows to the i5/OS PASE environment, the special parameter is
not required.
Tip: You might want to familiarize yourself with the ssh shell command and its various
parameters. There is a significant number of parameters to choose from. You can
override most of the system-wide settings for the ssh client environment, such as the
protocol version. Use the following command to see all parameter options for the ssh
program:
ssh -?
Note: You do not have to specify a user profile name with the ssh command. If omitted,
the ssh command tries to log in with the user profile name that is used on the source
system.
16 Securing Communications with OpenSSH on IBM i5/OS
When asked whether you want to continue connecting, answer yes to add the remote
hosts public key to the known_hosts file.
3. When prompted to enter your password, enter the password of user BARLEN2 on the
i5OSP2 system. You should authenticate successfully and end up in the i5/OS PASE shell
of the i5OSP2 system. Like in any other UNIX-type environment, you do not see any
message when a command completes successfully, but rather only when an error occurs.
You can now issue any shell command. This command runs on the i5OSP2 system. In
Figure 3-1, the pwd (display the current directory) and hostname (display the IP host name)
commands are issued after they are successfully authenticated.
Figure 3-1 Running the pwd and hostname commands on the i5OSP2 system
4. Enter the exit command to return to your source system (i5OSP4) and close the SSH
connection.
5. As mentioned previously, the sshd daemons public key of the target system is stored in
the known_hosts file on the source system. This allows the client to verify the public key of
the target server the next time the client establishes the connection. The known_hosts file
is stored in the clients user home directory in the subdirectory .ssh. The .ssh directory is
by default a hidden directory. When using the Work with Object Links (WRKLNK) CL
command to display the contents of the users home directory, it appears to be empty, but
that is not true.
Important: If you set up the sshd (server) environment and establish an SSH session
with your user profile for the first time, you see the following message indicating that the
host key verification failed. The remote systems public key is not known on the source
system.
ssh i5OSP2
The authenticity of host 'i5osp2 (172.17.17.29)' can't be established.
. key fingerprint is RSA.
Are you sure you want to continue connecting (yes/no)?
no
Host key verification failed.
$
When you answer yes, the remote systems public key is permanently added to your
known_hosts file on the source system in the .ssh directory in the users home directory.
When the remote systems public key is in your known_hosts file, subsequent ssh
requests from the same source user to the same target system no longer issue the
message.
$
> ssh -T barlen2@i5OSP2
The authenticity of host 'i5osp2 (172.17.17.29)' can't be established.
. key fingerprint is RSA.
Are you sure you want to continue connecting (yes/no)?
> yes
Warning: Permanently added 'i5osp2,172.17.17.29' (RSA) to the list of known hosts.
barlen2@i5osp2's password:
> pwd
/home/barlen2
> hostname
i5osp2.stgt.spc.ihost.com
Chapter 3. Establishing an SSH session 17
You can enter the following CL command to display the hidden files and directories in a
5250 session:
WRKLNK OBJ('/home/barlen4/*') DSPOPT(*ALL)
As shown in Figure 3-2, DSPOPT *ALL also shows the hidden .ssh directory.
Figure 3-2 WRKLNK command output with the DSPOPT set to *ALL
When using option 5 to go into the .ssh subdirectory, you see the known_hosts file.
3.2.1 Using the ssh utility to run commands remotely
The ssh utility has several switches and parameters that allow you to run a shell command
remotely without first entering the remote shell. The following examples show you a couple of
different ways to use this function:
The following command establishes an SSH session under user profile BARLEN2 to the
i5OSP2 system and submits a backup job in i5/OS:
ssh -T barlen2@i5osp2 'system "SBMJOB CMD(CALL PGM(TOOLS/BACKUPLIBS) PARM(*ALL))
JOB(BACKUP)" '
As a result of this command, the shell displays the following i5/OS message that was
issued on the remote system:
CPC1221: Job 015242/BARLEN2/BACKUP submitted to job queue QBATCH in library QGPL.
The system command is used in the i5/OS PASE shell to run i5/OS commands.
Work with Object Links
Directory . . . . : /home/barlen4
Type options, press Enter.
2=Edit 3=Copy 4=Remove 5=Display 7=Rename 8=Display attributes
11=Change current directory ...
Opt Object link Type Attribute Text
. DIR
.. DIR
.sh_history STMF
.ssh DIR
Bottom
Parameters or command
===>
F3=Exit F4=Prompt F5=Refresh F9=Retrieve F12=Cancel F17=Position to
F22=Display entire field F23=More options
Tip: In a perfect world, every function that you perform on a system runs without any
problems and always completes successfully. Unfortunately, this is not always the case.
Therefore, it is sometimes important to know where a problem might come from. The ssh
program includes a switch to provide extensive logging, which you can specify when
starting an SSH session. Enter the following command to enable debug logging for ssh.
ssh -Tv barlen2@i5osp2
The -v switch enables logging. You can specify up to three v characters to increase
verbosity.
18 Securing Communications with OpenSSH on IBM i5/OS
In this example, the Display Message (DSPMSG) command for displaying the QSYSOPR
message queue is run:
ssh -T barlen2@i5osp2 'system "DSPMSG QSYSOPR" '
As opposed to the first example where you received the message about the submission of
the job, the DSPMSG command returns the output to the source systemss i5/OS PASE
shell.
CPC9802: Printer output created.
5722SS1 V5R3M0 040528 Messages in queue - QSYSOPR
Page 0001
MSGID SEV MSG TYPE
CPI1E23 00 COMPLETION Cleanup has started.
QSYSSCD QPGMR 012895 QEZEVTHL 0000 01/05/06 23:00:21.246696 QPGMR
CPI1E88 00 INFO Cleanup of OfficeVision/400 calendar items started.
QCLNCALITM QPGMR 014930 QEZCLOFC 0000 01/05/06 23:00:21.273736 QPGMR
3.3 Using SSH from other platforms to i5/OS
Since OpenSSH is available for many different system platforms, you can establish an ssh,
scp, or sftp session between other systems and i5/OS. In Linux, AIX, or any other UNIX-type
platform, the standard commands (ssh, scp, sftp) are available. On a Windows platform, you
can use a free ssh utility called PuTTY, which can be downloaded from the Internet at the
following Web address:
http://www.putty.nl/download.html
In the following section, you establish a basic SSH connection from a PuTTY ssh client to the
i5/OS sshd daemon.
3.3.1 Using PuTTY to establish an SSH connection to i5/OS
The PuTTY program is an ssh client with a graphical user interface that is used often in a
Windows environment. In addition to the PuTTY ssh client program, several other utilities are
available that are used together with PuTTY (for example, pageant and puttygen) or that use
the SSH protocol for file transfer with PSCP or PSFTP.
The following steps show you how to establish an SSH session with PuTTY to the i5/OS
SSHD daemon. These steps presume that you have installed PuTTY on your workstation.
1. Start the PuTTY client. When you start it without parameters, the graphical interface
starts.
2. Enter the following connection information:
a. For Host Name (or IP address), type i5OSP4.
b. For Port, type 22.
c. For Protocol, select SSH.
Note: These two examples always require you to enter a password when connecting to the
remote system. In many cases, this is not desirable, because some commands should be
run in unattended or batch mode. Automatic signon can be achieved with ssh by using
public key authentication as described in 4.2.1, Running the scp command in batch mode
on page 27.
Note: Remember to set up the i5/OS user environment as described in 3.1, Preparing the
user environment on page 14, before you continue with the following steps.
Chapter 3. Establishing an SSH session 19
These are the only parameters that you need to specify to connect via ssh to an sshd
daemon.
3. In the Category pane, click Connection SSH. Familiarize yourself with the connection
options for the SSH protocol. In the SSH properties section, you can define the SSH
protocol that you want the client to use and the encryption algorithms. You can also select
whether to use zlib compression.
4. In the Category pane, click Session, to return to the session definition section.
5. To reuse the connection information for later use, you can save the settings under profile.
In the Saved Sessions field, enter the profile description SSH to i5OSP4. Then click Save
to save your session connection details.
Figure 3-3 PuTTY session details i5OSP4
6. Leave the PuTTY client open.
20 Securing Communications with OpenSSH on IBM i5/OS
Establishing an SSH session
Now it is time to test the SSH connection. Since ssh is a Secure Shell that originated from the
UNIX environment, an SSH session to i5/OS takes you into an i5/OS PASE shell.
1. In the open PuTTY client, click Open. Then the ssh client connects to the sshd server.
2. When you connect the first time to the sshd server, a warning message is displayed as
shown in Figure 3-4.
Figure 3-4 The ssh client warning message
ssh uses public key authentication during session establishment. Initially, only server
authentication is performed. That is, the client authenticates the server. This involves the
server sending its public key to the client. If you connect the first time, the client does not
know anything about the servers public key. Therefore, it displays a message indicating
that the client is not aware of this server. You choose to trust the presented key and
continue without (select No) storing the key for future sessions or select Yes to store the
key on the client. When you select Yes and establish in the future another session to the
server, the client already has the key and trusts the server connection, and no longer
displays any message.
Select Yes to store the servers public key the client. With PuTTY, the key is stored in the
Windows registry.
3. At the login prompt, log in with your i5/OS user credentials. In this example, we login as
barlen4. You are then prompted for your i5/OS user profile password. You are then
connected to the i5/OS PASE shell on the i5OSP4 system.
Figure 3-5 The ssh shell session
4. In the SSH session, enter the pwd command to check your current directory settings. You
should be in your /home/barlen4 directory.
5. To perform another test, you might want to run a command, such as system dspneta,pwd
to display the i5/OS network attributes in your shell session.
Note: When you change the servers public and private key pair for sshd, you see the
warning message again.
login as: barlen4
barlen4@i5osp4's password:
$
Copyright IBM Corp. 2006. All rights reserved. 21
Chapter 4. File transfer and public key
authentication with OpenSSH
In addition to an interactive ssh shell session, there are two programs for transferring files.
The first one is the scp program, which allows you transfer a single file from the command line
to another system. The second program is called sftp, which is similar to regular File Transfer
Protocol (FTP). It starts a shell where you can enter FTP subcommands.
The scp and sftp programs can be used from any system that supports Secure Shell (SSH).
However, when you try to use these programs from the i5/OS PASE (Portable Solutions
Application Environment) shell, you run into the same problem as with ssh, namely that the
i5/OS PASE shell session does not represent a true TTY terminal.
The major difference between ssh and scp and sftp is that the scp and sftp programs do not
support the -T switch (do not allocate a TTY terminal). The only way to use scp and sftp from
an i5/OS PASE shell session is by using public key authentication instead of password
authentication. This, of course, has a significant advantage. In many System i accounts, batch
FTP is used to transfer files from one System i platform to another one in unattended mode.
This requires that the FTP commands are provided in a source file, which includes the
password in clear text. Now, with scp and public key authentication, you can transfer files
without potentially exposing passwords.
4
22 Securing Communications with OpenSSH on IBM i5/OS
4.1 Setting up public key authentication
An alternative to password authentication is the use of public key authentication. This type of
authentication involves the use of a private and public key pair. The public key can be
distributed freely, but the private key should always be kept protected by the owner of the key.
The setup for public key authentication requires the following steps:
1. Create a private and public key pair on the source system for your user profile.
2. Transfer the public key to the destination system. This is the system to which you want to
establish an scp or sftp connection. If you establish ssh (including scp and sftp) sessions
to multiple systems, you must transfer the key to every destination system to which you
want to connect.
3. Append the public key to the authorized_keys file on the destination system or systems.
The authorized_keys file resides in the /home/~user/.ssh directory on the destination
system. Only source users whose public key is stored in the authorized_keys file on the
destination system can use public key authentication. The public key must correspond to
the appropriate private key.
In this scenario, you set up the following environment:
You create a public and private key pair for user BARLEN4 on the source system i5OSP4.
You transfer the public key file of user BARLEN4 from the i5OSP4 system to the i5OSP2
system and append the public key in the BARLEN2 user profiles authorized_keys file.
You enable source user BARLEN4 to establish an scp session from the i5OSP4 system to
the i5OSP2 system by using user profile BARLEN2 on the target system.
Perform the steps in the following sections to set up public key authentication for the scenario
environment.
Generating the key pair
To generate the key pair, follow these steps:
1. If you have not already done so, sign on to the i5OSP4 system with the user BARLEN4.
2. Enter the i5/OS PASE shell with the command:
CALL QP2TERM
3. The user who wants to create the key pair must be in the users home directory. You can
check this by entering the pwd command:
> pwd
/home/BARLEN4
$
Note: You can store a source users public key in multiple authorized_keys files on the
target system for different target user profiles. That way a source user can establish a
session to a target system by using several different user profiles on the target system.
Chapter 4. File transfer and public key authentication with OpenSSH 23
4. In the i5/OS PASE shell, enter the following command to create a private and public key
pair for the SSH1 protocol.
ssh-keygen -t rsa
As shown in the command output (Figure 4-1), when prompted to enter a file name for the
key, press Enter to accept the default location. The command generates the key pair and
then asks for a passphrase to protect the key. Enter a passphrase and press Enter. The
private key is stored in the id_rsa file. To use this key at a later time, you must provide the
passphrase to decrypt the key file.
Figure 4-1 The ssh-keygen command output
The command creates two files in the .ssh directory:
id_rsa: This file contains the private key.
id_rsa.pub: This file contains the corresponding public key.
5. Press F3 to exit the i5/OS PASE shell session.
Transferring the public key
Now that the key pair is created, in the next steps, you transfer the public key file to the remote
system where you want to connect to via ssh, scp, or sftp.
1. Send the id_rsa.pub file to the remote i5OSP2 system using your user credentials on
i5OSP2 (BARLEN2). Enter the following FTP command to start a sub-shell FTP window:
FTP RMTSYS(i5OSP2)
> ssh-keygen -t rsa
Generating public/private rsa key pair.
Enter file in which to save the key (/home/BARLEN4/.ssh/id_rsa):
>
Enter passphrase (empty for no passphrase): Enter same passphrase again:
Your identification has been saved in /home/BARLEN4/.ssh/id_rsa.
Your public key has been saved in /home/BARLEN4/.ssh/id_rsa.pub.
The key fingerprint is:
f9:76:31:f4:e7:22:24:31:c2:b8:8f:13:58:5a:9d:af barlen4@i5osp4.stgt.spc.ihost.com
$
Note: If you want to use ssh, scp, or sftp in unattended mode, for example, in a batch
job, we recommend that you do not use a passphrase, especially when running that job
in the night when nobody is there to enter the passphrase. In this case, you press Enter,
without typing a passphrase. Without a passphrase, the only protection of the private
key is the object level permission to the file itself. By default, the private key file is
created with an object level permission of *EXCLUDE for group and public authorities.
24 Securing Communications with OpenSSH on IBM i5/OS
2. Use the FTP session commands as shown in Figure 4-2. After the transfer is completed
successfully, exit the FTP session by entering the quit command.
Figure 4-2 FTP subcommands to transfer id_rsa.pub from i5OSP4 to i5OSP2
3. Keep the 5250 session on i5OSP4 open.
Adding the public key to the authorized_keys file
As mentioned in the introduction of this chapter, the authorized_keys file resides in the users
.ssh directory under the users home directory. By default, the .ssh directory does not exist
until you create it manually or start an SSH session from the i5/OS PASE shell to another
system. In this scenario, you create the directory structure and set the necessary permissions
manually. This time, all the steps are performed with i5/OS PASE shell commands instead of
i5/OS CL commands.
1. Using a 5250 session, sign on to i5OSP2 (your target system) with the user profile
BARLEN2.
2. Enter the i5/OS PASE shell with the command:
CALL QP2TERM
3. Enter the following command to create the .ssh subdirectory. The home directory, along
with the required authorities, was created previously.
mkdir /home/barlen2/.ssh
4. Set the required authorities for the .ssh directory:
chmod 700 /home/barlen2/.ssh
The numbers that follow the chmod command represent the authority bits in a UNIX-type
file system. In this example, the value 700 indicates:
The owner of the directory has Read, Write, and Execute permissions.
The primary group of the directory has no access permissions.
Other users have no access permissions for this directory.
Previous FTP subcommands and messages:
Connecting to host I5OSP2 at address 172.17.17.29 using port 21.
220-QTCP at i5osp2.stgt.spc.ihost.com.
220 Connection will close if idle more than 5 minutes.
> barlen2
331 Enter password.
230 BARLEN2 logged on.
OS/400 is the remote operating system. The TCP/IP version is "V5R3M0".
250 Now using naming format "0".
257 "QGPL" is current library.
> bin
200 Representation type is binary IMAGE.
> nam 1
250 Now using naming format "1".
Server NAMEFMT is 1.
Client NAMEFMT is 1.
> put /home/barlen4/.ssh/id_rsa.pub /home/barlen2/id_rsa.pub
227 Entering Passive Mode (172,17,17,29,44,152).
150 Sending file to /home/barlen2/id_rsa.pub
250 File transfer completed successfully.
243 bytes transferred in 0.019 seconds. Transfer rate 13.096 KB/sec.
> quit
Chapter 4. File transfer and public key authentication with OpenSSH 25
5. Enter the following shell command to verify the existence of the .ssh directory and the
authority settings:
ls -al /home/barlen2
Figure 4-3 shows the output of the command.
Figure 4-3 The output of the ls -la command
6. In the i5/OS PASE shell, change the current directory to the .ssh directory with the
following command:
cd /home/barlen2/.ssh
7. Append the public key file that you transferred to the i5OSP2 system to the
authorized_keys file. Enter the following command to append the public key file:
cat /home/barlen2/id_rsa.pub >> authorized_keys
This command outputs the contents of the id_rsa.pub file and appends them to the
existing authorized_keys file or creates a new authorized_keys file if it does not exist. Do
not attempt to use the Edit File (EDTF) command or another editor to do this. The key in
the file is long, and control characters or typos render the authorized_keys file useless.
8. Enter the command ls -l again to display the permissions of the authorized_keys file
(see Figure 4-4).
Figure 4-4 The authorized_keys file permissions after creation
The authorized_keys file must also have the write authorities removed. Otherwise public
key authentication fails.
9. The authorized_keys file is a sensitive file. You do not want anybody to add their own keys
to your file. Even better, you do not want anybody to see which keys you have in there.
Therefore, you must set permissions accordingly with the following command:
chmod go-rwx authorized_keys
The command removes the read, write, and execute permissions from the group and other
users. Figure 4-5 shows the result.
Figure 4-5 The authorized_keys file permissions after permission change
Note: It is not required to remove the read (R) and execute (X) permission for Other
and the Group. The only requirement is to remove the write (W) authority. However, it is
always good to restrict access to security-sensitive information.
> ls -al /home/barlen2
total 80
drwxr-s--- 3 barlen2 0 8192 May 05 15:38 .
drwxrwsrwx 3 qsys 0 8192 May 05 10:01 ..
-rw------- 1 barlen2 0 132 May 05 15:49 .sh_history
drwx--S--- 2 barlen2 0 8192 May 05 15:38 .ssh
-rwxr-x--- 1 barlen2 0 243 May 05 15:29 id_rsa.pub
$
-rw-rw-rw- 1 barlen2 0 243 May 05 15:53 authorized_keys
-rw------- 1 barlen2 0 243 May 05 15:53 authorized_keys
26 Securing Communications with OpenSSH on IBM i5/OS
10.You can display the contents of the authorized_keys file with the following command:
cat authorized_keys
Figure 4-6 shows the output.
Figure 4-6 The authorized_keys file after import of public key
For every source user who wants to authenticate with public key authentication using this
target systems user profile, you must import (append) the corresponding public key.
4.2 Using public key authentication with scp to transfer files
Now that you have created your key pair for key authentication, you must test whether you did
everything correctly. If you want to use the same i5/OS PASE shell session for transferring
multiple files with scp, you can store the private key in memory before using scp. To place the
private key in memory, you must run the ssh-agent and ssh-add programs. The ssh-agent
program allows you to have private keys stored in memory. The ssh-add utility is the actual
tool that adds the keys to the agent.
First, let us work with the ssh-agent and ssh-add utilities.
1. You should still have the 5250 session on i5OSP4 open. In this scenario environment, as
described in 1.4, Redpaper example environment on page 5, the session is still open
with the user BARLEN4 signed on.
2. Start an i5/OS PASE shell session with the following CL command:
CALL QP2TERM
3. Enter the following command to start the ssh-agent program:
ssh-agent $SHELL
The parameter $SHELL refers to an environment variable that contains the path and name
of the current shell (/QOpenSys/usr/bin/sh). The agent then runs in a new shell. Note that
the $SHELL value is case sensitive. If the start of the agent is successful, you do not see
any messages and no command prompt character is displayed.
4. Enter the following command to add your private key to the agents memory:
ssh-add
The ssh-add command tries to read all private key files from the users .ssh directory.
> cat authorized_keys
ssh-rsa
AAAAB3NzaC1yc2EAAAABIwAAAIEAl0ssSVdT7WUt5wNlRgSo6xW9Z9jrq46rQ8kgYXr139LCkSns1HLhGdC4GGmx
ZjUHvlMKbDnNUD99Cbzq/qa9TnYCSbx/u
RW56MpOcFJvnFPDnLZW/6vYyzGXAfrn85hR56HZORZtfhDZWbiypA2If34SbjS6YtBfX8EHPjBmp2M=
barlen4@i5osp4.stgt.spc.ihost.com
$
Note: The most important requirement regarding the permissions for your home directory,
the .ssh directory, and the authorized_keys files is that they are not group writable.
Chapter 4. File transfer and public key authentication with OpenSSH 27
The ssh-add program asks you for the passphrase that you used to protect the private key
file. This is the passphrase that you entered when you created the key pair in step 4 on
page 23.
Enter the passphrase. You should see a result similar to the one in Figure 4-7.
Figure 4-7 The ssh-add command
You are ready to use scp with public key authentication.
5. Let us assume that you want to transfer the ssh_config file from the /home/sshdusr
directory on the i5OSP4 system to the home directory of user BARLEN2 on the i5OSP2
system.
scp /home/sshdusr/ssh_config barlen2@i5OSP2:/home/barlen2/ssh_config
Notice the syntax of the scp command. The first parameter identifies the source file
followed by a remote user at a specific system followed by the remote file name. In the
case of a successful completion, the scp command, as all other commands, does not
return any success messages. Only error messages are shown if an error should occur. If
you omit the target user name, scp tries to use the same user profile as on the source
system.
4.2.1 Running the scp command in batch mode
The steps in the previous section work fine in an interactive session mode. A user can enter
several scp commands after loading the private key into the user environment with the
ssh-agent and ssh-add utilities. But this process does not work well in a batch environment.
Suppose you start a CL program in batch that transfers three files during the night. The
program must submit an i5/OS PASE shell batch job with the program QP2SHELL. However,
in a batch environment, no user who enters the passphrase is able to use the private key.
The answer to this problem might be a to use an i5/OS PASE shell script that is started from a
CL batch job or a CL program that calls the scp utility. The following section shows you how to
set up an environment to transfer files with public key authentication in batch mode. The
characteristics of the scenario are as follows:
The user BARLEN4 is signed on to the source system i5OSP4.
The user BARLEN2 is signed on to the target system i5OSP2.
Note: The default file names that ssh-add is looking for are defined in the system-wide
ssh client configuration file /QOpenSys/QIBM/UserData/SC1/OpenSSH/
openssh-3.5p1/etc/ssh_config. This file contains the following directives:
# IdentityFile ~/.ssh/identity
# IdentityFile ~/.ssh/id_rsa
# IdentityFile ~/.ssh/id_dsa
The number sign (#) means that the directives show the default values that the system
uses unless otherwise specified. If you want to override the values with your own
values, you must remove the # sign.
$
> ssh-agent $SHELL
> ssh-add
Enter passphrase for /home/BARLEN4/.ssh/id_rsa:
Identity added: /home/BARLEN4/.ssh/id_rsa (/home/BARLEN4/.ssh/id_rsa)
28 Securing Communications with OpenSSH on IBM i5/OS
A file test1 should be transferred via scp from the source to the target system. The file is
stored in the /home/barlen4 directory on the source system and should be transferred to
the /home/barlen2 directory on the target system.
Public key authentication should be used for the file transfer.
The transfer should be started in CL batch job on the source system.
The following steps guide you through the process of creating the previously described
environment.
Setting up the public and private keys
The public and private key pair that was created in 4.1, Setting up public key authentication
on page 22, uses a passphrase to protect the private key file. Whenever a user or job wants
to use public key authentication and accesses the private key file, someone must enter the
passphrase to unlock the key. This is not usable in a batch environment where nobody is
available to enter a passphrase.
The problem can be solved by creating the private key without a passphrase. That way, the
private key is stored in cleartext in the key file and can be used by any user or program that
has access to the private key file. Therefore it is of utmost importance to properly secure your
private key file. In the batch file transfer scenario, only the user profile, under which the batch
job runs, should have read access to the key file. Public authority should be set to
*EXCLUDE.
Perform the following steps to create the key pair for the batch environment:
1. On the source system i5OSP4, sign on via a 5250 session under user BARLEN4.
2. Start an i5/OS PASE shell session with the CL command:
CALL QP2TERM
3. The user who wants to create the key pair needs to be in the users home directory. This
can be checked by entering the pwd command.
> pwd
/home/BARLEN4
$
4. Change to the directory .ssh:
cd .ssh
5. In the i5/OS PASE shell, enter the following command to create a private and public key
pair for the SSH1 protocol. This time, the file name (-f) and passphrase (-N) parameters
are specified as parameters on the ssh-keygen command. Also an RSA key is used for
protocol SSH2.
ssh-keygen -t rsa -f id_rsa -N ''
Tip: Using public key authentication with scp in a batch environment has a significant
advantage over traditional batch FTP in i5/OS. No passwords need to be hardcoded in
cleartext in programs or files.
Chapter 4. File transfer and public key authentication with OpenSSH 29
The private key is stored in the id_rsa file without passphrase protection. If a key already
exists, you are prompted to override the existing key. In our scenario, the private key file
already existed from the previous setup as shown in Figure 4-8.
Figure 4-8 Key generation without passphrase protection
6. You must transfer the id_rsa.pub public key file to the target system as described in
Transferring the public key on page 23. You must also add this file to the target users
authorized keys file as explained in the Adding the public key to the authorized_keys file
on page 24.
Creating the CL batch program
You can run the scp file transfer from a CL program. The CL source shown in Figure 4-9 calls
the i5/OS PASE shell batch environment and copies the /home/barlen4/test1 file, on the
i5OSP4 system, to the /home/barlen2/test1 file on the i5OSP2 system.
Figure 4-9 CL source for calling scp from CL
The parameters for scp can also be passed as variables to the CL program. In the example
shown in Figure 4-9, the scp utility is called through the QP2SHELL program from the
integrated file system directory /QOpenSys/QIBM/ProdData/SC1/OpenSSH/
openssh-3.5p1/bin. The -B parameter tells scp not to prompt for any user input. The name of
the private key file that should be used for authentication is defined on the -i parameter. The
two parameters that follow define the source file and the target file preceded with the target
systems user and system name.
You can then submit this program to batch by using the Submit Job (SBMJOB) CL command.
> ssh-keygen -t rsa1 -f id_rsa -N ''
Generating public/private rsa1 key pair.
id_rsa already exists.
Overwrite (yes/no)?
> yes
Your identification has been saved in id_rsa.
Your public key has been saved in id_rsa.pub.
The key fingerprint is:
d5:5e:06:c0:4c:db:2f:d3:f5:37:d2:e5:8c:34:77:46 barlen4@i5osp4.stgt.spc.ihost.com
$
/* ********************************************************************** */
/* XFER - CL program to transfer file test1 from one system to another */
/* system using the OpenSSH utility scp. */
/* */
/* Written by: Thomas Barlen, IBM Germany, May 2006 */
/* ********************************************************************** */
PGM
CALL PGM(QP2SHELL) +
PARM('/QOpenSys/QIBM/ProdData/SC1/OpenSSH/o+
penssh-3.5p1/bin/scp' '-B' +
'-i /home/barlen4/.ssh/id_rsa' +
'/home/barlen4/test1' +
'barlen2@i5osp2:/home/barlen2/test1')
ENDPGM
30 Securing Communications with OpenSSH on IBM i5/OS
Creating the i5/OS PASE shell script
Submitting several i5/OS PASE shell commands in a CL program runs each shell command in
a different shell environment. To run several shell commands in one i5/OS PASE shell
environment, a shell script can be used. In this example, a shell script with the name xfer is
created in the users home directory /home/barlen4.
1. Sign on with user BARLEN4 on the i5OSP4 system.
2. Enter the following command to edit the file xfer in the users home directory:
edtf '/home/barlen4/xfer'
3. Within the editor window, press F15 to open the Editor Options Screen.
4. In the EDTF Options Screen, select option 3 and specify an ASCII code page, such as
850, for the CCSID of the file and press Enter. Then enter option 5 and specify *LF as the
end of line (EOL) option. Finally press F12 to return to the editor window.
Figure 4-10 EDTF Options Screen
5. Create a shell script, starting with the shell script header as shown in Figure 4-11:
Figure 4-11 Creating a shell script
EDTF Options Screen
Selection . . . . . . . . . . . . 3
1. Copy from stream file . . . . /home/barlen4/xfer
2. Copy from database file . . . Name
Library . . . . . . . . . . . Name, *LIBL, *CURL
Member . . . . . . . . . . . Name, *FIRST
3. Change CCSID of file . . . . . 00850 Job CCSID: 00037
4. Change CCSID of line . . . . . *NONE
5. Stream file EOL option . . . . *LF *CR, *LF, *CRLF, *LFCR, *USRDFN
User defined. . . . . . . . . Hexadecimal value
#!/bin/ksh
# Written by: Thomas Barlen, IBM Germany, May 2006
#
# ABSTRACT: Transfer files via scp using public key authentication
#
# Export the path where the OpenSSH utilities are stored:
export PATH=$PATH:/QOpenSys/QIBM/ProdData/SC1/OpenSSH/openssh-3.5p1/bin
# Run the scp commands:
scp -B -i /home/barlen4/.ssh/id_rsa /home/barlen4/test1
barlen2@i5osp2:/home/barlen2/test1
scp -B -i /home/barlen4/.ssh/id_rsa /home/barlen4/test2
barlen2@i5osp2:/home/barlen2/test2
scp -B -i /home/barlen4/.ssh/id_rsa /home/barlen4/test3
barlen2@i5osp2:/home/barlen2/test3
Chapter 4. File transfer and public key authentication with OpenSSH 31
These shell script commands copy three files via scp from the source to the target system.
All three commands run in the same shell session.
6. Set the authorities to the shell script to only allow authorized users to execute it. Enter the
following commands in the order shown:
CHGAUT OBJ('/home/barlen4/xfer') USER(*PUBLIC) DTAAUT(*EXCLUDE) OBJAUT(*NONE)
CHGPGP OBJ('/home/barlen4/xfer') NEWPGP(*NONE) DTAAUT(*EXCLUDE) OBJAUT(*NONE)
7. Make sure that the Execute bit is set for the shell script. You can set it for user BARLEN4
with the command:
CHGAUT OBJ('/home/barlen4/xfer') USER(BARLEN4) DTAAUT(*RWX)
8. You can call this shell script from a CL program by using the following CL command:
CALL PGM(QP2SHELL) PARM('/home/barlen4/xfer')
You can also pass the file names and other values as parameters or environment variables to
the shell script.
4.3 Exploiting public key authentication with ssh
Public key authentication can be used with more than just scp or sftp. It can also be used
with ssh. It allows you, for example, to submit remote commands through ssh. You can use
the ssh-agent and ssh-add utilities as well as specify the private key file with the -i parameter
on the ssh command to use public key authentication with ssh.
32 Securing Communications with OpenSSH on IBM i5/OS
Copyright IBM Corp. 2006. All rights reserved. 33
Chapter 5. Protecting traffic with SSH
tunnels
A powerful function with ssh is the capability of tunneling or forwarding Internet Protocol (IP)
traffic in a secure tunnel. This is useful for applications that do not support Secure Sockets
Layer (SSL) or Transport Layer Security (TLS). An example of using a Secure Shell (SSH)
tunnel might be if a user wants to use Telnet from one i5/OS to another i5/OS. Although the
Telnet server in i5/OS supports SSL, the client does not. As an alternative to using virtual
private network (VPN), you can establish an SSH tunnel between the two systems and then
tunnel the Telnet traffic through the secure connection. Tunnels are established on a per port
basis. That means, if you want to securely tunnel Post Office Protocol (POP) and Simple Mail
Transfer Protocol (SMTP) traffic, you need two tunnels one for port 110 and one for port 25.
In this chapter, you set up SSH tunnels between two i5/OS environments and between a PC
workstation and an i5/OS environment.
5
34 Securing Communications with OpenSSH on IBM i5/OS
5.1 Setting up an SSH tunnel between i5/OS environments
In this section, you use public key authentication to establish a secure SSH tunnel between
i5OSP4 and i5OSP2. The tunnel is used to establish secure 5250 Telnet sessions. Figure 5-1
illustrates the environment that you are going to use.
Figure 5-1 i5/OS SSH tunnel environment
A tunnel is set up on the client system. The tunnel is a server process that listens on a port. In
this scenario, you use a port that is not being used by another job. We have chosen port
number 11100 on the client side of the tunnel. The tunnel listens on the localhost address and
ends at the remote systems sshd daemon. The daemon routes the traffic to port 23 on the
remote system. This allows you to tunnel an otherwise unprotected 5250 session securely
through an SSH tunnel. The only change that is required from a client user perspective is that
the user needs to specify as the remote address on the Telnet command the localhost
address and the remote port 11100.
The scenario consists of the following subtasks:
1. Start an i5/OS PASE (Portable Solutions Application Environment) shell session on the
client side (i5OSP4) and prepare the session for public key authentication using the
ssh-agent and ssh-add programs.
2. Establish an SSH tunnel between the i5OSP4 and i5OSP2 systems.
3. Start a Telnet session from the i5OSP4 system to the i5OSP2 system using the SSH
tunnel.
Perform the following steps to establish and use the SSH tunnel:
1. If you have not already done so, establish a 5250 session from your workstation to the
i5OSP4 system and sign on, in our scenario, with user BARLEN4.
2. Enter the i5/OS PASE shell with the command:
CALL QP2TERM
3. Enter the following command to start the ssh-agent program:
ssh-agent $SHELL
4. Add your private key to the agents memory by using the following command:
ssh-add
The ssh-add command tries to read all private key files from the users .ssh directory. For
passphrase protected key files, the ssh-add program asks you for the passphrase that you
used to protect the private key file. In this case, we use the private key file that was created
in Setting up the public and private keys on page 28.
Tip: For a successful start of the agent, you do not receive any messages.
Secure SSH channel
ssh client
port 11100
to i5OSP2
port 23
Telnet client
Dst addr: localhost
Dst port: 11100
Client i5OSP4
Server
i5OSP2
Port Forwarding
to port
23
sshd
port 22
Telnet
server
Chapter 5. Protecting traffic with SSH tunnels 35
Figure 5-2 Output of running the ssh-add command
5. Start the SSH tunnel by using the following command:
ssh T L 11100:localhost:23 barlen2@i5OSP2
This command starts an SSH tunnel from port 11100 on the localhost address. The tunnel
ends on port 23 on the i5OSP2 system and is authenticated as user BARLEN2.
6. From another 5250 session to the i5OSP4 system, enter the following command:
netstat *cnn
Find the job that is listening on port 11100. This is the local tunnel end on the i5OSP4
system.
7. Test the tunnel. Start a Telnet session using the following command:
TELNET RMTSYS(LOCALHOST) PORT(11100)
Notice that the Signon display is the one for the remote system, even though you did a
Telnet to the localhost. This is proof that the connection uses your SSH tunnel.
$
> ssh-agent $SHELL
> ssh-add
Identity added: /home/BARLEN4/.ssh/id_rsa (/home/BARLEN4/.ssh/id_rsa)
Important: When using the previous command from an i5/OS PASE shell session, the
shell session with the SSH tunnel must be kept active all times to allow any user on system
i5OSP4 to establish a Telnet session via the tunnel. Even though the previous approach
does everything we want, it is cumbersome to have somebody start a tunnel after each
initial program load (IPL) and then keep the session with the tunnel up all times. The
following method allows you to automatically start SSH tunnels and keep them active at all
times:
SBMJOB CMD(CALL PGM(QP2SHELL) PARM('/QOpenSys/usr/bin/ssh' '-T' '-N'
'-L 11100:localhost:23' 'i5OSP2')) JOB(SSHTUN23) JOBQ(SSHJOBQ)
In this case, the SSH tunnel session is established via a batch job. You can then submit
this job in the system startup program or a subsystem autostart job. It is a more complex
call than entering the ssh command in an interactive shell. You should also use a separate
job queue as shown in the previous command to separate ssh-related work from other
batch jobs. For this, use the environment as documented in 2.3, Starting the sshd daemon
in a dedicated subsystem environment on page 9.
Each parameter to the ssh command must be separately specified in the program call. The
N parameter causes the program to not submit any command to the sshd. It only
establishes a forwarding tunnel that runs in the background.
The user that submits the job or the user that is specified for the USER parameter of the
Submit Job (SBMJOB) command must use public key authentication. Password
authentication does not work, because in a batch job, there is nobody who can enter the
password. The keys must be generated with an empty passphrase, so that the ssh client
can automatically open the private key file without prompting for a passphrase. As with
other key files too, the private key file for the tunnel user must also be protected. That
means there should be no public authority to the key files at all.
36 Securing Communications with OpenSSH on IBM i5/OS
5.2 Setting up an SSH tunnel between a workstation and i5/OS
An SSH tunnel can also be used from a PC workstation to i5/OS. In this section, you establish
an SSH tunnel for port 23 (Telnet). Authentication is performed through public keys to avoid
user ID and password prompting when the tunnel is established. PuTTY is used as the ssh
client. At the end, you establish a 5250 session across the tunnel.
Prerequisites
You must install a couple of utilities to use public key authentication with PuTTY. You can
download these utilities from the Internet at:
http://www.putty.nl/download.html
The following utilities provide the equivalent support that you get in i5/OS with the ssh,
ssh-keygen, ssh-agent, and ssh-add utilities:
PuTTY: The equivalent of the ssh utility
PuTTYgen: Corresponds to the ssh-keygen utility
Pageant: Provides the functions of ssh-agent and ssh-add
Setting up the tunnel with PuTTY
To set up the tunnel with PuTTY:
1. From your Windows workstation, start the PuTTY client.
2. Enter the following connection information:
Host Name (or IP address): i5OSP4
Port: 22
Protocol: SSH
These are the only parameters that you must specify to connect via ssh to an sshd
daemon.
3. In the Saved sessions parameter, enter a name for this connection (for example, SSH
Telnet Tunnel), and click Save.
4. Under Category, select Connection SSH Tunnels.
5. In the Options controlling SSH tunneling panel (Figure 5-3), enter the following tunnel
configuration information:
a. For Source port, type 11100.
b. For Destination, type i5OSP4:23.
c. Select Local.
This tunnel has the same characteristics than the one created in Setting up an SSH
tunnel between i5/OS environments on page 34. The tunnel listens on your PC on port
11100, but ends on system i5OSP4 on port 23.
d. Click Add to add the tunnel configuration to the profile.
Important: In the steps in the following sections, we presume that you have installed the
previously mentioned utilities in the c:\ssh directory on your workstation.
Chapter 5. Protecting traffic with SSH tunnels 37
Figure 5-3 PuTTY tunnel settings
6. Additional ports must be tunneled when using the IBM iSeries Access for Windows
PC5250 emulation. This emulation uses iSeries Access signon services, the port mapping
service, and the remote command service when establishing a session.
a. Enter the following additional port to the configuration.
i. For Source port, type 449.
ii. For Destination, type i5OSP4:449.
b. Select Local.
c. Click Add.
d. Enter the following port:
i. For Source port, type 8470.
ii. For Destination, type i5OSP4:8470.
e. Select Local.
f. Click Add.
g. Enter the following port:
i. For Source port, type 8475.
ii. For Destination, type i5OSP4:8475.
h. Select Local.
i. Click Add.
Attention: Use care with the PuTTY tunnel option Local ports accept connections from
other hosts. This option enables your workstation to be a gateway for other computers.
The local port, in our scenario port 11100, accepts Telnet connections from other
systems and tunnels the connections to your tunnel. This can be a potential security
risk. This option corresponds to the ssh option -g.
38 Securing Communications with OpenSSH on IBM i5/OS
j. Enter the following port:
i. For Source port, type 8476.
ii. For Destination, type i5OSP4:8476.
k. Select Local.
l. Click Add.
7. Keep the PuTTY window open.
In the next steps, you prepare the client to perform public key authentication. You use the
private key that you created in Setting up the public and private keys on page 28.
Preparing the environment to use the keys
As previously mentioned, you use the private and public key pair that you already used with
public key authentication between two i5/OS environments. To use these keys with PuTTY,
you must prepare the environment as follows:
1. Establish a 5250 session from your Windows desktop to the i5OSP4 system and sign on.
In this scenario we signed on with user BARLEN4. This was the user that already created
a key pair in its .ssh directory.
2. Enter the i5/OS PASE shell with the following command:
CALL QP2TERM
3. Change to your users .ssh directory:
cd /home/barlen4/.ssh
4. For the PuTTY client to authenticate under the BARLEN4 user profile with public key
authentication, the public key must also be placed into the authorized_keys file.
(Remember that you performed this step on the i5OSP2 system when setting up public
key authentication between i5OSP4 and i5OSP2, but not on the i5OSP4 system). To do
this, enter the following command in your i5/OS PASE shell:
cat id_rsa.pub > authorized_keys
This command creates the authorized_keys file and stores the public key in there.
5. Change the file and directory permissions as follows:
chmod go-w authorized_keys
chmod g-w /home/barlen4
chmod g-w /home/barlen4/.ssh
This command removes the w(rite) permissions from the primary group and from other
users. The settings of the home and .ssh directory might have already shown the proper
authority bit settings due to the steps performed in 3.1, Preparing the user environment
on page 14.
6. Press F3 to exit the i5/OS PASE shell session.
You have completed the server side setup for public key authentication. In the remaining
steps, you install the private key on your workstation. Remember that you use the same keys
for authentication between i5/OS environments and from your workstation to i5/OS, because
you are working under only one user. You can also generate another key pair on the client
and then import its public key into the authorized_keys file on the server. That way, you have
to manage two different key pairs.
1. Open a command prompt on your Windows workstation.
2. Change to the ssh directory.
cd c:\ssh
Chapter 5. Protecting traffic with SSH tunnels 39
3. Transfer your private key file from system i5OSP4 to the ssh directory using the FTP
commands shown in Figure 5-4.
Figure 5-4 FTP session
4. While in the ssh directory, enter the puttygen command to start the key management tool
for PuTTY. This tool allows you generate key pairs and to import keys that were generated
on another platform, such as the key that you just transferred to the workstation. The
window changes as shown in Figure 5-5.
C:\ssh>ftp i5osp4
Connected to i5osp4.stgt.spc.ihost.com.
220-QTCP at i5osp4.stgt.spc.ihost.com.
220 Connection will close if idle more than 5 minutes.
User (i5osp4.stgt.spc.ihost.com:(none)): barlen4
331 Enter password.
Password:
230 BARLEN4 logged on.
ftp> ascii
200 Representation type is ASCII nonprint.
ftp> quote site nam 1
250 Now using naming format "1".
ftp> get /home/barlen4/.ssh/id_rsa id_rsa
200 PORT subcommand request successful.
150 Retrieving file /home/barlen4/.ssh/id_rsa
250 File transfer completed successfully.
ftp: 883 bytes received in 0.05Seconds 17.66Kbytes/sec.
ftp> quit
221 QUIT subcommand received.
40 Securing Communications with OpenSSH on IBM i5/OS
5. In the PuTTY Key Generator window (Figure 5-5), click Load to import your existing key
and select the private key file c:\ssh\id_rsa.
Keep in mind that you must select the All Files (*.*) file type to select the file. Click Open
to select the file.
Figure 5-5 PuTTY Key Generator window
6. A confirmation message is displayed as shown in Figure 5-6. Click OK to close the
message window.
Figure 5-6 Key import confirmation message
Note: Because the private key file was created without passphrase protection, the
puttygen utility imported the key without prompting for a passphrase. If you created the
private key file with passphrase protection, you see a prompt to enter the passphrase
first, before puttygen can successfully import the key.
Chapter 5. Protecting traffic with SSH tunnels 41
7. The PuTTY Key Generator changes as shown in Figure 5-6. Click Save private key to
save the key to the \ssh directory.
Figure 5-7 PuTTY Key Generator: Import complete
8. You must save the key into a new file, because PuTTY uses its own key file format. The
utility warns you when you try to save the key without passphrase protection. Click Yes to
the message to continue.
9. Enter the file name barlen4key.ppk and make sure the store path is still \ssh.
10.Close the PuTTY Key Generator window.
42 Securing Communications with OpenSSH on IBM i5/OS
Defining the PuTTY public key authentication settings
Now modify the PuTTY settings to allow public key authentication.
1. Maximize the PuTTY window again and under Category, click Connection SSH
Auth.
2. In the Options for controlling SSH configuration panel on the right (Figure 5-8), enter the
path and file name of the private key file that you created in the Private key file for
authentication field. In this example, we enter C:\ssh\barlen4key.ppk.
Figure 5-8 PuTTY authentication settings
Chapter 5. Protecting traffic with SSH tunnels 43
3. Under Category, click Session.
4. To automate as much as possible, especially when establishing a tunnel, specify the user
ID that belongs to the private key file. In the Basic options for your PuTTY session panel
(Figure 5-9), enter the following information:
Host name (or IP address): barlen4@i5OSP4
Saved Sessions: SSH Tunnel to i5OSP4
Figure 5-9 PuTTY session page
When using these settings, the PuTTY client tries to automatically authenticate the SSH
session under the user name barlen4 on system i5OSP4.
5. Click Save to save the profile.
Establishing the tunnel
In the PuTTY client, click Open to start the connection. As shown in Figure 5-10, you see that
the client automatically tries to authenticate with barlen4. It also opens the private key file that
you configured in the session profile. When passphrase protection is active, you are prompted
to enter the passphrase.
Figure 5-10 PuTTY login prompt
The tunnel is now established and can be used for Telnet traffic.
Using username "barlen4".
Authenticating with public key "imported-openssh-key"
$
44 Securing Communications with OpenSSH on IBM i5/OS
Starting a secure 5250 Telnet session
It is time to test your secure tunnel.
1. Right-click the Windows desktop and select New iSeries Desktop Icon.
2. Select PC5250 Emulator as the application and click Next.
3. For the iSeries system, enter localhost and click Next.
4. For the icon text, enter Tunnel to i5OSP4 and then click Next and then click Finish.
5. On the Windows desktop, double-click the Tunnel to i5OSP4 ( ) icon. The PC5250
properties page opens.
6. Verify that the following connection settings are specified:
a. For System name, select localhost.
b. For Port number, type 11100. The connection is established to the localhost (your PC
workstation) to port 11100 (the begin of the tunnel).
c. Click OK to start the session.
Figure 5-11 PC5250 connection settings
7. You can sign on to i5/OS and use the NETSTAT *CNN command to check the ports and
addresses that are used for your connection. Notice that the remote IP address is the
address of the iSeries system rather than the remote PC workstation.
8. Sign off and close your 5250 session.
9. In the open PuTTY window, enter Exit to end the session.
Chapter 5. Protecting traffic with SSH tunnels 45
5.3 Automating the tunnel session start
As you have seen in the previous task, you had to open the PuTTY graphical interface, load
the profile, and start it. When passphrase protection is active for the private key file, you are
also prompted to enter the passphrase that protects the private key file. The next steps show
you an alternative way to establish the tunnel through the command line interface.
Perform the following steps to meet the previously stated goals:
1. Using the Windows command prompt, change to the \ssh directory:
cd c:\ssh
2. From the command prompt in the \ssh directory, enter the following command to start the
tunnel:
putty -load "SSH Tunnel to i5OSP4"
This command loads the configuration profile that you created in the PuTTY graphical
interface. It opens the ssh command prompt. When passphrase protection is defined for
the private key file, you can use the pageant utility to preload private keys into memory
before establishing the tunnel as described in , Automatic setup of tunnels with private
key file passphrase protection on page 45.
Figure 5-12 SSH tunnel start messages
3. In the PuTTY command window, right-click the upper left corner of the window and select
Event Log to display the ports that are tunneled with this connection.
4. Close the Event Log window.
5. In the PuTTY command prompt, enter the exit command to stop the tunnel and exit the
SSH session.
Automatic setup of tunnels with private key file passphrase protection
For better security, we recommend that you protect your private key file with a passphrase.
This is especially recommended when using a Windows operating system and no proper
resource protection for the private key file is defined. In this case, you can load the private key
into memory before starting the tunnel by using the pageant utility. The following steps show
you how to use the pageant tool to load a private key that is passphrase-protected.
1. Using the Windows command prompt, change to the \ssh directory:
cd c:\ssh
2. Enter the pageant command to start the PuTTY key agent. The program starts in the
background and places an icon in the active program tasks bar.
3. Right-click the pageant icon ( ) and select Add Key from the menu.
4. Select the \ssh\barlen4key.ppk private key file and click Open.
You can also load keys from the command line when starting pageant. To load your private
key file with the command line options, you enter the following command string:
\ssh\pageant \ssh\barlen4key.ppk
Remember that the key file in this scenario is not passphrase protected.
Using username "barlen4".
Authenticating with public key "imported-openssh-key" from agent
$
46 Securing Communications with OpenSSH on IBM i5/OS
5. When prompted to enter the passphrase, enter the passphrase that is used to protect the
private key.
6. Double-click the pageant icon and verify that the key was added. See Figure 5-13.
Figure 5-13 The pageant key list
7. From the command prompt in the \ssh directory, enter the following command to start the
tunnel:
putty -load "SSH Tunnel to i5OSP4"
This command loads the configuration profile that you created in the PuTTY graphical
interface. It opens the ssh command prompt. As you can see in Figure 5-14, the
authentication takes place without entering a passphrase when PuTTY starts.
Figure 5-14 SSH tunnel start messages
8. In the PuTTY command prompt, enter the exit command to stop the tunnel and exit the
SSH session.
Using username "barlen4".
Authenticating with public key "imported-openssh-key" from agent
$
Copyright IBM Corp. 2006. All rights reserved. 47
Chapter 6. Using SSH to control your HMC
The Hardware Management Console (HMC) is a tool to manage logical partitions (LPAR) in
an IBM System i5 environment. Traditionally, the HMC is operated through a graphical
interface. The graphical interface provides the following options:
Define and manage partitions
Define and manage partition profiles
Operate managed systems
Perform dynamic LPAR operations, such as moving processor and memory resources
All these functions that are available through the graphical interface can also be performed
through commands. These commands are entered via an SSH session. This support opens a
wide range of possibilities for automating system tasks, such as initiating the move of memory
from one partition to another partition through a command sent from i5/OS via ssh to the
HMC. Another example is to move a tape controller from one partition to another partition to
make the tape available to all partitions for backup operations.
This chapter covers the following topics:
Setting up ssh on the HMC
Setting up public key authentication so that HMC commands can be issued from i5/OS in
unattended mode
Moving resources between partitions using SSH in i5/OS
6
48 Securing Communications with OpenSSH on IBM i5/OS
6.1 Setting up SSH on the HMC
To allow SSH connections and remote command execution on a HMC, you must perform
initial setup steps on the HMC itself. These steps are also explained in the IBM Systems
Hardware Information Center at the following Web address:
http://publib.boulder.ibm.com/infocenter/eserver/v1r3s/index.jsp?topic=/iphai/
settingupsecurescriptexecutionsbetweensshclientsandthehmc.htm
Perform the steps in the following sections to enable the HMC to allow remote command
execution through SSH.
Enabling SSH on the HMC
To enable SSH on the HMC:
1. At the HMC or through the WebSM interface, sign on to the HMC with a profile that has the
authority to manage the HMC configuration.
2. In the Navigation area, expand HMC Management and click HMC Configuration.
3. In the Contents area on the right, click Enable or Disable Remote Command Execution.
4. When the Remote Execution Options window opens, select the Enable remote
command execution using the ssh facility check box as shown in Figure 6-1.
5. Click OK to save the settings.
Figure 6-1 Enabling remote command execution on the HMC
Chapter 6. Using SSH to control your HMC 49
Creating a user account on the HMC
Create an HMC user with one of the following roles:
Super administrator
Service representative
Follow these steps:
1. In the navigation area, under HMC Management, click HMC Users.
2. In the HMC Users content pane, click Manage HMC Users and Access.
3. In the User Profiles window, select User Add to add a new user account.
Figure 6-2 User Profiles window
50 Securing Communications with OpenSSH on IBM i5/OS
4. In the Add User window (Figure 6-3), for the new user account, specify the information
using the following parameters. The values provided for each option are ones that we used
in this Redpaper. You might want to use different names.
a. For User ID, we type HMCSSH. Note that user ID names are case-sensitive.
b. For Description, we type HMC User for SSH.
c. For Password, enter a password that you will remember.
d. For Managed Resource Roles, we select AllSystemResources.
e. For Task Roles, we select hmcsuperadmin. You can also use service representative,
but this user might not be able to perform all functions that you want to run via SSH.
f. Click OK to create the new user account.
Figure 6-3 Add User window
5. In the User Profiles window, select User Exit to close the window.
6.2 Setting up public key authentication
To submit an HMC command via SSH in unattended mode, you must set up public key
authentication between the ssh client, in this case the i5/OS environment, and the HMC.
Perform the following steps to set up public key authentication for the i5/OS user BARLEN4
on the i5OSP4 system to the HMC, with the host name HMCUNI and the user profile
HMCSSH. After the setup is complete, user BARLEN4 on system i5OSP4 will be able to run
HMC commands under user HMCSSH on the HMC.
1. User BARLEN4 on the i5OSP4 system needs a public key pair. Perform the steps
described in Setting up the public and private keys on page 28 to create a public key pair
for user BARLEN4 without private key passphrase protection.
2. Using an i5/OS PASE (Portable Solutions Application Environment) shell session on
system i5OSP4, set the correct integrated file system permissions as follows:
chmod 700 /home/barlen4
chmod 700 /home/barlen4/.ssh
Chapter 6. Using SSH to control your HMC 51
3. If you are not already in the .ssh directory, change to it via the shell command:
cd /home/barlen4/.ssh
4. Display the public key file by using the following command:
cat id_rsa.pub
The public key is displayed as shown in Figure 6-4.
Figure 6-4 Public key
5. Add the public key to the authorized_keys2 file on the HMC:
ssh HMCSSH@hmcuni "mkauthkeys --add
'ssh-rsa AAAAB3NzaC1yc2EAAAABIwAAAIEA8LXsa0Th5VKu0tsSOgcJd+ntRiFEXkMbO
a1u8Y6E8ITU6YaKf2/PFVoRMGMSKZ7oLIdvkl/RTFEX4W+PAKOzvao21W6iaxLxj7RnxTa
WBM9gdNHGJgyTEDeZMRqM4nWuZSfeAJmoL9EESjkqZVFUqrDW6YfkkSUchqa3B292J
M8= barlen4@i5osp4.stgt.spc.ihost.com'"
Figure 6-5 shows the command processing output. Your output should look similar.
Figure 6-5 Command output for adding a public key
6. When prompted, enter the password of user HMCSSH.
$
> cat id_rsa.pub
ssh-rsa
AAAAB3NzaC1yc2EAAAABIwAAAIEA8LXsa0Th5VKu0tsSOgcJd+ntRiFEXkMbOa1u8Y6E8ITU6YaKf2/P
FVoRMGMSKZ7oLIdvkl/RTFEX4W+PAKOzvao21W6iaxLxj7RnxTaWBM9gdNHGJgyTEDeZMRqM4nWuZSfeAJmoL
9EESjkqZVFUqrDW6YfkkSUchqa3B292JM8= barlen4@i5osp4.stgt.spc.ihost.com
$
Note: You must enter the public key exactly as it was displayed with the cat id_rsa.pub
command. This includes spaces and is in one string. The previous command
establishes an SSH session to the HMC and signs on as user HMCSSH
(case-sensitive). This was the user that was created previously in Creating a user
account on the HMC on page 49. On the HMC, the mkauthkeys command is run with
the -add parameter. This causes the key that is specified to be added to the
authorized_keys2 file on the HMC. Adding the key is required for public authentication.
$
> ssh HMCSSH@hmcuni "mkauthkeys --add
'ssh-rsa AAAAB3NzaC1yc2EAAAABIwAAAIEA8LXsa0Th5VKu0tsSOgcJd+ntRiFEXkMbO
a1u8Y6E8ITU6YaKf2/PFVoRMGMSKZ7oLIdvkl/RTFEX4W+PAKOzvao21W6iaxLxj7RnxTa
WBM9gdNHGJgyTEDeZMRqM4nWuZSfeAJmoL9EESjkqZVFUqrDW6YfkkSUchqa3B292J
M8= barlen4@i5osp4.stgt.spc.ihost.com'"
The authenticity of host 'hmcuni (172.17.17.5)' can't be established.
. key fingerprint is RSA.
Are you sure you want to continue connecting (yes/no)?
> yes
Warning: Permanently added 'hmcuni,172.17.17.5' (RSA) to the list of known hosts.
HMCSSH@hmcuni's password: $
Note: When you establish an SSH session to the HMC the first time, you are prompted
to accept the host key from the HMC. When you answer Yes to the question, the host
key is added to the known_hosts file of user BARLEN4 on the i5OSP4 system.
52 Securing Communications with OpenSSH on IBM i5/OS
The public key authentication setup is now complete, and you can continue with running HMC
commands.
6.3 Moving resources between partitions using SSH in i5/OS
Let us look closer at how you can use the ssh utility to move hardware resources in a dynamic
logical partitioning (DLPAR) environment. The intent of this chapter is not to show you the
HMC commands that are available and how to use all of them. Instead, it is to demonstrate
how to use HMC commands from an i5/OS or any other environment that supports the SSH
client. For more information about LPAR and HMC commands, refer to the IBM Redbook
Logical Partitions on System i5: A Guide to Planning and Configuring LPAR with HMC on
System i, SG24-8000.
The commands shown in this chapter are based on the LPAR environment shown in
Figure 6-6.
Figure 6-6 LPAR environment
Moving processor units between partitions
In the first example, the 0.3 processing units are moved via DLPAR from partition 4 (i5OSP4)
to partition 2 (i5OSP2). The move is initiated from i5/OS.
1. Sign on to system i5OSP4 with user BARLEN4. This is the user profile that is set up for
public key authentication with the HMC.
2. Start an i5/OS PASE shell session by entering the CL command:
CALL QP2TERM
3. Move the processing units from partition 4 to partition 2:
ssh HMCSSH@hmcuni chhwres -r proc -m i550 server -o m -p I5OSP4 -t I5OSP2
--procunits 0.3
Partition 4
i5osp4
Partition 2
i5osp2
Proc: 0.5
Mem: 2.3GB
Proc: 1.0
Mem: 3.0GB
System i5
HMC
Managed system name:
i550 server
Unit:
U0595.001.6500001
C
0
7
Tape
Drive
C
0
7
C
0
6
C06 = 2844 IOP
C07 = 5703 SCSI
Chapter 6. Using SSH to control your HMC 53
You can use the chhwres command to add, move, or remove resources, such as
input/output resources, virtual resources, processor, and memory. The meaning of the
specified parameters is as follows:
-r Specifies the type of resource to be processed. In this example, processor resources
are moved.
-m Defines the name of the managed system.
-o The action to be performed for the resource. In this case it is m (move).
-p The name of the partition a resource is moved from.
-t The target partition name.
--procunits The number of processing units to be processed.
The HMC commands are like any other kind of Linux or UNIX-type commands; they dont
issue any success message when they complete successfully. Therefore, we recommend that
you verify the result of the HMC command after its completion. For example, if you want to
verify that the processing units were moved successfully to partition, you can use the
following command:
ssh HMCSSH@hmcuni lshwres -m i550 server -r proc --level lpar --filter lpar_names=I5OSP2
-F curr_proc_units
Figure 6-7 shows the complete command output.
Figure 6-7 Command output
Moving adapter resources
Submitting HMC commands from an i5/OS environment can also be used to move resources,
such as a SCSI adapter from one partition to another partition. That way, you can have one
tape drive installed on your system and use it from multiple partitions. A backup process can
be organized as follows:
1. Partition 4 has a tape drive allocated and varied on. A backup batch job runs.
2. At the end of the backup job in partition A, the job varies off the tape drive and sends via
the ssh utility a command to the HMC to move the tape adapter and controller to
partition 2. When the move has completed successfully, the job starts a backup job in
partition 2 by issuing the corresponding command through the Run Remote Command
(RUNRMTCMD) CL command.
Tip: The HMC command to determine the name of the managed system or
systems is:
lssyscfg -r sys -F name
Tip: You can use the following command to list all partition names for a managed
system:
lssyscfg -r lpar -m i550 server -F name
$
> ssh HMCSSH@hmcuni "lshwres -m 'i550 server' -r proc --level lpar --filter
lpar_names=I5OSP2 -F curr_proc_units"
0.8
$
54 Securing Communications with OpenSSH on IBM i5/OS
3. The backup job in partition 2 starts and varies on the tape drive. Afterwards it performs the
backup operation. When finished, it varies off the tape drive and, via an ssh command,
moves the controlling adapter back to partition 4.
You can imagine all different kinds of uses for moving resources based on events that are
occurring in a partition. Based on the LPAR environment described in Figure 6-6 on page 52,
the following example shows you how to move the adapter resource in slot C07 in unit
U0595.001.6500001 from partition i5OSP4 to partition i5OSP2.
1. Sign on to partition i5OSP4 with user BARLEN4.
2. Start an i5/OS PASE shell session.
3. Enter the following command to move the adapter. Remember to vary off resources before
trying to move resources through DLPAR.
ssh HMCSSH@hmcuni chhwres -r io --rsubtype slot -m 'i550 server' -o m
-p I5OSP4 -t I5OSP2 -l 2102000A
This command moves the resource in slot C07 from partition i5OSP4 to partition i5OSP2.
As you can see, there is no parameter to specify a slot number. I/O slots are addressed by
a DRC index number. Before you see how to determine the DRC index number, review the
following explanation of the parameters:
-r Specifies the type of resource to be processed. In this example, I/O
resources are moved.
--rsubtype When io is specified for the resource type parameter -r, you must provide
more specific information about the type of I/O resource to be processed. In
this case, the rsubtype is an adapter slot.
-m Defines the name of the managed system.
-o The action to be performed for the resource. In this case it is m (move).
-p The name of the partition from which a resource is moved.
-t The target partition name of the partition to which a resource is moved.
-l Specifies the DRC index number. Each resource has a unique DRC index
number. This is important, because you might have several I/O expansion
units, such as a 0595, installed, and in each unit, you have an adapter in
slot C07. One way to address the correct resource is by unit name and slot
number, but the current implementation performs the addressing by a DRC
index number.
Determining the DRC index number
To find a DRC index number for a resource, you must know in which unit (system or
expansion units) the resource is located. There are always several ways to reach the same
result. The following method is one example to determine the DRC index number for the
adapter in slot C07 in unit U595.001.6500001.
Enter the following HMC command to list all physical resources including the DRC index
number in unit U595.001.6500001:
ssh HMCSSH@hmcuni lshwres -r io --rsubtype slot -m 'i550 server'
-F phys_loc,drc_index --header --filter units=U0595.001.6500001
This command displays only the physical location (phys_loc) and DRC index (drc_index)
attributes as specified in the -F parameter. It lists all physical I/O resources of type slot that
are installed in unit U0595.001.6500001 as defined in the filter parameter. The output also
includes a header.
Chapter 6. Using SSH to control your HMC 55
Figure 6-8 shows an example of the command output.
Figure 6-8 HMC command output
In this case, the resource in slot C07 has the DRC index number of 2102000A.
In the previous example, the SCSI adapter with the attached tape drive was moved from
partition i5OSP4 to partition i5OSP2. To use the tape drive in partition i5OSP2, you must also
move the controlling input/output processor (IOP) in position C06.
> sssh HMCSSH@hmcuni lshwres -r io --rsubtype slot -m 'i550 server'
-F phys_loc,drc_index --header --filter units=U0595.001.6500001
phys_loc,drc_index
C06,2101000A
C07,2102000A
C08,2103000A
C01,2101000B
C02,2102000B
C03,2103000B
C04,2104000B
$
Tip: If you do not know the slot number and unit in which an adapter is installed, you can
always use the Work with Hardware Resources (WRKHDWRSC) CL command in the
partition in which the adapter is installed and display the resource details.
56 Securing Communications with OpenSSH on IBM i5/OS
Copyright IBM Corp. 2006. All rights reserved. 57
AFS Andrew File System
CCSID coded character set identifier
DLPAR dynamic logical partitioning
FTP File Transfer Protocol
GPL General Purpose License
HMC Hardware Management Console
IBM International Business Machines
Corporation
IPL initial program load
ITSO International Technical Support
Organization
LPAR logical partitioning
LPO License Program Option
i5/OS PASE i5/OS Portable Application Solution
Environment
SCP Secure Copy
SFTP Secure File Transfer Protocol
SSH Secure Shell
SSHD Secure Shell Daemon
TCP Transfer Control Protocol
Abbreviations and acronyms
58 Securing Communications with OpenSSH on IBM i5/OS
Copyright IBM Corp. 2006. All rights reserved. 59
Related publications
The publications listed in this section are considered particularly suitable for a more detailed
discussion of the topics covered in this Redpaper.
IBM Redbooks
For information about ordering these publications, see How to get IBM Redbooks on
page 60. Note that some of the documents referenced here may be available in softcopy only.
IBM eServer iSeries Security Guide for IBM i5/OS Version 5 Release 3, SG24-6668
Logical Partitions on System i5: A Guide to Planning and Configuring LPAR with HMC on
System i, SG24-8000
Hardware Management Console (HMC) Case Configuration Study for LPAR Management,
REDP-3999
Online resources
These Web sites are also relevant as further information sources:
Portable Utilities for i5/OS
http://www.ibm.com/servers/enable/site/porting/tools/openssh.html
OpenSSH project
http://www.openssh.org/
OpenSSL project
http://www.openssl.org/
zlib compression
http://www.zlib.net/
Tunneling Database Traffic with openSSH and Linux
http://www.ibm.com/developerworks/db2/library/techarticle/dm-0312lurie/
60 Securing Communications with OpenSSH on IBM i5/OS
How to get IBM Redbooks
You can search for, view, or download Redbooks, Redpapers, Hints and Tips, draft
publications and Additional materials, as well as order hardcopy Redbooks or CD-ROMs, at
this Web site:
ibm.com/redbooks
Help from IBM
IBM Support and downloads
ibm.com/support
IBM Global Services
ibm.com/services
Copyright IBM Corp. 2006. All rights reserved. 61
Index
Symbols
.ssh directory 16
Numerics
5250 Telnet session 44
A
adapter resources 53
AFS Ticket Passing 4
authorities 24
authority settings 14
authorized_keys file 22, 24, 38
B
batch mode 35
scp command 27
C
chhwres command 53
CL batch program 29
D
data compression 3
dedicated subsystem environment 9
DRC index number 54
dynamic logical partitioning (DLPAR) 52
F
file transfer 21
H
Hardware Management Console (HMC) 47
moving resources 52
public key authentication 50
user account 49
users and access 49
home directory 14
permissions 14
I
i5/OS implementation 4
i5/OS PASE shell script 30
IBM Portable Utilities for i5/OS 4
id_rsa 23
id_rsa.pub 23, 51
K
Kerberos 4
key pair generation 22
L
LPAR 47
M
mkauthkeys command 51
O
OpenSSH 4, 21
file transfer and public key authentication 21
for i5/OS 1
tools and files 2
OpenSSL 4
P
pageant command 36, 45
passphrase 23, 29, 40
protection 45
password authentication alternative 22
permissions 38, 50
for the home directory 14
port forwarding 3
Portable Utilities for i5/OS license program 5, 7
private key 38
private key file passphrase protection 45
processor units 52
public key 3, 20, 38
addition to authorized_keys file 24
transfer 23
public key authentication 2122, 50
exploiting with ssh 31
scp to transfer files 26
PuTTY 2, 36
establish SSH connection to i5/OS 18
public key authentication settings 42
SSH tunnel 36
puttygen command 36, 39
R
Redbooks Web site 60
Contact us viii
S
scp command
in batch mode 27
to transfer files 26
scp file copy program 3, 21
secure 5250 Telnet session 44
sftp 3, 21
SSH
connection to i5/OS established by PuTTY 18
enablement on the HMC 48
62 Securing Communications with OpenSSH on IBM i5/OS
moving HMC resources between partitions 52
setup on the HMC 48
to control your HMC 47
ssh
client utility 2
public key authentication 31
utility, remote use to run commands 17
SSH session 13, 20
from other platforms to i5/OS 18
home directory 14
home directory permissions 14
ssh between i5/OS environments 15
user environment 14
SSH tunnel 33
automatic setup with private key file passphrase pro-
tection 45
automating session start 45
setup between i5/OS environments 34
setup between workstation and i5/OS 36
setup with PuTTY 36
ssh_config 2, 8
SSH1 1
SSH2 1
ssh-add program 3, 26, 34
ssh-agent program 3, 26, 34
sshd daemon 2, 7, 9
in a dedicated subsystem environment 9
setup 8
setup and running 7
submit job start 9
system configuration modification 8
sshd_config 2, 4
ssh-keygen command 3, 28
Submit Job (SBMJOB) command 9
subsystem environment 9
T
-T switch 15, 21
tunnel 34
tunneling 33
U
user account 49
user environment 14
user profile 14
X
X11 forwarding 3
Z
zlib 4
INTERNATIONAL
TECHNICAL
SUPPORT
ORGANIZATION
BUILDING TECHNICAL
INFORMATION BASED ON
PRACTICAL EXPERIENCE
IBM Redbooks are developed
by the IBM International
Technical Support
Organization. Experts from
IBM, Customers and Partners
from around the world create
timely technical information
based on realistic scenarios.
Specific recommendations
are provided to help you
implement IT solutions more
effectively in your
environment.
For more information:
ibm.com/redbooks
Redpaper
Securing Communications
with OpenSSH on IBM i5/OS
Learn how to install,
configure, and use
SSH with i5/OS
Discover how to
control a Hardware
Management Console
through SSH
Explore SSH tunnels
to protect network
traffic
The OpenSSH open source product is widely used to securely
access command line shells remotely. Secure Shell (SSH) tunneling
or port forwarding capabilities allow users to establish a secure link
for data traffic that otherwise flows in the clear over communication
links. Additional utilities, such as scp and sftp, provide secure file
transfer services. On the IBM System i platform, OpenSSH is
shipped as part of the license program option IBM Portable Utilities
for i5/OS and is available for systems that run V5R3 and later.
This IBM Redpaper introduces you to the OpenSSH implementation
and the included utilities in IBM i5/OS. It teaches you how to use
SSH in i5/OS as a server (daemon) and as a client. It explains how
you can set up public key authentication for better protection during
authentication.
In addition, this paper discusses the configuration for port
forwarding from i5/OS as well as from Microsoft Windows. It also
explains how you can use SSH to control a dynamic logical
partitioning (DLPAR) environment. Plus it explores how SSH can be
used from i5/OS to control Hardware Management Console (HMC)
tasks, such as dynamic resource allocation.
The purpose of this Redpaper is to show you how to set up and use
OpenSSH in an i5/OS environment, not to cover all capabilities
provided with OpenSSH. For a complete list of functions and online
help, visit the OpenSSH Web site at the following address:
http://www.openssh.org
Back cover
You might also like
- Database Db2 Universal Database For Iseries SQL Programming: System IDocument316 pagesDatabase Db2 Universal Database For Iseries SQL Programming: System ICifuentes Oz EdwardNo ratings yet
- Z/Os Hardware Management Console (HMC)Document25 pagesZ/Os Hardware Management Console (HMC)KunalNo ratings yet
- As400 Applications Moving To The 21st CenturyDocument262 pagesAs400 Applications Moving To The 21st CenturyVikas AnandNo ratings yet
- Querys For I5 OSDocument286 pagesQuerys For I5 OSGENESIS00No ratings yet
- Connect Direct For WindowsDocument68 pagesConnect Direct For WindowsSanyoj JadooNo ratings yet
- Transformation Server For AS400 - Version 6.1Document168 pagesTransformation Server For AS400 - Version 6.1alusvedejs100% (1)
- DR Recovery Script - Technical Document - BRMS-V12Document80 pagesDR Recovery Script - Technical Document - BRMS-V12Ramesh ChauhanNo ratings yet
- Performance Tune Your Iseries For E1Document88 pagesPerformance Tune Your Iseries For E1Krishna nambiarNo ratings yet
- HMC CommmandsDocument4 pagesHMC CommmandsAix PortalNo ratings yet
- CD Process Concepts GuideDocument166 pagesCD Process Concepts GuideLuis140108No ratings yet
- Programming Backup Recovery and Media Services For i5/OS CommandsDocument526 pagesProgramming Backup Recovery and Media Services For i5/OS CommandsJoseph MarreirosNo ratings yet
- BRMSDocument364 pagesBRMSFelix Tan King SengNo ratings yet
- AS400 Job Scheduler PDFDocument183 pagesAS400 Job Scheduler PDFAsim JavedNo ratings yet
- HMC+and+V7+System+p VUGDocument83 pagesHMC+and+V7+System+p VUGHanane GouahmaneNo ratings yet
- Accessing Iseries DB2 in SSISDocument11 pagesAccessing Iseries DB2 in SSISrachmat99No ratings yet
- AS400 Command DSPDocument158 pagesAS400 Command DSPAdi FangNo ratings yet
- Copy Audit Journal Entries (CPYAUDJRNE)Document11 pagesCopy Audit Journal Entries (CPYAUDJRNE)inogomezpy5435No ratings yet
- RPG IV Socket TutorialDocument171 pagesRPG IV Socket TutorialanupgiriNo ratings yet
- IseriesDocument30 pagesIseriestebyappuNo ratings yet
- Introduction To As400 System OperationsDocument26 pagesIntroduction To As400 System OperationsKarthickNo ratings yet
- Full System FlashDocument81 pagesFull System FlashNicolasNärgrath100% (1)
- As 400 BookDocument165 pagesAs 400 Bookrayudu528chennaNo ratings yet
- VIOS in Action With IBM I: Janus HertzDocument34 pagesVIOS in Action With IBM I: Janus Hertzsohel parvezNo ratings yet
- Welcome To VIO Introduction Demo Class: Email: Call Us: +91 8099776681Document39 pagesWelcome To VIO Introduction Demo Class: Email: Call Us: +91 8099776681sohel parvezNo ratings yet
- Boot PROCESS-HP9000 PDFDocument12 pagesBoot PROCESS-HP9000 PDFRamesh BhagatNo ratings yet
- ILE ConceptsDocument213 pagesILE ConceptsEdgar SimonNo ratings yet
- JOB Schedule AS400Document183 pagesJOB Schedule AS400Gautam SandeepNo ratings yet
- As 400+Command+Line+Commands+ +supportDocument6 pagesAs 400+Command+Line+Commands+ +supporthilgie2004No ratings yet
- As 400Document162 pagesAs 400avez4uNo ratings yet
- Before Using This Information and The Product It Supports, Be Sure To Read The General Information Under "Notices" On Page VIIDocument110 pagesBefore Using This Information and The Product It Supports, Be Sure To Read The General Information Under "Notices" On Page VIIcontact_manishkumar5378No ratings yet
- IplDocument31 pagesIplNani Purushotham0% (1)
- Zos User GuideDocument452 pagesZos User GuideTasmbna NdasdNo ratings yet
- Integrated File SystemDocument166 pagesIntegrated File SystemElan SNo ratings yet
- MandDocument376 pagesMandChitra VarathanNo ratings yet
- Output Queues Are Queues of Jobs Waiting To Be Printed.: How To Reset Dates in SEU?Document2 pagesOutput Queues Are Queues of Jobs Waiting To Be Printed.: How To Reset Dates in SEU?ENDLURI DEEPAK KUMARNo ratings yet
- Using The HMC To Install A Firmware Update PermanentlyDocument1 pageUsing The HMC To Install A Firmware Update PermanentlyPanzo Vézua GarciaNo ratings yet
- Difference Between HMC UpgradeDocument6 pagesDifference Between HMC UpgradeRengaNo ratings yet
- Migration Utilities 4.0 (From SAVF)Document48 pagesMigration Utilities 4.0 (From SAVF)To Bi Lam DongNo ratings yet
- Iseries Entire System BackupDocument3 pagesIseries Entire System Backupdaibalme2515No ratings yet
- Lab 1: Iseries User Interfaces: What This Exercise Is AboutDocument11 pagesLab 1: Iseries User Interfaces: What This Exercise Is AboutBang DediNo ratings yet
- PTF - Installation Process - Image CatalogDocument6 pagesPTF - Installation Process - Image CatalogVikas AnandNo ratings yet
- HMC SecurityDocument20 pagesHMC Securityi14065No ratings yet
- Managing Devices: Mohammad Sohel Parvez Senior Principal Officer IT Division, IFIC Bank LTDDocument9 pagesManaging Devices: Mohammad Sohel Parvez Senior Principal Officer IT Division, IFIC Bank LTDsohel parvezNo ratings yet
- DB2400 Ver 2Document60 pagesDB2400 Ver 2Anonymous 7r2OlOFVNo ratings yet
- Admin AlertDocument19 pagesAdmin AlertRahul JaiswalNo ratings yet
- AIX 5L System Administration Student BookDocument815 pagesAIX 5L System Administration Student Bookic3man16No ratings yet
- 7026 Enterprise Server Model M80 Model 6M1 Service GuideDocument621 pages7026 Enterprise Server Model M80 Model 6M1 Service GuideamritjsrNo ratings yet
- Message Handling: Presented byDocument38 pagesMessage Handling: Presented bysohel parvezNo ratings yet
- AS400 User ProfileDocument9 pagesAS400 User ProfileRengaNo ratings yet
- V7R1 - Migrating From V5R4 To IBM I 7.1Document127 pagesV7R1 - Migrating From V5R4 To IBM I 7.1Rahul JaiswalNo ratings yet
- Data QueueDocument11 pagesData QueuesathishveeranNo ratings yet
- DRBD-Cookbook: How to create your own cluster solution, without SAN or NAS!From EverandDRBD-Cookbook: How to create your own cluster solution, without SAN or NAS!No ratings yet
- IBM i5/iSeries Primer: Concepts and Techniques for Programmers, Administrators, and System OperatorsFrom EverandIBM i5/iSeries Primer: Concepts and Techniques for Programmers, Administrators, and System OperatorsNo ratings yet
- Gazelle R202i-VM Industrial 4G Router: Raisecom Technology Co., LTDDocument11 pagesGazelle R202i-VM Industrial 4G Router: Raisecom Technology Co., LTDAhmad MuzayyinNo ratings yet
- 2.3.2.6 Packet Tracer - Configuring PAP and CHAP Authentication - ILMDocument3 pages2.3.2.6 Packet Tracer - Configuring PAP and CHAP Authentication - ILMElectronica EdwinNo ratings yet
- Motivation For InternetworkingDocument23 pagesMotivation For Internetworkingakirank1No ratings yet
- OSPF Network Design SolutionsDocument509 pagesOSPF Network Design SolutionsRandy DookheranNo ratings yet
- عرض تقديمي من Microsoft PowerPoint جديدDocument11 pagesعرض تقديمي من Microsoft PowerPoint جديدNasser Saqr100% (1)
- Snort 3 Reference ManualDocument255 pagesSnort 3 Reference ManualMiguelNo ratings yet
- Unité 1 PDFDocument70 pagesUnité 1 PDFhendaNo ratings yet
- MODULE 1-DATA COMMUNICATION BASICS and INTERNAL PROTOCOL PDFDocument267 pagesMODULE 1-DATA COMMUNICATION BASICS and INTERNAL PROTOCOL PDFchvkrishna056No ratings yet
- CCNA4 Practice Final Exam PDFDocument13 pagesCCNA4 Practice Final Exam PDFYummyUnliNo ratings yet
- Asa Packet Flow 00Document4 pagesAsa Packet Flow 00muneeb_mad01No ratings yet
- Basic Internet Vocabulary QuizDocument3 pagesBasic Internet Vocabulary QuizMaria Cristina FaustinoNo ratings yet
- 17.project-Supermarket Billing SystemDocument26 pages17.project-Supermarket Billing SystemAjay SinghNo ratings yet
- Superior HPE7-A07 Exam Questions (March 2024) - Prepare For The HPE7-A07 Exam NowDocument6 pagesSuperior HPE7-A07 Exam Questions (March 2024) - Prepare For The HPE7-A07 Exam Nowarden2023.questionstubeNo ratings yet
- Discussed Last Time: QCI ARP GBR MBR Apn-Ambr Ue-AmbrDocument4 pagesDiscussed Last Time: QCI ARP GBR MBR Apn-Ambr Ue-AmbrAditya RajNo ratings yet
- CCNA1 v7 - ITNv7 - Modules 4 - 7 - Ethernet Concepts Exam Answers - InfraExam 2022Document22 pagesCCNA1 v7 - ITNv7 - Modules 4 - 7 - Ethernet Concepts Exam Answers - InfraExam 2022arunshanNo ratings yet
- 1.3.1.3 Packet Tracer - Skills Integration Challenge InstructionsDocument1 page1.3.1.3 Packet Tracer - Skills Integration Challenge InstructionsSantiago LuceroNo ratings yet
- Ip Pools DetailsDocument4 pagesIp Pools DetailsAhsan YousafNo ratings yet
- MTX-Router-Helios Lite 4G WiFi Hardware User GuideDocument56 pagesMTX-Router-Helios Lite 4G WiFi Hardware User GuideXochitl De OchoaNo ratings yet
- Network Lab MCQDocument7 pagesNetwork Lab MCQ5006 AbineshNo ratings yet
- SOLIDserver Administrator Guide 5.0.3Document1,041 pagesSOLIDserver Administrator Guide 5.0.3proutNo ratings yet
- Software Defined Networking (SDN) Explained For BeginnersDocument6 pagesSoftware Defined Networking (SDN) Explained For BeginnersMoazzam TiwanaNo ratings yet
- IEC104 Gateway: Smart Protocol ConverterDocument4 pagesIEC104 Gateway: Smart Protocol ConverterTung NguyenNo ratings yet
- Pan Os 6.0 Cli RefDocument770 pagesPan Os 6.0 Cli Reffato055No ratings yet
- ITE132-MmNn-FUNDAMENTALS OF COMPUTER NETWORKDocument7 pagesITE132-MmNn-FUNDAMENTALS OF COMPUTER NETWORKJehan MacararicNo ratings yet
- Lesson 4-Network ArchitectureDocument49 pagesLesson 4-Network ArchitectureJ A Y T R O NNo ratings yet
- VTU Network Lab Experiment Manual - NetSimDocument89 pagesVTU Network Lab Experiment Manual - NetSimshuliniNo ratings yet
- MC55 /MC56: Release NotesDocument13 pagesMC55 /MC56: Release Noteswckwadrans2No ratings yet
- Implementing Network Load BalancingDocument23 pagesImplementing Network Load BalancingSanitaracNo ratings yet
- Securing MWA Telnet Communication Using Network EncryptionDocument19 pagesSecuring MWA Telnet Communication Using Network EncryptionBalamurali VivekanandanNo ratings yet
- Data Link Protocols (DCS U-8 Notes)Document24 pagesData Link Protocols (DCS U-8 Notes)Mukesh100% (1)