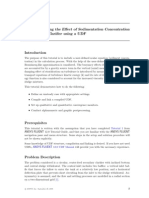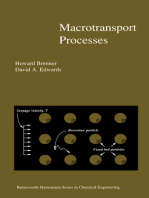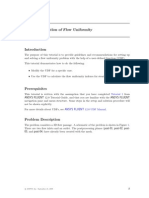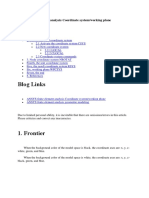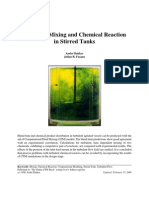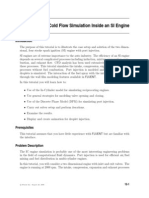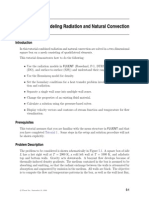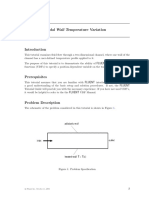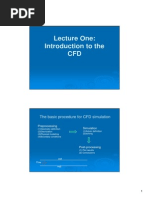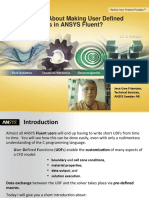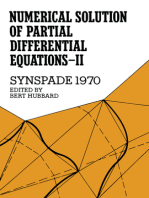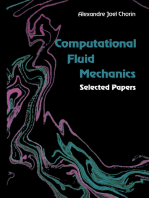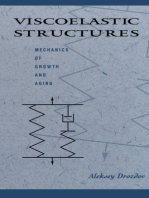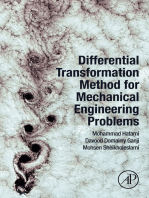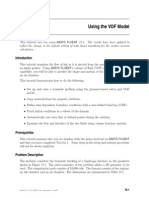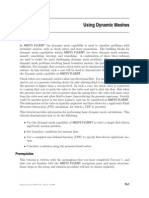Professional Documents
Culture Documents
0 ratings0% found this document useful (0 votes)
16 viewsTutorial 8. Modeling Flow Through Porous Media
Tutorial 8. Modeling Flow Through Porous Media
Uploaded by
Raviranjan Kumar Singhsss
Copyright:
© All Rights Reserved
Available Formats
Download as PDF, TXT or read online from Scribd
You might also like
- 04 Udf ScalarDocument20 pages04 Udf Scalarnovas88100% (1)
- 07 Udf ClarifierDocument18 pages07 Udf ClarifierRafael Cosmo100% (1)
- Tecplot 10 User ManualDocument320 pagesTecplot 10 User ManualDonaldNo ratings yet
- Define Het RXN RateDocument9 pagesDefine Het RXN Ratefaisal58650No ratings yet
- Nanofluid in Heat Exchangers for Mechanical Systems: Numerical SimulationFrom EverandNanofluid in Heat Exchangers for Mechanical Systems: Numerical SimulationNo ratings yet
- Tut 17 SpeciesDocument20 pagesTut 17 Speciesmadsud69100% (1)
- Tut 19 DPM ChannelDocument21 pagesTut 19 DPM Channelbecool_bcn75No ratings yet
- Fluent-Intro 14.5 WS09 DDPMDocument14 pagesFluent-Intro 14.5 WS09 DDPMshah_aditkNo ratings yet
- 06 Udf FlowDocument19 pages06 Udf FlowOctavio SnNo ratings yet
- Transient Analysis Compressible Fluid PDFDocument42 pagesTransient Analysis Compressible Fluid PDFRabsimranSinghNo ratings yet
- Boundary Conditions Available in ANSYS FluentDocument3 pagesBoundary Conditions Available in ANSYS FluentAnonymous KVkTrZ7gzd100% (1)
- Acoustic FluentDocument28 pagesAcoustic FluentSNADA100% (1)
- 10 Pbed Reactor PDFDocument16 pages10 Pbed Reactor PDFAdrian García MoyanoNo ratings yet
- ANSYS Finite Element Analysis Coordinate SystemDocument12 pagesANSYS Finite Element Analysis Coordinate SystemnahoNo ratings yet
- Turbulent Mixing and Chemical Reaction in Stirred Tanks: André Bakker Julian B. FasanoDocument9 pagesTurbulent Mixing and Chemical Reaction in Stirred Tanks: André Bakker Julian B. FasanozadghaffariNo ratings yet
- Tecplot Animation InstructionDocument2 pagesTecplot Animation Instructiondiaz70No ratings yet
- ComsolDocument6 pagesComsolElias Urra RojasNo ratings yet
- Ansys Thermal Tutorial-2Document14 pagesAnsys Thermal Tutorial-2dd hhNo ratings yet
- Fluent 13.0 workshop03-Multiple-Species PDFDocument54 pagesFluent 13.0 workshop03-Multiple-Species PDFkjyeom_258083906100% (1)
- Tutorial: Modeling Uniform Fluidization in A Two Dimensional Fluidized BedDocument9 pagesTutorial: Modeling Uniform Fluidization in A Two Dimensional Fluidized BedIslam ShahinNo ratings yet
- Dynamic MeshDocument152 pagesDynamic Meshdeniscik100% (2)
- In - Cylinder-Cold Flow Simulation Inside An SI Engine-Fluent-2006Document48 pagesIn - Cylinder-Cold Flow Simulation Inside An SI Engine-Fluent-2006Şükrü Ayhan Baydır100% (1)
- User Defined Functions in FluentDocument5 pagesUser Defined Functions in FluentUtkarsh MahulikarNo ratings yet
- TUTORIAL 5 - Modeling Radiation and Natural Convection - 12 Juni 2014Document50 pagesTUTORIAL 5 - Modeling Radiation and Natural Convection - 12 Juni 2014Nadia HandayaniNo ratings yet
- Fluent 6.3 Udf Manual - 8.2Document9 pagesFluent 6.3 Udf Manual - 8.2Ramy RaafatNo ratings yet
- FLUENT - Tutorial - VOF - Horizontal Film BoilingDocument16 pagesFLUENT - Tutorial - VOF - Horizontal Film BoilingBrilliand Tegar VerlambangNo ratings yet
- Ansys Progamming, UpfDocument5 pagesAnsys Progamming, UpfshirbhatenjNo ratings yet
- Tut 18 Euler GranularDocument25 pagesTut 18 Euler GranularRubén Alfonso Pérez Jeldres100% (2)
- Fluent TutorialDocument23 pagesFluent TutorialYashad KasarNo ratings yet
- Udf Wall TempDocument7 pagesUdf Wall TempAmal ..No ratings yet
- Tutorial 5 FluentDocument56 pagesTutorial 5 FluentCrisner ToicenNo ratings yet
- 08 Udf Flex PDFDocument10 pages08 Udf Flex PDFDeepak C. RajwarNo ratings yet
- CFX Intro 13.0 WS02 AirfoilDocument27 pagesCFX Intro 13.0 WS02 Airfoilvicky3000No ratings yet
- 12 Multiple Char ReactionDocument19 pages12 Multiple Char ReactionMuchammad FauziNo ratings yet
- Ansys Fluent Guide: Advanced FLUENT User-Defined FunctionsDocument39 pagesAnsys Fluent Guide: Advanced FLUENT User-Defined FunctionsSaravanan PalanisamyNo ratings yet
- ICEM CFD Ansys TutorialDocument30 pagesICEM CFD Ansys Tutorialdjtj89No ratings yet
- Fluent - Tutorial - Dynamic Mesh - Projectile Moving Inside A BarrelDocument25 pagesFluent - Tutorial - Dynamic Mesh - Projectile Moving Inside A Barrelgent_man42No ratings yet
- FLUENT Periodic Boundary Condition SOLVEDDocument10 pagesFLUENT Periodic Boundary Condition SOLVEDsb aliNo ratings yet
- U of A ANSYS Tutorials - Coupled Structural - Thermal AnalysisDocument7 pagesU of A ANSYS Tutorials - Coupled Structural - Thermal AnalysisSantosh KumarNo ratings yet
- Coal EbuDocument19 pagesCoal Ebupippo pappiNo ratings yet
- Curious About Making User Defined Functions in ANSYS Fluent?Document23 pagesCurious About Making User Defined Functions in ANSYS Fluent?bajank agus739No ratings yet
- 13 Udf Clarifier PDFDocument19 pages13 Udf Clarifier PDFNikhil PimpareNo ratings yet
- FLUENT - Tutorial - Dynamic Mesh - Missile Silo LaunchDocument30 pagesFLUENT - Tutorial - Dynamic Mesh - Missile Silo Launchmm0hammadiNo ratings yet
- Numerical Solution of Partial Differential Equations—II, Synspade 1970: Proceedings of the Second Symposium on the Numerical Solution of Partial Differential Equations, SYNSPADE 1970, Held at the University of Maryland, College Park, Maryland, May 11-15, 1970From EverandNumerical Solution of Partial Differential Equations—II, Synspade 1970: Proceedings of the Second Symposium on the Numerical Solution of Partial Differential Equations, SYNSPADE 1970, Held at the University of Maryland, College Park, Maryland, May 11-15, 1970Bert HubbardNo ratings yet
- Singular Perturbations I: Spaces and Singular Perturbations on Manifolds Without BoundaryFrom EverandSingular Perturbations I: Spaces and Singular Perturbations on Manifolds Without BoundaryNo ratings yet
- Differential Transformation Method for Mechanical Engineering ProblemsFrom EverandDifferential Transformation Method for Mechanical Engineering ProblemsNo ratings yet
- Nonlinear Ordinary Differential Equations in Transport ProcessesFrom EverandNonlinear Ordinary Differential Equations in Transport ProcessesNo ratings yet
- Engineering Simulation and its Applications: Algorithms and Numerical MethodsFrom EverandEngineering Simulation and its Applications: Algorithms and Numerical MethodsNo ratings yet
- Pipe Flow in Ansys FluentDocument32 pagesPipe Flow in Ansys Fluentochenapothik2012No ratings yet
- Tutorial 12. Using Sliding MeshesDocument36 pagesTutorial 12. Using Sliding MeshesAndre OliveiraNo ratings yet
- 11 DDPMDocument13 pages11 DDPMWeb LogueandoNo ratings yet
- Tut18 PDFDocument30 pagesTut18 PDFTalayeh MshNo ratings yet
- Using Dynamic MeshDocument34 pagesUsing Dynamic MeshIssah M. Al HamadNo ratings yet
- NozzleDocument20 pagesNozzleAnshul BoharaNo ratings yet
- Bubble Column PDFDocument14 pagesBubble Column PDFAjaykIndauriaNo ratings yet
- Turbulent Flow PDFDocument18 pagesTurbulent Flow PDFVinod Kumar PatelNo ratings yet
Tutorial 8. Modeling Flow Through Porous Media
Tutorial 8. Modeling Flow Through Porous Media
Uploaded by
Raviranjan Kumar Singh0 ratings0% found this document useful (0 votes)
16 views30 pagessss
Original Title
tut08 (1)
Copyright
© © All Rights Reserved
Available Formats
PDF, TXT or read online from Scribd
Share this document
Did you find this document useful?
Is this content inappropriate?
Report this Documentsss
Copyright:
© All Rights Reserved
Available Formats
Download as PDF, TXT or read online from Scribd
Download as pdf or txt
0 ratings0% found this document useful (0 votes)
16 views30 pagesTutorial 8. Modeling Flow Through Porous Media
Tutorial 8. Modeling Flow Through Porous Media
Uploaded by
Raviranjan Kumar Singhsss
Copyright:
© All Rights Reserved
Available Formats
Download as PDF, TXT or read online from Scribd
Download as pdf or txt
You are on page 1of 30
Tutorial 8.
Modeling Flow Through Porous Media
Introduction
Many industrial applications such as lters, catalyst beds and packing, involve modeling
the ow through porous media. This tutorial illustrates how to set up and solve a problem
involving gas ow through porous media.
The industrial problem solved here involves gas ow through a catalytic converter. Cat-
alytic converters are commonly used to purify emissions from gasoline and diesel engines
by converting environmentally hazardous exhaust emissions to acceptable substances.
Examples of such emissions include carbon monoxide (CO), nitrogen oxides (NO
x
), and
unburned hydrocarbon fuels. These exhaust gas emissions are forced through a substrate,
which is a ceramic structure coated with a metal catalyst such as platinum or palladium.
The nature of the exhaust gas ow is a very important factor in determining the per-
formance of the catalytic converter. Of particular importance is the pressure gradient
and velocity distribution through the substrate. Hence CFD analysis is used to design
ecient catalytic converters. By modeling the exhaust gas ow, the pressure drop and
the uniformity of ow through the substrate can be determined. In this tutorial, ANSYS
FLUENT is used to model the ow of nitrogen gas through a catalytic converter geometry,
so that the ow eld structure may be analyzed.
This tutorial demonstrates how to do the following:
Set up a porous zone for the substrate with appropriate resistances.
Calculate a solution for gas ow through the catalytic converter using the pressure-
based solver.
Plot pressure and velocity distribution on specied planes of the geometry.
Determine the pressure drop through the substrate and the degree of non-uniformity
of ow through cross sections of the geometry using X-Y plots and numerical re-
ports.
Prerequisites
This tutorial is written with the assumption that you have completed Tutorial 1, and
that you are familiar with the ANSYS FLUENT navigation pane and menu structure.
Some steps in the setup and solution procedure will not be shown explicitly.
Release 12.0 c ANSYS, Inc. March 12, 2009 8-1
Modeling Flow Through Porous Media
Problem Description
The catalytic converter modeled here is shown in Figure 8.1. The nitrogen ows through
the inlet with a uniform velocity of 22.6 m/s, passes through a ceramic monolith substrate
with square shaped channels, and then exits through the outlet.
Figure 8.1: Catalytic Converter Geometry for Flow Modeling
While the ow in the inlet and outlet sections is turbulent, the ow through the substrate
is laminar and is characterized by inertial and viscous loss coecients along the inlet axis.
The substrate is impermeable in other directions, which is modeled using loss coecients
whose values are three orders of magnitude higher than in the main ow direction.
Setup and Solution
Preparation
1. Download porous.zip from the User Services Center to your working folder (as
described in Tutorial 1).
2. Unzip porous.zip.
The le catalytic converter.msh can be found in the porous folder created after
unzipping the le.
3. Use FLUENT Launcher to start the 3D version of ANSYS FLUENT.
For more information about FLUENT Launcher, see Section 1.1.2 in the separate
Users Guide.
4. Enable Double-Precision.
Note: The Display Options are enabled by default. Therefore, once you read in the
mesh, it will be displayed in the embedded graphics window.
8-2 Release 12.0 c ANSYS, Inc. March 12, 2009
Modeling Flow Through Porous Media
Step 1: Mesh
1. Read the mesh le (catalytic converter.msh).
File Read Mesh...
2. Check the mesh.
General Check
ANSYS FLUENT will perform various checks on the mesh and report the progress
in the console. Make sure that the reported minimum volume is a positive number.
3. Scale the mesh.
General Scale...
(a) Select mm from the Mesh Was Created In drop-down list.
(b) Click Scale.
(c) Select mm from the View Length Unit In drop-down list.
All dimensions will now be shown in millimeters.
(d) Close the Scale Mesh dialog box.
4. Check the mesh.
General Check
Note: It is a good idea to check the mesh after you manipulate it (i.e., scale,
convert to polyhedra, merge, separate, fuse, add zones, or smooth and swap.)
This will ensure that the quality of the mesh has not been compromised.
Release 12.0 c ANSYS, Inc. March 12, 2009 8-3
Modeling Flow Through Porous Media
5. Examine the mesh.
Rotate the view and zoom in to get the display shown in Figure 8.2.The hex mesh
on the geometry contains a total of 34,580 cells.
Figure 8.2: Mesh for the Catalytic Converter Geometry
Step 2: General Settings
General
1. Retain the default solver settings.
8-4 Release 12.0 c ANSYS, Inc. March 12, 2009
Modeling Flow Through Porous Media
Step 3: Models
Models
1. Select the standard k- turbulence model.
Models Viscous Edit...
(a) Select k-epsilon (2 eqn) in the Model list.
The original Viscous Model dialog box will now expand.
(b) Retain the default settings and click OK to close the Viscous Model dialog box.
Release 12.0 c ANSYS, Inc. March 12, 2009 8-5
Modeling Flow Through Porous Media
Step 4: Materials
Materials
1. Add nitrogen to the list of uid materials by copying it from the ANSYS FLUENT
Database of materials.
Materials air Create/Edit...
(a) Click the ANSYS FLUENT Database... button to open the ANSYS FLUENT
Database Materials dialog box.
8-6 Release 12.0 c ANSYS, Inc. March 12, 2009
Modeling Flow Through Porous Media
i. Select nitrogen (n2) in the ANSYS FLUENT Fluid Materials selection list.
ii. Click Copy to copy the information for nitrogen to your list of uid mate-
rials.
iii. Close the ANSYS FLUENT Database Materials dialog box.
(b) Click Change/Create and close the Create/Edit Materials dialog box.
Release 12.0 c ANSYS, Inc. March 12, 2009 8-7
Modeling Flow Through Porous Media
Step 5: Cell Zone Conditions
Cell Zone Conditions
8-8 Release 12.0 c ANSYS, Inc. March 12, 2009
Modeling Flow Through Porous Media
1. Set the cell zone conditions for the uid (uid).
Cell Zone Conditions uid Edit...
(a) Select nitrogen from the Material Name drop-down list.
(b) Click OK to close the Fluid dialog box.
Release 12.0 c ANSYS, Inc. March 12, 2009 8-9
Modeling Flow Through Porous Media
2. Set the cell zone conditions for the substrate (substrate).
Cell Zone Conditions substrate Edit...
(a) Select nitrogen from the Material Name drop-down list.
(b) Enable Porous Zone to activate the porous zone model.
(c) Enable Laminar Zone to solve the ow in the porous zone without turbulence.
(d) Click the Porous Zone tab.
i. Make sure that the principal direction vectors are set as shown in Ta-
ble 8.1.
ANSYS FLUENT automatically calculates the third (z-direction) vector
based on your inputs for the rst two vectors. The direction vectors deter-
mine which axis the viscous and internal resistance coecients act upon.
Axis Direction-1 Vector Direction-2 Vector
X 1 0
Y 0 1
Z 0 0
Table 8.1: Values for the Principle Direction Vectors
Use the scroll bar to access the elds that are not initially visible in the
dialog box.
8-10 Release 12.0 c ANSYS, Inc. March 12, 2009
Modeling Flow Through Porous Media
ii. Enter the values in Table 8.2 for the Viscous Resistance and Inertial Resis-
tance.
Direction-2 and Direction-3 are set to arbitrary large numbers. These val-
ues are several orders of magnitude greater than that of Direction-1 ow
and will make any radial ow insignicant.
Scroll down to access the elds that are not initially visible in the panel.
Direction Viscous Resistance Inertial Resistance
(1/m2) (1/m)
Direction-1 3.846e+07 20.414
Direction-2 3.846e+10 20414
Direction-3 3.846e+10 20414
Table 8.2: Values for the Viscous and Inertial Resistance
(e) Click OK to close the Fluid dialog box.
Step 6: Boundary Conditions
Boundary Conditions
Release 12.0 c ANSYS, Inc. March 12, 2009 8-11
Modeling Flow Through Porous Media
1. Set the velocity and turbulence boundary conditions at the inlet (inlet).
Boundary Conditions inlet Edit...
(a) Enter 22.6 m/s for Velocity Magnitude.
(b) Select Intensity and Hydraulic Diameter from the Specication Method drop-
down list in the Turbulence group box.
(c) Retain the default value of 10% for the Turbulent Intensity.
(d) Enter 42 mm for the Hydraulic Diameter.
(e) Click OK to close the Velocity Inlet dialog box.
8-12 Release 12.0 c ANSYS, Inc. March 12, 2009
Modeling Flow Through Porous Media
2. Set the boundary conditions at the outlet (outlet).
Boundary Conditions outlet Edit...
(a) Retain the default setting of 0 for Gauge Pressure.
(b) Select Intensity and Hydraulic Diameter from the Specication Method drop-
down list in the Turbulence group box.
(c) Enter 5% for the Backow Turbulent Intensity.
(d) Enter 42 mm for the Backow Hydraulic Diameter.
(e) Click OK to close the Pressure Outlet dialog box.
3. Retain the default boundary conditions for the walls (substrate-wall and wall).
Release 12.0 c ANSYS, Inc. March 12, 2009 8-13
Modeling Flow Through Porous Media
Step 7: Solution
1. Set the solution parameters.
Solution Methods
(a) Retain the default selection of Least Squares Cell Based from the Gradient drop-
down list in the Spatial Discretization group box.
(b) Select Second Order Upwind from the Momentum drop-down list.
8-14 Release 12.0 c ANSYS, Inc. March 12, 2009
Modeling Flow Through Porous Media
2. Enable the plotting of residuals during the calculation.
Monitors Residuals Edit...
(a) Retain the default settings.
(b) Click OK to close the Residual Monitors dialog box.
3. Enable the plotting of the mass ow rate at the outlet.
Monitors (Surface Monitors)Create...
Release 12.0 c ANSYS, Inc. March 12, 2009 8-15
Modeling Flow Through Porous Media
(a) Enable Plot and Write.
(b) Select Mass Flow Rate from the Report Type drop-down list.
(c) Select outlet in the Surfaces selection list.
(d) Click OK to close the Surface Monitor dialog box.
4. Initialize the solution from the inlet.
Solution Initialization
(a) Select inlet from the Compute From drop-down list.
(b) Click Initialize.
5. Save the case le (catalytic converter.cas).
File Write Case...
8-16 Release 12.0 c ANSYS, Inc. March 12, 2009
Modeling Flow Through Porous Media
6. Run the calculation by requesting 100 iterations.
Run Calculation
(a) Enter 100 for Number of Iterations.
(b) Click Calculate to begin the iterations.
The ANSYS FLUENT calculation will converge in approximately 80 iterations.
The mass ow rate monitor attens out, as seen in Figure 8.3.
Convergence history of Mass Flow Ra...
FLUENT 12.0 (3d, dp, pbns, ske)
Iteration
(kg/s)
Rate
Flow
Mass
90 80 70 60 50 40 30 20 10 0
-0.0240
-0.0260
-0.0280
-0.0300
-0.0320
-0.0340
-0.0360
-0.0380
-0.0400
surf-mon-1
Figure 8.3: Surface Monitor Plot of Mass Flow Rate with Number of Iterations
7. Save the case and data les (catalytic converter.cas and
catalytic converter.dat).
File Write Case & Data...
Note: If you choose a le name that already exists in the current folder, ANSYS
FLUENT will prompt you for conrmation to overwrite the le.
Release 12.0 c ANSYS, Inc. March 12, 2009 8-17
Modeling Flow Through Porous Media
Step 8: Postprocessing
1. Create a surface passing through the centerline for postprocessing purposes.
Surface Iso-Surface...
(a) Select Mesh... and Y-Coordinate from the Surface of Constant drop-down lists.
(b) Click Compute to calculate the Min and Max values.
(c) Retain the default value of 0 for Iso-Values.
(d) Enter y=0 for New Surface Name.
(e) Click Create.
Note: To interactively place the surface on your mesh, use the slider bar in the
Iso-Surface dialog box.
8-18 Release 12.0 c ANSYS, Inc. March 12, 2009
Modeling Flow Through Porous Media
2. Create cross-sectional surfaces at locations on either side of the substrate, as well
as at its center.
Surface Iso-Surface...
(a) Select Mesh... and X-Coordinate from the Surface of Constant drop-down lists.
(b) Click Compute to calculate the Min and Max values.
(c) Enter 95 for Iso-Values.
(d) Enter x=95 for the New Surface Name.
(e) Click Create.
(f) In a similar manner, create surfaces named x=130 and x=165 with Iso-Values
of 130 and 165, respectively.
(g) Close the Iso-Surface dialog box after all the surfaces have been created.
Release 12.0 c ANSYS, Inc. March 12, 2009 8-19
Modeling Flow Through Porous Media
3. Create a line surface for the centerline of the porous media.
Surface Line/Rake...
(a) Enter the coordinates of the end points of the line in the End Points group box
as shown.
(b) Enter porous-cl for the New Surface Name.
(c) Click Create to create the surface.
(d) Close the Line/Rake Surface dialog box.
4. Display the two wall zones (substrate-wall and wall).
Graphics and Animations Mesh Set Up...
8-20 Release 12.0 c ANSYS, Inc. March 12, 2009
Modeling Flow Through Porous Media
(a) Disable Edges and enable Faces in the Options group box.
(b) Deselect inlet and outlet in the Surfaces selection list, and make sure that only
substrate-wall and wall are selected.
(c) Click Display and close the Mesh Display dialog box.
(d) Rotate the view and zoom so that the display is similar to Figure 8.2.
5. Set the lighting for the display.
Graphics and Animations Options...
(a) Enable Lights On in the Lighting Attributes group box.
(b) Select Gouraud from the Lighting drop-down list.
(c) Click Apply and close the Display Options dialog box.
Release 12.0 c ANSYS, Inc. March 12, 2009 8-21
Modeling Flow Through Porous Media
6. Set the transparency parameter for the wall zones (substrate-wall and wall).
Graphics and Animations Scene...
(a) Select substrate-wall and wall in the Names selection list.
(b) Click the Display... button in the Geometry Attributes group box to open the
Display Properties dialog box.
i. Make sure that Red, Green, and Blue sliders are set to the maximum
position (i.e. 255).
ii. Set the Transparency slider to 70.
iii. Click Apply and close the Display Properties dialog box.
(c) Click Apply and close the Scene Description dialog box.
8-22 Release 12.0 c ANSYS, Inc. March 12, 2009
Modeling Flow Through Porous Media
7. Display velocity vectors on the y=0 surface (Figure 8.4).
Graphics and Animations Vectors Set Up...
(a) Enable Draw Mesh in the Options group box to open the Mesh Display dialog
box.
Release 12.0 c ANSYS, Inc. March 12, 2009 8-23
Modeling Flow Through Porous Media
i. Make sure that substrate-wall and wall are selected in the Surfaces selection
list.
ii. Click Display and close the Mesh Display dialog box.
(b) Enter 5 for Scale.
(c) Set Skip to 1.
(d) Select y=0 in the Surfaces selection list.
(e) Click Display and close the Vectors dialog box.
Figure 8.4: Velocity Vectors on the y=0 Plane
The ow pattern shows that the ow enters the catalytic converter as a jet, with
recirculation on either side of the jet. As it passes through the porous substrate, it
decelerates and straightens out, and exhibits a more uniform velocity distribution.
This allows the metal catalyst present in the substrate to be more eective.
8-24 Release 12.0 c ANSYS, Inc. March 12, 2009
Modeling Flow Through Porous Media
8. Display lled contours of static pressure on the y=0 plane (Figure 8.5).
Graphics and Animations Contours Set Up...
(a) Enable Filled in the Options group box.
(b) Enable Draw Mesh to open the Mesh Display dialog box.
i. Make sure that substrate-wall and wall are selected in the Surfaces selection
list.
ii. Click Display and close the Mesh Display dialog box.
(c) Make sure that Pressure... and Static Pressure are selected from the Contours
of drop-down lists.
(d) Select y=0 in the Surfaces selection list.
(e) Click Display and close the Contours dialog box.
The pressure changes rapidly in the middle section, where the uid velocity changes
as it passes through the porous substrate. The pressure drop can be high, due to the
inertial and viscous resistance of the porous media. Determining this pressure drop
is one of the goals of the CFD analysis. In the next step, you will learn how to plot
the pressure drop along the centerline of the substrate.
Release 12.0 c ANSYS, Inc. March 12, 2009 8-25
Modeling Flow Through Porous Media
Figure 8.5: Contours of Static Pressure on the y=0 plane
9. Plot the static pressure across the line surface porous-cl (Figure 8.6).
Plots XY Plot Set Up...
(a) Make sure that Pressure... and Static Pressure are selected from the Y Axis
Function drop-down lists.
(b) Select porous-cl in the Surfaces selection list.
(c) Click Plot and close the Solution XY Plot dialog box.
As seen in Figure 8.6, the pressure drop across the porous substrate is approx-
imately 300 Pa.
8-26 Release 12.0 c ANSYS, Inc. March 12, 2009
Modeling Flow Through Porous Media
Figure 8.6: Plot of Static Pressure on the porous-cl Line Surface
10. Display lled contours of the velocity in the X direction on the x=95, x=130, and
x=165 surfaces (Figure 8.7).
Graphics and Animations Contours Set Up...
(a) Enable Filled in the Options group box.
(b) Enable Draw Mesh to open the Mesh Display dialog box.
Release 12.0 c ANSYS, Inc. March 12, 2009 8-27
Modeling Flow Through Porous Media
i. Make sure that substrate-wall and wall are selected in the Surfaces selection
list.
ii. Click Display and close the Mesh Display dialog box.
(c) Disable Global Range in the Options group box.
(d) Select Velocity... and X Velocity from the Contours of drop-down lists.
(e) Select x=130, x=165, and x=95 in the Surfaces selection list.
(f) Click Display and close the Contours dialog box.
Figure 8.7: Contours of the X Velocity on the x=95, x=130, and x=165 Surfaces
The velocity prole becomes more uniform as the uid passes through the porous
media. The velocity is very high at the center (the area in red) just before the
nitrogen enters the substrate and then decreases as it passes through and exits the
substrate. The area in green, which corresponds to a moderate velocity, increases
in extent.
8-28 Release 12.0 c ANSYS, Inc. March 12, 2009
Modeling Flow Through Porous Media
11. Use numerical reports to determine the average, minimum, and maximum of the
velocity distribution before and after the porous substrate.
Reports Surface Integrals Set Up...
(a) Select Mass-Weighted Average from the Report Type drop-down list.
(b) Select Velocity and X Velocity from the Field Variable drop-down lists.
(c) Select x=165 and x=95 in the Surfaces selection list.
(d) Click Compute.
(e) Select Facet Minimum from the Report Type drop-down list and click Compute.
(f) Select Facet Maximum from the Report Type drop-down list and click Compute.
The numerical report of average, maximum and minimum velocity can be seen
in the main ANSYS FLUENT console.
(g) Close the Surface Integrals dialog box.
The spread between the average, maximum, and minimum values for X velocity gives the
degree to which the velocity distribution is non-uniform. You can also use these numbers
to calculate the velocity ratio (i.e., the maximum velocity divided by the mean velocity)
and the space velocity (i.e., the product of the mean velocity and the substrate length).
Custom eld functions and UDFs can be also used to calculate more complex measures
of non-uniformity, such as the standard deviation and the gamma uniformity index.
Release 12.0 c ANSYS, Inc. March 12, 2009 8-29
Modeling Flow Through Porous Media
Mass-Weighted Average
X Velocity (m/s)
-------------------------------- --------------------
x=165 4.0038509
x=95 5.2266927
---------------- --------------------
Net 4.6102977
Minimum of Facet Values
X Velocity (m/s)
-------------------------------- --------------------
x=165 2.4261272
x=95 0.31741163
---------------- --------------------
Net 0.31741163
Maximum of Facet Values
X Velocity (m/s)
-------------------------------- --------------------
x=165 6.1665144
x=95 7.7021732
---------------- --------------------
Net 7.7021732
Summary
In this tutorial, you learned how to set up and solve a problem involving gas ow through
porous media in ANSYS FLUENT. You also learned how to perform appropriate postpro-
cessing. Flow non-uniformities were rapidly discovered through images of velocity vectors
and pressure contours. Surface integrals and xy-plots provided purely numeric data.
For additional details about modeling ow through porous media (including heat transfer
and reaction modeling), see Section 7.2.3 in the separate Users Guide.
Further Improvements
This tutorial guides you through the steps to reach an initial solution. You may be able
to obtain a more accurate solution by using an appropriate higher-order discretization
scheme and by adapting the mesh. Mesh adaption can also ensure that the solution is
independent of the mesh. These steps are demonstrated in Tutorial 1.
8-30 Release 12.0 c ANSYS, Inc. March 12, 2009
You might also like
- 04 Udf ScalarDocument20 pages04 Udf Scalarnovas88100% (1)
- 07 Udf ClarifierDocument18 pages07 Udf ClarifierRafael Cosmo100% (1)
- Tecplot 10 User ManualDocument320 pagesTecplot 10 User ManualDonaldNo ratings yet
- Define Het RXN RateDocument9 pagesDefine Het RXN Ratefaisal58650No ratings yet
- Nanofluid in Heat Exchangers for Mechanical Systems: Numerical SimulationFrom EverandNanofluid in Heat Exchangers for Mechanical Systems: Numerical SimulationNo ratings yet
- Tut 17 SpeciesDocument20 pagesTut 17 Speciesmadsud69100% (1)
- Tut 19 DPM ChannelDocument21 pagesTut 19 DPM Channelbecool_bcn75No ratings yet
- Fluent-Intro 14.5 WS09 DDPMDocument14 pagesFluent-Intro 14.5 WS09 DDPMshah_aditkNo ratings yet
- 06 Udf FlowDocument19 pages06 Udf FlowOctavio SnNo ratings yet
- Transient Analysis Compressible Fluid PDFDocument42 pagesTransient Analysis Compressible Fluid PDFRabsimranSinghNo ratings yet
- Boundary Conditions Available in ANSYS FluentDocument3 pagesBoundary Conditions Available in ANSYS FluentAnonymous KVkTrZ7gzd100% (1)
- Acoustic FluentDocument28 pagesAcoustic FluentSNADA100% (1)
- 10 Pbed Reactor PDFDocument16 pages10 Pbed Reactor PDFAdrian García MoyanoNo ratings yet
- ANSYS Finite Element Analysis Coordinate SystemDocument12 pagesANSYS Finite Element Analysis Coordinate SystemnahoNo ratings yet
- Turbulent Mixing and Chemical Reaction in Stirred Tanks: André Bakker Julian B. FasanoDocument9 pagesTurbulent Mixing and Chemical Reaction in Stirred Tanks: André Bakker Julian B. FasanozadghaffariNo ratings yet
- Tecplot Animation InstructionDocument2 pagesTecplot Animation Instructiondiaz70No ratings yet
- ComsolDocument6 pagesComsolElias Urra RojasNo ratings yet
- Ansys Thermal Tutorial-2Document14 pagesAnsys Thermal Tutorial-2dd hhNo ratings yet
- Fluent 13.0 workshop03-Multiple-Species PDFDocument54 pagesFluent 13.0 workshop03-Multiple-Species PDFkjyeom_258083906100% (1)
- Tutorial: Modeling Uniform Fluidization in A Two Dimensional Fluidized BedDocument9 pagesTutorial: Modeling Uniform Fluidization in A Two Dimensional Fluidized BedIslam ShahinNo ratings yet
- Dynamic MeshDocument152 pagesDynamic Meshdeniscik100% (2)
- In - Cylinder-Cold Flow Simulation Inside An SI Engine-Fluent-2006Document48 pagesIn - Cylinder-Cold Flow Simulation Inside An SI Engine-Fluent-2006Şükrü Ayhan Baydır100% (1)
- User Defined Functions in FluentDocument5 pagesUser Defined Functions in FluentUtkarsh MahulikarNo ratings yet
- TUTORIAL 5 - Modeling Radiation and Natural Convection - 12 Juni 2014Document50 pagesTUTORIAL 5 - Modeling Radiation and Natural Convection - 12 Juni 2014Nadia HandayaniNo ratings yet
- Fluent 6.3 Udf Manual - 8.2Document9 pagesFluent 6.3 Udf Manual - 8.2Ramy RaafatNo ratings yet
- FLUENT - Tutorial - VOF - Horizontal Film BoilingDocument16 pagesFLUENT - Tutorial - VOF - Horizontal Film BoilingBrilliand Tegar VerlambangNo ratings yet
- Ansys Progamming, UpfDocument5 pagesAnsys Progamming, UpfshirbhatenjNo ratings yet
- Tut 18 Euler GranularDocument25 pagesTut 18 Euler GranularRubén Alfonso Pérez Jeldres100% (2)
- Fluent TutorialDocument23 pagesFluent TutorialYashad KasarNo ratings yet
- Udf Wall TempDocument7 pagesUdf Wall TempAmal ..No ratings yet
- Tutorial 5 FluentDocument56 pagesTutorial 5 FluentCrisner ToicenNo ratings yet
- 08 Udf Flex PDFDocument10 pages08 Udf Flex PDFDeepak C. RajwarNo ratings yet
- CFX Intro 13.0 WS02 AirfoilDocument27 pagesCFX Intro 13.0 WS02 Airfoilvicky3000No ratings yet
- 12 Multiple Char ReactionDocument19 pages12 Multiple Char ReactionMuchammad FauziNo ratings yet
- Ansys Fluent Guide: Advanced FLUENT User-Defined FunctionsDocument39 pagesAnsys Fluent Guide: Advanced FLUENT User-Defined FunctionsSaravanan PalanisamyNo ratings yet
- ICEM CFD Ansys TutorialDocument30 pagesICEM CFD Ansys Tutorialdjtj89No ratings yet
- Fluent - Tutorial - Dynamic Mesh - Projectile Moving Inside A BarrelDocument25 pagesFluent - Tutorial - Dynamic Mesh - Projectile Moving Inside A Barrelgent_man42No ratings yet
- FLUENT Periodic Boundary Condition SOLVEDDocument10 pagesFLUENT Periodic Boundary Condition SOLVEDsb aliNo ratings yet
- U of A ANSYS Tutorials - Coupled Structural - Thermal AnalysisDocument7 pagesU of A ANSYS Tutorials - Coupled Structural - Thermal AnalysisSantosh KumarNo ratings yet
- Coal EbuDocument19 pagesCoal Ebupippo pappiNo ratings yet
- Curious About Making User Defined Functions in ANSYS Fluent?Document23 pagesCurious About Making User Defined Functions in ANSYS Fluent?bajank agus739No ratings yet
- 13 Udf Clarifier PDFDocument19 pages13 Udf Clarifier PDFNikhil PimpareNo ratings yet
- FLUENT - Tutorial - Dynamic Mesh - Missile Silo LaunchDocument30 pagesFLUENT - Tutorial - Dynamic Mesh - Missile Silo Launchmm0hammadiNo ratings yet
- Numerical Solution of Partial Differential Equations—II, Synspade 1970: Proceedings of the Second Symposium on the Numerical Solution of Partial Differential Equations, SYNSPADE 1970, Held at the University of Maryland, College Park, Maryland, May 11-15, 1970From EverandNumerical Solution of Partial Differential Equations—II, Synspade 1970: Proceedings of the Second Symposium on the Numerical Solution of Partial Differential Equations, SYNSPADE 1970, Held at the University of Maryland, College Park, Maryland, May 11-15, 1970Bert HubbardNo ratings yet
- Singular Perturbations I: Spaces and Singular Perturbations on Manifolds Without BoundaryFrom EverandSingular Perturbations I: Spaces and Singular Perturbations on Manifolds Without BoundaryNo ratings yet
- Differential Transformation Method for Mechanical Engineering ProblemsFrom EverandDifferential Transformation Method for Mechanical Engineering ProblemsNo ratings yet
- Nonlinear Ordinary Differential Equations in Transport ProcessesFrom EverandNonlinear Ordinary Differential Equations in Transport ProcessesNo ratings yet
- Engineering Simulation and its Applications: Algorithms and Numerical MethodsFrom EverandEngineering Simulation and its Applications: Algorithms and Numerical MethodsNo ratings yet
- Pipe Flow in Ansys FluentDocument32 pagesPipe Flow in Ansys Fluentochenapothik2012No ratings yet
- Tutorial 12. Using Sliding MeshesDocument36 pagesTutorial 12. Using Sliding MeshesAndre OliveiraNo ratings yet
- 11 DDPMDocument13 pages11 DDPMWeb LogueandoNo ratings yet
- Tut18 PDFDocument30 pagesTut18 PDFTalayeh MshNo ratings yet
- Using Dynamic MeshDocument34 pagesUsing Dynamic MeshIssah M. Al HamadNo ratings yet
- NozzleDocument20 pagesNozzleAnshul BoharaNo ratings yet
- Bubble Column PDFDocument14 pagesBubble Column PDFAjaykIndauriaNo ratings yet
- Turbulent Flow PDFDocument18 pagesTurbulent Flow PDFVinod Kumar PatelNo ratings yet