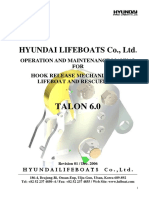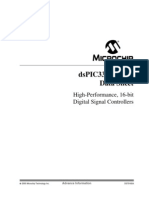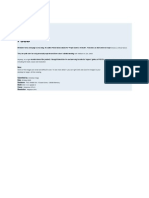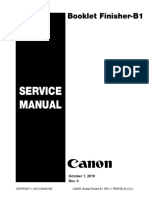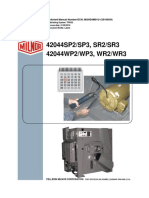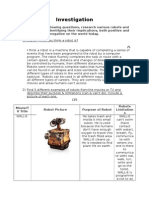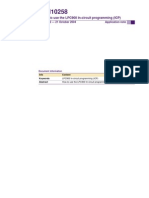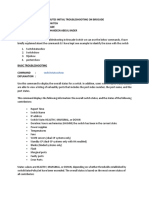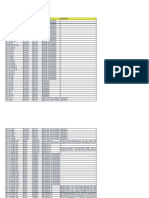Professional Documents
Culture Documents
Chapter 2 Overview and Basics of XGT Panel
Chapter 2 Overview and Basics of XGT Panel
Uploaded by
William WolfeCopyright:
Available Formats
You might also like
- The Subtle Art of Not Giving a F*ck: A Counterintuitive Approach to Living a Good LifeFrom EverandThe Subtle Art of Not Giving a F*ck: A Counterintuitive Approach to Living a Good LifeRating: 4 out of 5 stars4/5 (5822)
- The Gifts of Imperfection: Let Go of Who You Think You're Supposed to Be and Embrace Who You AreFrom EverandThe Gifts of Imperfection: Let Go of Who You Think You're Supposed to Be and Embrace Who You AreRating: 4 out of 5 stars4/5 (1093)
- Never Split the Difference: Negotiating As If Your Life Depended On ItFrom EverandNever Split the Difference: Negotiating As If Your Life Depended On ItRating: 4.5 out of 5 stars4.5/5 (852)
- Grit: The Power of Passion and PerseveranceFrom EverandGrit: The Power of Passion and PerseveranceRating: 4 out of 5 stars4/5 (590)
- Hidden Figures: The American Dream and the Untold Story of the Black Women Mathematicians Who Helped Win the Space RaceFrom EverandHidden Figures: The American Dream and the Untold Story of the Black Women Mathematicians Who Helped Win the Space RaceRating: 4 out of 5 stars4/5 (898)
- Shoe Dog: A Memoir by the Creator of NikeFrom EverandShoe Dog: A Memoir by the Creator of NikeRating: 4.5 out of 5 stars4.5/5 (540)
- The Hard Thing About Hard Things: Building a Business When There Are No Easy AnswersFrom EverandThe Hard Thing About Hard Things: Building a Business When There Are No Easy AnswersRating: 4.5 out of 5 stars4.5/5 (349)
- Elon Musk: Tesla, SpaceX, and the Quest for a Fantastic FutureFrom EverandElon Musk: Tesla, SpaceX, and the Quest for a Fantastic FutureRating: 4.5 out of 5 stars4.5/5 (474)
- Her Body and Other Parties: StoriesFrom EverandHer Body and Other Parties: StoriesRating: 4 out of 5 stars4/5 (822)
- The Sympathizer: A Novel (Pulitzer Prize for Fiction)From EverandThe Sympathizer: A Novel (Pulitzer Prize for Fiction)Rating: 4.5 out of 5 stars4.5/5 (122)
- The Emperor of All Maladies: A Biography of CancerFrom EverandThe Emperor of All Maladies: A Biography of CancerRating: 4.5 out of 5 stars4.5/5 (271)
- The Little Book of Hygge: Danish Secrets to Happy LivingFrom EverandThe Little Book of Hygge: Danish Secrets to Happy LivingRating: 3.5 out of 5 stars3.5/5 (403)
- The World Is Flat 3.0: A Brief History of the Twenty-first CenturyFrom EverandThe World Is Flat 3.0: A Brief History of the Twenty-first CenturyRating: 3.5 out of 5 stars3.5/5 (2259)
- Devil in the Grove: Thurgood Marshall, the Groveland Boys, and the Dawn of a New AmericaFrom EverandDevil in the Grove: Thurgood Marshall, the Groveland Boys, and the Dawn of a New AmericaRating: 4.5 out of 5 stars4.5/5 (266)
- The Yellow House: A Memoir (2019 National Book Award Winner)From EverandThe Yellow House: A Memoir (2019 National Book Award Winner)Rating: 4 out of 5 stars4/5 (98)
- A Heartbreaking Work Of Staggering Genius: A Memoir Based on a True StoryFrom EverandA Heartbreaking Work Of Staggering Genius: A Memoir Based on a True StoryRating: 3.5 out of 5 stars3.5/5 (231)
- Team of Rivals: The Political Genius of Abraham LincolnFrom EverandTeam of Rivals: The Political Genius of Abraham LincolnRating: 4.5 out of 5 stars4.5/5 (234)
- On Fire: The (Burning) Case for a Green New DealFrom EverandOn Fire: The (Burning) Case for a Green New DealRating: 4 out of 5 stars4/5 (74)
- The Unwinding: An Inner History of the New AmericaFrom EverandThe Unwinding: An Inner History of the New AmericaRating: 4 out of 5 stars4/5 (45)
- Hyundai DavitsDocument33 pagesHyundai DavitsPaul GuillaumeNo ratings yet
- Instructions and Programming XBC XGB (2009.12.24) (Eng)Document610 pagesInstructions and Programming XBC XGB (2009.12.24) (Eng)adse2594100% (1)
- Dspic 33 FDocument418 pagesDspic 33 Fadse2594No ratings yet
- CAN BUS Analyzer ToolsDocument32 pagesCAN BUS Analyzer Toolsadse2594100% (2)
- CAN BUS Analyzer ToolsDocument32 pagesCAN BUS Analyzer Toolsadse2594100% (2)
- Lab2 Manual Power SystemDocument3 pagesLab2 Manual Power Systemsadsads123No ratings yet
- Apple II Extended 80 Column Text Card SupplementDocument76 pagesApple II Extended 80 Column Text Card SupplementremowNo ratings yet
- DL 8000Document66 pagesDL 8000LuisDonairesNo ratings yet
- The Art of Maya 3rd EditionDocument22 pagesThe Art of Maya 3rd EditionMic Thim100% (1)
- CREAFORM HandyScan3d Brochure EN 2016Document11 pagesCREAFORM HandyScan3d Brochure EN 2016XaockaNo ratings yet
- Tapless LibraryDocument4 pagesTapless Libraryresource hubNo ratings yet
- Installation and Authorization ManualDocument24 pagesInstallation and Authorization ManualfajarputuNo ratings yet
- PSODDocument24 pagesPSODgsk719117751No ratings yet
- MS-33 Manual Inst enDocument4 pagesMS-33 Manual Inst enBatkhishig Tumen-OidovNo ratings yet
- 17mb20 SemaDocument6 pages17mb20 SemaCiprianIfrimNo ratings yet
- Booklet Finisher-B1 C9075Document210 pagesBooklet Finisher-B1 C9075copyhere100% (1)
- Manual de Mantenimiento Milnor PDFDocument171 pagesManual de Mantenimiento Milnor PDFHector Fabian Trujillo Perez100% (3)
- Investigation RoboticsDocument6 pagesInvestigation Roboticsapi-281499310No ratings yet
- An 10258Document17 pagesAn 10258sk shamNo ratings yet
- Morpho3D2.8 - User GuideDocument114 pagesMorpho3D2.8 - User GuideJefferson FerreiraNo ratings yet
- GemuDocument72 pagesGemuSergio GarridoNo ratings yet
- QP ELE Q8104 Mobile Phone Hardware Repair TechnicianDocument36 pagesQP ELE Q8104 Mobile Phone Hardware Repair TechnicianTamilnadu TravelsNo ratings yet
- XP Fit BrochureDocument2 pagesXP Fit BrochurePedro CamposNo ratings yet
- Changelog WREX81Document5 pagesChangelog WREX81Anonymous CBrZEANo ratings yet
- Brocade San Switch TroubleshootingDocument7 pagesBrocade San Switch TroubleshootingMohaideenNo ratings yet
- DVD/CD Receiver: Service ManualDocument57 pagesDVD/CD Receiver: Service ManualAlfredo Valencia RodriguezNo ratings yet
- 7SR11 and 7SR12 Argus Catalogue SheetDocument24 pages7SR11 and 7SR12 Argus Catalogue SheetIsai Soledad CervantesNo ratings yet
- Reprapguru Prusa I3 Build Manual v1.3Document70 pagesReprapguru Prusa I3 Build Manual v1.3oferamal9562No ratings yet
- BAL R ACX 05-11 e PDFDocument40 pagesBAL R ACX 05-11 e PDFtcrajarupeshNo ratings yet
- Introduction To LPC 23XXDocument9 pagesIntroduction To LPC 23XXPooja SNo ratings yet
- Anristu 2438ADocument322 pagesAnristu 2438Aengineer_3No ratings yet
- DatasheetDocument4 pagesDatasheetSoud FarhanNo ratings yet
- Global Company DetalsDocument40 pagesGlobal Company DetalsMN Titas TitasNo ratings yet
- End UserDocument205 pagesEnd Userghica05No ratings yet
Chapter 2 Overview and Basics of XGT Panel
Chapter 2 Overview and Basics of XGT Panel
Uploaded by
William WolfeOriginal Title
Copyright
Available Formats
Share this document
Did you find this document useful?
Is this content inappropriate?
Report this DocumentCopyright:
Available Formats
Chapter 2 Overview and Basics of XGT Panel
Chapter 2 Overview and Basics of XGT Panel
Uploaded by
William WolfeCopyright:
Available Formats
Chapter 2 Overview and Basics of XGT Panel
2-1
Chapter 2 Overview and Basics of XGT Panel
2.1 Overview of XGT Panel
2.1.1 Introduction of XGT Panel
XGT Panel is a graphic control device which can monitor and control the PLC and control device of various makers
including our companys PLC. You can monitor the information of each control as you set in the tool by arranging
various figures and objects on the screen through an editing tool for transferring data to XGT Panel, setting them simply
and transferring them to XGT Panel. In addition, simple control is also available through the switch and writing object.
Moreover, XGT Panel provides advanced functions such as scripts, loggings, recipes and alarms so that diverse needs
of uses can be met.
2.1.2 Data Displayed in XGT Panel
XGT Panel transfers and displays a variety of objects and figures through XP Builder, an editing tool. In more detail,
XGT Panel creates a project in the XP Builder tool, arranges the switch, lamp and numeric/text input and output
devices on the screen and sets the address and action for each of them (setting, unsetting, adding, subtracting). When
necessary, you can set the condition of more details. You can check whether the switch, lamp, numeric/text input and
output device which are arranged on the screen are operating as you have set through communication to XGT Panel
by media such as Ethernet or serial.
Chapter 2 Overview and Basics of XGT Panel
2-2
2.1.3 Examples of Simple Operation of XGT Panel
The following is examples of operation of the XGT Panel connected with the programmed PLC.
Ladder Program
Operating lamp setting
-Bit
-reading device P00010
Stop switch setting
-On only when pressed
-writing device P00001
Operating switch setting
-On only when pressed
-writing device P00000
Numeric output setting
-Word, unsigned decimal
-reading device D00010
Chapter 2 Overview and Basics of XGT Panel
2-3
An example of an action:
MOV K123 D10
P0 P1 P10
P10
P10
P0
MOV K123 D10
P0 P1 P10
P10
P10
P10
.
MOV K123 D10
P0 P1 P10
P10
P10
123D10
123
MOV K123 D10
P0 P1 P10
P10
P10
If you press stop button, the lamp is turned off
P0 is on, P1 is off
(1) If you press the Start button on the left,
the bit device is turned on.
(2) With the bit device PO being on, the
bit device P10 is turned on. The
operating lamp set as P10 is turned
on.
(3) If the P10 bit is turned on, 123 are
saved in the word device D10.
Now, 123 are displayed on the
numeric display device set as D10.
(4) If you click on Stop touch switch, the bit
device P1 set in the Stop button is
turned on. Bit device P1 is the condition
in which P10 is turned off, so the
operating lamp set as P10 is turned off.
Press operating button
P0 is on
Lamp is on
P10 is on
123 shows up
123 is saved at the D10
Chapter 2 Overview and Basics of XGT Panel
2-4
2.2 Basics of XGT Panel
Follow the examples to get a rough idea how to use XGT Panel.
2.2.1 Project Creation
(1) Project Creation
[Procedure]
(a) Select Project New Project in the menu.
(b) Select the XGT Panel type, the PLC product to connect and its maker.
Note
(1) The PLC product and maker you select here are the basic settings. If you want to add an additional PLC, select and
use 1:N connections in Menu Common Project Property Setting XGT Panel Settings.
In the following example, XP30-TTA has been selected as the device type and the GM (CPU) of LSIS has been
selected as the PLC. Detailed communication settings are conducted in the project properties dialog box. Press the OK
button after setting.
Chapter 2 Overview and Basics of XGT Panel
2-5
As the project is created, the following basic window is invoked at the center of the frame of XP Builder.
2.2.2 Project Properties Change
When a project is created, the basic properties are accompanied. However, to set a parameter such as communication
or to configure a project as you want, be sure to change the project properties. The following is the procedure of
adjusting the communication parameter of the project.
[Procedure]
(a) Select Project Property Setting in the common menu.
Chapter 2 Overview and Basics of XGT Panel
2-6
The following project information dialog box is invoked on the screen.
(b) If you click on [XGT Panel Settings], the second tab of the dialog box, the following text boxes is displayed.
Chapter 2 Overview and Basics of XGT Panel
2-7
(c) To change the current transfer speed of RS-232C, this is the default access setting, click on [Detail Settings]. As the
access method of RS-232C is serial, the following serial setting dialog box is invoked.
(d) Change the transfer speed from 38400 to 19200 and click on the OK button.
Chapter 2 Overview and Basics of XGT Panel
2-8
(e) Now the serial setting dialog box is closed. Click on the OK button to finish the settings.
2.2.3 Screen Creation and Properties Change
(1) Screen Creation
The screen is the area where you can put figures and objects, so the first thing you have to do after creating a project is
create a screen.
The initial display refers to the screen that first appears when you have transferred the project you have configured in
XGT Panel. The initial display can be set only from the basic screens that you have configured.
From now on, we are going to follow the procedure of creating window #2 and setting it as the initial display.
(For details, see Chapter 3.)
[Procedure]
(a) Press the right button on the mouse on the project list and select [Insert] or click on the hot key.
Chapter 2 Overview and Basics of XGT Panel
2-9
(b) The following screen is created and a tab of which the name is B-2 is also added.
(c) As shown below, [2 Base screen] has been added to the project list.
(d) To change the initial display number to 2, press the right button on the mouse on [2 Base screen] in the project list
and then select [As Start Screen] or press the function key [F2] on the keyboard.
Chapter 2 Overview and Basics of XGT Panel
2-10
The [2 Base screen] caption in the project list is now shown in bold characters.
(2) Check and Change of Screen Properties
XP-Builder provides the function of changing the screen properties such as the background color and background
image specification of the created window. You can check the properties of the display and change the background
color in the following method.
You can check the properties of the screen as shown below.
[Procedure]
(a) Press the right button on the mouse on a point of the space of the window such as the base screen, window screen
or part screen.
(b) Click on [Screen Property] or press Alt + C.
(c) The following dialog box is invoked to display the information on the properties of the screen.
Chapter 2 Overview and Basics of XGT Panel
2-11
The description of each dialog box is as follows.
Type Description
Screen type(a) The type of the current window such as the base screen, window screen or part screen is indicated
Screen No(b) The number of the present window is indicated.
Screen name(c) Indicates the specified name in the project tree
Window title(d) Available at window screen. Indicates the window title when window object appears.
From text table(e)
Available at window screen. You can get the text from text table for window title not inputting text
directly.
Text table(f)
Available at window screen. If you press this button, the text table dialog box appears where you
can select text.
Font (g)
Available at window screen. In case of inputting the window title directly, you can select the font from
combo box. And in case of inputting the window title from text table, font of text table is indicated at
the combo box.
Description(h)
The user can enter the description on the display and the description previously entered is also
shown.
Memory size(i) The size of the memory currently used in the window is indicated in the unit of Byte.
Screen size(j) The width and height of the present window is indicated.
a
b
c
d
h
e
g
f
i
j
Chapter 2 Overview and Basics of XGT Panel
2-12
In addition to the display properties, you can change the current background color of the screen to blue as follows.
[Procedure]
(a) Press the right button on the mouse on a point of the space of the window such as the base screen, window screen
or part screen. Click on [Screen Property] or press Alt + C.
(b) The following dialog box is invoked to display the information on the properties of the display.
(c) Click on [Background] and then [Use BG Color].
(d) You can set the [FG color (Foreground Color)] and [BG color (Background Color)]. Set the background color as blue
and as pattern #1.
Chapter 2 Overview and Basics of XGT Panel
2-13
Note
(1) The relationship between the pattern number and foreground and background colors is as follows.
Pattern Number Application
Pattern 1 Pattern not used
Pattern 2 The background color applied to all the patterns.
Pattern 3 The foreground color applied to all the patterns.
Pattern 4~42 The background and foreground colors apply to the background and foreground
colors of the pattern respectively.
#1 #2 #3
Chapter 2 Overview and Basics of XGT Panel
2-14
2.2.4 Screen Editing
Screen editing refers to configuring the contents of the window. That is, this is arranging the dynamic objects changing
the address value of the control or expressing the value of the control through connection with the figures and the static
objects changing the window background or deliver information and the PLC control as the user wants
Below, we are going to make some simple base screens consisting of a RoundRect, Text, Switch, Lamp and Number
input device.
(1) Drawing a RoundRect
You can edit a RoundRect on the screen as follows.
[Procedure]
(a) Select [RoundRect] in [Tool Box]-[Diagram].
Chapter 2 Overview and Basics of XGT Panel
2-15
(b) Drag the figure until it becomes as large as you want and place the figure at a desired point.
(c) Modify the Fill properties as follows in the dialog box invoked when you release the mouse button and then click on
the OK button.
Note
(1) You cannot select the texture in XP30-BTA.
(d) The properties of the RoundRect have been changed as shown below.
Chapter 2 Overview and Basics of XGT Panel
2-16
(2) Drawing a Text
You can edit a Text on the screen as follows.
[Procedure]
(a) Select the Text in the tool box.
(b) Put the Text in the RoundRect.
Chapter 2 Overview and Basics of XGT Panel
2-17
(c) Modify the text properties as follows in the dialog box invoked when you release the mouse button and then click
on the OK button.
(d) The properties of the Text (text, font, size) have been changed in the window. Adjust the size of the Text so that the
entire text is shown.
Chapter 2 Overview and Basics of XGT Panel
2-18
(3) Bit Lamp Setting
You can edit the bit lamp, which is an object expressing the address value and state of the PLC control through
connection to the address of the PLC control, as follows.
[Procedure]
(a) Select [Bit Lamp] in [Tool Box].
(b) Drag the bit lamp until it becomes as large as you want and place the figure at a desired point.
Chapter 2 Overview and Basics of XGT Panel
2-19
(c) Modify the basic properties of the bit lamp as follows in the dialog box invoked when you release the mouse button
and then click on the OK button.
(d) Modify the [Display] properties of the bit lamp as follows and click on the OK button.
Set the address as %MX0.
Press the library button and change the image
corresponding to On as shown.
Press the library button and change the image
corresponding to Off as shown.
Chapter 2 Overview and Basics of XGT Panel
2-20
The settings are now shown in the display.
(4) Bit Switch Setting
You can edit the bit switch, which is an object expressing the address value and state of the PLC control through
connection to the address of the PLC control, as follows.
[Procedure]
(a) Select [Bit Switch] in [Tool Box].
(b) Drag the bit switch until is becomes as large as the bit lamp.
Chapter 2 Overview and Basics of XGT Panel
2-21
(c) When the dialog box is invoked, modify the basic properties of the bit switch and press the OK button.
(d) Modify the properties of the [Text] of the bit switch and press the OK button.
Select %MX0 as the device
address and Alternative as the
Action type.
Enter On as the caption of the On state. Enter Off as the caption of the Off state.
Chapter 2 Overview and Basics of XGT Panel
2-22
(5) Word Lamp Setting
You can edit the word lamp, which is an object expressing the address value and state of the PLC control through
connection to the address of the PLC control, as follows.
[Procedure]
(a) Select [Word Lamp] in [Tool Box].
Chapter 2 Overview and Basics of XGT Panel
2-23
(b) Drag the word lamp until it is properly far from the bit switch.
(b) Modify the basic properties of the word lamp as follows in the dialog box invoked when you release the
mouse button.
Set the device as %MW0.
Chapter 2 Overview and Basics of XGT Panel
2-24
(d) The list is created in the Case List of the [Basic] item.
Add the case list by using the range
editing dialog box invoked when you
press the folder button.
Chapter 2 Overview and Basics of XGT Panel
2-25
You can enter the first item of the case list above in the range editing dialog box as follows.
Now you should enter the display information of each condition.
Each of the three condition lists can have their own lamp state and up to four states as well if the scope beyond it is
included.
(e) Create a list in the case list of the [Display] item. You can set the pattern and color of the lamp for the case
corresponding to each case list of the display item.
This is the lamp setting for the value corresponding to the basic case, that is, the three conditions above.
- Set the image type as [Sample Image & Change Color/Pattern] and select the second pattern, which
means expressing the entire image in the pattern background color.
For details on image types, see 16.2 Display Function Settings of Chapter 16 Object Setting.
Press operand A and enter the fixed value 100.
Press operand B and click on the $V (reference device)
radio button.
Press operand C and enter the fixed value 200.
The $V (reference device) refers to %MW0 which has been
set in the basic item.
Chapter 2 Overview and Basics of XGT Panel
2-26
This is the lamp setting for case 1, that is, the first of the case list above.
Set the pattern as hatch 27, the foreground as white, background blue and frame color as yellow.
This is the lamp setting for case 2, that is, the second of the case list above. Use the first pattern. The
green color here consists of phases according to the saturation and value. This is the HSV vector
image processing method which changes only the color factors of the original image to green and
maintains the value and saturation of the original image.
HSV: the method of expression colors in the computer. (Hue, Saturation, Value)
Chapter 2 Overview and Basics of XGT Panel
2-27
After setting is finished, click on the OK button.
This is the lamp setting for case 3, that is, the third of the condition list above. Set the pattern as hatch20
in the form of sloped lattice, pattern foreground color as blue, background color as sky-blue and frame
color as the jade color.
Chapter 2 Overview and Basics of XGT Panel
2-28
(6) Numeric Input Device Setting
The following is the procedure of setting the numeric input device, the last object in this chapter. The numeric input
device has two functions of output (reading device) and input (writing device) at the same time as its basic operation. It
usually expresses the value of a particular address of the control, but when the user clicks on the object to write a value
in the connected device, a keypad dialog box is invoked so that the value can be entered.
(a) Select the numeric input device in the object tool box.
(b) Drag the Numeric Input until it becomes properly far from word lamp.
Chapter 2 Overview and Basics of XGT Panel
2-29
(c) Set the properties of the numeric input in the dialog box as follows and click on the OK button.
Chapter 2 Overview and Basics of XGT Panel
2-30
2.2.5 Case and Address Check
Case and address check is the function of previewing the major properties of the case in order to reduce input errors of
the previously set data. You can check the basic address or case properties (e.g. color or caption of the lamp) of the set
control in advance without transferring them to XGT Panel. Therefore, if you have finished editing each object, you can
reduce errors by checking the case or address in order to confirm the setting information of each object.
(1) Case Check
(a) Click on the On/Off tool bar twice in the information tool bar to check the bit case.
What you entered at On and Off are displayed on the screen respectively when you press the object On/Off tool bar.
Off On
(b) To check the case of the word lamp, while changing the case in the condition no. of word object combo box of the
information tool bar as follows, check whether the color and pattern of the lamp is changed on the screen as you set
above.
Basic Case
Condition 1 Case Condition 2 Case Condition 3 Case
Chapter 2 Overview and Basics of XGT Panel
2-31
(2) Address Check
Address check is the function or previewing the major addresses which you have entered on the screen in advance
without clicking on and checking them one by one.
To check the major addresses of the object, click on the Toggle the object address twice in the information tool bar.
2.2.6 Project Saving and Data Error Check
After you have finished editing, you should save the project.
(1) Project Saving
(a) Select Project Save Project in the menu.
(b) When the saving dialog box is invoked, select the folder, enter the file name and click on the Save button.
Address Viewer Off Address Viewer On
%IX0.0.0 %IX0.0.0 %MW10 %MW10
Chapter 2 Overview and Basics of XGT Panel
2-32
(2) Project Error Check
If there is an error in the project, it cannot be transferred to XGT Panel. Therefore, you can enhance the efficiency by
checking whether there is any error in the data and if any, modifying it before transferring it.
(a) Select Tool Data Check.
(b) The output box and output window is activated to display the errors. If there are no errors, a message appears to
say that 0 number of errors and 0 number of warnings have occurred as shown below. If there is any error, double-click
on the relevant line and then you can shift to the screen and object where the error is. Modify the error and click on
Data Check to check the error.
( For details on errors, see Appendix 2. Problems)
Chapter 2 Overview and Basics of XGT Panel
2-33
2.2.7 Simulation and Transfer
(1) Simulation
Simulation is the function of checking the appropriateness of the data before it is transferred to the XGT Panel and
predicting the operation of the control. If the project has been saved and it has been confirmed that there is no error,
you can predict the operation and response of the control through the simulator in advance.
(a) Select [Tool]-[Simulation]. As shown below, a simulation window is invoked in the same resolution as when it was
downloaded in XGT Panel except the main menu and title.
(b) Click on the bit button to check the operation.
(c) Enter some values randomly, say, 100,200,300 and 400 in the numeric input device.
If you click on the bit button,
the left bit lamp light is turned
on.
If you click on the bit button once
again, the left bit lamp light is
turned off because it is an
l i i h
Chapter 2 Overview and Basics of XGT Panel
2-34
1) Touch the numeric input device on the simulator, enter 100 and click on the Enter key (on the keypad).
As the word lamp color meets the first case of the case conditions which were set above, the lamp is displayed in the
color and pattern as it was set.
2) Touch the numeric input device on the simulator, enter 200 and click on the Enter key.
3) Touch the numeric input device on the simulator, enter 300 and click on the Enter key.
Case Condition 1: 0 < $V <= 100
Case Condition 1: 100< $V <= 200
Case Condition 1: 200< $V <= 300
Chapter 2 Overview and Basics of XGT Panel
2-35
4) Touch the numeric input device on the simulator, enter 400 and click on the Enter key.
(2) Data Transfer
After the window editing has been finished and if you have found no error, checks whether it normally operates by
transferring data to XGT Panel. The following is the procedure of transferring data to XGT Panel.
(a) Transfer Setting
1) Select [Communication]-[Send] in the menu.
The following communication dialog box is invoked. If the previously set connection information is the same as the
information you are currently transferring, click on the Download button in the illustration below. Otherwise, set the
connection information in the same procedure as 2).
Chapter 2 Overview and Basics of XGT Panel
2-36
2) Click on [Communication Settings].
Function Description
Connecting method (a) Setting Serial and Ethernet. The default value is set as Ethernet.
Detailed settings(b)
Detailed settings area based on current connecting type. While Ethernet can display the
established IP and Port, RS232 can set up COM Port and transmission speed.
1:1 Connection(c)
When there are different PC and XP Panel for former 3 digits from IP
XXX.XXX.XXX.XXX, 1:1 connection is recommended.
Search(d)
It is used to search for XGT Panel list that can be connected now. The function is
available only under Ethernet, which shows the list of all XP Panels that can be sent.
Press the check box of light side to select IP to be transmitted and press OK button.
a
b
c
d
Chapter 2 Overview and Basics of XGT Panel
2-37
(b) Transfer of Project and Execution Data
1) Select Transfer Project.
Function Description
Download to XGT Panel (a) It is to send the project through Communication(Ethernet, RS_-32C)
Download project all forcibly (b)
Normally, XP-Builder judges if it sends only revised project or whole project through its
internal algorithm. If the function is activated, the whole project will be sent.
Update XP-Runtime forcibly (c)
Normally, XP-Builder judges if it sends engine files of XP-Runtime folder in the
installed XP-Builder through its internal algorithm. If the function is activated, the files
will be sent.
Save to removable device (d)
It is to save the project to external equipment including USB based on Offline type by
inserting UPB into the devices.
Delete all monitoring data(e)
The option is to judge if it deletes or reserves the alarm, logging, and recipe data
saved at SRAM of XP Panel.
Include upload project file(f)
The option is to send the compressed data for upload. To set up the saving position of
these uploaded files, refer to Chap.13.7 Setting storage devices.
Download (g)
It starts sending the project based on users setting.
2) Click on the OK button, check the cables and check whether the data is being transferred to XGT Panel.
If it is not transferred, see the Troubleshooting or Manual.
a
b
c
d
e
f
g
Chapter 2 Overview and Basics of XGT Panel
2-38
3) Check whether what you edited in XGT Panel and checked in the simulator is all displayed and operated.
Send
Write
Read Backup
Backup
Receive
You might also like
- The Subtle Art of Not Giving a F*ck: A Counterintuitive Approach to Living a Good LifeFrom EverandThe Subtle Art of Not Giving a F*ck: A Counterintuitive Approach to Living a Good LifeRating: 4 out of 5 stars4/5 (5822)
- The Gifts of Imperfection: Let Go of Who You Think You're Supposed to Be and Embrace Who You AreFrom EverandThe Gifts of Imperfection: Let Go of Who You Think You're Supposed to Be and Embrace Who You AreRating: 4 out of 5 stars4/5 (1093)
- Never Split the Difference: Negotiating As If Your Life Depended On ItFrom EverandNever Split the Difference: Negotiating As If Your Life Depended On ItRating: 4.5 out of 5 stars4.5/5 (852)
- Grit: The Power of Passion and PerseveranceFrom EverandGrit: The Power of Passion and PerseveranceRating: 4 out of 5 stars4/5 (590)
- Hidden Figures: The American Dream and the Untold Story of the Black Women Mathematicians Who Helped Win the Space RaceFrom EverandHidden Figures: The American Dream and the Untold Story of the Black Women Mathematicians Who Helped Win the Space RaceRating: 4 out of 5 stars4/5 (898)
- Shoe Dog: A Memoir by the Creator of NikeFrom EverandShoe Dog: A Memoir by the Creator of NikeRating: 4.5 out of 5 stars4.5/5 (540)
- The Hard Thing About Hard Things: Building a Business When There Are No Easy AnswersFrom EverandThe Hard Thing About Hard Things: Building a Business When There Are No Easy AnswersRating: 4.5 out of 5 stars4.5/5 (349)
- Elon Musk: Tesla, SpaceX, and the Quest for a Fantastic FutureFrom EverandElon Musk: Tesla, SpaceX, and the Quest for a Fantastic FutureRating: 4.5 out of 5 stars4.5/5 (474)
- Her Body and Other Parties: StoriesFrom EverandHer Body and Other Parties: StoriesRating: 4 out of 5 stars4/5 (822)
- The Sympathizer: A Novel (Pulitzer Prize for Fiction)From EverandThe Sympathizer: A Novel (Pulitzer Prize for Fiction)Rating: 4.5 out of 5 stars4.5/5 (122)
- The Emperor of All Maladies: A Biography of CancerFrom EverandThe Emperor of All Maladies: A Biography of CancerRating: 4.5 out of 5 stars4.5/5 (271)
- The Little Book of Hygge: Danish Secrets to Happy LivingFrom EverandThe Little Book of Hygge: Danish Secrets to Happy LivingRating: 3.5 out of 5 stars3.5/5 (403)
- The World Is Flat 3.0: A Brief History of the Twenty-first CenturyFrom EverandThe World Is Flat 3.0: A Brief History of the Twenty-first CenturyRating: 3.5 out of 5 stars3.5/5 (2259)
- Devil in the Grove: Thurgood Marshall, the Groveland Boys, and the Dawn of a New AmericaFrom EverandDevil in the Grove: Thurgood Marshall, the Groveland Boys, and the Dawn of a New AmericaRating: 4.5 out of 5 stars4.5/5 (266)
- The Yellow House: A Memoir (2019 National Book Award Winner)From EverandThe Yellow House: A Memoir (2019 National Book Award Winner)Rating: 4 out of 5 stars4/5 (98)
- A Heartbreaking Work Of Staggering Genius: A Memoir Based on a True StoryFrom EverandA Heartbreaking Work Of Staggering Genius: A Memoir Based on a True StoryRating: 3.5 out of 5 stars3.5/5 (231)
- Team of Rivals: The Political Genius of Abraham LincolnFrom EverandTeam of Rivals: The Political Genius of Abraham LincolnRating: 4.5 out of 5 stars4.5/5 (234)
- On Fire: The (Burning) Case for a Green New DealFrom EverandOn Fire: The (Burning) Case for a Green New DealRating: 4 out of 5 stars4/5 (74)
- The Unwinding: An Inner History of the New AmericaFrom EverandThe Unwinding: An Inner History of the New AmericaRating: 4 out of 5 stars4/5 (45)
- Hyundai DavitsDocument33 pagesHyundai DavitsPaul GuillaumeNo ratings yet
- Instructions and Programming XBC XGB (2009.12.24) (Eng)Document610 pagesInstructions and Programming XBC XGB (2009.12.24) (Eng)adse2594100% (1)
- Dspic 33 FDocument418 pagesDspic 33 Fadse2594No ratings yet
- CAN BUS Analyzer ToolsDocument32 pagesCAN BUS Analyzer Toolsadse2594100% (2)
- CAN BUS Analyzer ToolsDocument32 pagesCAN BUS Analyzer Toolsadse2594100% (2)
- Lab2 Manual Power SystemDocument3 pagesLab2 Manual Power Systemsadsads123No ratings yet
- Apple II Extended 80 Column Text Card SupplementDocument76 pagesApple II Extended 80 Column Text Card SupplementremowNo ratings yet
- DL 8000Document66 pagesDL 8000LuisDonairesNo ratings yet
- The Art of Maya 3rd EditionDocument22 pagesThe Art of Maya 3rd EditionMic Thim100% (1)
- CREAFORM HandyScan3d Brochure EN 2016Document11 pagesCREAFORM HandyScan3d Brochure EN 2016XaockaNo ratings yet
- Tapless LibraryDocument4 pagesTapless Libraryresource hubNo ratings yet
- Installation and Authorization ManualDocument24 pagesInstallation and Authorization ManualfajarputuNo ratings yet
- PSODDocument24 pagesPSODgsk719117751No ratings yet
- MS-33 Manual Inst enDocument4 pagesMS-33 Manual Inst enBatkhishig Tumen-OidovNo ratings yet
- 17mb20 SemaDocument6 pages17mb20 SemaCiprianIfrimNo ratings yet
- Booklet Finisher-B1 C9075Document210 pagesBooklet Finisher-B1 C9075copyhere100% (1)
- Manual de Mantenimiento Milnor PDFDocument171 pagesManual de Mantenimiento Milnor PDFHector Fabian Trujillo Perez100% (3)
- Investigation RoboticsDocument6 pagesInvestigation Roboticsapi-281499310No ratings yet
- An 10258Document17 pagesAn 10258sk shamNo ratings yet
- Morpho3D2.8 - User GuideDocument114 pagesMorpho3D2.8 - User GuideJefferson FerreiraNo ratings yet
- GemuDocument72 pagesGemuSergio GarridoNo ratings yet
- QP ELE Q8104 Mobile Phone Hardware Repair TechnicianDocument36 pagesQP ELE Q8104 Mobile Phone Hardware Repair TechnicianTamilnadu TravelsNo ratings yet
- XP Fit BrochureDocument2 pagesXP Fit BrochurePedro CamposNo ratings yet
- Changelog WREX81Document5 pagesChangelog WREX81Anonymous CBrZEANo ratings yet
- Brocade San Switch TroubleshootingDocument7 pagesBrocade San Switch TroubleshootingMohaideenNo ratings yet
- DVD/CD Receiver: Service ManualDocument57 pagesDVD/CD Receiver: Service ManualAlfredo Valencia RodriguezNo ratings yet
- 7SR11 and 7SR12 Argus Catalogue SheetDocument24 pages7SR11 and 7SR12 Argus Catalogue SheetIsai Soledad CervantesNo ratings yet
- Reprapguru Prusa I3 Build Manual v1.3Document70 pagesReprapguru Prusa I3 Build Manual v1.3oferamal9562No ratings yet
- BAL R ACX 05-11 e PDFDocument40 pagesBAL R ACX 05-11 e PDFtcrajarupeshNo ratings yet
- Introduction To LPC 23XXDocument9 pagesIntroduction To LPC 23XXPooja SNo ratings yet
- Anristu 2438ADocument322 pagesAnristu 2438Aengineer_3No ratings yet
- DatasheetDocument4 pagesDatasheetSoud FarhanNo ratings yet
- Global Company DetalsDocument40 pagesGlobal Company DetalsMN Titas TitasNo ratings yet
- End UserDocument205 pagesEnd Userghica05No ratings yet