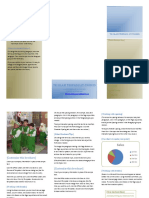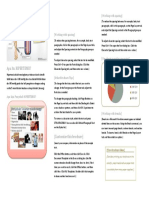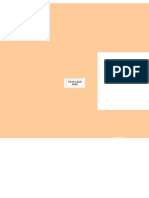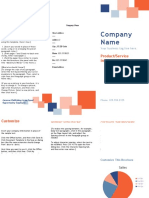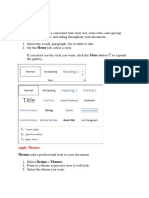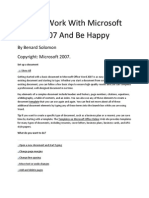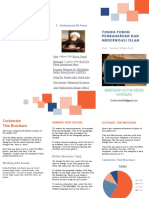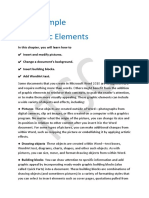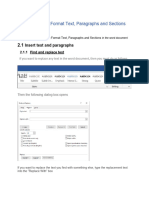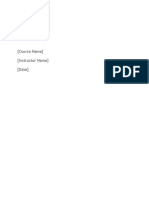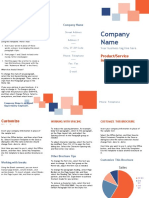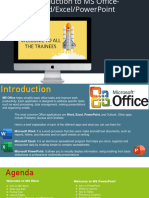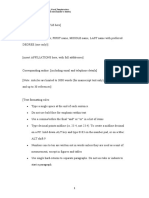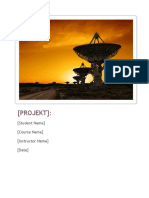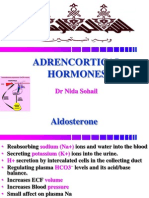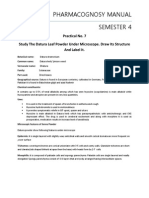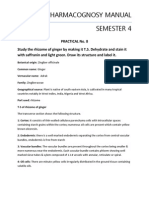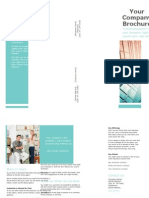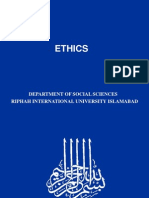Professional Documents
Culture Documents
Brochure Basic
Brochure Basic
Uploaded by
Xee Jay0 ratings0% found this document useful (0 votes)
23 views2 pagesbrochure
Copyright
© © All Rights Reserved
Available Formats
DOCX, PDF, TXT or read online from Scribd
Share this document
Did you find this document useful?
Is this content inappropriate?
Report this Documentbrochure
Copyright:
© All Rights Reserved
Available Formats
Download as DOCX, PDF, TXT or read online from Scribd
Download as docx, pdf, or txt
0 ratings0% found this document useful (0 votes)
23 views2 pagesBrochure Basic
Brochure Basic
Uploaded by
Xee Jaybrochure
Copyright:
© All Rights Reserved
Available Formats
Download as DOCX, PDF, TXT or read online from Scribd
Download as docx, pdf, or txt
You are on page 1of 2
[How to create a brochure]
[To print (and preserve) these brochure
instructions, click the Office button, point to Print,
and then click Quick Print.]
[You can create a professional brochure using this
template. Heres how:]
1. [Insert your words in place of these words,
using or re-arranging the preset paragraph
styles.]
2. [Print pages 1 and 2 back-to-back onto sturdy,
letter-sized paper.]
3. [Fold the paper like a letter to create a two-
fold brochure (the panel with the title
Adventure Words is the front).]
[What else should I know?]
[To change the style of any paragraph, select the
text by positioning your cursor anywhere in the
paragraph. Then, select a style from the Paragraph
group on the Home tab.]
[If you use a picture in your brochure, it is easy to
change it. To change a picture, right-click the
picture, and then click Change Picture. Select a
new picture, and then click Insert.]
[Customized
Turnkey Training
Courseware]
Interlake School Division
[Street Address]
Phone: [Phone number]
Fax: [Fax number]
[www.adventureworks.com]
[Future Solutions Now]
Interlake School Division
[More brochure Ideas]
[Consider printing your brochure on the
colorful, preprinted brochure paper that
is available from many paper suppliers.]
[Customize this brochure]
[Insert your company information in place of the sample
text.
Click the Office button, and then click Save As. Click
Document Template in the Save as dialog box (the file
name extension should change from .docx to .dotx).
Next time you want to use it, click the Office button, and
then click New. Click My Templates. Double-click this
template to base another brochure on it.]
[Working with breaks]
[Using the Break command, you can insert manual page
breaks, column breaks, and section breaks. To insert a
break, click Breaks on the Page Layout tab, and then select
an option.]
[Working with spacing]
[To reduce the spacing between, for example, body text
paragraphs, click in this paragraph, on the Page Layout tab,
and adjust the Spacing controls in the Paragraph group as
needed.
To adjust character spacing, select the text to be modified.
Press Ctrl + D to open the Font dialog box. Click the
Character Spacing tab, and then enter new values.]
[Other Brochure Tips]
[To change the font size, select the text you want to
change. In the Font group on the Home tab, adjust the
font size as needed.
To change the paragraph shading, click Page Borders on
the Page Layout tab, and then click the Shading tab. Select
a new shade or pattern, and then click OK. Experiment to
achieve the best shade for your printer.
To remove a character style, select the text and press
CTRL+SPACEBAR. You can also click Default Paragraph Font
on the Styles list.]
[Customize this brochure]
[Insert your company information in place of the sample
text.
Click the Office button, and then click Save As. Click
Document Template in the Save as dialog box (the file
name extension should change from .docx to .dotx). Next
time you want to use it, click the Office button, and then
click New. Click My Templates. Double-click this template
to base another brochure on it.]
[Working with spacing]
[To reduce the spacing between, for example, body text
paragraphs, click in this paragraph, on the Page Layout tab,
and adjust the Spacing controls in the Paragraph group as
needed.
To adjust character spacing, select the text to be modified.
Press Ctrl + D to open the Font dialog box. Click the
Character Spacing tab, and then enter new values.]
[Use charts to make your point]
[Working with breaks]
[Breaks in a Microsoft Word document appear as labeled
dotted lines on the screen. Using the Break command, you
can insert manual page breaks, column breaks, and section
breaks. To insert a break, click Breaks on the Page Layout
tab, and then select an option.]
Sales
1st Qtr
2nd Qtr
3rd Qtr
4th Qtr
You might also like
- AutoCAD 2010 Tutorial Series: Drawing Dimensions, Elevations and SectionsFrom EverandAutoCAD 2010 Tutorial Series: Drawing Dimensions, Elevations and SectionsNo ratings yet
- MCQs of LiposomesDocument3 pagesMCQs of LiposomesXee Jay76% (21)
- Central Sterile Supply DepartmentDocument23 pagesCentral Sterile Supply DepartmentXee Jay86% (7)
- (Adventure Works) : (How To Create A Brochure)Document2 pages(Adventure Works) : (How To Create A Brochure)Farrah FazNo ratings yet
- (Adventure Works) : (Customize This Brochure)Document2 pages(Adventure Works) : (Customize This Brochure)Sumi RathodNo ratings yet
- Company Name: Product/Service InformationDocument2 pagesCompany Name: Product/Service InformationRizky AgustinNo ratings yet
- Automated Guided Vehicle: SalesDocument1 pageAutomated Guided Vehicle: Salesamjadjaved033148No ratings yet
- Company Name: Product/Service InformationDocument2 pagesCompany Name: Product/Service Informationzay kusumahNo ratings yet
- TK Islam Terpadu At-Tauhid: (How To Create A Brochure)Document2 pagesTK Islam Terpadu At-Tauhid: (How To Create A Brochure)Hasrul Abix KultsumNo ratings yet
- Kakngah BrochureDocument2 pagesKakngah BrochureYUSNITANo ratings yet
- Leaflate PennyDocument1 pageLeaflate Pennysefti wahyuniNo ratings yet
- Adventure Works: What Else Should I Know?Document2 pagesAdventure Works: What Else Should I Know?Rida Yulianti SafariNo ratings yet
- Adventure Works: How To Create A BrochureDocument2 pagesAdventure Works: How To Create A BrochureYUSNITANo ratings yet
- Contoh BrosurDocument2 pagesContoh BrosurWîwïñ RìvãïNo ratings yet
- Adventure Works: How To Create A BrochureDocument2 pagesAdventure Works: How To Create A BrochureBaztian33No ratings yet
- Brochure - TemplateDocument4 pagesBrochure - TemplateZamri HashimNo ratings yet
- Company Name: Product/Service InformationDocument2 pagesCompany Name: Product/Service InformationannaNo ratings yet
- Company Name: Product/Service InformationDocument2 pagesCompany Name: Product/Service InformationMas HariNo ratings yet
- Brosur TindakanDocument6 pagesBrosur Tindakansusantie]No ratings yet
- Thesis Formatting Word 2013Document16 pagesThesis Formatting Word 2013Kristine Mercy Regaspi Ramirez-VelascoNo ratings yet
- (Adventure Works) : (How To Create A Brochure)Document2 pages(Adventure Works) : (How To Create A Brochure)Abi KurniawanNo ratings yet
- Styles Templates Apply A Consistent Font, Font Size, Font Color, and SpacingDocument20 pagesStyles Templates Apply A Consistent Font, Font Size, Font Color, and SpacingKurapati VenkatkrishnaNo ratings yet
- Brochure 1Document4 pagesBrochure 1florin_nite2750No ratings yet
- Brainly Smart: Les Privat Individu/Kelo MpokDocument2 pagesBrainly Smart: Les Privat Individu/Kelo MpokTrisda MilaNo ratings yet
- Presentation Application-Ms Powerpoint 2007Document42 pagesPresentation Application-Ms Powerpoint 2007lolmingani saipanyuNo ratings yet
- Ms Word TutorialsDocument17 pagesMs Word TutorialsDavid WebNo ratings yet
- Tutorial Word 2010Document14 pagesTutorial Word 2010gedmeltaNo ratings yet
- Business: Product/Service InformationDocument2 pagesBusiness: Product/Service InformationFaraidon KhanNo ratings yet
- How To Work With Microsoft Word 2007 and Be HappyDocument12 pagesHow To Work With Microsoft Word 2007 and Be HappyMuhammad Jamiu BelloNo ratings yet
- Tok Oh - Tokoh Pembah Aruan Dan Moder Nisas I Is Lam: Madrasah Aliyah Negri KatinganDocument2 pagesTok Oh - Tokoh Pembah Aruan Dan Moder Nisas I Is Lam: Madrasah Aliyah Negri KatinganNurhidayahNo ratings yet
- Lecture 4 Word ProcessorDocument5 pagesLecture 4 Word ProcessorLisa NeelsonNo ratings yet
- 5 Add Simple Graphic Elements: in This Chapter, You Will Learn How ToDocument14 pages5 Add Simple Graphic Elements: in This Chapter, You Will Learn How ToSagarNo ratings yet
- Assignment On Microsoft Word DocumentDocument5 pagesAssignment On Microsoft Word DocumentOnline ShoppingNo ratings yet
- Brochure 2Document3 pagesBrochure 2rdanielmazzaNo ratings yet
- Computing Workshop (Ms-Word)Document15 pagesComputing Workshop (Ms-Word)fa22bese0044No ratings yet
- Word 2013 ManualDocument15 pagesWord 2013 ManualLuisBritoNo ratings yet
- Study Materials: Centre For Career DevelopmentDocument10 pagesStudy Materials: Centre For Career DevelopmentashuNo ratings yet
- Finishing A Thesis Univ ReadingDocument12 pagesFinishing A Thesis Univ ReadingOscar PreciadoNo ratings yet
- Microsoft Word 2010 TutorialDocument14 pagesMicrosoft Word 2010 TutorialDahanyakage WickramathungaNo ratings yet
- Microsoft Word 2013™ Starting A Thesis (Level 3) : IT TrainingDocument16 pagesMicrosoft Word 2013™ Starting A Thesis (Level 3) : IT TrainingArya BaktiNo ratings yet
- Introduction To IndesignDocument22 pagesIntroduction To IndesignSimon ChegeNo ratings yet
- Future Solutions Now: How To Create A BrochureDocument2 pagesFuture Solutions Now: How To Create A Brochurehemanth_85No ratings yet
- Rectifer: (Course Name) (Instructor Name) (Date)Document2 pagesRectifer: (Course Name) (Instructor Name) (Date)suryansh kumarNo ratings yet
- Company Name: Product/Service InformationDocument2 pagesCompany Name: Product/Service InformationHenwa MostafaNo ratings yet
- Company Name: Product/Service InformationDocument2 pagesCompany Name: Product/Service InformationR Jay FuenticillaNo ratings yet
- MS Office PPT 1Document35 pagesMS Office PPT 1Ronit SinghNo ratings yet
- Bro 4Document2 pagesBro 4RaviNo ratings yet
- CCPS Module - 2Document69 pagesCCPS Module - 2sofia janitNo ratings yet
- Article Title (Insert FULL TITLE Here) : Nextgenediting Template Lancet - Word - TemplateDocument7 pagesArticle Title (Insert FULL TITLE Here) : Nextgenediting Template Lancet - Word - TemplateShahzeb KhanNo ratings yet
- Document 1Document2 pagesDocument 1Ana LuizaNo ratings yet
- Office Applications: Gns 312 (Digital Skill Acquisition)Document87 pagesOffice Applications: Gns 312 (Digital Skill Acquisition)mike mikeNo ratings yet
- About Page Size, Paper Size, and OrientationDocument46 pagesAbout Page Size, Paper Size, and OrientationDavid LwangaNo ratings yet
- Juan Tamad (Type The Sender Company Name) (Type The Sender Company Address)Document1 pageJuan Tamad (Type The Sender Company Name) (Type The Sender Company Address)Tara ManteNo ratings yet
- Hand Out For IctDocument4 pagesHand Out For Ictemeliefaye.gumtangNo ratings yet
- LEC-5 Introduction To MS WordDocument66 pagesLEC-5 Introduction To MS Wordeakb43210No ratings yet
- Microsoft WordDocument7 pagesMicrosoft Worddpk2310No ratings yet
- (Report Title) : (Student Name) (Course Name) (Instructor Name) (Date)Document2 pages(Report Title) : (Student Name) (Course Name) (Instructor Name) (Date)c76991350No ratings yet
- (Report Title) : (Student Name) (Course Name) (Instructor Name) (Date)Document2 pages(Report Title) : (Student Name) (Course Name) (Instructor Name) (Date)Chase HarrisonNo ratings yet
- Microsoft Word: Customizing the Quick Access Toolbar, Equations, Underline Styles, Insert Menu, Table, Page Layout, Formatting a Document, Edit Manuscript, and Preparation of an eBook for PublishingFrom EverandMicrosoft Word: Customizing the Quick Access Toolbar, Equations, Underline Styles, Insert Menu, Table, Page Layout, Formatting a Document, Edit Manuscript, and Preparation of an eBook for PublishingNo ratings yet
- Microsoft Excel: Microsoft Excel User Interface, Excel Basics, Function, Database, Financial Analysis, Matrix, Statistical AnalysisFrom EverandMicrosoft Excel: Microsoft Excel User Interface, Excel Basics, Function, Database, Financial Analysis, Matrix, Statistical AnalysisNo ratings yet
- Hydrocortisone TabDocument7 pagesHydrocortisone TabXee JayNo ratings yet
- Advanceformulation TechniquesDocument29 pagesAdvanceformulation TechniquesXee JayNo ratings yet
- AerosolsDocument47 pagesAerosolsXee Jay100% (1)
- Management CategoriesDocument15 pagesManagement CategoriesXee JayNo ratings yet
- Adrencortical Hormones: DR Nida SohailDocument22 pagesAdrencortical Hormones: DR Nida SohailXee JayNo ratings yet
- DHATURADocument3 pagesDHATURAXee JayNo ratings yet
- Physiology of Stomach and Small IntestineDocument16 pagesPhysiology of Stomach and Small IntestineXee JayNo ratings yet
- Pharmacognosy Manual Semester 4Document2 pagesPharmacognosy Manual Semester 4Xee JayNo ratings yet
- Human Gastrointestinal TractDocument15 pagesHuman Gastrointestinal TractXee JayNo ratings yet
- Git Physiology Part IIIDocument9 pagesGit Physiology Part IIIXee JayNo ratings yet
- Your Company Brochure: This Is A Great Spot For A Mission StatementDocument3 pagesYour Company Brochure: This Is A Great Spot For A Mission StatementXee JayNo ratings yet
- Physiology of CoagulationDocument44 pagesPhysiology of CoagulationXee JayNo ratings yet
- Islamic Practices in Daily LifeDocument15 pagesIslamic Practices in Daily LifeXee JayNo ratings yet
- Planning Tools and TechniquesDocument57 pagesPlanning Tools and TechniquesXee Jay100% (3)
- How To Stay Ina Work Environment: Posi IVEDocument28 pagesHow To Stay Ina Work Environment: Posi IVEXee JayNo ratings yet
- Ethical Issues in Providing Pharmaceutical CareDocument7 pagesEthical Issues in Providing Pharmaceutical CareXee JayNo ratings yet
- Islamic Practices in Daily LifeDocument15 pagesIslamic Practices in Daily LifeXee JayNo ratings yet
- Ethics: Department of Social Sciences Riphah International University IslamabadDocument12 pagesEthics: Department of Social Sciences Riphah International University IslamabadXee JayNo ratings yet