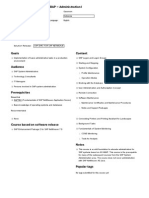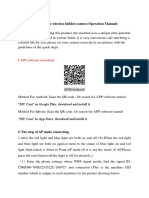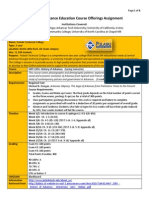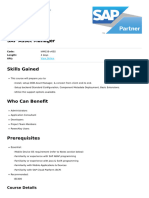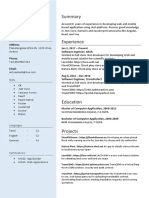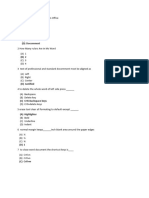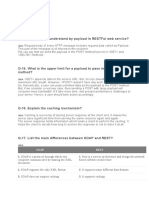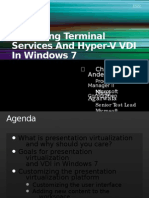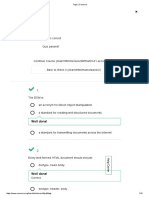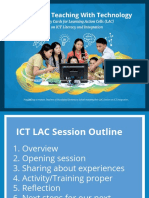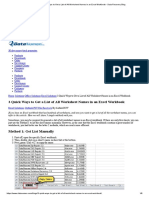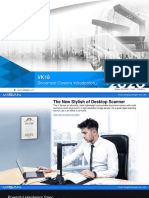Professional Documents
Culture Documents
0 ratings0% found this document useful (0 votes)
31 viewsMarleneanu Final Instructional Guide
Marleneanu Final Instructional Guide
Uploaded by
api-226161206Copyright:
© All Rights Reserved
Available Formats
Download as PDF, TXT or read online from Scribd
You might also like
- The Subtle Art of Not Giving a F*ck: A Counterintuitive Approach to Living a Good LifeFrom EverandThe Subtle Art of Not Giving a F*ck: A Counterintuitive Approach to Living a Good LifeRating: 4 out of 5 stars4/5 (5834)
- The Gifts of Imperfection: Let Go of Who You Think You're Supposed to Be and Embrace Who You AreFrom EverandThe Gifts of Imperfection: Let Go of Who You Think You're Supposed to Be and Embrace Who You AreRating: 4 out of 5 stars4/5 (1093)
- Never Split the Difference: Negotiating As If Your Life Depended On ItFrom EverandNever Split the Difference: Negotiating As If Your Life Depended On ItRating: 4.5 out of 5 stars4.5/5 (852)
- Grit: The Power of Passion and PerseveranceFrom EverandGrit: The Power of Passion and PerseveranceRating: 4 out of 5 stars4/5 (590)
- Hidden Figures: The American Dream and the Untold Story of the Black Women Mathematicians Who Helped Win the Space RaceFrom EverandHidden Figures: The American Dream and the Untold Story of the Black Women Mathematicians Who Helped Win the Space RaceRating: 4 out of 5 stars4/5 (903)
- Shoe Dog: A Memoir by the Creator of NikeFrom EverandShoe Dog: A Memoir by the Creator of NikeRating: 4.5 out of 5 stars4.5/5 (541)
- The Hard Thing About Hard Things: Building a Business When There Are No Easy AnswersFrom EverandThe Hard Thing About Hard Things: Building a Business When There Are No Easy AnswersRating: 4.5 out of 5 stars4.5/5 (349)
- Elon Musk: Tesla, SpaceX, and the Quest for a Fantastic FutureFrom EverandElon Musk: Tesla, SpaceX, and the Quest for a Fantastic FutureRating: 4.5 out of 5 stars4.5/5 (474)
- Her Body and Other Parties: StoriesFrom EverandHer Body and Other Parties: StoriesRating: 4 out of 5 stars4/5 (824)
- The Sympathizer: A Novel (Pulitzer Prize for Fiction)From EverandThe Sympathizer: A Novel (Pulitzer Prize for Fiction)Rating: 4.5 out of 5 stars4.5/5 (122)
- The Emperor of All Maladies: A Biography of CancerFrom EverandThe Emperor of All Maladies: A Biography of CancerRating: 4.5 out of 5 stars4.5/5 (271)
- The Little Book of Hygge: Danish Secrets to Happy LivingFrom EverandThe Little Book of Hygge: Danish Secrets to Happy LivingRating: 3.5 out of 5 stars3.5/5 (405)
- The World Is Flat 3.0: A Brief History of the Twenty-first CenturyFrom EverandThe World Is Flat 3.0: A Brief History of the Twenty-first CenturyRating: 3.5 out of 5 stars3.5/5 (2259)
- The Yellow House: A Memoir (2019 National Book Award Winner)From EverandThe Yellow House: A Memoir (2019 National Book Award Winner)Rating: 4 out of 5 stars4/5 (98)
- Devil in the Grove: Thurgood Marshall, the Groveland Boys, and the Dawn of a New AmericaFrom EverandDevil in the Grove: Thurgood Marshall, the Groveland Boys, and the Dawn of a New AmericaRating: 4.5 out of 5 stars4.5/5 (266)
- A Heartbreaking Work Of Staggering Genius: A Memoir Based on a True StoryFrom EverandA Heartbreaking Work Of Staggering Genius: A Memoir Based on a True StoryRating: 3.5 out of 5 stars3.5/5 (231)
- Team of Rivals: The Political Genius of Abraham LincolnFrom EverandTeam of Rivals: The Political Genius of Abraham LincolnRating: 4.5 out of 5 stars4.5/5 (234)
- On Fire: The (Burning) Case for a Green New DealFrom EverandOn Fire: The (Burning) Case for a Green New DealRating: 4 out of 5 stars4/5 (74)
- IBP Security GuideDocument60 pagesIBP Security GuideMario Cruz100% (3)
- The Unwinding: An Inner History of the New AmericaFrom EverandThe Unwinding: An Inner History of the New AmericaRating: 4 out of 5 stars4/5 (45)
- ADM100 - Administration As ABAP I - SAP Training and Certification ShopDocument2 pagesADM100 - Administration As ABAP I - SAP Training and Certification Shopkenangrok200950% (2)
- Install PostgreSQL 9.6 With Transparent Data Encryption - CybertecDocument9 pagesInstall PostgreSQL 9.6 With Transparent Data Encryption - Cybertecpetrus2069No ratings yet
- Wifi Camera User ManualDocument9 pagesWifi Camera User ManualEDWIN GUTIERREZNo ratings yet
- Marleneanu Final AssessmentDocument6 pagesMarleneanu Final Assessmentapi-226161206No ratings yet
- Marleneanu de Course OfferingsDocument8 pagesMarleneanu de Course Offeringsapi-226161206No ratings yet
- Syllabus Literacy in History Social StudiesDocument3 pagesSyllabus Literacy in History Social Studiesapi-226161206No ratings yet
- Marleneanu Tip Part1Document2 pagesMarleneanu Tip Part1api-226161206No ratings yet
- Sap Asset ManagerDocument3 pagesSap Asset Managerashoaib3No ratings yet
- Anto Subash ResumeDocument1 pageAnto Subash ResumeMariana DanieleNo ratings yet
- Fail Over ProcessDocument8 pagesFail Over Processshaikali1980No ratings yet
- Basic Interview Questions For Skills TestsDocument3 pagesBasic Interview Questions For Skills TestsRahul DesaiNo ratings yet
- Ms WordDocument4 pagesMs WordZahida WaliNo ratings yet
- Secure File Storage On Cloud Using Hybrid CryptographyDocument2 pagesSecure File Storage On Cloud Using Hybrid CryptographySanket GhatteNo ratings yet
- Q-14. What Do You Understand by Payload in Restful Web Service?Document3 pagesQ-14. What Do You Understand by Payload in Restful Web Service?VijjuNo ratings yet
- ES22Document26 pagesES22Ferryus E SeftantoNo ratings yet
- Installing ASSPDocument6 pagesInstalling ASSPswami_rjtNo ratings yet
- Week 2 Tags Coursera AnswerDocument13 pagesWeek 2 Tags Coursera Answerkuek9118No ratings yet
- Technical Note #8: Reading Waveform DatafilesDocument2 pagesTechnical Note #8: Reading Waveform Datafileshassan karimiNo ratings yet
- Informatica Cloud Platform - kb570422Document3 pagesInformatica Cloud Platform - kb570422BeneMSNo ratings yet
- Jecson Oafallas - Setting Up Office RemoteDocument34 pagesJecson Oafallas - Setting Up Office RemoteSHEILA MAE CABASAGNo ratings yet
- EXCEL-3 Quick Ways To Get A List of All Worksheet Names in An Excel WorkbookDocument8 pagesEXCEL-3 Quick Ways To Get A List of All Worksheet Names in An Excel Workbookariewm8598No ratings yet
- Hpe 130fDocument2 pagesHpe 130fscribd9serpentNo ratings yet
- Exam Free: Free Valid Exam Questions and Answers For Certification Exam PrepDocument4 pagesExam Free: Free Valid Exam Questions and Answers For Certification Exam Prepjefferson joãoNo ratings yet
- Viisan VK18 Book Scanner - BrochureDocument16 pagesViisan VK18 Book Scanner - BrochureChristian Robert NalicaNo ratings yet
- Nks New Social Media 101 White PaperDocument20 pagesNks New Social Media 101 White PaperChris SorrentinoNo ratings yet
- ICT Lecture 08 Computer SoftwareDocument32 pagesICT Lecture 08 Computer SoftwareNasir Faraz KalmatiNo ratings yet
- A Brief Guide To Android Security: Ryan FarmerDocument16 pagesA Brief Guide To Android Security: Ryan FarmerdbbfbmalNo ratings yet
- AEM IntegrationErrorHandling 161015 1803 30Document7 pagesAEM IntegrationErrorHandling 161015 1803 30Jeevan ErantiNo ratings yet
- ABC DEF: 123 Spruce ST, Apt 35 Philadelphia PA 19103 (555) 555-1212Document1 pageABC DEF: 123 Spruce ST, Apt 35 Philadelphia PA 19103 (555) 555-1212BLa blaNo ratings yet
- MicroARRANGER Loading OS and ResourcesDocument6 pagesMicroARRANGER Loading OS and ResourcesPianist Vương Hương0% (1)
- HPA and METRIC SERVER K8SDocument5 pagesHPA and METRIC SERVER K8SPremChor RaoneNo ratings yet
- Best WordPress Theme For StartupDocument8 pagesBest WordPress Theme For StartupMadison YoungNo ratings yet
- Intelligent Call Routing PDFDocument2 pagesIntelligent Call Routing PDFRenny ReynoldNo ratings yet
Marleneanu Final Instructional Guide
Marleneanu Final Instructional Guide
Uploaded by
api-2261612060 ratings0% found this document useful (0 votes)
31 views17 pagesOriginal Title
marleneanu final instructional guide
Copyright
© © All Rights Reserved
Available Formats
PDF, TXT or read online from Scribd
Share this document
Did you find this document useful?
Is this content inappropriate?
Report this DocumentCopyright:
© All Rights Reserved
Available Formats
Download as PDF, TXT or read online from Scribd
Download as pdf or txt
0 ratings0% found this document useful (0 votes)
31 views17 pagesMarleneanu Final Instructional Guide
Marleneanu Final Instructional Guide
Uploaded by
api-226161206Copyright:
© All Rights Reserved
Available Formats
Download as PDF, TXT or read online from Scribd
Download as pdf or txt
You are on page 1of 17
How to Add Event Information
to your Weebly Website:
Text, Images, Registration Forms, & Links
This user guide packet is meant to assist organizations using a Weebly
website account in advertising an upcoming event. It walks the user
(assumed beginning/intermediate knowledge level) step by step
through the processes of:
Getting Started (steps #1-#3)
Inserting Text (steps #4-#6)
Inserting an Image (steps #7-#9)
Creating a Registration Form (steps #10-#17)
Linking to a File (steps #18-#19)
Linking to a Website (steps #20-#22)
Linking to a Slideshow (steps #23-#30)
Publishing the Website (step #31)
1
1) Go to www.weebly.com and left click on Log in.
2) Type in your accounts Email and Password, and the left click the Log In button.
3) Left click on Edit for the site you wish to work on.
G
e
t
t
i
n
g
S
t
a
r
t
e
d
2
4) Under the BUILD tab, left click on the webpage name you wish to add event
information to.
5) To add event information via text, left click and drag the TEXT tool (under BASIC)
over to the webpage on the right, and drop it in the desired place.
6) Type event information into the new text box, and use the toolbar directly above to
edit the text as desired (e.g., font size, color).
I
n
s
e
r
t
i
n
g
T
e
x
t
3
I
n
s
e
r
t
i
n
g
a
n
I
m
a
g
e
7) To add event information via an image, left click and drag the IMAGE tool (under
BASIC) over to the webpage on the right, and drop it in the desired place.
8) Left click UPLOAD IMAGE and choose your event image via the pop up box options.
9) To adjust the uploaded image size, left click and drag the Resize image icon on the
corner of the image.
4
10) To create an event registration form, left click and drag the SURVEY tool (under
MORE) over to the webpage on the right, and drop it in the desired place.
11) To type the form title, left click on Click here to edit, and then use the toolbar (as
seen in step #6) directly above to edit the text as desired (e.g., font size, color).
12) To delete pre-made form fields you do not want to keep, left click the X in the top
right corner of each field.
C
r
e
a
t
i
n
g
a
R
e
g
i
s
t
r
a
t
i
o
n
F
o
r
m
5
13) To insert new form fields, left click and drag the needed field tool (under FORM
FIELDS) over to the registration form on the right, and drop it in the desired place.
(Form field tool options are seen below.)
14) To edit each inserted form field, left click on it and use the options in the
corresponding pop up box.
C
r
e
a
t
i
n
g
a
R
e
g
i
s
t
r
a
t
i
o
n
F
o
r
m
(
c
o
n
t
.
)
6
15) To set the email address you would like the event registrations sent to, left click
Form Options, and type in the desired address in the pop up box under Email
submissions to.
16) To set the message you want sent to the registrants, left click Confirmation and
then type the desired message into the textbox.
17) When finished editing the registration form, left click in the top right
corner.
C
r
e
a
t
i
n
g
a
R
e
g
i
s
t
r
a
t
i
o
n
F
o
r
m
(
c
o
n
t
.
)
7
18) To link the event image to a file available for download, left click the image and
then left click Link in the pop up box.
19) In the Link to box under File, left click upload a file to locate the desired file on
your computer, and then left click in the bottom right corner.
L
i
n
k
i
n
g
t
o
a
F
i
l
e
8
20) To create a button with a link to a website with more event information, left click
and drag the BUTTON tool (under STRUCTURE) over to the webpage on the right,
and drop it in the desired place.
21) To name the button, left click on it and type in the desired button text, and then
use the options in the pop up box to edit the button style and alignment as desired.
22) To link the button to another website, left click Link. Then, in the Link to box
under Website URL, insert the desired web address and left click in the bottom
right corner.
L
i
n
k
i
n
g
t
o
a
W
e
b
s
i
t
e
9
23) To link the created event information to a slideshow on your websites home
page, left click on the Home page tab.
24) Scroll until your slideshow comes into view, and then left click on it.
25) In the pop up box, left click Add/Edit Photos.
L
i
n
k
i
n
g
t
o
a
S
l
i
d
e
s
h
o
w
10
30) To save the slideshow changes, left click in the top right corner of the
Manage Slideshow Photos box (as seen in step #26).
26) In the Manage Slideshow Photos box, left click Add Photos to insert an event
image from your computer.
27) To reorder the image in the slideshow, left click it and drag and drop it in the
desired location.
28) To link the image to the webpage with the event information, left click the link
icon ( ) directly above the image.
29) In the Link to box under Standard Page, left click on the dropdown menu to select
the specific webpage, and then click in the bottom right corner.
L
i
n
k
i
n
g
t
o
a
S
l
i
d
e
s
h
o
w
(
c
o
n
t
.
)
11
31) To finalize all the changes you have made and publish your updated website, click
on the PUBLISH button in the top right corner of the screen.
P
u
b
l
i
s
h
i
n
g
t
h
e
W
e
b
s
i
t
e
12
References
Image Thumbnail Location Source Date Made
Page 1
Getting
Started
Self-made
through
computer
04/28/14
Page 1
Getting
Started
Self-made
through
computer
04/28/14
Page 1
Getting
Started
Self-made
through
computer
04/28/14
Page 2
Inserting
Text
Self-made
through
computer
04/28/14
Page 2
Inserting
Text
Self-made
through
computer
04/28/14
Page 2
Inserting
Text
Self-made
through
computer
04/28/14
Page 3
Inserting an
Image
Self-made
through
computer
04/28/14
Page 3
Inserting an
Image
Self-made
through
computer
04/28/14
13
Page 3
Inserting an
Image
Self-made
through
computer
04/28/14
Page 4
Creating a
Registration
Form
Self-made
through
computer
05/04/14
Page 4
Creating a
Registration
Form
Self-made
through
computer
05/04/14
Page 5
Creating a
Registration
Form
Self-made
through
computer
05/04/14
Page 5
Creating a
Registration
Form
Self-made
through
computer
05/04/14
Page 6
Creating a
Registration
Form
Self-made
through
computer
05/04/14
Page 6
Creating a
Registration
Form
Self-made
through
computer
05/04/14
14
Page 7
Linking to a
File
Self-made
through
computer
05/04/14
Page 7
Linking to a
File
Self-made
through
computer
05/04/14
Page 8
Linking to a
Website
Self-made
through
computer
05/04/14
Page 8
Linking to a
Website
Self-made
through
computer
05/04/14
Page 8
Linking to a
Website
Self-made
through
computer
05/04/14
Page 9
Linking to a
Slideshow
Self-made
through
computer
05/04/14
Page 9
Linking to a
Slideshow
Self-made
through
computer
05/04/14
15
Page 10
Linking to a
Slideshow
Self-made
through
computer
05/04/14
Page 10
Linking to a
Slideshow
Self-made
through
computer
05/04/14
Page 11
Publishing
the Website
Self-made
through
computer
05/04/14
16
Author
Kathleen Malm Marleneanu
M.Ed. Learning Systems Technology
Kathleen received her Master of Education degree in Learning Systems
Technology from the University of Arkansas at Little Rock in 2014. Through the
program, she gained skills and knowledge in the areas of instructional design,
writing, learning theories, and photography. Kathleen is a member of New
Creation Dance Company, a nonprofit organization located in Central Arkansas.
In addition to performing, choreographing, and teaching, she helps design and
take care of the companys Weebly website and social media.
You might also like
- The Subtle Art of Not Giving a F*ck: A Counterintuitive Approach to Living a Good LifeFrom EverandThe Subtle Art of Not Giving a F*ck: A Counterintuitive Approach to Living a Good LifeRating: 4 out of 5 stars4/5 (5834)
- The Gifts of Imperfection: Let Go of Who You Think You're Supposed to Be and Embrace Who You AreFrom EverandThe Gifts of Imperfection: Let Go of Who You Think You're Supposed to Be and Embrace Who You AreRating: 4 out of 5 stars4/5 (1093)
- Never Split the Difference: Negotiating As If Your Life Depended On ItFrom EverandNever Split the Difference: Negotiating As If Your Life Depended On ItRating: 4.5 out of 5 stars4.5/5 (852)
- Grit: The Power of Passion and PerseveranceFrom EverandGrit: The Power of Passion and PerseveranceRating: 4 out of 5 stars4/5 (590)
- Hidden Figures: The American Dream and the Untold Story of the Black Women Mathematicians Who Helped Win the Space RaceFrom EverandHidden Figures: The American Dream and the Untold Story of the Black Women Mathematicians Who Helped Win the Space RaceRating: 4 out of 5 stars4/5 (903)
- Shoe Dog: A Memoir by the Creator of NikeFrom EverandShoe Dog: A Memoir by the Creator of NikeRating: 4.5 out of 5 stars4.5/5 (541)
- The Hard Thing About Hard Things: Building a Business When There Are No Easy AnswersFrom EverandThe Hard Thing About Hard Things: Building a Business When There Are No Easy AnswersRating: 4.5 out of 5 stars4.5/5 (349)
- Elon Musk: Tesla, SpaceX, and the Quest for a Fantastic FutureFrom EverandElon Musk: Tesla, SpaceX, and the Quest for a Fantastic FutureRating: 4.5 out of 5 stars4.5/5 (474)
- Her Body and Other Parties: StoriesFrom EverandHer Body and Other Parties: StoriesRating: 4 out of 5 stars4/5 (824)
- The Sympathizer: A Novel (Pulitzer Prize for Fiction)From EverandThe Sympathizer: A Novel (Pulitzer Prize for Fiction)Rating: 4.5 out of 5 stars4.5/5 (122)
- The Emperor of All Maladies: A Biography of CancerFrom EverandThe Emperor of All Maladies: A Biography of CancerRating: 4.5 out of 5 stars4.5/5 (271)
- The Little Book of Hygge: Danish Secrets to Happy LivingFrom EverandThe Little Book of Hygge: Danish Secrets to Happy LivingRating: 3.5 out of 5 stars3.5/5 (405)
- The World Is Flat 3.0: A Brief History of the Twenty-first CenturyFrom EverandThe World Is Flat 3.0: A Brief History of the Twenty-first CenturyRating: 3.5 out of 5 stars3.5/5 (2259)
- The Yellow House: A Memoir (2019 National Book Award Winner)From EverandThe Yellow House: A Memoir (2019 National Book Award Winner)Rating: 4 out of 5 stars4/5 (98)
- Devil in the Grove: Thurgood Marshall, the Groveland Boys, and the Dawn of a New AmericaFrom EverandDevil in the Grove: Thurgood Marshall, the Groveland Boys, and the Dawn of a New AmericaRating: 4.5 out of 5 stars4.5/5 (266)
- A Heartbreaking Work Of Staggering Genius: A Memoir Based on a True StoryFrom EverandA Heartbreaking Work Of Staggering Genius: A Memoir Based on a True StoryRating: 3.5 out of 5 stars3.5/5 (231)
- Team of Rivals: The Political Genius of Abraham LincolnFrom EverandTeam of Rivals: The Political Genius of Abraham LincolnRating: 4.5 out of 5 stars4.5/5 (234)
- On Fire: The (Burning) Case for a Green New DealFrom EverandOn Fire: The (Burning) Case for a Green New DealRating: 4 out of 5 stars4/5 (74)
- IBP Security GuideDocument60 pagesIBP Security GuideMario Cruz100% (3)
- The Unwinding: An Inner History of the New AmericaFrom EverandThe Unwinding: An Inner History of the New AmericaRating: 4 out of 5 stars4/5 (45)
- ADM100 - Administration As ABAP I - SAP Training and Certification ShopDocument2 pagesADM100 - Administration As ABAP I - SAP Training and Certification Shopkenangrok200950% (2)
- Install PostgreSQL 9.6 With Transparent Data Encryption - CybertecDocument9 pagesInstall PostgreSQL 9.6 With Transparent Data Encryption - Cybertecpetrus2069No ratings yet
- Wifi Camera User ManualDocument9 pagesWifi Camera User ManualEDWIN GUTIERREZNo ratings yet
- Marleneanu Final AssessmentDocument6 pagesMarleneanu Final Assessmentapi-226161206No ratings yet
- Marleneanu de Course OfferingsDocument8 pagesMarleneanu de Course Offeringsapi-226161206No ratings yet
- Syllabus Literacy in History Social StudiesDocument3 pagesSyllabus Literacy in History Social Studiesapi-226161206No ratings yet
- Marleneanu Tip Part1Document2 pagesMarleneanu Tip Part1api-226161206No ratings yet
- Sap Asset ManagerDocument3 pagesSap Asset Managerashoaib3No ratings yet
- Anto Subash ResumeDocument1 pageAnto Subash ResumeMariana DanieleNo ratings yet
- Fail Over ProcessDocument8 pagesFail Over Processshaikali1980No ratings yet
- Basic Interview Questions For Skills TestsDocument3 pagesBasic Interview Questions For Skills TestsRahul DesaiNo ratings yet
- Ms WordDocument4 pagesMs WordZahida WaliNo ratings yet
- Secure File Storage On Cloud Using Hybrid CryptographyDocument2 pagesSecure File Storage On Cloud Using Hybrid CryptographySanket GhatteNo ratings yet
- Q-14. What Do You Understand by Payload in Restful Web Service?Document3 pagesQ-14. What Do You Understand by Payload in Restful Web Service?VijjuNo ratings yet
- ES22Document26 pagesES22Ferryus E SeftantoNo ratings yet
- Installing ASSPDocument6 pagesInstalling ASSPswami_rjtNo ratings yet
- Week 2 Tags Coursera AnswerDocument13 pagesWeek 2 Tags Coursera Answerkuek9118No ratings yet
- Technical Note #8: Reading Waveform DatafilesDocument2 pagesTechnical Note #8: Reading Waveform Datafileshassan karimiNo ratings yet
- Informatica Cloud Platform - kb570422Document3 pagesInformatica Cloud Platform - kb570422BeneMSNo ratings yet
- Jecson Oafallas - Setting Up Office RemoteDocument34 pagesJecson Oafallas - Setting Up Office RemoteSHEILA MAE CABASAGNo ratings yet
- EXCEL-3 Quick Ways To Get A List of All Worksheet Names in An Excel WorkbookDocument8 pagesEXCEL-3 Quick Ways To Get A List of All Worksheet Names in An Excel Workbookariewm8598No ratings yet
- Hpe 130fDocument2 pagesHpe 130fscribd9serpentNo ratings yet
- Exam Free: Free Valid Exam Questions and Answers For Certification Exam PrepDocument4 pagesExam Free: Free Valid Exam Questions and Answers For Certification Exam Prepjefferson joãoNo ratings yet
- Viisan VK18 Book Scanner - BrochureDocument16 pagesViisan VK18 Book Scanner - BrochureChristian Robert NalicaNo ratings yet
- Nks New Social Media 101 White PaperDocument20 pagesNks New Social Media 101 White PaperChris SorrentinoNo ratings yet
- ICT Lecture 08 Computer SoftwareDocument32 pagesICT Lecture 08 Computer SoftwareNasir Faraz KalmatiNo ratings yet
- A Brief Guide To Android Security: Ryan FarmerDocument16 pagesA Brief Guide To Android Security: Ryan FarmerdbbfbmalNo ratings yet
- AEM IntegrationErrorHandling 161015 1803 30Document7 pagesAEM IntegrationErrorHandling 161015 1803 30Jeevan ErantiNo ratings yet
- ABC DEF: 123 Spruce ST, Apt 35 Philadelphia PA 19103 (555) 555-1212Document1 pageABC DEF: 123 Spruce ST, Apt 35 Philadelphia PA 19103 (555) 555-1212BLa blaNo ratings yet
- MicroARRANGER Loading OS and ResourcesDocument6 pagesMicroARRANGER Loading OS and ResourcesPianist Vương Hương0% (1)
- HPA and METRIC SERVER K8SDocument5 pagesHPA and METRIC SERVER K8SPremChor RaoneNo ratings yet
- Best WordPress Theme For StartupDocument8 pagesBest WordPress Theme For StartupMadison YoungNo ratings yet
- Intelligent Call Routing PDFDocument2 pagesIntelligent Call Routing PDFRenny ReynoldNo ratings yet