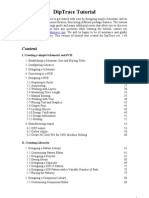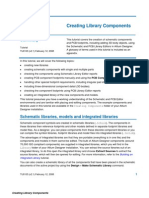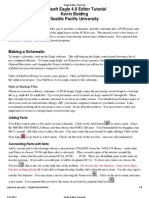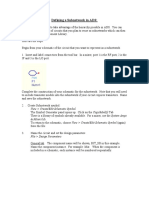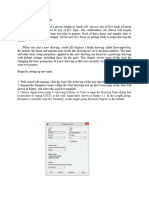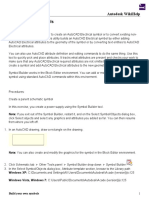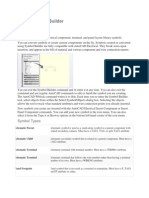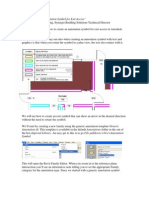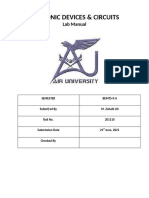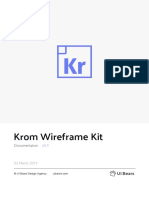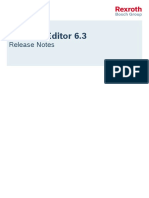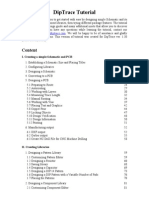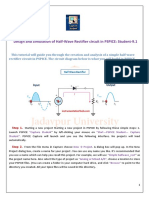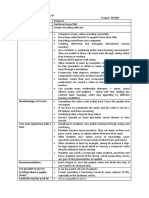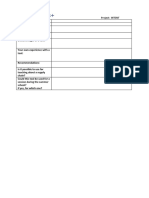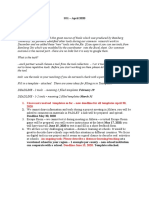Professional Documents
Culture Documents
Creating New Symbols: Drawing A Symbol Shape
Creating New Symbols: Drawing A Symbol Shape
Uploaded by
xarlyOriginal Title
Copyright
Available Formats
Share this document
Did you find this document useful?
Is this content inappropriate?
Report this DocumentCopyright:
Available Formats
Creating New Symbols: Drawing A Symbol Shape
Creating New Symbols: Drawing A Symbol Shape
Uploaded by
xarlyCopyright:
Available Formats
Circuit Wizard allows you to extend the component library by creating your own circuit symbol and PCB
layout components. Note that user-created symbols are for design only and will not simulate.
Components are created by drawing shapes and turning these into specific component symbols.
Drawing a symbol shape
Symbols are drawn using standard drawing
tools (Line, Rectangle, Ellipse, Arc, Chord,
Freeform and Scribble), available from the
Project | Draw menu.
PCB components can also include copper pads
for each component leg. You can add a copper
pad by clicking on the Pad button or choosing
Pad from the Project | PCB Components
menu.
Layering is important when drawing new
symbols. The shapes for circuit diagram
symbols should be placed on the Circuit
Diagram layer, whilst the shapes for PCB
symbols should be placed on one of the PCB
layers, such as the silk screen. For PCB
symbols you can also add a real world view by
placing shapes onto the Real Components
layer.
You can move an object to a specific layer by
first selecting that object and then choosing
from the Edit | Layer menu.
It is common to create both a new circuit symbol and a new PCB symbol for a component that you wish
to include. To do this you would create the two types of symbol separately. The two symbols would be
linked together so that the circuit symbol converts into the PCB symbol (see page 3).
Copyright 2005-2012 New Wave Concepts Limited. All rights reserved. www.new-wave-concepts.com 1
Creating new symbols
Pins are used in symbols to specify the location of connections. Each pin is numbered and you should add
a symbol pin for each pin, or component leg, on each new component.
You can add a pin by choosing Insert Pin from the Edit | Symbol | Library menu. When a circuit symbol
is converted into a PCB component symbol, the pin numbers are used to determine how the connections
are mapped (pin 1 on the circuit diagram symbol will be mapped to pin 1 on the PCB component symbol).
You should align pins on a 0.1" grid to match the existing components.
Once placed, the symbol pin will
appear as a small red cross. You
can double-click on the pin to
change its associated number.
Pins on circuit diagram symbols are placed at the end of each terminal leg, however
this will vary depending on the layout or shape of the symbol.
With PCB component symbols, a pin is normally placed on top of each pad. On the
left you can see how a simple 8-pin dual-in-line (DIL) component might be created
as a PCB symbol, with 8 pins placed in sequential order.
Pins for circuit diagram symbols should be aligned on a 0.1" grid so as to match the existing, built-in
component symbols.
Copyright 2005-2012 New Wave Concepts Limited. All rights reserved. www.new-wave-concepts.com 2
Adding symbol pins
Type determines the category of
symbol that is created. It is fixed for
existing symbols.
Key is a unique value that identifies the
symbol and is normally based on the
name of the symbol being created.
It is good practice to also add '.Symbol'
or '.Package' to the end of the Key for
circuit symbol and PCB symbols
respectively.
Examples of the Key field include:
Res1000.Symbol
for a 1 inch resistor circuit symbol
DIL8.Package
for an 8-pin dual-in-line PCB symbol
Key is also used to reference
component information when a Bill of
Materials report is generated.
Name and Description allow you to
describe the symbol.
Convert To is only available for circuit
symbols and determines which PCB symbol
is used whenever this symbol is converted
into a PCB component. This should be the
same as the Key field of the required PCB
component. Note that you can only link to
your own user-created PCB symbols.
Once the properties have been entered, click
on OK to create the symbol.
You can change an existing symbol by
choosing Break Symbol from the Edit |
Symbol | Library menu. This will turn an
existing user-created symbol back into its
constituent parts.
Edit, from the same menu, allows you to
change the properties of an existing
user-created symbol.
Copyright 2005-2012 New Wave Concepts Limited. All rights reserved. www.new-wave-concepts.com 3
Editing symbol properties
With the shape of a new symbol drawn, you can turn it into a symbol by selecting all of the objects that will
make up the symbol and then choosing Make Symbol from the Edit | Symbol | Library menu.
A window will appear allowing you to enter details for the new symbol.
To add a symbol to a library requires a user library to have been created. Symbols can only be added to
user librariesuser libraries allow you to modify their contents, unlike the standard fixed libraries which
normally make up the Gallery.
With a new user library
created, you can add a symbol
to the library by first selecting
your new symbol and then
choosing Add to Library from
the Edit | Symbol | Library
menu.
From the window that appears
you can decide in which library
the symbol will be placed.
A name and description can
also be provided.
Click on the OK button to add
the symbol to the library.
Copyright 2005-2012 New Wave Concepts Limited. All rights reserved. www.new-wave-concepts.com 4
Adding symbols to a library
You can create a new user library by choosing
New Library from the Edit | Symbol |
Library menu.
A window will appear allowing you to choose a
name for the new library.
In addition, you can decide in which part of
the Gallery the new library will reside. This will
dictate which type of symbols can be stored in
the library. Click on the Type list and select
the required library type.
Clicking on OK will create the new library.
Clicking the right mouse button over an item in a
Gallery window and opening the Item menu allows
you to control that item. Note that only items in user
libraries can be modified.
Insert allows you to add that item to your document.
Edit opens that library item in a new document
window for editing. You should click on the Save
button once you have finished editing.
Copy allows you to create a duplicate of the selected
library item. The duplicate can be placed in any
existing user library.
Update will overwrite the contents of the selected
library item with the current selection.
Delete removes the selected library item.
Hide removes the item from view, but leaves the
symbol in the library. This allows you to tailor user
libraries to different users.
Properties allows you to adjust the name and
description of the selected library item.
Copyright 2005-2012 New Wave Concepts Limited. All rights reserved. www.new-wave-concepts.com 5
Manipulating library items
You might also like
- LTspice TutorialDocument38 pagesLTspice TutorialRazalie Murad100% (1)
- Diptrace TutorialDocument138 pagesDiptrace TutorialJose GutiNo ratings yet
- Full Custom Design With Cadence and Ams Hit-KitDocument29 pagesFull Custom Design With Cadence and Ams Hit-KitAbuHarithHamzahNo ratings yet
- ELECTRONIC CIRCUIT ANALYSIS (ECA) Lab ManualDocument24 pagesELECTRONIC CIRCUIT ANALYSIS (ECA) Lab Manualjeravi8475% (4)
- Online Documentation For Altium Products - Creating Library Components Tutorial - 2014-02-18Document39 pagesOnline Documentation For Altium Products - Creating Library Components Tutorial - 2014-02-18huuminh397No ratings yet
- Creating Library Components: Download Examples and Reference Designs Download LibrariesDocument61 pagesCreating Library Components: Download Examples and Reference Designs Download LibrariesLtarm LamNo ratings yet
- Creating Library Components For AltiumDocument49 pagesCreating Library Components For Altiumciubaca1No ratings yet
- FritzingDocument20 pagesFritzingismifaizul100% (1)
- Creating Library Components: Download Examples and Reference Designs Download LibrariesDocument61 pagesCreating Library Components: Download Examples and Reference Designs Download LibrariesChiriță BogdanNo ratings yet
- Kicad Mannual1Document44 pagesKicad Mannual1aditya naganeNo ratings yet
- Editing Layout Footprints (2020203042-Tamizh Malar V)Document13 pagesEditing Layout Footprints (2020203042-Tamizh Malar V)6069 - B.SangeethaNo ratings yet
- OrCAD9.2Suite Starttofinish 62Document62 pagesOrCAD9.2Suite Starttofinish 621980shoaib3961No ratings yet
- OrCad TutorialDocument62 pagesOrCad Tutorialng_viet_cuong_groupNo ratings yet
- Altium Designer - Schematic Library EditorDocument16 pagesAltium Designer - Schematic Library Editornooriusef50% (2)
- Altium - Creating Library ComponentsDocument32 pagesAltium - Creating Library Componentseaa603100% (1)
- A Tutorial On Creating A Custom SPICE Component For Multisim - Apr 8th 2011Document5 pagesA Tutorial On Creating A Custom SPICE Component For Multisim - Apr 8th 2011Volodya SmolyakNo ratings yet
- Cadsoft Eagle 4.0 Editor Tutorial Kevin Bolding Seattle Pacific UniversityDocument8 pagesCadsoft Eagle 4.0 Editor Tutorial Kevin Bolding Seattle Pacific Universityenky4uNo ratings yet
- Defining A Subnetwork in ADS:: View Create/Edit Schematic SymbolDocument3 pagesDefining A Subnetwork in ADS:: View Create/Edit Schematic SymbolMax MarkNo ratings yet
- Construction of 2D ObjectsDocument10 pagesConstruction of 2D Objectstantanbo222No ratings yet
- Prote99SE User Manua Circuit Layour and PCB DesignlDocument9 pagesProte99SE User Manua Circuit Layour and PCB DesignlsaM aS100% (6)
- Build Your Own Symbols Autodesk Wikihelp: ProceduresDocument23 pagesBuild Your Own Symbols Autodesk Wikihelp: ProceduresEnoch100% (1)
- Autocad 1Document65 pagesAutocad 1umamaheshwarraoNo ratings yet
- 1900 Symbol EditorDocument41 pages1900 Symbol Editorbuturca sorinNo ratings yet
- Creating Revit Annotation Symbol Exit Access 100107Document5 pagesCreating Revit Annotation Symbol Exit Access 100107Phuong MaitanlienNo ratings yet
- SEE Electrical V8R2 Basic Symbol Creation (Rev2)Document6 pagesSEE Electrical V8R2 Basic Symbol Creation (Rev2)DaveNo ratings yet
- RebarCAD Palettes User Guide PDFDocument25 pagesRebarCAD Palettes User Guide PDFbalacadsNo ratings yet
- PCBDocument18 pagesPCBHenrik PedersenNo ratings yet
- Tutorial Eagle v6Document15 pagesTutorial Eagle v6vladav87No ratings yet
- EDC Lab 2Document16 pagesEDC Lab 2Sameer KhanNo ratings yet
- Creating A Symbol For A Part: Figure 1: Download The ModelsDocument9 pagesCreating A Symbol For A Part: Figure 1: Download The ModelsAriana Ribeiro LameirinhasNo ratings yet
- Drawing and Project Properties-Symbol LibrariesDocument82 pagesDrawing and Project Properties-Symbol LibrarieskjfenNo ratings yet
- Tutorial - Getting Started With PCB Design: Modified by Phil Loughhead On 28-Apr-2016Document123 pagesTutorial - Getting Started With PCB Design: Modified by Phil Loughhead On 28-Apr-2016anilNo ratings yet
- General Information About Editing in FBDDocument15 pagesGeneral Information About Editing in FBDDugerjav JavzansurenNo ratings yet
- Krom Wireframe Kit: UI BearsDocument7 pagesKrom Wireframe Kit: UI BearsKatherine JonesNo ratings yet
- PCB Artist User Tips GuideDocument10 pagesPCB Artist User Tips GuideSampa_DudaNo ratings yet
- Report-Gaurav Banti PROTELDocument94 pagesReport-Gaurav Banti PROTELsaikripa121No ratings yet
- NewFeaturesenglish PDFDocument118 pagesNewFeaturesenglish PDFAnielaNo ratings yet
- Small Projects: D C B A YDocument47 pagesSmall Projects: D C B A Yvietlinh_uitNo ratings yet
- Revit MEP Tips&TricksDocument17 pagesRevit MEP Tips&TricksAbhik BhattacharjeeNo ratings yet
- Lab 1: Printed Circuit Board (PCB) LayoutDocument44 pagesLab 1: Printed Circuit Board (PCB) LayoutscientistabbasNo ratings yet
- Autodesk Icon GuidelinesDocument20 pagesAutodesk Icon Guidelinescachito87No ratings yet
- Scheme Editor 6.3: Release NotesDocument5 pagesScheme Editor 6.3: Release NotesElias80No ratings yet
- Altium - Component, Model and Library ConceptsDocument18 pagesAltium - Component, Model and Library ConceptsaafeletronicaNo ratings yet
- LTSpice Tutorial New PDFDocument10 pagesLTSpice Tutorial New PDFNino NonikashviliNo ratings yet
- Eagle Schematic How To Create A Project and StartDocument9 pagesEagle Schematic How To Create A Project and StartjackNo ratings yet
- About Symbols: Handling EventsDocument4 pagesAbout Symbols: Handling EventsRoyce IbasanNo ratings yet
- Take Charge of Autocad® Mechanical Content: About The SpeakerDocument10 pagesTake Charge of Autocad® Mechanical Content: About The SpeakerrokawanoNo ratings yet
- DipTrace TutorialDocument134 pagesDipTrace TutorialMetalloyNo ratings yet
- EasyEDA Tutorial 20170920Document164 pagesEasyEDA Tutorial 20170920gaddam sarathNo ratings yet
- Tutorial Symbol BuilderDocument9 pagesTutorial Symbol BuilderMurphy's LawNo ratings yet
- Tutorial 99seDocument8 pagesTutorial 99seHuu QuyetNo ratings yet
- Autodesk Inventor 2010 Cable and Harness Design-Sample CHDocument28 pagesAutodesk Inventor 2010 Cable and Harness Design-Sample CHKhuong Dinh NguyenNo ratings yet
- NI Tutorial 7593 enDocument6 pagesNI Tutorial 7593 enVitu VituNo ratings yet
- NX 9 for Beginners - Part 1 (Getting Started with NX and Sketch Techniques)From EverandNX 9 for Beginners - Part 1 (Getting Started with NX and Sketch Techniques)Rating: 3.5 out of 5 stars3.5/5 (8)
- Micajah Worden - Application NoteDocument12 pagesMicajah Worden - Application NotethanhhavdtNo ratings yet
- Design and Simulation of Half-Wave Rectifier Circuit in PSPICE: Student-9.1Document15 pagesDesign and Simulation of Half-Wave Rectifier Circuit in PSPICE: Student-9.1SubhaNo ratings yet
- Lesson 1Document17 pagesLesson 1Dharmishtha PatelNo ratings yet
- Partner Name: Tool Name: Main Objective of The Tool (Cf. Category) Advantages of A ToolDocument2 pagesPartner Name: Tool Name: Main Objective of The Tool (Cf. Category) Advantages of A ToolxarlyNo ratings yet
- Tool Template FinalDocument1 pageTool Template FinalxarlyNo ratings yet
- I Have Not Received Templates So Far - New Deadline For All Templates April 30, 2020Document1 pageI Have Not Received Templates So Far - New Deadline For All Templates April 30, 2020xarlyNo ratings yet
- ULN2003 DIP Board SchematicDocument1 pageULN2003 DIP Board SchematicxarlyNo ratings yet
- Uni T Phase Sequence Ut261Document1 pageUni T Phase Sequence Ut261xarlyNo ratings yet
- Circuit Wizard - Inversor1-Pcb - Print - CWZDocument1 pageCircuit Wizard - Inversor1-Pcb - Print - CWZxarlyNo ratings yet
- Ps 23023Document20 pagesPs 23023xarlyNo ratings yet
- VCC VCC: Company: Relay - 4ch - SCHDocument2 pagesVCC VCC: Company: Relay - 4ch - SCHxarlyNo ratings yet
- 40xx CMOS - ListaDocument1 page40xx CMOS - ListaxarlyNo ratings yet