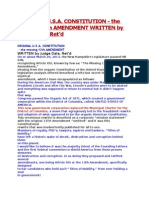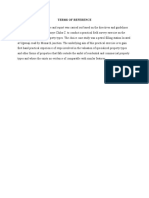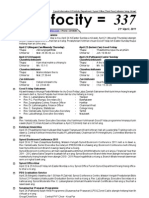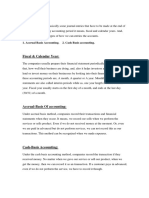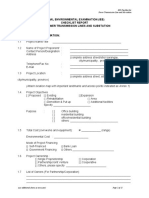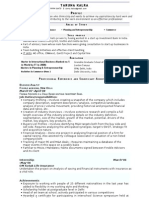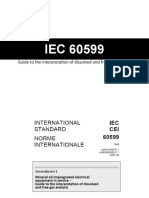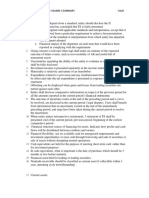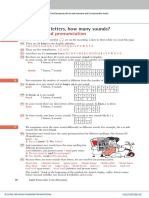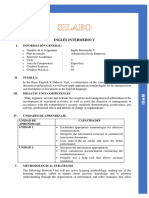Professional Documents
Culture Documents
0 ratings0% found this document useful (0 votes)
17 viewsVeritas Netbackup 5.0: User'S Guide
Veritas Netbackup 5.0: User'S Guide
Uploaded by
Krishna Foru875-3545-10
Copyright:
© All Rights Reserved
Available Formats
Download as PDF, TXT or read online from Scribd
You might also like
- The Subtle Art of Not Giving a F*ck: A Counterintuitive Approach to Living a Good LifeFrom EverandThe Subtle Art of Not Giving a F*ck: A Counterintuitive Approach to Living a Good LifeRating: 4 out of 5 stars4/5 (5822)
- The Gifts of Imperfection: Let Go of Who You Think You're Supposed to Be and Embrace Who You AreFrom EverandThe Gifts of Imperfection: Let Go of Who You Think You're Supposed to Be and Embrace Who You AreRating: 4 out of 5 stars4/5 (1093)
- Never Split the Difference: Negotiating As If Your Life Depended On ItFrom EverandNever Split the Difference: Negotiating As If Your Life Depended On ItRating: 4.5 out of 5 stars4.5/5 (852)
- Grit: The Power of Passion and PerseveranceFrom EverandGrit: The Power of Passion and PerseveranceRating: 4 out of 5 stars4/5 (590)
- Hidden Figures: The American Dream and the Untold Story of the Black Women Mathematicians Who Helped Win the Space RaceFrom EverandHidden Figures: The American Dream and the Untold Story of the Black Women Mathematicians Who Helped Win the Space RaceRating: 4 out of 5 stars4/5 (898)
- Shoe Dog: A Memoir by the Creator of NikeFrom EverandShoe Dog: A Memoir by the Creator of NikeRating: 4.5 out of 5 stars4.5/5 (540)
- The Hard Thing About Hard Things: Building a Business When There Are No Easy AnswersFrom EverandThe Hard Thing About Hard Things: Building a Business When There Are No Easy AnswersRating: 4.5 out of 5 stars4.5/5 (349)
- Elon Musk: Tesla, SpaceX, and the Quest for a Fantastic FutureFrom EverandElon Musk: Tesla, SpaceX, and the Quest for a Fantastic FutureRating: 4.5 out of 5 stars4.5/5 (474)
- Her Body and Other Parties: StoriesFrom EverandHer Body and Other Parties: StoriesRating: 4 out of 5 stars4/5 (823)
- The Sympathizer: A Novel (Pulitzer Prize for Fiction)From EverandThe Sympathizer: A Novel (Pulitzer Prize for Fiction)Rating: 4.5 out of 5 stars4.5/5 (122)
- The Emperor of All Maladies: A Biography of CancerFrom EverandThe Emperor of All Maladies: A Biography of CancerRating: 4.5 out of 5 stars4.5/5 (271)
- The Little Book of Hygge: Danish Secrets to Happy LivingFrom EverandThe Little Book of Hygge: Danish Secrets to Happy LivingRating: 3.5 out of 5 stars3.5/5 (403)
- The World Is Flat 3.0: A Brief History of the Twenty-first CenturyFrom EverandThe World Is Flat 3.0: A Brief History of the Twenty-first CenturyRating: 3.5 out of 5 stars3.5/5 (2259)
- Devil in the Grove: Thurgood Marshall, the Groveland Boys, and the Dawn of a New AmericaFrom EverandDevil in the Grove: Thurgood Marshall, the Groveland Boys, and the Dawn of a New AmericaRating: 4.5 out of 5 stars4.5/5 (266)
- The Yellow House: A Memoir (2019 National Book Award Winner)From EverandThe Yellow House: A Memoir (2019 National Book Award Winner)Rating: 4 out of 5 stars4/5 (98)
- A Heartbreaking Work Of Staggering Genius: A Memoir Based on a True StoryFrom EverandA Heartbreaking Work Of Staggering Genius: A Memoir Based on a True StoryRating: 3.5 out of 5 stars3.5/5 (231)
- Team of Rivals: The Political Genius of Abraham LincolnFrom EverandTeam of Rivals: The Political Genius of Abraham LincolnRating: 4.5 out of 5 stars4.5/5 (234)
- On Fire: The (Burning) Case for a Green New DealFrom EverandOn Fire: The (Burning) Case for a Green New DealRating: 4 out of 5 stars4/5 (74)
- The Unwinding: An Inner History of the New AmericaFrom EverandThe Unwinding: An Inner History of the New AmericaRating: 4 out of 5 stars4/5 (45)
- Original U.S.A. Constitution - The Missing 13th AMENDMENT WRITTEN by Judge Dale, Ret'dDocument7 pagesOriginal U.S.A. Constitution - The Missing 13th AMENDMENT WRITTEN by Judge Dale, Ret'ddgrgxNo ratings yet
- PrintDocument27 pagesPrintMarlon BalberonaNo ratings yet
- RUF Briquetting Systems For Wood and Biomass: PrechargerDocument12 pagesRUF Briquetting Systems For Wood and Biomass: PrechargerBartNo ratings yet
- Est 411 Advanced ValuationDocument6 pagesEst 411 Advanced ValuationHenryNo ratings yet
- Hortatory ExpositionDocument3 pagesHortatory ExpositionRahardian OkaNo ratings yet
- Review Exercises in Discipline and Ideas in Social SciencesDocument1 pageReview Exercises in Discipline and Ideas in Social SciencesCes ReyesNo ratings yet
- Synfocity : Chawhma Inkhawm Chawhma InkhawmDocument4 pagesSynfocity : Chawhma Inkhawm Chawhma InkhawmMizoram Presbyterian Church SynodNo ratings yet
- Polar Basic and Graphing Review Packet 2Document16 pagesPolar Basic and Graphing Review Packet 2abyun84No ratings yet
- Jack Bates - David Hockney Project PortfolioDocument14 pagesJack Bates - David Hockney Project PortfolioLily FakhreddineNo ratings yet
- Act101 Term PaperDocument4 pagesAct101 Term PaperMahbub Rahman NionNo ratings yet
- GulliverDocument6 pagesGulliverflorinNo ratings yet
- CookingDocument32 pagesCookingNightNo ratings yet
- Felipe Prueba PresentDocument6 pagesFelipe Prueba PresentdarketaNo ratings yet
- Initial Environmental Examination (Iee) Checklist Report For Power Transmission Lines and SubstationDocument15 pagesInitial Environmental Examination (Iee) Checklist Report For Power Transmission Lines and SubstationavieNo ratings yet
- CV TarunaDocument2 pagesCV TarunaTaruna KalraNo ratings yet
- Greaves Cotton: Upgraded To Buy With A PT of Rs160Document3 pagesGreaves Cotton: Upgraded To Buy With A PT of Rs160ajd.nanthakumarNo ratings yet
- The Representation ofDocument12 pagesThe Representation ofAsad UllahNo ratings yet
- Rolling - Trains Rulebook - ColorDocument5 pagesRolling - Trains Rulebook - ColorLuis MiñoNo ratings yet
- LC4e Datasheet - SAMDocument2 pagesLC4e Datasheet - SAMRachmatSetiaBudiNo ratings yet
- Part II - Iec 60599Document28 pagesPart II - Iec 60599သူ ရိန်No ratings yet
- Financial Accounting: Volume 3 Summary ValixDocument10 pagesFinancial Accounting: Volume 3 Summary ValixPrincess KayNo ratings yet
- BUS 525 Questions PDFDocument2 pagesBUS 525 Questions PDFMD NAZIM UDDIN BABUNo ratings yet
- Honours Part IDocument60 pagesHonours Part IParas Abbi0% (1)
- How Many Letters, How Many Sounds?: Spelling and PronunciationDocument10 pagesHow Many Letters, How Many Sounds?: Spelling and PronunciationNgọc ThơmNo ratings yet
- Pepsi-Cola Sales and Advertising Union v. Secretary of LaborDocument7 pagesPepsi-Cola Sales and Advertising Union v. Secretary of LaborSamuel ValladoresNo ratings yet
- Basic PEAT ManualDocument14 pagesBasic PEAT Manualvanderwalt.paul2286100% (1)
- Plate Tectonics VocabularyDocument4 pagesPlate Tectonics VocabularyJamela PalomoNo ratings yet
- SL44-3 Ch4Document120 pagesSL44-3 Ch4kirk sutherlandNo ratings yet
- Silabo Inglés Intermedio VDocument4 pagesSilabo Inglés Intermedio VDenisse Gina Estrella Curi100% (1)
- Instructions:: Question Paper Booklet CodeDocument20 pagesInstructions:: Question Paper Booklet CodeSuppy PNo ratings yet
Veritas Netbackup 5.0: User'S Guide
Veritas Netbackup 5.0: User'S Guide
Uploaded by
Krishna Foru0 ratings0% found this document useful (0 votes)
17 views134 pages875-3545-10
Original Title
875-3545-10
Copyright
© © All Rights Reserved
Available Formats
PDF, TXT or read online from Scribd
Share this document
Did you find this document useful?
Is this content inappropriate?
Report this Document875-3545-10
Copyright:
© All Rights Reserved
Available Formats
Download as PDF, TXT or read online from Scribd
Download as pdf or txt
0 ratings0% found this document useful (0 votes)
17 views134 pagesVeritas Netbackup 5.0: User'S Guide
Veritas Netbackup 5.0: User'S Guide
Uploaded by
Krishna Foru875-3545-10
Copyright:
© All Rights Reserved
Available Formats
Download as PDF, TXT or read online from Scribd
Download as pdf or txt
You are on page 1of 134
title_page_template.
qxd 5/30/03 9:37 AM Page 1
N102628
VERITAS NetBackup
5.0
Users Guide
for Microsoft Windows
Disclaimer
The information contained in this publication is subject to change without notice. VERITAS Software
Corporation makes no warranty of any kind with regard to this manual, including, but not limited to,
the implied warranties of merchantability and fitness for a particular purpose. VERITAS Software
Corporation shall not be liable for errors contained herein or for incidental or consequential damages
in connection with the furnishing, performance, or use of this manual.
VERITAS Legal Notice
Copyright 19932003 VERITAS Software Corporation. All rights reserved. VERITAS, the VERITAS
logo, and all other VERITAS product names and slogans are trademarks or registered trademarks of
VERITAS Software Corporation. VERITAS, NetBackup, the VERITAS logo, Reg. U.S. Pat. & Tm. Off.
Other product names and/or slogans mentioned herein may be trademarks or registered trademarks
of their respective companies.
Portions of this software are derived from the RSA Data Security, Inc. MD5 Message-Digest
Algorithm. Copyright 1991-92, RSA Data Security, Inc. Created 1991. All rights reserved.
VERITAS Software Corporation
350 Ellis Street
Mountain View, CA 94043
USA
Phone 6505278000 Fax 6505272908
www.veritas.com
Third-Party Copyrights
ACE 5.2A: ACE(TM) is copyrighted by Douglas C.Schmidt and his research group at Washington University and University of California, Irvine,
Copyright (c) 1993-2002, all rights reserved.
IBM XML for C++ (XML4C) 3.5.1: Copyright (c) 1999,2000,2001 Compaq Computer Corporation; Copyright (c) 1999,2000,2001 Hewlett-Packard
Company; Copyright (c) 1999,2000,2001 IBM Corporation; Copyright (c) 1999,2000,2001 Hummingbird Communications Ltd.; Copyright (c)
1999,2000,2001 Silicon Graphics, Inc.; Copyright (c) 1999,2000,2001 Sun Microsystems, Inc.; Copyright (c) 1999,2000,2001 The Open Group; All
rights reserved.
Permission is hereby granted, free of charge, to any person obtaining a copy of this software and associated documentation files (the "Software"), to
deal in the Software without restriction, including without limitation the rights to use, copy, modify, merge, publish, distribute, and/or sell copies
of the Software, and to permit persons to whom the Software is furnished to do so, provided that the above copyright notice(s) and this permission
notice appear in all copies of the Software and that both the above copyright notice(s) and this permission notice appear in supporting
documentation.
This product includes software developed by the Apache Software Foundation (http://www.apache.org/).
JacORB 1.4.1: The licensed software is covered by the GNU Library General Public License, Version 2, June 1991.
Open SSL 0.9.6: This product includes software developed by the OpenSSL Project * for use in the OpenSSL Toolkit. (http://www.openssl.org/)
TAO (ACE ORB) 1.2a: TAO(TM) is copyrighted by Douglas C. Schmidt and his research group at Washington University and University of
California, Irvine, Copyright (c) 1993-2002, all rights reserved.
Revision History for NetBackup 5.0 iii
Revision History for NetBackup 5.0
The following table summarizes the revisions made to this document for NetBackup
release 5.0. See the release notes for more detailed information.
Release Date Description
NetBackup 5.0 December 2003 Original version for this release.
iv NetBackup Users Guide for Microsoft Windows
v
Contents
Revision History for NetBackup 5.0 . . . . . . . . . . . . . . . . . . . . . . . . . . . . . . . . . . . . . . . iii
Preface . . . . . . . . . . . . . . . . . . . . . . . . . . . . . . . . . . . . . . . . . . . . . . . . . . . . . . . . . . . . . . xi
What Is In This Guide? . . . . . . . . . . . . . . . . . . . . . . . . . . . . . . . . . . . . . . . . . . . . . . . . . . . . . xi
Getting Help . . . . . . . . . . . . . . . . . . . . . . . . . . . . . . . . . . . . . . . . . . . . . . . . . . . . . . . . . . . . . . xi
NetBackup Manuals . . . . . . . . . . . . . . . . . . . . . . . . . . . . . . . . . . . . . . . . . . . . . . . . . . . . . . xiii
Glossary . . . . . . . . . . . . . . . . . . . . . . . . . . . . . . . . . . . . . . . . . . . . . . . . . . . . . . . . . . . . . . xiv
Accessibility Features . . . . . . . . . . . . . . . . . . . . . . . . . . . . . . . . . . . . . . . . . . . . . . . . . . . . . xiv
Conventions . . . . . . . . . . . . . . . . . . . . . . . . . . . . . . . . . . . . . . . . . . . . . . . . . . . . . . . . . . . . . . xv
Chapter 1. Introduction . . . . . . . . . . . . . . . . . . . . . . . . . . . . . . . . . . . . . . . . . . . . . . . . . . 1
Backup and Archive Operations . . . . . . . . . . . . . . . . . . . . . . . . . . . . . . . . . . . . . . . . . . . . . . 2
User-Directed Backups and Archives . . . . . . . . . . . . . . . . . . . . . . . . . . . . . . . . . . . . . . . 2
Server-Directed Backups and Archives . . . . . . . . . . . . . . . . . . . . . . . . . . . . . . . . . . . . . 2
Full Backup . . . . . . . . . . . . . . . . . . . . . . . . . . . . . . . . . . . . . . . . . . . . . . . . . . . . . . . . . . 2
Cumulative-Incremental Backup . . . . . . . . . . . . . . . . . . . . . . . . . . . . . . . . . . . . . . . . 3
Differential-Incremental Backup . . . . . . . . . . . . . . . . . . . . . . . . . . . . . . . . . . . . . . . . 3
True Image Backup . . . . . . . . . . . . . . . . . . . . . . . . . . . . . . . . . . . . . . . . . . . . . . . . . . . 3
Restore Operations . . . . . . . . . . . . . . . . . . . . . . . . . . . . . . . . . . . . . . . . . . . . . . . . . . . . . . . . . . 4
File Permissions and Open Files . . . . . . . . . . . . . . . . . . . . . . . . . . . . . . . . . . . . . . . . . . . 4
Access Control Lists . . . . . . . . . . . . . . . . . . . . . . . . . . . . . . . . . . . . . . . . . . . . . . . . . . . . . . 4
Server-Directed Restores . . . . . . . . . . . . . . . . . . . . . . . . . . . . . . . . . . . . . . . . . . . . . . . . . . 4
User-Directed Restores . . . . . . . . . . . . . . . . . . . . . . . . . . . . . . . . . . . . . . . . . . . . . . . . . . . 4
Restoring from Backup Exec Images . . . . . . . . . . . . . . . . . . . . . . . . . . . . . . . . . . . . . 5
vi NetBackup Users Guide for Microsoft Windows
Redirected Restore to a Different Client . . . . . . . . . . . . . . . . . . . . . . . . . . . . . . . . . . 5
Restores from True Image Backups . . . . . . . . . . . . . . . . . . . . . . . . . . . . . . . . . . . . . 5
View Status . . . . . . . . . . . . . . . . . . . . . . . . . . . . . . . . . . . . . . . . . . . . . . . . . . . . . . . . . . . . . . . . 6
File Permissions Required By NetBackup . . . . . . . . . . . . . . . . . . . . . . . . . . . . . . . . . . . . . . 6
Chapter 2. User-Directed Operations . . . . . . . . . . . . . . . . . . . . . . . . . . . . . . . . . . . . . . 9
Starting the Backup, Archive, and Restore Interface . . . . . . . . . . . . . . . . . . . . . . . . . . . . . 9
Toolbar . . . . . . . . . . . . . . . . . . . . . . . . . . . . . . . . . . . . . . . . . . . . . . . . . . . . . . . . . . . . . 9
Helpful Hints . . . . . . . . . . . . . . . . . . . . . . . . . . . . . . . . . . . . . . . . . . . . . . . . . . . . . . . 10
Performing Backups and Archives . . . . . . . . . . . . . . . . . . . . . . . . . . . . . . . . . . . . . . . . . . . 10
Backing Up a File Through Windows Explorer . . . . . . . . . . . . . . . . . . . . . . . . . . . . . 10
Backing Up a File Using NetBackup Bin . . . . . . . . . . . . . . . . . . . . . . . . . . . . . . . . . . . 11
Backing Up a File Through the Backup, Archive, and Restore Interface . . . . . . . . 12
Backing Up Shared Folders . . . . . . . . . . . . . . . . . . . . . . . . . . . . . . . . . . . . . . . . . . . . . . 16
Performing Restores . . . . . . . . . . . . . . . . . . . . . . . . . . . . . . . . . . . . . . . . . . . . . . . . . . . . . . . 16
View the Status of a User-Directed Operation . . . . . . . . . . . . . . . . . . . . . . . . . . . . . . . . . 21
Advanced Restore Procedures . . . . . . . . . . . . . . . . . . . . . . . . . . . . . . . . . . . . . . . . . . . . . . 22
Selecting Specific Backup Dates to Restore . . . . . . . . . . . . . . . . . . . . . . . . . . . . . . . . . 22
Searching for Files to Restore . . . . . . . . . . . . . . . . . . . . . . . . . . . . . . . . . . . . . . . . . . . . . 22
Restoring an Earlier Version of a Folder or File . . . . . . . . . . . . . . . . . . . . . . . . . . . . . 23
Restoring a True Image of a Directory . . . . . . . . . . . . . . . . . . . . . . . . . . . . . . . . . . . . . 24
Restoring from Backup Exec Images . . . . . . . . . . . . . . . . . . . . . . . . . . . . . . . . . . . . . . 27
Redirecting Files to a Different Path . . . . . . . . . . . . . . . . . . . . . . . . . . . . . . . . . . . . . . 28
Restoring Everything to a Different Path . . . . . . . . . . . . . . . . . . . . . . . . . . . . . . . . 29
Restoring Individual Items to Different Paths . . . . . . . . . . . . . . . . . . . . . . . . . . . 30
Restoring Using a Temporary Filename . . . . . . . . . . . . . . . . . . . . . . . . . . . . . . . . . . . 32
Restoring from a Disk-Image Backup . . . . . . . . . . . . . . . . . . . . . . . . . . . . . . . . . . . . . 33
Restoring to the Same Location . . . . . . . . . . . . . . . . . . . . . . . . . . . . . . . . . . . . . . . . 34
Restoring to a Different Location . . . . . . . . . . . . . . . . . . . . . . . . . . . . . . . . . . . . . . 35
Proxy Restore . . . . . . . . . . . . . . . . . . . . . . . . . . . . . . . . . . . . . . . . . . . . . . . . . . . . . . . . . . 38
Contents vii
Chapter 3. Reference . . . . . . . . . . . . . . . . . . . . . . . . . . . . . . . . . . . . . . . . . . . . . . . . . . . 41
NetBackup Icons . . . . . . . . . . . . . . . . . . . . . . . . . . . . . . . . . . . . . . . . . . . . . . . . . . . . . . . . . . 41
Menus . . . . . . . . . . . . . . . . . . . . . . . . . . . . . . . . . . . . . . . . . . . . . . . . . . . . . . . . . . . . . . . . . . . 41
File Menu . . . . . . . . . . . . . . . . . . . . . . . . . . . . . . . . . . . . . . . . . . . . . . . . . . . . . . . . . . . . . . 42
Edit Menu . . . . . . . . . . . . . . . . . . . . . . . . . . . . . . . . . . . . . . . . . . . . . . . . . . . . . . . . . . . . . 44
View Menu . . . . . . . . . . . . . . . . . . . . . . . . . . . . . . . . . . . . . . . . . . . . . . . . . . . . . . . . . . . . 45
Actions Menu . . . . . . . . . . . . . . . . . . . . . . . . . . . . . . . . . . . . . . . . . . . . . . . . . . . . . . . . . . 47
Window Menu . . . . . . . . . . . . . . . . . . . . . . . . . . . . . . . . . . . . . . . . . . . . . . . . . . . . . . . . . 51
Help Menu . . . . . . . . . . . . . . . . . . . . . . . . . . . . . . . . . . . . . . . . . . . . . . . . . . . . . . . . . . . . 52
Windows . . . . . . . . . . . . . . . . . . . . . . . . . . . . . . . . . . . . . . . . . . . . . . . . . . . . . . . . . . . . . . . . . 53
NetBackup Window Icons . . . . . . . . . . . . . . . . . . . . . . . . . . . . . . . . . . . . . . . . . . . . . . . 53
Backup, Archive, and Restore Window . . . . . . . . . . . . . . . . . . . . . . . . . . . . . . . . . . . . 55
NetBackup Backup Window . . . . . . . . . . . . . . . . . . . . . . . . . . . . . . . . . . . . . . . . . . . . . 56
Buttons . . . . . . . . . . . . . . . . . . . . . . . . . . . . . . . . . . . . . . . . . . . . . . . . . . . . . . . . . . . . . 57
Panes . . . . . . . . . . . . . . . . . . . . . . . . . . . . . . . . . . . . . . . . . . . . . . . . . . . . . . . . . . . . . . . 57
NetBackup Restore Window . . . . . . . . . . . . . . . . . . . . . . . . . . . . . . . . . . . . . . . . . . . . . 58
Buttons . . . . . . . . . . . . . . . . . . . . . . . . . . . . . . . . . . . . . . . . . . . . . . . . . . . . . . . . . . . . . 59
Panes . . . . . . . . . . . . . . . . . . . . . . . . . . . . . . . . . . . . . . . . . . . . . . . . . . . . . . . . . . . . . . . 59
NetBackup History Pane . . . . . . . . . . . . . . . . . . . . . . . . . . . . . . . . . . . . . . . . . . . . . . 60
Dialog Boxes . . . . . . . . . . . . . . . . . . . . . . . . . . . . . . . . . . . . . . . . . . . . . . . . . . . . . . . . . . . . . . 62
NetBackup Dialog Box . . . . . . . . . . . . . . . . . . . . . . . . . . . . . . . . . . . . . . . . . . . . . . . . . . 62
General Tab . . . . . . . . . . . . . . . . . . . . . . . . . . . . . . . . . . . . . . . . . . . . . . . . . . . . . . . . . 62
Exclude List Tab . . . . . . . . . . . . . . . . . . . . . . . . . . . . . . . . . . . . . . . . . . . . . . . . . . . . . 63
Include List Tab . . . . . . . . . . . . . . . . . . . . . . . . . . . . . . . . . . . . . . . . . . . . . . . . . . . . . 63
Backups Tab . . . . . . . . . . . . . . . . . . . . . . . . . . . . . . . . . . . . . . . . . . . . . . . . . . . . . . . . 64
Network Tab . . . . . . . . . . . . . . . . . . . . . . . . . . . . . . . . . . . . . . . . . . . . . . . . . . . . . . . . 65
Troubleshooting Tab . . . . . . . . . . . . . . . . . . . . . . . . . . . . . . . . . . . . . . . . . . . . . . . . . 65
Specify NetBackup Machines and Policy Type Dialog Box . . . . . . . . . . . . . . . . . . . . 65
Servers Tab . . . . . . . . . . . . . . . . . . . . . . . . . . . . . . . . . . . . . . . . . . . . . . . . . . . . . . . . . 66
Clients Tab and Source Clients/Policy Type Tab . . . . . . . . . . . . . . . . . . . . . . . . . 68
viii NetBackup Users Guide for Microsoft Windows
View Status Dialog Box . . . . . . . . . . . . . . . . . . . . . . . . . . . . . . . . . . . . . . . . . . . . . . . . . 70
Preview List Dialog Box . . . . . . . . . . . . . . . . . . . . . . . . . . . . . . . . . . . . . . . . . . . . . . . . . 72
Toolbar Options Dialog Box . . . . . . . . . . . . . . . . . . . . . . . . . . . . . . . . . . . . . . . . . . . . . 74
Backup Policy and Schedule Dialog Box . . . . . . . . . . . . . . . . . . . . . . . . . . . . . . . . . . . 74
Backups Tab . . . . . . . . . . . . . . . . . . . . . . . . . . . . . . . . . . . . . . . . . . . . . . . . . . . . . . . . 75
Search Backups Dialog Box . . . . . . . . . . . . . . . . . . . . . . . . . . . . . . . . . . . . . . . . . . . . . . 76
Specify Backup Options Dialog Box . . . . . . . . . . . . . . . . . . . . . . . . . . . . . . . . . . . . . . . 78
Restore Marked Files Dialog Box . . . . . . . . . . . . . . . . . . . . . . . . . . . . . . . . . . . . . . . . . 79
NetBackup Client Job Tracker Dialog Box . . . . . . . . . . . . . . . . . . . . . . . . . . . . . . . . . . 81
Appendix A. System Administrators . . . . . . . . . . . . . . . . . . . . . . . . . . . . . . . . . . . . . 85
Free Browse . . . . . . . . . . . . . . . . . . . . . . . . . . . . . . . . . . . . . . . . . . . . . . . . . . . . . . . . . . . . . . 85
Restore without Access-Control Attributes . . . . . . . . . . . . . . . . . . . . . . . . . . . . . . . . . . . . 87
Redirecting a Restore to a Different Client . . . . . . . . . . . . . . . . . . . . . . . . . . . . . . . . . . . . 88
Preventing Server-Directed Restores . . . . . . . . . . . . . . . . . . . . . . . . . . . . . . . . . . . . . . 93
Specify NetBackup Machines and Policy Type Dialog Box for System Administrators
93
Servers Tab . . . . . . . . . . . . . . . . . . . . . . . . . . . . . . . . . . . . . . . . . . . . . . . . . . . . . . . . . . . . 93
Source Clients/Policy Type Tab . . . . . . . . . . . . . . . . . . . . . . . . . . . . . . . . . . . . . . . . . . 94
Destination Clients Tab . . . . . . . . . . . . . . . . . . . . . . . . . . . . . . . . . . . . . . . . . . . . . . . . . 96
NetBackup Client Properties Dialog Box . . . . . . . . . . . . . . . . . . . . . . . . . . . . . . . . . . . . . . 97
General Tab . . . . . . . . . . . . . . . . . . . . . . . . . . . . . . . . . . . . . . . . . . . . . . . . . . . . . . . . . . . 98
Exclude List Tab . . . . . . . . . . . . . . . . . . . . . . . . . . . . . . . . . . . . . . . . . . . . . . . . . . . . . . 100
Include List Tab . . . . . . . . . . . . . . . . . . . . . . . . . . . . . . . . . . . . . . . . . . . . . . . . . . . . . . . 102
Backups Tab . . . . . . . . . . . . . . . . . . . . . . . . . . . . . . . . . . . . . . . . . . . . . . . . . . . . . . . . . . 104
Network Tab . . . . . . . . . . . . . . . . . . . . . . . . . . . . . . . . . . . . . . . . . . . . . . . . . . . . . . . . . 104
Troubleshooting Tab . . . . . . . . . . . . . . . . . . . . . . . . . . . . . . . . . . . . . . . . . . . . . . . . . . . 105
Syntax Rules for Exclude and Include Lists . . . . . . . . . . . . . . . . . . . . . . . . . . . . . . . . . . 107
Syntax Rules . . . . . . . . . . . . . . . . . . . . . . . . . . . . . . . . . . . . . . . . . . . . . . . . . . . . . . . . . . 107
Example of an Exclude List . . . . . . . . . . . . . . . . . . . . . . . . . . . . . . . . . . . . . . . . . . . . . 109
User-Directed Archive Operations (NTFS5 and later) . . . . . . . . . . . . . . . . . . . . . . . . . . 109
Contents ix
Mount Points . . . . . . . . . . . . . . . . . . . . . . . . . . . . . . . . . . . . . . . . . . . . . . . . . . . . . . . . . . 109
Single Instance Store (SIS) . . . . . . . . . . . . . . . . . . . . . . . . . . . . . . . . . . . . . . . . . . . . . . . 110
Windows Open File Backup . . . . . . . . . . . . . . . . . . . . . . . . . . . . . . . . . . . . . . . . . . . . . . . . 110
Index . . . . . . . . . . . . . . . . . . . . . . . . . . . . . . . . . . . . . . . . . . . . . . . . . . . . . . . . . . . . . . . 111
x NetBackup Users Guide for Microsoft Windows
xi
Preface
This guide describes how to use the NetBackup Backup, Archive, and Restore interface to
back up and restore files and folders that reside on Microsoft Windows NT, Windows
2000, Windows XP, and Windows Server 2003 systems.
This guide is written for the end user and for the system administrator.
What Is In This Guide?
This guide is organized to help you find the information you need in the chapters and
appendices described below:
Chapter 1, Introduction, provides an overview of the NetBackup Backup, Archive,
and Restore interface, describes how the end user operates the Backup, Archive, and
Restore interface, and describes technical terms and concepts.
Chapter 2, User-Directed Operations, explains how to use the Backup, Archive,
and Restore interface to perform backup, archive, and restore operations.
Chapter 3, Reference, describes the various windows, screens, and menus
associated with the Backup, Archive, and Restore interface.
Appendix A, System Administrators, contains information about the Backup,
Archive, and Restore interface that is important to the NetBackup administrator.
Getting Help
Use the VERITAS Technical support web site to get help for NetBackup if you have
questions.
Accessing the VERITAS Technical Support Web Site
The VERITAS Technical Support Web site allows you to do any of the following:
obtain updated information about NetBackup, including system requirements,
supported platforms, and supported peripherals
Getting Help
xii NetBackup Users Guide for Microsoft Windows
contact the VERITAS Technical Support staff and post questions to them
get the latest patches, upgrades, and utilities
view the NetBackup Frequently Asked Questions (FAQ) page
search the knowledge base for answers to technical support questions
receive automatic notice of product updates
find out about NetBackup training
read current white papers related to NetBackup
The address for the VERITAS Technical Support Web site follows:
http://support.veritas.com
Using VERITAS Telephone and E-mail Support
Telephone support for NetBackup is only available with a valid support contract. To
contact VERITAS for technical support, dial the appropriate phone number listed on the
Technical Support Guide included in the product box and have your product license
information ready for quick navigation to the proper support group.
To locate the telephone support directory on the VERITAS web site
1. Open http://support.veritas.com in your web browser.
2. Click the Phone Support icon. A page that contains VERITAS support numbers from
around the world appears.
To contact support using E-mail on the VERITAS web site
1. Open http://support.veritas.com in your web browser.
2. Click the E-mail Support icon. A brief electronic form will appear and prompt you to:
Select a language of your preference
Select a product and a platform
Associate your message to an existing technical support case
Provide additional contact and product information, and your message
3. Click Send Message.
Preface xiii
NetBackup Manuals
NetBackup Manuals
The following documents provided related information:
VERITAS NetBackup Release Notes for UNIX and Windows
Provides important information about NetBackup on UNIX- and Windows-based
servers, such as the platforms and operating systems that are supported and
operating notes that may not be in the NetBackup manuals or the online help.
VERITAS NetBackup Installation Guide for UNIX
Explains how to install NetBackup software on UNIX-based platforms.
VERITAS NetBackup Installation Guide for Windows
Explains how to install NetBackup software on Windows-based platforms. Also
explains how to install PC client software, which includes UNIX systems and Mac OS
10.
If you have a UNIX server, refer to these documents:
VERITAS NetBackup System Administrator's Guide for UNIX, Volume I
Explains how to configure and manage NetBackup on a UNIX server, including
managing storage units, backup policies, catalogs and host properties.
VERITAS NetBackup System Administrator's Guide for UNIX, Volume II
Explains additional NetBackup features such as notify scripts, enhanced
authorization and authentication, and role-based security. The guide also discusses
using NetBackup with AFS, Intelligent Disaster Recovery (IDR), and the BE Tape
Reader.
VERITAS NetBackup Media Manager System Administrators Guide for UNIX
Explains how to configure and manage the storage devices and media on UNIX
servers running NetBackup. Media Manager is part of NetBackup.
VERITAS NetBackup Troubleshooting Guide for UNIX and Windows
Provides troubleshooting information for UNIX- and Windows-based NetBackup
products, including Media Manager.
VERITAS NetBackup Commands for UNIX
Describes NetBackup and Media Manager commands and processes that can be run
from a UNIX command line.
If you have a Windows server, refer to these documents:
VERITAS NetBackup System Administrators Guide for Windows, Volume I
Explains how to configure and manage NetBackup on a Windows server, including
managing storage units, backup policies, catalogs and host properties.
Accessibility Features
xiv NetBackup Users Guide for Microsoft Windows
VERITAS NetBackup System Administrators Guide for Windows, Volume II
Explains additional NetBackup features such as notify scripts, enhanced
authorization and authentication, and role-based security. The guide also discusses
using NetBackup with AFS, Intelligent Disaster Recovery (IDR), and the BE Tape
Reader.
VERITAS NetBackup Media Manager System Administrators Guide for Windows
Explains how to configure and manage the storage devices and media on Windows
servers running NetBackup. Media Manager is part of NetBackup.
VERITAS NetBackup Troubleshooting Guide for UNIX and Windows
Provides troubleshooting information for UNIX- and Windows-based NetBackup,
including Media Manager.
VERITAS NetBackup Commands for Windows
Describes NetBackup commands and processes that can be executed from a Windows
command prompt.
Glossary
If you encounter unfamiliar terminology, consult the NetBackup online glossary. The
glossary contains terms and definitions for NetBackup and all additional NetBackup
options and agents.
The NetBackup online glossary is included in the NetBackup help file.
To access the NetBackup online glossary
1. In the Backup, Archive, and Restore client interface), click Help > Contents.
2. Click Glossary of NetBackup Terms, then Open.
3. Click Glossary of NetBackup Terms, then Display.
The glossary displays in a help window. Use the scroll function to navigate through the
glossary.
Accessibility Features
NetBackup contains features that make the user interface easier to use by people who are
visually impaired and by people who have limited dexterity. Accessibility features
include:
Preface xv
Conventions
Support for assistive technologies such as screen readers and voice input (Windows
servers only)
Support for keyboard (mouseless) navigation using accelerator keys and mnemonic
keys
For more information, see the NetBackup System Administrators Guide, Volume I.
Conventions
The following section explains typographical and other conventions used in this guide.
Product-Specific Conventions
The following term is used in the NetBackup documentation to increase readability while
maintaining technical accuracy.
Microsoft Windows, Windows
Terms used to describe a specific product or operating system developed by
Microsoft, Inc. Some examples you may encounter in NetBackup documentation are,
Windows servers, Windows 2000, Windows Server 2003, Windows clients, Windows
platforms, or Windows GUI.
When Windows or Windows servers is used in the documentation, it refers to all of
the currently supported Windows operating systems. When a specific Windows
product is identified in the documentation, only that particular product is valid in that
instance.
For a complete list of Windows operating systems and platforms that NetBackup
supports, refer to the NetBackup Release Notes for UNIX and Windows or go to the
VERITAS support web site at http://www.support.veritas.com.
Typographical Conventions
Here are the typographical conventions used throughout the manuals:
Conventions
Convention Description
GUI Font Used to depict graphical user interface (GUI) objects, such as fields,
listboxes, menu commands, and so on. For example: Enter your
password in the Password field.
Conventions
xvi NetBackup Users Guide for Microsoft Windows
You should use the appropriate conventions for your platform. For example, when
specifying a path, use backslashes on Microsoft Windows and slashes on UNIX.
Significant differences between the platforms are noted in the text.
Tips, notes, and cautions are used to emphasize information. The following samples
describe when each is used.
Tip Used for nice-to-know information, like a shortcut.
Note Used for important information that you should know, but that shouldnt cause any
damage to your data or your system if you choose to ignore it.
Caution Used for information that will prevent a problem. Ignore a caution at your own
risk.
Command Usage
The following conventions are frequently used in the synopsis of command usage.
brackets [ ]
The enclosed command line component is optional.
Vertical bar or pipe (|)
Separates optional arguments from which the user can choose. For example, when a
command has the following format:
Italics Used for placeholder text, book titles, new terms, or emphasis. Replace
placeholder text with your specific text. For example: Replace filename
with the name of your file. Do not use file names that contain spaces.
This font is also used to highlight NetBackup server-specific or operating
system-specific differences. For example: This step is only applicable for
NetBackup Enterprise Server.
Code Used to show what commands you need to type, to identify pathnames
where files are located, and to distinguish system or application text that
is displayed to you or that is part of a code example.
Key+Key Used to show that you must hold down the first key while pressing the
second key. For example: Ctrl+S means hold down the Ctrl key while
you press S.
Conventions (continued)
Convention Description
Preface xvii
Conventions
command arg1|arg2
In this example, the user can use either the arg1 or arg2 variable.
Navigating Multiple Menu Levels
When navigating multiple menu levels, a greater-than sign (>) is used to indicate a
continued action.
The following example shows how the > is used to condense a series of menu selections
into one step:
Select Start > Programs > VERITAS NetBackup > NetBackup Administration
Console.
The corresponding actions could be described in more steps as follows:
1. Click Start in the task bar.
2. Move your cursor to Programs.
3. Move your cursor to the right and highlight VERITAS NetBackup.
4. Move your cursor to the right. First highlight and then click NetBackup
Administration Console.
Conventions
xviii NetBackup Users Guide for Microsoft Windows
1
Introduction
1
NetBackup lets you back up, archive, and restore files, directories, or volumes that reside
on your client system. NetBackup uses a client-server model for backup and restore
operations. The system that needs the backup or restore is the NetBackup client, and the
system that manages the storage and retrieval of the backup data is the NetBackup master
server.
The NetBackup Backup, Archive, and Restore program is your interface to the NetBackup
client software on your system, which requests backup, archive, and restore services from
the NetBackup master server. When you use the Backup, Archive, and Restore interface to
request an operation, the process runs under the control of the NetBackup master server.
During installation, the Backup, Archive, and Restore interface is configured to work with
the NetBackup client software that runs on your system. .
The NetBackup Backup, Archive, and Restore interface is supported on Microsoft
Windows NT, Windows 2000, Windows XP, and Windows Server 2003 systems.
Backup and Archive Operations
2 NetBackup Users Guide for Microsoft Windows
Backup and Archive Operations
A backup saves copies of selected files and folders from a NetBackup client to a storage
device on a NetBackup master server or a NetBackup media server.
An archive saves copies of selected files and folders from a NetBackup client to a storage
device on a NetBackup master server or NetBackup media server, then deletes the original
files from the NetBackup client.
User-Directed Backups and Archives
You can perform a user-directed backup during the time period scheduled by the
NetBackup system administrator. NetBackup allows you to select a combination of files,
folders with files, or entire drives to back up.
Files can be backed up through the Backup, Archive, and Restore interface or, if
NetBackup Explorer Extensions are installed and enabled, through Windows Explorer.
Server-Directed Backups and Archives
The NetBackup administrator can schedule full backups and incremental backups to
occur automatically and unattended, under the control of the NetBackup master server.
Full, incremental, and true image backups can only be performed by the NetBackup
master server. When properly scheduled, the server-directed backups will meet most of
your backup requirements.
Note NetBackup includes open file backups functionality, which is used to back up open
and active files. If the open file backups functionality is disabled, be sure to shut
down all applications on the NetBackup client before initiating a server directed
backup (that is, before the scheduled backup window for your system begins).
Windows open file backups functionality is enabled and configured by your system
administrator.
Full Backup
When the NetBackup master server is configured to perform a full backup, NetBackup
backs up all files in a specified folder or volume to a storage unit. The archive bit is cleared
as each file is backed up. If the full backup fails, NetBackup will attempt another full
backup at the same time each day until successfully completed. A successfully completed
backup will include all files.
Chapter 1, Introduction
Backup and Archive Operations
3
Cumulative-Incremental Backup
When the NetBackup master server is configured to perform a cumulative-incremental
backup, NetBackup backs up all files that have changed since the last successful full
backup.
Cumulative-incremental backups can be configured to use either the datetime stamp or
the archive bit. If the datetime stamp is used, the cumulative-incremental backup includes
all files with a datetime stamp that is more recent than the last full backup. If the archive
bit is used, the cumulative-incremental backup includes all files that have their archive bit
set. Archive bits are not cleared on cumulative-incrementals. Refer to General Tab on
page 62 for more details on performing incremental backups with archive bits.
Differential-Incremental Backup
When the NetBackup master server is configured to perform a differential-incremental
backup, NetBackup backs up all files that have changed since the last successful backup.
Differential-incremental backups can be configured to use either the datetime stamp or
the archive bit. If the datetime stamp is used, the differential-incremental backup includes
all files with datetime stamps that are more recent than the last full or incremental backup.
If the archive bit is used, the differential-incremental backup includes all files that have
their archive bit set. Archive bits are cleared on differential-incrementals if all files are
successfully backed up. Refer to General Tab on page 62 for more details on performing
incremental backups with archive bits.
True Image Backup
A true image backup takes place when the Collect true image restore information
attribute has been set on the NetBackup master server. When this attribute is set,
NetBackup collects additional information necessary to restore a folder to exactly what it
was at the time of the full backup or incremental backup.
Only those backups performed with this attribute set can be used for the true image
restore. For complete details, refer to the NetBackup System Administrators Guide, Volume I.
Restore Operations
4 NetBackup Users Guide for Microsoft Windows
Restore Operations
A restore reads backups from the storage device on the NetBackup master server or the
NetBackup media server and restores them to the NetBackup client. NetBackup allows
you to select a combination of files, folders with files, or entire drives to restore.
File Permissions and Open Files
File permissions require write permission on the destination folder in order to restore a
file. A file will not be restored when a file with the identical name is open on the
NetBackup client.
Access Control Lists
If the access control list to a file on a Windows NT, Windows 2000, Windows XP, or
Windows Server 2003 system has changed since the file was backed up, it will be restored
to what it was at the time of the backup.
A file will be restored by NetBackup as follows:
A user that has been granted access to the file since the backup will not have access to
the file after the restore.
A user that has had access to the file removed since the backup will again have access
after the file is restored.
Server-Directed Restores
The administrator on the NetBackup master server can direct restores to any NetBackup
client (regardless of which NetBackup client the files came from). Refer to Redirecting a
Restore to a Different Client on page 88 for details.
A client can prohibit server-directed restores by clearing the Allow Server-Directed
Restores option in the General tab. This option should only be cleared by the system
administrator. Refer to General Tab on page 98 for more information.
User-Directed Restores
A user can start a restore operation at any time. Restored folders and drives include all
files that were backed up or archived during a range of backups. NetBackup is also able to
restore from Backup Exec images, redirect a restore to a different client, and perform true
image restores.
Chapter 1, Introduction
Restore Operations
5
Restoring from Backup Exec Images
NetBackup can read and restore Backup Exec images written by Backup Exec 7.0 or later.
However, the Backup Exec images must first be imported into NetBackup by your system
administrator. For information about restoring Backup Exec images, see Restoring from
Backup Exec Images on page 27.
Redirected Restore to a Different Client
With the necessary permissions and configuration, users can browse the NetBackup
database for files backed up by another NetBackup client and restore files to their own
computer.
System administrators can direct restores to the client that originally backed up the files or
to different client. This type of restore must be performed on the master server and is
called a server-directed restore.
Refer to Redirecting a Restore to a Different Client on page 88 for details on using the
Backup, Archive, and Restore interface on the NetBackup server for redirected restores to
different clients.
Restores from True Image Backups
True image backups can be restored only on server-directed backups and archives in
which the Collect true image restore information attribute has been set. Refer to the
NetBackup System Administrators Guide, Volume I for details.
A true image restore of a folder, by default, restores the folder so its contents are exactly
what they were at the time of the most recent server-directed full backup or incremental
backup. Files deleted prior to the specified backup are not restored.
During a true image restore of a folder, NetBackup determines which files belong in the
folder and then reconstructs it by using the most recent backup of these files.
NetBackup does not allow a true image restore that is based on the time of a user
operation. However, NetBackup does use the backups from a user-directed operation if
they are more recent than the latest server-directed full backup or incremental backup.
A true image restore is the best choice if, for example, you have recently cleaned up a
folder by deleting unwanted files and now want to restore the latest version without
having to repeat your cleanup. It is also possible to restore the true image of an earlier
version of a folder.
View Status
6 NetBackup Users Guide for Microsoft Windows
View Status
You can view, print, and delete status reports from within the View Status dialog box.
Refer to View Status Dialog Box on page 70 for more information.
File Permissions Required By NetBackup
You need backup privileges to back up or archive a file. Without backup privileges, you
must have read access to a file in order to back up the file and read and delete access to a
file in order to archive the file (since the archive operation removes the file from the disk).
Listing and restoring files and directories require the following permissions:
To list or restore files in a directory owned by someone else, you must have restore
privileges. Without restore privileges, you can only restore from a user-directed
backup you have performed (unless Free Browse is turned on). (Refer to Free
Browse on page 85 for more details.)
To restore a file to its original location, you must have write access to the file (if the file
exists), or to the directory (if the file does not exist).
The following table shows how NetBackup restores files in various situations (for
example, if a copy of the file or directory already exists).
File Permissions
Type of Restore Attempted Results
Restore a file that already exists
and overwrite the existing file.
If you have restore privileges, NetBackup restores the file and sets
file ownership to the same owner as the backup image.
If you do not have restore privileges, NetBackup restores the file
only if you have write access to it. In a case where the file is read
only, but you have write access to the parent directory, NetBackup
removes the file and restores the backup image with the original
owner as the owner.
Restore a file that already exists
and not overwrite the existing
file.
Whether you have restore privileges or not, NetBackup does not
restore the file and places a message in the progress log.
Restore a file that doesnt exist. Whether you have restore privileges or not, NetBackup restores the
file and sets file ownership to the owner that originally owned the
file.
Chapter 1, Introduction
File Permissions Required By NetBackup
7
Restore a file when a directory
exists with the same name as the
file.
Whether you have restore privileges or not, NetBackup places a
message in the log file indicating that the directory will be replaced
with the file after the next system reboot. After the system boot, the
directory is not replaced and the file is restored with a temporary
filename in the parent directory of the directory. This occurs only
when overwrite existing files is enabled. The log file will indicate
the name the file was given and to which directory it was restored.
Restore a directory when a file
exists with the same name as the
directory.
The directory will not be restored.
Restore a file in a directory that
does not exist.
NetBackup creates the directory with the owner set to the account
used to start the NetBackup client service. The file is then restored
in the same manner as one that does not exist (see above).
File Permissions
Type of Restore Attempted Results
File Permissions Required By NetBackup
8 NetBackup Users Guide for Microsoft Windows
9
User-Directed Operations
2
This section provides step-by-step instructions about using the Backup, Archive, and
Restore interface to perform backups, archives and restores. For information on scheduled
backups and other server-directed operations, see the NetBackup System Administrators
Guide, Volume I.
Starting the Backup, Archive, and Restore Interface
Click the Windows Start menu, click Programs > VERITAS NetBackup > Backup,
Archive, and Restore.
If NetBackup Access Management is used to control access to your NetBackup
environment, you may be required to enter a user name, password, and domain
information.
The Backup, Archive, and Restore interface displays.
For a description of the Backup, Archive, and Restore interface, including icons, menus,
windows, and dialog boxes, see Reference on page 41.
Toolbar
For most operations, it is easiest to use the buttons on the toolbar. The horizontal toolbar
on the Backup, Archive, and Restore interface opens windows to browse for backups or
restores and to view the progress report of a NetBackup operation.
The NetBackup Backup window or the NetBackup Restore window has a vertical toolbar
with buttons for frequently used menu commands. Clicking a button on a toolbar has the
same effect as using the menu command. Any action initiated by the buttons on the
vertical toolbar only pertains to the window it is associated with.
Performing Backups and Archives
10 NetBackup Users Guide for Microsoft Windows
Helpful Hints
Marking Files and Folders
To mark a file for backup or restore, select the checkbox to left of a file.
To mark a folder for backup or restore, select the checkbox to the left of a folder. A
check mark will appear in the box. A slash mark in the box indicates only some of the
files or subfolders within that folder are marked.
To mark all the files (and folders) that currently appear in the Contents of <folder>
pane, click Mark Displayed Files from the Edit menu.
Unmarking Files and Folders
To unmark a file, clear the checkbox to the left of the file.
To unmark a folder, and all the files and subfolders marked within that folder, clear
the checkbox to the left of the folder.
To unmark all files and folders that currently appear in the Contents of <folder>
pane, select Unmark Displayed Files on the Edit menu.
To unmark all previously marked files and folders, select Unmark All on the Edit
menu. You can also click the Unmark All button on the NetBackup Backup window
or NetBackup Restore window toolbars.
Performing Backups and Archives
This section includes a tutorial which goes through a simple backup of the
Readme_Client.txt file installed in the NetBackup folder.
You can back up a file either through the Windows Explorer, by using the NetBackup Bin
feature, or through the Backup, Archive, and Restore interface.
Backing Up a File Through Windows Explorer
Note Explorer Extensions must be enabled in order to be able to back up files through
Windows Explorer. To enable this feature, open the Backup, Archive, and Restore
interface and on the File menu select NetBackup Explorer Extensions.
Chapter 2, User-Directed Operations
Performing Backups and Archives
11
To back up a file through Windows Explorer
1. Open Windows Explorer. (Click on the Windows Start menu, click Programs >
Accessories > Windows Explorer.)
2. Locate the file (or folder) you wish to back up and right-click on it. For example:
a. Open the Program Files\VERITAS\NetBackup folder.
b. Find the Readme_Client.txt file and right-click on it.
3. Click Backup Now.
To show the progress of the backup operation, select Automatically Show Progress
Log.
4. To begin the backup operation, click Yes.
Backing Up a File Using NetBackup Bin
Note Explorer Extensions must be enabled in order to back up files using NetBackup Bin.
To enable this feature, open the Backup, Archive, and Restore interface and on the
File menu select NetBackup Explorer Extensions.
To back up a file using NetBackup Bin
1. Open Windows Explorer. (Click on the Windows Start menu, click Programs >
Accessories > Windows Explorer.)
2. Locate the file (or folder) you wish to back up. For example:
a. Open the Program Files\VERITAS\NetBackup folder.
b. Find the Readme_Client.txt file.
3. Drag the file to NetBackup Bin. You can do this by either:
Dragging the file to the NetBackup Bin icon on your desktop.
or
Performing Backups and Archives
12 NetBackup Users Guide for Microsoft Windows
Dragging the file to the NetBackup Bin folder in Windows Explorer.
4. To view the files in the NetBackup Bin folder:
Double-click on the NetBackup Bin icon on your desktop.
or
Right-click on the NetBackup Bin folder in Windows Explorer and click Open.
5. Right-click on NetBackup Bin icon, or on the NetBackup Bin folder in Windows
Explorer, and click Backup Now.
To show the progress of the backup operation, select Automatically Show Progress
Log.
6. To begin the backup operation, click Yes.
Backing Up a File Through the Backup, Archive, and Restore
Interface
To back up a file through Backup, Archive, and Restore
1. Start the Backup, Archive, and Restore interface as described in Starting the Backup,
Archive, and Restore Interface on page 9.
The Backup, Archive, and Restore interface displays.
2. On the File menu, choose Select Files and Folders to Backup.
Chapter 2, User-Directed Operations
Performing Backups and Archives
13
The NetBackup Backup window is displayed.
3. Mark a file to backup.
Performing Backups and Archives
14 NetBackup Users Guide for Microsoft Windows
a. Open the Program Files\VERITAS\NetBackup folder.
b. Find the Readme_Client.txt file and select the checkbox to the left of the item.
4. On the Actions menu, choose Start Backup of Marked Files.
The Specify Backup Options dialog box is displayed.
Chapter 2, User-Directed Operations
Performing Backups and Archives
15
a. Review your selections in the Name list box.
b. If you wish to associate the backup with a keyword phrase, enter a keyword in
the Keyword phrase to associate with the backup (optional) box. Later, you can
search for this keyword if you wish to restore the items that were backed up. In
this example test is used as the keyword.
c. Click Start Backup.
The backup request goes to the NetBackup master server. A NetBackup message
displays, indicating that the backup was successfully started.
5. Click Yes on the NetBackup Message dialog box to open the View Status dialog box.
The View Status dialog box allows you to view the progress report of a NetBackup
operation. For more information see View the Status of a User-Directed Operation
on page 21.
Note The NetBackup operation may take a few minutes to complete. You can close the
Backup, Archive, and Restore interface after starting a backup operation.
NetBackup will continue the backup operation in the background.
Performing Restores
16 NetBackup Users Guide for Microsoft Windows
Backing Up Shared Folders
For information on backing up shared folders, refer to the Backup Network Drives topic
in the NetBackup System Administrators Guide, Volume I.
Performing Restores
This section guides you through a simple restore of the Readme_Client.txt file backed
up in Performing Backups and Archives on page 10 of this manual.
To restore using Backup, Archive, and Restore
1. Start the Backup, Archive, and Restore interface as described in Starting the Backup,
Archive, and Restore Interface on page 9.
2. On the File menu, click Select Files and Folders to Restore > from Normal Backup.
The NetBackup Restore window displays.
There may be a delay before lists display in the NetBackup Restore window.
NetBackup has to obtain the file information from the catalogs on the NetBackup
master server.
If files or folders do not display in the NetBackup Restore window, it can be because
of one of the following:
Chapter 2, User-Directed Operations
Performing Restores
17
Perform Default Search is not enabled. In this case, start a search manually by
clicking Search Backups on the Actions menu. Or to display the files in a backup,
click a backup image.
The NetBackup server does not have any backups of files for your client. Ensure
that the client is connecting to the correct server (see Servers Tab on page 66).
Also, ensure that you are using the correct client name (see Clients Tab and
Source Clients/Policy Type Tab on page 68). You can also refer to the title bar,
which displays the names of the client and the server the client is connected to. If
these settings are correct and you believe there are backups available, contact
your system administrator.
3. Select a file to restore.
If you know the backup image (or the range of images) you can select the file from the
NetBackup History pane without going through the Search Backups dialog box.
In this tutorial, we are going to use the Search Backups feature to restore the
Readme_Client.txt file backed up in Performing Backups and Archives on
page 10.
Tip Before initiating a search, collapse the tree in the All Folders pane as much as
possible. NetBackup will expand the tree to the folders that match your search
criteria.
a. On the Actions menu, click Search Backups.
The Search Backups dialog box displays.
b. In the Search Folder box, type the path to the backed up file.
For this example the path is C:\Program Files\VERITAS\NetBackup\.
Performing Restores
18 NetBackup Users Guide for Microsoft Windows
c. Type test in the Keyword phrase (optional) box.
d. Click Search. NetBackup will display the tree to the lowest levels of folders which
contain files that were backed up.
Chapter 2, User-Directed Operations
Performing Restores
19
4. Select the checkbox to the left of the Readme_Client.txt file.
5. On the Actions menu, click Start Restore of Marked Files.
The Restore Marked Files dialog box is displayed.
Performing Restores
20 NetBackup Users Guide for Microsoft Windows
6. To restore the file without access control permissions, click Restore without
access-control attributes (Windows clients only).
The Restore without access-control attributes (Windows clients only) option will be
active only if you have system administration privileges and the NetBackup client
and server software supports restore without access-control attributes.
7. Click Overwrite the existing file.
8. Click Start Restore.
A NetBackup message displays, indicating that the restore was successfully started.
9. Click Yes on the NetBackup Message box to open the View Status dialog box.
The View Status dialog box allows you to view the progress report of a NetBackup
operation. For more information see View the Status of a User-Directed Operation
on page 21.
Note The NetBackup operation may take a few minutes to complete. After starting a
restore operation, you can close the Backup, Archive, and Restore interface and
perform other tasks on your computer. NetBackup will continue the restore
operation in the background.
Chapter 2, User-Directed Operations
View the Status of a User-Directed Operation
21
View the Status of a User-Directed Operation
To view the status of user-directed operations
1. On the File menu, click View Status.
The status of the operation displays under the Operation Status column.
2. Select the operation for which you want to check the progress.
3. Click Refresh.
The lower pane will reflect the progress of the item selected in the top pane.
4. Select a refresh interval from the Refresh Rate box. The default setting is 0 seconds,
which means the status will not be automatically refreshed.
5. By default the progress file is displayed in an abbreviated form. If you wish to view
the entire contents of the progress file, select the Verbose option.
The NetBackup operation is finished when the Status changes to Successful. If
NetBackup was unable to back up or restore all of the requested files, a status code
appears a few lines before the end of the progress report. The NetBackup Troubleshooting
Guide for UNIX and Windows list the meaning of the final status code.
Advanced Restore Procedures
22 NetBackup Users Guide for Microsoft Windows
Advanced Restore Procedures
The following sections give detailed explanations of how to perform different types of
advanced restore procedures.
Selecting Specific Backup Dates to Restore
By default, the NetBackup Restore window shows the files and folders that were backed
up from the time of the last full backup to the most recent backup. If the client belongs to
more than one policy, the default display starts with the last full backup that occurred
first. (A NetBackup policy defines the backup rules for a client or set of clients.) For
example, assume that the client belongs to PolicyW1 and PolicyW2. Also assume that full
backups occur for both of them: PolicyW1's most recent full backup occurred on Feb. 2
and PolicyW2's most recent full backup occurred on Feb. 10. The display shows files
ranging from the time of the PolicyW1 full backup on Feb. 2.
The default range will satisfy the majority of your needs to restore files. There will be
times, however, when you must restore a file that was not backed up during the default
time period. For example, a file that was deleted prior to the last full backup does not
appear in the default display. In this case, you must use the NetBackup History pane to
select a backup that contains the file.
Searching for Files to Restore
To search for files to restore
1. Open the NetBackup Restore window.
2. On the View menu, click Show All Backups. This will display all copies of files and
folders from all of the backups. To display the most recent copy of the file or folder,
choose Show Most Recent Backup from the View menu.
3. Select the images from the NetBackup History pane that you believe contain the files
and folders you want to restore.
4. Narrow the search range as much as possible to speed up your search by doing the
following:
Select a specific backup image in the NetBackup History pane.
To select a range of backup images, select the first one in the range and then, while
holding the Shift key, select the last one in the range. In this case, NetBackup
searches all of the backup images in the selected range. The range search will start
after the second image is selected.
Chapter 2, User-Directed Operations
Advanced Restore Procedures
23
Cancel previous selections by selecting another backup.
5. To open the Search Backups dialog box, click Search Backups on the Actions menu.
6. Type the search path that you want NetBackup to use in its search.
Note The number of files you can list during a search is limited by the amount of free
memory you have on your computer. If you reach the limit, modify the date or file
path parameters to narrow the scope of the search.
By default, the Search Backups dialog box shows the information for the folder that is
currently selected in the All Folders pane of the NetBackup Restore window. See
Search Backups Dialog Box on page 76 for more information.
7. Click Search.
When the search is complete, NetBackup updates the NetBackup Restore window.
Restoring an Earlier Version of a Folder or File
This procedure will restore all files that were backed up during the range of backup dates.
This includes files that were deleted from your online folder after they were backed up. If
you do not want to restore the deleted files, refer to Restoring a True Image of a
Directory on page 24.
Advanced Restore Procedures
24 NetBackup Users Guide for Microsoft Windows
To restore an earlier versions of a folder or file
1. Open a NetBackup Restore window.
2. Open the backup NetBackup History pane.
If the NetBackup History pane is not open, click and drag the horizontal split bar
down.
3. In the NetBackup History pane, select backup images for the dates of the backed up
files or folders you want to restore.
NetBackup will search the backup images, and display the contents of the backup
images in the All Folders and Contents of <folder> panes.
To restore a version of a folder or file that existed prior to the last full backup,
select only the backups that include the desired version of the folder or file.
Continue with step 4.
To further narrow your search for a specific folder, file or keyword, go to step a.
a. On the Actions menu, click Search Backups.
b. Enter a filename or keyword.
c. Click Search. When the search is complete, the NetBackup Restore window is
updated.
4. Select the folder you want to restore in the All Folders pane of the NetBackup Restore
window.
5. Select the files or folders you need in the Contents of <folder> pane. By default,
NetBackup restores files and folders to their original location.
6. On the Actions menu, click Start Restore of Marked Files.
Restoring a True Image of a Directory
Note You can restore a true image of a directory only if the NetBackup policy that is
backing up your files and directories is configured to collect true image restore
information prior to backup. If in doubt, ask your NetBackup administrator.
Chapter 2, User-Directed Operations
Advanced Restore Procedures
25
What Is a True Image Restore?
A true image restore of a directory, by default, restores the directory so its contents are
exactly what they were at the time of the most recent automatic full or incremental
backup. Files deleted prior to the specified backup are not restored.
A true image restore is the best choice if, for example, you have recently cleaned up a
directory by deleting unwanted files and now want to restore the latest version without
having to repeat your cleanup. It is also possible to restore the true image of an earlier
version of a directory.
Example of a True Image Restore
To illustrate the concept of a true image restore, refer to the following table, which shows
the contents of a directory named c:\doc during a series of backups performed between
12/01/00 and 12/04/00.
Assume that you are going to restore the most recent version of the directory.
If you perform a standard restore, NetBackup will restore all files and subdirectories
that were backed up during the time period from 12/01/00 (last full backup) through
12/04/00.
file1
file2
dirA\fileA
dirB\fileB
file3
dirC\fileC
file4
If you restore a true image backup, NetBackup restores only the files and directories
that existed at the time of the incremental backup on 12/04/00.
file1
file2
dirA/fileA
dirB/fileB
file3
file1
file2
dirA/fileA
-
-
file1 file1 file1
file2 file2 file2
dirA/fileA dirA/fileA
-
-
-
-
-
-
dirC/fileC
file4 file4
-
-
Day
Type of Backup
12/01/00
(Full)
12/02/00
(Incr)
12/03/00
(Incr)
12/04/00
(User Back)
12/04/00
(Incr)
Advanced Restore Procedures
26 NetBackup Users Guide for Microsoft Windows
file1
file2
file4
NetBackup does not restore anything deleted prior to the 12/04/00 incremental
backup.
Notice that the restored directory does not include the dirA and dirC subdirectories,
even though they were backed up on 12/04/00 with a user-directed backup.
NetBackup did not restore these directories because they did not exist at the time of
the incremental backup that was the reference for the true image restore.
True Image Restores and Overwriting
If you are overwriting the directory you are restoring, NetBackup does not delete files that
are currently in the directory but not in the true image restore backups.
Using the previous example, if you had created a file5 after the incremental backup
occurred on 12/04/00, but before doing the restore, then the contents of the directory after
the restore would have been:
file1
file2
file4
file5 (this is the new file that is not in any of the backups)
To restore a true image of a directory
1. On the Actions menu, point to Select Restore Type and click True Image Backups.
Note You can perform a true image restore only if the TIR (True Image Restore) option on
the NetBackup server is set AND if a backup with the TIR option set has been
previously performed. If you get a No Entity Found message at this point, notify
your NetBackup administrator.
2. In the All Folders pane of the NetBackup Restore (True Image) window, double-click
the parent of the folder you want to restore.
The double-click updates the NetBackup Restore (True Image) window to show the
folders that are available for true image restores. Notice that the lists show only
folders. Individual files do not appear because true image restores are intended only
for restoring entire folders. To list or select individual files, use Normal Backups.
Chapter 2, User-Directed Operations
Advanced Restore Procedures
27
If NetBackup cannot find any folders, click Search Folder in the Search Backups
dialog box. Also check the range of backups that you are searching (NetBackup
History pane). If all of these settings are correct and no folders are found, ask the
administrator to see if the NetBackup policy that is backing up your files and folders
is configured to collect true image restore information.
3. Select the folder you want to restore by marking it in the Contents of <folder> pane of
the NetBackup Restore (True Image) window (you must select from this side of the
window).
Note When a file in the folder has the same file name as a file in the true image backup,
NetBackup will delete the file from the folder and replace, or restore, the file from
the true image backup. NetBackup will not delete files from the folder that are not
in the true image restore.
4. On the Actions menu, click Start Restore of Marked Files.
By default, NetBackup restores the folder to its original location.
Restoring from Backup Exec Images
NetBackup can read and restore Backup Exec images written by Backup Exec 7.0 or later,
but the Backup Exec images must first be imported into NetBackup by your system
administrator.
Backup Exec backup type descriptions in the NetBackup Restore window differ from the
descriptions of the NetBackup types. The differences are as follows:
When browsing Backup Exec system state components, only the top-level system state
components are displayed.
NetBackup Backup Type Backup Exec Backup Type
Full Full, Copy
Differential Incremental
Cumulative Incremental Differential
User Backup All Other Types
Advanced Restore Procedures
28 NetBackup Users Guide for Microsoft Windows
You can use the Backup, Archive, and Restore interface to restore Microsoft Exchange
images created by Backup Exec; for more information, see the NetBackup for Microsoft
Exchange Server System Administrator's Guide.
You can use the Backup, Archive, and Restore interface to restore Microsoft SQL Server
images created by Backup Exec; for more information, see the NetBackup for Microsoft SQL
Server System Administrator's Guide.
To restore from Backup Exec images
1. Start the Backup, Archive, and Restore interface.
2. Select File > Select Files and Folders to Restore > from Backup Exec Backup.
The NetBackup Restore window appears.
3. Select the files or folders to restore.
4. On the Actions menu, click Start Restore of Marked Files.
The Restore Marked Files dialog box displays.
5. Select the restore options.
Files can be redirected to a different path. For more information, see Redirecting Files
to a Different Path.
6. Click Start Restore to start the restore operation.
Redirecting Files to a Different Path
In some instances, you may want to restore items to a file or path other than the one from
which they were backed up. All items can be restored to a different path or individual
items can be restored to different paths.
The redirection format for Backup Exec images is the same as the redirection format for
NetBackup images. NetBackup does not support restoring Backup Exec Netware
non-SMS backups created using the Netware redirector.
Chapter 2, User-Directed Operations
Advanced Restore Procedures
29
Restoring Everything to a Different Path
To restore all items to a different path
1. Start the Backup, Archive, and Restore interface.
2. Select the desired restore type.
To restore from NetBackup images: select File > Select Files and Folders to
Restore > from Normal Backup.
To restore from Backup Exec images: select File > Select Files and Folders to
Restore > from Backup Exec Backup.
The NetBackup Restore window appears.
3. Select the items to restore.
4. On the Actions menu, click Start Restore of Marked Files. The Restore Marked Files
dialog box will appear.
5. Click Restore everything to a different location.
Advanced Restore Procedures
30 NetBackup Users Guide for Microsoft Windows
6. In the Destination box, indicate the folder to which you want to restore the items.
7. Under Restore Options, click the desired options.
Note The Restore the file using a temporary filename option is not available when
restoring from Backup Exec images.
8. Click Start Restore.
NetBackup will restore the items to the new destination folder.
Restoring Individual Items to Different Paths
To restore individual items to different paths
1. Start the Backup, Archive, and Restore interface.
2. Select File > Select Files and Folders to Restore > from Normal Backup.
The NetBackup Restore window appears.
3. Select the files or folders you wish to restore.
Chapter 2, User-Directed Operations
Advanced Restore Procedures
31
4. On the Actions menu, click Start Restore of Marked Files.
The Restore Marked Files dialog box will appear.
5. Click Restore individual folders and files to different locations.
The individual items you marked for restore will appear in the Restore individual
folders and files to different locations list box. If you mark a folder to be restored,
that folder name, not the individual files, will appear in the list box. To be able to
restore individual files to different locations, files must be selected individually.
6. To change the destination location for a file:
a. Double-click on the file name in the Source window. The Enter New Destination
dialog opens.
b. Type a new path to restore to.
or
Click the Browse button to browse for and select a new path to restore to.
c. Click OK.
The new path entered appears in the Destination column, as shown in the
following graphic.
Advanced Restore Procedures
32 NetBackup Users Guide for Microsoft Windows
d. Repeat these steps for each file or folder you want to restore.
7. Under Restore Options, click the desired options.
8. Click Start Restore.
Restoring Using a Temporary Filename
Note If restoring from Backup Exec images, a file cannot be restored to a temporary
filename.
To restore using a temporary filename
1. Open the NetBackup Restore window.
2. Select File > Select Files and Folders to Restore > from Normal Backup.
The NetBackup Restore window appears.
3. Select the item to restore.
4. On the Actions menu, click Start Restore of Marked Files.
The Restore Marked Files dialog box will appear.
Chapter 2, User-Directed Operations
Advanced Restore Procedures
33
5. Click Restore the file using a temporary filename, as shown in the following graphic.
6. Click Start Restore.
NetBackup will restore the item to filenamexxxxxx.TMP. Where filename is the
name of the file being restore and xxxxxx is generated based on the current date and
time.
Note If you select a folder for restore and then select Restore the file using a temporary
filename, only the contents of the folder will be restored to temporary filenames.
The folder itself does not get restored to a temporary name.
Restoring from a Disk-Image Backup
You can restore a NetBackup disk-image backup by using the Backup, Archive, and
Restore interface. When restoring a backup of a disk image, only an entire drive can be
restored.
Before you restore from a disk-image backup, make sure that you shut down all
applications that are running on either the source or the destination drive. When restoring
a Windows disk image, you must select the Overwrite existing files option in the Restore
Files dialog.
Advanced Restore Procedures
34 NetBackup Users Guide for Microsoft Windows
Note The from Raw Partition Backup sub-menu option on the Select Files and Folders
to Restore option from the File menu should be used only to restore raw partition
backups of UNIX clients. To restore a backup of a Windows disk image, choose the
from Normal Backup option.
Restoring to the Same Location
A backup of a disk image can be restored to the drive from which it was backed up. The
restored files will overwrite all of the information currently on the drive.
To restore to the same location
1. Shut down all applications that are running on drive that you want to restore.
2. Open the NetBackup Restore window.
3. Click Select for Restore > Restore from Normal Backup.
4. Select the Policy type:
a. From the File menu, choose Specify NetBackup Machines and Policy Type.
b. Click the Source Clients/Policy Type tab.
c. From the Policy type list, select MS-Windows-NT.
d. Click OK.
5. Select the drive that you want to restore.
6. Click Actions > Start Restore of Marked Files.
The Restore Marked files dialog box appears.
Chapter 2, User-Directed Operations
Advanced Restore Procedures
35
a. Choose the Restore everything to its original location option.
b. Choose the Overwrite the existing file option.
7. Click Start Restore to start the restore process.
Restoring to a Different Location
A backup of a disk image can be restored to a drive that is different from the drive that
was backed up. The restored files will overwrite all of the information currently on the
drive.
To restore to a different location
1. Shut down all applications that are running on the drive that you want to restore to.
2. Open the NetBackup Restore window.
3. Click Select for Restore > Restore from Normal Backup.
4. Select the Policy type:
Advanced Restore Procedures
36 NetBackup Users Guide for Microsoft Windows
a. From the File menu, choose Specify NetBackup Machines and Policy Type.
b. Click the Source Clients/Policy Type tab.
c. From the Policy type list, select MS-Windows-NT.
d. Click OK.
5. Select the drive that you want to restore.
6. Choose Start Restore of Marked Files from the Actions menu.
The Restore Marked files dialog box displays.
7. Choose the Restore individual files and folders to different locations option.
8. To specify the destination drive, double-click on the line of text in the window.
Chapter 2, User-Directed Operations
Advanced Restore Procedures
37
The Enter New Destination dialog box displays.
a. In the New Destination field, enter the drive in which the restored information
should be placed. To avoid getting a syntax error message, the drive path must be
entered as follows:
/ \\.\D: (where D is the drive in which the restored information should be
placed)
b. Click the OK button to save your entry.
The Restore Marked Files dialog box appears.
9. Choose the Overwrite the existing file option.
10. Click Start Restore to start the restore process.
Advanced Restore Procedures
38 NetBackup Users Guide for Microsoft Windows
Proxy Restore
In some environments users store their files on a file server rather than on their PC. A
proxy restore allows backups of the file server to be restored to the file server from the
users desktop PC.
Note Although you are able to view and mark any of the folders and files in a selected
backup, you will not be able to restore any items you do not have write access to.
To perform a proxy restore
1. Open the NetBackup Restore window.
a. On the Actions menu, click Select Restore Type > Proxy Normal Backups.
The Browse for Computer dialog box appears.
b. Select the file server to which you want to restore folders and/or files and click
OK.
The NetBackup Restore window appears. The NetBackup server will change to
the master server of the selected file server.
Chapter 2, User-Directed Operations
Advanced Restore Procedures
39
2. Select the item you wish to restore.
3. On the Actions menu, click Start Restore of Marked Files.
The Restore Marked Files dialog box will open.
4. Click Overwrite the existing file.
5. Click Start Restore.
Advanced Restore Procedures
40 NetBackup Users Guide for Microsoft Windows
41
Reference
3
This chapter provides reference information on the Backup, Archive, and Restore
interface. It includes a description of the icons, menus, windows, and dialog boxes.
NetBackup Icons
The following table describes NetBackup icons you may see on the Microsoft Windows
desktop.
Menus
This section explains the menu bar commands on the Backup, Archive, and Restore
interface.
Icon Description
Represents NetBackup. It is used on the title bar in the Backup, Archive, and
Restore interface, in the Windows Start menu, and Windows Explorer.
Indicates that the NetBackup Client Job Tracker is running, but there are
currently no backups or restores processing. Used in the system tray.
Indicates that the NetBackup Client Job Tracker is running, with at least one
restore processing. Used in the system tray. When the yellow arrow is blinking,
you can open the NetBackup Client Job Tracker for an estimate of the restore
operation.
Indicates that the NetBackup Client Job Tracker is running, with at least one
backup processing. Used in the system tray. When the yellow arrow is blinking,
you can open the NetBackup Client Job Tracker for an estimate of the backup
operation.
Indicates that the NetBackup Client Job Tracker is running, with at least one
backup and one restore processing. Used in the system tray with the yellow
arrows blinking.
Menus
42 NetBackup Users Guide for Microsoft Windows
File Menu
The File menu options provide overall control of your NetBackup session.
These menu options are available on the File menu.
Select Files and
Folders to Backup
Opens the NetBackup Backup window. From this window, you can
select files, folders, or registry keys to back up, and then start a
backup or archive operation.
Select Files and
Folders to Restore
Opens the submenu and provides access to the following
commands:
from Normal
Backup
Opens a NetBackup Restore window. From this window, you can
select files, folders, or registry keys saved during previous backups
and start a restore operation.
from Archived
Backup
Opens a NetBackup Restore (Archive) window. From this window,
you can select files, folders, or registry keys saved during previous
archives and start a restore operation.
from Raw
Partition Backup
This menu option is not supported in NetBackup 5.0 for Windows.
To restore a raw partition backup, use the from Normal Backup
menu option.
Chapter 3, Reference
Menus
43
from True Image
Backup
Opens a NetBackup Restore (True Image) window. From this
window, you can select files, folders, or registry keys saved during
previous true image backups and start a true image restore
operation.
from Backup
Exec Backup
Opens a NetBackup Restore window. From this window, you can
select files, folders, or registry keys saved during previous backups
and restore Backup Exec images.
from Point in
Time Rollback
Point in Time Rollback is available only with the Advanced Client
option; for more information, see the NetBackup Advanced Client
System Administrators Guide.
from Normal
Backup as a
Proxy
This feature allows a user on a supported Windows system to
browse the backups of another supported Windows system. The
remote user can select files, folders, or registry keys from the
backup and restore to the remote machine.
from Archived
Backup as a
Proxy
This feature allows a user on a supported Windows system to
browse the backups of another supported Windows system. The
remote user can select files, folders, or registry keys from the
backup and restore to the remote machine.
from Raw
Partition Backup
as a Proxy
This feature allows a user on a supported Windows system to
browse the raw partition backup of another supported Windows
system. The remote user can select files, folders, or registry keys
from the backup and restore to the remote machine.
from True Image
Backup as a
Proxy
This feature allows a user on a supported Windows system to
browse the true image backup of another supported Windows
system. The remote user can select files, folders, or registry keys
from the backup and restore to the local machine.
from Point in
Time Rollback as
a Proxy
Point in Time Rollback is available only with the Advanced Client
option; for more information, see the NetBackup Advanced Client
System Administrators Guide.
NetBackup Client
Properties
Opens the NetBackup Client Properties dialog box. From this
dialog box, you can specify the parameters that control backups,
archives and restores for your client. See NetBackup Dialog Box
on page 62 for more information.
Specify NetBackup
Machines and
Policy Type
Opens the Specify NetBackup Machines and Policy Type dialog
box. From this dialog you can change the settings for the master
server and client machines. See Specify NetBackup Machines and
Policy Type Dialog Box on page 65 for more information.
Menus
44 NetBackup Users Guide for Microsoft Windows
Edit Menu
The Edit menu is available when either the NetBackup Backup window or the NetBackup
Restore window is opened.
The commands on the Edit menu modify your selections in the currently selected backup
or restore window.
Login as New User Log into the Backup, Archive, and Restore interface as a different
user.
If the Login as New User option is available, access to your
NetBackup environment is controlled by NetBackup Access
Management. To log in as a new user, select this option and then
enter the appropriate user name, password, and domain
information in the dialog that appears.
View Status Opens the View Status dialog box. From this dialog box, you can
review the progress report of a user operation in progress. You can
also review logs from past user-directed NetBackup operations.
NetBackup
Explorer Extensions
If the NetBackup Explorer Extensions feature is installed, this item
toggles this feature off and on.
Close This command appears in the File menu when a NetBackup
Backup window or a NetBackup Restore window is open. Use this
command to close an active window.
Exit Terminates the Backup, Archive, and Restore interface. Any
backups or restores in progress will continue to completion.
Mark Displayed
Files
Marks only the files, folders, or registry keys that currently appear in
the Contents of <folder> pane of the NetBackup Backup window or
NetBackup Restore window.
Chapter 3, Reference
Menus
45
View Menu
The View menu options control the contents of the NetBackup Backup window and the
NetBackup Restore window.
Unmark
Displayed Files
Unmarks only the selections that currently appear in the Contents of
<folder> pane of the NetBackup Backup window or NetBackup
Restore window.
Unmark All Unmarks all files, folders, or registry keys in this window. You can
also execute this command by clicking the Unmark All button on the
NetBackup Restore window toolbar or the NetBackup Backup
window toolbar.
Preview List of
Marked Files
Opens the Preview List dialog box. This command is enabled when
files, folders, or registry keys have been selected in the NetBackup
Backup window or the NetBackup Restore window. You can also
execute this command by clicking Preview List of Marked Filesn the
NetBackup Restore window toolbar or the NetBackup Backup
window toolbar.
Menus
46 NetBackup Users Guide for Microsoft Windows
During a backup or archive operation, the following menu options are available.
During a restore operation, the following menu options are available.
Status Bar Shows the NetBackup status bar. Deselect this option to hide the
NetBackup status bar.
Description Bars Shows the description bars on the backup and restore window
panes. Deselect this option to turn off the description bars.
Chapter 3, Reference
Menus
47
Actions Menu
The Actions menu options are used to control backup and restore operations. The menu
options listed in this menu are dependent on which NetBackup window (Backup or
Restore) is active and which extra NetBackup features are licensed.
Toolbar Options Opens the Toolbar Options dialog box. Go to Toolbar Options
Dialog Box on page 74 for more details.
Show NetBackup
History as a
Timeline
Displays the NetBackup History pane as a timeline. To show the
NetBackup History pane as a detailed list, clear this checkbox.
Show All Backups Shows all instances of files, folders, or registry keys in the
currently selected image(s). You can also execute this command on
the NetBackup Restore window toolbar.
Show Most Recent
Backup
Shows the most recent backup of files, folders, or registry keys
from the currently selected backup image(s). You can also execute
this command on the NetBackup Restore window toolbar.
Split Changes the cursor to a double bar with two arrows and positions
it over the vertical split bar between the All Folders and Contents
of <folder> panes. You can then move the cursor left or right to
position the split bar.
NetBackup History
Split
Changes the cursor to a double bar with two arrows and positions
it over the horizontal split bar between the NetBackup History
pane and the All Folders and Contents of <folder> panes. You can
then move the cursor up or down to position the split bar.
Refresh NetBackup
History
Updates information in the NetBackup History pane.
Save Settings on
Exit
When selected, this command will save window specific settings
upon exit.
Menus
48 NetBackup Users Guide for Microsoft Windows
The following menu options are displayed in the Actions menu when the NetBackup
Backup window is active. These commands control backup operations.
Specify Policy
and Schedule
Opens the Backup Policy and Schedule dialog box. See Backup Policy
and Schedule Dialog Box on page 74 for more details.
Start Backup of
Marked Files
Opens the Specify Backup Options dialog box. You can also execute
this command by clicking Start Backup of Marked Files on the
NetBackup Backup window toolbar.
Add to Exclude
List
Adds the selected files, folders, or registry keys to the Exclude File
List. For more details, refer to Exclude List Tab on page 100.
Add to Include
List
Adds the selected files, folders, or registry keys to the Include File List.
For more details, refer to Include List Tab on page 102.
Administer
Database
Templates
Allows you to list, remove, rename, edit, and run existing database
templates. If you are licensed for NetBackup for DB2 Agent or
NetBackup for Oracle Agent, you can administer database templates
by selecting the appopriate menu option.
Chapter 3, Reference
Menus
49
The following menu options are displayed in the Actions menu when the NetBackup
Restore window is active. These commands control restore operations.
SearchBackups Opens the Search Backups dialog box. You can also execute this
command by clicking Search Backups on the NetBackup Restore
window toolbar.
Start Restore of
Marked Files
Opens the Restore Marked Files dialog box. You can also execute this
command by clicking Start Restore on the NetBackup Restore
window toolbar.
Select Restore
Type
Opens the submenu and provides access to the following commands:
Normal
Backups
Opens the NetBackup Restore window. You can select files, folders, or
registry keys saved during previous backups and start a restore
operation.
Archived
Backups
Opens the NetBackup Restore (Archive) window. You can select files,
folders, or registry keys saved during previous archives and start a
restore operation.
Raw Partition
Backups
This menu option should be used to restore raw partition backups of
UNIX clients. To restore a backup of a Windows disk-image, choose
the Normal Backups menu option.
True Image
Backups
Opens the NetBackup Restore (True Image) window. You can select
files, folders, or registry keys and start a true image restore operation.
Menus
50 NetBackup Users Guide for Microsoft Windows
Backup Exec
Backups
Opens the NetBackup Restore window. You can select files, folders, or
registry keys saved during previous backups and restore Backup Exec
images.
Point in Time
Rollback
Backup
Point in Time Rollback is available only with the Advanced Client
option; for more information, see the NetBackup Advanced Client
System Administrators Guide.
Proxy Normal
Backups
This feature allows a user on a supported Windows system to browse
the backups of another supported Windows system. The remote user
can select files, folders, or registry keys from the backup and restore to
the remote machine.
Proxy
Archived
Backups
This feature allows a user on a supported Windows system to browse
the archives of another supported Windows system. The remote user
can select files, folders, or registry keys from the backup and restore to
the remote machine.
Proxy Raw
Partition
Backups
This menu option should be used to restore proxy raw partition
backups of UNIX clients. To restore a proxy backup of a Windows
disk-image, choose the Proxy Normal Backups menu option.
Proxy True
Image
Backups
This feature allows a user on a supported Windows system to browse
the true image backups of another supported Windows system. The
remote user can select files, folders, or registry keys from the backup
and restore to the remote machine.
Proxy Point in
Time Rollback
Backups
Point in Time Rollback is available only with the Advanced Client
option; for more information, see the NetBackup Advanced Client
System Administrators Guide.
Administer
Database
Templates
Allows you to list, remove, rename, edit, and run existing database
templates. If you are licensed for NetBackup for DB2 Agent or
NetBackup for Oracle Agent, you can administer database templates
by selecting the appopriate menu option.
Chapter 3, Reference
Menus
51
Window Menu
The Window menu options are used to arrange the active NetBackup windows. This
menu is available when the NetBackup Backup window or the NetBackup Restore
window is opened.
These menu options are available on the Window menu:
Cascade Arranges NetBackup windows so they overlap, but the title bars will
still be visible.
Tile Horizontally Modifies the size of NetBackup windows and arranges them
horizontally on the desktop.
Tile Vertically Modifies the size of NetBackup windows and arranges them vertically
on the desktop.
Arrange Icons Arranges icons so they are located in the lower left corner of the
desktop.
Close All Closes the NetBackup Backup windows and the NetBackup Restore
windows.
Menus
52 NetBackup Users Guide for Microsoft Windows
Help Menu
The Help menu provides access to the online instructions for using NetBackup.
The following Help menu options are available:
Contents Opens the table of contents in the online help.
Search For Help On Opens the search facility for the online help.
How to Use Help Describes how to use the online help.
VERITAS Web Page Opens the VERITAS Web site in your internet browser.
Current NBAC User Displays a dialog that lists the access credentials of the current
user: user name, domain, expiration date, authentication type,
and by whom the credentials were issued.
Available only if access to your NetBackup environment is
controlled by NetBackup Access Management.
About Backup,
Archive, and Restore
Displays information about NetBackup, including the version
number.
Chapter 3, Reference
Windows
53
Windows
This section explains the windows on the Backup, Archive, and Restore interface.
NetBackup Window Icons
The following icons are displayed in the NetBackup windows. A description of each icon
is included in the table.
Icon Description
Represents NetBackup. It is used on the title bar in the Backup, Archive, and
Restore interface, in the Windows Start menu, and Windows Explorer.
Represents a backup. It is used on the title bar of the backup window.
Represents a restore. It is used on the title bar of the restore window.
Represents a floppy drive. Used in the All Folders pane.
Represents a logical hard drive. Used in the All Folders pane.
Represents a CD-ROM drive. Used in the All Folders pane.
Represents a networked drive. Used in the All Folders pane.
Represents a client PC. Used in the All Folders pane.
Expand or collapse these structures to see more or fewer subentries. A plus sign
indicates that the folder can be expanded. A minus sign indicates that the folder
can be collapsed. Used in the All Folders pane.
Represents a closed folder that may or may not contain other items. Used in the
All Folders pane where only folders are displayed under drives. Also in the
Contents of <folder> pane.
Represents an opened folder that may or may not contain other items. Used in the
All Folders pane where only folders are displayed under drives.
Represents a file or a folder, with all of its contents, that has been marked for
backup or restore. Used in the All Folders pane and the Contents of <folder>
pane.
Represents a folder with some of its contents marked for backup or restore. Used
in the All Folders pane and the Contents of <folder> pane.
Represents a file or folder that has not been marked for backup or restore, but
could be. Used in the All Folders pane and the Contents of <folder> pane.
Windows
54 NetBackup Users Guide for Microsoft Windows
Represents an object with all of its contents marked for backup or restore, but the
object itself cannot be marked. Used in the All Folders pane and the Contents of
<folder> pane.
Represents an object with some of its contents marked for backup or restore, but
the object itself cannot be marked. Used in the All Folders pane and Contents of
<folder> pane.
Represents an object that cannot be marked for backup or restore but contains
other objects that can be marked for backup or restore. Used in the All Folders
pane and Contents of <folder> pane.
Represents a folder that wasnt specifically backed up, but at least some of its
contents were backed up. Used in the All Folders pane of the NetBackup Restore
window.
Represents a file that doesnt have an icon associated with it. Used in the Contents
of <folder> pane.
Represents the entire registry. Used in the All Folders pane.
The registry opens to two base keys: HKEY_LOCAL_MACHINE and
HKEY_USERS.
Represents a registry key. Used in the All Folders pane. Also used in Contents of
<folder> pane if it contains subkeys.
Represents the entire network. Used in the All Folders pane.
Represents a specific network. Used in the All Folders pane and the Contents of
<folder> pane.
Represents a domain within a network. Used in the All Folders pane and the
Contents of <folder> pane.
Icon Description
Chapter 3, Reference
Windows
55
Backup, Archive, and Restore Window
The Backup, Archive, and Restore Window displays when you start NetBackup.
The following buttons are displayed on the toolbar. A description of each button is
included in the table.
Button Description
Opens the NetBackup Backup window.
Opens the NetBackup Restore window.
Opens the View Status dialog box.
Updates the list of backup images. This button is only available when a
Restore window is open and is the active window.
Opens the online help.
Windows
56 NetBackup Users Guide for Microsoft Windows
NetBackup Backup Window
The NetBackup Backup Window displays the files, folders, or registry keys that you can
mark for back up.
To access this window:
On the File menu, click Select Files and Folders to Backup.
Click the Select for Backup button on the Backup, Archive, and Restore interface
toolbar.
You can position this window separately. You can also cascade, tile or minimize the
window by using commands from the Window menu.
Chapter 3, Reference
Windows
57
Buttons
The following buttons are displayed in the NetBackup Backup window. A description of
each button is included in the table.
Panes
The NetBackup Backup window contains two panes: All Folders and Contents of
<folder>.
To adjust the width of the panes, position the cursor over the split bar. The cursor will
change to a double-headed arrow. Press the left mouse button and move the cursor
left or right to position the split bar.
To resize columns in a pane, move the mouse over the column header until the cursor
changes to a double-headed arrow. Hold the left mouse button down and move the
mouse left or right to decrease or increase the column width.
To sort information in a pane, click on the column header for the information you
wish to sort by. For example, to sort the pane by Size, click on the Size column. This
will sort the list from the smallest to largest size. Click the Size column again to sort
from largest to smallest.
Button Description
Opens the Specify Backup Options dialog box. From this dialog you can start
the backup operation.
Unmarks all files, folders and registry keys in this window. You can also
execute this command by selecting Unmark All from the Edit menu.
Opens the Preview List dialog box during a backup operation. You can also
execute this command by selecting Preview List of Marked File from the Edit
menu.
Windows
58 NetBackup Users Guide for Microsoft Windows
NetBackup Restore Window
The NetBackup Restore Window displays the files, folders, or registry keys that you can
mark for restore.
To access this window:
On the File menu, click Select Files and Folders to Restore, then click the desired
type of restore.
To open the same type of restore as opened previously, click Select for Restore on the
toolbar.
To open a different type of restore, click the arrow next to the Select for Restore
button, then select the desired type of restore.
The folder trees in this window contain only files and folders that were backed up. You
can position this window separately. You can also cascade, tile, or minimize the window
by using commands from the Window menu.
Chapter 3, Reference
Windows
59
Notes:
If the client belongs to more than one policy, the default display starts with the last full
backup that occurred first. For example, assume that the client belongs to Policy A
and Policy B and full backups occur for both of them. If the last full backup for Policy
A occurred before the one for Policy B, then the display shows files ranging from the
time of the Policy A full backup.
If you are restoring from a true image backup, the NetBackup Restore window shows
only the folders that were included in true image backups. Files do not appear in this
window because you cannot select individual files for a true image restore.
Buttons
The following buttons are available on the NetBackup Restore window. A description of
each button is included in the table.
Panes
The NetBackup Restore window is split into three panes: the NetBackup History pane on
the top, the All Folders pane on the left and the Contents of <folder> pane on the right.
To adjust the height of the NetBackup History pane, position the cursor over the
horizontal split bar. The cursor will change to a double bar with two arrows. Press the
left mouse button and move the cursor up or down to position the split bar.
Button Description
Opens the Search Backups dialog box.
Opens the Restore Marked Files dialog box. From this dialog you can start the
restore operation.
Unmarks all files, folders, or registry keys in this window. You can also execute
this command by selecting Unmark All from the Edit menu.
Opens the Preview List dialog box during a restore operation. You can also
execute this command by selecting Preview List of Marked Files from the Edit
menu.
Shows all instances of the files, folders, or registry keys in the currently selected
image(s). You can also execute this command by selecting Show All Backups
from the View menu.
Shows the most recent backup of files, folders, or registry keys in the selected
backup images. You can also execute this command by selecting Show Most
Recent Backup from the View menu.
Windows
60 NetBackup Users Guide for Microsoft Windows
To adjust the width of the All Folders pane and the Contents of <folder> pane,
position the cursor over the vertical split bar. The cursor will change to a double bar
with two arrows. Press the left mouse button and move the cursor left or right to
position the split bar.
To resize columns in a pane, move the mouse over the column header until the cursor
changes to a double-headed arrow. Hold the left mouse button down and move the
mouse left or right to decrease or increase the column width.
To sort information in a pane, click on the column header for the information you
wish to sort by. For example, to sort the pane by Size, click on the Size column. This
will sort the list from the smallest to largest size. Click the Size column again to sort
from largest to smallest.
NetBackup History Pane
The NetBackup History pane shows the NetBackup image(s). When first opened, the
following backup images are selected by default:
The most recent full backup.
All cumulative-incremental backups and differential-incremental backups that have
occurred since the most recent full backup.
All user-directed backups that have occurred since the most recent full backup.
If there is no full backup, only the most recent image will be selected.
To open the NetBackup history pane
Position the cursor over the horizontal split bar. The cursor will change to a
double-headed arrow. Press the left mouse button and move the cursor up or down to
position the split bar.
or
On the View menu, click NetBackup History Split. This changes the cursor to a
double-headed arrow. Move the cursor up or down to position the split bar. Click the
left mouse button to hold position.
To show backup history as a timeline
To show the NetBackup History pane as a timeline, from the View menu click Show
NetBackup History as a Timeline.
The icons, representing images, appear directly underneath the date of the backups. Icons
with a square represent selected backup images. Several backup image icons may appear
below a date. The most current backup image is on top of the list. As you move the cursor
over the icons, tool tips will show the schedule type and the date and time of the backup.
Chapter 3, Reference
Windows
61
Tip If you do not see tool tips, open the Toolbar Options dialog box from the View
menu and select Show tool tips.
To select backup images
Select a single backup image by clicking on it.
Select a range of backup images by clicking on the first, holding down the Shift key,
and clicking on the last image.
To show backup history as a detailed list
To show the NetBackup History pane as a detailed list, clear the Show NetBackup
History as a Timeline option on the View menu. The list starts with the most recent
backup and includes the following information (reading from left to right).
Date and time when the backup occurred.
Date when NetBackup will expire the backup and delete it from the NetBackup
History pane.
Number of files in the backup.
Size of the backup in kilobytes.
Whether the backup is compressed (Y for yes, N for no).
Type of schedule(s).
Name of the policy associated with the backup. The system administrator configures
the policy names, as explained in the NetBackup System Administrators Guide, Volume I.
Keyword assigned to the backup.
Icon Description
This green icon represents a full backup.
This blue icon represents a differential incremental backup.
This light blue icon represents a cumulative incremental backup.
This red icon represents a user-directed backup.
This yellow icon represents a user-directed archive.
This grey icon represents an unknown type of backup.
Dialog Boxes
62 NetBackup Users Guide for Microsoft Windows
Dialog Boxes
This section describes the dialog boxes used in the Backup, Archive, and Restore interface.
NetBackup Dialog Box
This section explains the tabs found in the NetBackup Client Properties dialog box. To
open this dialog box, choose NetBackup Client Properties on the File menu.
General Tab
Use this tab to set any of the configuration parameters for your client.
To access the General tab
1. On the File menu, click NetBackup Client Properties.
2. Click the General tab.
Only the system administrator should change the following parameters. Refer to General
Tab on page 98 for details on these parameters:
Client name
List files timeout
Restore retries
Chapter 3, Reference
Dialog Boxes
63
Time overlap
User-directed operation timeout
Perform incrementals based on archive bit
Allow server-directed restores
The NetBackup client user as well as the system administrator can change the following
parameters.
Exclude List Tab
Only the system administrator should change the parameters on this tab. System
administrators should refer to Exclude List Tab on page 100 for details on these
parameters.
Include List Tab
Only the system administrator should change the parameters on this tab. System
administrators should refer to Include List Tab on page 102 for details on these
parameters.
Keep status of
user-directed
backups,
archives, and
restores for
Specify the number of days to store progress reports before the system
will automatically delete them. Default is 3 days. The minimum
allowable value is zero. The maximum is 9,999.
Perform default
search
If selected, NetBackup will automatically search the default range of
backup images and display the backed up folders and files whenever
a restore window is opened.
Clear this box to disable the initial search. The NetBackup Restore
window will not show any files or folders when initially opened.
Clicking a backup image, or selecting a range of backup images, will
initiate a search.
By default, this box is selected.
OK To accept changes to the parameters, click this button.
Cancel To cancel and return to the previous display without accepting
changes to the parameters in this dialog box, click this button.
Help To view online help for this dialog box, click this button.
Dialog Boxes
64 NetBackup Users Guide for Microsoft Windows
Backups Tab
Use this tab to specify the policies and schedules to use when you start a backup from the
client.
To access the Backups tab
1. On the File menu, click Configure NetBackup Client Properties.
2. Click the Backups tab.
Note Changes made to this tab will not apply to currently open backup windows. The
changes will apply to all backup windows opened after the tab modifications have
been saved.
Backup Policy Specify the policy to use for user-directed backups of this client. If you
set this value to any (which is the default), NetBackup uses the first
policy that it finds with both the client name and a user-directed
backup schedule(s).
Backup Schedule Specify the schedule to use for the user-directed backups for this
client. If you set this value to any (which is the default), NetBackup
uses the first user-directed backup schedule in the first policy that it
finds with both the client name and a user-directed backup schedule.
Chapter 3, Reference
Dialog Boxes
65
Network Tab
Only the system administrator should change the parameters on this tab. System
administrators should refer to Network Tab on page 104 for details on these parameters.
Troubleshooting Tab
Only the system administrator should change the parameters on this tab. System
administrators should refer to Troubleshooting Tab on page 105 for details on these
parameters.
Specify NetBackup Machines and Policy Type Dialog Box
This section explains the tabs found in the Specify NetBackup Machines and Policy Types
dialog box when using the Backup, Archive, and Restore interface for the client. To open
this dialog box, choose Specify NetBackup Machines and Policy Type from the File
menu.
For information on the tabs available when using the Backup, Archive, and Restore
interface on the server, see Specify NetBackup Machines and Policy Type Dialog Box for
System Administrators on page 93.
Archive Policy Specify the policy to use for user-directed archives of this client. If you
set this value to any (which is the default), NetBackup uses the first
policy that it finds with both the client name and a user-directed
archive schedule.
Archive
Schedule
Specify the user-directed archive schedule to use for user-directed
archives of this client. If you set this value to any (which is the
default), NetBackup uses the first user-directed archive schedule in
the first policy that it finds with both the client name and a
user-directed archive schedule.
OK To accept changes to the parameters, click this button.
Cancel To cancel and return to the previous display without accepting
changes to the parameters in this dialog box, click this button.
Help To view online help for this dialog box, click this button.
Dialog Boxes
66 NetBackup Users Guide for Microsoft Windows
Servers Tab
Use this tab to add and remove NetBackup servers and to specify the current server to be
used for user operations.
To access the Servers tab
1. On the File menu, click Specify NetBackup Machines and Policy Type.
2. Click on the Servers tab.
New Server Name To add another NetBackup server to the Server List, type the
name of the new server in the New Server Name text box and
click Add. The name must be as defined by the system
administrator on that server.
If a new server is added to the list from this dialog box, it will
appear in the server list for all windows currently opened and any
new window that is opened. The new server will be saved in the
Server List box after the current window is closed.
Add Adds the server, entered in the New Server Name box, to the
Server List.
Chapter 3, Reference
Dialog Boxes
67
Server List Shows the names of the NetBackup servers that require access to
the client for scheduled backups, and any other servers used when
performing user-directed backups. The master server and any
remote media servers that perform scheduled backups of the client
must appear in this list. The machine designated as CURRENT
will be the server used for user-directed operations.
To mark a server as CURRENT, select a server from the Server List
and click Make Current. The word CURRENT appears in
parentheses beside the name.
Remove Removes a server. First highlight the server in the Server List, then
click Remove.
Note The master server cannot be removed from the Server List. While
other servers can be removed from the list, be careful not to remove
any remote media servers. Doing so will prevent scheduled backups
from being performed. For more information on making changes to
the Server List, refer to the NetBackup System Administrators Guide,
Volume I.
Make Current First highlight the server in the Server List, then click Make
Current. Changing the current server will affect only the selected
window. This setting will not be saved after the currently selected
window is closed.
OK To accept changes to the parameters, click this button.
Cancel To cancel and return to the previous display without accepting
changes to the parameters in this dialog box, click this button.
Help To view online help for this dialog box, click this button.
Dialog Boxes
68 NetBackup Users Guide for Microsoft Windows
Clients Tab and Source Clients/Policy Type Tab
If the NetBackup Backup window is active when you open the Specify NetBackup
Machines and Policy Type dialog box, the Clients tab is available:
If the NetBackup Restore window is active when you open the Specify NetBackup
Machines and Policy Type dialog box, the Source Clients/Policy Type tab is available:
Use this tab to select the remote client whose backups you want to restore to your client.
You can also add names of remote clients.
Chapter 3, Reference
Dialog Boxes
69
To access the Clients/Policy Type tab
1. On the File menu, click Specify NetBackup Machines and Policy Type.
2. Click on the Clients tab or the Source Clients/Policy Type tab.
Note Most changes made to the this tab will not apply to currently open backup or
restore windows. If, however, a client is added, the open windows will be able to
switch to them.
New Client Name To add another client name to the Client List, type the name of
the client in the New Client Name box and click Add. The client
name entered must also be defined in a policy on the NetBackup
server.
If a new client is added to the list it will be in the client list for all
windows currently opened and any new window that is
opened. The new client will be saved in the Client List box after
the current window is closed.
Add Adds the client, entered in the New Client Name box, to the
Client List.
Client List The Client List contains the client name for your computer. It
can also contain the names of remote NetBackup clients. You can
select local or remote NetBackup clients on which to perform
NetBackup operations.
The NetBackup server administrator must set up the required
permissions before you can browse and restore from any remote
client.
To perform a NetBackup operation on a NetBackup client, select
the name from the Client List and click Make Current. The
word CURRENT appears in parentheses beside the name of the
new default client.
Remove Removes a client. First highlight the client in the Client List,
then click Remove.
Make Current Designates the client backup images you can browse for restore
operations. First highlight the client in the Client List, then click
Make Current. Changing the current client will affect only the
selected window. This setting will not be saved after the
currently selected window is closed.
Dialog Boxes
70 NetBackup Users Guide for Microsoft Windows
View Status Dialog Box
Use this dialog box to view the results of each user operation in a progress report.
To access the View Status dialog
On the File menu, click View Status.
Policy Type (Only available when a restore window is the active window.)
Specifies the policy type for the client selected in the Client List.
The policy type must be the same as specified in the
configuration for that client on the NetBackup server.
Use this client list for
future backup and
restore windows
(Only available when a restore window is the active window.) If
selected, NetBackup applies any changes to the client list to all
backup and restore windows opened after the tab modifications
have been saved.
OK To accept changes to the parameters, click this button.
Cancel To cancel and return to the previous display without accepting
changes to the parameters in this dialog box, click this button.
Help To view online help for this dialog box, click this button.
Chapter 3, Reference
Dialog Boxes
71
Note If a backup is split across more than one media ID, the Status lists all the media.
NetBackup uses only what it needs to restore the requested files, folders, or registry
keys.
Operations List Lists operation status reports for NetBackup operations. The most
current NetBackup operation is on top of the list.
By default NetBackup operation status reports will be stored on the
NetBackup client for three days. Refer to General Tab on page 62 for
more information on changing the configuration setting called Keep
status of user-directed backups, archives, and restores for.
Operation
Type
Shows the type of NetBackup operation for the selected progress
report: Backup, Archive, or Restore.
Time
Requested
Shows the start date and time of the selected NetBackup operation.
The format of the start date and time depends upon how the date and
time display has been configured on the computer.
Operation
Status
Shows the status of a NetBackup operation.
Close Closes the dialog box. Close does not terminate NetBackup or affect
other dialog boxes or windows.
Delete Deletes the progress report selected in the Operations List. First select
the progress report in the Operations List then click Delete.
Operation status reports are automatically deleted after a specified
number of days. The Keep status of user-directed backups, archives,
and restores for parameter in the General tab in the NetBackup Client
Properties dialog box specifies the number of days.
Help To view online help for this dialog box, click this button.
Refresh Rate
(seconds)
Changes the rate at which NetBackup updates the Status display for
the selected operation. Recommended value is 10. This parameter can
be set at any time during a NetBackup operation. A value of 0 turns
off automatic refreshing.
Verbose Displays a more detailed progress report for the selected NetBackup
operation.
Refresh Updates the status display for the selected NetBackup operation.
Refresh is enabled when a NetBackup operation is selected from the
Operations List.
Print Opens the Microsoft Windows print dialog box and prints out the
progress report for the selected NetBackup operation.
Dialog Boxes
72 NetBackup Users Guide for Microsoft Windows
Preview List Dialog Box
Use this dialog box to view all of the files, folders, or registry keys you have marked. This
is a view-only dialog box.
To access the Preview List dialog
From the Edit menu, select Preview List of Marked Files. The Preview List dialog box
which appears depends upon whether the backup or restore window is the active
window.
Progress Displays the progress of the selected operation. If the Refresh Rate
(seconds) parameter is set to 0, the user can click Refresh to view the
progress of the selected NetBackup operation. Select Verbose for a
more detailed progress report.
Each message begins with the time of the related event and an
acronym that indicates the nature of the message (see below).
Operation Status also lists all the media IDs used to store the data.
DAT Informational messages that are helpful in debugging.
ERR Error message
FTL Fatal error message
INF Informational message (no error occurred)
TRV Trivial error message
WRN Warning error message
Note If the drive on which NetBackup is installed is full, no progress
messages are displayed except those indicating the job has been
initiated and the job has been completed.
Chapter 3, Reference
Dialog Boxes
73
List of files to back up
List of files to restore
Name When a Backup window is open, a list of the files or folders to be backed
up is displayed. When a Restore window is open, a list of the files or
folders to be restored is displayed.
Time Backed
Up
Lists the time the backup was initiated.
Time Modified Lists the time at which the backed up file or directory was changed.
Close Closes the dialog box. Close does not terminate NetBackup or affect
other dialog boxes or windows.
Help To view online help for this dialog box, click this button.
Dialog Boxes
74 NetBackup Users Guide for Microsoft Windows
Toolbar Options Dialog Box
Use this dialog box to control display options on the Backup, Archive, and Restore
interface.
To access the Toolbar Options dialog
On the View menu, click Toolbar Options.
Backup Policy and Schedule Dialog Box
This section explains the tab in the Backup Policy and Schedule dialog box.
Show toolbar Shows the NetBackup toolbars.
Show tool tips Shows tool tips. When the mouse pointer moves over the different
elements of the Backup, Archive, and Restore interface, the tool tips
appear.
Flat toolbars When selected, the main (or horizontal) toolbar buttons are displayed
as two-dimensional buttons. If not selected, buttons are displayed as
three-dimensional buttons.
Large buttons When selected, large button icons and text are shown on the toolbar
buttons. If not selected, only small icons are shown on the buttons.
OK To accept changes to the parameters, click this button.
Cancel To cancel and return to the previous display without accepting
changes to the parameters in this dialog box, click this button.
Chapter 3, Reference
Dialog Boxes
75
Backups Tab
Use this tab to specify a specific policy and schedule to use when you start a backup from
the client.
To access the Backups tab:
1. Open a Backup window (File > Select Files and Folders to Backup).
2. On the Actions menu, click Specify Policy and Schedule.
3. Click the Backups tab.
Backup Policy Specify the policy to use for user-directed backups of this client. If you
set this value to any (which is the default), NetBackup uses the first
policy that it finds with both the client name and a user-directed
backup schedule(s).
Backup Schedule Specify the schedule to use for the user-directed backups for this
client. If you set this value to any (which is the default), NetBackup
uses the first user-directed backup schedule in the first policy that it
finds with both the client name and a user-directed backup schedule.
Archive Policy Specify the policy to use for user-directed archives of this client. If you
set this value to any (which is the default), NetBackup uses the first
policy that it finds with both the client name and a user-directed
archive schedule.
Dialog Boxes
76 NetBackup Users Guide for Microsoft Windows
Search Backups Dialog Box
Use this dialog box to narrow the backup history search parameters for a restore.
To access this dialog box:
Archive
Schedule
Specify the user-directed archive schedule to use for user-directed
archives of this client. If you set this value to any (which is the
default), NetBackup uses the first user-directed archive schedule in
the first policy that it finds with both the client name and a
user-directed archive schedule.
OK To accept changes to the parameters, click this button.
Cancel To cancel and return to the previous display without accepting
changes to the parameters in this dialog box, click this button.
Help To view online help for this dialog box, click this button.
Chapter 3, Reference
Dialog Boxes
77
1. Open a Restore window.
2. From the Actions menu, click Search Backups.
Search Folder Shows the folder or registry key for which you are searching. The
initial value for the Search Folder is :\. If you select a folder in the
NetBackup Restore window, that folder becomes the new default.
To change the path, enter a new value and press Return.
If you enter a full path name, NetBackup will search for the specific
path and file in the selected backup images. Or you can enter only the
filename (csb.tmp or *.tmp) and NetBackup will show, in the All
Folders pane, the folders where the specified files were found.
You can use these wildcard characters:
*
?
Tip Before initiating a search, collapse the tree in the All Folders
pane as much as possible. NetBackup will expand the tree to the
folders that match your search criteria.
Perform
case-insensitive
search
Select Perform case-insensitive search to perform case-insensitive
searches.
The search path is case sensitive and must match what is in the
database on the NetBackup server. By default the checkbox is checked.
Keyword Phrase
(optional)
Enter a keyword phrase associated with a backup image.
Start Date and
End Date
View and select the Start Date and the End Date. The Start Date and
End Date show the range of backups that NetBackup will search. By
default, the start date will be the time of the last full backup and the
end date will be the time of the most recent backup.
To change the dates, click in the box and select from the list of
available backup images.
If you change the Start Date or End Date, NetBackup clears all the
restore selections that you have previously made.
Search Initiates a search for specified files, folders, or registry keys. The
NetBackup Restore window will show the folders that match the
search criteria.
Dialog Boxes
78 NetBackup Users Guide for Microsoft Windows
Specify Backup Options Dialog Box
Use this dialog box to view your selections before proceeding with the operation.
This dialog box displays after you have initiated a backup or archive by selecting Start
Backup of Marked Files from the Actions menu.
Cancel To cancel and return to the previous display without accepting
changes to the parameters in this dialog box, click this button.
Help To view online help for this dialog box, click this button.
Back up to
NetBackup
Server
To change the NetBackup server that will perform the backup
operation, select another server from the drop-down list.
Items marked to
be backed up
Contains a list of objects to be backed up.
Archive files
(delete files after
successful
backup)
Select this option to perform an archive instead of a backup. Files or
folders will be deleted after they have been backed up successfully.
Chapter 3, Reference
Dialog Boxes
79
Restore Marked Files Dialog Box
This dialog box appears after you have initiated a restore operation by selecting Start
Restore of Marked Files from the Actions menu.
Keyword phrase
to associate with
the backup
(optional)
Specifies a keyword phrase, up to 128 characters in length, that
NetBackup will associate with the image created by this backup
operation. You can then restore the image by specifying the keyword
phrase in the Search Backups dialog box.
All printable characters are permitted including period (.). The
default keyword phrase is the null (empty) string.
Start Backup Initiates the backup or archive operation.
Cancel To cancel and return to the previous display without accepting
changes to the parameters in this dialog box, click this button.
Help To view online help for this dialog box, click this button.
Dialog Boxes
80 NetBackup Users Guide for Microsoft Windows
Use this dialog box to view your selections before proceeding with the operation. If the list
is longer than the list box, a vertical scroll bar appears along the right edge of the pane.
Restore
Destination
Choices
This pane contains radio buttons which determine the destination for
restored files. The user must choose one of the radio buttons in the
pane.
Restore
everything to
its original
location
Restore files, folders, or registry keys to the folder from which they
were backed up. This is the default.
Restore
everything to a
different
location
Enter the folder to which you want to redirect the files, folders, or
registry keys.
Destination Enter the path to which the files, folders, or registry keys will be
restored. This field is enabled when the Restore everything to a
different location checkbox is selected.
By default, the lowest level folder common to all the items being
restored appears in the Source box. If this is changed to a folder that
only contains some of the items, only those items will be restored to
the folder specified in the Destination box. All other items will be
restored to their original location.
Browse This button is enabled when the Restore everything to a different
location checkbox is selected. Click this button to open the Browse for
Folder dialog box. You can then select a destination folder.
Note You will be browsing the local machine where the Backup, Archive, and
Restore interface is running, even if you are redirecting a restore to a
different client.
Restore
individual
folders and
files to
different
locations
Restore files, folders, or registry keys to a different path on a file by
file, folder by folder, or registry key by registry key basis. The default
is to restore to the original path.
Select this option, then double-click on an item in the list, and the
Enter New Destination dialog box displays. In the new dialog box,
you can either manually enter a new destination path, or click the
Browse button to browse for a new destination path. If you click OK,
that path then displays in the Destination field of the list for that item.
The individual items you marked for restore display in the Restore
individual folders and files to different locations list box. If you
mark a folder to be restored, that folder name, not the individual files,
will appear in the list box. To be able to restore individual files to
different locations, files must be selected individually.
Chapter 3, Reference
Dialog Boxes
81
NetBackup Client Job Tracker Dialog Box
NetBackup Client Job Tracker's purpose is to inform the user that a backup or restore is
being done on the client machine. The NetBackup Client Job Tracker gives an estimate of
the size of the job. It is not intended to replace the View Status dialog box available
through the Backup, Archive, and Restore interface or the Activity Monitor available
through the NetBackup Server.
Job Tracker only reports on the status of a backup, archive, or restore as it is running on
the client. Once a backup is sent to the NetBackup Server, it will not update the status of
that job. For example, the client sends all of the data to be backed up to the server
Restore Options This pane contains radio buttons which specify how to restore files,
folders, or registry keys onto a system which may contain files,
folders, or registry keys with identical names. The user must choose
one of the radio buttons in the pane.
Restore
without
access-control
attributes
(Windows
clients only)
Restores the files and folders without the Windows access-control
attributes. The user must have system administration privileges and
the NetBackup server and client software must support restore
without access-control attributes.
Overwrite the
existing file
Overwrites existing files, folders, or registry keys. The default is to not
overwrite. In this mode, the restore does not occur if the files, folders,
or registry keys exist.
Restore the
file using a
temporary
filename
NetBackup will rename a file so as not to copy over an existing file.
NetBackup will restore the item to filenameXXXXXX.TMP, where
filename is the name of the file being restore and XXXXXX is
generated based on the current date and time. This option is only
valid when the restore has been requested by, and performed on, the
same machine. This option is not supported by server-directed
restores.
Do not restore
the file
This is the default.
Start Restore Initiates the restore operation.
Cancel To cancel and return to the previous display without accepting
changes to the parameters in this dialog box, click this button.
Help To view online help for this dialog box, click this button.
Dialog Boxes
82 NetBackup Users Guide for Microsoft Windows
successfully. It reports the backup status as Successful. If at a later time an error occurs on
the server which causes the backup to fail, the status shown by the Job Tracker is not
updated.
To access the NetBackup Client Job Tracker dialog
1. Start the NetBackup Client Job Tracker by clicking the Windows Start menu, then
clicking Programs > VERITAS NetBackup > NetBackup Client Job Tracker.
When the NetBackup Client Job Tracker has been started, the NetBackup Client icon
displays in the system tray.
2. Right-click on the NetBackup Client icon in the system tray to display the Job Tracker
menu.
3. Click the Start NetBackup Client Service menu option if it is available. If this menu
option is disabled, the Job Tracker service has already been started.
4. If the Details option is disabled, there have not been any backups or restores since the
NetBackup Job Tracker was started.
5. Perform either a backup or restore, then right-click on the NetBackup Client icon in
the system tray to display the Job Tracker menu, then choose the Details menu option
to display the NetBackup Client Job Tracker dialog box.
Chapter 3, Reference
Dialog Boxes
83
Once the NetBackup Client Job Tracker is started, it reports on server-directed operations,
scheduled operations, and user operations. When the NetBackup Client Job Tracker is
shut down, it forgets about the jobs it has been tracking (this includes logging off the
system).
Job ID Displays the NetBackup Job ID.
Server Displays the name of the server to which the file was backed up.
Job Type Shows the type of NetBackup operation for the selected job: backup,
archive or restore.
Status Displays the progress of the selected operation.
Start Time Displays the time the NetBackup operation started.
End Time Displays the time the NetBackup operation stopped.
Current Name Displays the name of the file currently being backed up, archived, or
restored.
Current Size Displays the size (in bytes) of the file currently being backed up,
archived, or restored.
Actual Displays the status of the NetBackup operation.
Files Displays the number of the files currently backed up, archived, or
restored.
Folders Displays the number of folders backed up. A folder is counted each
time a file or sub folder contained in the folder is backed up.
KBytes Data Displays the amount of data, in kilobytes, currently backed up,
archived, or restored. This is rounded to the nearest whole number, so
it is possible this number may be 0 if the number of bytes being
backed up is less then 500.
KBytes Image Displays the current size, in kilobytes, of the image backed up or
archived.
KBytes/Sec Displays the rate of the NetBackup operation in kilobytes per second.
Estimated Displays an estimate of the finished NetBackup operation.
Files Displays the total number of files to be processed by the NetBackup
operation.
Folders Displays the number of folders being backed up. A folder is counted
each time a file or sub folder contained in the folder is backed up.
KBytes Data Displays the total amount of data, in kilobytes, to be processed by the
NetBackup operation. This is rounded to the nearest whole number,
so it is possible this number may be 0 if the number of bytes being
backed up is less then 500.
Dialog Boxes
84 NetBackup Users Guide for Microsoft Windows
OK Closes the NetBackup Client Job Tracker dialog box.
Previous Shows the operating status of the previous NetBackup operation in
the queue.
Next Shows the operating status of the next NetBackup operation in the
queue.
85
System Administrators
A
This section contains information for the NetBackup Administrator.
Free Browse
The Free Browse feature allows users without restore privileges to restore from scheduled
backups. In previous versions of NetBackup, when a scheduled backup was performed by
a system administrator using a root user id, the client user was not able to restore from
that backup. The Free Browse feature allows the user to use a scheduled backup to restore
files. The user will be able to restore only those files to which they have write access.
There are three different settings: Use, Deny, and Allow.
When the client is set to Use, the user will be allowed to browse scheduled backups if
the NetBackup server is set to Allow or Use.
When the client is set to Deny, the user will not be allowed to browse backups no
matter how the NetBackup server is configured.
When the client is set to Allow, the user will be able to browse scheduled backups if
the NetBackup server is set to Use.
The NetBackup master server setting is configured using the bpclient command.
Note By default, the NetBackup master server setting is set to Allow.
To set Use:
bpclient <clientname> -free_browse 2
To set Deny:
bpclient <clientname> -free_browse 1
To set Allow:
bpclient <clientname> -free_browse 0
Free Browse
86 NetBackup Users Guide for Microsoft Windows
To verify the configuration:
bpclient <clientname> -L
The following table displays the different combinations.
The Free Browse feature will only be used when either the NetBackup client or the
NetBackup server has been configured to Use it, and neither have been set to Deny it. By
default, all users get the Allow privilege.
In order to use the feature on the client, a registry key needs to be created for Use and
Deny using the Windows regedt32.exe utility. A registry key does not need to be set
up for Allow, as Allow acts as the default.
To configure Free Browse on a client
1. Use the registry editor to create the following two keys.
'HKEY_LOCAL_MACHINE\
SOFTWARE\
VERITAS\
NetBackup\
CurrentVersion\
Security\
FreeBrowse\
Use'
and
'HKEY_LOCAL_MACHINE\
SOFTWARE\
VERITAS\
NetBackup Client NetBackup
Server
Use 'Free
Browse'
Deny
Deny
Deny
Allow
Allow
Allow
Use
Use
Use
Deny
Allow
Use
Deny
Allow
Use
Deny
Allow
Use
No
No
No
No
No
Yes
No
Yes
Yes
Appendix A, System Administrators
Restore without Access-Control Attributes
87
NetBackup\
CurrentVersion\
Security\
FreeBrowse\
Deny'.
2. Set the user share permissions on each key.
3. Enter a data value for each key with the name of Flag (type = DWORD). Only when a
key has a non-zero Flag value will that privilege be turned on. If both of the Flag
values are zero, then all users will get the Allow privilege.
For example:
Restore without Access-Control Attributes
Usually, files and directories on Microsoft Windows systems are restored with their
access-control attributes. System administrators can restore files and directories without
their access-control attributes under the following conditions:
The operating system of the computer on which the client software resides is
Windows NT 4.0, Windows 2000, Windows XP, or Windows Server 2003.
The computer on which the client software is running also must have Netbackup
server software installed.
Deny/Use Key Values and Privileges Given to User
Deny Key Use Key Deny Key Flag
value
Use Key Flag
value
Privilege
Read access -- non-zero -- Deny
-- Read access -- non-zero Use
Read access Read access non-zero non-zero Use
Read access Read access non-zero zero Deny
No access No access -- -- Allow
Redirecting a Restore to a Different Client
88 NetBackup Users Guide for Microsoft Windows
If restore without access-control attributes is supported on the client system, the Restore
Marked Files dialog will include an active Restore without access-control attributes
(Windows clients only) option. By default, both data and ACLs are restored. To restore
files without restoring the access-control attributes, select Restore without access-control
attributes.
The NetBackup master server, media server, and client all must be at the same release
level so you can restore without access-control attributes.
Redirecting a Restore to a Different Client
The administrator on the NetBackup master server can use the Backup, Archive, and
Restore interface on that server to direct a restore to any client of the same type that
backed up the files. However, it is not possible to perform a server-directed restore
through a database extension product such as NetBackup for Oracle.
Policy Type Settings
When redirecting from or to a different client, the source and destination clients must be
of same type. For the appropriate policy type, see the following table:
Policy Settings for Clients
Client Policy
UNIX Standard
Microsoft Windows NT, 2000,
XP, Server 2003
MS-Windows-NT
NetWare Target Standard
NetWare Non-Target NetWare
Appendix A, System Administrators
Redirecting a Restore to a Different Client
89
Restore Path Formats
When redirecting a restore to a different client, the appropriate path format must be used
when specifying the source and destination information. Refer to the following table:
Redirecting a Restore from a Backup Exec Image
When redirecting a restore from a Backup Exec image, the redirection path format is the
same as for NetBackup image restores. NetBackup does not support restoring Backup
Exec Netware non-SMS backups created using the Netware redirector.
Redirecting a Restore to a Different Client
To redirect a restore to a different client, use the following procedure.
To restore files to a different client (server-directed restore)
1. Log on to the master server as administrator.
2. Start the NetBackup Administration Console.
3. On the File menu, click Backup, Archive, and Restore.
The Backup, Archive, and Restore interface opens.
4. On the File menu, point to Select Files and Folders to Restore and click on the type of
restore desired from those listed.
Restore Path Formats
Client Path Format Example
UNIX directory:\ usr:\openv\netbackup\
Microsoft Windows drive:\directory\ c:\Veritas\NetBackup\
NetWare NonTarget drive:\directory\ c:\Veritas\NetBackup\
NetWare Target /target/volume/data_path /SYS/MARGE/veritas/netbackup/
Redirecting a Restore to a Different Client
90 NetBackup Users Guide for Microsoft Windows
The Restore window displays.
5. On the File menu, click Specify NetBackup Machines and Policy Type.
6. On the Servers tab, select the server that you are using and click Make Current. In
this example, sasweed was selected.
Appendix A, System Administrators
Redirecting a Restore to a Different Client
91
7. Click on the Source Clients/Policy Type tab.
a. Select the client whose backup image you are going to restore files from and click
Make Current. In this example, windows was selected.
b. Select the policy type for the images that you are going to browse. Refer to the
Table, Policy Settings for Clients on page 88.
8. Select the Destination Clients tab.
Redirecting a Restore to a Different Client
92 NetBackup Users Guide for Microsoft Windows
c. Select the client to which you are going to restore the files and click Make
Current. In this example, folip was selected.
d. Click OK.
9. In the NetBackup Restore window, select the files for restore.
10. On the Actions menu, click Start Restore of Marked Files.
The Restore Marked Files dialog appears.
11. Select the desired option from the Restore Destination Choices.
For more information on redirecting restores to different paths, see Redirecting Files
to a Different Path on page 28.
The paths in the Source and Destination boxes must use the formats required by the
clients as shown in the table Restore Path Formats on page 89.
In this example, we are restoring a file from one Windows client (windows) to another
Windows client (folip) and specifying the destination path on folip.
12. Select the desired restore options.
For more information on restoring to a temporary file, see Restoring Using a
Temporary Filename on page 32.
Appendix A, System Administrators
Specify NetBackup Machines and Policy Type Dialog Box for System Administrators
93
13. Click Start Restore.
Preventing Server-Directed Restores
To prevent server-directed restores, either add or delete settings on the client as specified
in the table below.
Specify NetBackup Machines and Policy Type Dialog Box
for System Administrators
When the current window is a Restore window and the Specify NetBackup Machines and
Policy Type dialog is opened on a NetBackup server, the following tabs are available:
Servers
Source Clients/Policy Type
Destination Clients
Servers Tab
Refer to Servers Tab on page 66 for more information.
Client Type Location of Setting To Prevent
Server-directed
Restores
Microsoft Windows General tab in NetBackup Client Properties
dialog box on the client (click NetBackup Client
Properties on the File menu to display this dialog
box)
Clear Allow
server-directed restores
box
UNIX /usr/openv/netbackup/bin/bp.conf Add
DISALLOW_SERVER_
FILE_WRITES
NetWare
(Target and Non-Target)
General tab in NetBackup Configuration dialog
box on the client (click Configure on the Actions
menu to display this dialog box)
Clear Allow
server-directed restores
box
Specify NetBackup Machines and Policy Type Dialog Box for System Administrators
94 NetBackup Users Guide for Microsoft Windows
Source Clients/Policy Type Tab
Use this tab to select the client whose backups you want to restore. Files or folders that
were backed up or archived from one NetBackup client can be restored to a different
NetBackup client. This is called a redirected restore to a different client.
To access the Source Clients/Policy Type tab
1. Make a Restore window active.
2. On the File menu, click Specify NetBackup Machines and Policy Type.
3. Click the Source Clients/Policy Type tab.
The NetBackup master server must be configured to allow restores to be redirected to
different clients. (Refer to the section on server-directed restores in the NetBackup System
Administrators Guide, Volume I for details.)
For information on file permissions required, see File Permissions Required By
NetBackup on page 6.
Appendix A, System Administrators
Specify NetBackup Machines and Policy Type Dialog Box for System Administrators
95
New Client
Name
To add another client name to the Client List, type the name of the
client in the New Client Name box and click Add. The client name
entered must also be defined in a policy on the NetBackup server.
If a new client is added to the list it will be in the client list for all
windows currently opened and any new window that is opened. The
new client will be saved in the Client List box after the current
window is closed.
Add Adds the client entered in the New Client Name box to the Client
List.
Client List The Client List shows the names of the NetBackup clients that your
client can access. To change the name of the client whose backups you
can browse for files to restore, select a name from the Client List and
click Make Current. The word CURRENT displays in parentheses
beside the name of the new source client.
Make Current Designates the client backup images you can browse for restore
operations. First highlight the client in the Client List, then click
Make Current. Changing the current client will affect only the
selected window. This setting will not be saved after the currently
selected window is closed.
Use this client
list for future
backup and
restore windows
If selected, NetBackup applies any changes to the client list to all
backup and restore windows opened after the tab modifications have
been saved.
Policy Type View and select a policy type for the client selected in the Client List.
The policy type must be the same as specified for the client in the
NetBackup configuration on the NetBackup server.
OK To accept changes to the parameters, click this button.
Cancel To cancel and return to the previous display without accepting
changes to the parameters in this dialog box, click this button.
Help To view online help for this dialog box, click this button.
Specify NetBackup Machines and Policy Type Dialog Box for System Administrators
96 NetBackup Users Guide for Microsoft Windows
Destination Clients Tab
Use this tab to select the client which will receive the restored backups. Restoring files to
another client is a type of server-directed restore.
To access the Destination Clients tab
1. Make a Restore window active.
2. On the File menu, click Specify NetBackup Machines and Policy Type.
3. Select the Destination Clients tab.
The NetBackup master server must be configured to allow restores to be redirected to
different clients. (Refer to the section on server-directed restores in the NetBackup System
Administrators Guide, Volume I for details.)
For information on file permissions required, see File Permissions Required By
NetBackup on page 6.
A client can prohibit server-directed restores by clearing the Allow server-directed
restores option on the General tab in the NetBackup Client Properties dialog box. See
General Tab on page 62.
Appendix A, System Administrators
NetBackup Client Properties Dialog Box
97
NetBackup Client Properties Dialog Box
This section contains information on the NetBackup Client Properties dialog box for the
system administrator.
Configuration information resides in the following registry key:
\HKEY_LOCAL_MACHINE\Software\VERITAS\NetBackup\CurrentVersion\Config
New Client
Name
To add another client name to the Client List, type the name of the
client in the New Client Name box and click Add. The client name
entered must also be defined in a policy on the NetBackup server.
If a new client is added to the list it will be in the client list for all
windows currently opened and any new window that is opened. The
new client will be saved in the Client List box after the current
window is closed.
Add Adds the client entered in the New Client Name box to the Client
List.
Client List The Client List shows the names of the NetBackup clients that your
client can access. To change the name of the client whose backups you
can browse for files to restore, select a name from the Client List and
click Make Current. The word CURRENT displays in parentheses
beside the name of the new source client.
Make Current Designates the client that will receive the restore operations. First
highlight the server in the Client List, then click Make Current.
Changing the current client will affect only the selected window. This
setting will not be saved after the currently selected window is closed.
OK To accept changes to the parameters, click this button.
Cancel To cancel and return to the previous display without accepting
changes to the parameters in this dialog box, click this button.
Help To view online help for this dialog box, click this button.
NetBackup Client Properties Dialog Box
98 NetBackup Users Guide for Microsoft Windows
General Tab
Use this tab to set any of the configuration parameters for your client.
To access the General tab
1. On the File menu, click NetBackup Client Properties.
2. Click the General tab.
Client name This parameter should be changed only by a system administrator.
Specify the NetBackup client name of your client. This name is used
when backing up, archiving and restoring files, folders, or registry
keys. The client name in the NetBackup server policy configuration
must match the client name specified here.
List files timeout This parameter should be changed only by a system administrator.
Specify the number of seconds to wait for a response from the
NetBackup master server when listing files. If this amount of time is
exceeded, the user receives the socket read failed error even if the
server is still processing the users request.
The default is 300 seconds. The minimum setting is 0. The maximum
setting is 36,000 seconds.
Restore retries This parameter should be changed only by a system administrator.
Specify the number of times to retry a restore after a failure.
The default is 0, which is no retries. The maximum setting is 3.
Appendix A, System Administrators
NetBackup Client Properties Dialog Box
99
Time overlap This parameter should be changed only by a system administrator.
Specify the extra number of minutes to add to the date range for
incremental backups when using date-based backups. This value can
be used to compensate for differences in the speed of the clock
between the client and NetBackup server.
The default is 60 minutes. The minimum setting is 0. The maximum
setting is 1,440 minutes.
User-directed
operation
timeout
Specify the number of seconds to wait for a response from the
NetBackup master server when performing user-directed operations.
If this amount of time is exceeded, the user receives the socket read
failed error even if the server is still processing the users request.
The default is 60 seconds. The minimum setting is 0. The maximum
setting is 32,400 seconds.
Keep status of
user-directed
backups,
archives, and
restores for
Specify the number of days to store progress reports before the system
will automatically delete them.
Default is 3 days. The minimum allowable value is 0. The maximum is
9,999.
Perform
incrementals
based on archive
bit
This parameter should be changed only by a system administrator.
Select this check box to have NetBackup include files in an
incremental backup only if their archive bit is set. The system sets this
bit whenever a file is changed and it will remain set until NetBackup
clears it. A full backup always clears the archive bit. A
differential-incremental backup clears the archive bit if all files are
successfully backed up within the number of seconds indicated by the
Clear_Archive_Bit_Incr_Wait parameter. A
cumulative-incremental backup or user backup has no effect on the
archive bit.
Clear this checkbox to have NetBackup include a file in an
incremental backup only if the files datetime stamp has been changed
since the last backup. For a cumulative-incremental backup,
NetBackup compares the files time stamp against the last full backup.
For a differential-incremental backup, NetBackup compares the time
stamp against the last full backup or incremental backup.
If you install or copy files from another computer, the new files retain
the datetime stamp of the originals. If the original date is before the
last backup date on this computer, then the new files will not be
backed up until the next full backup, whichever is most recent.
NetBackup Client Properties Dialog Box
100 NetBackup Users Guide for Microsoft Windows
Exclude List Tab
Use this tab to view and change the list of files to exclude from a master server directed
backup. For example, if you add C:\*.bat to the Exclude File List, all files with a .bat
extension that appear in the root of the C: drive will not be backed up. Exclude lists only
apply to full backups, cumulative-incremental backups, and differential-incremental
backups initiated by the NetBackup server. Refer to Syntax Rules for Exclude and
Include Lists on page 107 for more details.
Exclude lists can be created for specific policies and schedules. The first exclude list has
the policy and schedule disabled. The list cannot be deleted, but it can be empty.
Note Only the system administrator should change the parameters on this tab.
Allow
server-directed
restores
This parameter should be changed only by a system administrator.
Select this check box to let the administrator on the NetBackup server
initiate restores to this client. The default is to allow server-directed
restores.
Perform default
search
If selected, NetBackup will automatically search the default range of
backup images and display the backed up folders and files whenever
a restore window is opened.
Clear this box to disable the initial search. The NetBackup Restore
window will not show any files or folders when initially opened.
Clicking a backup image, or selecting a range of backup images, will
initiate a search.
By default, this box is selected.
OK To accept changes to the parameters, click this button.
Cancel To cancel and return to the previous display without accepting
changes to the parameters in this dialog box, click this button.
Help To view online help for this dialog box, click this button.
Appendix A, System Administrators
NetBackup Client Properties Dialog Box
101
To access the Exclude List tab
1. On the File menu, click NetBackup Client Properties.
2. Click the Exclude List tab.
Policy The Exclude File List applies only to server-directed backups for the
specified policy. To create an exclude list with a different policy and
schedule combination, click the New List button.
Schedule The Exclude File List applies only to server-directed backups for the
specified schedule. This requires that a policy be specified. To create
an exclude list with a different policy and schedule combination, click
the New List button.
Exclude File Enter the file or folder that you want to exclude in the list box. Click
Add to move the file or folder to the Exclude File List.
The exclude list is case sensitive unless the
case_sensitive_exclude_list data value in the registry is set to
no.
Add Click this button to add a file or folder to the Exclude File List.
Exclude File List The file list applies only to scheduled backups. It shows the names of
the files that will be excluded in a scheduled backup. To remove a file
from the list, select the name and click Remove.
Remove Click this button to remove a selected file or folder from the file list.
NetBackup Client Properties Dialog Box
102 NetBackup Users Guide for Microsoft Windows
Include List Tab
Use this tab to make exceptions to the list of files that are excluded from a server-directed
backup (those files listed in the Exclude List). For example, if you want to exclude all files
with a .bat extension except the autoexec.bat file from backups, you would add
*.bat to the Exclude File List and autoexec.bat to the Include File List. Include lists
only apply to backups initiated by the NetBackup master server. Refer to Syntax Rules
for Exclude and Include Lists on page 107 for details.
Include lists can be created for specific policies and schedules. The first include list has the
policy and schedule disabled. The list cannot be deleted, but it can be empty.
Note Only the system administrator should change the parameters on this tab.
New List Use this button to create a new list with a policy and schedule.
Duplicates of policy and schedule are not allowed.
Delete List Use this button to delete the current list.
Previous Use this button to view the previous list.
Next Use this button to view the next list.
OK To accept changes to the parameters, click this button.
Cancel To cancel and return to the previous display without accepting
changes to the parameters in this dialog box, click this button.
Help To view online help for this dialog box, click this button.
Appendix A, System Administrators
NetBackup Client Properties Dialog Box
103
To access the Include List tab
1. On the File menu, click NetBackup Client Properties.
2. Click the Include List tab.
Policy Enter the name of the policy. The name must match the policy name
on the master server. To create an include list with a different policy
and schedule combination, click the New List button.
The Include File List applies only to server-directed backups for the
specified policy.
Schedule Enter the name of the schedule. The name must match the schedule
name on the master server. To create an include list with a different
policy and schedule combination, click the New List button.
The Include File List applies only to server-directed backups for the
specified schedule. This requires that a policy be specified.
Include File Enter the file or folder that you want to include in the list box. Click
Add to move the file or folder to the Include File List.
The include list is case sensitive unless the
case_sensitive_exclude_list data value in the registry is set to
no.
Add Click this button to add a file or folder to the Include File List.
Include File List The file list applies only to scheduled backups. It shows the names of
the files that will be included in a scheduled backup. To remove a file
from the list, select the name and click Remove.
Remove Click this button to remove a selected file or folder from the file list.
New List Use this button to create a new list with a policy and schedule.
Duplicates of policy and schedule are not allowed.
Delete List Use this button to delete the current list.
Previous Use this button to view the previous list.
Next Use this button to view the next list.
OK To accept changes to the parameters, click this button.
Cancel To cancel and return to the previous display without accepting
changes to the parameters in this dialog box, click this button.
Help To view online help for this dialog box, click this button.
NetBackup Client Properties Dialog Box
104 NetBackup Users Guide for Microsoft Windows
Backups Tab
For information on this tab, see Backups Tab on page 64.
Network Tab
Use this tab to view and change the port numbers used during communications between
your client and the NetBackup master server.
Note Only the system administrator should change the parameters on this tab.
To access the Network tab
1. On the File menu, click NetBackup Client Properties.
2. Click the Network tab.
NetBackup
Client Service
Port
Specify the port the NetBackup server uses to communicate with the
NetBackup client.
The default is 13782.
NetBackup
Request Service
Port
Specify the port to which the client should send requests to the
NetBackup request service, bprd, on the NetBackup server.
The default is 13720.
Appendix A, System Administrators
NetBackup Client Properties Dialog Box
105
Troubleshooting Tab
Use this tab to view and change the amount of information that NetBackup saves in its
debug/troubleshooting logs. NetBackup only creates log files if the log folders are
created. See Troubleshooting Logs on page 106 for more details. Also see the NetBackup
Troubleshooting Guide for UNIX and Windows for information on using these logs.
Note Only the system administrator should change the parameters on this tab.
To access the Troubleshooting tab
1. On the File menu, click NetBackup Client Properties.
2. Click the Troubleshooting tab.
OK To accept changes to the parameters, click this button.
Cancel To cancel and return to the previous display without accepting
changes to the parameters in this dialog box, click this button.
Help To view online help for this dialog box, click this button.
General Controls the amount of information that NetBackup writes to the
troubleshooting logs. Supported values are 0, 1, or 2. The higher the
level, the more information that is written. The default is 0.
NetBackup Client Properties Dialog Box
106 NetBackup Users Guide for Microsoft Windows
Troubleshooting Logs
NetBackup will generate troubleshooting logs only if you create the following folders on
your client.
(This assumes that your install directory is C:\Program Files\VERITAS)
Verbose Verbose controls the amount of information that the NetBackup server
writes to its logs. This parameter is only in effect when the local
machine (where the NetBackup client is being run) is also a
NetBackup server.
Supported values are:
0 No extra logging. This is the default.
1- 99 Verbose logging.
Use the default setting of 0 unless advised otherwise by VERITAS
Technical Support.
TCP Enables TCP debugging. Supported values are:
0 No extra logging. This is the default.
1 Log basic TCP/IP functions.
2 Log all TCP/IP functions, including all read and write requests.
3 Log contents of each read/write buffer.
Note: Setting TCP to 2 or 3 can cause the status reports to be very
large. It can also slow the performance of a backup or restore
operation.
Flush NetBackup periodically flushes the progress reports on NetBackup
operations. This setting specifies the frequency of the flushes or how
often the internal buffer gets written to the progress report. The higher
the flush level, the more often the buffer is written to the file.
Supported values are 0, 1 or 2. The default is 0.
Database Controls the amount of information the NetBackup Database
Extensions write to their log files.
Supported values are 0 through 9. The higher the level, the more
information is written. The default is 0.
OK To accept changes to the parameters, click this button.
Cancel To cancel and return to the previous display without accepting
changes to the parameters in this dialog box, click this button.
Help To view online help for this dialog box, click this button.
Appendix A, System Administrators
Syntax Rules for Exclude and Include Lists
107
C:\
\Program Files
\VERITAS
\NetBackup
\logs
\BPBKAR
\BPCD
\BPINETD
\NBWIN
\TAR
All log files use the format yymmdd.LOG.
Note If you use Notepad to view the log files, the file will appear as one long line.
Wordpad recognizes the line breaks and properly displays the lines.
Syntax Rules for Exclude and Include Lists
Syntax Rules
The following syntax rules apply to exclude lists and include lists.
Only one pattern per line is allowed.
The following meta or wildcard characters are recognized:
[ ]
?
*
BPBKAR Log files in this folder contain information about user-directed and
server-directed backups.
BPCD Log files in this folder have information useful for troubleshooting
communications between your NetBackup client and the NetBackup
server.
BPINETD Log files in this folder have information on the NetBackup Client
Service operation.
NBWIN Log files in this folder have information on user operations.
TAR Log files in this folder contain information about user-directed and
server-directed restores.
Syntax Rules for Exclude and Include Lists
108 NetBackup Users Guide for Microsoft Windows
To use the wildcard characters literally (that is, as non wildcard characters), precede
them with a backslash (\). For example, assume that the brackets in the following
example are not being used as wildcards:
\home\abc\fun[ny[name
In your exclude list, precede the brackets with a backslash as in
\home\abc\fun\[ny\[name
to have NetBackup interpret the brackets literally.
Note Note that a backslash (\) acts as an escape character only when it precedes a
wildcard as in the above example. This means that NetBackup normally interprets a
backslash literally and it is a legal character to use in pathnames.
Spaces are considered legal characters. Be careful to omit extra spaces unless they are
part of the file name.
For example, if you want to exclude a file named
C:\home\testfile (with no extra space character at the end)
and your exclude list entry is
C:\home\testfile (with an extra space character at the end)
NetBackup will not be able to find the file until you delete the extra space from the
end of the file name.
End a file path with \ to exclude only folders with that path name (for example,
C:\home\test\). If the pattern does not end in \ (for example, C:\usr\test)
NetBackup excludes both files and folders with that path name.
To exclude all files with a given name, regardless of their folder path, just enter the
name without a preceding slash. For example:
test
rather than
C:\test
This is equivalent to prefixing the file pattern with
C:\
C:\*\
C:\*\*\
C:\*\*\*\
and so on.
Appendix A, System Administrators
User-Directed Archive Operations (NTFS5 and later)
109
Example of an Exclude List
If an exclude list has the following entries:
C:\home\doe\john
C:\home\doe\abc\
C:\home\*\test
C:\*\temp
temp
the following are excluded from server-directed backups:
The file or folder named C:\home\doe\john.
The folder C:\home\doe\abc (because the exclude entry ends with \).
All files or folders named test that are two levels below home.
All files or folders named temp that are two levels below the root.
All files or folders named temp at any level.
User-Directed Archive Operations (NTFS5 and later)
The following subsections document the restrictions when performing user-directed
archive operations on NTFS 5.0 and later file systems.
Mount Points
NetBackup will not enter mount points encountered in an archive operation. Instead, the
mount point will be unmounted and the then empty folder deleted. If an archive
operation starts inside a mounted volume (not at the root), the target items will be
removed.
For example, assume that a file structure exists as follows: MountPoint is a volume
mount point and d2 and is an object in the mounted volume.
c:\d1\MountPoint\d2
Depending on what is archived, the following may occur:
Archiving c:\d1 results in an unmount of MountPoint and its removal, along with
any other objects in c:\d1. Nothing in the mounted volume is deleted.
Archiving c:\d1\MountPoint\d2 results in the deletion of
c:\d1\MountPoint\d2 and any non-mount point children of d2.
Windows Open File Backup
110 NetBackup Users Guide for Microsoft Windows
Single Instance Store (SIS)
NetBackup will not delete any items in the Common Store for Single Instance Store
volumes. If requested, links can be deleted, and the SIS manager will determine whether
or not to delete corresponding Common Store items.
Windows Open File Backup
On Windows clients, NetBackup provides open file backup functionality. You can use
either the VERITAS Volume Snapshot Provider (VSP) or the Microsoft Volume Shadow
Copy Service (VSS) to back up open and active files, depending on the Windows systems
in your environment:
VSP is supported on Windows NT, Windows 2000, Windows XP, and Windows Server
2003 systems.
VSS is supported on Windows Server 2003 systems.
Windows open file backups establishes a point-in-time view, or snapshot, of the data that
is selected for backup on the volumes (that is, drives). NetBackup then backs up the
selected files as they existed at the time of the snapshot, regardless of file system activity.
Windows open file backups maintains existing relationships between files. For example,
assume that keywords in files A and B must be synchronized for an application to
function properly. Without open file backups functionality, if A is backed up but B is
changed before it is backed up, the two files are not synchronized after a restore and the
application will not function. Windows open file backups prevents such problems from
occurring.
System administrators use the NetBackup Administration Console to set the Windows
open file backups parameters that define the behavior of open file backups on the clients.
For information about using the NetBackup Administration Console to set the Windows
open file backups parameters, see the NetBackup System Administrators Guide, Volume I.
111
Index
A
access control lists 4
accessibility features xiv
Actions menu 47
Add to Exclude List 48
Add to Include List 48
Administer Oracle Templates 48, 50
Archived Backups 49
Backup Exec Backups 50
Configure 43
Normal Backups 49
Proxy Archived Backups 50
Proxy Normal Backups 50
Proxy Raw Partition Backups 50
Proxy True Image Backups 50
Raw Partition Backups 49
Search Backups 49
Select Restore Type 49
Specify Policy and Schedule 48
Start Backup of Marked Files 48
Start Restore of Marked Files 49
True Image Backups 49
administrator
configuration 97
Exclude List tab 101
Include List tab 103
directed
backup 2, 5
restore 4
directed restores 5
reference 85
restore options 93
true image restore procedure 27
alternate client restore
See redirected restores
server-directed 88
alternate path restore
See redirected restores
server-directed 88
archive
policy 65, 75
schedule 65, 76
write permissions required 6
archive bit
cumulative-incremental backup 3
differential-incremental backup 3
full backup 2
parameter 99
archive operations 109
B
backup
cumulative-incremental 3
differential-incremental 3
full 2
policy 64, 75, 101, 103
schedule 64, 75, 101, 103
shared folders 16
true image 3
backup images
selecting 61
Backup Marked Files dialog box
List box 78
Backup Policy and Schedule dialog box 74
Backups tab 75
Backup, Archive, and Restore window55
buttons 55
backups
performing with the NetBackup
Browser 12
performing with Windows Explorer 11
Backups tab 64, 75
Archive Policy 65, 75
Archive Schedule 65, 76
Backup Policy 64, 75
Backup Schedule 64, 75
Cancel 65, 76
112 NetBackup Users Guide for Microsoft Windows
Help 65, 76
OK 65, 76
BPBKAR 107
BPCD 107
BPINETD 107
buttons
Backup, Archive, and Restore
window 55
NetBackup Restore window59
C
class
See policy
client
redirected restores 5
Clients tab 68
Add 69
Cancel 70
Client List 69
Help 70
Make Current 69
New Client Name 69
OK 70
Remove 69
Clients/Policy Type tab 68
Add 69
Cancel 70
Client List 69
Help 70
Make Current 69
New Client Name 69
OK 70
Policy Type 70
Remove 69
Use this client list for future backup and
restore windows 70
cumulative-incremental backup 3
D
datetime stamp 61, 99
cumulative-incremental 3
debug
general level 105
TCP level 106
verbose level 106
default
redirected restore
Destination Clients tab 96
Add 97
Cancel 97
Client List 97
Help 97
Make Current 97
New Client Name 97
OK 97
dialog box
Backup Policy and Schedule 74
NetBackup Client Job Tracker 81
NetBackup Client Properties 97
Backups tab 64
Exclude List tab 101
General tab 62, 98
Include List tab 103
Network tab 104
Troubleshooting tab 105
Preview List 72
Restore Marked Files 79
Search Backups 77
Specify Backup Options 78
Specify NetBackup Machines and Policy
Types 65, 93
Toolbar Options 74
View Status 70
directory
permissions 6
disk image
restore 33
E
Edit menu 44
Mark Displayed Files 44
Preview List of Marked Files 45
Unmark All 45
Unmark Displayed Files 45
escape character, on UNIX 108
exclude list
add from backup menu 48
example on UNIX client 109
syntax rules 107
Exclude List tab 63, 100
Add 101
Cancel 102
Delete List 102
Exclude File 101
Exclude File List 101
Help 102
New List 102
Next 102
OK 102
Index 113
Policy 101
Previous 102
Remove 101
Schedule 101
F
File menu 42
Close 44
Exit 44
from Archived Backup 42
from Archived Backup as a Proxy 43
from Backup Exec Backup 43
from Normal Backup 42
from Normal Backup as a Proxy 43
from Raw Partition Backup 42
from Raw Partition Backup as a Proxy 43
from True Image Backup 43
from True Image Backup as a Proxy 43
NetBackup Client Properties 43
NetBackup Explorer Extensions 44
Select Files and Folders to Backup 42
Select Files and Folders to Restore 42
Specify NetBackup Machines 43
View Status 44
file permissions 6
files
exclude 101
include 103
mark and unmark 44
restore marked files 49
free browse 85
G
general level debug 105
General tab 62, 98
Allow server-directed restores 99
Cancel 63, 100
Client name 98
Help 63, 100
Keep status of user-directed backups,
archives, and restores for 63, 99
List files timeout 98
OK 63, 100
Perform default search 63, 100
Perform incrementals based on archive
bit 99
Restore retries 98
Time overlap 99
User-directed operation timeout 99
Glossary. See NetBackup Help.
H
Help menu 52
About NetBackup Client 52
Contents 52
How to Use Help 52
Search For Help On 52
VERITAS Web Page 52
History pane
description 59
refresh 47
restore procedure 24
to select backups 22
true-image restore procedure 27
I
include list
add from backup menu 48
syntax rules 107
Include List tab 63, 102
Add 103
Cancel 103
Delete List 103
Help 103
Include File 103
Include File List 103
New List 103
Next 103
OK 103
Policy 103
Previous 103
Remove 103
Schedule 103
incremental backup
archive bit 99
cumulative 3
differential 3
K
keyword phrase
backup procedure 15
restore procedure 17
L
listing backups and archives
permissions 6
M
master server
directed restores 5
menus 41
Actions 47
114 NetBackup Users Guide for Microsoft Windows
Edit 44
File 42
Help 52
View45
Window51
N
NBWIN107
NetBackup Backup window56
panes 57
NetBackup Client Job Tracker dialog box 81
Actual 83
Current Name 83
Current Size 83
End Time 83
Estimated 83
Files 83
Files (estimated) 83
Folders 83
Folders (estimated) 83
Job ID 83
JobType 83
KBytes Data 83
KBytes Data (estimated) 83
KBytes Image 83
KBytes/Sec 83
Next 84
OK 84
Previous 84
Server 83
Start Time 83
Status 83
NetBackup Client Properties dialog box 62,
97
Backups tab 64
Exclude List tab 63, 100
General tab 62, 98
Include List tab 63, 102
Network tab 65, 104
Troubleshooting tab 65, 105
NetBackup Explorer Extensions 11
NetBackup History Pane 60
detailed list 61
opening 60
NetBackup Restore window58
buttons 59
NetBackup History Pane 60
panes 59
NetBackup window icons 53
Network tab 65, 104
Cancel 105
Help 105
NetBackup Client Service Port 104
NetBackup Request Service Port 104
OK 105
P
Panes
NetBackup Backup window57
NetBackup History 60
NetBackup Restore window59
perform incrementals based on archive
bit 99
permission
user-directed restore 88
permissions
file 6
policy
archive 65, 75
backup 22, 64, 75, 101, 103
more than one 59
NetBackup History Pane 61
server configuration 69, 95, 97, 98
true-image restore 26
type 70, 95
Preview List dialog box 72
Close 73
Help 73
Name 73
Time Backed Up 73
Time Modified 73
progress report
NetBackup Client Job Checker 82
R
redirected restores
server-directed 5
restore
alternate path 32, 38
files
advanced procedures 22
procedure 16
folder 23
retries 98
true-image folder 26
restore without access-control attributes 87
restores
server directed 93
server directed to another client 5
Index 115
S
schedule
archive 65, 76
backup 64, 75, 101, 103
backup NetBackup History Pane 61
scheduled
administrator-directed operations 2
backups
exclude file list 101
include file list 103
servers list 67
search
backups, dialog box 77
default search 100
procedure 22
specific backup dates 22
server
configuration 69, 85, 95, 97, 98
server directed restore 4
server-directed restore 5
Servers tab 66
Add 66
Cancel 67
Help 67
Make Current 67
New Server Name 66
OK 67
Remove 67
Server List 67
Source Clients/Policy Type tab 94
Add 95
Cancel 95
Client List 95
Help 95
Make Current 95
New Client Name 95
OK 95
Policy type 95
Use this client list for future backup and
restore windows 95
specific backup dates 22
Specify Backup Options dialog box 78
Archive files (delete after successful
backup) 78
Back up to NetBackup Server 78
Cancel 79
Help 79
Keyword phrase to associate with the
backup 79
List box 78
Start Backup 79
Specify NetBackup Machines and Policy
Types dialog box 65, 93
Specify NetBackup Machines dialog box
Clients tab 68
Clients/Policy Type tab 68
Destination Clients tab 96
Servers tab 66
Source Clients/Policy Type tab 94
status of NetBackup operation
how to view 21
syntax rules 107
T
TAR 107
TCP level debug 106
time overlap 99
timeout
period 98
toolbar
window 9
Toolbar Options dialog box 74
Cancel 74
Flat Toolbars 74
Large Buttons 74
OK 74
Show tool tips 74
Show toolbar 74
troubleshooting logs 106
BPBKAR 107
BPCD 107
BPINETD 107
NBWIN107
TAR 107
Troubleshooting tab 65, 105
Cancel 106
Database 106
Flush 106
General 105
Help 106
OK 106
TCP 106
Verbose 106
true-image restore
description 5
folders displayed 59
procedure 26
window
116 NetBackup Users Guide for Microsoft Windows
opening 43
updating 49
U
user-directed operation
backup 12
restore 16
status 21
true-image backup 5
V
verbose level debug 106
View menu 45
Description Bars 46
NetBackup History Split 47
Refresh NetBackup History 47
Save Settings on Exit 47
Show All Backups 47
Show Most Recent Backup 47
Show NetBackup History as a
Timeline 47
Split 47
Status Bar 46
Toolbar Options 47
View Status dialog box 70
Close 71
Delete 71
Help 71
Operation Status 71
Operation Type 71
Operations List 71
Print 71
Progress 72
Refresh 71
Refresh Rate (seconds) 71
Time Requested 71
Verbose 71
Volume Snapshot Provider 2
W
wildcard characters
escaping on UNIX 108
in UNIX exclude lists 107
window
restore
does not display backed up files or
folders 16
restore (true-image) 49
open from actions menu 43
save settings 47
toolbar 9
unmarking files and folders 10
Window menu 51
Arrange Icons 51
Cascade 51
Close All 51
Tile Horizontally 51
Tile Vertically 51
Windows 2000
archive operations 109
Windows Explorer, performing backups
with 11
Windows XP
archive operations 109
You might also like
- The Subtle Art of Not Giving a F*ck: A Counterintuitive Approach to Living a Good LifeFrom EverandThe Subtle Art of Not Giving a F*ck: A Counterintuitive Approach to Living a Good LifeRating: 4 out of 5 stars4/5 (5822)
- The Gifts of Imperfection: Let Go of Who You Think You're Supposed to Be and Embrace Who You AreFrom EverandThe Gifts of Imperfection: Let Go of Who You Think You're Supposed to Be and Embrace Who You AreRating: 4 out of 5 stars4/5 (1093)
- Never Split the Difference: Negotiating As If Your Life Depended On ItFrom EverandNever Split the Difference: Negotiating As If Your Life Depended On ItRating: 4.5 out of 5 stars4.5/5 (852)
- Grit: The Power of Passion and PerseveranceFrom EverandGrit: The Power of Passion and PerseveranceRating: 4 out of 5 stars4/5 (590)
- Hidden Figures: The American Dream and the Untold Story of the Black Women Mathematicians Who Helped Win the Space RaceFrom EverandHidden Figures: The American Dream and the Untold Story of the Black Women Mathematicians Who Helped Win the Space RaceRating: 4 out of 5 stars4/5 (898)
- Shoe Dog: A Memoir by the Creator of NikeFrom EverandShoe Dog: A Memoir by the Creator of NikeRating: 4.5 out of 5 stars4.5/5 (540)
- The Hard Thing About Hard Things: Building a Business When There Are No Easy AnswersFrom EverandThe Hard Thing About Hard Things: Building a Business When There Are No Easy AnswersRating: 4.5 out of 5 stars4.5/5 (349)
- Elon Musk: Tesla, SpaceX, and the Quest for a Fantastic FutureFrom EverandElon Musk: Tesla, SpaceX, and the Quest for a Fantastic FutureRating: 4.5 out of 5 stars4.5/5 (474)
- Her Body and Other Parties: StoriesFrom EverandHer Body and Other Parties: StoriesRating: 4 out of 5 stars4/5 (823)
- The Sympathizer: A Novel (Pulitzer Prize for Fiction)From EverandThe Sympathizer: A Novel (Pulitzer Prize for Fiction)Rating: 4.5 out of 5 stars4.5/5 (122)
- The Emperor of All Maladies: A Biography of CancerFrom EverandThe Emperor of All Maladies: A Biography of CancerRating: 4.5 out of 5 stars4.5/5 (271)
- The Little Book of Hygge: Danish Secrets to Happy LivingFrom EverandThe Little Book of Hygge: Danish Secrets to Happy LivingRating: 3.5 out of 5 stars3.5/5 (403)
- The World Is Flat 3.0: A Brief History of the Twenty-first CenturyFrom EverandThe World Is Flat 3.0: A Brief History of the Twenty-first CenturyRating: 3.5 out of 5 stars3.5/5 (2259)
- Devil in the Grove: Thurgood Marshall, the Groveland Boys, and the Dawn of a New AmericaFrom EverandDevil in the Grove: Thurgood Marshall, the Groveland Boys, and the Dawn of a New AmericaRating: 4.5 out of 5 stars4.5/5 (266)
- The Yellow House: A Memoir (2019 National Book Award Winner)From EverandThe Yellow House: A Memoir (2019 National Book Award Winner)Rating: 4 out of 5 stars4/5 (98)
- A Heartbreaking Work Of Staggering Genius: A Memoir Based on a True StoryFrom EverandA Heartbreaking Work Of Staggering Genius: A Memoir Based on a True StoryRating: 3.5 out of 5 stars3.5/5 (231)
- Team of Rivals: The Political Genius of Abraham LincolnFrom EverandTeam of Rivals: The Political Genius of Abraham LincolnRating: 4.5 out of 5 stars4.5/5 (234)
- On Fire: The (Burning) Case for a Green New DealFrom EverandOn Fire: The (Burning) Case for a Green New DealRating: 4 out of 5 stars4/5 (74)
- The Unwinding: An Inner History of the New AmericaFrom EverandThe Unwinding: An Inner History of the New AmericaRating: 4 out of 5 stars4/5 (45)
- Original U.S.A. Constitution - The Missing 13th AMENDMENT WRITTEN by Judge Dale, Ret'dDocument7 pagesOriginal U.S.A. Constitution - The Missing 13th AMENDMENT WRITTEN by Judge Dale, Ret'ddgrgxNo ratings yet
- PrintDocument27 pagesPrintMarlon BalberonaNo ratings yet
- RUF Briquetting Systems For Wood and Biomass: PrechargerDocument12 pagesRUF Briquetting Systems For Wood and Biomass: PrechargerBartNo ratings yet
- Est 411 Advanced ValuationDocument6 pagesEst 411 Advanced ValuationHenryNo ratings yet
- Hortatory ExpositionDocument3 pagesHortatory ExpositionRahardian OkaNo ratings yet
- Review Exercises in Discipline and Ideas in Social SciencesDocument1 pageReview Exercises in Discipline and Ideas in Social SciencesCes ReyesNo ratings yet
- Synfocity : Chawhma Inkhawm Chawhma InkhawmDocument4 pagesSynfocity : Chawhma Inkhawm Chawhma InkhawmMizoram Presbyterian Church SynodNo ratings yet
- Polar Basic and Graphing Review Packet 2Document16 pagesPolar Basic and Graphing Review Packet 2abyun84No ratings yet
- Jack Bates - David Hockney Project PortfolioDocument14 pagesJack Bates - David Hockney Project PortfolioLily FakhreddineNo ratings yet
- Act101 Term PaperDocument4 pagesAct101 Term PaperMahbub Rahman NionNo ratings yet
- GulliverDocument6 pagesGulliverflorinNo ratings yet
- CookingDocument32 pagesCookingNightNo ratings yet
- Felipe Prueba PresentDocument6 pagesFelipe Prueba PresentdarketaNo ratings yet
- Initial Environmental Examination (Iee) Checklist Report For Power Transmission Lines and SubstationDocument15 pagesInitial Environmental Examination (Iee) Checklist Report For Power Transmission Lines and SubstationavieNo ratings yet
- CV TarunaDocument2 pagesCV TarunaTaruna KalraNo ratings yet
- Greaves Cotton: Upgraded To Buy With A PT of Rs160Document3 pagesGreaves Cotton: Upgraded To Buy With A PT of Rs160ajd.nanthakumarNo ratings yet
- The Representation ofDocument12 pagesThe Representation ofAsad UllahNo ratings yet
- Rolling - Trains Rulebook - ColorDocument5 pagesRolling - Trains Rulebook - ColorLuis MiñoNo ratings yet
- LC4e Datasheet - SAMDocument2 pagesLC4e Datasheet - SAMRachmatSetiaBudiNo ratings yet
- Part II - Iec 60599Document28 pagesPart II - Iec 60599သူ ရိန်No ratings yet
- Financial Accounting: Volume 3 Summary ValixDocument10 pagesFinancial Accounting: Volume 3 Summary ValixPrincess KayNo ratings yet
- BUS 525 Questions PDFDocument2 pagesBUS 525 Questions PDFMD NAZIM UDDIN BABUNo ratings yet
- Honours Part IDocument60 pagesHonours Part IParas Abbi0% (1)
- How Many Letters, How Many Sounds?: Spelling and PronunciationDocument10 pagesHow Many Letters, How Many Sounds?: Spelling and PronunciationNgọc ThơmNo ratings yet
- Pepsi-Cola Sales and Advertising Union v. Secretary of LaborDocument7 pagesPepsi-Cola Sales and Advertising Union v. Secretary of LaborSamuel ValladoresNo ratings yet
- Basic PEAT ManualDocument14 pagesBasic PEAT Manualvanderwalt.paul2286100% (1)
- Plate Tectonics VocabularyDocument4 pagesPlate Tectonics VocabularyJamela PalomoNo ratings yet
- SL44-3 Ch4Document120 pagesSL44-3 Ch4kirk sutherlandNo ratings yet
- Silabo Inglés Intermedio VDocument4 pagesSilabo Inglés Intermedio VDenisse Gina Estrella Curi100% (1)
- Instructions:: Question Paper Booklet CodeDocument20 pagesInstructions:: Question Paper Booklet CodeSuppy PNo ratings yet