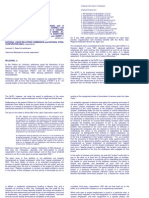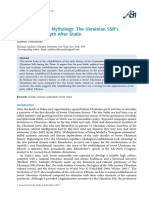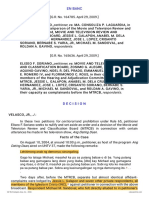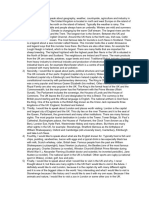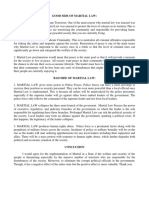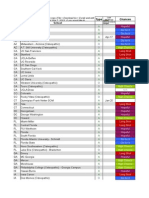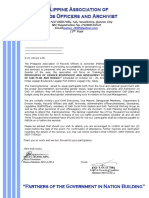Professional Documents
Culture Documents
How To Draw Anime Hair (Coloring With Photoshop)
How To Draw Anime Hair (Coloring With Photoshop)
Uploaded by
Henrique Melo AlvesOriginal Title
Copyright
Available Formats
Share this document
Did you find this document useful?
Is this content inappropriate?
Report this DocumentCopyright:
Available Formats
How To Draw Anime Hair (Coloring With Photoshop)
How To Draw Anime Hair (Coloring With Photoshop)
Uploaded by
Henrique Melo AlvesCopyright:
Available Formats
Hair CG Tutorial - by yokaze.
Introduction
Hey everyone! *waves* Well... a couple of people of so have asked me for a tutorial on how I do hair CG, so here it is all of its basic glory, and you'll all see how east it
really is. Before you start though... I highly highly reccomend you familiarise yourself with paths [the 'pen' tool in Photoshop]. If you want to know a little bit about
paths... you can read a breif tutorial \ introduction to them I wrote a little while ago... or ask someone a little more knowledgeable than I! ^o^ Anyways... enjoy the tutorial
and I hope it gives any one of you help!
Step One
Scan the picture.
For this example I scanned an A4 page at 200 DPI [100 would have been fine too] with the default page settings [no brightness\contrast differences]. A lot of people have
better computers than I do, however, and choose to work a lot bigger... so if you have RAM to burn you can pump that DPI without losing your system's cooperation.
Okay... Here is the scanned page [PLEEEASE don't laugh at all my weird scribblings and
almost inevitabely incorrect kana and such....]
But as you can see, I don't exactly start with anything fancy, the pencil lines that I have inked
over I don't even bother erasing [unless you are going to resize a picture very small its not
worth it!] You will probably also notice the text on the other side of the page, again no
problem with our friend brightness/contrast ^_^
Just for you information.... this image is 25% real size, i.e. the true size was 4 times as big.
Step Two
Crop the area of the picture with the crop tool [shortcut 'c']
Resize the image so that it is twice the size you would like it to be when you
finish. [i.e. so when you are looking it at 50% it is how you would like it to
when you have finished.
Step Three
Now change the Brightness\Contrast of the picture. [Image > Adjust >
Brightness/Contrast]
The settings used to change this example were:
Brightness: 45
Contrast: 20
Transparent outlines:
You don't have to do this next bit if you don't want to.. however I tend to use
it, I think it makes at least the hair look nicer in the end ^__^
In the layers pallette double click the bottom layer called 'background' [it
should be in italics] rename it to 'Lines' or something suitable. The layer
should now have an editable transparency [not italics]
Goto the channels palette, select 'make selection' [the dashed circle on the
bottom bar. Then clear the selection [DEL] and deselect [CTRL+d]
Make a new layer [new layer button on the layers palette] and fill it with
white [make white foreground colour, ALT+BACKSPACE]. Place this
completely white layer below the one called 'Lines'.
Reselect the 'Lines' layer and make sure 'preserve transparency' is checked.
Select black as foreground colour and fill [ALT+BACKSPACE].
Go to 'Fade Fill...' [Filter > Fade Fill...] and adjust the fade so you have
lines that are reasonably easy to discern [see example above].
Step Four
Now you will need to do some basic CG colouring... I am sure most of you
are familiar with this.. however I'll just skip breifly over how its done..
Make a new layer for every colour, for example one for skintones and one
for hair... and so forth. These layers should be set to the Multiply blending
mode [from the drop-down blending selection palette defaulted to 'Normal']
Fill in the colour on these layers by any means you see fit... shown left here
is an example of me filling in some hair using paths, however I also use the
paintbrush tool [helps to have a tabltet for it!]. ^_~
Once you have filled in the areas using a flat colour, make sure each of the
colour layers have 'preserve trasnparency' enabled.
Click to proceed~~~~! >>
Hair CG Tutorial - by yokaze.
Step Five
Once you
have filled
the layers [I
just did the
hair!]
You should
have
something
that looks
like this [or
neater,
preferrably.]
This is the
easy bit..
now open
your ears
nice 'n' wide
cos the next
part is the
most crucial
of all...
Okay, listen up cos this little 254x266 pixel block is the key.
Basically, what you'll need to do, is make a little path for
each hair. Yup. Each and every lil one.The way you need to
do this is by making a little path in the shape shown in the
diagram. Then repeat lots of times over. Usually I like to
start with a lighter colour. Its also important you make sure
each one looks right before you keep it. If it looks dumb, just
go back, after all, that's what history is for, ne? ^_^ Now,
proceed carefully, and remember to follow the shape of the
hairs. And also, Yokaze's rules of path-hair:
1. The thinner each path, the better.
2. The more paths, the better.
3. The smoother the path's curve, the better.
By the end
of this
path-ing
with the first
coloir, you
should hope
to get
something
that looks a
little like
this.
Remember,
when doing
this it is very
important to
have the hair
layer that
you are
colouring
onto
'preserve
transparency'
checked.
Now this
may look a
little complex at first, but don't worry, once you make a few paths you like, you'll get the hang of it really
quickly! I'm no expert at paths myself, but I think that a little bit of practice goes a long way! ^_~
Step Six
Repeat step
5!
Do the same
thing with
two other
colour, to
create a
variance of
tone.
Remember
when doing
this though,
a couple of
things.
1. We are
NOT
shading the
hair here,
just doing
random
strokes.
Making a
hair texture,
if you will
^_^
2. Don't be
afraid to
overlap! Why? Because in real life hair does too! ^_~
3. Try to make the lines curvy [bad example here], as it give the hair more flow, and makes it seem more
natural.
4. Be creative, if you try different curves and stuff it sometimes looks cool even if its a fluke! Heehee. ^.~
Go Forth!!!~~~~~~~~~~~>
Hair CG Tutorial - by yokaze.
Step Seven
If you already have no regrets about the colour how have chosen for you hair, you can proceed unaffected through this section, however, even so It
may be worthwhile reading this section, to pick up one of the most useful little tools in Photoshop [IMHO!].
Select the 'Hair' layer and go to the Coloriser [Image > Adjust > Hue / Saturation].
Check the 'Colorize' check box.
Move the sliders to change the colour of the hair.
Hue: Colour
Saturation: Colour Intensity
Lightness: Brightness / Darkness
I urge all of you to muck around with this tool, becuase it is really useful in so many situations, especially when you have regest about the colour of
some clothing or something... it makes it extremely easy to change.
Step Eight
Before you freak out... let me explain exactly what this
_is_.
IMPORTANT!
Imagine all of the light grey airbrushes are actually
white... as I needed to show their existence in this
example they are coloured black.
What this area basically shows is the areas where Colour
Dodges have been applied to help give the hair texture.
THis has a really dramatic effect so if you are going to
listen to anything.. make it this...
Make a new layer for the initial colour dodges.. [set the
layer's blending mode to colour dodge]. Use the
Airbrush [opacity = 2%] on a fairly large size [40 or so...
with faded edges] with pure white as the colour. You
will see the effect this has and it becomes easy to just
add them where you need them.
Make a second layer for some secondary colour dodges..
these are more really to represent different areas of
colour in hair [no-one has completely monotonal hair,
ne?] so select a light variation of the colour you chose
for your hair [e.g. if you made red hair choose pink.]
This layer is exactly the same as the above aside from
the fact that these dodges are a different colour. The
example to the right might help show you where to but
these dodges on the hair ^_~
Step Nine
Okay this is where we finally add shading to the hair.
CTRL+Click the 'Hair' Layer and keep the selection
selected. Make a new layer. Fill the selection with White
[on the new layer]. Deselect. Click Preserve
Transparency on the new layer. Change the Layer's
blending mode to 'Multiply'.
Now get the airbrush tool [opacity = 10%] and shade the
dark\light areas of the hair roughly.
Note: the example shown to the left it what the layer
will look like on 'Normal' mode... to allpy the shading
set it to 'Multiply'.
Step Ten! [Fin!]
This is the final step... make a final layer and add some more extreme colour dodges [in
white] to the areas where light will catch the hair.Use Airbrish Size = 25 [faded edges],
Opacity 8%.
Also before you decide to finish the hair you can go back to step seven and change the colour
of the 'Hair' layer. If not because you don't like the hair colour, do it for fun!
Finished CG! ^_~
You might also like
- The Subtle Art of Not Giving a F*ck: A Counterintuitive Approach to Living a Good LifeFrom EverandThe Subtle Art of Not Giving a F*ck: A Counterintuitive Approach to Living a Good LifeRating: 4 out of 5 stars4/5 (5820)
- The Gifts of Imperfection: Let Go of Who You Think You're Supposed to Be and Embrace Who You AreFrom EverandThe Gifts of Imperfection: Let Go of Who You Think You're Supposed to Be and Embrace Who You AreRating: 4 out of 5 stars4/5 (1093)
- Never Split the Difference: Negotiating As If Your Life Depended On ItFrom EverandNever Split the Difference: Negotiating As If Your Life Depended On ItRating: 4.5 out of 5 stars4.5/5 (845)
- Grit: The Power of Passion and PerseveranceFrom EverandGrit: The Power of Passion and PerseveranceRating: 4 out of 5 stars4/5 (590)
- Hidden Figures: The American Dream and the Untold Story of the Black Women Mathematicians Who Helped Win the Space RaceFrom EverandHidden Figures: The American Dream and the Untold Story of the Black Women Mathematicians Who Helped Win the Space RaceRating: 4 out of 5 stars4/5 (898)
- Shoe Dog: A Memoir by the Creator of NikeFrom EverandShoe Dog: A Memoir by the Creator of NikeRating: 4.5 out of 5 stars4.5/5 (540)
- The Hard Thing About Hard Things: Building a Business When There Are No Easy AnswersFrom EverandThe Hard Thing About Hard Things: Building a Business When There Are No Easy AnswersRating: 4.5 out of 5 stars4.5/5 (349)
- Elon Musk: Tesla, SpaceX, and the Quest for a Fantastic FutureFrom EverandElon Musk: Tesla, SpaceX, and the Quest for a Fantastic FutureRating: 4.5 out of 5 stars4.5/5 (474)
- Her Body and Other Parties: StoriesFrom EverandHer Body and Other Parties: StoriesRating: 4 out of 5 stars4/5 (822)
- The Sympathizer: A Novel (Pulitzer Prize for Fiction)From EverandThe Sympathizer: A Novel (Pulitzer Prize for Fiction)Rating: 4.5 out of 5 stars4.5/5 (122)
- The Emperor of All Maladies: A Biography of CancerFrom EverandThe Emperor of All Maladies: A Biography of CancerRating: 4.5 out of 5 stars4.5/5 (271)
- The Little Book of Hygge: Danish Secrets to Happy LivingFrom EverandThe Little Book of Hygge: Danish Secrets to Happy LivingRating: 3.5 out of 5 stars3.5/5 (401)
- The World Is Flat 3.0: A Brief History of the Twenty-first CenturyFrom EverandThe World Is Flat 3.0: A Brief History of the Twenty-first CenturyRating: 3.5 out of 5 stars3.5/5 (2259)
- The Yellow House: A Memoir (2019 National Book Award Winner)From EverandThe Yellow House: A Memoir (2019 National Book Award Winner)Rating: 4 out of 5 stars4/5 (98)
- Devil in the Grove: Thurgood Marshall, the Groveland Boys, and the Dawn of a New AmericaFrom EverandDevil in the Grove: Thurgood Marshall, the Groveland Boys, and the Dawn of a New AmericaRating: 4.5 out of 5 stars4.5/5 (266)
- A Heartbreaking Work Of Staggering Genius: A Memoir Based on a True StoryFrom EverandA Heartbreaking Work Of Staggering Genius: A Memoir Based on a True StoryRating: 3.5 out of 5 stars3.5/5 (231)
- Team of Rivals: The Political Genius of Abraham LincolnFrom EverandTeam of Rivals: The Political Genius of Abraham LincolnRating: 4.5 out of 5 stars4.5/5 (234)
- On Fire: The (Burning) Case for a Green New DealFrom EverandOn Fire: The (Burning) Case for a Green New DealRating: 4 out of 5 stars4/5 (74)
- The Unwinding: An Inner History of the New AmericaFrom EverandThe Unwinding: An Inner History of the New AmericaRating: 4 out of 5 stars4/5 (45)
- Cipriano P. Primicias Vs Valeriano E. Fugoso, G.R. No. L-1800, January 27, 1948Document2 pagesCipriano P. Primicias Vs Valeriano E. Fugoso, G.R. No. L-1800, January 27, 1948Aguilar John Francis100% (2)
- Barangay Resolution 2018 45Document2 pagesBarangay Resolution 2018 45Noe S. Elizaga Jr.83% (12)
- Ammendment in Dineout Pay AgreementDocument2 pagesAmmendment in Dineout Pay Agreementrahul.ril1660No ratings yet
- Right To Be ForgottenDocument11 pagesRight To Be ForgottenKarmaranthNo ratings yet
- Alu-Tucp Vs NLRCDocument4 pagesAlu-Tucp Vs NLRCLennart ReyesNo ratings yet
- World War I Study Guide SS5H4-The Student Will Describe U.S. Involvement in World War I and Post-World War I AmericaDocument4 pagesWorld War I Study Guide SS5H4-The Student Will Describe U.S. Involvement in World War I and Post-World War I AmericaAngel ChavezNo ratings yet
- Socrates DemecilloDocument5 pagesSocrates DemecilloMary Grace TanNo ratings yet
- Manual Disney - Padrões de Conduta PDFDocument25 pagesManual Disney - Padrões de Conduta PDFMichel CardenesNo ratings yet
- Daily Nation TuesdayDocument84 pagesDaily Nation Tuesdaygithire0% (1)
- 06 Farmer Scholarship Form PDFDocument2 pages06 Farmer Scholarship Form PDFSSNo ratings yet
- Rehabilitating A Mythology - The Ukrainian SSR's Foundational Myth After StalinDocument13 pagesRehabilitating A Mythology - The Ukrainian SSR's Foundational Myth After StalinSouthern FuturistNo ratings yet
- Association of Local Social Welfare & Development Officers of The Philippines, Inc. (Alswdopi) Batangas ChapterDocument2 pagesAssociation of Local Social Welfare & Development Officers of The Philippines, Inc. (Alswdopi) Batangas ChapterA Ver CanNo ratings yet
- RTI Model Application For Second Appeal To Information CommissionDocument1 pageRTI Model Application For Second Appeal To Information CommissionPriyanka MehtaNo ratings yet
- Lifi'" 31fil I UiDocument10 pagesLifi'" 31fil I UiMy NameNo ratings yet
- Soriano v. LaguardiaDocument72 pagesSoriano v. LaguardiaBasil MaguigadNo ratings yet
- Formulario para Renovacion de PasaporteDocument4 pagesFormulario para Renovacion de PasaporteMirna AracelyNo ratings yet
- Castro Vs SagalesDocument1 pageCastro Vs Sagalesann laguardiaNo ratings yet
- The Alexandra CondominiumDocument2 pagesThe Alexandra CondominiumjmNo ratings yet
- Contemporary Canadian Business Law Principles and Cases 10th Edition Willes Test BankDocument36 pagesContemporary Canadian Business Law Principles and Cases 10th Edition Willes Test Bankchardskyishqb88100% (26)
- Bs English-1 PDFDocument14 pagesBs English-1 PDFpriya kumarNo ratings yet
- LL&W Project WorkDocument33 pagesLL&W Project WorkvishnuameyaNo ratings yet
- 18 The United Kingdom of Great Britain and Nothern IrelandDocument1 page18 The United Kingdom of Great Britain and Nothern IrelandAdelNo ratings yet
- Philippine Politics and GovernanceDocument2 pagesPhilippine Politics and GovernanceShaira BartidoNo ratings yet
- Hitler's BiographyDocument32 pagesHitler's BiographyAayan LakhwaniNo ratings yet
- Martial LawDocument1 pageMartial LawRod Rafael De LeonNo ratings yet
- SDN Medical School DataDocument63 pagesSDN Medical School DataLinda TienNo ratings yet
- National Fertilizers LimitedDocument7 pagesNational Fertilizers LimitedSmiti SaxenaNo ratings yet
- Bloomberg Ticker Codes EPRA-NAREITDocument4 pagesBloomberg Ticker Codes EPRA-NAREITps4scribdNo ratings yet
- FHDFDHFDFDHDocument3 pagesFHDFDHFDFDHHendrix GregorioNo ratings yet
- Undss PK DSRDocument5 pagesUndss PK DSRSAANo ratings yet