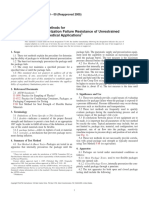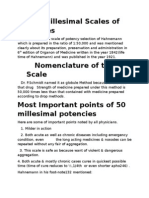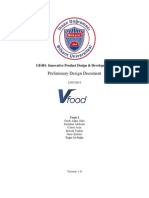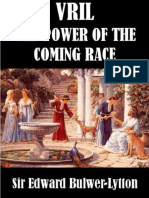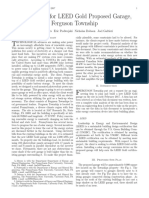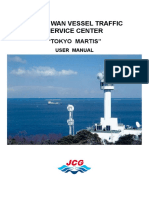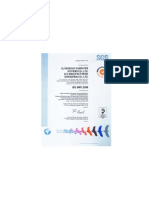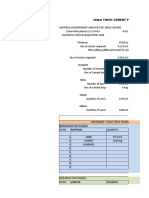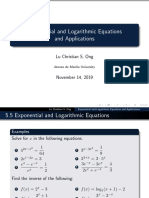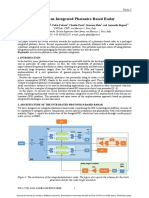Professional Documents
Culture Documents
8 EM Simulation
8 EM Simulation
Uploaded by
Fer Curtino0 ratings0% found this document useful (0 votes)
4 views28 pagesCopyright
© © All Rights Reserved
Available Formats
PDF, TXT or read online from Scribd
Share this document
Did you find this document useful?
Is this content inappropriate?
Report this DocumentCopyright:
© All Rights Reserved
Available Formats
Download as PDF, TXT or read online from Scribd
Download as pdf or txt
0 ratings0% found this document useful (0 votes)
4 views28 pages8 EM Simulation
8 EM Simulation
Uploaded by
Fer CurtinoCopyright:
© All Rights Reserved
Available Formats
Download as PDF, TXT or read online from Scribd
Download as pdf or txt
You are on page 1of 28
1
Introduction to EM Simulation Introduction to EM Simulation Introduction to EM Simulation Introduction to EM Simulation
Microwave Office Training
2 EM Simulation
EM Simulation
EM simulation setup has changed in 7.5.
EM uses drawing layers.
Case 1: Draw and Simulate a Structure in the EM
Environment.
Case 2: Using a Layout Created in the EM Environment in
normal layout.
Case 3: Importing DXF and GDSII Layouts Into EM.
Case 4: Extracting layout from the Schematic Layout.
2
3 EM Simulation
The EM Environment
Step 1: Open up the project 4Layer_PCB_Start.emp.
This is the EM Socket. Projects go in here.
To create a project - RC on EM Structures.
The various EM
simulators - we are
using EMSight.
4 EM Simulation
EM Enclosure Settings
The Enclosure menu controls many of the important features of EM:
X and Y box dimensions, and grid size.
Bulk material properties.
Dielectric Layer Setup.
The conducting line properties - layer, conductivity, and thickness.
EM Layer Mapping (Used when working with schematic layout and
artwork cells.
Note: Later we will
be seeing the
Stackup Element for
extraction.
It is almost the same
as the Enclosure
(with some extra
features).
3
5 EM Simulation
EM Enclosure Settings - 2
Sets the x and y dimensions of the enclosing box. The height (z) we
set later.
Sets the grid in the x and y directions. You want the box size a whole
number of cells.
Enclosure
6 EM Simulation
Grid Size Tips
Lines should be 3 to 5 cells wide.
Edge couplers might require more.
Box size - Dont have the wall too close to nearest
metal ... two substrate heights away is good.
Make sure gaps / spacing in filters is an integer
number of cells.
If possible - start on a simple problem you know the
answer to - simple bend, open line, 2 coupled lines,...
Gives you an idea how many cells to use.
Double your number of cells and see if your answer
changes a lot.
Note: 1000 unknowns - runs in 30 seconds/frequency.
Solution time grows as N
3
...10,000 unknowns - 30,000 seconds/frequency.
Number of Unknowns.
4
7 EM Simulation
EM Enclosure Settings - 3
Material Definitions
Adding Dielectrics
Conductor Properties
Used for Surface Impedances
New in 7.5 - Preset values remember materials you added before.
8 EM Simulation
EM Enclosure Settings - 4
Dielectric Layers
Materials can be picked from
the list of Dielectrics.
Draw scale
used for 3D
visibility.
New in 7.5 - Place the mouse
on a layer to see its properties.
Can set the top and bottom Boundary Conditions.
5
9 EM Simulation
EM Enclosure Settings - 5
Materials
Sets the conducting lines properties:
The thickness of the line.
What its made of (from list of Conductors in Material Definitions).
Note: Etch Angle and Roughness are reserved for future use.
New in 7.5: Perfect Conductor will always exist -
made out of material definition - Perfect
Conductor.
10 EM Simulation
EM Enclosure Settings - 2
EM Layer Mapping
This controls how drawing layers are mapped to EM layers. Well
worry about it later.
New in 7.5: This mapping is in the Enclosure Options.
6
11 EM Simulation
Drawing in the EM Environment
To draw in EM:
Select an EM Layer.
Select Material.
Select Conductor or Via.
Extent is how many
layers down the via
extends.
New in 7.5: The stackup display shows you
the layer you are on.
12 EM Simulation
Drawing in the EM Environment - 2
Step 2: Draw a line -
60 mils wide - layer
3 to layer 4
connected by a via
(50X60mils).
Use material - c - as
the conductor.
Draw Tools
New in 7.5: There is
not any separate
button for vias.
7
13 EM Simulation
Drawing in the EM Environment - 3
3D View
The 3D view shows the
structure to be simulated.
New in 7.5: Always check the
3D view - it will only show
what is being included in the
simulation.
14 EM Simulation
Drawing in the EM Environment - 4
Adding Edge Ports
Step 3: Add an edge port to each of the lines.
Select the line.
Select the edge port icon, and click at the end of the line.
Double click the edge port and use the drag handles to
select the deembedding length.
EM Structure
Layout
8
15 EM Simulation
Ports
You can double click
on a port and change
its impedance. Also
can change how much
power goes into it.
Note: This only affects current and antenna pattern viewing. S
parameters are not changed.
There are 3 kinds of ports:
Edge Ports - Like network
analyzer hooking up at edges
of structure.
Via Port - One port to top or
bottom of box (ground). Like 1
point probe.
Internal Port - Across gap -
like 2 point probe.
Tip: Be careful! Where
is ground for an internal
port?
There are 3 Webinars in KB on
this - EM Simulation: A Look
Under the Hood: 1, 2, 3.
16 EM Simulation
Drawing in the EM Environment - 5
Properties of an EM Shape
RC on any shape
- Properties.
You can change a shapes material and EM layer.
Note: The Mesh Options Tab controls how finely a shape is
meshed. You normally dont change this - unless you want to
override default automesh settings.
You can see the shape properties in the Lower left corner of the UI.
9
17 EM Simulation
Drawing in the EM Environment - 6
Showing Only Active Layer
New in 7.5: There are various new viewing options for
understanding layers.
RC in the stackup display -
Hide Shapes on Non-active
Layers.
In this example - only layer 3
conductors and vias will be
visible.
Tip: You can use the mouse wheel to go through the layers.
18 EM Simulation
EM Simulation Options
RC to set solver options.
RC on project to get individual project options.
Some global options under: Options > EM Options.
EM Options for an EM Structure
This tab is simulator specific.
10
19 EM Simulation
EM Simulation Options - 2
Frequency Control
Project frequencies can
be overridden locally.
You can set the
meshing frequency if
you wish.
Tip: Often you want
fewer EM
frequencies
because of long
simulation times.
20 EM Simulation
EM Simulation Options - 3
Advanced Frequency Sweep
AFS - simulates over frequency band with (hopefully) fewer frequencies
and (hopefully) more accuracy than just set, discrete frequencies.
11
21 EM Simulation
EM Simulation Options - 4
AFS adds frequency points up to the maximum - until
convergence is reached.
You can specify a band besides the default if you want.
Note: When AFS is finished, the frequency points
displayed in graphing will be the original points in the
frequency tab... So - you might want to set at a high
number.
22 EM Simulation
EM and Normal Layout
Schematic Layout and Artwork Cells use Drawing layers that have
already been named.
The EM Mapping file is used to give drawing layers material
properties (conductivity and thickness) and layer position.
There are a number of scenarios where this is needed:
Importing Artwork cells to EM for simulation.
Using an EM layout in schematic layout.
Extracting a circuits schematic layout to EM layout.
12
23 EM Simulation
Using an EM Layout in Schematic
Layout
When we created our EM project - what drawing layers did it use?
Remember - If you can see it, its a drawing layer!
Answer - it autogenerated these drawing layers.
Note: All autogenerated EM layers begin in +.
So long as we are only in EM - this is fine.
But - what happens if we use this layout in the schematic
layout?
24 EM Simulation
Using an EM Layout in Schematic
Layout - 2
Step 4: Create a new schematic - EM_as_Sub-circuit.
- Add the EM Structure as a sub-circuit.
Schematic View
Layout View
It draws on the error layer.
The problem is the schematic layout has no idea where to put the auto-
generated layers.
13
25 EM Simulation
Using an EM Layout in Schematic
Layout - 3
The secret is to understand the EM mapping file. It lives in the LPF file.
All layouts - schematic layout, artwork cells, EM projects ... have an
LPF file. All LPF files have an EM mapping file - it tells the materials
and line position in the stackup for each drawing layer.
EM Mapping file for
EM project - start.
These 3 layers have
material and EM layer
position.
Note: Layer
number is top of
dielectric layer.
26 EM Simulation
Using an EM Layout in Schematic
Layout - 4
Default LPF for
project.
The schematic layout uses the default project LPF, and
its EM Mapping.
This is why it doesnt know what to do with the autogenerated layers...
They arent even defined in the schematic layout LPF.
14
27 EM Simulation
Using an EM Layout in Schematic
Layout - 5
To fix the problem -
The EM projects LPF was generated from the project LPF - then the
autogenerated layers were added.
We fix the project LPF - so that any EM project we create will have
the right mapping.
Step 5: Modify 4LayerPCB.lpf.
Modified default LPF.
Note: A common
mistake is to
misspell the
material name.
28 EM Simulation
Using an EM Layout in Schematic
Layout - 6
Step 6: Update the dependent LPFs (i.e. the EM projects created).
RC on the LPF in Layer Setup -
and Update.
You can select the Dependent LPFs to update.
15
29 EM Simulation
Using an EM Layout in Schematic
Layout - 7
Schematic Layout
The EM auto
generated layers
have disappeared.
They arent needed. For example, it
knows if you want a conductor on em
layer 3, you are on drawing layer
met2.
Note: Any new EM projects will also
have this mapping - as they are
generated from the default project LPF.
30 EM Simulation
Options for Viewing Layers
There are a variety of viewing options.
RC in the drawing layers pane.
Options for viewing:
Shapes on unmapped layers.
Shapes on mapped layers.
Shapes on missing layers.
Ive uncloaked all unmapped
layers. An X indicates unmapped.
Tip: The 3D EM view only shows
mapped layers. Good way to see
what is really simulating.
16
31 EM Simulation
Multiple EM Mapping Files
You can have multiple EM Mapping Files. You can create these for
the project LPF, or for EM Mapping File for a given project.
Different EM
Mappings
Examples:
Switch between
lossy lines and
perfect
conductors.
In MMIC - might
not want to map
to EM all metal
layers.
Different LPF files.
32 EM Simulation
Importing DXF and GDSII into EM
External World
GDSII Libraries
DXF Libraries
Artwork Cell Layout
EM Layout
Looks for Model
Layers by same
name - or
creates them.
Step 7: Import mypad.dxf.
Method 1:
Copy and paste the drawing layers.
Select the shapes and change the
layers.
Method 2:
Change the EM Mapping file - so can
repeatedly use the mapping in the future.
17
33 EM Simulation
Method 1: Import and Change the
Layers
Step 8: Copy the EM project - start. Rename the copy to Via_Sim.
- Delete the structures.
Tip: One way to make many EM
projects with same settings - is
to copy an empty EM project.
Step 9: Copy and paste the artwork cell - New_DXF_Cell
into the EM Project.
- You can use Ctrl - C, Ctrl - V.
34 EM Simulation
Method 1: Import and Change the
Layers - 2
Its placed on the Error layer.
You can fix it by selecting the properties of each element ...
and moving it to the right drawing layer.
Step 10: Set the shapes on
TopMetal to met1... the
shape on Pad to EMLayer
2, Via.
Settings for TopMetal Settings for Pad
18
35 EM Simulation
Method 1: Import and Change the
Layers - 3
To finish it up - you would change the box size, and extend the
line and add a port.
36 EM Simulation
Method 2: Update the EM Mapping in
the LPF File
Step 11: Create a
new EM Mapping -
call it PadMap.
Step 12: Setup the mapping or Pad and TopMetal.
Note: We could have just modified the Default Mapping - but this
gives us practice with multiple EM Mappings.
19
37 EM Simulation
Method 2: Update the EM Mapping in
the LPF File - 2
Step 13: Copy the EM Project - start - rename it to Pad_with_Mapping.
- Delete the shapes.
Step 14: Update Dependent LPFs - select only
+Pad_with_Mapping.
38 EM Simulation
Method 2: Update the EM Mapping in
the LPF File - 3
You have the EM Mappings from the LPF in the EM project.
Select PadMap - and you can now import the shapes.
20
39 EM Simulation
EM Extraction
Extraction sends selected PCells and other shapes to the EM Socket.
Advantages
Drawing carried out by the PCells.
As schematic layout changes - can keep sending new layout to EM
simulator easily.
Ports, and deembedding lines are automatically included.
S parameter results are automatically brought back into the
schematic and re-simulated.
Disadvantages
Almost too easy! Never see the EM layout.
Box can be too small, wrong layers, boundary conditions...
Can get off mesh.
40 EM Simulation
EM Extraction - 2
Step 15: Open up the project double_stub.emp.
21
41 EM Simulation
EM Extraction - 3
Make sure the layout is connected.
Simulation Results.
42 EM Simulation
EM Extraction -4
To extract the circuit to EM we need two elements.
The Extraction Element
Elements > Simulation Control
Elements > Substrates
The Stackup Element
Controls
Size of enclosure and mesh
Simulator Type
What elements are extracted.
Controls
Layers, Materials, ...
Its essentially the same as Enclosure with
extra feature of Line Type extractions.
22
43 EM Simulation
EM Extraction - 5
Step 16: Add the Extraction block to the schematic and configure it.
EM_Doc - The EM Project created.
Name - The extraction group name.
Extension - The box will be this
much bigger than nearest
conductor.
Note: Put in .
44 EM Simulation
EM Extraction - 6
Step 17: Configure the Stackup block.
23
45 EM Simulation
EM Extraction - 7
Note: When you
change the mapping
file - you will get a
warning ... next
slide.
46 EM Simulation
EM Extraction - 8
Line Type Mapping - This can be used as an alternative to EM
mapping - when you setting up what EM Layer and Material for a
Line Type to use.
Note: It is normally used with iNets.
24
47 EM Simulation
EM Extraction - 8
The project LPF - will be changed to the new EM Mapping file. Be
careful before you do this.
Tip: Make a new EM mapping file - before you do this - so you
dont overwrite the original.
48 EM Simulation
EM Extraction - 9
Step 18: Select all the elements.
- RC on properties - enable all of them for extraction under
Model Options.
Dont use quotes!
25
49 EM Simulation
EM Extraction - 10
Selecting the Extract block shows the elements are enabled
for extraction.
50 EM Simulation
EM Extraction - 11
Step 19: RC on the schematic icon and Add Extraction.
The EM project is created.
Tip: Its always a
good idea to check
things over the first
time you extract.
Look at the 3D, etc.
26
51 EM Simulation
EM Extraction - 12
Step 20: Enable AFS for the EM Project.
Simulate - and look at the results in the graph. Note the S
parameters are automatically updated.
52 EM Simulation
EM Extraction - 13
Note: After simulating the EM:
I froze the traces: Ctrl - F.
Went to the schematic and disabled the Extraction Block.
Resimulated. There is a large difference in filter response.
27
53 EM Simulation
Viewing the Mesh
The mesh is viewed in the 3D view as an annotation.
Note: It doesnt need to simulate to see the mesh.
54 EM Simulation
Viewing Currents
Currents can be viewed as a 3D annotation.
Note: You cannot
view currents with
AFS turned on.
I disabled
AFS, and
simulated at 1
point - 20
GHz.
28
55 EM Simulation
Viewing Currents - 2
You can animate it - cycles through
phase.
EM 3D Layout Toolbar.
You might also like
- The Subtle Art of Not Giving a F*ck: A Counterintuitive Approach to Living a Good LifeFrom EverandThe Subtle Art of Not Giving a F*ck: A Counterintuitive Approach to Living a Good LifeRating: 4 out of 5 stars4/5 (5825)
- The Gifts of Imperfection: Let Go of Who You Think You're Supposed to Be and Embrace Who You AreFrom EverandThe Gifts of Imperfection: Let Go of Who You Think You're Supposed to Be and Embrace Who You AreRating: 4 out of 5 stars4/5 (1093)
- Never Split the Difference: Negotiating As If Your Life Depended On ItFrom EverandNever Split the Difference: Negotiating As If Your Life Depended On ItRating: 4.5 out of 5 stars4.5/5 (852)
- Grit: The Power of Passion and PerseveranceFrom EverandGrit: The Power of Passion and PerseveranceRating: 4 out of 5 stars4/5 (590)
- Hidden Figures: The American Dream and the Untold Story of the Black Women Mathematicians Who Helped Win the Space RaceFrom EverandHidden Figures: The American Dream and the Untold Story of the Black Women Mathematicians Who Helped Win the Space RaceRating: 4 out of 5 stars4/5 (903)
- Shoe Dog: A Memoir by the Creator of NikeFrom EverandShoe Dog: A Memoir by the Creator of NikeRating: 4.5 out of 5 stars4.5/5 (541)
- The Hard Thing About Hard Things: Building a Business When There Are No Easy AnswersFrom EverandThe Hard Thing About Hard Things: Building a Business When There Are No Easy AnswersRating: 4.5 out of 5 stars4.5/5 (349)
- Elon Musk: Tesla, SpaceX, and the Quest for a Fantastic FutureFrom EverandElon Musk: Tesla, SpaceX, and the Quest for a Fantastic FutureRating: 4.5 out of 5 stars4.5/5 (474)
- Her Body and Other Parties: StoriesFrom EverandHer Body and Other Parties: StoriesRating: 4 out of 5 stars4/5 (823)
- The Sympathizer: A Novel (Pulitzer Prize for Fiction)From EverandThe Sympathizer: A Novel (Pulitzer Prize for Fiction)Rating: 4.5 out of 5 stars4.5/5 (122)
- The Emperor of All Maladies: A Biography of CancerFrom EverandThe Emperor of All Maladies: A Biography of CancerRating: 4.5 out of 5 stars4.5/5 (271)
- The Little Book of Hygge: Danish Secrets to Happy LivingFrom EverandThe Little Book of Hygge: Danish Secrets to Happy LivingRating: 3.5 out of 5 stars3.5/5 (403)
- The World Is Flat 3.0: A Brief History of the Twenty-first CenturyFrom EverandThe World Is Flat 3.0: A Brief History of the Twenty-first CenturyRating: 3.5 out of 5 stars3.5/5 (2259)
- The Yellow House: A Memoir (2019 National Book Award Winner)From EverandThe Yellow House: A Memoir (2019 National Book Award Winner)Rating: 4 out of 5 stars4/5 (98)
- Devil in the Grove: Thurgood Marshall, the Groveland Boys, and the Dawn of a New AmericaFrom EverandDevil in the Grove: Thurgood Marshall, the Groveland Boys, and the Dawn of a New AmericaRating: 4.5 out of 5 stars4.5/5 (266)
- A Heartbreaking Work Of Staggering Genius: A Memoir Based on a True StoryFrom EverandA Heartbreaking Work Of Staggering Genius: A Memoir Based on a True StoryRating: 3.5 out of 5 stars3.5/5 (231)
- Team of Rivals: The Political Genius of Abraham LincolnFrom EverandTeam of Rivals: The Political Genius of Abraham LincolnRating: 4.5 out of 5 stars4.5/5 (234)
- On Fire: The (Burning) Case for a Green New DealFrom EverandOn Fire: The (Burning) Case for a Green New DealRating: 4 out of 5 stars4/5 (74)
- The Unwinding: An Inner History of the New AmericaFrom EverandThe Unwinding: An Inner History of the New AmericaRating: 4 out of 5 stars4/5 (45)
- Chapter 29 - Test: (60 Minutes)Document3 pagesChapter 29 - Test: (60 Minutes)Minh ThanhNo ratings yet
- IEEE 802.3bj: 100GBASE-CR4 Specifications Minneapolis, MN May 2012Document24 pagesIEEE 802.3bj: 100GBASE-CR4 Specifications Minneapolis, MN May 2012rgovindramNo ratings yet
- Test 1.57MM ML04 Tg135 35 MDocument1 pageTest 1.57MM ML04 Tg135 35 MrgovindramNo ratings yet
- Web Evaluation Form: I. General InformationDocument4 pagesWeb Evaluation Form: I. General InformationrgovindramNo ratings yet
- Agilent 8712E Network AnalyserDocument32 pagesAgilent 8712E Network AnalyserrgovindramNo ratings yet
- Metal Tag: Folded Dipole Tag Designed For The Use On Metal, Under Specific ConditionsDocument5 pagesMetal Tag: Folded Dipole Tag Designed For The Use On Metal, Under Specific ConditionsrgovindramNo ratings yet
- Woodtag: Wurth-EmbidsDocument4 pagesWoodtag: Wurth-EmbidsrgovindramNo ratings yet
- F1140 PDFDocument5 pagesF1140 PDFรอคนบนฟ้า ส่งใครมาให้ สักคน100% (1)
- Red Oxide Primer (ENG)Document3 pagesRed Oxide Primer (ENG)Evan BadakNo ratings yet
- Circus ThesisDocument6 pagesCircus ThesisSomeoneWriteMyPaperSingapore100% (2)
- 50 Milisimal PotencyDocument8 pages50 Milisimal PotencyDr. Surendra Singh100% (3)
- Preliminary Design Document: GE401-Innovative Product Design & Development IDocument15 pagesPreliminary Design Document: GE401-Innovative Product Design & Development IvfoodNo ratings yet
- Ship SizeDocument4 pagesShip SizeBaki PınarlıNo ratings yet
- Declaracion Ambiental Del Producto Acuson P500Document8 pagesDeclaracion Ambiental Del Producto Acuson P500Pedro Alexander Romero RodriguezNo ratings yet
- Msisr 4 BDocument26 pagesMsisr 4 BHatim IhoufiNo ratings yet
- Bulwer-Lytton Edward - Vril The Power of The Coming RaceDocument128 pagesBulwer-Lytton Edward - Vril The Power of The Coming RaceMarcel PirardNo ratings yet
- Islamiat Notes by Roshan Wadwani PDFDocument151 pagesIslamiat Notes by Roshan Wadwani PDFJaffar Mastoi100% (1)
- Solar Design LeedDocument10 pagesSolar Design Leedapi-465215783No ratings yet
- Engines 2L41C 3L41C 4L41C EngDocument6 pagesEngines 2L41C 3L41C 4L41C EngKenan TiroNo ratings yet
- Tokyo Martis User Manual (En)Document32 pagesTokyo Martis User Manual (En)kyaw zin tun TunNo ratings yet
- 02 000378Document477 pages02 000378JimNo ratings yet
- ASCO Dry Ice Machines OverviewDocument2 pagesASCO Dry Ice Machines OverviewLuis CarlosNo ratings yet
- 90203-1085DEB Arc Welding Operation Manual (D Series)Document178 pages90203-1085DEB Arc Welding Operation Manual (D Series)Ihcene BoudaliNo ratings yet
- Offset Flail Mowers: OFM3678, OFM3690 & OFM3698Document38 pagesOffset Flail Mowers: OFM3678, OFM3690 & OFM3698gomezcabellojosemanuelNo ratings yet
- MSDS Pozzolith® 100 XRDocument5 pagesMSDS Pozzolith® 100 XRakardosNo ratings yet
- DimpuDocument27 pagesDimpuDippu SihombingNo ratings yet
- Manual Board 945GCT-M (2.0A)Document48 pagesManual Board 945GCT-M (2.0A)BalrogJoelNo ratings yet
- 20mm-Thick Cement Plastering in Cement MortarDocument8 pages20mm-Thick Cement Plastering in Cement MortarDeenNo ratings yet
- Environmental, Social, and Economic Costs of Recycled Plastic BiocompositesDocument21 pagesEnvironmental, Social, and Economic Costs of Recycled Plastic BiocompositesPasan SubasingheNo ratings yet
- The Elusive Chemical PotentialDocument13 pagesThe Elusive Chemical PotentialMohammad BasitNo ratings yet
- Mee2016 Rapid Manufacturing Technologies Dr. Fathima Patham K, A2 SlotDocument10 pagesMee2016 Rapid Manufacturing Technologies Dr. Fathima Patham K, A2 SlotRishitej rao KulakarniNo ratings yet
- Direct-Acting Relief Valve: DownloadDocument2 pagesDirect-Acting Relief Valve: Downloadaristi51No ratings yet
- The Indian School CLASS XI (2021-22) English Core (301) Worksheet 2Document2 pagesThe Indian School CLASS XI (2021-22) English Core (301) Worksheet 2Aakif RazaNo ratings yet
- Expo Log Equations and ApplicationsDocument5 pagesExpo Log Equations and ApplicationsJose Rafael PapaNo ratings yet
- Towards An Integrated Photonics-Based RadarDocument4 pagesTowards An Integrated Photonics-Based RadarSuzanne MeloNo ratings yet
- S 5Document2 pagesS 5Neethu Krishna KNo ratings yet