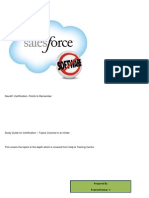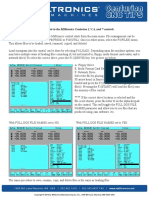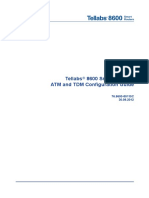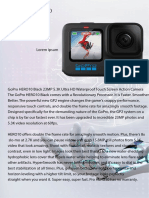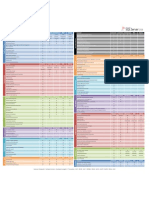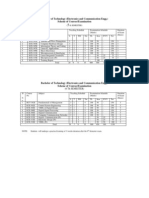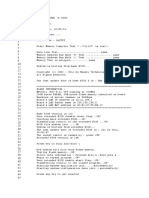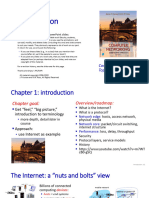Professional Documents
Culture Documents
754TPC
754TPC
Uploaded by
Marco GalanCopyright
Available Formats
Share this document
Did you find this document useful?
Is this content inappropriate?
Report this DocumentCopyright:
Available Formats
754TPC
754TPC
Uploaded by
Marco GalanCopyright:
Available Formats
USERS MANUAL
754TPC
7" CyberPad Tablet PC
iVIEW-900TPCII
(9 Tablet PC)
iVIEW-754TPC
(7 Tablet PC)
i VIEW' s new 7' '
mobi l e i nternet devi ce, provi di ng access to the web, customi zati on
through Androi d Apps, and vi ewi ng of mul ti medi a content. You are abl e
to access easi l y and downl oad thousands of Apps from the Androi d Pl ay
Store and the Ki ng Kong Apps Market to tap your need, such as news,
weather, or l ocal busi ness i nfo, enj oyi ng your favori te movi e cl i ps,
watchi ng some YouTube vi deos, pl ayi ng games, or j ust ki cki ng back and
l i steni ng to some musi c, worki ng on the get-go wi th Offi ce producti vi ty
software. Wi th bui l t-i n DDR3 of 512MB, 7 CyberPad speed i s faster than
most of the tabl et pc i n the market and wi th memory of 4GB, you may
store pl enty of pi ctures, movi es, and documents. Expansi on storage i s
avai l abl e vi a Card Reader sl ot, up to 32GB. i VIEW- 754 TPC i s your al l -
i n-one tabl et that you can' t l i ve wi thout.
CyberPad 754 TPC Tabl et PC i s the next generati on of
Content
1.Appearance and button................................................................... 2
2.Start-up and shut-down................................................................... 4
3.Desktop...........................................................................................5
4.Buttons........................................................................................... .6
5.Main menu operation...................................................................... 7
system settings.................................................................................7
* Time/Date setting..........................................................................8
* Brightness.....................................................................................9
* Screen standby...........................................................................10
* Wireless& network......................................................................10
* Install, unload,run the application................................................12
* Backup & reset............................................................................13
* Storage.......................................................................................14
* Language & keyboard..................................................................15
* File Manager ................................................................................15
6 Network..........................................................................................18
7 Music playback ..............................................................................19
8 Video playback..............................................................................20
9 Photo browse.................................................................................21
10 Wallpaper ...................................................................................22
11 Record.........................................................................................23
12 Photograph.................................................................................24
13 E-mail ..........................................................................................25
14 External device............................................................................28
Features............................................................................................29
1
1. Appearance and button
2
Earphone jack
Touch panel
Speaker
Power
Front camera
back camera
Esc
Menu
DC 5V
USB
MIC
Card Reader
7
1.1 Touch panel
Capacitive touch panel: During the operation, you can click and drag
items on the touch panel.
1.2 POWER
To power on: Press and hold the power button, the system will enter the main
interface.
To power off: In the main menu interface, press the power button for about 5
seconds to power off, the system will appear "power off" option, click ok and
you can safely power off.
Lock screen: Press power button to lock screen or unlock screen.
: When the power ran out, the system will power off automatically.
Remark
3
Short Press ESC button will return to the last interface, long Press ESC
button will return to the main interface.
1.3 ESC
1.5 Earphone jack
1.6 Card Reader
1.7 Micro SD Card
1.8 USB
1.9 Reset
The buttons Volume +/Volume located on the side of the tablet which allow to
adjust volume.
1.4 Volume +, Volume-
3.5 mm standard earphone jack.
Video output interface.
Card Reader Slot: External micro SD card.
USB jack: you can use it to connect the computer for data transmission,
charging and external connection USB flash drive.
In the case of sof tware breakdown, l ong press the power button f or
5 seconds to reset the tablet sysetm.
NOTE: It is not recommended to use the RESET key of ten si nce the
table system may be damaged.
2. Start-up and shut-down:
4
Startup: To press the power key and the system will enter the process of
Start-up, as shown below:
Startup Logo,in the process of startup
Then the system enters the default home interface.
5
Click OK to shutdown
Sleep:In the normal state operation of the machine, press the power button,
enter a state of dormancy, at this time,the screen will be closed. Another
short press on the power button will resume to normal mode.When CyberPad
is not in use you can start this function to reduce power consumption.
After the normal startup of the system is completed, you can see the Android
4.0 desktop(below). The default desktop is consisted of quick search bar,
status bar,and menu label icon.
3.Desktop
Shutdown:Press the power key then pop-up options will be on the desktop,
choose the option of Power off as shown below.
6
The status bar is used to display the network status of current system,battery
power,time and other information.
Quick search box is used by the typing keywords to do the Internet search.
The main menu tag is in the right middle side of the screen, click it and the
default menu bar can be expanded.
Keys used in Android systems process:
The volume keys:Volume+,Volume- in the taskbar can be used for Volume change.
The power button:Press long time for switching machine. Press quickly to
enter or leave the state of dormancy.
Menu key: Return or select the main interface.
Return key :Return to the last interface .
4.Buttons
Return
volume+
Content
volume-
View Records
Home Screen
7
In the main menu, you can set the system, operate the existed application,
install a new application, and start touch calibration, play music and video,
browse webpage, play game and other operations
Press the main menu tag on the main menu, as shown below:
5.Main menu operation
system settings
Click on the main menu interface in the "Settings" icon,and then open the
system settings interface,as shown below:
8
Choose+:It means increase of 1 unit ;
Select-:It means it reduces 1 unit ;
You can also choose the number to enter the input pattern.Directly input the
number, and the n select the button done, as shown below:
For example,choose the set date, as shown below:
Time/Date setting:
In the interface of the setting, select "the time and date settings" to enter the
date and time settings interface:
You can choose the automatic mode by using the network time.
You also can choose to set the date, select time zone,set time, select date
format,set date and other information
Select the relevant items to do corresponding operation, for example:
* Wireless&network
* Sound&Display
* Date&Time
* The equipment and so on
9
Brightness:
In the setting of the interface to select "display settings" into the display
settings interface, roll drop-down lists to select "Brightness" as appeared in
the following dialogue.
Select"done". if the input number is legitimate, then the operation is
successful,and the system will use the new settings.
10
Screen standby:
Screen standby :You can set the time for the screen standby function to
occur. After it starts it will lock the screen the screen saver appears.
Note: During video playback,the screen standby function is automatically
inhibited.
In the setting of the interface to select "display settings"into the display
settings interface,roll drop-down lists to select"screen standby: as appeared
in the following interface.
Wireless& network:
Click on the "Settings"icon in the main menu, click on the "wireless and
network"into the " wireless and network"settings. Click on the "WIFI" column
and WIFI function can be started at once.Click"WIFI settings" column can
enter "WIFI setting interface", as shown below:
11
In the WIFI" interface(Pictured above),by click on the WIFI column you can open
and close the WIFI function. Click "network notification" to list the wireless router
that is searched by Cyberpad .Click the searched wireless router and setup
window will pop-up. follow the prompts to complete the WIFI network links.
12
*Android installation: There are a variety of ways to install applications, for
example, you can click on the Apk file directly and it will automatically be
installed. in case that it is the third party programs installation the system
may identify it as unsafe and will need the following procedures for installation
with the assistance of the Appinstaller.
After you connected WI-FI as shown above, the following image will appear:
Install, unload,run the application
Enter the menu and select Settings-Application
1. enter setting>Application>Manage application And then there
will be installed the program list.
2. Click you want to uninstall icons, will enter the following interface.
3. Click Uninstall, then you can felete the application.
How to uninstall?
13
Factory data reset
Backup & reset
4.Press"Unknown sources" and then "OK" the following image will appear.
14
Storage
Remove TF card, view of the available storage space.
15
Language & keyboard
Setting: (Language), text input and automatic error correction options;
Remark: pls touch optiondelete SD card, so that can safety to romeve
SD card.
File Manager
Copy the APK software program that will be installed to Micro SD card or
NAND FLASH. Select" App installer"icon in the main menu.
Select Language: 54 kind of national languages are available.
Auto-complete: Specebar and punctuation automatically insert highlig.
Remark: Android system can support 54 kind of language, now manu
interface just suport 14 language.
Android keyboard: Android keyboard setting
Sound on Key-press
Auto-capitalisation
Show suggestions: Display suggested words while typing
16
The first time to enter the program installation, the system defaults NAND
Flash as the search directory .
If your APK setup application is on Micro SD card. The system will
automatically search the directory from Micro SD Card .
17
Install the searched application
The user can do on-line installation through"market", or download and
install by the computer,or through a built-in browser download and install
online.
*Uninstall the application: You can use the third party software management
tools or use the built-in Android application management software.
Select"Settings"/"application"/"management application", and select the
corresponding installed applications to check the program.
6.Network
Webpage browsing:
18
When the network is connected ,open the webpage browser and enter the
URL, you can browse.
Webpage can be free scaled by the scaling controller,as shown below:
19
Online video:
Users can use the "market"or other ways to download online video player
software,online TV player software,online music software, and then install in
the machine. To open the installed software,you can watch online video or
online TV,and listen to online radio.
Users can also download other third party network application
software,including the webpage browsing,video player ,website
client,instant messaging and other software.
7.Music playback
You can use synchronous USB to input audio file, or by inserting a Mirco
SD card with audio file to input audio files. You can also use the network to
download the audio file.
Select the corresponding tag, and check the interface as "artists","album",and
"song" and so on to play the song.
Click on the "music"icon in the main menu,and then enter the music player interface.
The default list system in the user data area for all audio files is shown as below:
20
8.Video playback:
Click on the "Video player" in the main menu,to enter the "Super-HD player"
main interface. It lists all video files and image files as shown below:
Select the video file and enter the video playing interface,as shown below.
Select "play","stop","fast forward","rewind","progress" and other control keys
to control the payback schedule.
21
9. Photo browse
Click on the main menu"Super-HD player"to enter the"Super-HD player"
interface.It lists all the picture files and video files as shown below:
Select a picture file; enter the picture play interface, as shown below.
Select"zoom","narrow" "set" and"delete" operation.
22
The system supports static wallpaper, and 3D wallpaper.
In the desktop interface, press down the Menu key for pop-up menu options,
select "wallpaper"and" choose the wallpaper source" selection box:
There are the following options:
Select " wallpaper" to customize wallpaper.
10. Wallpaper
Select the "dynamic wallpaper"to use the system-supplied 3D wallpaper.
Select the"Gallery"to choose a picture supplied by the system as the
static wallpaper.
Or press on the screen and dialog box for the following to pop:
Into the above dialog box, click on the "wallpaper"set;
The following options will display:
Select"wallpaper"to customize wallpaper.
Select the "dynamic wallpaper"to use the system-supplied 3D wallpaper.
Select the "Gallery" to choose a picture supplied by the system as the
static wallpaper.
Click on the "sound recorder" icon in the main menu and enter the "sound
recorder" main interface as shown below:
23
11. Record
Select the "recording" button to record and after recording is completed
press"stop" button . At this time you can select the "play" button to play the
recorded sound. Select"Use this recording"button to save the recording, so
that you can find the corresponding audio files in "NAND"; if you do not
need to save ,you can select the "give up" button.
24
12. Photograph
Click on the "camera" icon in the main menu and enter the "camera" main
interface as shown below:
Front and back camera
interconvertibility
25
Click on shutter in the camera
Email requires network support. Make sure that network link is normal.
Here we take whhpwjh@126.com as an example:
13. E-mail
Click on the e-mail icon in the main menu to enter email client . Allocation
of account information will be required the first time. As shown below:
26
In the email address bar,enter your valid email address:whhpwjh@126.com
In the email address bar,enter your valid password:********
Then you can choose the next, account type selection interface will
appear as shown below:
Please according to each email providers information to set different
parameter, such as :
Choose POP3 account .And the receiving service settings will appear as
shown below:
27
The POP3 server:Default is 126.com,and should be modified as
pop.126.com
The port number is 110
Then select the next, you will enter the inspection acceptance server
settings, if set up correctly ,there will be a foreign server settings
interface as follows:
In the columnname,input the name you want to display in the outgoing
message, and then click finishbutton,you can enter the mail interface. It
will load the mail automatically;
Select one of the column to be viewed in the message. You can do
Reply,delete,more reply and other operations at the view bar.
28
USB connected: It means that the external memory(SD) loading is
completed , and you can see the corresponding letter in the PC terminal.
14. External device
USB connection
Enter setting>Developer options>Choose USB work pattern:
OTG/HOST/SLAVE..
Using USB to connect the Cyberpad and PC, the default connection mode
is a synchronous mode.
You can drag the status bar to drop, appeared as the following interface:
Click into the USB connection hints.
29
Features
* Screen:7 Capacitive Touch Screen
* Processor: 1.2Ghz
* GPU:Mali 400MP
* OS: Android 4.0 Ice Cream Sandwich
* RAM:512MB DDR3
* Memory:4GB
* Support 3G Module USB Dongle
* Support Dual Camera Front 0.3MP, Rear 2.0MP
* Support G-SENSOR
* Support Flash 11.1
* Support Skype Video Call
* I/O port :Mini USB
* Card Slot:Micro SD Card(Max:32GB)
* Audio Output:Stereo Speaker(81.0w)/3.5MM Stereo Headphone Jack
* King Kong Apps Market, Internet Browser, Office, Calendar,Calculator, E-mail
* Picture Viewing, Music/Video Playback, Games
* Supports Multi Languages
* Battery: Built in 2800mAh/3.7V Li-ion, rechargeable
OTG use
Keyboard and mouse
CyberPad supports FAT32 format mobile devices such as U disk and
mobile hard disk.
The plug-and-play connection method:
Use the OTG wire to connect the Tablet PC USB OTG and the external
equipment .
CyberPad supports plug and play USB mouse and keyboard device.
6.
You might also like
- The Subtle Art of Not Giving a F*ck: A Counterintuitive Approach to Living a Good LifeFrom EverandThe Subtle Art of Not Giving a F*ck: A Counterintuitive Approach to Living a Good LifeRating: 4 out of 5 stars4/5 (5820)
- The Gifts of Imperfection: Let Go of Who You Think You're Supposed to Be and Embrace Who You AreFrom EverandThe Gifts of Imperfection: Let Go of Who You Think You're Supposed to Be and Embrace Who You AreRating: 4 out of 5 stars4/5 (1093)
- Never Split the Difference: Negotiating As If Your Life Depended On ItFrom EverandNever Split the Difference: Negotiating As If Your Life Depended On ItRating: 4.5 out of 5 stars4.5/5 (852)
- Grit: The Power of Passion and PerseveranceFrom EverandGrit: The Power of Passion and PerseveranceRating: 4 out of 5 stars4/5 (590)
- Hidden Figures: The American Dream and the Untold Story of the Black Women Mathematicians Who Helped Win the Space RaceFrom EverandHidden Figures: The American Dream and the Untold Story of the Black Women Mathematicians Who Helped Win the Space RaceRating: 4 out of 5 stars4/5 (898)
- Shoe Dog: A Memoir by the Creator of NikeFrom EverandShoe Dog: A Memoir by the Creator of NikeRating: 4.5 out of 5 stars4.5/5 (540)
- The Hard Thing About Hard Things: Building a Business When There Are No Easy AnswersFrom EverandThe Hard Thing About Hard Things: Building a Business When There Are No Easy AnswersRating: 4.5 out of 5 stars4.5/5 (349)
- Elon Musk: Tesla, SpaceX, and the Quest for a Fantastic FutureFrom EverandElon Musk: Tesla, SpaceX, and the Quest for a Fantastic FutureRating: 4.5 out of 5 stars4.5/5 (474)
- Her Body and Other Parties: StoriesFrom EverandHer Body and Other Parties: StoriesRating: 4 out of 5 stars4/5 (822)
- The Sympathizer: A Novel (Pulitzer Prize for Fiction)From EverandThe Sympathizer: A Novel (Pulitzer Prize for Fiction)Rating: 4.5 out of 5 stars4.5/5 (122)
- The Emperor of All Maladies: A Biography of CancerFrom EverandThe Emperor of All Maladies: A Biography of CancerRating: 4.5 out of 5 stars4.5/5 (271)
- The Little Book of Hygge: Danish Secrets to Happy LivingFrom EverandThe Little Book of Hygge: Danish Secrets to Happy LivingRating: 3.5 out of 5 stars3.5/5 (403)
- The World Is Flat 3.0: A Brief History of the Twenty-first CenturyFrom EverandThe World Is Flat 3.0: A Brief History of the Twenty-first CenturyRating: 3.5 out of 5 stars3.5/5 (2259)
- Devil in the Grove: Thurgood Marshall, the Groveland Boys, and the Dawn of a New AmericaFrom EverandDevil in the Grove: Thurgood Marshall, the Groveland Boys, and the Dawn of a New AmericaRating: 4.5 out of 5 stars4.5/5 (266)
- The Yellow House: A Memoir (2019 National Book Award Winner)From EverandThe Yellow House: A Memoir (2019 National Book Award Winner)Rating: 4 out of 5 stars4/5 (98)
- A Heartbreaking Work Of Staggering Genius: A Memoir Based on a True StoryFrom EverandA Heartbreaking Work Of Staggering Genius: A Memoir Based on a True StoryRating: 3.5 out of 5 stars3.5/5 (231)
- Team of Rivals: The Political Genius of Abraham LincolnFrom EverandTeam of Rivals: The Political Genius of Abraham LincolnRating: 4.5 out of 5 stars4.5/5 (234)
- On Fire: The (Burning) Case for a Green New DealFrom EverandOn Fire: The (Burning) Case for a Green New DealRating: 4 out of 5 stars4/5 (74)
- The Unwinding: An Inner History of the New AmericaFrom EverandThe Unwinding: An Inner History of the New AmericaRating: 4 out of 5 stars4/5 (45)
- SFDC NotesDocument74 pagesSFDC NotesPramod KumarNo ratings yet
- Create An EC2 Instance On AWSDocument19 pagesCreate An EC2 Instance On AWSAtulrNo ratings yet
- CNC Tips: #6 File TransferDocument1 pageCNC Tips: #6 File TransferFranciscoDanielRamirezFloresNo ratings yet
- EMC-CX Tips 2Document3 pagesEMC-CX Tips 2liuylNo ratings yet
- Actividad Unidad 3 InformeDocument19 pagesActividad Unidad 3 InformeDeybi Jimenez RomeroNo ratings yet
- Tellabs 8600 ATMand TDMConfiguration GuideDocument145 pagesTellabs 8600 ATMand TDMConfiguration GuideAlba PintoNo ratings yet
- Ip2choice Bro en v1.0 PDFDocument2 pagesIp2choice Bro en v1.0 PDFYendrys BlancoNo ratings yet
- DP CardReader 14035 DriversDocument568 pagesDP CardReader 14035 DriversAnderzonNo ratings yet
- GO Pro 10 BrochureDocument3 pagesGO Pro 10 BrochurevskNo ratings yet
- Compare Edition Features in SQL Server 2008Document1 pageCompare Edition Features in SQL Server 2008StyllianosNo ratings yet
- Analog Vs Digital Circuits - What's The Difference Between Analog and Digital CircuitsDocument13 pagesAnalog Vs Digital Circuits - What's The Difference Between Analog and Digital CircuitsWolffang niño100% (1)
- Mobile Commerce: Imran Matola, BA, MSCDocument31 pagesMobile Commerce: Imran Matola, BA, MSCimranmatolaNo ratings yet
- Quick Fields 8Document11 pagesQuick Fields 8Khaled ElayyanNo ratings yet
- Advanced WxPython Nuts and Bolts PresentationDocument122 pagesAdvanced WxPython Nuts and Bolts PresentationKyokook Hwang100% (1)
- BRKMPL 1102Document98 pagesBRKMPL 1102innovativekaluNo ratings yet
- 5th To 8trh Sem ECE SyllabusDocument45 pages5th To 8trh Sem ECE Syllabusapi-3856240100% (2)
- Config Msan 5616TDocument11 pagesConfig Msan 5616Tradia ganaNo ratings yet
- Qualcomm Bluetooth Mesh Product Brief 87 Ce928 1Document2 pagesQualcomm Bluetooth Mesh Product Brief 87 Ce928 1Maman BudimanNo ratings yet
- Elmasri 6e Ch01Document42 pagesElmasri 6e Ch01itsmee74No ratings yet
- MSI G31M3 V2 (MS-7529 VER 1.1) (User Manual)Document108 pagesMSI G31M3 V2 (MS-7529 VER 1.1) (User Manual)MechDR100% (2)
- Brother Dcp-7055 BrochureDocument2 pagesBrother Dcp-7055 BrochureDino ArlNo ratings yet
- User Manual ACR30Document13 pagesUser Manual ACR30Eka Puji WidiyantoNo ratings yet
- NSDB Circuit Inventory Gateway 1.000 Release HighlightsDocument2 pagesNSDB Circuit Inventory Gateway 1.000 Release Highlightsmottur1984No ratings yet
- SQA AssignmentDocument3 pagesSQA AssignmentMuhammad ShahbazNo ratings yet
- Intrusion Alarm Systems - B9512G Control PanelsDocument10 pagesIntrusion Alarm Systems - B9512G Control PanelsKibun100% (1)
- Installing and Using Phylogentics Software: Clustalx, Phylip, TreeviewDocument26 pagesInstalling and Using Phylogentics Software: Clustalx, Phylip, TreeviewpaddubanglNo ratings yet
- Lecture 9 USB To PIC Microcontroller InterfaceDocument8 pagesLecture 9 USB To PIC Microcontroller Interfaceaaaa100% (2)
- CN 01 IntroductionDocument37 pagesCN 01 Introductionlloyd.zaryanNo ratings yet
- SDD Online Fleet ManagementDocument22 pagesSDD Online Fleet ManagementAmulyaNo ratings yet
- Install Leopard On A PC PDFDocument6 pagesInstall Leopard On A PC PDFyohanna silvaNo ratings yet