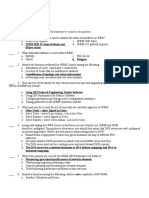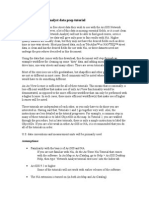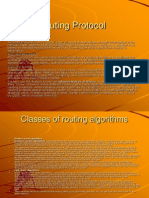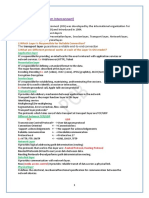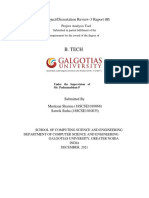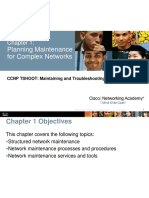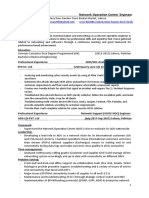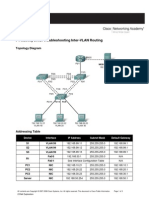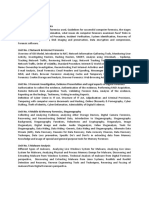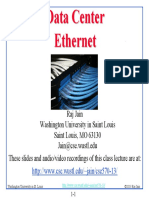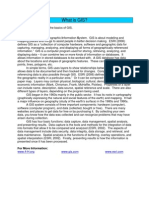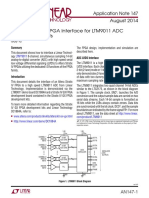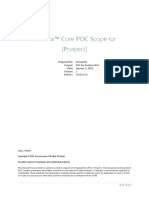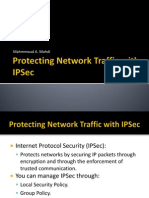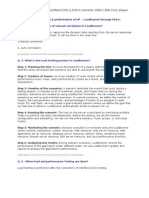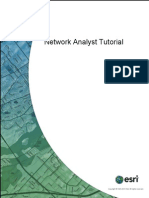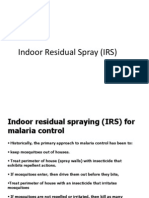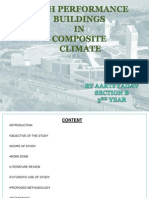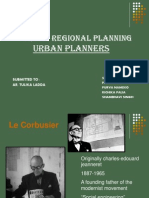Professional Documents
Culture Documents
Lab 8 Network Analyst
Lab 8 Network Analyst
Uploaded by
rashmigodhaOriginal Description:
Original Title
Copyright
Available Formats
Share this document
Did you find this document useful?
Is this content inappropriate?
Report this DocumentCopyright:
Available Formats
Lab 8 Network Analyst
Lab 8 Network Analyst
Uploaded by
rashmigodhaCopyright:
Available Formats
1
LAB 8
NETWORK ANALYST
Network Analyst is a GIS extension that allows you to analytically interface networks (systems
of lines and points. The tools features can help design efficient routes, determine service areas
around a specific site (in terms of time and distance), and calculate the nearest facilities or
vehicles.
For this lab assignment, you will explore the four major ways to analyze a transportation
network: by route, closest facility, service area, and origin-destination cost matrix.
New data for this lab
In this lab you will use:
Lab8_PreparedFiles: SFRoad_speed shapefile, SF_groc_two_locs,
SF_groc_safeway, San Francisco US Bank branches geocodes
PART I: CREATING A SHAPEFILE BASED NETWORK DATASET
1. To create a network dataset, we will use a more detailed road dataset that contains
information not contained in our Tiger/Line road dataset, such as average speed. Download
Lab8_PreparedFiles and find the following road shapefile obtained from DataSF and
modified so as to include travel time on all road segments.
To do this, each street segment has the speed limit in the attribute table. Time was calculated
from that by using the formula (Distance = velocity*time; Time = distance/velocity)
2. Open ArcCatalog. On the Customize menu, click Extensions and in the Extensions dialog,
check the box next to Network Analyst. Close the Extensions dialog.
3. Navigate to your lab8 folder. Expand your lab folder to show its contents. Right-click on
SFRoads_speed and choose New Network Dataset. This shapefile contains street data for
the City of San Francisco.
4. The name of the network dataset is set to SfRoads_speed_ND by default. Click Next to
continue.
5. The dialog box will ask you whether you want to model turns in the network. By default,
Global Turns are selected. Global Turns are rules that can be set such as all left turns have a
delay of 15 seconds, thus giving an advantage to right turning movements. Click Yes to
model turns in the network.
6. You will accept the default connectivity; therefore click Next to continue.
7. The next dialog box will ask whether you want to specify elevation fields to establish
connectivity. This information is used to determine whether the endpoint of line features
have the same Z-elevation value. If the values are different, then the two endpoints do not
connect, e.g. in the case of bridges or tunnels.
2
ArcGIS Network Analyst automatically searches for the relevant fields. As our dataset does
not contain elevation fields, the Network Analyst automatically chooses the No radio button
and assigns no fields. Click Next to accept.
8. The next dialog box will ask you to specify the attributes in the network dataset. Network
attributes are properties of the network that are used to control navigation, i.e. costs that
function as impedances over the entire network.
Network Analyst automatically searches for and assigns relevant fields. Here, Minutes is
found and assigned.
9. In order to add another impedance Click on Add.
10. In the Name field, type Length.
11. The Usage Type field select Cost.
12. For Units, select Miles (as this is the unit of measure associated with our shapefile).
13. For Data Type select Double.
14. Click OK.
Lets also add Speed as an impedance.
15. Click Add again.
16. In the Name field, type Speed.
17. In the Usage Type field select Descriptor. (There are no units associated with this
attribute).
18. For Data Type, select Integer.
19. Click OK.
When finished, you should have three attributes listed. Click Next to continue.
20. The next dialog box asks whether you want to establish driving directions. Select Yes. Then
click on the Directions button.
21. Under the General tab, click on Streetname under the Name field (see red circleit
may have a value there by default, you should also widen the field to see the full name)
22. Change the value of the Name field from Streetname to Street.
23. Under Suffix, select ST_Type.
24. When finished, click OK and then click Next to continue.
3
25. A summary of all the setting that have been chosen are displayed in the dialog box. Click
Finish to create the new shapefile network dataset.
Once created, the system prompts for the network to be built. Click Yes.
26. Open Arcmap and close Arc Catalog.
PART II: FINDING THE BEST ROUTE USING A NETWORK DATASET
On Saturdays you visit Golden Gate Park. Every week you visit friends, go shopping and make
other trips. As you know GIS, you choose to use Network Analysis to find the best route.
Preliminaries
1. Save your document.
2. Turn on the network analyst extension, just the same as in ArcCatalog.
3. On the Main menu, click Customize, point to Toolbars, and click Network Analyst.
4. Add the SFRoads_speed_ND.nd shapefile you created in ArcCatalog. Add all feature classes
that are associated with this network dataset.
5. If the Network Analyst Window is not already open (if it is open, you should see a blank box
to the right of your table of contents), click the Network Analyst Window button (blue and
white icon with blue flag) on the Network Analyst toolbar.
4
Creating the Route analysis layer and Adding stops
1. On the Network Analyst toolbar, click the Network Analyst drop-down menu and click New
Route.
2. Right-click Stops(0) on the Network Analyst Window and then click on Find Address. Use
the ArcGIS 10.0 online geocode service. Enter 6101 Fulton St, San Francisco, CA in the
text box. Click Find.
3. Right-click on the first object found and click Add as Network Analyst Object. This adds the
located address as a stop on the Network Analyst Window.
Network Analyst Window
Button to open Network Analyst window
5
4. Click New Search and repeat these steps to add the following addresses as stops in your
Network Analyst Window, being sure to use the US_Streets shapefile if given a choice.
No. Street or Intersection
2. 1021 Sanchez St, San Francisco
3. 500 Raymond Ave, San Francisco
4. 1948 Ocean Ave, San Francisco
5. 147 Townsend St, San Francisco
6. 6101 Fulton St, San Francisco
These are all the places you are going to stop, beginning at the Golden Gate Park (6101
Fulton St) and finishing there.
5. Close the Find dialog box window.
Setting up the parameters for the analysis
Next, you will specify that your route will be calculated based on time (minutes) and that U-
turns are allowed only at dead ends.
1. Select on Route(0) in the Network Analyst Window.
2. Then click the Analysis Layer Properties button (at the top of the window, the button that
looks like a piece of paper with a bullet list next to the drop down list where Route has been
selected) to bring up the Layer Properties dialog for Route.
6
3. In the Layer Properties dialog, click the Analysis Settings tab.
4. Make sure the impedance is in Minutes.
5. Leave the Use Time Windows box un-checked.
6. Check the Reorder stops to find optimal route box.
7. Change U-Turns at Junctions to allowed only at dead ends.
8. Check the box labeled Ignore Invalid Locations.
9. Make sure the Distance Units are set to Miles and the Use Time Attribute box is checked
and set to Minutes.
10. Click OK.
Run the process to find the best route
1. Click the Solve button (blue line over a grid, see picture) on the Network Analyst toolbar. A
route polyline appears in the map and in the Route category of the Network Analyst
Window.
2. Click the plus (+) sign next to Routes on the Network Analyst Window to show the Route.
3. Right-click on the new route and click Directions Window to display driving directions. How
do these directions compare to Google maps? Close the Directions Window when finished.
Solve button
7
Adding a barrier
Now we will add a barrier on the route that represents a road block due to a water main break.
You will find an alternate route to the destination.
1. Right-click on Point Barriers(0) in the Network Analyst Window. Click on Find Address.
Enter Castro St & 24
th
Street, 94114. Click find. Right-click on the first object found and Add
as a Network Analyst Object. Close the Find dialog box.
2. On the Network Analyst toolbar, click Solve. An alternative route is computed.
PART III: FINDING THE CLOSEST FACILITY
In this section, you will find the closest three grocery stores to your house.
Preliminaries Add a new dataframe
1. Add a new dataframe to your current document.
2. Add your network dataset to the new dataframe. Click Yes to add all the features
associated with the network dataset.
3. Add the prepared shapefile: SF_grocs_two_locs that you downloaded to your lab8 folder.
Creating the Closest Facility analysis layer and Adding facilities
1. On the Network Analyst toolbar, click the Network Analyst drop-down menu and click New
Closest Facility.
2. Right-click on Facilities(0) in the Network Analyst window and click on Load Locations.
3. Select SF_grocs_two_locs from the Load From drop-down list. Keep the default settings.
4. Click OK.
Adding an Incident (your home location)
1. Right click on Incidents(0) on the Network Analyst Window and select Find Address from
the menu that appears.
2. Enter 5268 Diamond Heights Blvd, 94131 in the text box. Click Find. Right-click on the first
object found and click Add as a Network Analyst Object. This adds the located address as
the place of the incident.
3. Close the Find dialog.
8
Setting the parameters for the analysis
1. Click on the Closest Facility Properties Button next to the Closest Facility on the Network
Analyst Window to open the Layer Properties dialog.
2. In the Layer Properties dialog, click the Analysis Settings tab.
3. Click the Impedance drop-down arrow and click Minutes.
4. Set the Default Cutoff Value to 10.
ArcGIS will search for grocery stores that are within 10 Minutes of your house. All other
stores will be ignored.
5. Increase the Facilities to Find from 1 to 3.
ArcGIS will attempt to find the stores from your home, within the 10 Minute cutoff.
6. Under Travel From, keep Incident to Facility.
7. Select Only at Dead Ends from the U-Turns at junctions dropdown box.
8. Change output shape type to True Shape
9. Check the box labeled Ignore Invalid Locations.
10. Click OK
Run the process to identify the closest facility
1. Click the Solve button on the Network Analyst toolbar. The routes appear in the Map and in
the Route Category on the Network Analyst Window. Note that three stores were found to
be closest to your home within the 10 minute cutoff. You can optionally decrease the cutoff
value, e.g. 5 minutes, and see how many stores are found. Note the distance of the routes
and the paths taken compared to a straight line route.
2. Click the Directions Window button in the Network Analyst toolbar to generate directions
for routes from each grocery store.
9
PART IV: CALCULATING SERVICE AREA AND CREATING AN OD MATRIX
In this section, you will create a series of polygons representing the distance that can be
reached from a facility within a specified amount of time. These polygons are known as service
area polygons. You will calculate 3-, 5-, and 10- minute service area polygons for the grocery
stores in San Francisco. Additionally, you will create an Origin-Destination (OD) Cost Matrix for
Safeway grocery stores to US Banks within a 5-minute drive time.
Preliminaries Add a new dataframe
1. Add a new dataframe to your current document and name it Service Area.
2. Add your network dataset to the new dataframe. Click Yes to add all the features.
3. Add the USBank_Geocoded from the lab8 prepared files to the dataframe.
4. Add the SF_groc_safeway layer to the new dataframe.
Creating a Service Area analysis layer and Adding facilities
1. On the Network Analyst toolbar, click the Network Analyst drop-down menu and click New
Service Area.
2. Right-click on Facilities(0) on the Network Analyst Window and select Load Locations.
Select SF_groc_safeway from the Load From dropdown list. Click OK.
Setting up the parameters for the analysis
1. In the Network Analyst Window, click the Service Area Properties button to bring up the
Layer Properties dialog box. Click on the Analysis Settings tab.
2. Click the Impedance dropdown list and select Minutes.
3. Type 3 5 10 in the Default breaks text box (Enter this as 3 5 10, the three numbers
separated by a space, without quotes).
4. Under Direction, click Away from facility.
5. Click Only at Dead Ends from the U-Turns at junctions dropdown list.
6. Check the Ignore Invalid Locations checkbox.
7. In the same dialog box, click the Polygon Generation tab. Make sure that Generate
Polygons is checked.
8. Click Generalized for Polygon Type. This results in faster analysis. Detailed polygons are
more accurate but need more time to process.
10
9. Un-check the Trim Polygons option. This is a post-process that trims the outside polygon to
remove spikes but takes longer to run.
10. Click Not-overlapping polygons per facility under Multiple Facilities Options. This results in
individual polygons per facility that may not overlap. Since San Francisco is a small area, the
polygons would all closely overlap. Therefore, in this case, not overlapping is selected. If
the area is larger, you may want to try Overlapping first.
11. Click Rings for the Overlap type. This excludes areas of smaller breaks from the polygons of
a bigger break.
12. In the same dialog box, click the Line Generation tab. Leave the box labeled Generate Lines
un-checked. Click OK to save your settings.
Run the process to compute the Service Area
Now you will compute the service area based on the specified parameters, i.e. three service
area polygons will be calculated for the Safeway stores, one at 3 minutes, one at 5 minutes, and
another at 10 minutes. The direction of travel is set away from the facility, and U-turns are
allowed at dead ends.
1. Click the Solve button on the Network Analyst toolbar. The service polygons appear on
the map and on the Network Analyst Window (and are by default, set as transparent).
Creating the OD Cost Matrix analysis layer and Adding Origins/Destinations
Having limited resources but the use of GIS, you want to plan your grocery shopping around
cashing your paycheck at the bank.
1. In the table of contents, uncheck the Service Area layer. On the Network Analyst toolbar,
click New OD Cost Matrix.
2. Right-click on Origins(0) on the Network Analyst Window and click Load Locations.
3. Select US_Bank_Geocoded in the Load From drop-down box.
4. Click OK. The origins (banks) are now displayed on the map.
5. Right-click Destinations(0) on the Network Analyst Window and click Load Locations.
6. Choose SF_grocs_safeway from the drop-down list.
7. Under Location Analysis Properties, for the property Name, click in the blank box in the
field column and select address from the drop-down menu.
8. Click OK. The destinations (Safeways) are now displayed on the map.
11
Setting up the parameters for the analysis
1. Click the ODCostMatrix Properties button next to ODCostMatrix on the Network Analyst
Window.
2. Click the Analysis Settings tab. Click the Impedance drop-down list and click Minutes.
3. Input 5 in the Default Cutoff Value drop-down list. This will create OD paths from the
Banks to all Safeways that can be reached within 5 minutes.
4. Select <All> from the Destinations to Find drop-down list.
5. Select Only at Dead Ends from the Allow U-Turns dropdown list.
6. Select Straight Line from the Output Shape Type drop-down list.
7. Check Ignore Invalid Locations
8. Click OK to save the parameters.
Run the process to create the OD cost matrix
1. Click the Solve button on the Network Analyst toolbar. The OD lines appear on the map.
Turn on the Service Area Layer and display the Lines on top of the service areas. Open the
attribute table of Lines to see the OD cost matrix. The OriginID column contains the IDs of
the banks. The DestinationID features the IDs of the Safeways. The Destination Rank is a
rank assigned to each destination (Safeways) that is served by the origin (Bank) based on
total drive time. What does this matrix tell you?
Symbolizing the OD Matrix
1. Open the properties for the lines by double clicking on Lines in the table of contents
2. Go to the Symbology tab quantities graduated colors.
3. Change the value field to total minutes
4. Change the number of classes to 3 and click classify
5. In the manual classification screen, select 1.5 and 3 as the first two break values
6. Symbolize the newly created classes with Red, yellow and green to show the closest and
furthest OD lines
Make a 3-part layout to show the types of functions you can perform using Network Analyst.
Recall, we
1. Found the best route and then recalculated the best route after adding a barrier
2. Found the closest facility to an incident
3. Calculated a service area and created an OD Cost Matrix
Add the bay area county from Lab 7.
Export your 3-part layout as a JPG.
You might also like
- A10 Ds Thunder AdcDocument19 pagesA10 Ds Thunder AdcMiguel Fernando Barrios RojasNo ratings yet
- Solution PT Activity 7.6.1Document17 pagesSolution PT Activity 7.6.1Miky CCis0% (1)
- L0Phtcrack: Made By:-Surabhi VarmaDocument21 pagesL0Phtcrack: Made By:-Surabhi VarmaSurabhi VarmaNo ratings yet
- Pavan Kumar K M: Career Objective Profile SummaryDocument2 pagesPavan Kumar K M: Career Objective Profile SummaryCoolrRajuNo ratings yet
- Network Forensic ReportDocument3 pagesNetwork Forensic Reportchauhan_vinay12No ratings yet
- 1.1.1.8 Packet Tracer - Using Traceroute To Discover The Network InstructionsDocument5 pages1.1.1.8 Packet Tracer - Using Traceroute To Discover The Network InstructionsSer SarNo ratings yet
- FortiSIEM Data SheetDocument6 pagesFortiSIEM Data SheetPablo Daniel MiñoNo ratings yet
- AnswersDocument4 pagesAnswersvasanthmeNo ratings yet
- Documentation Postman SalesPad WebAPI Example UsageDocument16 pagesDocumentation Postman SalesPad WebAPI Example UsageDuy Anh MilanoNo ratings yet
- Client Server Architecture A Complete Guide - 2020 EditionFrom EverandClient Server Architecture A Complete Guide - 2020 EditionNo ratings yet
- About The Arcgis Network Analyst Tutorial: ObjectiveDocument43 pagesAbout The Arcgis Network Analyst Tutorial: ObjectiveKalva JayasreeNo ratings yet
- Network Operation CenterDocument1 pageNetwork Operation CenterProf. Ivan SaboiaNo ratings yet
- Arc ToolboxDocument10 pagesArc ToolboxQudri SaufiNo ratings yet
- Arc Hydro - ArcGIS Pro Project Startup Best PracticesDocument18 pagesArc Hydro - ArcGIS Pro Project Startup Best Practicesمهندس ابينNo ratings yet
- ArcGIS Network Analyst Data Prep TutorialDocument57 pagesArcGIS Network Analyst Data Prep TutorialGabriel B Arzabe100% (1)
- NOC 7246 Telecommunications Installation and Repair Workers PDFDocument5 pagesNOC 7246 Telecommunications Installation and Repair Workers PDFNischal GowdaNo ratings yet
- ProtocolsDocument6 pagesProtocolsPŘincê ÂĻĩNo ratings yet
- Interview Questions Network Engineer 1632199729Document33 pagesInterview Questions Network Engineer 1632199729Gsk SkNo ratings yet
- 3.scanning NetworkDocument8 pages3.scanning NetworkqwertyNo ratings yet
- 07-VLAN Configuration PDFDocument7 pages07-VLAN Configuration PDFAndri MartianNo ratings yet
- Study of Ipv6 Security Vulnerabilities: Created By: Amol Rawal, Sathyanarayhana Gopal, Rohan Kamat, Carlos E CaicedoDocument55 pagesStudy of Ipv6 Security Vulnerabilities: Created By: Amol Rawal, Sathyanarayhana Gopal, Rohan Kamat, Carlos E CaicedoJonathan JaegerNo ratings yet
- Project TitleDocument8 pagesProject TitleVishakha YadavNo ratings yet
- 'SubnettingDocument31 pages'SubnettingTariq ShahzadNo ratings yet
- Chapter 1: Architectural Concepts Domain 1,2,6 NIST 800-145 Cloud Computing DefinitionDocument1 pageChapter 1: Architectural Concepts Domain 1,2,6 NIST 800-145 Cloud Computing DefinitionSherif_SalamhNo ratings yet
- Design and Implementation of Ofdm Transmitter and Receiver On Fpga HardwareDocument153 pagesDesign and Implementation of Ofdm Transmitter and Receiver On Fpga Hardwaredhan_7100% (11)
- BT4299 Project Final ReportDocument33 pagesBT4299 Project Final ReportAKSHAT ANTALNo ratings yet
- Tshoot - Chapter 1Document31 pagesTshoot - Chapter 1Che Aiman Che ZulkipliNo ratings yet
- DHCP Handbook 2ed 2003 enDocument11 pagesDHCP Handbook 2ed 2003 enErmin SehicNo ratings yet
- Network Security AnalystDocument3 pagesNetwork Security AnalystGreat Computer SolutionsNo ratings yet
- A3 LogicsDocument14 pagesA3 LogicsAayush GargNo ratings yet
- "PRTG Monitoring": The Benefits AreDocument2 pages"PRTG Monitoring": The Benefits AreErica GaytosNo ratings yet
- Unit - II RDocument61 pagesUnit - II RManoj BabuNo ratings yet
- Sap Router Certificate Renewal Process: Sapgenpse Get - My - Name - N ValidityDocument4 pagesSap Router Certificate Renewal Process: Sapgenpse Get - My - Name - N Validityxil3573hohoNo ratings yet
- Raster Data Structure & Conversion: How Raster Datasets Are StoredDocument4 pagesRaster Data Structure & Conversion: How Raster Datasets Are StoredJames LeeNo ratings yet
- Lab 6 4 3Document3 pagesLab 6 4 3Peter Anti-AbhisitNo ratings yet
- Application of Restful APIs in IOT: A ReviewDocument9 pagesApplication of Restful APIs in IOT: A ReviewIJRASETPublicationsNo ratings yet
- Domain 1 PDFDocument22 pagesDomain 1 PDFKrish krishNo ratings yet
- Case Project 3Document2 pagesCase Project 3QomindawoNo ratings yet
- CSC13 Asr-9000Document99 pagesCSC13 Asr-9000dinban1No ratings yet
- Tufin Secure App Data Sheet enDocument2 pagesTufin Secure App Data Sheet enCarlos R HernándezNo ratings yet
- Sicap Configuring BIG-IP-LTM Local Traffic Manager F5-TRG-BIG-LTM-CFG-3 PDFDocument5 pagesSicap Configuring BIG-IP-LTM Local Traffic Manager F5-TRG-BIG-LTM-CFG-3 PDFAlessandro PazNo ratings yet
- Distributed Denial of Service (Ddos) Attacks Detection MechanismDocument7 pagesDistributed Denial of Service (Ddos) Attacks Detection MechanismIRJMETS JOURNALNo ratings yet
- 3.2.1.4 Lab - Locating Log FilesDocument21 pages3.2.1.4 Lab - Locating Log FilesMUHAMMAD RIDHAN KHOIRULLAHNo ratings yet
- Digital Forensics: Unit No. 1 Computer ForensicsDocument2 pagesDigital Forensics: Unit No. 1 Computer ForensicskingraajaNo ratings yet
- Datacenter Ethernet PDFDocument44 pagesDatacenter Ethernet PDFnazloenNo ratings yet
- What Is GIS?Document2 pagesWhat Is GIS?runnealsNo ratings yet
- SPLK 5001Document14 pagesSPLK 5001Aung Myo KhantNo ratings yet
- Radware LP - Alteon5224 ProductPresentationDocument26 pagesRadware LP - Alteon5224 ProductPresentationanas1988MANo ratings yet
- SRS Engineering NOC List Managers Added CommsDocument1 pageSRS Engineering NOC List Managers Added CommsJohn Jairo SimancaNo ratings yet
- The Hershey Company - 216706-9.4 - Zscaler 2022 - Renewal - 2-23-2022 - Change OrderDocument2 pagesThe Hershey Company - 216706-9.4 - Zscaler 2022 - Renewal - 2-23-2022 - Change OrderCamila SatoNo ratings yet
- Alteon NG WhitepaperDocument13 pagesAlteon NG Whitepaperpenumudi233No ratings yet
- Application Note 147 August 2014 Altera Stratix IV FPGA Interface For LTM9011 ADC With LVDS OutputsDocument18 pagesApplication Note 147 August 2014 Altera Stratix IV FPGA Interface For LTM9011 ADC With LVDS OutputsHahdNo ratings yet
- Portnox™ Core POC Scope: For (Prospect)Document9 pagesPortnox™ Core POC Scope: For (Prospect)oscar tebarNo ratings yet
- ArcGIS Pro 2.6 System requirements-ArcGIS Pro DoDocument6 pagesArcGIS Pro 2.6 System requirements-ArcGIS Pro DoRiana AgalNo ratings yet
- Lesson 8: IPSecDocument61 pagesLesson 8: IPSecMahmmoud MahdiNo ratings yet
- Load Runner Q&aDocument12 pagesLoad Runner Q&asumanyvNo ratings yet
- IMP - Creating A Network DatasetDocument14 pagesIMP - Creating A Network DatasetKalva JayasreeNo ratings yet
- Assignment4 PadillaRuizMartaDocument28 pagesAssignment4 PadillaRuizMartaMarta Padilla RuizNo ratings yet
- Network Analyst TutorialDocument119 pagesNetwork Analyst TutorialEduard Matei100% (2)
- IrsDocument37 pagesIrsrashmigodhaNo ratings yet
- High Performance Building in Composite Climate PDFDocument37 pagesHigh Performance Building in Composite Climate PDFrashmigodhaNo ratings yet
- Urban PlannerDocument19 pagesUrban PlannerrashmigodhaNo ratings yet
- INTERIOR DESIGN SyllabusDocument1 pageINTERIOR DESIGN SyllabusrashmigodhaNo ratings yet
- Urban AtriumDocument10 pagesUrban AtriumrashmigodhaNo ratings yet