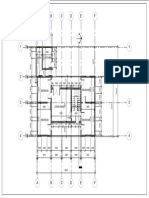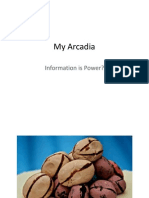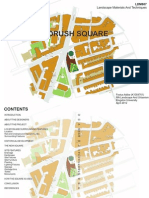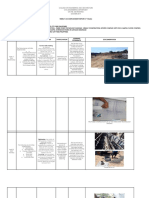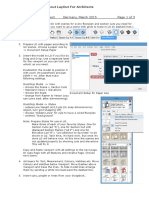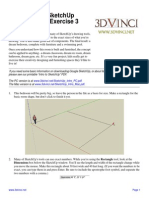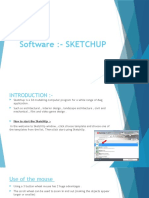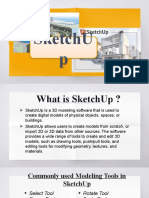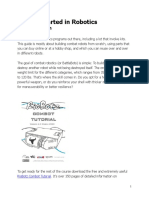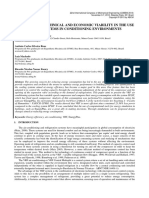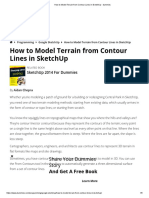Professional Documents
Culture Documents
CatchUp 9 2012 03
CatchUp 9 2012 03
Uploaded by
Franco VillarrealOriginal Title
Copyright
Available Formats
Share this document
Did you find this document useful?
Is this content inappropriate?
Report this DocumentCopyright:
Available Formats
CatchUp 9 2012 03
CatchUp 9 2012 03
Uploaded by
Franco VillarrealCopyright:
Available Formats
Plugins Galore
Weve gone plugin crazy this edition with new, old and essential plugins.
DYNAMIC MOLDING
04 Create an intricate molding.
Adriana Granados shows you how
to utilise the power of dynamic
components.
VROOM VROOM
11 Ultra Lo-Poly cars? Richard
Jeffrey shares some exquite models
for your NPR scenes plus an extra
treat for LayOut users.
LAYOUT TIPS
14 LayOut workfow. Aidan
Chopras SketchUp to LayOut tip
makes scene setup so easy.
GALLERY
31 Are you featured? Our
members submissions to the Gallery
for February
VERTEX TOOL
28 Revisiting an old classic. A
closer look at Thomthoms powerful
editor.
SKETCHUV REVIEW
18 Dales back with SketchUV.
UV Mapping plugin gets chewed and
reviewed. Is this a game changer for
SketchUp?
When the guy the made
Artisan, BoolTools and Profle
Builder asks you to test his
latest creation, SketchUV, you
bite his arm off.
After weeks of testing and
tweaking we have an exclusive
frst look at SketchUV and to
say we were impressed is an
understatement.
Not only that, we took Vertex
Tools for a test drive too,
and debunked some of the
often overlooked features of
RoundEdge.
Theres also links to some cool
cars, dynamic molding tutorials
and Autodesks 123D.
Enjoy this edition!
ornate
designs
are more
intricate
but make
a big
difference
DYNAMIC MOLDING ONLAY
BY ADRIANA GRANADOS
When designing an interior space, every detail
counts. Crown molding can change the entire feel
of a room. Usually having a profile and drawing a
path to apply the Follow Me tool is enough to add
this kind of details. Other ornate designs are more
intricate and need other ways to create them.
While cabinetry may be considered utilitarian, it
is amazing what a difference a small half-round
wood strip of molding can bring to a scene. In this
tutorial I will show you how to make a half rope
to place along an edge of the cabinetry or as the
facing on the front of a shelf.
To avoid having too many faces and overload
the model I always try to create a model based
on as many components that can be. In this
particular case I created one knot of the rope as
a component. Using the capabilities of repeating
sub-components within Dynamic Components the
knot will replicate as many times as necessary to
cover a given length entered by the user. Note
that I mentioned sub-components, so in order
to achieve the repetition goal it is necessary to
look up this creation process. The main issue
when creating a replicating sub-component is the
spacing between each replicated part and how
the part is replicated
To create the shape I found that the faster approach was to use the Curviloft plugin by Fredo6. The frst
step consisted of defning the contours of the knot shape.
Using the Create loft based on Spline Curves the contours were selected as shown and the knot was cre-
ated.
Another shape was created for the initial piece of the molding.
Both rope groups were converted to components (right click > make component) named Part A and Part B
with alignment set to None. Select both these components and make them a component named Rope with
aignment set to Any.
Right-click on Part B (the replicating component) to display the context menu. Select the Dynamic Compo-
nents > Component Attributes menu option. The Component Attributes dialog box is displayed. Add Posi-
tion and Size attributes. Constrain the LenX parameter by typing (=) before the number that it is displayed.
This will prevent of changing the X size if you use the Scale tool.
Right-click on the Rope component to display the context menu. Select the Dynamic Components > Com-
ponent Attributes menu option.
Note: A list of attributes will only appear if you have constrained the component before trying these steps.
Add a Position attribute to Rope and a custom attribute named Length to have a feld where you can input
the strip length.
In the Length attribute Details dialogue box specify the following parameters.
Add a Position attribute to Part A.
In Part B add a custom attribute named Length and then point with the mouse to the Length attribute in
Rope.
Create another custom attribute called Spacing. Enter a (=) sign and type the distance that each copy
should be apart.
Add the Copies attribute from the Behavior list and type inside the value feld =Length/Spacing.
Finally change the X position to =COPY*Spacing.
This formula uses a predefned attribute called Copy to determine X positioning for each Part B. The Copy
attribute is simply a counter that begins at 0 (for the original component) and adds one for each additional
copy. So, Copy is equal to 1 for the frst copy, equal to 2 for the second copy, equal to 3 for the third copy,
and so on.
Your fnal Part B parameters should looks like this.
Now right click your Rope component and choose Dynamic Comonents > Component Options. In the dia-
logue box that appears input you can input your required length and your molding dynamically redraw.
Long time member, Richard Jeffrey, recently shared
a set of ultra lo-poly cars that are great for NPR
scenes or as plastic/cast models in photorealistic
renders.
Each model weighs-in at less than 100kb which is
testament to Richards skill with SketchUp.
To work best in sketchy NPR type renders, the
critical curves of the surface have been smoothed
and a group of minimal line work added over the
surface to maintain lines where needed to illustrate
the panels.
Tho collection includes:
BMW X5
CITROEN XSARA
HOLDEN ASTRA
HOLDEN MONARO
MERCEDES A CLASS
PEUGEOT 307
TOYOTA RAV4
TOYOTA TACOMA
VOLVO S80
Not content with sharing this excellent collection
Richard also shared a very stylish CD template
designed in LayOut.
A KINGS RANSOM
I have been using this for a few years from
a word document so decided Id reformat for
use in Layout.
It is a simple 2 fold printable CD envelope.
Can be printed front side only.
It certainly works best with a bubble jet print-
ers that can print to the edge on 200-250gsm
Matt stock (gloss coated stock tends to curl).
If setting up for printing on any printer that
doesnt allow printing to the edge the artwork
should be designed to suit. It is always worth
scoring the fold lines before folding and this
should as always be done on the back of the
fold (front printed side). It is also worth fold-
ing and gluing before cropping to get a better
fnished product.
Clients love receiving these as they give a
very polished feel to your deliverables.
I hope to see some examples of use.
To grab your copy of the ultra lo-poly cars
you can click here or for the stylish CD tem-
plate you can click here.
Dont forget to show your appreciation by
commenting on the threads.
SKETCHUP PRO TIP:
SKETCHUP SCENES TO LAYOUT VIEWPORTS
BY AIDAN CHOPRA
Heres a juicy little factoid that experienced SketchUp
Pro users know: When youre working with multiple
SketchUp model viewports in LayOut, it really helps
to create corresponding scenes in your SketchUp
model.
The primary reason for this is pretty simple. While its
easy to pan, zoom and orbit your model view around
in LayOut until its exactly right, theres no easy way
to save that view in case you need to come back to
it later. If theres a particular camera angle you want
to use in your LayOut doc, itll save you time in the
long run to open the model in SketchUp and create
a scene with the view you want.
Follow these steps to associate a scene youve
created in SketchUp with a model viewport in an
existing LayOut fle:
1. In LayOut, right-click on a model viewport and
choose Open with SketchUp from the context
menu.
2. In SketchUp, use the navigation tools to frame
the view you want.
3. Add a new scene to your model (View >
Animation > Add Scene).
4. Save your model.
5. In LayOut, right-click on the model viewport and
choose Update Reference from the context
menu.
6. Make sure the model viewport is selected, then
open the SketchUp Model dialog box (Window
> SketchUp Model).
7. In the Scene drop-down menu, choose the
scene you created in Step 3.
Voil! Your scene is now associated with your model
viewport.
Using section cuts in LayOut
There are a few situations when you MUST use
SketchUp scenes in combination with LayOut
viewports. One of these involves section cuts.
Because you cant create, activate (or de-activate)
section cuts directly in LayOut, you have to set up
scenes to be able to make use of them*.
In this example, Ive modeled J.R. Davidsons Case
Study House #1, and I want to create a two-page
LayOut doc as a presentation fle. The frst page will
show a birds-eye perspective; the second page, a
frst-foor plan. I use a horizontal Section Plane to
produce the plan view (see below).
Still in SketchUp, I save a scene for each of the two
views I want to present in LayOut:
In LayOut, I create a two-page doc and insert the
CSH#1 model on each page. Using the SketchUp
Model dialog box, I assign one scene to each of the
two viewports (one on each page).
*Its technically possible to show/hide section cuts
in LayOut by making clever use of Styles, but even
that has its limitations. Section cut visibility in Styles
is either on or off; as soon as you add two section
planes, youre back to needing Scenes. For this
reason, I prefer sticking to Scenes all the time -- its
simpler and it works all of the time.
For more information about J.R. Davidsons Case
Study House #1 and many more case studies you
can head on over to:
http://www.artsandarchitecture.com
For up to date Google SketchUp news head over to:
http://sketchupdate.blogspot.com/
It does not seem like a year since
Dale Martens released Artisan
which coincided with the release
of our very frst CatchUp. Now 12
months later Dale is back and has
given SketchUcation an exclusive
look at his latest tool SketchUV.
If you are familiiar with Dales
current plugins then you know
that they are always pushing the
boundaries of SketchUp, whether
BoolTools or Artisan, Dale has a
knack of creating just what users
want. Well, he has gone and done
it again with SketchUV.
One of the top requests for
SketchUp 9 is UV mapping
improvements as the current
method of mapping textures on
organic shapes are rudimentary
at best with external applications
needed for proper results. So,
does SketchUV bridge the gap to
proper mapping in SketchUp?
SketchUV does make mapping
much more intuitive and very easy
to do for any user level and comes
with some very clever tools that
can knock hours off otherwise
fddly texturing.
The toolbar itself is limited to just
2 buttons, a mapping tool and a
path select tool, but within the
mapping tool there are a plethora
of options.
The mapping options come in
2 favours, view based and UV
based and these are initiated via
a context menu click.
always
pushing
the
boundaries
of
SketchUp
SKETCHUV PLUGIN REVIEW
BY RICH OBRIEN
Clicking the Mapping tool immediately allows you to
spin(roll) your view to align your geometry if needed.
To map your model you need to have geometry
selected then simple right click and choose from 6
mapping methods.
Planar, Spherical and Cylindrical are view based
mapping methods meaning that it is dependent on
your camera position. With planar, similar to the native
projection method, you can get notable distortion of
textures that are at sharp angles to your camera.
Both Spherical and Cylindrical methods work as
expected with the best results coming from aligning
your camera to front view and parallel projection. Even
though this method of mapping isnt anything new it
is a dramatic improvement over the current system
and the added camera spin function makes aligning
a breeze.
Once you apply a texture (SketchUV will apply a
default map if theres none applied) you can perform
further tweaks using either the VCB or the arrow keys.
Textures can be rotated or scaled by holding either
CTRL/Shift and pressing the arrow keys. This is also
view based so the further you are from geometry the
larger the transformation.
The VCB commands are standard affair with numerical
values rotating textures and values ending with U or
V with scale. For example entering *2u in the VCB
will scale your texture by 2 in the U direction. This
gives total control over the mapping that is very simple
to use.
The Box Map method is a very simple method that
places a texture based on a box enclosing the
selected shape. This is best used on objects that
do not have many rounded edges and are roughly
box shaped. A quick and dirty method of mapping
but saves alot of time.
The Tube Map method is great for pipes that
the geometry is all quads. Or any tubular shape
where the geometry is quad based. In a matter of
clicks you can texture what would normally be a
painstaking task.
The fnal mapping method is Quad Face Map which
will map your texture within each quad face. If your
already familiar with Thomthoms QuadFace Tools
then you can appreciate how useful this is within
SketchUp especially when your geometry is quad
based.
Further options with the SketchUV
Mapping Tool are Triangulate and
Load/Save UVs. The Triangulate
function helps when export to external
render applications that do not play
nice with SketchUp geometry but an
added feature is that it automatically
remaps UVs after triangulating to
remove distorted perspective textures.
The Load/Save UV feature comes into play when
you want to swap out textures. Just select the area
you want to change, save the UVs and the paint
your new texture and load the UVs so the texture
now obeys the mapping.
Personally, SketchUVs strongest feature is the
export/import UVs option. This is already available
via UV Tools Pro Beta 0.1 but has gotten a
complete overhaul for SketchUV. Now rather
than export an .obj fle to your appdata folder
you can now assign a location where to export
the UVs to. This allows you to map your
model in an external application and then
import back into SketchUp. When you add the
scaling and rotating features to the mix you
now have a complete mapping solution within
SketchUp.
Dales approach to SketchUV is catered to all
users levels. Meaning if you have very little
mapping experience you can easily texture
with the view based methods. If you are some
what profcient with SketchUp the Tube and Quad
mapping methods will give you great results. Or if
you regularly UV map externally then this process
has been more streamlined.
Overall the mapping element of
SketchUV is fairly robust. But theres
that second tool that that we have not
mentioned as yet. The Path Select Tool
is designed to breakdown the mapping
even further. Even as a standalone tool this is an
excellent addition to SketchUp.
It is basically a form of loop select whereby you
pick a start point and it will run along a continuous
edge and update live on screen to show the path
it is taking.
SketchUV
caters for
all users
levels
The advantage of this is that you can now
mark seams in your geometry and apply one of
the mapping methods to it. This increases the
mapping process by a
factor of ten
compared with
previous solutions. The mapping on this
soldier took minutes to achieve using no
external application. I was really surprised
at how effective view based mapping can be
when you have the ability adjust the camera
and textures with such precision.
Overall SketchUV is the best solution available
to map in SketchUp. It does require you to
invest some time but the rewards are worth it
and at only $15 it is a bit of a bargain.
You can purchase SketchUV here and make
sure check out the video links below to see a
thorough overview of all the features in action.
http://youtu.be/0V6NN3hqG8w
http://youtu.be/clGnQdaHseM
http://youtu.be/NXS6_WdXZ3s
http://youtu.be/leOM55ilbOk
http://youtu.be/baQwxL6mgMQ
increase the
mapping process
by a factor of 10!
BELKIN LIVEACTION
BY MIKE LUCEY
Yet again, this months gadget is iPhone based!
This time it is the Belkin LiveAction iPhone Camera
Remote Release, a very simple to use remote
shutter release for the iPhone.
What I initially liked about the little device was that I
did not have to read a boring instruction manual, just
view some self explanatory images. After opening
the box promptly delivered by PhotoJoJo (more
about the box further on), I had it up and running in
a few minutes.
The device consists of a sturdy hand remote with an
on/off button, a Bluetooth pair pin button, a camera
and a video button. The package even came with
the two AAA batteries required to run the device.
The second part of the device is a slide out iPhone
swivel prop. The swivel prop is spring clamped
to the iPhone and the user can then position the
iPhone at the desired angle by adjusting the plastic
arm, ready to take shots from a distance of 30 feet
/ 9.14m away.
The software end of the package is again simple
to set up with a quick download of the free Belkin
LiveAction app from the App Store. The app is quite
robust and easy-to-use. A useful feature is the ability
to take a still shot while shooting a video
Images can be sent to FaceBook, Emailed or Saved
to Camera Roll for further editing and not to forget
canceled if required.
A minor drawback is that the device can currently only
be used with the LiveAction app. Ideally Belkin will
in time provide a universal update to the LiveAction
app and I feel this will probably happen soon as it
would broaden its appeal to iPhone photographers
with other camera apps.
The bottom line for me is that I have been waiting for
a remote release for my iPhone / GoPano / tripod set
up for interior panoramas which eliminates the need
to use a shutter time-delay and quickly vacate the
room.
Price wise the RRP of the Remote Release at Belkin
is a little on the high side at $49.99. I ordered from a
small but very effcient company called Photojojo in
the USA. They sell for $40 plus $2.50 USA shipping
and $12 International First Class shipping.
Oh, and the box it came in! There was a Warning
- This shipment may contain a Stow-way-assaurus!
notice and the box did indeed contain a dino!
IRender nXt is an easy to learn, yet powerful plugin
for creating photorealistic renderings from right
inside Google SketchUp. Create stunning images of
your designs with this amazingly flexible, surprisingly
affordable, plugin. If you can draw it in SketchUp,
you can render it with iRender nXt.
Photorealistic Rendering Plugin
IRender nXt
PLUGIN TIP : ROUNDCORNERS
BY RICH OBRIEN
If you use plugins then it is highly likely you have heard of, and used, Fredos epic collection of tools. But
what most people do not seem to do these days is read the associated user manual that Fredo packages with
his plugins. There are lots of hidden treasures staring you in face while you use RoundCorners that make a
straight forward tool even more powerful.
While some are fairly obvious options others are often
overlooked or simply forgotten about. For instance, Pivot
Direction can orientate the rounding using the arrow
keys. Here Ive selected 3 edges meeting at a corner. By
tapping the arrow keys I can cycle between each edge
to align the rounding. This only works when rounding
and not for SharpCorners or BevelEdges. Still pretty nifty
feature though.
Next little treasure is the Strict
Offset and some experimentation
with this will yield interesting results.
With Strict Offset you can force the
rounding to remain constant with
the specifed distance. In these
examples you can see the yellow
area has Strict Offset on and the rounding is contant with the chosen distance whereas the red area shows
how turning Strict Offset off yields a rounding a much larger rounding.
Super Rounding is a
truly incredible feature of
RoundCorner but at times you
may need to achieve a rounding
that has a harsher appearance.
Here you can see the difference
between Super Rounding on
(yellow) and off (red).
Also you can dictate what RoundCorner does to the
rounded edges using the Border Edges/Inner Edges
options. Edges can be hard, soft, smooth and hidden.
Here you can see how I set the yellow rounding border
edges to hard and the inner edges to soft and smooth.
Whereas in the second example I reversed the settings.
Finally, once you have RoundCorners parameters set to your liking dont forget you can use the Save
Current to keep the settings. If you have not already tried RoundCorner you can download it here. Or if you
do have RoundCorner but need to locate the User Manual try Tools > Fredo Collection > RoundCorner >
Documentation...
You can download RoundCorner here and make sure to read the installation instructions carefully.
SOLARIS
Maxwell guru Jason Maranto revisits a
3DWarehouse model.
CRAGSIDE
John Higgins has way too much time on
his talented hands.
USMC X-1 THESEUS
Amazing what Khai can ft in his Tardis.
KITCHEN MARKED
Jason Christiansen with Twilight and
overlays gets great results.
BELLISSIMO
Massimo takes a Glenn Murcutt design
and gives it some Thea love.
CORNERS CUT
RCossolis exterior and interior shots
using vRay are exquisite.
books.sketchUcation.com
learn with the experts at your pace
C O M M U N I T Y
SHOWCASE
The latest gallery submissions on SketchUcation.com
Each month we want to show what our members are achieving using SketchUp. If something takes
your fancy just click the image to be brought to that topic.
MOUNTAIN CHALET
Freds still got the Twilight touch after a
long sabbatical.
BARCELONA
Frederico revisits an old classic and
injects something new.
TURNED PEDESTAL
Dave Richards precision modeling and
styling is feast for the eyes.
IN THEY GO
Dale Martens showcases his latest Indigo
exterior work.
LOFT REMAKE
Allanxs unique style is always a winner
and very pleasing to the eye.
BYE BI
Alejandes incredibly detailed model of a
Bi-Plane is jawdropping.
Im no fan of Autodesk software, particularly
AutoCad, but like many I have had to use it, simply
because its an industry standard. I have always
found Autodesk software to be quite cumbersome
and bloated but 123D Catch, part of the 123D suit,
might just change my mind.
Firstly, it is free, a word not normally associated with
Autodesk products, so this was a good start. 123D
Catchs slogan is Take and make and from what I
have learned so far this is what it does, take picture
and make 3D models.
The process is fairly straightforward, just shoot a
selection of pics of stationary people, places or things
with a digital camera. Then upload the images for
model generation in the cloud and once generated
the user can save as a movie, .obj or .dwg. There
are some inbuilt sharing options, YouTube and
Email. I am still playing around with ways to get the
model into SketchUp using the .obj fles. I think with
a little more work, the results should be okay.
Currently the app is for Win folks but it looks like
they will be facilitating iPad users in the future. They
have a Notify Me! section on the site for the future
versions. They propose an Online version also
which should be interesting but alas, no mention of
an OSX version.
The system requirements are as follows,
MS Win 7 (32 / 64 bit)
Intel Core 2 Duo
1 GB Ram
1GB free disk space
OpenGL compatible video car with 256MB+ memory
Internet connection
MS run-time libraries
Login / account set up is required before the app
can be downloaded. I installed the app on my Mac-
Book Pro under Boot Camp and found the set up
quite straightforward. Actually the app interface and
navigation tools are very user friendly and intuitive,
maybe Autodesk and mending their ways!
"I'm no fan of Autodesk software,
particularly AutoCad, but...."
BY MIKE LUCEY
There doesnt seem to be anything by the way of
an instruction manual but I did fnd the instructional
videos quite informative. Again, as I said the process
is straightforward so maybe there is no need for
manuals.
For my test I took a selection of
photos of a Coke can, 16 in total,
8 low and 8 high level. I uploaded
these and the processing time
was quite short, about 5 minutes
or so. The resulting 3D textured
model was not perfect by any
means but in fairness I think my
photos where not consistently lit.
I think with more carefully taken
photos, possibly under daylight
conditions the resulting 3D
output might be quite good.
One use I am looking forward
to trying on Catch is stationary person model
production but to get the subject to stay still while the
pictures are being taken might be a tall order!
http://www.123dapp.com/
'maybe there
is no need for a
manual?'
Thomas Thomassen a.k.a Thomthom is part of
SketchUp plugin folklore with a vast collection ruby
wonders. But it is his one and only commercial
plugin, Vertex Tools, that stands out in the crowd.
To understand what it does you will need to understand
what a vertex is. In SketchUp we are used to them
being called endpoints and manipulating these
is done with the move tool. In other 3D modeling
packages, like Blender or C4D, manipulating
vertices is an essential part of the modeling
process. Whereas in SketchUp you are not able to
select and adjust vertices without impacting edges
and faces. In short, it can be a very tedious task.
When you install Vertex Tools it places a single
icon on the toolbar. The true toolset is activated
once you click the toolbar button. This secondary
toolbar is where the bulk of options reside and
standard SketchUp icons are utilised for the
select, move, rotate and scale tools so you
are immediately familiar with each function.
One thing of note about Vertex Tools is that it is
highly customisable via preferences and context
menu.
The Select Tool has 4 selection methods -
Rectangle,
Circle,
Polygon
Freehand
This makes any selection type possible. Selected
vertices are marked red and if you context click you
can change whether to ignore back faces which
is a great feature that eliminates unneccessary
selections.
The selection method has a soft select feature
that is controlled through the VCB. Vertices within
your desired distance from the selected vertices
are affected by tools that modify the geometry. The
further away from the selection, the less they are
affected. This is illustrated by colour-coding the
vertices from Red, Orange, Yellow, Green and Blue.
The advantage of soft selection really comes into
play when you use any of the transformation tools
with either linear(left) or cosine(right) falloff.
Edit
the massing
surfaces with
the Push Pull
tool
Push mass-
ing surfaces
against face
of framing
View Menu
sets Face
Style to see
transparency
Alpha-
numeric names
self-sort in
the Outliner
Label each
piece of the
animation in
sequence
Set color
Opacity to
transparent
to see fram-
ing
Pieces
selected in
the Outliner
are visible in
model
SketchUp
Version 6 or
earlier onion
skins hidden
pieces
CONSTRUCTION MODELING - Step 8
U-TUBE
Videos from our books
Simple sequence animation
Adjusting massing models
Scene set-up and updates
There are three general types of animations that can be quickly recorded from a piece-
based construction model. The frst is a simple sequence massing model using Layer
visibility and Scenes to control phasing and transitions.
1. Finalize the massing models for each phase
2. Organize the sequence alphanumerically in the Outliner
3. Add Layers to match the piece names in the Outliner
4. Assign pieces to Layers in the Entity dialog box
5. Deselect Layer visibility to begin Scene sequence
6. Set visibilities, camera, and preferences and add Scenes
7. Adjust the animation with Scene updates and settings
1
2
Each of the transformation tools(move, scale and
rotate) work exactly like the native SketchUp tools.
So inferencing, modifer keys etc., are all as you
would expect but with the added power of the soft
selection and falloff options.
Away from the transformation tools you have some
further toys to play with. The frst is Insert Vertex
,which speaks for itself, and secondly Make Planar,
which levels and smooths areas to a best ftting
plane as in the image above.
Vertex Tools is one of those plugins that can be
applied in so many felds. What is really exciting
is that its author Thomthom is currenly reworking
Vertex Tools to add even more features like speed
improvements and a nifty gizmo that is amazing!
At $20 it is great value for money and anything that
speeds up your workfow will pay for itself. To see a
full overview of the tools and grab your copy click
here.
SketchUcation
RoundUp
We need your help
If you have a few minutes to spare and want to help shape SketchUcation then fll out this survey.
We really value your opinion and getting to know you better helps shape SketchUcation.
To show our appreciation, we will be sending 3 SketchUcation Baseball Caps to the three members we consider
have contributed the most useful ideas / comments / suggestions.
As always, you can send your feedback to richob@sketchucation.com
Click to
add a Layer
for each
piece to con-
trol
Layer names
match the
alphanumeric
piece names
With layers
selected click
to deselect
Visible
Click the
header to
sort the
layer names
Select a
piece in the
Outliner to
assign layers
Use the
pull-down
menu to select
Layers
SketchUp
Version 6 is
free and faster
for animations
and basic mod-
eling
Hold down
Shift-key
and select
top layer
Transition
times slow
video
Delay
pauses the
video at each
Scene
Adjust
Scenes
and update
Prefences
Position
camera angle
in model*
Then click
last layer to
select the
range
Add and
name Scenes
to match lay-
ers
Add, delete,
update, and
reorder with
Scene con-
trols
3
7
4
5
6
*Change the Camera position slightly for each
Scene to slow transitions and animate changes
You might also like
- The Subtle Art of Not Giving a F*ck: A Counterintuitive Approach to Living a Good LifeFrom EverandThe Subtle Art of Not Giving a F*ck: A Counterintuitive Approach to Living a Good LifeRating: 4 out of 5 stars4/5 (5823)
- The Gifts of Imperfection: Let Go of Who You Think You're Supposed to Be and Embrace Who You AreFrom EverandThe Gifts of Imperfection: Let Go of Who You Think You're Supposed to Be and Embrace Who You AreRating: 4 out of 5 stars4/5 (1093)
- Never Split the Difference: Negotiating As If Your Life Depended On ItFrom EverandNever Split the Difference: Negotiating As If Your Life Depended On ItRating: 4.5 out of 5 stars4.5/5 (852)
- Grit: The Power of Passion and PerseveranceFrom EverandGrit: The Power of Passion and PerseveranceRating: 4 out of 5 stars4/5 (590)
- Hidden Figures: The American Dream and the Untold Story of the Black Women Mathematicians Who Helped Win the Space RaceFrom EverandHidden Figures: The American Dream and the Untold Story of the Black Women Mathematicians Who Helped Win the Space RaceRating: 4 out of 5 stars4/5 (898)
- Shoe Dog: A Memoir by the Creator of NikeFrom EverandShoe Dog: A Memoir by the Creator of NikeRating: 4.5 out of 5 stars4.5/5 (541)
- The Hard Thing About Hard Things: Building a Business When There Are No Easy AnswersFrom EverandThe Hard Thing About Hard Things: Building a Business When There Are No Easy AnswersRating: 4.5 out of 5 stars4.5/5 (349)
- Elon Musk: Tesla, SpaceX, and the Quest for a Fantastic FutureFrom EverandElon Musk: Tesla, SpaceX, and the Quest for a Fantastic FutureRating: 4.5 out of 5 stars4.5/5 (474)
- Her Body and Other Parties: StoriesFrom EverandHer Body and Other Parties: StoriesRating: 4 out of 5 stars4/5 (823)
- The Sympathizer: A Novel (Pulitzer Prize for Fiction)From EverandThe Sympathizer: A Novel (Pulitzer Prize for Fiction)Rating: 4.5 out of 5 stars4.5/5 (122)
- The Emperor of All Maladies: A Biography of CancerFrom EverandThe Emperor of All Maladies: A Biography of CancerRating: 4.5 out of 5 stars4.5/5 (271)
- The Little Book of Hygge: Danish Secrets to Happy LivingFrom EverandThe Little Book of Hygge: Danish Secrets to Happy LivingRating: 3.5 out of 5 stars3.5/5 (403)
- Devil in the Grove: Thurgood Marshall, the Groveland Boys, and the Dawn of a New AmericaFrom EverandDevil in the Grove: Thurgood Marshall, the Groveland Boys, and the Dawn of a New AmericaRating: 4.5 out of 5 stars4.5/5 (266)
- The World Is Flat 3.0: A Brief History of the Twenty-first CenturyFrom EverandThe World Is Flat 3.0: A Brief History of the Twenty-first CenturyRating: 3.5 out of 5 stars3.5/5 (2259)
- The Yellow House: A Memoir (2019 National Book Award Winner)From EverandThe Yellow House: A Memoir (2019 National Book Award Winner)Rating: 4 out of 5 stars4/5 (98)
- A Heartbreaking Work Of Staggering Genius: A Memoir Based on a True StoryFrom EverandA Heartbreaking Work Of Staggering Genius: A Memoir Based on a True StoryRating: 3.5 out of 5 stars3.5/5 (231)
- Team of Rivals: The Political Genius of Abraham LincolnFrom EverandTeam of Rivals: The Political Genius of Abraham LincolnRating: 4.5 out of 5 stars4.5/5 (234)
- On Fire: The (Burning) Case for a Green New DealFrom EverandOn Fire: The (Burning) Case for a Green New DealRating: 4 out of 5 stars4/5 (74)
- The Unwinding: An Inner History of the New AmericaFrom EverandThe Unwinding: An Inner History of the New AmericaRating: 4 out of 5 stars4/5 (45)
- WikiHouse Design GuideDocument15 pagesWikiHouse Design GuideAdolfo JordanNo ratings yet
- Abba ResidenceDocument3 pagesAbba Residencedibsdadon935No ratings yet
- Festus Adibe 12097720 Marchd: Advanced Architectural DesignDocument1 pageFestus Adibe 12097720 Marchd: Advanced Architectural Designdibsdadon935No ratings yet
- My Arcadia: Information Is Power?Document28 pagesMy Arcadia: Information Is Power?dibsdadon935No ratings yet
- What Is NatureDocument1 pageWhat Is Naturedibsdadon935No ratings yet
- Windrush Square: Landscape Materials and TechniquesDocument55 pagesWindrush Square: Landscape Materials and Techniquesdibsdadon935No ratings yet
- Olympic LegacyDocument2 pagesOlympic Legacydibsdadon935No ratings yet
- OJTweekly Report (Week 1)Document6 pagesOJTweekly Report (Week 1)Deo NievesNo ratings yet
- This Is My Checklist Barbara Drischel, Architect Germany, March 2015 Page 1 of 3Document3 pagesThis Is My Checklist Barbara Drischel, Architect Germany, March 2015 Page 1 of 3Nico DemoiNo ratings yet
- Water Supply Fixture Units - I - WSFU - I - PDFDocument5 pagesWater Supply Fixture Units - I - WSFU - I - PDFEmir KarNo ratings yet
- Vray For Sketchup User GuideDocument33 pagesVray For Sketchup User GuideChristian LlorcaNo ratings yet
- ISO 228 - Pipe Threads Where Pressure-Tight Joints Are Not Made On The ThreadsDocument4 pagesISO 228 - Pipe Threads Where Pressure-Tight Joints Are Not Made On The ThreadsjesusNo ratings yet
- Wrench Spanner - Inches To MM PDFDocument6 pagesWrench Spanner - Inches To MM PDFsun kist0% (1)
- RRRRDocument20 pagesRRRRYoucef AbdelsadokNo ratings yet
- Main Project 2Document88 pagesMain Project 2UdayChanderAmbatiNo ratings yet
- Https Designerhacks - Com Sketchup-TutorialsDocument12 pagesHttps Designerhacks - Com Sketchup-TutorialsLuis S Alvarez JrNo ratings yet
- Google Sketchup Design Exercise 3Document16 pagesGoogle Sketchup Design Exercise 3X Hamayu BawonoNo ratings yet
- Sound Vision Sketchup Instructions For Use TB en 4 4aDocument2 pagesSound Vision Sketchup Instructions For Use TB en 4 4agfmosesNo ratings yet
- CV & Portfolio Cahaya NewDocument29 pagesCV & Portfolio Cahaya NewKetoprak HumorNo ratings yet
- History of SketchupDocument3 pagesHistory of SketchupDesi WijayantiNo ratings yet
- SKETCHUPDocument15 pagesSKETCHUPanjali narNo ratings yet
- Area Requirement Per PersonDocument3 pagesArea Requirement Per Personkrkkumar967% (3)
- Dynamic Components Introduction - SketchUp Knowledge BaseDocument5 pagesDynamic Components Introduction - SketchUp Knowledge BasebultusanNo ratings yet
- Sketchup Tool&Materials ReportDocument29 pagesSketchup Tool&Materials ReportJohnMark LubricaNo ratings yet
- Pumps - Power CalculatorDocument4 pagesPumps - Power CalculatordpkNo ratings yet
- Getting Started in Robotics GuideDocument17 pagesGetting Started in Robotics GuideAnthony MartínezNo ratings yet
- SiteScape DocumentationDocument18 pagesSiteScape DocumentationMaxime LanchasNo ratings yet
- Study On The Technical and Economic Viability in The Use of VRF Systems in - Conditioning EnvironmentsDocument12 pagesStudy On The Technical and Economic Viability in The Use of VRF Systems in - Conditioning EnvironmentsandreNo ratings yet
- Proper Animation TutorialDocument10 pagesProper Animation TutorialromaniasalNo ratings yet
- Google Sketchup 4.0 User GuideDocument394 pagesGoogle Sketchup 4.0 User GuideathosNo ratings yet
- How To Model Terrain From Contour Lines in SketchUp - DummiesDocument5 pagesHow To Model Terrain From Contour Lines in SketchUp - DummiesclubmailusNo ratings yet
- Boiler Room SizeDocument1 pageBoiler Room SizedsotomayNo ratings yet
- FredoScale User Manual - English - V2.5 - 01 Sep 13Document15 pagesFredoScale User Manual - English - V2.5 - 01 Sep 13Ley Dela TorreNo ratings yet
- Eurofighter PDF PlansDocument2 pagesEurofighter PDF PlansDuane0% (2)
- Natural Gas - Pipe SizingDocument6 pagesNatural Gas - Pipe SizinglekakasNo ratings yet