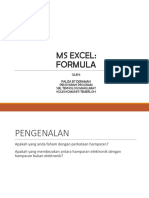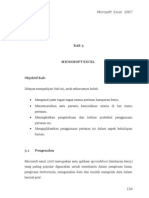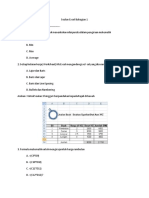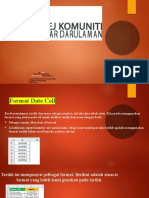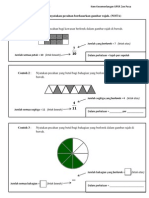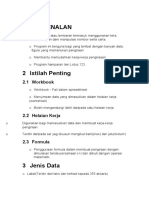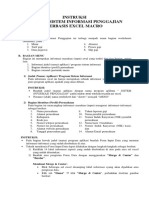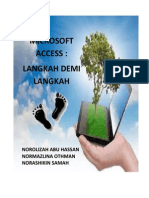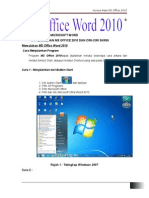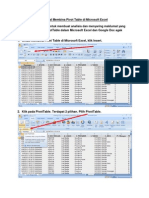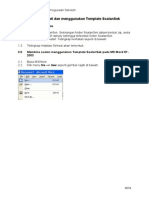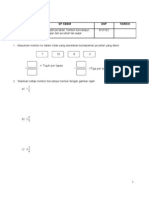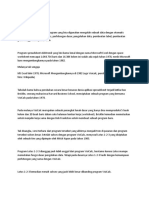Professional Documents
Culture Documents
Mari Belajar Excel
Mari Belajar Excel
Uploaded by
jawabsoalCopyright
Available Formats
Share this document
Did you find this document useful?
Is this content inappropriate?
Report this DocumentCopyright:
Available Formats
Mari Belajar Excel
Mari Belajar Excel
Uploaded by
jawabsoalCopyright:
Available Formats
Pengenalan Microsoft Excel XP (JU ICT Negeri Melaka)
1
Modul 5
Microsoft Excel
Pengenalan Microsoft Excel XP (JU ICT Negeri Melaka)
2
PENGENALAN
Microsoft Excel ialah hamparan elektronik untuk membuat pelbagai pengiraan , penjadualan
dan membina graf.
ISI KANDUNGAN
BAB SATU
1. PENGOPERASIAN MICROSOFT EXCEL
2. MERGE CELL
3. AUTOSUM
4. MENYALIN FORMULA
5. SORTING
6. INSERT SHEET
7. CONDITIONAL FORMATTING
8. GRAF
9. RENAME SHEET
10. SOALAN LATIHAN
BAB DUA
1. MEMASUKKAN DATA
2. MEMBINA JULAT MARKAH
3. MEMBERIKAN GRED KEPADA MARKAH PELAJAR
4. MEMBUAT SALINAN FORMULA KEPADA SEL YANG LAIN
5. MEMBERI JUMLAH MARKAH
6. MENGIRA PERATUS MARKAH
7. MENDAPATKAN KEDUDUKAN PELAJAR
8. MEWARNAKAN MARKAH DAN GRED PELAJAR GAGAL
9. MENGIRA JUMLAH PELAJAR MENCAPAI SESUATU GRED
Pengenalan Microsoft Excel XP (JU ICT Negeri Melaka)
3
A. MEMBUKA MS EXCEL
1. Klik pada bahagian seperti gambarajah dibawah
LANGKAH 1
Klik di sini
LANGKAH 2
Bawa cursor
di sini
LANGKAH 3
Klik di sini
Pengenalan Microsoft Excel XP (JU ICT Negeri Melaka)
4
2. Paparan berikut akan terpapar
*Perhatian :
a) Kedudukan sel disebut atau ditulis dengan menyebut lajur dan barisnya contohnya
sel aktif di gambarajah disebut sebagai sel A1.
b) Sel aktif boleh berubah-ubah mengikut pilihan pengguna
B. MERGE CELL
Fungsi : Untuk menggabungkan dua atau lebih sel
a) Pada SHEET 1, taipkan seperti rajah di bawah mulai sel A1.
b) Highlight sel A1 hingga E1 seperti di bawah.
Bar
perkakasan
(Tool Bar)
Kepala baris
(row header)
Kepala lajur
(column header)
Bar menu
(menu bar)
Bar formula
(Formula Bar)
Kedudukan sel
(Cell Position)
Sel aktif
(active cell)
Bar skrol
(scroll Bar)
Helaian
(sheet)
Sel
(cell)
Pengenalan Microsoft Excel XP (JU ICT Negeri Melaka)
5
c) Klik Menu Format Cells seperti di bawah.
c) Paparan berikut akan ditunjukkan.
Klik pada kotak Merge cells dan klik OK
d) Sel A1 hingga E1 telah digabungkan seperti di bawah.
e) Save hasil kerja anda dengan menggunakan nama anda sebagai nama fail.
Klik pada bar
Alignment
Pengenalan Microsoft Excel XP (JU ICT Negeri Melaka)
6
C. AUTO SUM
Fungsi : Untuk menjumlahkan pengiraan secara automatik.
1. Pada SHEET 2 taipkan jadual berikut.
a) Untuk menghasilkan garisan pembahagi (border), highlight sel A1 hingga D8, Klik Menu
Format cells
b) Kekotak berikut akan dipaparkan.
c) Klik pada Tab Border, klik Preset Outline dan Preset Inside OK
Tab Border
Pengenalan Microsoft Excel XP (JU ICT Negeri Melaka)
7
d) Sel A1 hingga D8 telah mempunyai garisan pembahagi seperti rajah di bawah.
e) Klik pada sel D2.
f) Klik Menu Insert Function
g) Paparan berikut akan ditunjukkan. Klik Function Category ALL Function name SUM
OK
Pengenalan Microsoft Excel XP (JU ICT Negeri Melaka)
8
h) Paparan berikut akan ditunjukkan.
i) Klik ikon pada hujung Number 1.
j) Paparan berikut akan terhasil.
k) Highlight sel yang perlu dikira jumlahnya (cell B2 hingga C2). Klik untuk mendapatkan
paparan seperti di bawah dan klik OK.
Pengenalan Microsoft Excel XP (JU ICT Negeri Melaka)
9
l) Jumlah untuk range tersebut telah dikira seperti di bawah.
2. Menyalin formula SUM ke sel lain.
a) Klik pada sel jumlah yang telah dikira (sel D2).
b) Bawa cursor ke penjuru bawah sebelah kanan hingga cursor berubah bentuk.
c) Drag cursor ke bawah hingga kesemua sel yang perlu disalin di highlight dan lepaskan
mouse click.
d) Formula tersebut telah disalin seperti di bawah.
e) Save hasil kerja anda dalam fail yang sama.
Pengenalan Microsoft Excel XP (JU ICT Negeri Melaka)
10
D. SORTING
Fungsi : Menyusun nama atau nombor mengikut urutan menaik atau menurun.
a) Pada SHEET 3, taipkan jadual berikut.
b) Highlight semua nama.
c) Klik menu Data dan klik Sort
Pengenalan Microsoft Excel XP (JU ICT Negeri Melaka)
11
d) Kekotak berikut akan dipaparkan.
e) Klik Ascending atau Descending, klik No Header Row dan klik OK. Senarai nama anda
telah disusun mengikut urutan huruf.
f) Save hasil kerja anda dalam fail yang sama.
E. INSERT SHEET
Fungsi : Menambah helaian atau sheet yang baru
a) Pastikan anda berada di SHEET 3.
Ascending Descending
Pengenalan Microsoft Excel XP (JU ICT Negeri Melaka)
12
b) Klik Menu Insert Worksheet
c) Worksheet anda telah ditambah 1 helaian.
d) Ulangi langkah yang sama hingga anda mendapat SHEET 5.
e) Save hasil kerja anda dalam fail yang sama.
F. MEMBUAT CONDITIONAL FORMATTING
Fungsi : Menukar markah pelajar kepada format tertentu secara automatik.
Contoh : Menukar markah pelajar yang gagal kepada warna merah secara automatik.
a) Pada SHEET 4, sila taipkan jadual berikut.
Pengenalan Microsoft Excel XP (JU ICT Negeri Melaka)
13
b) Highlight markah pelajar. Klik Menu Format Conditional Formating
c) Kekotak berikut akan ditunjukkan.
d) Pada Condition 1, pilih Cell Value Is less than taipkan 40 (sebagai contoh markah
gagal)
Pengenalan Microsoft Excel XP (JU ICT Negeri Melaka)
14
e) Klik Format dan kekotak berikut akan ditunjukkan.
Klik pada color dan pilih warna merah. Klik OK. Kekotak berikut muncul semula. Klik OK.
f) Markah pelajar yang kurang daripada 40 telah ditukar kepada warna merah.
g) Save hasil kerja anda dalam fail yang sama.
Pengenalan Microsoft Excel XP (JU ICT Negeri Melaka)
15
G. MELUKIS GRAF (CHART)
Program Microsoft Excell boleh melukis graf dengan cepat dan mudah. Dengan menggunakan data
dari Workbook yang telah anda hasilkan anda boleh melukis berbagai bentuk carta seperti carta bar,
carta pai dan lain-lain lagi.
Melukis Graf Bentuk Bar
1. Pada SHEET 5, taipkan maklumat berikut.
2. Highlight dengan cara klik dan seret ke bawah dan ke kanan dari sel B4 hingga G8.
3. Klik Insert.
4. Klik Chart (Kotak dialog chart wizard Step 1 of 4 dipaparkan)
5. Pada Chart Types klik Column.
6. Pada Chart Sub-Types pilih salah satu bentuk graf
Pengenalan Microsoft Excel XP (JU ICT Negeri Melaka)
16
7. Klik butang Next. Kotak dialog Chart Wizart Step 2 of 4 dipaparkan.
8. Klik butang Next (Kotak dialog chart wizard Step 3 of 4 dipaparkan)
9. Klik dalam kotak Chart Title.
10. Taip tajuk graf ANALISA KEPUTUSAN UPSR.
11. Klik dan taip: GRED dalam kotak Category (X) axis
12. Klik dan taip: BIL. CALON dalam kotak Value (Y) axis.
13. Klik butang Next. (Kotak dialog Chart Wizard Step 4 of 4 dipaparkan)
14. Pilih As a new sheet: Jika anda ingin memasukkan graf sebagai helaian baru.
Pengenalan Microsoft Excel XP (JU ICT Negeri Melaka)
17
15. Klik butang Finish. (Sebuah graf lengkap dipaparkan).
16. Savekan hasil kerja anda dalam fail yang sama.
H. RENAME SHEET
Fungsi : Menamakan semula helaian kerja anda.
a) Klik Sheet 1
b) Klik Format Sheet Rename
Pengenalan Microsoft Excel XP (JU ICT Negeri Melaka)
18
c) Namakan Sheet anda.
d) Ulangi langkah di atas dan tukarkan nama Sheet anda dengan nama berikut :
Sheet 1 Merge Cells
Sheet 2 Auto Sum
Sheet 3 Sorting
Sheet 4 Con. Format
Sheet 5 Jadual Chart
SELAMAT MENCUBA
Pengenalan Microsoft Excel XP (JU ICT Negeri Melaka)
19
LATIHAN EXCEL
ARAHAN : DALAM FAIL YANG SAMA, HASILKAN (INSERT) SATU SHEET BARU, NAMAKAN
SEBAGAI LATIHAN DAN LAKUKAN LATIHAN DI BAWAH.
SOALAN 1
Bentukkan jadual di atas bermula dari sel A1 termasuk garisan pembahagi (border)
SOALAN 2
Merge sel :
a. A1 dan A2
b. B1 dan B2
c. C1 dan D1
d. E1 dan E2
SOALAN 3
Pada ruang E3 hingga E8 hitung jumlah pelajar dengan menggunakan Auto Sum
SOALAN 4
Bentukkan graf yang sesuai berpandukan jadual di atas .
* SAVE HASIL KERJA ANDA, LABELKAN DENGAN NAMA ANDA DAN NAMA SEKOLAH
ANDA, HANTAR DISKET KEPADA URUS SETIA KURSUS.
You might also like
- Panduan Microsoft ExcelDocument14 pagesPanduan Microsoft ExcelLyza BurnNo ratings yet
- Latihan ExcelDocument2 pagesLatihan ExcelIeza Zahari100% (2)
- Modul Excel 1Document19 pagesModul Excel 1Siti Aishah SopianNo ratings yet
- Tutorial 13Document44 pagesTutorial 13Mimiey SarkawiNo ratings yet
- Modul ExcelDocument39 pagesModul Excelpenyunet100% (12)
- Latihan MsXlsDocument116 pagesLatihan MsXlsMahirah WailyNo ratings yet
- Langkah-Langkah Membuat Senarai NamaDocument24 pagesLangkah-Langkah Membuat Senarai NamaJai HuiNo ratings yet
- NotaDocument92 pagesNotaPaliza DeramanNo ratings yet
- Nota Excel SpreadsheetDocument7 pagesNota Excel Spreadsheetwawa2210No ratings yet
- Pengenalan ExcelDocument25 pagesPengenalan ExcelMuhd Ridhwan Mohd DinNo ratings yet
- Nota Ms Excel AsasDocument27 pagesNota Ms Excel Asasnick_kds50% (2)
- ModulAsas MicrosoftExcelDocument54 pagesModulAsas MicrosoftExcelAHMAD MUSTAQIM BIN A. RASHAD MoeNo ratings yet
- Nota Office ExcelDocument49 pagesNota Office ExcelSksp RompinNo ratings yet
- Soalanexcelbahagian1 141019032550 Conversion Gate01Document4 pagesSoalanexcelbahagian1 141019032550 Conversion Gate01Edi ImantoNo ratings yet
- MS OFFICE (Words, Excel, Ppoint)Document6 pagesMS OFFICE (Words, Excel, Ppoint)airiel_hamkaNo ratings yet
- Belajar Ms Excel PDFDocument11 pagesBelajar Ms Excel PDFJez JezsNo ratings yet
- Presentation 1 AppsoftwareDocument43 pagesPresentation 1 AppsoftwareDam Haji KidsNo ratings yet
- Kemahiran Komputer Ting 1 - Akhir TahunDocument6 pagesKemahiran Komputer Ting 1 - Akhir Tahunamnah74204No ratings yet
- Latihan Berfokus KPD Soalan2 UPSR DahuluDocument14 pagesLatihan Berfokus KPD Soalan2 UPSR DahuluMohd Amin SolehNo ratings yet
- Kaedah Membina Soalan Interaktif Dengan Ms Excel (Ju Pemulihan)Document4 pagesKaedah Membina Soalan Interaktif Dengan Ms Excel (Ju Pemulihan)Ruziana RosniNo ratings yet
- Soal Dan Jawaban Ms ExcelDocument27 pagesSoal Dan Jawaban Ms Excellikno100% (2)
- Pengenalan Nota Excel 2007Document20 pagesPengenalan Nota Excel 2007Mohammad Arif Bin HarunNo ratings yet
- Petunjuk Lengkap Excel C6 PS1Document15 pagesPetunjuk Lengkap Excel C6 PS1ScribdTranslationsNo ratings yet
- Cara Membuat Pengiraan Dalam ExcelDocument9 pagesCara Membuat Pengiraan Dalam ExcelSuhaimi Omar RamihNo ratings yet
- 3-Hamparan ElektroniikDocument4 pages3-Hamparan ElektroniikEd GnaNo ratings yet
- Instruksi Praktik Sim GajiDocument3 pagesInstruksi Praktik Sim GajiNunut Urip Nunut AmbekanNo ratings yet
- 03 - Hamparan Elektronik (Ms. Excel) PDFDocument80 pages03 - Hamparan Elektronik (Ms. Excel) PDFSiti RohaniNo ratings yet
- Fungsi Menu Dan Ikon Ms ExcelDocument5 pagesFungsi Menu Dan Ikon Ms ExcelPenuhTandaTanya100% (2)
- Microsoft Access 2Document9 pagesMicrosoft Access 2Mohd Amir HamdzahNo ratings yet
- Belajar Ms Access Dengan AplikasiDocument37 pagesBelajar Ms Access Dengan AplikasiIrud PurbaNo ratings yet
- Nota Word 2010Document18 pagesNota Word 2010PUSAT LATIHAN AADK100% (2)
- Nota 1 Access AsasDocument17 pagesNota 1 Access AsasMohd Zulhelmi IdrusNo ratings yet
- Soal Pat Kelas 8Document7 pagesSoal Pat Kelas 8Fredi Andreas AndreasNo ratings yet
- Microsoft Office ExcelDocument78 pagesMicrosoft Office ExcelElla Azlilawati IshakNo ratings yet
- Modul-Analisa-Markah-Excel-2010 1Document8 pagesModul-Analisa-Markah-Excel-2010 1Demendraa John PillaiNo ratings yet
- Modul Analisa Markah Excel 2010Document8 pagesModul Analisa Markah Excel 2010Nur Khairunnisa AminNo ratings yet
- Tutorial Membina Pivot Table Di Microsoft ExcelDocument7 pagesTutorial Membina Pivot Table Di Microsoft ExcelReni Bin RasliNo ratings yet
- Cara Memasukkan Data Excel Ke ArcGISDocument9 pagesCara Memasukkan Data Excel Ke ArcGISwan866No ratings yet
- Cara Guna WinstepsDocument1 pageCara Guna WinstepsjessicaNo ratings yet
- MS Excel Pengurusan Markah PelajarDocument32 pagesMS Excel Pengurusan Markah PelajarRidhaudin Mahmood100% (3)
- Panduan Menggunakan Template Soalan SekDocument13 pagesPanduan Menggunakan Template Soalan SekNurFaiqah Che Mohamad AluanNo ratings yet
- Nota Access PDFDocument31 pagesNota Access PDFHurulain Mohamed100% (1)
- Membina Pangkalan DataDocument12 pagesMembina Pangkalan DatakamalrahmanTTNo ratings yet
- Final ExamDocument18 pagesFinal ExamNurain RedzaliNo ratings yet
- Nota Ringkas Excel SolverDocument5 pagesNota Ringkas Excel SolverSamirah BahiahNo ratings yet
- Operasi Bahagi Secara Kreatif1Document20 pagesOperasi Bahagi Secara Kreatif1KalamMajuriNo ratings yet
- Contoh SoalDocument2 pagesContoh SoaleryogaNo ratings yet
- Penilaian Pengetahuan 2Document8 pagesPenilaian Pengetahuan 2abdul rahimNo ratings yet
- PB Matematik F1-Bab 3Document7 pagesPB Matematik F1-Bab 3Ida KamalNo ratings yet
- Bitg 1113012001Document12 pagesBitg 1113012001kelipbuayaNo ratings yet
- Sejarah ExcelDocument4 pagesSejarah ExcelArif Al HakimNo ratings yet
- Xemtailieu Huong Dan Lap Trinh Cat DayDocument20 pagesXemtailieu Huong Dan Lap Trinh Cat DayCuong tran anhNo ratings yet
- Soal UTSDocument6 pagesSoal UTSSudrajatNo ratings yet