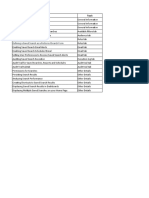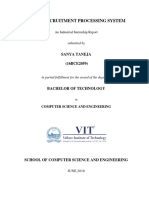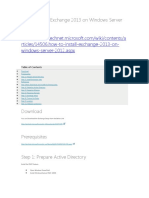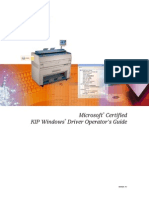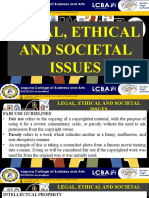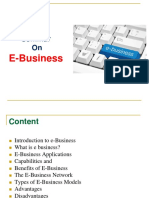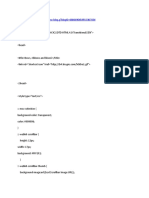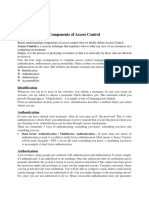Professional Documents
Culture Documents
I Procurement
I Procurement
Uploaded by
Mohammad Younus Anwar QureshiOriginal Title
Copyright
Available Formats
Share this document
Did you find this document useful?
Is this content inappropriate?
Report this DocumentCopyright:
Available Formats
I Procurement
I Procurement
Uploaded by
Mohammad Younus Anwar QureshiCopyright:
Available Formats
i Pr oc ur ement
Or ac l e ver si on 11.5.10
October 2008
1
Title:
Author:
Reference:
Date:
iProcurement in Oracle Financials 11.5.10
Sue Robertson
Jodi Ekelchik
Document OF iProcurement 11.5.10
Oct 2008
2
INTRODUCTION .............................................................................................5
IPROCUREMENT HOME PAGE (OVERVIEW) ..............................................6
PREFERENCES..............................................................................................8
General Preferences ............................................................................................................. 9
iProcurement Preferences................................................................................................... 10
CREATING AN IPROCUREMENT REQUISITION........................................19
SECTION 1: CREATING A SHOPPING CART...................................................................... 19
Adding Items to the Cart from On-line Stores ..................................................................... 19
Adding Items to the Cart using the Non Catalogue Request Function................................ 21
Saving Requisitions for Later Completion ........................................................................... 24
SECTION 2: CREATING A REQUISITION FROM THE SHOPPING CART (CHECKOUT) . 28
SECTION 3: ENTERING DETAILS OF THE ACCOUNTS TO WHICH THE COST OF
GOODS IS TO BE CHARGED................................................................................................ 31
A) SINGLE LINE AND MULTIPLE LINE REQUISITIONS..................................................... 31
Charging 100% of the cost to a single research grant account (e.g. all lines on the
requisition will be charged to the same grant account) ................................................... 31
B) SINGLE LINE AND MULTI LINE REQUISITIONS............................................................ 35
Charging 100% of the cost to a General Ledger account (e.g. all lines on the requisition
to be charge to the same General Ledger account)........................................................ 35
C) REQUISITIONS WITH MULTIPLE LINES, DIFFERENT ACCOUNTS............................. 42
i. How to use a different grant account on each line of the requisition........................... 42
ii. How to use a different GL account on each line of the requisition ............................. 46
D) SPLITTING THE COST OF ITEMS BETWEEN DIFFERENT ACCOUNT CODES.......... 52
i. How to split the cost of a line between a Grant account and GL Account................... 52
ii. How to split the cost of a line between different GL Accounts..................................... 60
iii. How to split the cost of a line between different Grant Accounts................................ 65
OTHER FEATURES......................................................................................71
Add Notes and Attachments to your Requisitions ............................................................ 71
Changing the Default Approver for Your Requisitions...................................................... 76
Approving Requisitions ........................................................................................................ 80
Finding/Viewing Requisitions .............................................................................................. 87
Cancelling a Requisition....................................................................................................... 93
Generating a list of Favorite Items for Non Catalog requests .......................................... 97
RECEIPT AND RETURN OF GOODS ..........................................................99
Creating a Receipt ........................................................................................................... 99
3
Amending Previously Created Receipts........................................................................ 103
Viewing Receipts ........................................................................................................... 105
Entering Return of Goods.............................................................................................. 106
APPENDIX 1 LIST OF CATEGORY CODES...........................................109
APPENDIX 2 COMMONLY USED ANALYSIS CODES...........................114
4
INTRODUCTION
This User Guide assumes familiarit y with navigating within Oracle Financials, either
gained thro ugh attendance on the Navigation course, or t hrough having read the
Introduction to FIS (Navigation) document.
Familiarity with the Microsoft Wind ows envir onment is also assumed, as well as a n
understanding of basic Windows terminology, such as clicking and double-clicking.
BROWSER CAPABILITY
Please note that users of iProcurement should use Internet Explorer as their browser,
do not use other browsers as these are not officially supported.
11.5.10 supports IE7
Ensure the IE7 Intern et option Always Open Pop Ups in a new Tab is not
enabled. To check if this setting is enabled click on Internet Options, under the Tools
menu in your browser and the se lect the settings button in the chan ge how web
pages are displayed in tabs.
USE OF APPLEMACS
Users of Apple Macintosh machines should use WTS to access iProcurement.
NOTE: we have no current plans to support FIS on Vista.
TERMINOLOGY
The term grant account used in this document refers to research grant accounts, b ut
for Estates and Facilities staff where the term grant account is used, this refers to the
Project accounts.
5
IPROCUREMENT HOME PAGE
(overview)
When logging into iProcurement, the following Shop Page is displayed. This page
shows details of your 5 most recent requisitions (My Requisitions), and also provides
links to the other main screens used in iProcurement.
Stores
These links will take you to the on-line catalogues within iProcurement.
You can th en Punch out to the r equired cat alogue infor mation by clicking on th e
link.
If there is only one supplier catal ogue within the store, you will automatically be
directed to their website, if there is more than one supplier within the store you will be
given the option of selecting which supplier website you would like to visit. Select the
supplier from the options available.
Note: Selecting the UCL e-market place takes you directly to the UCL e-market place
where you can search f or items from a range of suppliers. A list of sup pliers whose
products can be searched via the Science Warehouse ma rket place can be found
under the Current Live Suppliers link accessed once you are in the e-market place.
Shopping Lists
When entering items to purchase using the Non-Catalog request function, there is
the option t o create a list of freque ntly purchased items; see the Generating a List
6
of Favorite Items for Non Catalog Requests section of this guide for more details
on this feature.
Non Catalog Request
This feature is used for requesting items that are not a vailable from the online
catalogues in the iProcurement mo dule. All d etails are manually entered (i.e. ite m
description, category, quantity, UOM, unit price (ex Vat), sup plier, supplier catalogue
number) and then added to the shopping cart.
My Requisitions
Displays brief details for your five most recent requisitions. For a fulle r list of all the
requisitions you have created click on the button or the Requisitions tab.
My Notifications
Displays brief details of your notifications e.g. documents that have been approved or
require your approval etc.
Receiving
This screen allows you to record the receipt of g oods against a requisitio n you have
raised and will update the receiving details on t he appropriate Purchase Order (PO).
You can only perform receipts of goods against requisitions that have been placed on
an approved PO.
Home
Click on this link to take you back to the main Navigation menu.
Note: If you have come to iProcure ment from another resp onsibility this will di splay
Close window instead of the option Home. Selecting this option will t hen take you
back to the navigation screens.
Logout
Clicking on this link will log you ou t of FIS, close all scre en to complete log out
process.
Preferences
Clicking on this l ink will enable you to pre-define ce rtain information, see the
Preferences section of this guide for more information on this feature.
7
PREFERENCES
Click on the Preferences link to access the Preferences screens.
8
General Preferences
The General Preferences screen is displayed
It is possible to set Internet Procurement as your default start page so that when you
log into FIS you will be taken direct to the Internet Procurement Shop Page.
Go to the Start Page section of the General Preferences screen.
Click on the Responsibility field and select your department al iProcurement
responsibility from the list by clicking on th e arrow to the right of the
Responsibility field.
9
The page field expands; select the option POR SSP HOME by clicking on the
arrow to the right of the Page field
Click the button.
Make sure t he message confirming the profile has been updated is displayed at th e
top of the page. The next time you log in you will b e taken dir ectly to th e
iProcurement Shop page.
Note: If you select your department iProcurement responsibility and forget to include
the page POR SSP HOME the setting will not take effect.
Email Notifications
There is an option to receive email notificat ions about documents requiring action .
We will be r olling thi s feature out o n a phased basis t herefore please ensure your
Email Style field has a value of Do not send me mail until yo u have bee n
contacted by Sue Robertson of the FIS team.
Access Requests
There are no options displayed under this preference screen as we are not using this
functionality.
iProcurement Preferences
iProcurement Preferences can expedite shopping and save time.
From the General Preference scre en click on iProcurement Preferences link, the
following screen is displayed.
10
To use these preferences make yo ur selections and then click the button.
Some changes may not take effect until your next login. An explanation of the various
iProcurement preferences is given below:
My Favorite Store: Enter your favorite store from the list of stores.
Search Results Per Page: Leave as system default.
Shopping Search Results per Page: Leave as system defaults.
Hide Thumbnail Images: Leave as default (unchecked).
Need By Date Offset/Time: Leave as system default of order date plus 2 days.
Requester Name: This defaults your name and can be chang ed during t he
checkout process.
Deliver To Location: This is t he locatio n t hat we have been advised is your
common delivery location; this location can be changed during checkout.
The system allows you to pre-define account information, you can ch oose whether
you wish to pre-defin e a sing le grant accou nt under th e Billing se ction of the
iProcurement preferences screen or GL account information under the Favorite
Charge accounts section; alternatively you can choose not to pre-define any account
information and enter the details during checkout.
You must never pre-define both grant account and GL account information
otherwise you will have incorrect account information on your requisitions.
What is Billing?
Billing is the term used by the syst em to refer to grant account information; if you
have only one research account that you use fo r your purchases you may pre-define
the grant account information here. If you have several research grant accounts
and/or a general ledger account(s) which you use for purchasing we do not
recommend you pre-define a grant account.
To pre-define a grant account compl ete the following fields under the Bi lling section
of the iProcurement preferences screen.
Project Number: Enter a specific grant/project account number here.
Task Number: Enter the default task to be u sed here; t his would usually
begin with a D, e.g. D-CON, D-MAT or D-EXP for consumables/expenses, D-
TRA for travel related expenditure, D-EQU for eq uipment related expenditure
etc.
Typing D and pressing t he tab key displays a li st of possibl e tasks specific to
the grant account entered in the Project Number field.
For Estates and Facilities project accounts the task will not start with D.
11
Never use the task X-IND.
You should never use a task beginning with S unless your purchase
relates to salary related expenditure which is allowed by the sponsor.
Select the relevant task using the Quick Select icon.
Award Number: Enter the specific award num ber by clicking the torch icon
and then pressing Go in the Search and Select: Award screen. When
selecting the award date the validit y of the grant is displayed please e nsure
the grant is still active.
Expenditure Type: Enter the default expenditure type (analysis code )
number here. A list of commonly used purch asing ana lysis codes can be
found in the Appendix 2.
Expenditure Org: This should always be UCL.
Expenditure Item Date Offset: Enter 0 (zero) here an d the system wil l
always ensure that this date is current date.
Below is a screenshot that shows an example of how the completed fields will
look if you choose to pre-define a grant account.
Click the button to save the data and a message is displayed
at the top of the screen confirming the preferences have been saved.
12
13
Favorite Charge Accounts
The Favorit e Charge a ccount sect ion of t he screen is used to pre-d efine General
Ledger (GL) account information.
Note: the Favorite charge account part of the screen must NOT contain any data if
you have pre-defined a default grant account under the Billin g section in
iProcurement Preferences. If you p reviously had a default grant accou nt defined in
the Billing section of iP rocurement Preferences and now wish to pre-define a GL
account(s) instead you must clear all the data f or the grant account in Billing section
(e.g. Project, Task, Award, Expendit ure Type, Expenditure Org and Expenditure Item
Date offset f ields) and t hen click on the button before defining your
default GL account information.
To enter a default GL account, click on button and following is
displayed.
Enter a Nic kname in the nickname field, the nickname should enable yo u to identify
the account information e.g. LD34 STAT with LD34 being the accou nt code an d
STAT being an abbreviation for st ationery to indicate I ha ve will use the analysis
code for stationery.
Click on accounting flex-field icon to the right of the accounting flex- field and
following screen is displayed.
14
Enter the GL account in the Account field and the screen is updated as follows (e.g.
the source, optional, unit and company account fields are populated. You should not
change the source, unit or compan y fields. Only change the optional field if your
department uses the optional code functionality.
Enter the Analysis co de in the Analysis co de field, a list of commonly used
purchasing analysis codes can be found in Ap pendix 2 of this guide. Alternatively,
enter part of the analysis code and press the tab key to bring up list of values. In the
majority of case the analysis code used will begi n with a 6. Further guidance on the
use of analysis codes can be o btained from your Departmental Administrator,
Finance or Purchasing Officer.
15
.
Click on the Quick Select icon to select the r equired analysis code a nd following
screen is displayed.
Click on the button to search for the account code combination.
16
Check the Select radio button and then click o n the button and the account
code flex-field is populated with the GL account information.
You can add further GL accounts b y clicking o n the button and
repeating the processing of adding GL accounts as described above.
17
You must select one of the accou nts as your primary account by selecting t he
chosen account and clicking on the button.
Note: The primary account will default onto yo ur requisitions and can be changed
during the checkout pr ocess. The advantage of defining more than one favorit e
charge account is that it creates a list of favorite GL account combinations that you
can select, thus speeding up the entry of GL account code information.
Click on the button. E nsure a message appe ars at the t op of the
screen confirming that the changes have saved.
Note: If you have not indicated which one of your accounts is the primary account, a
message will alert you to this fact.
18
CREATING AN IPROCUREMENT
REQUISITION
Click on Shop tab to start the requisition creation process. There are two methods for
creating requisitions:
Select items from one of the on-line stores.
Create a Non Catalogue request for items that are not available in the on-line
stores.
SECTION 1: CREATING A SHOPPING CART
Adding Items to the Cart from On-line Stores
From the Shop Page, click on the link for the relevant store.
If prompted select the supplier from the options available.
Note: Selecting the UCL e-market place takes you directly to the UCL e-market place
where you can search f or items from a range of suppliers. A list of sup pliers whose
products can be searched via the Science Warehouse ma rket place can be found
under the Current Live Suppliers link accessed once you are in the e-market place.
Once within the online store, you can search for items that can then be added to an
online shopping basket.
A user guid e for the UCL e-market place ( called Catalogue Search Guide) can be
found on the FIS website under the section User Guides for Modules.
You can access a user guide for the Farnell Group of companies once you are withi n
the Farnell site (accessed from the Electronic Components Store).
Once you have selected your required items from the online store you will be able to
bring the items back to i Procurement. Although all online sit es are different, there is
normally a button called Checkout or Return Requisition on the same screen as
the contents of your onli ne shopping basket. Clicking thi s will bring all those items
back to iProcurement.
The iProcurement Shopping Cart in iProcurement will then be updated as follows
(in the follo wing example I have only returned two items from a supplier catalogu e
link)
19
If you have finished selecting items, you c an continue with iProcurements checkout
process to create a requisition ba sed on the contents o f the shopp ing cart (See
Section 2 of this guide).
However, if you wish to shop at another online store you should click t he Return
to Shopping link. The contents of the cart will remain where they are and you are
free to visit other suppliers online stores or cre ate a non-catalogue re quest to add
more items to the cart before you continue with the checkout process.
20
Adding Items to the Cart using the Non Catalogue
Request Function
Select Non-Catalog Request option from the Shop Page and the following screen
appears:
Leave the item type as the default e.g. Goods billed by quantity.
Complete the mandatory fields (indicated by *) i n the Non Catalog Request scree n;
the fields are not case sensitive.
A list of category codes can be found in Appendix 1 of this guide.
21
Ensure you enter the supplier item number/catalogue number in the Catalogue
Number field, this should never be left blank unless the item you are ordering
does not have an item number e.g. airline ticket, oligos etc.
Click the button to add the item to your shopping cart.
If you wish to add more non-catalog ue items to your shopping cart eithe r; amend the
details in the Non Catalog Request screen or use the button to remove all
of the previous data, and enter details of the next item.
Note: Clicking the but ton will n ot delete th e item you had previously
added to your cart.
22
Once you have entered the details of all the items required and do n ot wish to order
any further items click on the button.
It is possible to update the quantit y and/or price of the it em in the Shopping Cart
window.
You can delete items from your shopping cart by clicking on the icon.
Click on the button to continue with iProcureme nts checkout process t o
create a requisition based on the contents of the shopping cart (See Section 2 of this
guide).
Alternatively you can save the requisition for later completion.
23
Saving Requisitions for Later Completion
Click the button. The re quisition will be saved as an Incomplete requ isition,
enter a description for t he requisition; the default is the line description from line 1 of
the requisition, which can be amended for multi line requisitions.
Note: If you clicked o n the button by mistake, click th e button t o
proceed with the checkout process without saving your requisition.
Click on the button in the Save as an Incomplete Requisition screen and
a requisition number will be generated.
The saved requisition can be queried via the Requisition tab.
24
Select the requisition a nd click on the button to continue processing th e
requisition.
25
Click on the button in above screen to continue.
26
Click on the button to continue with the iProcurement checkout process to
create a requisition based on the contents of the cart (See Section 2 of this guide).
27
SECTION 2: CREATING A REQUISITION FROM THE
SHOPPING CART (CHECKOUT)
The previous section dealt with the process of creating a shopping cart for the items
you wish to purchase. The shopp ing cart is now ready to become a complete d
requisition that, in due course, will be converted into a purchase order.
In the shopping Cart window clicking on the button takes you to t he
Checkout, Requisition Information screen:
In the above example, I have a grant account pre-defined in my iProcurement
preferences hence the grant information has defaulted.
28
If you do not have a grant account predefined the screen would like the one below,
e.g. the grant account fields would be blank.
Checkout comprises the following
Delivery information
Entering details of the UCL account(s) used to pay for the goods.
Adding any notes and attachments, if necessary,
Submitting the requisition for approval.
The following fields o n the Checkout: Requisition Information screen are
mandatory fields:
Requisition description: Defaults t he line description from line 1 of the requisition,
or the description fro m the saved cart. T his can be amended for multi-line
requisitions.
Need by Date: Defaults to creation date plus 2 days. This need not be changed.
Requestor: Defaults the name of user; this can be change to another UCL employee
if you need to record a requestor of the goods other than yourself. To change the
name of the requestor, delete the requestor name, enter the surname of the ne w
requestor, hit the Tab key and sele ct the perso n from the list. If there is only one
person with the same surname the details will a utomatically default when you press
the Tab key.
29
Deliver to Location: This will default to the location in your iProcurement
Preferences region, if you change the name of the requestor the location will change
to the location associated with that user based on the data held in FIS.
This can be amended t o another location, providing the location has been set up in
FIS.
Taxable: This cannot be changed from the default of Yes.
Tax code: The system default is S f or standard rate of VAT (currently 17.5%); some
users may have a default of M (for orders which are zero rated for VAT under the
Medical Exemption criteria). Ensure that the correct tax code is used; use the torch
icon to search for list of tax codes. If you are unsure of the correct tax code to use,
contact your departmental Finance Officer or UCLs Tax and Commercial Accounting
department
NEVER CREATE MULTI- LINE REQUISITIONS WITH DIFFERENT TAX CODES
ON EACH LINE. ALL LINES ON THE REQUISITION MUST HAVE THE SAME
TAX CODE.
GL Date: This defaults to current date.
The following section (SECTION 3) deals with adding the details of the UCL
account(s) to be used to pay for the goods.
30
SECTION 3: ENTERING DETAILS OF THE
ACCOUNTS TO WHICH THE COST OF
GOODS IS TO BE CHARGED
The following section describe the different scenarios for charging th e cost of the
goods to a UCL account and covers both single and multiple line requisitions and the
use of both GL and grant accounts.
Enter the data in the mandatory fields in the Checkout: Requisition Information
screen as described in Section 2 of this guide.
A) SINGLE LINE AND MULTIPLE LINE REQUISITIONS
Charging 100% of the cost to a single research grant account (e.g. all
lines on the requisition will be charged to the same grant account)
If you have pre-defined a grant account in your iProcureme nt preferences the gran t
account information will default into the fields in the Billing section of the Checkout
Requisition Information screen (see example below).
If you do not have a grant accoun t pre-defined or the def ault details are incorrect,
enter/amend the Proje ct, Task, Award, Expe nditure type, Expenditure Organization
31
and Expenditure Item Date field s in t he CheckoutRequisition Information
screen as follows:
Note: The fields are not case sensitive
Project Field: Enter the grant account code. When amending default grant account
information if you ch ange the d ata in the Project field, the Task, Award and
Expenditure Type fields are cleared of the existing data.
Task: Enter the relevant task to be u sed here; this would usually begin with a D, e.g .
D-CON, D-MAT or D-EX P for consumables /expenses, D-TRA for travel related
expenditure, D-EQU for equipment related expenditure etc. Typing D and pressing
the tab key displays a list of possible task spe cific to the grant account entered in the
Project field.
Select the appropriate task from the list using the Quick Select icon.
For Estates and Facilities project accounts the task will not start with D
Never use the task X-IND.
You must never use a task beginning with S unless your purchase relates to
salary related expenditure which is allowed by the sponsor.
Award Field: Click the torch icon to the right of this field, click on the button in
the Search and Select Award wind ow, the following scree n appears showing the
duration of the project.
Click on the Quick Select icon to populate the award field.
32
Expenditure Type field: Enter the relevant 3 digit analysis code and press the ta b
key. (See Appendix 2 for a list of commonly used purchasing analysis codes or click
on the torch icon - in most cases the analysis code will start with a 6, you can narrow
down your search by entering 6 and then pressing the tab key).
Click on the Quick Select icon to select the analysis code to populate this field.
Expenditure Organization: This is always UCL.
Expenditure Item Date: Either type in the date (remember to make sur e it is in the
correct format e.g. 03-Mar-2008) or click on the calendar icon to select the date.
The following screen shows an example of the completed scree n where th e
requisition cost(s) is to be charged to a single grant account.
Amend the tax code if necessary use the torch icon to search for a list of tax codes.
If you do not want to add any notes/attach ments and can appro ve your o wn
requisitions or want to send your requisition to your defau lt approver; if you are
unable to a pprove your own requisitions, click on the button to submit the
requisition for approval.
Note
If you wish t o add notes/attachments or send the requisition to someon e else other
than your default approver for approval, click on the button.
33
See the section Adding notes and attachments and/or Changing the Default
Approver for your requisitions for more details on these processes.
The following screen is displayed showing the requisition number after clicking on the
button.
To create a new requisition click on the button t his will take you
back to the Shop page.
Check on the status of the requisition from the Shop page, it will be Approved if you
can approve your own requisitio ns or In Process if you need to sen d your
requisition to someone else for approval.
Note: Requisition(s) cannot be converted into a PO until the requisition has a status
of Approved.
34
B) SINGLE LINE AND MULTI LINE REQUISITIONS
Charging 100% of the cost to a General Ledger account (e.g. all lines on
the requisition to be charge to the same General Ledger account).
Enter the data in the mandatory fields in the Checkout: Requisition Information
screen as described in Section 2 of this guide.
Leave the Project, Task, Award, Expenditu re Type, Expenditure Organization an d
Expenditure Item Date fields b lank as sh own below, the se field s relate to gran t
account information only.
NOTE:
If you have a default project/grant account defined in your iProcurement preferences
the Project, Task, Award, Exp enditure Type, Expe nditure Organization and
Expenditure Item Date fields will b e populated with the grant account information
from your i Procurement preferences. Delete the data from ALL of these field s
before continuing, the screen should look like the example above.
Amend the tax code if necessary - use the torch icon to search for list of tax codes.
Click on the button and the
Requisition Information: Edit Lines screen is displayed.
Click on the Accounts link.
35
If you have a default grant accou nt defined and have deleted it a s descr ibed
previously or you do not have a default GL account defin ed in your iProcuremen t
preferences; the error message shown in above screen will be displayed, this is
correct, it is merely pointing out that the requisition requires an account.
If you have a default GL account defined this account code will populate the Charge
account field. If this is the account you wish to use click on the button and
submit the requisition for approval.
To enter or amend the GL account, click on the Charge Account field. If you have
a default GL account defined the Accounting flexfield will be popul ated with the
default GL account.
36
Either change the default charge account to one of your other favourite GL accou nts
by clicking on the Nickname list and selecting the alternative account from the list
Or click on list so that the nickname is cleared, the default GL account will be cleared
from the accounting flex field (see screenshot below).
37
TIP
If entering a new GL account and you know the analysis code you wish to use,
enter the account code followed by two full stops and the 3 digit analysis code
in the accounting flexfield (e.g. ED01..6D0) then click on the accounting
flexfield icon and the Search and Select: Accounting flexfield will be populated.
Select the account combination by checking the select radio button and click
the button and the Accounting flexfield is populated with the GL
account.
Otherwise,
Click on the Accounting flexfield ico n to the right of the A ccounting flexfield
and the following screen is displayed
Enter the GL account to be used in the Account field and press the Tab key.
Source Field: The source code fiel d will automatically be populated do NOT change
this.
Analysis Code: Enter the relevant 3 digit analysis code in the Analysis code field
and press t he Tab key . (See Appendix 2 for a list of commonly used purchasin g
analysis codes or click o n the torch i con - in most cases the analysis code will start
with a 6, you can narrow down your search by entering 6 or part of the analysis code
e.g. 6D and then click the tab key to bring up list of possible values).
Click on the Quick Select icon to select the analysis code to populate this field.
Optional: The system default is Z, amend this if necessary or leave as default
Unit: The default unit code will be displayed; do NOT change this
Company: Leave this as the system default value of 1.
38
Click on the button.
Select acco unt code b y checking the Select radio button and then click on the
button and the Accounting flex field is populated with the GL account.
39
If you have a multi line requisition ensure the checkbox next to Apply this Cost
Allocation to all applicable Requisition lines is checked, this will a pply the GL
account to all the lines.
Click on button and following screen displayed.
40
Click on button and following screen displayed
If you do not need to add any notes/attachments and can approve your ow n
requisitions or want to send your requisi tion to your default approver (if you are
unable to approve your own requisitions), click on the button to submit the
requisitions for approval.
Note
If you wish t o add notes/attachments or send the requisition to someon e else other
than your default approver for approval, click on the button.
See the section Adding notes and attachments and/or Changing the Default
Approver for your Requisitions for more details on these processes.
After clicking on the button the Confirmation screen is d isplayed showing
the requisition number.
To create a new requisition click o n the button which will take
you back to the Shop page.
Check on the status of requisition from the Shop page, it will be Approved if you can
approve your own requisitions or In Process if you need to send your r equisition to
someone else for approval.
Note: Requisition(s) cannot be converted into a PO until the requisition has a status
of Approved.
41
C) REQUISITIONS WITH MULTIPLE LINES, DIFFERENT
ACCOUNTS
i. How to use a different grant account on each line of the requisition
The followin g example assumes all lines on th e requisitio n will be charged to a
project/grant account but the project/grant account used on each line will be different.
However each line will be charged 100% to a single grant account. Splitting the cost
of lines is dealt with elsewhere in this guide.
Enter the data in the mandatory fields in the Checkout: Requisition Information
screen as described in Section 2 of this guide.
If you ha ve a default grant accoun t defined in your iProc urement pre ferences th e
Project, Task, Award, Expenditure Type, Expenditure Organization an d Expenditure
Item Date field will be populated with the default data from your i Procurement
preferences.
If this defau lt data is no t one of the accounts you wish to use, delete th e data from
ALL these fields before proceeding. If the default data is one of the account codes
you wish to use leave the data.
Click on the button and the
Requisition Information; Edit Lines screen is displayed.
42
To enter or amend the Project infor mation, click on the Project link and the following
screen is displayed. In the example below I had a default grant account defined in my
iProcurement preferences and it was one of the accounts I wish to use.
If you do not have grant code information pre-defined in your iProcuremen t
preferences the Project, Task, Awa rd, Expendit ure Type, Expenditure Organisation
and Expenditure Item dates will be blank
Enter the grant account information or amend th e existing grant account information
for each line (see following example).
43
Click on button and the following screen is displayed.
44
In the above example t he Project, Task, and Award fields are populated with the
value Multiple to indicate different grant accounts have been used on different lines,
but the Expenditure Type is the same for both lines hence the value is displayed, if I
had used a different Expenditure T ype on each of the line s, this field would have a
value of multiple.
If you do not need to add any notes/attachments and can approve your ow n
requisitions or want to send your requisi tion to your default approver, (if you are
unable to approve your own requisitions), click on the button to submit the
requisitions for approval.
Note
If you wish t o add notes/attachments or send the requisition to someon e else other
than your default approver for approval, click on the button.
See the section Adding notes and attachments and/or Changing the Default
Approver for your Requisitions for more details on these processes.
After clicking on the button the Confirmation screen is d isplayed showing
the requisition number.
To create a new requisition click on t he button which will take you
back to the Shop page.
Check on the status of requisition from the Shop page, it will be Approved if you can
approve your own requisitions or In Process if you need to send your r equisition to
someone else for approval.
Note: Requisition(s) cannot be converted into a PO until the requisition has a status
of Approved.
45
ii. How to use a different GL account on each line of the requisition
Enter the data in the mandatory fields in the Checkout: Requisition Information
screen as described on Section 2 of this guide.
If you have a default project/grant account defined in your iProcurement preferences
this default data will populate the grant account fields.
Delete ALL this information (includ ing the Org anization and Expenditure Item Date
data under the Billing section of the screen) before proceeding as in this example we
are not cha rging any of the cost s to a grant account. S ee example screenshot
below.
Click on the button and the
Requisition Information: Edit Lines screen is displayed.
46
To enter or amend the GL account information, click on th e Accounts link and th e
following screen is displayed.
If you have a default grant accou nt defined and have deleted it a s descr ibed
previously or you do not have a default GL account defin ed in your iProcuremen t
47
preferences; the error message shown in the above screen will be displayed. This i s
correct, it is merely pointing out that the requisition requires an account.
If you have a default GL account defined this account code will populate the Charge
account field for all the lines.
To enter or amend the GL account for a line, click on the Charge Account field. If
you have a default GL account defined the A ccounting Fl exfield will be populated
with the default GL account.
Either change the default charge account to one of your other favourite GL accou nts
by clicking on the Nickname list and selecting the alternative account from the list.
Or click on list so that the nickname is cleared, the default GL account will be cleared
from the accounting flex field.
TIP
If entering a new GL account and you know the analysis code you wish to use;
enter the account code followed by two full stops and the 3 digit analysis code
in the accounting flex field (e.g. ED01..6D0) then click on the accounting
flexfield icon and the Search and Select: Accounting Flexfield will be
populated.
Select the account combination by checking the select radio button and click
the button and the accounting flexfield is populated with the GL
account.
Otherwise
Click on the Accounting flexfield ico n to the right of the A ccounting flexfield
and the following screen is displayed
48
Enter the GL account to be used in the Account field
Source Field: The source code field will automatically be populated. Do not change
this.
Analysis Code: Enter the relevant 3 digit analysis code in the Analysis code field
and press the Tab key (See Appe ndix 2 for a list of commonly used purchasing
analysis codes) or click on the torch icon - in most cases th e analysis code will start
with a 6. Narrow down your search by entering 6 or part of the analysis code e.g. 6D
and then pressing the tab key to bring up a List of possible values).
Click on the Quick Select icon to select the analysis code to populate this field.
Optional: The system default is Z, amend this if necessary, else leave as default.
Unit: The default unit code will be displayed, do not change this
Company: Leave this as the system default value of 1.
Click on the button.
49
Select acco unt code b y clicking o n the select radio butto n and then click on th e
button and the following screen is displayed.
Click on the button.
Repeat these steps for each line as necessary.
Once all the GL account information has been entered for all lines (see t he following
example).
50
Click the button and the following screen is displayed.
51
If you do not need to add any notes/attachments and can approve your ow n
requisitions or want to send your requisi tion to your default approver (if you are
unable to a pprove your own requisition), click o n the button to submit the
requisitions for approval.
Note
If you wish t o add notes/attachments or send the requisition to someon e else other
than your default approver for approval, click on the button.
See the section Adding notes and attachments and/ or Changing the Default
Approver for your Requisitions for more details on these processes.
After clicking on the button the Confirmation screen is d isplayed showing
the requisition number.
To create a new requisition click on button which will take you
back to the Shop page.
Check on the status of requisition from the Shop page, it will be Approved if you can
approve your own requisitions or In Process if you need to send your r equisition to
someone else for approval.
Note: a requisition(s) cannot be converted into a PO until the requisition has a status
of Approved.
D) SPLITTING THE COST OF ITEMS BETWEEN DIFFERENT
ACCOUNT CODES
i. How to split the cost of a line between a Grant account and GL
Account
Enter the data in the mandatory fields in the Checkout: Requisition Information
screen as described in Section 2 of this guide.
If you have a default g rant account defined in your iProcurement preferences this
default data will populate the grant account fields.
You must delete ALL the default grant account information before proceeding
otherwise you will end up with incorrect accounting entries even if this is the
research grant account you will to use.
The screen should look like this once you have deleted the grant account information
52
Click on the button and the following
screen is displayed.
53
Click on the Accounts link and the following screen is displayed.
If you have a default grant accou nt defined and have deleted it a s descr ibed
previously or you do not have a default GL account defin ed in your iProcuremen t
preferences; the error message shown in the a bove screen will be displayed, this is
correct, it is merely pointing out that the requisition requires an account.
If you have a default GL account defined this account code will populate the Charge
account field for all the lines. If this is the GL a ccount code combination you wish to
use as part of the charge account information, please go to page 5 6 and follow
instructions on how to enter the project accoun t for this split distribut ion, otherwise,
follow the steps below.
To enter or amend the GL account for a line, click on the Charge Account field. If
you have a default GL account defi ned the Accounting Flex field will be populated
with the default GL account.
Either change the default charge account to one of your other favourite GL accou nts
by clicking on the Nickname list and selecting the alternative account from the list.
Or click on the list so t hat the nickname is cleared, the default GL a ccount will be
cleared from the accounting flex field.
TIP
If entering a new GL account and you know the analysis code you wish to use;
enter the account code followed by two full stops and the 3 digit analysis code
54
in the accounting flex field (e.g. ED01..6D0) then click on the Accounting
flexfield icon and the Search and Select: Accounting flexfield will be populated.
Select the account combination by checking the select radio button and click
the button and the Accounting flexfield is populated with the GL
account.
Otherwise
Click on the Accounting flexfield icon to the right of the Accounting flexfield.
Enter relevant GL account information using the steps as de scribed previously in thi s
guide for entering GL account information.
55
Leave percentage at 100% for the moment.
Click on the Projects link
Click the button.
56
Enter the grant account details in the second line (see example below), if you have a
default grant account defined in your iProcurement preferences the grant information
will default and can be amended if necessary.
Split the costs accord ing to requirements e.g. by percentage, quantity or monetar y
value as required.
57
When splitting the cost of a line between different account codes the total
allocation must equal 100%
Click button and following screen displayed.
58
Click the button.
If you do not need to add any notes/attachments and can approve your ow n
requisitions or want to send your requisi tion to your default approver, (if you are
unable to approve your own requisitions), click on the button to submit the
requisitions for approval.
Note
If you wish t o add notes/attachments or send the requisition to someon e else other
than your default approver for approval, click on the button.
See the section Adding notes and attachments and/ or Changing the Default
Approver for your Requisitions for more details on these processes.
After clicking on the button the Confirmation screen is d isplayed showing
the requisition number.
To create a new requisition click on t he button which will take you
back to the Shop page.
Check on the status of requisition from the Shop page, it will be Approved if you can
approve your own requisitions or In Process if you need to send your r equisition to
someone else for approval.
59
Note: Requ isition(s) ca nnot be co nverted into a Purchase Order PO until the
requisition has a status of Approved.
ii. How to split the cost of a line between different GL Accounts
Enter the data in the mandatory fields in the Checkout: Requisition Information
screen as described on Section 2 of this guide.
If you have a default grant account defined in your iProcurement preferences please
delete it from your iProcurement preferences before creating a requisition line where
the line is split between GL codes.
60
Click on the button and the
Requisition Information; Edit Lines screen is displayed.
Click the Accounts link.
61
If you do not have a GL account defined in your preferences; the e rror message
shown in the above screen will be displayed, this is correct, it is merel y pointing out
that the requisition requires an account.
If you have a default general ledger account defined in your preferences this account
code will populate the charge account.
To enter or amend the GL account, click on the Charge account field. I f you have a
default GL account def ined in you r preferences, the accounting flex-field will be
populated with the default GL account. (In the e xample below I do not have a default
GL account defined).
Enter the GL account as described earlier in this document.
62
Click on the button.
Enter next GL account as required.
Split the costs according to your requirements e.g. percentage, quantity or monetary
value.
63
In the above example I have split t he costs be tween 2 GL accounts, if you wish to
split the co st between more than 2 accounts, click the button to
add the requisite number of lines and then split the costs accordingly.
When you have split t he costs according to your require ments, click the
button.
Note that th e charge a ccount field now displays a value of multiple to indicate the
cost is split between multiple GL accounts.
Click the button.
If you do not need to add any notes/attachments and can approve your own
requisitions or want to send your requisition to your default approver (if you are
unable to approve your own requisitions), click on the button to submit the
requisitions for approval.
Note
If you wish t o add notes/attachments or send the requisition to someon e else other
than your default approver for approval, click on the button.
See the section Adding notes and attachments and/ or Changing the Default
Approver for your requisitions for more details on these processes.
64
After clicking on the button the Confirmation screen is d isplayed showing
the requisition number.
To create a new requisition click o n the button which will take
you back to the Shop page.
Check on the status of requisition from the Shop page, it will be Approved if you can
approve your own requisitions or In Process if you need to send your r equisition to
someone else for approval.
Note: Requ isition(s) ca nnot be co nverted into a Purchase Order PO until the
requisition has a status of Approved.
iii. How to split the cost of a line between different Grant Accounts
Enter the data in the mandatory f ields in the Checkout: Requisition Information
screen as described in Section 2 of this guide.
If you have a default gr ant account defined in your iProcurement Prefe rences, this
default data will popula te the Project account fields. If t his is one of the gran t
accounts you want to use then do not delete this, otherwise delete all the information
before proceeding. In the example screen shot below I have a default grant account
defined.
65
If you do not have a grant account pre-defined all the project account fields will b e
blank.
Click on the button and the following
screen is displayed.
In the following example , I have created a 2 lin e requisition and will spl it the cost o f
the item in line 1 betw een 2 differ ent grant a ccounts, but the second line will be
charged to a single grant account.
Click on the Project link and the following screen is displayed.
66
As I had a default gra nt account predefined, this grant a ccount inf ormation has
defaulted against both lines and I can edit the grant account information. If no default
grant account is defined, the fields would be blank.
To split the costs of a line between different gr ant account s, click on the split icon
and the following screen appears.
If necessary edit the def ault grant account information or if yo u have no default grant
account information, enter details of the first grant account you wish to use.
Click on the button and the following screen appears.
67
As I had a default grant account pr e-defined, this grant account information default s
on to the new line, where no default account information exists all the project account
fields will be blank.
Edit or enter the next grant account to be used.
Split the costs according to require ments, e.g. by percentage, quantity or monetary
value.
In the following exa mple I have s plit the cost with 3000 being charged to gran t
EDDX and 950 being charged to grant EDC8.
Note: In this example, I split the cost of the line between two project/gr ant accounts.
If you wish to split the cost between more grant account s simply add the require d
number of rows and enter gra nt account information ensuring that the total
percentage equals 100.
68
Once you have finished splitting the line according to your requirements click on t he
button and the following screen is displayed.
Line 1 indicates the values for the split cost s e.g. Project, Task and Award, and
displays a value of Multiple whereas expenditure type displays the value as the same
69
value was used in the split. Organisation is always UCL and the expenditure item
would be displayed.
Line 2 was charge 100% to grant EDDX.
Click on the button and the following screen is displayed:
If you do not wish to add any notes or attachments and can either approve your own
requisitions or wish to send your requisi tion to your defau lt approver (if you are
unable to approve your own requisitions), click on the button to submit your
requisition for approval.
Note: to add notes/attachments or send your re quisition to someone other than yo ur
default appr over (if you cannot ap prove your own requisitions), see the section
Adding Notes and Attachments and/ or Cha nging the Default Approver for your
requisitions for more details on these processes.
After clicking on the button the confirmation screen is displayed showing the
requisition number.
To create a new requisition click on the button.
70
Other Features
Add Notes and Attachments to your Requisitions
Adding notes and attachments is done via the Checkout: Requisition Information
screen.
It is done after you ha ve entered details of the accounts a nd before you submit th e
requisition for approval.
From the Checkout: Requisition Information screen, click on the button and
the following screen is displayed where you can add notes to:
The approver of your requisition (where you cannot a pprove you r own
requisitions).
And/or note to the person respon sible for co nverting yo ur requisitio ns into
Purchase Orders.
And/or add attachments to your requisitions.
71
Adding a note to the person who approves your requisitions (where you
cannot approve your own requisitions)
If you wish to add a not e for the approver of your requisitions enter your message in
the Justification section of the Checkout: Review Approver List screen.
Adding a note to the person who converts your requisitions into Purchase
Orders.
If you wish to add a note for the person who converts your requisitions into Purchase
Orders enter your message in the Note to Buyer section of the Checkout: Review
Approver List screen.
Adding attachments to your Requisitions
To add an attachment to your requisition, click on the button in the
Checkout: Review Approver List screen and the following screen is displayed.
72
Enter a description for the attachment in the Description field.
Select the attachment category from the list of values by clicking on th e black arrow
to the right of the Category field.
We do not use the following categories:
Internal to Requisition
Miscellaneous
To Approver the Justifications section of th e Checkout: Review Approver List
screen can be used to relay messages to the approver of your requisitions
To Buyer: t he Note to Buyer section of the Checkout: Review Approver List
screen can be used to relay messages to the person who converts your requisition s
into Purchase Orders.
To Receiver
The To Supplier is the category which is most likely to be used and will be the one
selected to demonstrate the use of attachments.
73
The use of the To Supplier categ ory enables attachments relevant to the order to
be attached. The attachments ma y be in the f orm of a file e.g. word document or
excel spreadsheet, or text which will be printed on the purchase order.
Note: if a file is attache d the person responsible for converting your re quisitions into
a PO will have to print the attachment for onward transmission to the supplier.
DO NOT USE FILE ATTACHMENTS FOR SUPPLIERS WHO ARE ENABLED FOR
ELECTRONIC ORDERING.
DO NOT ATTACH URL LINKS
To add a file click on th e button and search for the file that you wish to
attached.
To add text which then will appe ar on the printed purchase order se lect the radio
button beside Text and type your message in the box (see example below).
Click on the button.
74
The requisition can now be submitted for approval by clicking on the button.
75
Changing the Default Approver for Your Requisitions
Changing your default approver is done after you have entered details of the account
to be used.
In the Checkout: Requisition Information screen, click on the button.
76
Click on the button.
77
Enter the name of the new approver in the New First Approver field by entering the
surname of the new approver and pressing the tab to bring up a list of values.
If there is only one person with that surname their name will populate the New First
Approver field; otherwise you will be presented with a list of names from which to
make your selection. Use the Quick Select icon to select the person from the list.
Click on the button.
78
If you wish t o view details of your re quisition before submitting for appro val click the
button.
Click on the link to view further requisition details.
Having revi ewed the details click o n the button to submit the requisition for
approval.
79
Approving Requisitions
Users can approve iProcurement requisition s sent to th em for approval via th e
iProcurement home page under the My Notifications section
The notifications sect ion of the iProcurement home page conta ins a list of
notifications relevant to purchasing documents; these will include messages abou t
requisitions and orders r equiring your approval, confirmation that requisitions/orders
you have created have been approved. If you have a notif ication and are not sure
what it means please contact the FIS helpdesk for guidance . My Notification section
on the Shop page displays the 5 most recent notifications.
To view a full list of documents requiring action by you, click on the Requisitions tab
and the following screen is displayed
80
Click on Notifications and following screen displayed.
81
Change to by clickin g
on the arro w on the rig ht of this fie ld and se lecting the To Do Notifications from
the list of options.
Click on the button and a list of documents requiring your action is displayed.
To access the document to be ap proved, click on the d ocument lin k under th e
Subject column.
82
The screen will display details of the requisition including the account numbers used
for each line on the requisition. If t he requisitioner has added a note to the approver
of the requi sitions, the message will be di splayed in the Note column on the above
screen.
Similarly if there is an attachment there will b e a link in t he Attachments section
(again this is located in the top section of the screen). Click on the link to view details
of the attachment.
VERY IMPORTANT
This screen also displa ys details of the charge accounts u sed, it is very important
that approvers check t o ensure that the requisitioner has not overwritten the gran t
control account.
This is most likely to happen if user has a grant account defined in their profile and
wants to charge a requisition line to a GL account but whe n creating the requisitio n
does not clear the grant account information properly.
If a line is charged to a grant the GL control account information will appear in the GL
account column, this account should be the first 2 digits of the grant and the 3
rd
and
4
th
digits should be ZA, ZB, ZC depending on the sponsor. In this example the grant
is EEAA7 and the GL account field displays EEZC this is correct.
Where the grant used is a doctoral training account the GL account sh ould be IN66
irrespective of doctoral training account used.
Further guidance on this issue can be obtained from the FIS Helpdesk.
83
You then have the following options:
Approve, Approve and Forward, Forward or Reject the requisition.
View more details about the requisition.
Make changes to the requisition before you approve it.
DO NOT USE THE REASSIGN OR REQUEST INFORMATION OPTIONS
Approve, Approve and Forward, Forward or Reject the Requisition
If you wish t o take any of the above actions on the basis of t he information you have
seen, click the appropriate button.
Note: Prior to clicking o n Approve and Forward or Forward: enter the name of the
person you wish to forward the document to in the Forward To field at the bottom
of the screen. Use the torch icon to search for the name to ensure it is entered
correctly.
View More Details about the Requisition
Whilst it is possible t o view more detai ls of the requisition by clicking on the
link, you will not be able to ma ke changes to the
requisition therefore it is recommended that you select the option
to review the requisition data.
Make changes to the Requisition, Prior to Approval
If you need to make changes to a requisition before you approve it click on the
option.
This will take you to the Approver shopping cart screen.
84
You can amend the quantity or price in this screen.
Click on the button.
Amend the information as required and then click on t he button to submit
the changes and the following screen appears.
Click on button. You are taken back to the screen from which you can
submit the order for approval by clicking on the button.
85
86
Finding/Viewing Requisitions
The shop page will display brief details of your 5 most recent requisiti ons in the My
Requisitions section.
A fuller list of your requisitions can be obtained by clicking the Requisition tab. You
can only see your own requisitions in iProcurement.
By default, you will see your 10 most recent requisitio ns when cli cking on th e
Requisitions tab. You can click on the Next 10 or Previous 10 link to move through
the list.
In addition to brief details of the requisition you can also see the PO number (i f
applicable and the PO status).
The PO number will be displayed for requisitions which are associated with a PO; the
value will be displayed as Multiple where the requisition lines were placed on more
than one order. The PO status for requisition s involving more than one PO will b e
MULTIPLE_VALUE.
The PO status is disp layed for requisitions which are associated with a PO with the
exception of orders which have a status of incomplete; in which case the PO nu mber
is displayed but the status field is blank.
Click on the button in the Requisitions tab to enter specific search criteria.
87
The above screen shot displays possible search criteria.
Enter the search criter ia, rememb er you can only see your own requisition s in
iProcurement and make sure the Requisition Created date is set to the correct time
period.
88
Having entered the search criteria click on the button and if a match is found
the requisition will be displayed.
Clicking on the requisition number will display the following screen.
89
Further details about the process for Copying, Cancelling and Changing
Requisition can be found later in this section.
Click on the icon and t he following screen displayed from which you can view
receipt of goods and invoice information.
Click on the link to obta in further inf ormation such as
accounts used, receipt of goods information and details of invoice paid where this
information is available.
90
Click on to close window.
91
Copying a Requisition
Locate the requisition you wish to copy by following the steps in the
Finding/Viewing Requisitions section of this guide.
If the requisition to be copied is one of your 5 most recent requisitions displayed on
the shop page click the icon.
If you are a ccessing the requisit ion through th e Requisition Tab, or via the Search
option, you must select the requisition and then click on the button.
This will copy all the requisition information into your shopping cart.
If amending price, reme mber to click the TAB k ey to updat e totals and then click o n
and then button followed by clickin g on the
button.
Proceed through the checkout process to make any changes and submit your
requisition for approval.
92
Changing a Requisition
Once you have created a requisition unless it has status of incomplete do not change
it. We are using commitments a nd you will end up wi th incorrect commitme nt
information if you make changes to a requisition that h as a statu s other than
Incomplete.
You can ask the person who con verts your requisition in to orders to make the
changes when they are creating the order.
You must NEVER change a requisition if any of the req uisition line s have bee n
placed on a Purchase Order.
Cancelling a Requisition
A requisition should NEVER be cancelled if it is on a PO.
If you need to cancel a requisition line that has been placed on a purchase order then
contact the person responsible f or converting requisitions t o Purchase Orders who
will deal with the cancellation.
Locate the requisition you wish to cancel by following the steps in the
Finding/Viewing Requisitions section of this guide.
To cancel a requisition/requisition line, check the Select radio button to t he left of the
desired requisition number and then click on the button.
93
The Cancel Requisition screen is displayed (see example below):
IMPORTANT: If there is a PO number in the order column, you should not attempt to
cancel this requisition. The lines can be can celled by the person responsible f or
converting the requisition into POs if necessary.
You can either cancel th e whole requisitio n by clicking on the
button
Or,
Cancel selected lines on the requisition by checking the select box for the lines to be
cancelled and then clicking the button.
At this stage you can also click o n the Show Details link to view more details about
each line if required.
Selecting either cancellation option will take you to the following screen.
94
This screen allows you to review the cancellation before p roceeding. In the above
example, only line 1 wa s selected f or cancellation. This ca n be seen by the yes
being present in the Cancel Line column.
If the Cancel Entire Re quisition opt ion had b een used, all lines would h ave yes in
the cancel line column.
If you are happy with the information, click on the button and a confirmation
screen, similar to the following will then be shown.
95
The requisiti on/requisition line(s) will now be cancelled and line value will be 0.00.
For each line that has been cancelled, if all lines on the requisitio n have bee n
cancelled then the status of the requisition will be cancelled.
96
Generating a list of Favorite Items for Non Catalog requests
To help prevent duplication of effort, iProcurement makes it possible to create a list of
Favorite items that you commonly order as non-catalogue items.
Once you have ent ered the details for the non-catalogue item, click on
button, the item is now in your fa vorite list and can be accessed at
a later date to add to future requisitions you create.
Click on button to add the Non Catalogue item to your current shopping
basket.
Accessing your List of Favorite Items for Non Catalog Requests
Click on the Shopping List Link
Click the button to add the item to your shopping cart.
The added line will appear in the Shopping Basket.
You cannot update the price of the item in the Favorite list, price changes are done
once the item has been added to the cart.
Once the basket is co mpleted, click button, the price and
quantity of the item added from your Favorite list can be updated in your cart.
97
If you change the price of the item, remember to click Tab to update the Amount fiel d
in the shopping cart.
98
Receipt and Return of Goods
IProcurement enables users to record the receipt of goods against individual
requisitions provided that the requisit ion line has been placed on a PO and the order
has been approved. Receiving transaction s entered in iProcurement automatically
update the receipt of goods information on the order.
Creating a Receipt
From the home page, click on the Receiving tab:-
The Receiving screen is displayed from which you can select the requisition you wish
to receive against. A search option is available, where the requisition number can be
entered.
99
Selecting the Requisition:-
Either type the requisition number i n the search field at the top of the screen or click
on the icon if the requisition number appears in the Requisitions to Receive
list, which will take you to the following screen.
100
If you typed in the requisition number in the search field and t he above screen brings
back a No Data Exists message, t he chances are that the requisition has not me t
the pre-requisites for receiving e.g. it isnt approved, has not been put onto a PO, the
PO has not been approved etc.
The Receive Items screen will list the requisi tion lines, t he ordered and already
received quantities, along with other line information e.g. the PO number.
If any further information relating to the line is needed before proceeding click on the
requisition number to vi ew more details about t he requisition. Once viewed, you can
click the button to return you to the above screen.
In the Receive items screen:
Check the box against the line(s) you want to record the receipt of goods
against.
Enter the receipt quan tity for the goods (the default amount is the order
quantity not yet received).
Amend this quantity, if only part of the order has been received and click the
button.
In this screen you can enter any comments regarding the goods received, as
required.
Make sure you enter the delivery note number.
101
Click the button.
This screen allows you to check receipt qu antity and, if necessary make an y
amendments (using the button).
If you are happy with the informat ion you have entered, click on the button,
which will take you to a confirmation screen, in dicating the receipt number that th e
process has generated.
102
Amending Previously Created Receipts
From the main receiving screen, (reached by clicking on the Receiving tab at the top
of the iProcurement window) click on the Correct Receipts link.
By default, this screen will bring up a list of all the lines you have received against i n
the last week, although by selecting a different time period from the drop down menu
103
and clicking you can ch ange the time period. It is also po ssible to se arch by
requisition number in which case th e Items Re ceived drop-down me nu should b e
changed to Any Time.
You can then enter the correct quantity received against the line that was incorrectly
received.
NOTE: All l ines that are left blank will remain unchanged; only enter a figure in th e
Correct Quantity column of lines that require amendments.
When the correct quantity has been entered, click the button.
This screen will indicate the new quantity and the change in quantity, if this is correct,
click on the button to confirm the change. If you need to alter the changes
104
you have made, click o n the button to go b ack and ma ke the necessary
amendment(s).
Viewing Receipts
From the main Receiving page, click on the View Receipts link, th is will open a
screen containing all your receipts:
You can scroll through these re ceipts, if you have more than 10, b y using the
links at the bottom right of the results. To view the
details of any line, click on the receipt number relating to the line you wish to view.
This will bring up the following screen showing details relating to the receipt
105
Entering Return of Goods
From the main receiving page, click on the Return Items link, to enter the following
screen:
106
This screen brings up a list of a ll the items you have received in the la st 7 days; to
expand the list to retrieve results from further back in time, change the settings on the
drop-down menu and click .
107
To retrieve a particular requisition number, type the number in the sear ch panel and
change the drop-down menu setting to Any Time before clicking Go.
Once you h ave located the requisition lines you wish to return against, enter the
quantity to be returned in the Return Quantity column an d click to c ontinue
to the next screen.
NOTE: For any lines displayed that are NOT h aving goods returned against them,
leave them blank.
The information on this screen is o ptional and may be ent ered, if requ ired, prior to
clicking on to go to the next screen.
NOTE: If you want to enter anything in the Reason field in the screen above, you
need to select it from the values held on FIS. To do this click on the icon and
click in the following screen to bring up a list of values that can be selected.
In this scre en all details can be ch ecked, amended if necessary (using the
button), and then click to confirm the return(s).
108
Appendix 1 List of Category Codes
Category Sub
Category Description
A Audio Visual
AA Audio equipment inc. video conferencing
AB Display/Projection Equipment & Consumables
AC Learning packs
A D Music
AE Photographic Equipment & Services
AF Studio Costs
AG Theatre Costs
AH Video Equipment
AJ Audio Visual Consumables, accessories, cassettes etc
AK Photographic consumables, accessories etc
AL Digital Imaging Equipment
AM Graphic Art equipment & consumables
AN External Production Services
AX Other /General audio-visual aids
B Library
BA Binding
BB Books
BC Inter Library Loans
B D Journals
BE Library subscription
BF Manuscripts
BG Newspapers
BH Reading parties
BJ Archiving Equipment & Consumables
BK Electronic media
BL Manuals; computer, workshop, training
BZ Other / General Library
C Catering
CA Beers, Wines & Spirits and Alcoholic drinks
CB Bakery products
CC Dairy Produce
CD Frozen Foods
C E Groceries
CF Catering equipment & accessories
CG Maintenance
CH Meat, Poultry, Offal
CJ Soft & non alcoholic drinks
CK Tableware, crockery, cutlery, table coverings etc
CL Vending equipment, consumables and charges
CM Fruit & Veg, frozen, fresh, dried, tinned
CN Table and room decorations
CP Fish & Seafood
CZ Other/general catering
D Medical
DA Medical,Surgical,Nursing capital equipment>10K
DB Medical, Surgical, Nursing small apparatus, equipment & instruments
109
DC Medical, Surgical,Nursing, consumables and disposables
DD Medical, Surgical, Nursing dressing and bandages
DE Medical, Surgical, Nursing clothing
DF Medical, Surgical, Nursing equipment maintenance & repair
DG Medical, Surgical, Nursing waste disposal - clinic
DH Medical, Surgical, Nursing - Diagnostic Services
DZ Other/general Medical,Surgical, Nursing
E Agricultural/Horticultural
EA Livestock services & Supplies
EB Farm & Animal feeds
EC Agricultural/Fisheries - capital equipment >10K
ED Agricultural/Fisheries, small equipment and tools
EE Disposal Services
EF Equipment maintenance and repair
EG Equipment Hire
EH Purchase of plants, crop, trees
EJ Veterinary Services
EK Fertilisers,pesticides,composts, soils etc
EL Fencing and associated services
EM Horticultural consumables ( pots, seed trays etc)
EZ Other/ general Agricultural, Fisheries etc
F Furnishing, Furniture & Textiles
FA Electrical white goods and kitchen equipment
FB Laboratory furniture, fixed and free standing
FC Furniture-Office
FD Floor covering
FE Textiles, Soft and Loose furnishings
FF Furniture-Residential
FG Windows Coverings
FH Sports,recreational and nursery materials and equipment
FJ Furniture removal and storage
FK Furniture repairs
FL Furniture-Classroom and lecture theatre
FZ Other/General furniture,furnishings and textiles
H Cleaning Materials & Equipment
HA Detergents
HB Cleaning & maintenance machines and consumables
HC Gloves, cleaning and industrial
HD Personal Hygiene and Vending
HE Paper disposables
HF Protective Clothing / Uniforms /Safety Workwear
HG Laundry Services & Laundry Equipment
HJ Washing Materials
HK Waste Sacks and bags
HL Disinfectants
HM Polishes
HN Soaps
HP Dusting & Polishing consumables (rags, brushes, mops etc)
HQ Window Cleaning
HZ Order / general cleaning & janitorial
K Computing
KA Continuous stationery, pre-printed, listing paper, labels etc
KB Printing Purchase and maintenance
KC Printer consumables, toners, ink, ribbons etc
KD Magnetic media/storage, optical media/storage (e.g discs, cd roms,
data cartridges)
KE Software purchase, maintenance and royalties
110
KF Workstation/mini computer purchase and maintenance
KG Mainframe purchase and maintenance
KH Desktop computer purchase & maintenance, PC's, Applemacs
KJ Network installation & maintenance
KK Portable computer purchase and maintenance
KL Plotter and scanner purchase and maintenance
KM Computer consumables, peripherals, upgrades and add-ons
KZ Other/general computer
L Laboratory & Animal House Supplies
LA Animal support equipment, accommodation, accessories
LB Labo ratory Animals
LC Laboratory Small apparatus and equipment purchase
LE Laboratory Blood products
LF Laboratory Bonded alcohol
LG Laboratory, Capital Equipment, >10,000
LH Chemicals, organic and inorganic
LJ Labo ratory clothing
LK Laboratory consumables & sundries, incl.disposables
LL Diagnostic services
LM Laboratory Equipment maintenance & repair
LN Gases & associated rentals
LP Laboratory Glassware
LQ Pharmaceuticals, non veterinary
LR Pharmaceuticals, veterinary
LS Plasticware
LU Refrigerants include liquid nitrogen
LV Scintillation fluids
LW Stable isotopes and Radiochemicals
LX Tissue culture & bacteriological media
LY Laboratory Waste disposal, clinical and chemical
LZ Other/general laboratory
M Workshop & Maintenance Supplies (Lab & Estates)
MA Batteries
MB Electrical sundries and components
MC Fasteners inc.nuts, bolts, rivets etc
MD Hand tools
ME Handling and storage equipment
MF Machine tools & accessories
MG Maintenance
MH Mechanical components/spare parts
MJ Metals
MK Other raw materials inc lubricants and road salt
ML Plastics
MM Wood
MN Electronic Components, test equipment
MP Plumbing sundries
MQ Ironmongery and door furniture
MR Adhesives, fillers and sealants
MZ Other/general workshop & maintenance supplies
P Printing
PA Binding & finishing services
PB External or outsourced printing
PC Consumables & Sundries and inks
PD External design and artwork
PE Equipment purchase/ lease/hire and maintenance
111
PF External typesetting, colour separation etc
PG Paper and specials (NOT PHOTOCOPY PAPER - SEE S )
PH Card and Board
PZ Other/general printing
Q Postal & Telecommunications
QA Mail Services
QB Mail Room equipment purchase, lease and maintenance
QC Cou rier Services
QD F reight Services
QE Telephones, land and mobile
QF Telex and Facsimile
QZ Other Postal and Telecommunications
R Professional & Bought-in Services
RA Advertising
RB Conferences & meetings
RC Data information services
RD Accountancy services, inc.audit, consultancy
RE General Consultancy
R F Insurance services
RG Legal Services
RH Banking Services
RJ Patents, IPR, Trademarks, Royalties, Copyright
RK Temporary staff and employment agencies
RL Promotions and Publicity
RM Speakers & presenters
RN Subscriptions (learned society, professional etc)
RP Training Courses
RZ Other general professional & bought in services
S Stationery & Office Supplies
SA Envelopes
SB Files, Filing, Folders, Binders
SC Office equipment Purchase/lease/hire and maintenance
SD Diaries, calenders etc
SF Papers (photocopying) etc
SG Photocopying - rental, lease, purchase, maintenance, charges
SH Pre- printed stationery
SJ Stationery
SK De sktop sundries
SL Materials specific to teaching and learning
SZ Other/ general stationery and office supplies
T Travel and Transport
TA Accommodation and hotels
TB Air travel
TC Ferry travel
TD Taxi hire
TE Mileage (private vehicles)
TF Rail travel
TG Subsistence
TH Car Hire
TJ Van Hire
TK Coach Hire
TZ Other/general travel & transport
112
U Safety & Security
UA Confidential waste disposal
UB Fire protection/Fire fighting
UC First Aid
UD Safety and Personal Protection Equipment
UE Security Equipment and consumables
UF Security Services
UG Waste disposal, hazardous, non laboratory
UH Occupational Health supplies and services
UX Undefined
UZ Other/general safety & security
V Vehicles
VA Vehicle Purchase
VB Motoring Association charges
VC Vehicle lease hire
VD Road Tax
VE Vehicle repair, maintenance and MOT
VF Tyres
VG Fuels and Lubricants
VZ Other/general vehicle purchase & lease hire
W Estates & Building
WA Building materials
WB Capital projects
WC Decoration, work and materials
WD Con servation projects
WE Electri city
WF Fenci ng
WG Gas
WH General building repairs & maintenance
WJ Grounds maintenance equipment
WK Ground maintenance- supplies
WL Testing Services
WM Oil
WN Plant maintenance inc.lifts, air-conditioning, boilers etc
WP Temporary and Mobile Buildings
WQ Waste and Refuse disposal
WR Solid fuel
WS Water and Sewerage
WT Cleaning Services
WU Professional Services, Architects, Estates Agents, QS etc
WV Pest control
WZ Other/general estates & buildings
X Miscellaneous
XA Fees, lecturing, examining, moderating etc
XB Credit card charges
XC Customs & Excise - VAT
XD Fees - students
XE Hospitality/entertainment/courtesy expenses
XF Works of Art
XG Building/premises - rent, lease, feu duties
XH Welfare
XJ Other Educational Establishments
XK Other Public Bodies
XL Rates
XP Unclassified Purchase Card purchases
XQ Other/general unclassified
XZ Other/ general miscellaneous
113
Appendix 2 Commonly Used
Analysis Codes
Consumables
6D0 Consumables general
6D1 Chemicals
6D2 Gases
6D3 Liquid Nitrogen
6D4 Glassware
6D5 Disposables
6D6 Radioactive Materials
6D8 Cleaning Materials
6D9 Glassblower
6DA Hazardous substances
6DB Sundry laboratory supplies
6DX Purchasing card clearing
Equipment expenditure (non-computer)
6E0 General Equipment Purchases
6E2 General Equipment Maintenance
6E4 General Equipment Rent / Hire
6EA Furniture Purchase - New / Adapted Accommodation
6EB Furniture - Other Purposes
Recurrent costs
6F1 Workshop materials
6F2 Instruments/tools
6F3 Servicing & services contracts
6F4 Stores
6F5 Sub-contractors
6F6 Vehicle costs
6F7 Electronic workshop materials
6F8 Inventory Clearing Account
Computer equipment expenditure
6GA Computer Hardware Purchase
6GB Computer Software Purchase
6GC Computer Consumables Purchase
6GD Computer Hardware Maintenance
6GE Computer Software Maintenance
6GF Computer hire/rental
6GG Computer Storage Media
6GH Computer Stationery
6GJ Computer installation costs
6GK Information Service provision
Books, etc, expenditure
6H1 Books
6H2 Periodicals & Journals
6H3 Books - Binding & Repair
6H4 Maps
6H5 Photographic
114
6H6 Audio Visual Materials
6H7 Central Photographic Unit expenses
Travel and subsistence
6J1 Travel UK
6J2 Travel - overseas
6J3 Travel - students
6JA Subsistence and accommodation -UK
6JB Subsistence accommodation -overseas
6JC Subsistence accommodation - students
6JD Visiting lecturers' expenses
6JE Food & Drink
6JF Entertainment & Hospitality - staff
6JG Entertainment & Hospitality - business
6JH Conference related expenses
6JK patient/subject expenses
6JL Academic stipend - overseas
Advertising and recruitment
6K1 Advertising recruitment
6K2 Advertising courses
6K3 Advertising other
6K4 Recruitment other
6K5 Relocation costs
Office costs
6L0 Office costs general
6L1 Printing
6L2 Stationery
6L3 Photocopying / Xeroxing
6L4 Microfiche
6L5 Postage
6L6 Telephones
6L7 Fax
6L8 Communications / Line Charges
6L9 Freight
Courses, training and subscriptions
6Q0 Staff training and courses
6Q1 Subscriptions - Professional
Utilities and property-related expenditure
6S0 Misc.Heat Light & Power
6S1 Water
6S2 Electricity
6S3 Oil
6S4 Gas
6S5 Steam
6S6 Energy Consultants
6S7 Sewerage and environmental costs
6S8 Service charges payable
6SA Property Rent
6SB Rates
6SC Insurance
115
Sundry educational
6W0 Student Fees Paid
6W1 Demonstrating fees
6W2 Vacation grants
6W3 Scholarships and prizes
6W7 Studentships
6W8 Student Hardship
6WA Prizes
6WB Student travel grants
6WC Grant
6WD Somerstown Sports Centre Grant
Miscellaneous
6Z0 Miscellaneous
6Z1 Miscellaneous (FCS use)
6Z2 Room Hire
6Z3 Donations paid
6Z4 Private Practice overheads
6Z7 Subject fees
116
117
You might also like
- The Subtle Art of Not Giving a F*ck: A Counterintuitive Approach to Living a Good LifeFrom EverandThe Subtle Art of Not Giving a F*ck: A Counterintuitive Approach to Living a Good LifeRating: 4 out of 5 stars4/5 (5835)
- The Gifts of Imperfection: Let Go of Who You Think You're Supposed to Be and Embrace Who You AreFrom EverandThe Gifts of Imperfection: Let Go of Who You Think You're Supposed to Be and Embrace Who You AreRating: 4 out of 5 stars4/5 (1093)
- Never Split the Difference: Negotiating As If Your Life Depended On ItFrom EverandNever Split the Difference: Negotiating As If Your Life Depended On ItRating: 4.5 out of 5 stars4.5/5 (852)
- Grit: The Power of Passion and PerseveranceFrom EverandGrit: The Power of Passion and PerseveranceRating: 4 out of 5 stars4/5 (590)
- Hidden Figures: The American Dream and the Untold Story of the Black Women Mathematicians Who Helped Win the Space RaceFrom EverandHidden Figures: The American Dream and the Untold Story of the Black Women Mathematicians Who Helped Win the Space RaceRating: 4 out of 5 stars4/5 (903)
- Shoe Dog: A Memoir by the Creator of NikeFrom EverandShoe Dog: A Memoir by the Creator of NikeRating: 4.5 out of 5 stars4.5/5 (541)
- The Hard Thing About Hard Things: Building a Business When There Are No Easy AnswersFrom EverandThe Hard Thing About Hard Things: Building a Business When There Are No Easy AnswersRating: 4.5 out of 5 stars4.5/5 (350)
- Elon Musk: Tesla, SpaceX, and the Quest for a Fantastic FutureFrom EverandElon Musk: Tesla, SpaceX, and the Quest for a Fantastic FutureRating: 4.5 out of 5 stars4.5/5 (474)
- Her Body and Other Parties: StoriesFrom EverandHer Body and Other Parties: StoriesRating: 4 out of 5 stars4/5 (824)
- The Sympathizer: A Novel (Pulitzer Prize for Fiction)From EverandThe Sympathizer: A Novel (Pulitzer Prize for Fiction)Rating: 4.5 out of 5 stars4.5/5 (122)
- The Emperor of All Maladies: A Biography of CancerFrom EverandThe Emperor of All Maladies: A Biography of CancerRating: 4.5 out of 5 stars4.5/5 (271)
- The Little Book of Hygge: Danish Secrets to Happy LivingFrom EverandThe Little Book of Hygge: Danish Secrets to Happy LivingRating: 3.5 out of 5 stars3.5/5 (405)
- The World Is Flat 3.0: A Brief History of the Twenty-first CenturyFrom EverandThe World Is Flat 3.0: A Brief History of the Twenty-first CenturyRating: 3.5 out of 5 stars3.5/5 (2259)
- The Yellow House: A Memoir (2019 National Book Award Winner)From EverandThe Yellow House: A Memoir (2019 National Book Award Winner)Rating: 4 out of 5 stars4/5 (98)
- Devil in the Grove: Thurgood Marshall, the Groveland Boys, and the Dawn of a New AmericaFrom EverandDevil in the Grove: Thurgood Marshall, the Groveland Boys, and the Dawn of a New AmericaRating: 4.5 out of 5 stars4.5/5 (266)
- A Heartbreaking Work Of Staggering Genius: A Memoir Based on a True StoryFrom EverandA Heartbreaking Work Of Staggering Genius: A Memoir Based on a True StoryRating: 3.5 out of 5 stars3.5/5 (231)
- Team of Rivals: The Political Genius of Abraham LincolnFrom EverandTeam of Rivals: The Political Genius of Abraham LincolnRating: 4.5 out of 5 stars4.5/5 (234)
- On Fire: The (Burning) Case for a Green New DealFrom EverandOn Fire: The (Burning) Case for a Green New DealRating: 4 out of 5 stars4/5 (74)
- Andy Luttrell - Psychology For The MentalistDocument129 pagesAndy Luttrell - Psychology For The MentalistmathieuNo ratings yet
- The Unwinding: An Inner History of the New AmericaFrom EverandThe Unwinding: An Inner History of the New AmericaRating: 4 out of 5 stars4/5 (45)
- SL3000 - 113-General SpecificationDocument37 pagesSL3000 - 113-General SpecificationRadu IonutNo ratings yet
- Playboy New Zealand May 2021Document102 pagesPlayboy New Zealand May 2021Sonath75% (4)
- Case Change Management and Change ProcessDocument6 pagesCase Change Management and Change ProcessashishNo ratings yet
- ZXNVM S2000-WA-E Series: FeaturesDocument2 pagesZXNVM S2000-WA-E Series: FeaturesEvis SandovalNo ratings yet
- African StonehengeDocument9 pagesAfrican StonehengeAtraNo ratings yet
- Alcatel Lucent 9412 eNodeB Compact PDFDocument2 pagesAlcatel Lucent 9412 eNodeB Compact PDFBijaya RanaNo ratings yet
- Defining A Saved Search As A Preferred Search Form: Title TopicDocument2 pagesDefining A Saved Search As A Preferred Search Form: Title TopicTestNo ratings yet
- Cacti On Centos 7Document3 pagesCacti On Centos 7navitrans navitransNo ratings yet
- Transform Clipboard Contents Between Copy and Paste - CodeProjectDocument7 pagesTransform Clipboard Contents Between Copy and Paste - CodeProjectgfgomesNo ratings yet
- Dew Internship ReportDocument33 pagesDew Internship ReportAdityaNo ratings yet
- How To Install Exchange 2013 On Windows Server 2012Document16 pagesHow To Install Exchange 2013 On Windows Server 2012Eduin CadeteNo ratings yet
- Forensic Analysis of Asterisk-FreePBX Based VoIP SDocument7 pagesForensic Analysis of Asterisk-FreePBX Based VoIP SherbetythiagoNo ratings yet
- Create A New Document About 500X500 PixelsDocument29 pagesCreate A New Document About 500X500 Pixelspkh kectrenggalekNo ratings yet
- Greenology Magazine - May 2010Document102 pagesGreenology Magazine - May 2010greeNology MagazineNo ratings yet
- Driver Operators Guide KIP 3000Document24 pagesDriver Operators Guide KIP 3000Gerald Aguero PorrasNo ratings yet
- DLC ServicesDocument35 pagesDLC Serviceskarthik kannanNo ratings yet
- Experiment No.:-1: Aim:-Introduction To HTMLDocument5 pagesExperiment No.:-1: Aim:-Introduction To HTMLPalak SinghNo ratings yet
- Pmnetwork201901 DLDocument76 pagesPmnetwork201901 DLDaodu Ladi BusuyiNo ratings yet
- Mil Lesson 5 2nd QuarterDocument24 pagesMil Lesson 5 2nd QuarterRufusNo ratings yet
- Mba e BusinessDocument18 pagesMba e Businessnavyasree003100% (2)
- HTTPDocument14 pagesHTTPHeartbeat BloomNo ratings yet
- Connectiivity NetworkingDocument7 pagesConnectiivity NetworkingAnonymous 8RhRm6Eo7hNo ratings yet
- Poltical Sentiment Analysis On Twitter Data Modi and RahulDocument8 pagesPoltical Sentiment Analysis On Twitter Data Modi and RahulSushil KumarNo ratings yet
- RS 485 Tips, Tricks, Questions Answers PDFDocument3 pagesRS 485 Tips, Tricks, Questions Answers PDFNita VladNo ratings yet
- Usenet: David Conrad Internet Software ConsortiumDocument34 pagesUsenet: David Conrad Internet Software ConsortiumAhmed HamoudaNo ratings yet
- Huawei Certification HCNP Lab Guide HCNP-IENP v1.6 PDFDocument164 pagesHuawei Certification HCNP Lab Guide HCNP-IENP v1.6 PDFGustavo BacaláNo ratings yet
- Information Security AssignmentDocument2 pagesInformation Security AssignmentKashif UllahNo ratings yet
- Exchange News 1 1Document7 pagesExchange News 1 1rkibNo ratings yet
- Beamer - Is It Possible To Get Rid of The Bullets in The Miniframes Outer Theme - TeX - LaTeX Stack ExchangeDocument2 pagesBeamer - Is It Possible To Get Rid of The Bullets in The Miniframes Outer Theme - TeX - LaTeX Stack Exchangealanpicard2303No ratings yet