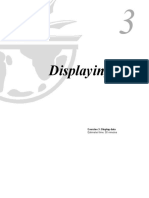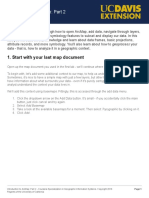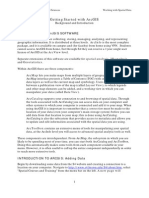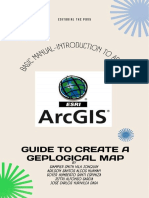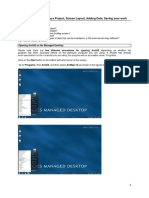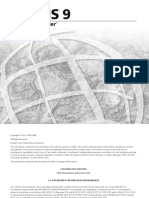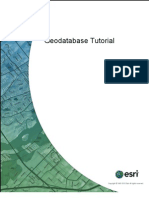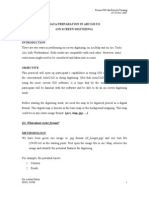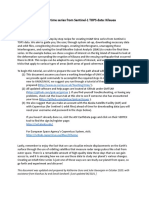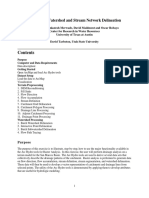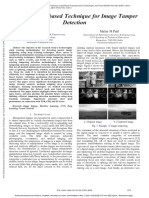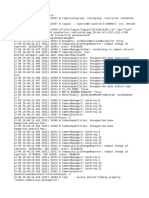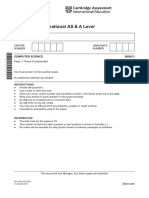Professional Documents
Culture Documents
ARCGIS 9 - Animation in ArcMap Tutorial PDF
ARCGIS 9 - Animation in ArcMap Tutorial PDF
Uploaded by
Rosa Cintia BongianniCopyright:
Available Formats
You might also like
- Intelligent Capture For SAP Solutions CE 20.4Document14 pagesIntelligent Capture For SAP Solutions CE 20.4kunalsapNo ratings yet
- Spatial Analyst TutorialDocument64 pagesSpatial Analyst TutorialDolores FigueroaNo ratings yet
- IPTV Blade Systems - Datasheet - Web - RevEDocument4 pagesIPTV Blade Systems - Datasheet - Web - RevEItalo FerraraNo ratings yet
- DSDDocument1,836 pagesDSDMia SmithNo ratings yet
- Post-Production of FilmDocument25 pagesPost-Production of FilmHarish Kumar100% (1)
- Animation in ArcMap TutorialDocument24 pagesAnimation in ArcMap TutorialJohn Alex Fernandez NaolaNo ratings yet
- Tutorial Spatial Analysist ArGISDocument66 pagesTutorial Spatial Analysist ArGISgreenaksesNo ratings yet
- Spatial Analyst TutorialDocument64 pagesSpatial Analyst TutorialRonny Marcelo Aliaga MedranoNo ratings yet
- Make A Geological MapDocument38 pagesMake A Geological MappatrickNo ratings yet
- Arcmap Tutorial PDFDocument58 pagesArcmap Tutorial PDFJerry FirmansyaNo ratings yet
- IGIS1 - Exercise 3Document21 pagesIGIS1 - Exercise 3Abolghasem Sadeghi-NiarakiNo ratings yet
- 6 - Arc GIS Adastral - Editor - Tutorial - 50 PagesDocument50 pages6 - Arc GIS Adastral - Editor - Tutorial - 50 PagesChakri ChowdadaNo ratings yet
- Arcgis 9: Arcscan For Arcgis TutorialDocument22 pagesArcgis 9: Arcscan For Arcgis TutorialMida SonbayNo ratings yet
- Arcgis 9: Arcscan For Arcgis TutorialDocument22 pagesArcgis 9: Arcscan For Arcgis TutorialHendra SumarjaNo ratings yet
- Arc SceneDocument5 pagesArc SceneZainal ArifinNo ratings yet
- IntroductionToArcMap PDFDocument40 pagesIntroductionToArcMap PDFAlina ManduNo ratings yet
- ArcMap TutorialDocument58 pagesArcMap TutorialSitera De ModevistaNo ratings yet
- Earthquakes in GISDocument6 pagesEarthquakes in GISjalexvegaNo ratings yet
- CH 01Document16 pagesCH 01asifyasinNo ratings yet
- Introduction To ArcMapDocument45 pagesIntroduction To ArcMapsamNo ratings yet
- Lab 1Document18 pagesLab 1Hamis MnNo ratings yet
- Faculty Arc GISDocument10 pagesFaculty Arc GISlnanescuNo ratings yet
- Practice 1 InstructionDocument2 pagesPractice 1 InstructionkidaneNo ratings yet
- Lab4 2Document19 pagesLab4 2Enoch ArdenNo ratings yet
- Introduction To GIS: (Geographic Information System)Document35 pagesIntroduction To GIS: (Geographic Information System)Pujan NeupaneNo ratings yet
- Practical 1 - Getting Started With Arcgis Key Learning OutcomesDocument18 pagesPractical 1 - Getting Started With Arcgis Key Learning Outcomesangela131313No ratings yet
- Using Arc Marine in Arcgis 10: Tutorial For BeginnersDocument39 pagesUsing Arc Marine in Arcgis 10: Tutorial For BeginnersBang NarkoNo ratings yet
- ArcSIE Tutorial 4lessons 170204Document84 pagesArcSIE Tutorial 4lessons 170204Sergio Diaz BaezNo ratings yet
- Getting Started With Arcgis: Spatial Structures in The Social Sciences Opening Map FilesDocument15 pagesGetting Started With Arcgis: Spatial Structures in The Social Sciences Opening Map Filesashry09No ratings yet
- ArcSIE Tutorial 5lessons GeoDatabase 190425Document100 pagesArcSIE Tutorial 5lessons GeoDatabase 190425Sergio Diaz BaezNo ratings yet
- Geomorphology 3600 - Lab 9: Save and Send The File Using The Following Name: Firstname - Lastname - GIS2Document6 pagesGeomorphology 3600 - Lab 9: Save and Send The File Using The Following Name: Firstname - Lastname - GIS2Benjamin GossweilerNo ratings yet
- Manual Argis Geo 0202020Document20 pagesManual Argis Geo 0202020Jose Carlos YURIVILCA DAGANo ratings yet
- Section1Exercise3 MakeAMapDocument62 pagesSection1Exercise3 MakeAMapMarcel BoscaneanNo ratings yet
- S1mobile Offline BasemapsDocument12 pagesS1mobile Offline BasemapsManoj GehlodNo ratings yet
- Tutorial1 GISDocument10 pagesTutorial1 GISazharulammarNo ratings yet
- 784using ArcReader TutorialDocument20 pages784using ArcReader Tutorialera_arkeonNo ratings yet
- Day 1 - Migrate From ArcMap To ArcGIS Pro PDFDocument31 pagesDay 1 - Migrate From ArcMap To ArcGIS Pro PDFiketNo ratings yet
- Building A Geodatabase TutorialDocument32 pagesBuilding A Geodatabase TutorialArda Young100% (1)
- Lessons NewDocument21 pagesLessons NewTerna HonNo ratings yet
- Exercise: Use Imagery To Locate Areas of InterestDocument27 pagesExercise: Use Imagery To Locate Areas of Interestmostafa faroukNo ratings yet
- Deriving Volumes: Arcgis Spatial AnalystDocument5 pagesDeriving Volumes: Arcgis Spatial Analystይቴ ስንሻዉNo ratings yet
- Lab 6Document10 pagesLab 6hernani ribeiroNo ratings yet
- Lab Exercise 1: Arcgis BasicsDocument20 pagesLab Exercise 1: Arcgis BasicsAbdul Mateen AnsariNo ratings yet
- Arcgis Editor For OpenstreetmapDocument2 pagesArcgis Editor For OpenstreetmapGrevys AosaNo ratings yet
- 1 2 ArcGIS Components V2 ColorDocument8 pages1 2 ArcGIS Components V2 Colorarafat mohmmedNo ratings yet
- Getting Started With Arcgis ProDocument13 pagesGetting Started With Arcgis ProIntresting TubeNo ratings yet
- Gis Lab1 (Intro)Document12 pagesGis Lab1 (Intro)Muhammad Hizbullah BaharomNo ratings yet
- Creating A Custom Arcmap Template: Wisconsin Toolkit Task GuideDocument1 pageCreating A Custom Arcmap Template: Wisconsin Toolkit Task GuideEvidence TakaruzaNo ratings yet
- Data Structures and Personal Geodatabases in GIS - 2016 - 05 - 28 PDFDocument52 pagesData Structures and Personal Geodatabases in GIS - 2016 - 05 - 28 PDFSTEPHANIE ELIZABETH MEDINA PONCENo ratings yet
- Lab 2 - 1 OnScreen DigitizingDocument10 pagesLab 2 - 1 OnScreen Digitizingmohd_syahmi1223No ratings yet
- Migrate From ArcMap To ArcGIS ProDocument35 pagesMigrate From ArcMap To ArcGIS Prokelembagaan telitiNo ratings yet
- Report LabDocument12 pagesReport LabWan WanNo ratings yet
- Getting Started in VBDocument28 pagesGetting Started in VBrajaanwarNo ratings yet
- Sharing Data: Between CAD and GIS EnvironmentsDocument4 pagesSharing Data: Between CAD and GIS Environmentsrvkumar3619690No ratings yet
- Lab 1 - Introduction To ArcMap and ArcCatalogDocument7 pagesLab 1 - Introduction To ArcMap and ArcCatalogAbdul Azeem SiddiquiNo ratings yet
- Sentinel Time Series 3Document32 pagesSentinel Time Series 3ShivamNo ratings yet
- Raster Data Structure & Conversion: How Raster Datasets Are StoredDocument4 pagesRaster Data Structure & Conversion: How Raster Datasets Are StoredJames LeeNo ratings yet
- Arc HydroDocument44 pagesArc Hydrocrchiriboga05No ratings yet
- Journal Pre-Proof: Artificial Intelligence in MedicineDocument42 pagesJournal Pre-Proof: Artificial Intelligence in MedicineAkansha SinghNo ratings yet
- CSC 201 Course MaterialDocument18 pagesCSC 201 Course MaterialDavid OmaguNo ratings yet
- Cap4 PDFDocument51 pagesCap4 PDFFrancisca IgnaciaNo ratings yet
- Deep Learning-Based Technique For Image Tamper Detection: Manjunatha. SDocument8 pagesDeep Learning-Based Technique For Image Tamper Detection: Manjunatha. Svishalmate10No ratings yet
- Silverlight - Data - GuideDocument23 pagesSilverlight - Data - GuidePrathiba VelsNo ratings yet
- Log Cat 1702116615382Document60 pagesLog Cat 1702116615382ei242947No ratings yet
- Huffman CodingDocument16 pagesHuffman CodingarupsilNo ratings yet
- Log Cat 1685380202239Document20 pagesLog Cat 1685380202239Game BoyNo ratings yet
- Chapter 1Document27 pagesChapter 1Meti AdugnaNo ratings yet
- ITC Lectures MergedDocument135 pagesITC Lectures MergedTejaswi ReddyNo ratings yet
- VLSI Implementation of Online Digital Watermarking Technique With Difference Encoding For 8-Bit Gray Scale ImagesDocument6 pagesVLSI Implementation of Online Digital Watermarking Technique With Difference Encoding For 8-Bit Gray Scale ImagesMOHAMMAD AWAISNo ratings yet
- Network Activation Service: Global SIP ConnectDocument4 pagesNetwork Activation Service: Global SIP ConnectshirinNo ratings yet
- HNB Garhwal MSC CS SyllabusDocument31 pagesHNB Garhwal MSC CS Syllabuslibranhitesh7889No ratings yet
- Watermarking For Video AuthenticationDocument29 pagesWatermarking For Video Authenticationhirenbhalala708No ratings yet
- Cambridge International AS & A Level: Computer Science 9608/11Document16 pagesCambridge International AS & A Level: Computer Science 9608/11AsimNo ratings yet
- Jacob Devlin BERTDocument43 pagesJacob Devlin BERTThura Htet AungNo ratings yet
- DH-IPC-HFW4431T-S-S4: 4MP WDR IR Mini Bullet Network CameraDocument3 pagesDH-IPC-HFW4431T-S-S4: 4MP WDR IR Mini Bullet Network Cameraпроцун алексейNo ratings yet
- IPC HDW1431T1 A S4 - Datasheet - 20210928Document3 pagesIPC HDW1431T1 A S4 - Datasheet - 20210928ascoNo ratings yet
- VeriFinger SDK Brochure 2012-12-03Document21 pagesVeriFinger SDK Brochure 2012-12-03Manish NarkhedeNo ratings yet
- 1-Auto CertificateDocument58 pages1-Auto Certificatebabu surendraNo ratings yet
- He Masked Autoencoders Are Scalable Vision Learners CVPR 2022 PaperDocument10 pagesHe Masked Autoencoders Are Scalable Vision Learners CVPR 2022 PaperJohnathan XieNo ratings yet
- Product Spec Sheet - CT 6000 iCT ProDocument16 pagesProduct Spec Sheet - CT 6000 iCT Proy54496241No ratings yet
- KB CatalogDocument9 pagesKB Catalogصالح سميرNo ratings yet
- IPSL Boot Camp Part 5: CDO and NCO: 1 Climate Data OperatorsDocument10 pagesIPSL Boot Camp Part 5: CDO and NCO: 1 Climate Data OperatorsMd CassimNo ratings yet
- 2012 Samsung Product CatalogDocument183 pages2012 Samsung Product CatalogNeider MosqueraNo ratings yet
- Sensebot LogDocument79 pagesSensebot Logitsmetyo136No ratings yet
ARCGIS 9 - Animation in ArcMap Tutorial PDF
ARCGIS 9 - Animation in ArcMap Tutorial PDF
Uploaded by
Rosa Cintia BongianniOriginal Title
Copyright
Available Formats
Share this document
Did you find this document useful?
Is this content inappropriate?
Report this DocumentCopyright:
Available Formats
ARCGIS 9 - Animation in ArcMap Tutorial PDF
ARCGIS 9 - Animation in ArcMap Tutorial PDF
Uploaded by
Rosa Cintia BongianniCopyright:
Available Formats
ArcGIS
9
Animation in ArcMap
Tutorial
Copyright 20052006 ESRI
All Rights Reserved.
Printed in the United States of America.
The information contained in this document is the exclusive property of ESRI. This work is protected under United States copyright law and other
international copyright treaties and conventions. No part of this work may be reproduced or transmitted in any form or by any means, electronic or
mechanical, including photocopying or recording, or by any information storage or retrieval system, except as expressly permitted in writing by ESRI. All
requests should be sent to Attention: Contracts and Legal Services Manager, ESRI, 380 New York Street, Redlands, CA 92373-8100, USA. The information
contained in this document is subject to change without notice.
DATA CREDITS
Tutorial data: Contiguous USA population attribute data from 18002000. Source: U. S. Census Bureau.
AUTHOR
Jill Willison
U. S. GOVERNMENT RESTRICTED/LIMITED RIGHTS
Any software, documentation, and/or data delivered hereunder is subject to the terms of the License Agreement. In no event shall the U.S. Government
acquire greater than RESTRICTED/LIMITED RIGHTS. At a minimum, use, duplication, or disclosure by the U.S. Government is subject to restrictions as
set forth in FAR 52.227-14 Alternates I, II, and III (J UN 1987); FAR 52.227-19 (J UN 1987) and/or FAR 12.211/12.212 (Commercial Technical Data/
Computer Software); and DFARS 252.227-7015 (NOV 1995) (Technical Data) and/or DFARS 227.7202 (Computer Software), as applicable. Contractor/
Manufacturer is ESRI, 380 New York Street, Redlands, CA 92373-8100, USA.
DISCLAIMER
THE DATA INCLUDED IN THIS WORK IS FROM AN INDEPENDENT COMPANY AND, AS SUCH, ESRI MAKES NO GUARANTEES AS TO THE
QUALITY, COMPLETENESS, AND/OR ACCURACY OF THE DATA. EVERY EFFORT HAS BEEN MADE TO ENSURE THE ACCURACY OF THE
DATA INCLUDED IN THIS WORK, BUT THE INFORMATION IS DYNAMIC IN NATURE AND IS SUBJ ECT TO CHANGE WITHOUT NOTICE.
ESRI AND THE DATA VENDOR(S) ARE NOT INVITING RELIANCE ON THE DATA, AND ONE SHOULD ALWAYS VERIFY ACTUAL DATA AND
INFORMATION. ESRI DISCLAIMS ALL OTHER WARRANTIES OR REPRESENTATIONS, EITHER EXPRESSED OR IMPLIED, INCLUDING, BUT
NOT LIMITED TO, THE IMPLIED WARRANTIES OF MERCHANTABILITY OR FITNESS FOR A PARTICULAR PURPOSE. ESRI AND THE DATA
VENDOR(S) SHALL ASSUME NO LIABILITY FOR INDIRECT, SPECIAL, EXEMPLARY, OR CONSEQUENTIAL DAMAGES, EVEN IF ADVISED OF
THE POSSIBILITY THEREOF.
ESRI, the ESRI globe logo, ArcGIS, the ArcGIS logo, ArcView, ArcEditor, ArcInfo, ArcMap, ArcCatalog, ArcScene, ArcGlobe, and www.esri.com are
trademarks, registered trademarks, or service marks of ESRI in the United States, the European Community, or certain other jurisdictions.
Other companies and products mentioned herein are trademarks or registered trademarks of their respective trademark owners.
1
Animation in ArcMap Tutorial
IN THIS TUTORIAL
Exercise 1: Organizing your data
in ArcCatalog
Exercise 2: Viewing an animation
Exercise 3: Creating a temporal
animation
Exercise 4: Animating data in a
graph through time
Animations can be created in ArcMap, ArcScene or ArcGlobe. With
an animation, you can visualize changes to the properties of objects (such as
layers, the camera, or the map extent). By altering layer properties, such as
the time stamp that is displayed or layer visibility and transparency, you can
create interesting animations that can be used to analyze data through time or
to view information in various layers. By altering the extent (ArcMap) or the
camera position (ArcScene or ArcGlobe), you can create an animation that
moves around a map, scene or globe. Examples of applications that would
benefit from being viewed as an animation include:
The occurrence of events through time, such as hurricanes or precipitation,
the spread of a disease, or population change
The navigation of an object (such as a car) through a landscape
A visualization of information in multiple layers by applying transparency
In this tutorial, in the ArcMap display and in a graph, youll create an
animation using feature class layers to examine population change for the
contiguous USA for the period 1800 to 2000. The steps used in setting up the
animation can be applied to raster catalog layers, network Common Data
Form [netCDF] layers, and tables, and are also applicable in ArcScene and
ArcGlobe (except the creation of graphs).
To use this tutorial, ArcGIS
must be installed and you must have the
Animation in ArcMap tutorial data installed on a local or shared network drive
on your system. Ask your system administrator for the correct path if you do
not find it at the default installation path specified in the tutorial.
2 ANIMATION IN ARCMAP TUTORIAL
Exercise 1: Organizing your data in ArcCatalog
Since youll make changes to the Animation in ArcMap
folder and will therefore need to have write access to the
data within the folder, you will begin this exercise by making
a working copy of the Animation in ArcMap tutorial folder.
You will use ArcCatalog to browse to and copy the
folder.
Copying the tutorial data
1. Start ArcCatalog by either double-clicking a shortcut
installed on your desktop or using the Programs list on
your Start menu.
2. If the Location toolbar is not present, click View,
Toolbars and click Location.
3. Click the Location combo box and type the path to the
\arcgis\ArcTutor folder on the drive where the tutorial
data is installed. Press Enter.
4. Right-click the Animation in ArcMap folder and click
Copy.
5. Right-click the local drive where you want to place the
tutorial data (for example, C:\) and click Paste.The
folder is copied to your local drive.
Connecting directly to your tutorial data
In ArcCatalog, folder connections allow you to access
specific directories on local disks or shared folders on the
network.
1. Click the Connect To Folder button.
3
2. Navigate to and select your local copy of the Animation
in ArcMap tutorial folder.
3. Click OK.
The new folder connection is listed in the Catalog tree. You
will now be able to access all the data needed for this
tutorial via the new connection.
4. Click File and click Exit.
2
3
1
ANIMATION IN ARCMAP TUTORIAL 3
Visualizing changes in data over time can reveal insightful
information about historical patterns and future potential
change. Data that can be animated through time includes
netCDF, raster catalog, and feature class layers. Once the
data source for any of these layers is added to the
application as a layer, the steps for setting up the temporal
animation are the same.
In this exercise, youll animate feature class layers to
examine population change. Youll open an existing map
document containing an animation and play it. Youll
examine changes in recorded county and state population
figures over time for the contiguous USA from the year
1800 to the year 2000. Youll examine county population
data in the ArcMap display and state population data in a
graph. In exercises 3 and 4, youll create the animation
from scratch to learn the sequence of steps that are
involved.
Opening an existing map document
Youll begin by starting ArcMap and opening a map
document containing the final animation that you will create
in exercises 3 and 4.
1. Start ArcMap by using the Programs list on your Start
menu.
2. If the ArcMap startup dialog box appears, check An
existing map, then double-click Browse for maps. If you
previously checked Do not show this dialog again on the
ArcMap startup dialog box, open the map document by
clicking Open instead.
Exercise 2: Viewing an animation
3. Navigate to the Animation in ArcMap folder on your
local drive, click Population_Change_Final.mxd, then
click Open.
A map of population figures per county within the
contiguous USA and a graph displaying population
figures by state are displayed.
2
3
4 ANIMATION IN ARCMAP TUTORIAL
Playing the animation
Youll now play the animation to gain an understanding of
what can be achieved by animating data through time.
1. Click View, point to Toolbars, then click Animation.
2. Click the Animation drop-down arrow and click
Animation Manager.
3. Click the Time View tab.
The Time View tab allows the time slices of an
animation to be previewed.
4. Click in the Time View display area (in the position
shown by the red time slider in the graphic) to view the
population figures recorded in the 10-year period after
1800.
5. Resize or move the Animation Manager so you can see
the northeast portion of the country in the map display. It
is easy to see that at this time, the population was
clustered around this area of the country.
The format of the displayed time text is dependent on
your computers regional time settings, so your time text
format might be different from that in the graphics.
1
2
3
4
ANIMATION IN ARCMAP TUTORIAL 5
6. Click in the Time View display area (in the position
shown by the red time slider in the graphic) to view
population figures recorded in the 10-year period after
1990. You may need to move the Animation Manager to
see the counties in the West. There has been a
significant increase in recorded population farther west
by this time period.
7. Click Close on the Animation Manager.
8. Click the Open Animation Controls button.
9. Click the Play button to see the entire animation play in
the ArcMap display and in the graph.
10. Click Close (X) on the Animation Controls dialog box.
11. Click the New Map File button.
12. Click No when asked to save the map document.
7
8
9
W
E
6
6 ANIMATION IN ARCMAP TUTORIAL
Exercise 3: Creating a temporal animation
The procedure for creating an animation through time is the
same in ArcMap, ArcScene, and ArcGlobe, and the layers
data source can be a netCDF file, a raster catalog, or a
feature class.
In this exercise, youll create an animation to view changes
in recorded county population figures over time for the
contiguous USA from the year 1800 to the year 2000. Youll
use the County Population feature class layer, and youll
animate it in the ArcMap display.
Opening the map document
1. Click File and click Open.
2. Navigate to your Animation in ArcMap folder and
double-click Population_Change_Start.mxd.
1
2
The map contains two layers, State Population and County
Population for the contiguous USA. Each layer contains
population figures recorded from the year 1800 to 2000, in
10year increments. In this exercise, youll set up an
animation to animate the county data in the map display. In
the next exercise, youll create a graph using the state data
and animate it alongside the county data.
3. Click File and click Save As.
4. Navigate to your Animation in ArcMap folder and type
Population_Change.mxd for the name of the map
document.
5. Click Save.
3
5
ANIMATION IN ARCMAP TUTORIAL 7
Creating the time layer track
Animations consist of tracks. Tracks are bound to objects
(such as layers, the map view [ArcMap], the camera
[ArcScene and ArcGlobe], or the scene [ArcScene])
whose properties can be animated. You can create an
animation that navigates through a scene or globe or pans
and zooms around a map by creating a camera or a map
view track, respectively. You can create an animation that
alters layer properties, such as transparency or visibility, by
creating a layer track. Scene properties, such as the
background, can be animated by creating a scene track.
Data (in the form of feature class, netCDF, or raster
catalog layers) can be animated through time in ArcMap,
ArcScene, or ArcGlobe by creating a time layer track. All
that is required is a time field in the attribute table, or a time
dimension for netCDF layers. The Building animations
section of the ArcGIS Desktop Help explains how to create
the various track types for use in an animation.
Tracks are composed of keyframes, which are a snapshot
of the objects properties at a certain time during the
animation. For time layer tracks, each keyframe stores a
time, and the interval (such as 10) and units (such as years)
that will be applied between that keyframe and the next
one. To create a time layer track, youll first create an
empty track and create the keyframes that it will store.
1. Click Animation and click Create Keyframe.
2. Click the Type drop-down list and click Time Layer as
the type of track youll create to store the keyframes.
3. Click the Source object drop-down list and click County
Population.
4. Click New to create a new time layer track with a
default name. Youll rename the track later.
All that is required to create an animation through time is a
start and an end keyframe (though multiple keyframes can
be created if you want to animate, for example, hourly time
stamps for the first half of an animation and daily time
stamps for the second half). Later in this exercise, youll
learn how to set the time for each keyframe, between
which time stamps will display based on the interval and
units that youll specify.
5. Type Start Time for the name of the first keyframe
youll create within the time layer track.
6. Click Create once to create this keyframe. Be careful to
only click Create once. It is easy to unintentionally
create multiple keyframes. If you clicked Create more
than once, close this dialog box, click Animation, and
click Clear Animation. Then start again from step 1 of
this section.
1
2
3
4
6
5
8 ANIMATION IN ARCMAP TUTORIAL
7. Type End Time for the name of the second keyframe
youll create within the time layer track.
8. Click Create to create the second keyframe.
9. Click Close.
10. Click the Animation drop-down arrow and click
Animation Manager.
11. Click the Tracks tab.
12. Click the value set for the name of the track (Time
Layer track 1) and change it to USA Pop Change.
The time layer track has been created, but you need to set
the time field or fields youll use to animate the County
Population data, the time for each keyframe, and the
interval and units you want to use to display time slices
between keyframes.
Setting time layer track properties
1. Click at the beginning of the track to select it and click
Properties.
2. Click the Time Track Properties tab.
The source object (a layer in this case) to which a track is
attached can have one time field or a start time field and an
end time field. It is useful to have an end time field in cases
where the time stamps are irregularly spaced so that there
will always be a time stamp displayed as the animation is
played.
8
7
9
Q
1
W
E
ANIMATION IN ARCMAP TUTORIAL 9
3. Click the Start Time Field drop-down arrow and click
DATE_ST for the field to use from the County
Population layer.
Since this is a date-formatted field, the Format drop-
down list is disabled. If your field was a string or a
double, you would be required to set the field format.
4. Click the End Time Field drop-down arrow and click
DATE_END. This field is also a date-formatted field.
5. Click Calculate Times.
Calculate Times finds the minimum and maximum values
in the Start Time Field specified and populates these as
the time values for the two keyframes you created.
The Start Time keyframe you created will now have a
time value of J anuary 1, 1800. The End Time keyframe
will now have a time value of J anuary 1, 2000. Youll
see these values set on the Keyframes tab of the
Animation Manager later.
You want the time of each time slice that is displayed to
also show in the display when the animation is playing.
6. Ensure that Show time in the display is checked and that
Show track name in the display is unchecked, since you
only have one track in this animation.
7. Click OK.
Modifying keyframe properties
1. Click the Keyframes tab and notice the time values that
have been populated for each keyframe in the Time
column.
Since this data is in 10-year intervals, youll set the interval
for each keyframe to 10 and the units to years.
2. Click the value for the interval of the Start Time
keyframe and type 10, then repeat this for the End
Time keyframe.
3
4
5
6
2 1
10 ANIMATION IN ARCMAP TUTORIAL
3. Click the value for the units of the Start Time keyframe
and click Years from the dropdown list. Repeat this for
the End Time keyframe.
Previewing time slices
Your animation is now set up. You can preview slices of the
animation on the Time View tab.
1. Click the Time View tab and click in the location shown
to view the data in the year 1800.
The space between each tick mark on the track line
represents each 10-year period. After the second tick
mark, the time slice displayed will change from 1800 to
1810. Note the animation time (from 0.000 to 1.000) at
the bottom of the Time View display. All tracks operate
within this animation time.
You can see that the majority of the population at that
time lived in the northeastern USA.
2. Click the Select Elements tool on the Tools toolbar.
3. Double-click the time text in the display.
4. Click Change Symbol on the Text tab.
3
1
2
4
3
ANIMATION IN ARCMAP TUTORIAL 11
5. Click the Size drop-down arrow and click 24.
6. Choose bold for the style.
7. Click OK, then click OK on the Time display dialog box.
8. Click the text in the display and move it to a location
where it can be seen more clearly, then click away from
the text to remove the blue dashed outline.
9. Click in the location shown on the Time View tab display
to view the time slice for 1850.
Notice that the population of places in the West, such as
California, is starting to be recorded during this 10-year
period. Also notice that the time text has changed to the
year 1850.
10. Click in the location shown on the Time View tab display
to view the time slice for the 10-year period after 1990.
5
6
7
9
Q
12 ANIMATION IN ARCMAP TUTORIAL
Notice that the Wests population has increased,
particularly in Los Angeles county in Southern California
(the county shown in the darkest color).
With Restore state after preview checked, closing the
Animation Manager would remove the time text and the
layer would go back to its original state. The current
definition query set to show the time slice for 1990 would
be removed.
11. Ensure that Restore state after preview is unchecked so
that the currently displayed time slice and the symbology
and position of the time text will be retained in the
display after the Animation Manager is closed.
Note that if you need to restore the state of your data
after the animation has played, you can set the default
symbology for the time text via the Draw toolbar
instead.
12. Click Close.
13. Click File and click Save to save your map document up
to this point.
Playing the animation
Youll now play the entire animation using the Animation
Controls dialog box.
1. Click the Open Animation Controls button.
2. Click Options.
W
E
R
1
2
Untitled-1 09/05/2006, 11:24 AM 12
ANIMATION IN ARCMAP TUTORIAL 13
3. Click By number of frames and click Calculate.
This calculates the number of frames necessary to draw
all the time slices when playing the animation.
4. Set the Frame duration to 1.0 if it isnt already set to this
value.
5. Uncheck Restore state after playing so that the original
state of the data before the animation was played is not
restored after the animation has played. The final time
slice and time text will be retained.
6. Click Options to hide the play and record options so you
can see the animation in the display.
7. Click the Play button.
Examine the increase in recorded population over time.
8. Click File and click Save.
This exercise showed you how to create and play a
temporal animation in the map display. In the next exercise,
3
4
5
7 6
youll learn how to animate a graph alongside data that is
animated in the map display.
If youre moving on to the next exercise, keep the map
document open. If you want to stop and continue later,
close the map document and reopen it to continue with
exercise 4.
14 ANIMATION IN ARCMAP TUTORIAL
Exercise 4: Animating data in a graph through time
In this exercise, youll create a graph from the State
Population layer to examine total population figures per
state over time. Youll attach the layer as a secondary
source for the track. The data in the graph will then
animate along with the data in the display. Youll be able to
spot general trends by viewing the state population figures
in a graph.
Examining the attribute table
1. Right-click the State Population layer and click Open
Attribute Table to examine the population figures.
2. Right-click the State_Name field and click Sort
Ascending.
3. Scroll down the table and notice that the population for
many states is listed as zero during the first half of the
1800s. This is because population figures only start being
recorded for these states later in the 1800s.
4. Close the table.
Setting up a definition query
Youll set up a definition query to show only those states
that have population figures greater than zero. Doing so will
mean only states that meet this criteria will display in the
graph that youll create.
1
2
ANIMATION IN ARCMAP TUTORIAL 15
1. Right-click the State Population layer and click
Properties.
2. Click the Definition Query tab.
3. Click Query Builder.
4. Double-click Population to add it to the expression
box.
5. Click the >button.
6. Press the spacebar and type the value 0.
Your expression should be entered as Population >0.
7. Click Verify to check the expression.
8. If the expression verifies successfully, click OK on the
Verify expression box, click OK on the Query Builder
dialog box, then click OK on the Layer Properties dialog
box.
9. Click File, then click Save to save the map document.
2
3
4
5
6
7 8
1
16 ANIMATION IN ARCMAP TUTORIAL
Creating a graph
1. Click Tools on the Main Menu, point to Graphs, then
click Create.
2. Click the Graph type drop-down arrow on the Create
Graph Wizard and click Vertical Bar.
3. Click the Layer/Table drop-down arrow and click State
Population.
4. Click the Value field drop-down list and click Population
to set this as the value for the y-axis.
5. Click the X field drop-down arrow and click
State_Name to set this as the value for the x-axis.
6. Set Ascending for the X field so that the state names will
be displayed in ascending order.
7. Set the X label field to State_Name.
8. Uncheck Add to legend so the legend is not displayed in
the graph.
9. Click Next.
10. In the General graph properties frame, type State
Population in the Title text box.
11. Type State Name in the Title text box on the Bottom
tab.
2
3
4
8
9
5
6
7
Q
W
1
ANIMATION IN ARCMAP TUTORIAL 17
12. Click the Left tab and check that Population is set as
the title for the Y Axis.
13. Click Finish.
A graph is created displaying the total population values
for each state through time. Once the graph is animated
later in this exercise, youll be able to see the population
value per state through each time stamp.
Since you set a definition query of Population >0, only
those states with populations greater than zero will be
displayed in the graph as it is animated. As time passes,
more states will appear on the graph as their population is
recorded. As more states appear, the graphs x-axis will
become crowded, and you wont be able to read the names.
Rotate the state names to overcome this problem.
14. Right-click the graph and click Advanced Properties.
15. Expand Chart, then expand Axis and click Bottom Axis.
16. Click the Labels tab.
17. Click the Style tab, and increase the Angle value to 90
degrees. Examine the effect this has on the graphs
x-labels.
You want the range of y-values in your graph to remain the
same and not fluctuate depending on the data, so youll fix
the maximum y-value.
E
T
Y U I
18 ANIMATION IN ARCMAP TUTORIAL
18. In the Editing tree on the left side of the Editing dialog
box, click Left Axis.
19. Click the Scales tab.
20. Click the Maximum tab and click Change.
21. Type 34000000 in the Value text box.
22. Click OK.
23. Click Close on the Editing dialog box.
24. Click File and click Save.
Attaching the State Population layer to the time
layer track
Youll now add the State Population layer as another
attached object to the time layer track you created in
exercise 3. Doing so will enable the data in the graph (the
State Population layer) to animate at the same time as the
data in the display (the County Population layer). Another
way to achieve this result is to create another time layer
track and attach the State Population layer to it.
1. Click Animation and click Animation Manager.
O P
A
D
S
G
1
ANIMATION IN ARCMAP TUTORIAL 19
2. Click the Tracks tab and click the track to select it.
3. Click Properties.
4. Click the General tab, click State Population from the
Available objects list, then click Attach.
5. Click the Time Track Properties tab and click State
Population.
6. Click the Start Time Field drop-down arrow and click
Start_Date.
7. Click OK.
8. Click Close on the Animation Manager dialog box.
9. Click File on the Main Menu and click Save.
3
4
5 6
7
20 ANIMATION IN ARCMAP TUTORIAL
Playing the animation in the graph and the display
Your animation is now ready to play in both the graph and
the display.
1. Click Options on the Animation Controls dialog box to
expand the Play options part of the dialog box.
2. Uncheck Restore state after playing so the last frame
will be retained after playing the animation.
3. Click the Play button.
Examine the changes over time in the display and in the
graph. The population increases in the West, and the state
of California increases its population considerably.
Exporting the animation to a video file
Many times, youll need to present your animation to others.
Rather than playing the animation in the display of the
ArcGIS application, you can create a video of your
animation by exporting to an Audio Video Interleaved (.avi)
or QuickTime (.mov) file. This is especially useful when
working with large datasets where the refresh rate can be
slow, and it enables you to share your animations with
others. Videos can take time to create, especially with large
datasets, but once created, the video runs quickly.
1. Click the Animation drop-down arrow and click Export
to Video.
2. Navigate to your Animation in ArcMap folder and type
My_Population_Change in the File name text box.
3. Leave the default in the Save as type drop-down list as
AVI (*.avi).
4. Click Options.
1
2 3
4
3 1
2
ANIMATION IN ARCMAP TUTORIAL 21
8
The Enable Off-Screen recording option is useful if you
want to continue working while the animation is exporting.
With the exception of graphs, windows opened on top of the
ArcMap application will not appear in the exported video.
The graph you created will be exported and included in the
video file if you check Enable Off-Screen recording.
5. Check Enable Off-Screen recording.
6. Click OK.
7. Click Export. The Video Compression dialog box opens.
8. Click the Compressor drop-down arrow and choose a
lossy compressor such as Cinepak Codec by Radius.
Using a lossy compression results in a smaller video size
than using a lossless compression, but text and data can
be less clear.
It may take awhile to produce the video. The progress
bar at the bottom left of the application will give an idea
as to how much of the video has been created once you
click OK. You can press Escape to cancel the export.
9. Click OK to export the video or click Cancel to stop the
video export. You can play a video that has been created
for you instead.
You can export animations from layout view in ArcMap,
enabling you to export not only the display and the graph
but also layout elements, such as the legend for the data
in the display, a north arrow, scale bar, and so on.
10. Click File and click Save to save the map document.
11. Click File and click Exit to exit the ArcMap application.
12. Navigate on disk to your Animation in ArcMap folder
and double-click My_Population_Change.avi to play the
video. If you didnt export the animation to video,
double-click the video that was created for you
(Population_Change.avi) to play that instead.
6
5
22 ANIMATION IN ARCMAP TUTORIAL
This brings you to the end of this tutorial. Youve learned
how to create an animation that shows layer attributes
changing with time in the display and in a graph. These
steps can be applied to any supported data type (netCDF,
raster catalog, or feature class layers or tables) so use this
tutorial as a guide when animating your own layers through
time. Time layer tracks can be created in the same way in
ArcScene and ArcGlobe, so you can animate your layers
through time in those applications as well.
Other types of animations can be built by creating different
track types. You can build a map view track to create an
animation that moves around, and zooms in on, the map.
You can build a layer track to create an animation that
alters layer transparency or visibility. A scene track allows
you to animate scene properties, such as the background
color. These tracks can be built and animated alongside a
time layer track to create visually interesting animations.
To learn more about creating animations, see the
Animation section of the ArcGIS Desktop Online Help
system.
You might also like
- Intelligent Capture For SAP Solutions CE 20.4Document14 pagesIntelligent Capture For SAP Solutions CE 20.4kunalsapNo ratings yet
- Spatial Analyst TutorialDocument64 pagesSpatial Analyst TutorialDolores FigueroaNo ratings yet
- IPTV Blade Systems - Datasheet - Web - RevEDocument4 pagesIPTV Blade Systems - Datasheet - Web - RevEItalo FerraraNo ratings yet
- DSDDocument1,836 pagesDSDMia SmithNo ratings yet
- Post-Production of FilmDocument25 pagesPost-Production of FilmHarish Kumar100% (1)
- Animation in ArcMap TutorialDocument24 pagesAnimation in ArcMap TutorialJohn Alex Fernandez NaolaNo ratings yet
- Tutorial Spatial Analysist ArGISDocument66 pagesTutorial Spatial Analysist ArGISgreenaksesNo ratings yet
- Spatial Analyst TutorialDocument64 pagesSpatial Analyst TutorialRonny Marcelo Aliaga MedranoNo ratings yet
- Make A Geological MapDocument38 pagesMake A Geological MappatrickNo ratings yet
- Arcmap Tutorial PDFDocument58 pagesArcmap Tutorial PDFJerry FirmansyaNo ratings yet
- IGIS1 - Exercise 3Document21 pagesIGIS1 - Exercise 3Abolghasem Sadeghi-NiarakiNo ratings yet
- 6 - Arc GIS Adastral - Editor - Tutorial - 50 PagesDocument50 pages6 - Arc GIS Adastral - Editor - Tutorial - 50 PagesChakri ChowdadaNo ratings yet
- Arcgis 9: Arcscan For Arcgis TutorialDocument22 pagesArcgis 9: Arcscan For Arcgis TutorialMida SonbayNo ratings yet
- Arcgis 9: Arcscan For Arcgis TutorialDocument22 pagesArcgis 9: Arcscan For Arcgis TutorialHendra SumarjaNo ratings yet
- Arc SceneDocument5 pagesArc SceneZainal ArifinNo ratings yet
- IntroductionToArcMap PDFDocument40 pagesIntroductionToArcMap PDFAlina ManduNo ratings yet
- ArcMap TutorialDocument58 pagesArcMap TutorialSitera De ModevistaNo ratings yet
- Earthquakes in GISDocument6 pagesEarthquakes in GISjalexvegaNo ratings yet
- CH 01Document16 pagesCH 01asifyasinNo ratings yet
- Introduction To ArcMapDocument45 pagesIntroduction To ArcMapsamNo ratings yet
- Lab 1Document18 pagesLab 1Hamis MnNo ratings yet
- Faculty Arc GISDocument10 pagesFaculty Arc GISlnanescuNo ratings yet
- Practice 1 InstructionDocument2 pagesPractice 1 InstructionkidaneNo ratings yet
- Lab4 2Document19 pagesLab4 2Enoch ArdenNo ratings yet
- Introduction To GIS: (Geographic Information System)Document35 pagesIntroduction To GIS: (Geographic Information System)Pujan NeupaneNo ratings yet
- Practical 1 - Getting Started With Arcgis Key Learning OutcomesDocument18 pagesPractical 1 - Getting Started With Arcgis Key Learning Outcomesangela131313No ratings yet
- Using Arc Marine in Arcgis 10: Tutorial For BeginnersDocument39 pagesUsing Arc Marine in Arcgis 10: Tutorial For BeginnersBang NarkoNo ratings yet
- ArcSIE Tutorial 4lessons 170204Document84 pagesArcSIE Tutorial 4lessons 170204Sergio Diaz BaezNo ratings yet
- Getting Started With Arcgis: Spatial Structures in The Social Sciences Opening Map FilesDocument15 pagesGetting Started With Arcgis: Spatial Structures in The Social Sciences Opening Map Filesashry09No ratings yet
- ArcSIE Tutorial 5lessons GeoDatabase 190425Document100 pagesArcSIE Tutorial 5lessons GeoDatabase 190425Sergio Diaz BaezNo ratings yet
- Geomorphology 3600 - Lab 9: Save and Send The File Using The Following Name: Firstname - Lastname - GIS2Document6 pagesGeomorphology 3600 - Lab 9: Save and Send The File Using The Following Name: Firstname - Lastname - GIS2Benjamin GossweilerNo ratings yet
- Manual Argis Geo 0202020Document20 pagesManual Argis Geo 0202020Jose Carlos YURIVILCA DAGANo ratings yet
- Section1Exercise3 MakeAMapDocument62 pagesSection1Exercise3 MakeAMapMarcel BoscaneanNo ratings yet
- S1mobile Offline BasemapsDocument12 pagesS1mobile Offline BasemapsManoj GehlodNo ratings yet
- Tutorial1 GISDocument10 pagesTutorial1 GISazharulammarNo ratings yet
- 784using ArcReader TutorialDocument20 pages784using ArcReader Tutorialera_arkeonNo ratings yet
- Day 1 - Migrate From ArcMap To ArcGIS Pro PDFDocument31 pagesDay 1 - Migrate From ArcMap To ArcGIS Pro PDFiketNo ratings yet
- Building A Geodatabase TutorialDocument32 pagesBuilding A Geodatabase TutorialArda Young100% (1)
- Lessons NewDocument21 pagesLessons NewTerna HonNo ratings yet
- Exercise: Use Imagery To Locate Areas of InterestDocument27 pagesExercise: Use Imagery To Locate Areas of Interestmostafa faroukNo ratings yet
- Deriving Volumes: Arcgis Spatial AnalystDocument5 pagesDeriving Volumes: Arcgis Spatial Analystይቴ ስንሻዉNo ratings yet
- Lab 6Document10 pagesLab 6hernani ribeiroNo ratings yet
- Lab Exercise 1: Arcgis BasicsDocument20 pagesLab Exercise 1: Arcgis BasicsAbdul Mateen AnsariNo ratings yet
- Arcgis Editor For OpenstreetmapDocument2 pagesArcgis Editor For OpenstreetmapGrevys AosaNo ratings yet
- 1 2 ArcGIS Components V2 ColorDocument8 pages1 2 ArcGIS Components V2 Colorarafat mohmmedNo ratings yet
- Getting Started With Arcgis ProDocument13 pagesGetting Started With Arcgis ProIntresting TubeNo ratings yet
- Gis Lab1 (Intro)Document12 pagesGis Lab1 (Intro)Muhammad Hizbullah BaharomNo ratings yet
- Creating A Custom Arcmap Template: Wisconsin Toolkit Task GuideDocument1 pageCreating A Custom Arcmap Template: Wisconsin Toolkit Task GuideEvidence TakaruzaNo ratings yet
- Data Structures and Personal Geodatabases in GIS - 2016 - 05 - 28 PDFDocument52 pagesData Structures and Personal Geodatabases in GIS - 2016 - 05 - 28 PDFSTEPHANIE ELIZABETH MEDINA PONCENo ratings yet
- Lab 2 - 1 OnScreen DigitizingDocument10 pagesLab 2 - 1 OnScreen Digitizingmohd_syahmi1223No ratings yet
- Migrate From ArcMap To ArcGIS ProDocument35 pagesMigrate From ArcMap To ArcGIS Prokelembagaan telitiNo ratings yet
- Report LabDocument12 pagesReport LabWan WanNo ratings yet
- Getting Started in VBDocument28 pagesGetting Started in VBrajaanwarNo ratings yet
- Sharing Data: Between CAD and GIS EnvironmentsDocument4 pagesSharing Data: Between CAD and GIS Environmentsrvkumar3619690No ratings yet
- Lab 1 - Introduction To ArcMap and ArcCatalogDocument7 pagesLab 1 - Introduction To ArcMap and ArcCatalogAbdul Azeem SiddiquiNo ratings yet
- Sentinel Time Series 3Document32 pagesSentinel Time Series 3ShivamNo ratings yet
- Raster Data Structure & Conversion: How Raster Datasets Are StoredDocument4 pagesRaster Data Structure & Conversion: How Raster Datasets Are StoredJames LeeNo ratings yet
- Arc HydroDocument44 pagesArc Hydrocrchiriboga05No ratings yet
- Journal Pre-Proof: Artificial Intelligence in MedicineDocument42 pagesJournal Pre-Proof: Artificial Intelligence in MedicineAkansha SinghNo ratings yet
- CSC 201 Course MaterialDocument18 pagesCSC 201 Course MaterialDavid OmaguNo ratings yet
- Cap4 PDFDocument51 pagesCap4 PDFFrancisca IgnaciaNo ratings yet
- Deep Learning-Based Technique For Image Tamper Detection: Manjunatha. SDocument8 pagesDeep Learning-Based Technique For Image Tamper Detection: Manjunatha. Svishalmate10No ratings yet
- Silverlight - Data - GuideDocument23 pagesSilverlight - Data - GuidePrathiba VelsNo ratings yet
- Log Cat 1702116615382Document60 pagesLog Cat 1702116615382ei242947No ratings yet
- Huffman CodingDocument16 pagesHuffman CodingarupsilNo ratings yet
- Log Cat 1685380202239Document20 pagesLog Cat 1685380202239Game BoyNo ratings yet
- Chapter 1Document27 pagesChapter 1Meti AdugnaNo ratings yet
- ITC Lectures MergedDocument135 pagesITC Lectures MergedTejaswi ReddyNo ratings yet
- VLSI Implementation of Online Digital Watermarking Technique With Difference Encoding For 8-Bit Gray Scale ImagesDocument6 pagesVLSI Implementation of Online Digital Watermarking Technique With Difference Encoding For 8-Bit Gray Scale ImagesMOHAMMAD AWAISNo ratings yet
- Network Activation Service: Global SIP ConnectDocument4 pagesNetwork Activation Service: Global SIP ConnectshirinNo ratings yet
- HNB Garhwal MSC CS SyllabusDocument31 pagesHNB Garhwal MSC CS Syllabuslibranhitesh7889No ratings yet
- Watermarking For Video AuthenticationDocument29 pagesWatermarking For Video Authenticationhirenbhalala708No ratings yet
- Cambridge International AS & A Level: Computer Science 9608/11Document16 pagesCambridge International AS & A Level: Computer Science 9608/11AsimNo ratings yet
- Jacob Devlin BERTDocument43 pagesJacob Devlin BERTThura Htet AungNo ratings yet
- DH-IPC-HFW4431T-S-S4: 4MP WDR IR Mini Bullet Network CameraDocument3 pagesDH-IPC-HFW4431T-S-S4: 4MP WDR IR Mini Bullet Network Cameraпроцун алексейNo ratings yet
- IPC HDW1431T1 A S4 - Datasheet - 20210928Document3 pagesIPC HDW1431T1 A S4 - Datasheet - 20210928ascoNo ratings yet
- VeriFinger SDK Brochure 2012-12-03Document21 pagesVeriFinger SDK Brochure 2012-12-03Manish NarkhedeNo ratings yet
- 1-Auto CertificateDocument58 pages1-Auto Certificatebabu surendraNo ratings yet
- He Masked Autoencoders Are Scalable Vision Learners CVPR 2022 PaperDocument10 pagesHe Masked Autoencoders Are Scalable Vision Learners CVPR 2022 PaperJohnathan XieNo ratings yet
- Product Spec Sheet - CT 6000 iCT ProDocument16 pagesProduct Spec Sheet - CT 6000 iCT Proy54496241No ratings yet
- KB CatalogDocument9 pagesKB Catalogصالح سميرNo ratings yet
- IPSL Boot Camp Part 5: CDO and NCO: 1 Climate Data OperatorsDocument10 pagesIPSL Boot Camp Part 5: CDO and NCO: 1 Climate Data OperatorsMd CassimNo ratings yet
- 2012 Samsung Product CatalogDocument183 pages2012 Samsung Product CatalogNeider MosqueraNo ratings yet
- Sensebot LogDocument79 pagesSensebot Logitsmetyo136No ratings yet