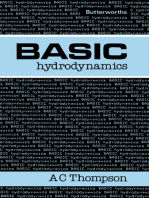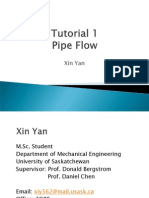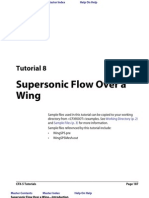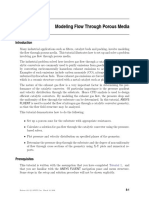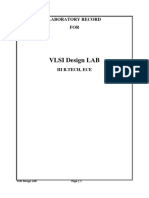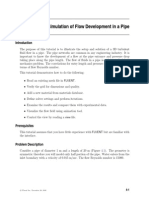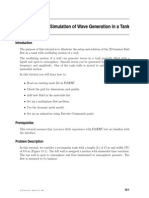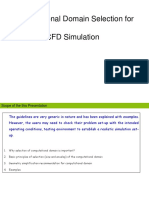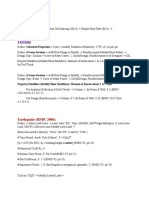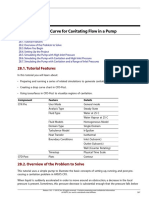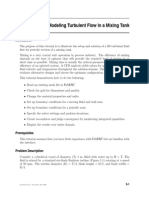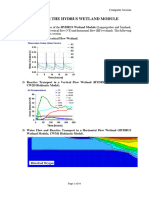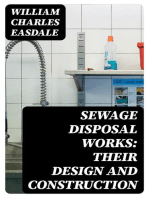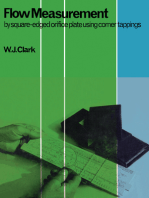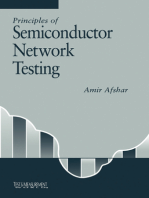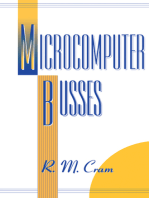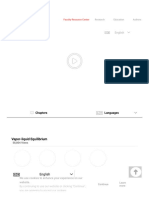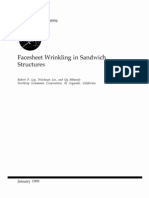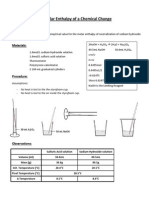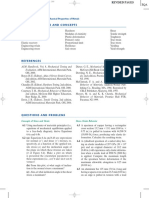Professional Documents
Culture Documents
Ductflow-Laminar ANSYS
Ductflow-Laminar ANSYS
Uploaded by
Bluecloud KrishnanOriginal Title
Copyright
Available Formats
Share this document
Did you find this document useful?
Is this content inappropriate?
Report this DocumentCopyright:
Available Formats
Ductflow-Laminar ANSYS
Ductflow-Laminar ANSYS
Uploaded by
Bluecloud KrishnanCopyright:
Available Formats
ANSYS CFX Tutorial Laminar Flow in a Rectangular Duct V2.
10
Dept. of Mechanical and Manufacturing Engineering Page 1 of 17
University of Manitoba
ANSYS CFX Tutorial
Laminar Flow in a Rectangular Duct
Jeffrey R. Berg
Scott J. Ormiston
V2.10
2 November 2006
ANSYS CFX Tutorial Laminar Flow in a Rectangular Duct V2.10
Dept. of Mechanical and Manufacturing Engineering Page 2 of 17
University of Manitoba
Introduction
This tutorial has been adapted from a tutorial created by Jeff Berg (M.Sc. student) in 2004. That tutorial was
based on running the CFX-TASCflow (V2.11) rct.lam tutorial in CFX-5 (v5.7). The original comparisons
between TASCflow and CFX-5 have been removed in this version.
Geometry Nomenclature
The duct has a length,
x
L
, a depth
y
L
, and a height,
z
L
.The duct length is aligned with the x axis, the depth
with the y axis, and the height with the z axis. The flow is assumed to be symmetric about a plane that bisects the
duct in the y-direction and therefore only half the duct is modelled. One corner of the duct is assumed to lie at
the origin. Figure 1 below shows the duct geometry. When the geometry was defined in the creation of the
computational mesh, all faces of the domain were assigned names. The names of the inlet and outlet planes (at
0 = x and
x
L x = ) are RCT W and RCT E, respectively. The names of the planes at 0 = y and
y
L y =
are RCT S
and RCT N, respectively. The names of the planes at 0 = z and
z
L z = are RCT B and RCT T, respectively.
Figure 1: Rectangular Duct Geometry
Problem Definition
The problem is a laminar, incompressible, constant property flow of water in a rectangular duct. The code will
be run with the heat transfer model turned off (even though an alternative approach would be to run the code
with the heat transfer model as isothermal and specify the desired temperature for an isothermal flow). The
flow is modelled with a rectilinear uniform grid for half the domain using symmetry in the y direction.
The problem parameters are:
Mass flow = 3.962 x 10
-2
[kg / s] for the full duct. The mass flow rate at the inlet of the half duct is
therefore 1.981 x 10
-2
[kg / s].
Density = 997.0 [kg / m
3
].
Viscosity = 8.899 x 10
-4
[kg / m s].
Duct length = 2.00 m (
x
L ).
Duct depth = 0.40 m (
y
L ). Actual grid height is 0.20 m due to symmetry.
Duct height = 0.30 m (
z
L ).
Hydraulic diameter of the duct
h
D
, is 0.34286 m.
Reynolds number based on the hydraulic diameter is 127.2.
ANSYS CFX Tutorial Laminar Flow in a Rectangular Duct V2.10
Dept. of Mechanical and Manufacturing Engineering Page 3 of 17
University of Manitoba
7
Features
This tutorial demonstrates how to:
Import a grid (from CFX-TASCgrid)
Specify Boundary Conditions
Solve the Problem
Do some post-processing of the results
Setup
First, create a new directory in your file space called cfxtutorial. Make sure that the path to this directory
does not contain any space characters. Spaces in a directory name or path will cause an error message in CFX.
Make this new directory your current directory (i.e., cd to that directory).
The grid for this tutorial has been pre-generated. It was created in software called CFX-TASCgrid, which was
part of the CFX-TASCflow set of programs. For the purposes of this tutorial, the completed grid will be
imported to CFX. The completed grid is in a file called rct.grd that can be copied to your current directory
using:
cp p ~engsjo/pub/mech-4820/cfxtutorial/rct.grd ./
Assumptions about Running CFX
These instructions assume that:
1. The user has modified (customised) his/her Unix account as indicated by the course instructor.
2. Is connected to a Sparc-based (not x86 or Opteron) Solaris server or workstation using vncviewer.
Examples of these machines are: antares.cc.umanitoba.ca, deneb.cc.umanitoba.ca, and
mira.cc.umanitoba.ca.
Under these assumptions, the account customisation has created two synonyms for running the pre-processor
(cfx5pre) and the post-processor (cfx5post) in a vncviewer environment. These two commands are:
vnc-cfxpre (which is equivalent to cfx5pre gr mesa& )
vnc-cfxpost (which is equivalent to cfx5post gr mesa& )
These two commands automatically add the -gr mesa options required to obtain correct graphical images
when using vncviewer. When using vncviewer, starting CFX-Pre from the launcher and starting CFX-Post from
the launcher or when leaving the solver will not produce the correct graphical environment (the images will not
appear correctly in the window on the right hand side of the screen). For any other methods of connection and
running CFX, please contact the course instructor for further instructions.
Defining the Simulation in CFX-Pre
To begin using CFX-Pre, start the program by typing
vnc-cfxpre
1. Creating a New Simulation
Select File > New Simulation
Simulation Type default is General
Set File name to rct_lam and click Save
ANSYS CFX Tutorial Laminar Flow in a Rectangular Duct V2.10
Dept. of Mechanical and Manufacturing Engineering Page 4 of 17
University of Manitoba
2. Importing the Mesh
Select File > Import Mesh
Mesh Format: Select CFX-TASCflow
File: Enter (or browse for) rct.grd
Click OK
3. Domain Specification
Select Create > Flow Objects > Domain
Name: enter duct
Click OK
ANSYS CFX Tutorial Laminar Flow in a Rectangular Duct V2.10
Dept. of Mechanical and Manufacturing Engineering Page 5 of 17
University of Manitoba
Under General Options tab:
Basic Settings:
Fluid list: select Water
Leave all other values as the defaults.
Under Fluid Models tab:
Turbulence Model:
Option: select None (Laminar)
Leave all other values as the defaults.
Under Initialisation tab:
Click Domain Initialisation box
Click Initial Conditions box
Click Ok
ANSYS CFX Tutorial Laminar Flow in a Rectangular Duct V2.10
Dept. of Mechanical and Manufacturing Engineering Page 6 of 17
University of Manitoba
4. Defining the Inlet Boundary Condition
Select Create > Flow Objects > Boundary Condition
Name: enter inlet
Domain: duct
Click OK
Under Basic Settings tab:
Boundary Type: select Inlet
Location: select RCT W
ANSYS CFX Tutorial Laminar Flow in a Rectangular Duct V2.10
Dept. of Mechanical and Manufacturing Engineering Page 7 of 17
University of Manitoba
Under Boundary Details tab:
Flow Regime:
Option: Subsonic
Mass and Momentum:
Option: select Mass Flow Rate
Click on space beside Mass Flow Rate and enter: 0.01981
Flow Direction:
Option: Normal to Boundary Condition
Click Ok
5. Defining the Outlet Boundary Condition
Select Create > Flow Objects > Boundary Condition
Name: enter outlet
Domain: duct
Click OK
ANSYS CFX Tutorial Laminar Flow in a Rectangular Duct V2.10
Dept. of Mechanical and Manufacturing Engineering Page 8 of 17
University of Manitoba
Under Basic Settings tab:
Boundary Type: select Outlet
Location: select RCT E
Under Boundary Details tab:
Flow Regime:
Option: Subsonic
Mass and Momentum:
Option: Average Static Pressure
Click on space beside Relative Pressure and enter: 0.0
Pressure Averaging:
Option: Average Over Whole Outlet
Click Ok
6. Defining the Symmetry Plane Boundary Condition
Select Create > Flow Objects > Boundary Condition
Name: enter symmetry
Domain: duct
ANSYS CFX Tutorial Laminar Flow in a Rectangular Duct V2.10
Dept. of Mechanical and Manufacturing Engineering Page 9 of 17
University of Manitoba
Click OK
Under Basic Settings tab:
Boundary Type: select Symmetry
Location: select RCT S
Click Ok
7. Defining the Walls Boundary Condition
Select Create > Flow Objects > Boundary Condition
Name: enter walls
Domain: duct
Click OK
Under Basic Settings tab:
Boundary Type: select Wall
Location: click on the icon. In the Selection Dialog window, click on RCT B, then, while holding
down the Ctrl key, click on RCT N and RCT T. Click OK.
ANSYS CFX Tutorial Laminar Flow in a Rectangular Duct V2.10
Dept. of Mechanical and Manufacturing Engineering Page 10 of 17
University of Manitoba
Under Boundary Details tab:
Wall Influence on Flow: No Slip
Click Ok
The overall image of the domain should now appear as (with a bit of zoom using the middle mouse button):
8. Setting the Solver Controls
Select Create > Flow Objects > Solver Control
Under Basic Settings tab:
Advection Scheme:
Option: High Resolution
ANSYS CFX Tutorial Laminar Flow in a Rectangular Duct V2.10
Dept. of Mechanical and Manufacturing Engineering Page 11 of 17
University of Manitoba
Convergence Control:
Timescale Control: select Physical Timescale
Physical Timescale: click in the box and enter 6000
Leave all other values as the defaults.
Click Ok
9. Writing the Solver Definition File
Select File > Write Solver File
File name: <path>/rct_lam.def
Operation: select Write Solver File
Click OK
10. Saving the Simulation
Select File > Save Simulation
11. Ending the CFX-Pre Session
Select File > Quit
Obtaining a Solution Using the CFX-Solver
To start the solver, at the command line, type:
cfx5solve &
ANSYS CFX Tutorial Laminar Flow in a Rectangular Duct V2.10
Dept. of Mechanical and Manufacturing Engineering Page 12 of 17
University of Manitoba
1. Defining the Run
Select File > Define Run
Under Run Definition tab:
Definition File: browse for and select rct_lam.def
Type of Run: Full
Run Mode: Serial
Click Start Run
The calculation should proceed with text information in one window and the residuals of the equations in a
second window. In this case there should be a print-out of 12 outer loop iterations and then some summary
information, followed by a CFX-5 Solver Finished Normally window. Click OK in this window.
This solver run created the textual record of the run: rct_lam_001.out and the results file that can be post-
processed: rct_lam_001.res.
2. Ending the Solver Session
Select File > Quit
ANSYS CFX Tutorial Laminar Flow in a Rectangular Duct V2.10
Dept. of Mechanical and Manufacturing Engineering Page 13 of 17
University of Manitoba
Viewing the Results using CFX-Post
As simple examples of post-processing, this tutorial illustrates how to create a graph of a velocity profile at the
duct exit and a velocity vector plot on the plane of symmetry. There are many other features available in CFX-
Post. For more details on these features, consult the course instructor and teaching assistants, as well as the on-
line CFX-Post help.
To begin using CFX-Post type:
% vnc-cfxpost
1. Loading the Results File
Select File > Load Results
In the file browser window, click on rct_lam_001.res and then click Open.
2. Creating a Line at the Exit Plane
Select Create > Location > Line
Name: enter Exit Line
Click OK
Under Geometry tab:
Domains: All Domains
Definition:
Method: Two Points
Point 1: enter 2, 0, 0
Point 2: enter 2, 0, 0.3
Line Type: click on circle for Cut
Click on Apply
ANSYS CFX Tutorial Laminar Flow in a Rectangular Duct V2.10
Dept. of Mechanical and Manufacturing Engineering Page 14 of 17
University of Manitoba
A yellow line will appear at the end of the duct image in the 3D viewer. After zooming, it should appear like:
3. Creating a Graph (Chart) of a Velocity Profile at the Exit
Select Create > Chart
Name: enter U Velocity versus z
Click Ok
Under Chart Line 1 tab:
Type: Regular
Line Name: click in box and enter U Exit Profile
Location: select Exit Line
X Axis:
Variable: select Z
Click on circle for Hybrid
Y Axis:
Variable: select Velocity u
Click on circle for Hybrid
Click on Apply
ANSYS CFX Tutorial Laminar Flow in a Rectangular Duct V2.10
Dept. of Mechanical and Manufacturing Engineering Page 15 of 17
University of Manitoba
You should see the chart shown below in the right window (Chart Viewer).
The data used in this chart can also be exported to a spreadsheet program by using the export feature.
To do this:
Click Export
File name: enter u_exit_profile.csv
File Type: Comma Separated Values (*.csv)
Click on Save
ANSYS CFX Tutorial Laminar Flow in a Rectangular Duct V2.10
Dept. of Mechanical and Manufacturing Engineering Page 16 of 17
University of Manitoba
The file created, when loaded into Excel (and formatted with more decimals for column A and scientific
notation for column B), looks like:
These data can also be exported in a text file format for plotting with gnuplot or other plotting software.
4. Creating a Velocity Vector Plot
Click on the 3D Viewer tab below the window on the right.
Select Create > Vector
Name: enter Symm Plane Vectors
Click OK
Under Geometry tab:
Domains: All Domains
Definition:
Locations: select symmetry
Variable: select Velocity
Click on circle for Hybrid
Leave all other values as the defaults.
Click on Apply
The vector plot below should appear in the 3D Viewer window. The domain was zoomed in for the image.
ANSYS CFX Tutorial Laminar Flow in a Rectangular Duct V2.10
Dept. of Mechanical and Manufacturing Engineering Page 17 of 17
University of Manitoba
3. Ending the CFX-Post Session
Select File > Quit
Click on Save & Quit
File name: enter rct_lam
File type: CFX-Post State (*.cst)
Click on Save
You might also like
- Laminar Flow in A Rectangular DuctDocument21 pagesLaminar Flow in A Rectangular Ductbaal981No ratings yet
- CFX Tutorial Ductflow Laminar v5p00Document25 pagesCFX Tutorial Ductflow Laminar v5p00toi tu lamNo ratings yet
- CFX Tutorial Ductflow Laminar v4p00 PDFDocument25 pagesCFX Tutorial Ductflow Laminar v4p00 PDFSattar Al-JabairNo ratings yet
- HYPERMESHDocument19 pagesHYPERMESHSharan AnnapuraNo ratings yet
- Tut 08 Supersonic WingDocument14 pagesTut 08 Supersonic WingBegan GurungNo ratings yet
- CFD ReportDocument32 pagesCFD ReportVishal ThirumuruganNo ratings yet
- Flu CFD PostDocument44 pagesFlu CFD PostXin-Ni OonNo ratings yet
- Lab 5Document19 pagesLab 5Khalid MalikNo ratings yet
- Tutorial For Ansys Fluent Porous MediaDocument30 pagesTutorial For Ansys Fluent Porous MediaLykaios Schultz DohrnNo ratings yet
- Aquaterra Lesson 6 HecrasDocument7 pagesAquaterra Lesson 6 HecrasHussen MohammedNo ratings yet
- Layout Manual - CMOS Inverter - Exp 3Document22 pagesLayout Manual - CMOS Inverter - Exp 3ApoorvaNo ratings yet
- Tutorial 16. Using The VOF Model: C Fluent Inc. January 28, 2003Document42 pagesTutorial 16. Using The VOF Model: C Fluent Inc. January 28, 2003satrioNo ratings yet
- Turbulent Flow PDFDocument18 pagesTurbulent Flow PDFVinod Kumar PatelNo ratings yet
- Tutorial 18. Using The VOF ModelDocument28 pagesTutorial 18. Using The VOF Modelبلال بن عميرهNo ratings yet
- Tutorial Solving Transonic Flow Over A Turbine Blade With Turbo-Specic NRBCs Nrbc-Turbine-CascadeDocument16 pagesTutorial Solving Transonic Flow Over A Turbine Blade With Turbo-Specic NRBCs Nrbc-Turbine-CascademaheshvarpeNo ratings yet
- VLSI Design Lab PDFDocument109 pagesVLSI Design Lab PDFKvnsumeshChandraNo ratings yet
- Layout TutorialDocument13 pagesLayout TutorialBui Doi Lam ChipNo ratings yet
- 12 DM Ship WaveDocument27 pages12 DM Ship WaveWeb LogueandoNo ratings yet
- Pipe Flow in Ansys FluentDocument32 pagesPipe Flow in Ansys Fluentochenapothik2012No ratings yet
- Tutorial 10. Simulation of Wave Generation in A Tank: C Fluent Inc. August 18, 2005Document24 pagesTutorial 10. Simulation of Wave Generation in A Tank: C Fluent Inc. August 18, 2005Alex DanielNo ratings yet
- Modeling Turbulent Flow in A Mixing Tank PDFDocument24 pagesModeling Turbulent Flow in A Mixing Tank PDFRPA93100% (1)
- 9.1 CFD Module Overview: BenefitsDocument18 pages9.1 CFD Module Overview: BenefitsHari PrasadNo ratings yet
- 3D Free Surface Wave Analysis CFD 7 PDFDocument45 pages3D Free Surface Wave Analysis CFD 7 PDFbrennomourabmcNo ratings yet
- VOF Ansys Fluent TutorialDocument30 pagesVOF Ansys Fluent TutorialFawwaz MananNo ratings yet
- Etude de Cas STX Coque PDFDocument8 pagesEtude de Cas STX Coque PDFGraham WestbrookNo ratings yet
- NozzleDocument20 pagesNozzleAnshul BoharaNo ratings yet
- Chapter 3: Simulating Flow in A Static Mixer Using WorkbenchDocument30 pagesChapter 3: Simulating Flow in A Static Mixer Using WorkbenchHenry Yañez AliNo ratings yet
- Geo CleaningDocument34 pagesGeo CleaningNanaNo ratings yet
- Tutorial 2. Modeling Periodic Flow and Heat TransferDocument26 pagesTutorial 2. Modeling Periodic Flow and Heat TransferIshani GuptaNo ratings yet
- Tutorial 17. Modeling Cavitation: PreparationDocument24 pagesTutorial 17. Modeling Cavitation: PreparationVirendra PawarNo ratings yet
- Tutorial 03 Flow Around A Blunt BodyDocument21 pagesTutorial 03 Flow Around A Blunt Bodyabdo sadekNo ratings yet
- Loads and Results On CFD Propeler AnalysisDocument10 pagesLoads and Results On CFD Propeler AnalysisadinaNo ratings yet
- CFD TUTORIALS Ace Tut 10 CylinderDocument16 pagesCFD TUTORIALS Ace Tut 10 Cylindercurrjek100% (1)
- Chapter 4: Modeling Periodic Flow and Heat TransferDocument24 pagesChapter 4: Modeling Periodic Flow and Heat Transferfahrgeruste3961No ratings yet
- Lab Worksheet Template (1) (1) 1Document3 pagesLab Worksheet Template (1) (1) 1Aditya kumar GuptaNo ratings yet
- Applying CFD To Study Boundary Layer FlowDocument12 pagesApplying CFD To Study Boundary Layer Flowudhaya kumarNo ratings yet
- Tutorial 13. Using Dynamic MeshesDocument34 pagesTutorial 13. Using Dynamic Meshesnidhul07No ratings yet
- Tut18 PDFDocument30 pagesTut18 PDFTalayeh MshNo ratings yet
- Supercritical Airfoil VIVEK 17AE60R23Document8 pagesSupercritical Airfoil VIVEK 17AE60R23vivekNo ratings yet
- ETABS Fahmi 15 06 2021Document13 pagesETABS Fahmi 15 06 2021Naimur RahamanNo ratings yet
- CFD Wave Generation TutorialDocument31 pagesCFD Wave Generation Tutorialgego477No ratings yet
- Fluent Wave TutorialDocument24 pagesFluent Wave Tutorialjoputa15No ratings yet
- PipeFlow Tutorial 2012Document10 pagesPipeFlow Tutorial 2012Karthick BalajiNo ratings yet
- Polyflow Extrusion WS06 Inverse ExtrusionDocument26 pagesPolyflow Extrusion WS06 Inverse ExtrusionTheerapat TaweebraksaNo ratings yet
- Tutorial 13. Using Dynamic MeshesDocument34 pagesTutorial 13. Using Dynamic MeshesAshokNo ratings yet
- CFD in Ship DesignDocument18 pagesCFD in Ship Designsameer0% (1)
- Moduler Pipe RackDocument29 pagesModuler Pipe RackNoman Abu-Farha100% (1)
- Cavitation Drop CurveDocument23 pagesCavitation Drop CurvekhabiranNo ratings yet
- Modeling Turbulent Flow in A Mixing Tnak Con FluentDocument26 pagesModeling Turbulent Flow in A Mixing Tnak Con FluentpippoxxxxNo ratings yet
- FLUENT - Tutorial - VOF - Drop Ejection From A Printhead NozzleDocument11 pagesFLUENT - Tutorial - VOF - Drop Ejection From A Printhead Nozzlemootaz_ahmed464No ratings yet
- Wetland Tutorial FinalDocument44 pagesWetland Tutorial FinalDonny HrydNo ratings yet
- Advanced Opensees Algorithms, Volume 1: Probability Analysis Of High Pier Cable-Stayed Bridge Under Multiple-Support Excitations, And LiquefactionFrom EverandAdvanced Opensees Algorithms, Volume 1: Probability Analysis Of High Pier Cable-Stayed Bridge Under Multiple-Support Excitations, And LiquefactionNo ratings yet
- Sewage Disposal Works: Their Design and ConstructionFrom EverandSewage Disposal Works: Their Design and ConstructionNo ratings yet
- Flow Measurement: By Square-Edged Orifice Plate Using Corner TappingsFrom EverandFlow Measurement: By Square-Edged Orifice Plate Using Corner TappingsRating: 5 out of 5 stars5/5 (1)
- The Internet of Things: Key Applications and ProtocolsFrom EverandThe Internet of Things: Key Applications and ProtocolsRating: 5 out of 5 stars5/5 (1)
- Design of Buildings for Wind: A Guide for ASCE 7-10 Standard Users and Designers of Special StructuresFrom EverandDesign of Buildings for Wind: A Guide for ASCE 7-10 Standard Users and Designers of Special StructuresRating: 3.5 out of 5 stars3.5/5 (2)
- Report SimulationDocument19 pagesReport SimulationRajkumarNo ratings yet
- Tensile Tests and Failure Analysis of Concrete: J. Struct. Eng., 1986, 112 (11) : 2462-2477Document16 pagesTensile Tests and Failure Analysis of Concrete: J. Struct. Eng., 1986, 112 (11) : 2462-2477angelNo ratings yet
- Estimate Valve Pressure Drop CorrectlyDocument3 pagesEstimate Valve Pressure Drop CorrectlyFranklin Santiago Suclla PodestaNo ratings yet
- JOVE Mike Benton Kerry Dooley Vapor-Liquid Equilibrium, Activity Coefficient, Fugacity - Chemical Engineering - JoVEDocument13 pagesJOVE Mike Benton Kerry Dooley Vapor-Liquid Equilibrium, Activity Coefficient, Fugacity - Chemical Engineering - JoVEjmiscNo ratings yet
- Chapter 6 SEISMIC DESIGN - SP-17 - 09-07Document28 pagesChapter 6 SEISMIC DESIGN - SP-17 - 09-07Prayas SubediNo ratings yet
- Beam With TorsionDocument8 pagesBeam With TorsionRayodc100% (1)
- A Simple Formula For Predicting Settling Velocity of Sediment ParticlesDocument7 pagesA Simple Formula For Predicting Settling Velocity of Sediment ParticlescrisjrogersNo ratings yet
- Quiz & Test QuestionsDocument4 pagesQuiz & Test QuestionsdadNo ratings yet
- Design of ColumnsDocument3 pagesDesign of ColumnsAngelo AmarNo ratings yet
- Introduction To Air Conditioning SystemsDocument33 pagesIntroduction To Air Conditioning Systemsarpriyasankar1250% (2)
- 1978 - Rouillard - The Crystallization of HighDocument7 pages1978 - Rouillard - The Crystallization of Higheal3019No ratings yet
- Aim of The Experiment: To Set Up The ApparatusDocument5 pagesAim of The Experiment: To Set Up The ApparatusRajeev DuttNo ratings yet
- JVLC 8110 Po 0000 4804 0049 - ADocument33 pagesJVLC 8110 Po 0000 4804 0049 - ASrikanthNo ratings yet
- Face Sheet Wrinkling NASADocument49 pagesFace Sheet Wrinkling NASAsovsepNo ratings yet
- Molar Enthalpy of A Chemical ChangeDocument2 pagesMolar Enthalpy of A Chemical ChangeSourabh Das100% (2)
- SCK 2r512Document1 pageSCK 2r512Sajjad4434No ratings yet
- Physical Mechanism of Natural ConvectionDocument7 pagesPhysical Mechanism of Natural ConvectionLove StrikeNo ratings yet
- 1242-Article Text-3448-1-10-20191209Document6 pages1242-Article Text-3448-1-10-20191209Arif FuadiantoNo ratings yet
- Experiment 1 - Fluid Properties AppratusDocument13 pagesExperiment 1 - Fluid Properties Appratusrashid744No ratings yet
- 04 Lighthill's AnalogyDocument43 pages04 Lighthill's Analogyzay yassineNo ratings yet
- The Brazier Effect PDFDocument11 pagesThe Brazier Effect PDFMehrdad BorNo ratings yet
- An Exergy Calculator Tool For Process Simulation76 - FTPDocument7 pagesAn Exergy Calculator Tool For Process Simulation76 - FTPböhmitNo ratings yet
- Important Terms and Concepts: Chapter 6 / Mechanical Properties of MetalsDocument19 pagesImportant Terms and Concepts: Chapter 6 / Mechanical Properties of MetalsRonald SalapareNo ratings yet
- Upload 1Document14 pagesUpload 1chiranjit sarkarNo ratings yet
- 23AE60R01 Expt2 AerospaceStructuresLaboratoryDocument11 pages23AE60R01 Expt2 AerospaceStructuresLaboratorySuhasNo ratings yet
- تركيب وتشغيل وحدات تكييف الهواءDocument49 pagesتركيب وتشغيل وحدات تكييف الهواءOmar NabilNo ratings yet
- ME524 - Chapter 2 - Calculation of Elastic Properties of Composite - Spring 2022Document23 pagesME524 - Chapter 2 - Calculation of Elastic Properties of Composite - Spring 2022Sulaiman AL MajdubNo ratings yet
- Fluid DynamicsDocument70 pagesFluid DynamicsH Aries OñaNo ratings yet
- Tutorial 2 PDFDocument3 pagesTutorial 2 PDFafif bukhoriNo ratings yet