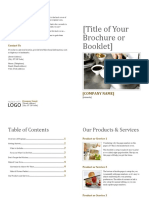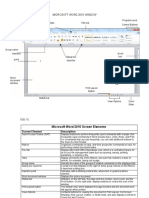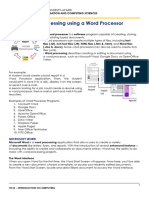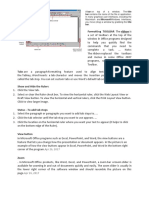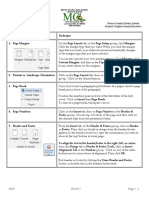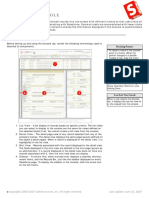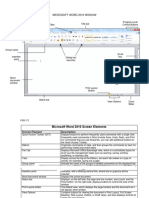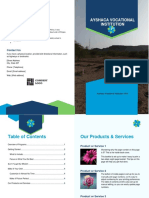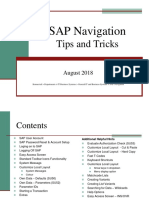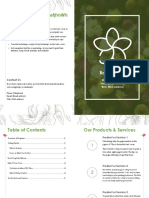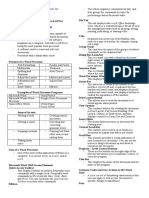Professional Documents
Culture Documents
Page Maker 7
Page Maker 7
Uploaded by
aunghtun69Copyright
Available Formats
Share this document
Did you find this document useful?
Is this content inappropriate?
Report this DocumentCopyright:
Available Formats
Page Maker 7
Page Maker 7
Uploaded by
aunghtun69Copyright:
Available Formats
PageMaker 7
Adobe®
©
DeskCard
PageMaker Screen At A Glance DeskCardHints
Menu Bar
Title Bar
PageMaker Appearance
Adjust Units of Measurements in Rulers to suit
Rulers the type of publication being created, such as inches
for a printed publication or picas for a publication
Toolbox
which will be published electronically. Click File >
Preferences > General. In the dialog box Click on
the Measurements in box (drop-down menu in
Windows) and choose the measurements desired for
the Horizontal Ruler. Be sure to fill in the number of
points, if appropriate.
Margins Show or Hide Column, Ruler and Margin
(Appear as Guides to make working easier. Click View > Show
dotted lines) Guides to show guides (or Hide Guides to hide.)
These guides show on your screen but do not print.
Pasteboard When guides are showing, click View > Snap to
Guides to snap images and text to the guides.
Publication
Window
If Preparing a File that Will Not Be Double-
Control Sided, such as a proposal, be sure to set the
Palette preferences in Document Setup. Click File >
Document Setup and uncheck the box next to
Double-Sided. If you’re going to prepare a double-
sided document but want every page to be based on
Master Pages: Pages in Horizontal Colors and Styles Vertical the same Master Page, uncheck the box next to
L for Left & R for Right Publication Scroll Bar Palettes Scroll Bar Facing Pages (make sure Double-sided is checked.)
NOTE: In Windows, the Menu Bar is below the Title Bar and this toolbar appears just above the horizontal
ruler. This Toolbar can be toggled on and off through Utilities > Plug-Ins > Show / Hide Toolbar.
PageMaker Performance
Master Pages Create Better Publications by
The PageMaker Toolbox keeping a consistent, cohesive look. Master pages
allow you to create a single page (or facing pages if
the publication is page spread) which contain
1. The Pointer Tool is used to select, move and resize consistent elements, such as headers, footers, page
text objects and graphics. Title Bar
numbers and more. When items are adjusted on the
2. The Rotating Tool is used to select and rotate objects. Adobe Online master page (s), all instances of the elements are
adjusted in the publication. To access the master
3. The Line Tool is used to draw straight lines in any 1. Pointer 8. Text page, click the Master Pages icons in the lower left
direction. corner of the PageMaker window.
2. Rotating 9. Crop
4. The Rectangle Tool is used to draw squares and Use Templates. Don’t Re-invent the Wheel:
rectangles. 3. Line 10. Constrained
Line
PageMaker has numerous templates for to create a
5. The Ellipse Tool is used to draw circles and ellipses. 4. Rectangle new publication, which can be accessed from the
11. Frames: New icons (Windows only), from the Startup Screen
5. Ellipse Rectangle,
6. The Polygon Tool is used to draw polygon shapes. or from the install CD. Templates can be a preferred
Ellipse &
6. Polygon Polygon way to create an effective document rather than
7. The Hand Tool is used to scroll the publication starting from scratch. Start PageMaker and choose
Pasteboard or work area, as well as to preview and test 7. Hand 12. Zoom category for a template and choose the template.
hyperlinks.
Show Plug-In Scripts Palette to Show installed
8. The Text Tool is used to type, edit and select text. Use Adobe Online to connect to Adobe’s Plug-ins for easy (and speedier) locating. Click
website for Updates and additional content for Window > Plug-in Palettes > Show Scripts to
9. The Crop Tool is used to trim imported graphics.
your Adobe applications. Click on the Adobe reveal palette of all Plug-ins.
10. The Constrained Line Tool is used to draw vertical Online button and then click Connect in the dialog
box. Decreasing Graphics Display can Increase the
and horizontal lines.
If The Toolbox Hides Work, drag it to a new
working speed by reducing processor load. Click File
11. The Frame Tools to create placeholder shapes. > Preferences > General and adjust the Graphics
location using the Title Bar.
display settings (standard recommended.) If your
12. The Zoom Tool is used to magnify or reduce an area
To Show/Hide Toolbox, click Window > Hide computer can handle the load, however, High
of the page.
Tools (or Show Tools if hidden.) Resolution setting can give a more accurate
representation of the final publication.
© 2004 HelpDeskCards, Inc. All Rights Reserved. May Not Be Duplicated Without Written Permission. Tel (619) 501-4862 • www.HelpDeskCards.com
Keyboard Shortcuts Speeding Publication
Menu Commands (Ctrl = a) Tool Shortcuts Import Text for Quicker Creation
If You’re Creating Text That Has Already been
New <Ctrl> + <N> Selection (Windows) <F9> created in a word processor (like MS Word), you can
Open <Ctrl> + <O> Selection (Mac) <Shift> + <F1> place (import) the text rather than retype it from
scratch. Select the Text tool and then click File >
Close <Ctrl> + <W> Rotate Tool <Shift> + <F2> Place… Browse to the file that contains the text and
follow the instructions in the dialog box (PageMaker
Save <Ctrl> + <S> Line Tool <Shift> + <F3> may prompt for an import filter depending on format.)
Save As… Rectangle Tool Then click and drag to create a text box with the
<Shift> + <Ctrl> + <S> <Shift> + <F4>
imported (placed) text. NOTE: If your file doesn’t
Place <Ctrl> + <D> Ellipse Tool <Shift> + <F5> appear on the list you can try one of two things –
install a filter that is compatible with the file or go to
Links Manager <Ctrl> + <Shift> + <D> Polygon Tool <Shift> + <F6> the native file and save a version of it in a different
Print Hand Tool format (such as Rich Text File or HTML.) HTML files
<Ctrl> + <P> <Shift> + <F7> will import without clicking and dragging, so make
Exit / Quit <Ctrl> + <Q> Text Tool <Alt> + <Shift> + <F1> sure your document is opened to the desired page.
Preferences <Ctrl> + <K> Cropping Tool <Alt> + <Shift> + <F2> Use Bullets and Numbering
.(General) The Plug-in for Bullets and Numbering will help
Constrained-Line <Alt> + <Shift> + <F3> you create, automatically, a bulleted or numbered
Undo <Ctrl> + <Z> list. Create the text and then select it using the Text
Rectangle Frame <Alt> + <Shift> + <F4>
Cut <Ctrl> + <X> tool. Click Utilities > Bullets and Numbering and
Ellipse Frame Tool <Alt> + <Shift> + <F5> select whether you’re making a bulleted list (default)
Copy <Ctrl> + <C> or click the Numbers button to create a numbered
Polygon Frame Tool <Alt> + <Shift> + <F6> list. Set parameters, including how many paragraphs
Paste <Ctrl> + <V> to include in the formatting and click OK.
Window/Palette Toggles
Clear <Del> Quickly Rearrange Pages
Select All Control <Ctrl> + < ‘ > (quote) Pages in an Active Publication Can Be Easily
<Ctrl> + <A>
rearranged to suit the needs. Click Layout > Sort
Deselect All Colors <Ctrl> + <J> Pages and a window will open with thumbnail
<Ctrl> + <Shift> + <A>
Styles representations of all of the pages within your
Edit Story <Ctrl> + E> <Ctrl> + <B>
publication. Click and drag the pages to new
Find Layers <Ctrl> + <8> locations and PageMaker will automatically reorder
<Ctrl> + <F>
(and renumber) the pages based upon the changes
Find Next Master Pages <Ctrl> + <Shift> + <8> made. NOTE: It’s much easier in larger publications
<Ctrl> + <G>
Hyperlinks to organize in this view if you click Options here and
Change <Ctrl> + <H> <Ctrl> + <9> check the box next to Show detailed thumbnails.
Fill and Stroke <Ctrl> + <U>
Check Spelling <Ctrl> + <L> Save Early, Save Often
Go To Page <Ctrl> + <Alt> + <G> Your Publication is Only as Finished as its
Index Entry <Ctrl> + <Y> latest save! Click File > Save (or Save As.) Select
Zoom In Non-Printing Items <Ctrl> + <Alt> + <N> the folder and save options and name your file
<Ctrl> + < + > (plus)
Rulers (Windows adds a .PMD extension to the file.)
Zoom Out <Ctrl> + < - > (minus) <Ctrl> + <R> Additional copies of the saved file can be created by
Guides <Ctrl> + < ; > using Save As and renaming a file (such as “My
Actual Size <Ctrl> + < 1 > (one) Book Backup”). For important files, saving a copy on
Fit in Window <Ctrl> + <Ø> (zero) Frame Options <Ctrl> + <Alt> + <F> a different physical drive is strongly recommended.
TheHelpDesk
Use Word Counter Plug-in To Count If Publication Will Be Offset (Professionally) Customize Text Wrapping Around an Object
characters, words, sentences, paragraphs, text printed, make sure you use “trapping”, which by using text wrap. Place object in desired place on
objects and stories in a publication. Click Utilities > compensates for the spatial gaps which can the page – it can be above your text. With the object
Plug-ins > Word Counter and elements will be sometimes occur. Click File > Preferences > selected, Click Element > Text Wrap and select the
counted in the publication. To count words in a Trapping and check the box next to “Enable middle wrap option to wrap text around object. You
particular section, highlight the words and then Trapping”. Set parameters for trapping and click OK. can set text flow and standoff preferences here as
launch the word counter plug-in and only the NOTE: Make sure you set these options prior to well. You can customize wrapping using the dotted
highlighted words will be counted. PostScript Printing the document. lines (which represents the standoff area.)
Drop Caps Offer Dramatic Beginnings to a Make Sure the Control Palette is always in Wrapping Text Around Text can be an eye-
paragraph, and can be done automatically in view. The control palette is element-specific, so the catching effect, and it’s an easy effect to achieve.
PageMaker. With the Text tool, select the character contents of the palette change depending upon Select the Text that you will be wrapping around with
you’d like to apply the effect to and Click Utilities > which element is selected. Skew, resize, move the pointer tool. Click Element > Group to force
Plug-ins > Drop Cap and set drop cap preferences choose a different font and numerous other options PageMaker to treat the text as an object. Place the
(number of lines to drop, etc.) You can also, from can be controlled easier here. The control palette is text in desired location and follow the text wrapping
the palette, scroll from paragraph to paragraph. the easiest way to working faster. instructions above.
Screen shots reprinted by permission from Microsoft Corporation HelpDeskCards, DeskCard, TheHelpDesk and DeskCardHints© Tel (619) 501-4862 • www.HelpDeskCards.com
You might also like
- Digital Manual - Audaces Apparel Pattern Vs11Document229 pagesDigital Manual - Audaces Apparel Pattern Vs11Anabela Carvalho100% (1)
- Imposition Studio User GuideDocument45 pagesImposition Studio User Guidemrclprnt100% (1)
- Brosur Amalan Bumi HijauDocument4 pagesBrosur Amalan Bumi HijauLhekha RaviendranNo ratings yet
- Tips & Tricks For Writing Your Thesis in MS WORD: Presented by Shelly Baumann, CoordinatorDocument26 pagesTips & Tricks For Writing Your Thesis in MS WORD: Presented by Shelly Baumann, Coordinatorvenu kaushikNo ratings yet
- Axure Quick StartDocument9 pagesAxure Quick StartmusicabrNo ratings yet
- Amalan Bumi HijauDocument4 pagesAmalan Bumi HijauLhekha RaviendranNo ratings yet
- 10 Essential InDesign Skills by InDesignSkills PDFDocument14 pages10 Essential InDesign Skills by InDesignSkills PDFpostasului54No ratings yet
- BentleyViewV8i PDFDocument6 pagesBentleyViewV8i PDFlavyNo ratings yet
- Bentley View V8 IDocument6 pagesBentley View V8 IlavyNo ratings yet
- 10 Essential in Design Skills Course HandbookDocument14 pages10 Essential in Design Skills Course Handbookxxx xxxNo ratings yet
- Tips & Tricks For Writing Your Thesis in MS Word: Presented by Shelly Baumann, CoordinatorDocument26 pagesTips & Tricks For Writing Your Thesis in MS Word: Presented by Shelly Baumann, CoordinatorHeerlina PariuryNo ratings yet
- Introduction To Ms Word 2010Document2 pagesIntroduction To Ms Word 2010Rexie FriasNo ratings yet
- Who We Are: (Company Name)Document6 pagesWho We Are: (Company Name)Marivynne Joyce Flores EsguerraNo ratings yet
- Who We Are: Brochure TitleDocument4 pagesWho We Are: Brochure TitleRaquel Martínez CárdenasNo ratings yet
- BookletDocument5 pagesBookletRanipuji ApriliaNo ratings yet
- AutoCAD Training Guide BookDocument194 pagesAutoCAD Training Guide Bookjomarie apolinarioNo ratings yet
- Template Buat Aturcara ProgramDocument4 pagesTemplate Buat Aturcara Programjanakiuty91No ratings yet
- Pluma: Sumusulat, NagmumulatDocument4 pagesPluma: Sumusulat, NagmumulatmkNo ratings yet
- Autocad 2018 Tips and Tricks enDocument21 pagesAutocad 2018 Tips and Tricks enJUAN VERDEJONo ratings yet
- MS Word FundamentalsDocument49 pagesMS Word Fundamentalsladsjovero6162100% (1)
- Pagemaker pc-1Document29 pagesPagemaker pc-1ICS Andhra PradeshNo ratings yet
- Who We Are TemplateDocument5 pagesWho We Are Template92 - Bui Thu TrangNo ratings yet
- Booklet HomebasedDocument5 pagesBooklet HomebasedLoralyn Sadiasa CapagueNo ratings yet
- Tutorial Del ProgramaDocument6 pagesTutorial Del ProgramaSolar MQNo ratings yet
- UCI203 Introduction To DTP PAGE MAKERDocument24 pagesUCI203 Introduction To DTP PAGE MAKERLukania BoazNo ratings yet
- PDF Annotator: Getting StartedDocument6 pagesPDF Annotator: Getting StartedKastux JeprutNo ratings yet
- Ricoh Easy Reference User Guide1Document16 pagesRicoh Easy Reference User Guide1Dawood AhmedNo ratings yet
- Applying Actions and Scripts To PDFsDocument1 pageApplying Actions and Scripts To PDFsaalyhNo ratings yet
- Introduction Ms WordDocument13 pagesIntroduction Ms WordRuthchel YaboNo ratings yet
- Focus l1 at HelpfileDocument9 pagesFocus l1 at HelpfileKlevisLAdemajNo ratings yet
- Wordpad For BFS - 2Document3 pagesWordpad For BFS - 2RITESH SINGHNo ratings yet
- (Title of Your Brochure or Booklet) : (Company Name)Document4 pages(Title of Your Brochure or Booklet) : (Company Name)TinuNo ratings yet
- Microsoft Word 2010 Window: CSIS 572Document2 pagesMicrosoft Word 2010 Window: CSIS 572Kimberly BautistaNo ratings yet
- 7 - Seventh Session - Format and Share Your PlanDocument11 pages7 - Seventh Session - Format and Share Your PlanmohandalmohandsNo ratings yet
- ICT Productivity Tools 1. Word Processing Using MS Word ModuleDocument34 pagesICT Productivity Tools 1. Word Processing Using MS Word ModuleSanie BautistaNo ratings yet
- Formatting TOOLBAR The Ribbon Is: Bar Contains The Name of The File or ApplicationDocument2 pagesFormatting TOOLBAR The Ribbon Is: Bar Contains The Name of The File or Applicationlingco28No ratings yet
- Tableau Reference Guide: AVE A Ustom IEW Hoose A Different Custom View Anage IewsDocument6 pagesTableau Reference Guide: AVE A Ustom IEW Hoose A Different Custom View Anage IewsMohan KoppulaNo ratings yet
- MS Word ViewDocument3 pagesMS Word ViewDiana GorospeNo ratings yet
- 2003 - QuickReferenceGuideDocument3 pages2003 - QuickReferenceGuideNikita AgrawalNo ratings yet
- Word 1Document8 pagesWord 1Makinde OyedemiNo ratings yet
- Who We Are: Booklet TitleDocument5 pagesWho We Are: Booklet TitleDevi KasmiyaNo ratings yet
- Microsoft Publisher 2007: How To UseDocument11 pagesMicrosoft Publisher 2007: How To UseRuxandra DontuNo ratings yet
- PD Getting Started RevDocument74 pagesPD Getting Started RevjosecarlosvjNo ratings yet
- FD Enhanced Report LayoutsDocument33 pagesFD Enhanced Report LayoutsSrijit ChatterjeeNo ratings yet
- Tasker For AndroidDocument108 pagesTasker For AndroidRGNo ratings yet
- UnFicus Training TemplateDocument4 pagesUnFicus Training TemplateRamesh BabuNo ratings yet
- Console Concepts: Sing THE OnsoleDocument3 pagesConsole Concepts: Sing THE OnsolePriya JuligantiNo ratings yet
- (Title of Your Brochure or Booklet) : (Company Name)Document4 pages(Title of Your Brochure or Booklet) : (Company Name)User 190zNo ratings yet
- 10 Ms Word2Document2 pages10 Ms Word2Maria Paz GanotNo ratings yet
- Word2010 WindowDocument2 pagesWord2010 WindowLESLIE JANE MERCADONo ratings yet
- Sogaad: Ayshaca Vocational InstitutionDocument4 pagesSogaad: Ayshaca Vocational InstitutionaliraguehNo ratings yet
- Who We Are: Booklet TitleDocument4 pagesWho We Are: Booklet TitleNenang SandraNo ratings yet
- Microsoft Word - Screen Element - Mrs - Lucy David - 14610Document3 pagesMicrosoft Word - Screen Element - Mrs - Lucy David - 14610Game of AttitudeNo ratings yet
- Microsoft Word Screen Elements PDFDocument3 pagesMicrosoft Word Screen Elements PDFNavoneel BiswasNo ratings yet
- SAP Navigation: Tips and TricksDocument40 pagesSAP Navigation: Tips and TricksrajendraNo ratings yet
- Jpjjfewofk34Fer, Fklmefjfmwh Oweare: Booklet TitleDocument4 pagesJpjjfewofk34Fer, Fklmefjfmwh Oweare: Booklet TitleUlfaniatul IzlaNo ratings yet
- Computer 8 Notes Quarter 3Document3 pagesComputer 8 Notes Quarter 3Tsukareta TsukiNo ratings yet
- NX 9 for Beginners - Part 1 (Getting Started with NX and Sketch Techniques)From EverandNX 9 for Beginners - Part 1 (Getting Started with NX and Sketch Techniques)Rating: 3.5 out of 5 stars3.5/5 (8)