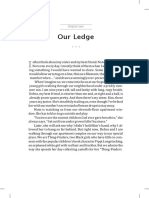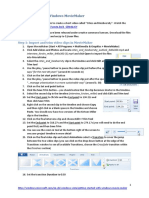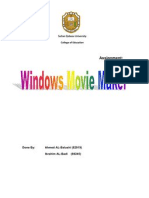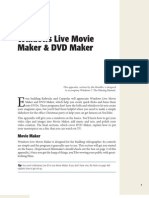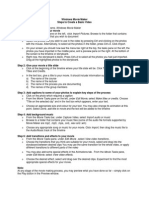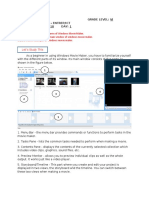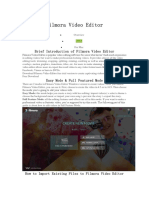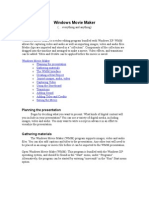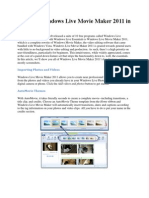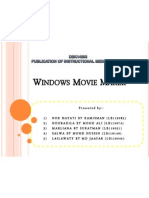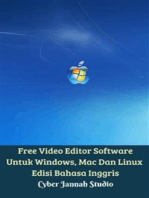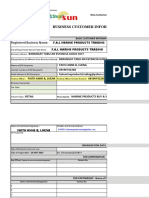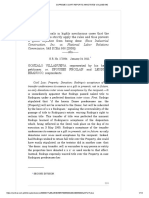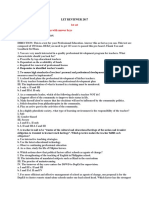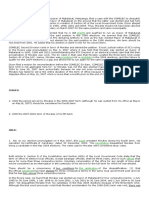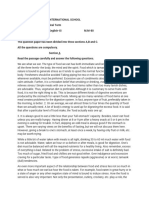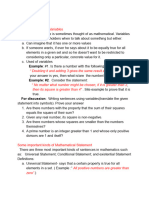Professional Documents
Culture Documents
Nota Movie Maker
Nota Movie Maker
Uploaded by
afifhasnida0 ratings0% found this document useful (0 votes)
138 views8 pagesNota dan panduan
Copyright
© © All Rights Reserved
Available Formats
PDF, TXT or read online from Scribd
Share this document
Did you find this document useful?
Is this content inappropriate?
Report this DocumentNota dan panduan
Copyright:
© All Rights Reserved
Available Formats
Download as PDF, TXT or read online from Scribd
Download as pdf or txt
0 ratings0% found this document useful (0 votes)
138 views8 pagesNota Movie Maker
Nota Movie Maker
Uploaded by
afifhasnidaNota dan panduan
Copyright:
© All Rights Reserved
Available Formats
Download as PDF, TXT or read online from Scribd
Download as pdf or txt
You are on page 1of 8
Windows Live Movie Maker Tutorial
9/22/2010 Edited by HRV 1
Welcome to the Windows Live Movie Maker (WLMM) Tutorial. This tutorial will
help you create, edit, and finalize your WLMM video project.
Introduction
Starting Windows Live Movie Maker
To start the application, click on the Windows Live Movie
Maker icon on the left-hand side of the desktop.
Creating and Saving a Project ..2
Importing Digital Movies and Photos ...3
Preparing the Workstation to Capture Video ....4
Capturing Video......5
Basic Editing ....6-7
Splitting Clips....6
Adding Transition.......6
Adding Captions........7
Adding Titles or Credits.........7
Exporting for Web, PowerPoint, etc ...8
Table of Contents
Windows Live Movie Maker Tutorial
9/22/2010 Edited by HRV 2
Prior to starting work on your movie, you should first save
your project.
Creating and Saving a Project
Click the main file menu button
and then click Save Project As...
1
Type in a meaningful name for the
project and then click Save.
2
NOTE: To ensure that you dont lose any information, save your project
OFTEN by selecting the Save Project option under the main file menu or
clicking the button in the upper left-hand corner.
Windows Live Movie Maker Tutorial
9/22/2010 Edited by HRV 3
Importing Digital Movies and Photos
Click the Home tab and then click
Add Videos and Photos.
1
Now browse to your external storage
device, select the file(s) you would like
to import, and click Open.
2
Alternatively, you can also just drag
and drop video clips and photos into
Movie Maker from a file browser
window of your external storage
device.
3
Windows Live Movie Maker Tutorial
9/22/2010 Edited by HRV 4
The touch screen allows you to import media from DVD, VHS,
and MiniDV.
1
2
Preparing the Workstation to Capture Video
KEY
DVD
DVD Player/Recorder
VHS/MiniDV VCR
Touch Screen Switcher
3
Cue your video watching the display
monitor above the computer screen.
Use the remote control on the touch
screen to stop right before the
desired frame.
In the import window press the
appropriate button for the desired
playback device.
Use the touch screen, press the import
button.
Windows Live Movie Maker Tutorial
9/22/2010 Edited by HRV 5
Capturing Video
Capturing video from a device for your movie maker project.
Type a name you will remember for
your video clip, then click Next.
1
2
3
The clip you just captured will
automatically show up in the Windows
Live Photo Gallery window. Now you
can drag and drop the clip into your
Movie Maker project.
Play your video then click the Import
button to start the capture. Click Stop
when you are done. Then click Finish.
Click the main file menu button
and then click Import from
device.
4
Windows Live Movie Maker Tutorial
9/22/2010 Edited by HRV 6
After you have imported all the clips that you want, you can begin
to build your video project on the storyboard.
Basic Editing
Drag and drop the clip into the
timeline.
2
3
1
Drag the black bar where you want
to split the clips.
Go to the Edit tab and click Split.
Splitting Video Clips
Adding Transitions
2
1
Select the Animations tab. Hover
your mouse over any transition to
preview it on your clip.
Once you have chosen a transition,
click on the beginning of the video clip
or photo that you want to add the
transition to. Then click the transition
you want, to apply it.
Windows Live Movie Maker Tutorial
9/22/2010 Edited by HRV 7
After you have imported all the clips that you want, you can begin
to build your video project on the storyboard.
Basic Editing
Adding Captions
Adding Titles or Credits
Click on the photo or clip that you
want the caption to be on. Then click
on the Home tab, and then click
Caption.
2
1
A text box will appear on the lower
part of your image or video. Click
inside the text box and enter your
text.
Click on the Home tab, and then click
either Title or Credits.
2
1
A black slide will appear. Click inside
the text box and enter your text.
3
Note that the title will default to a
slow zoom and the credits will
default to downward scrolling
through the text. However you can
add different motion to the slide with
the various options in the upper right
corner, on the Format tab.
Windows Live Movie Maker Tutorial
9/22/2010 Edited by HRV 8
Exporting for Web, PowerPoint, etc
You can export your movie to a file format that is compatible with
Microsoft PowerPoint.
Then select Standard-definition (unless
you filmed in HD, in which case you
should select the appropriate HD
resolution), type a meaningful file
name and then click Save.
Once it has finished saving, follow the
prompt and Play the final movie
through, just to make sure it looks
exactly the way you want.
1
3
2
Click the main file menu button
and then click Save movie
Once you are satisfied, copy the
finalized WMV file over to your
external device for uploading to the
Web or use in another project, like a
PowerPoint presentation.
4
You might also like
- Three Girls From BronzevilleDocument5 pagesThree Girls From BronzevilleOnPointRadio0% (1)
- 2022 Adobe® Premiere Pro Guide For Filmmakers and YouTubersFrom Everand2022 Adobe® Premiere Pro Guide For Filmmakers and YouTubersRating: 5 out of 5 stars5/5 (1)
- MonkeysDocument4 pagesMonkeysapi-28090379569% (13)
- VanGogh EbookDocument288 pagesVanGogh EbookDragan Cvetkovic88% (8)
- Wondershare FilmoraDocument56 pagesWondershare FilmoraJune Mae Roque BudadenNo ratings yet
- MoviemakerworksheetDocument3 pagesMoviemakerworksheetghNo ratings yet
- Moviemaker 09 22 20105 PDFDocument8 pagesMoviemaker 09 22 20105 PDFMarielleNo ratings yet
- Assignment About Movie MakerDocument5 pagesAssignment About Movie MakerIbrahim Al-badiNo ratings yet
- Methodological Guide To Theme #11Document9 pagesMethodological Guide To Theme #11Adilet KenesovNo ratings yet
- Windows Movie Maker 2012 NotesDocument7 pagesWindows Movie Maker 2012 NotesMary Joy Lucob TangbawanNo ratings yet
- Four Ways To Take A Screen Grab From A VideoDocument2 pagesFour Ways To Take A Screen Grab From A VideoJohn PedwellNo ratings yet
- ExpressionDocument4 pagesExpressionMyria RandriamalalaNo ratings yet
- AVC Free ManualDocument72 pagesAVC Free Manualiainwelch2000hotmail.comNo ratings yet
- Windows Live Movie Maker DVD MakerDocument32 pagesWindows Live Movie Maker DVD MakerabmbithaNo ratings yet
- Windows Live Movie Maker Guide: Getting StartedDocument10 pagesWindows Live Movie Maker Guide: Getting StartedNova Ageng EmantoroNo ratings yet
- Movie Maker: Pengantar Teknologi InformasiDocument9 pagesMovie Maker: Pengantar Teknologi InformasiUlul IsmiNo ratings yet
- Click On Start Button, All Programs, Windows Movie MakerDocument4 pagesClick On Start Button, All Programs, Windows Movie MakerZan WahidNo ratings yet
- Class Xii Webapplication Unit1Document7 pagesClass Xii Webapplication Unit1Riya DuttNo ratings yet
- Guides-MovieMaker Guide v.2Document4 pagesGuides-MovieMaker Guide v.2Aldrin PaguiriganNo ratings yet
- Schools Division of Paranaque Technology and Livelihood Education 6 Entrepreneurship and Information Communication Technology 6 First Quarter Week8Document6 pagesSchools Division of Paranaque Technology and Livelihood Education 6 Entrepreneurship and Information Communication Technology 6 First Quarter Week8aljohncarl qui�onesNo ratings yet
- DVD Studio ProDocument10 pagesDVD Studio ProjoeyvadalaNo ratings yet
- Video Editing SoftwareDocument12 pagesVideo Editing SoftwareMadhu YadavNo ratings yet
- Activity 6 (MOVIEMAKER)Document8 pagesActivity 6 (MOVIEMAKER)Minerva Gerardo PagulayanNo ratings yet
- Movie Maker HandoutDocument24 pagesMovie Maker HandoutActivities CoordinatorNo ratings yet
- Filmora Video Editor TutorialDocument31 pagesFilmora Video Editor Tutorialarif0% (1)
- Installation and Getting Started GuideDocument12 pagesInstallation and Getting Started Guidefts77No ratings yet
- Windows Movie Maker 2011: User GuideDocument42 pagesWindows Movie Maker 2011: User GuideRosemarie Cariño TagacayNo ratings yet
- Using Windows Live Movie Maker HandoutDocument12 pagesUsing Windows Live Movie Maker Handoutparekoy1014No ratings yet
- Windows Movie MakerDocument6 pagesWindows Movie Makerclemmerb100% (1)
- Windows Movie Maker: Menu Bar Panes (Movie andDocument29 pagesWindows Movie Maker: Menu Bar Panes (Movie andMichael John GregorioNo ratings yet
- Adobe Premiere Pro TutorialsDocument8 pagesAdobe Premiere Pro Tutorialssoumoneel0% (1)
- How To Edit Video in After EffectsDocument13 pagesHow To Edit Video in After EffectsBonggo PramonoNo ratings yet
- ENMVG 3 ManualDocument17 pagesENMVG 3 ManualluissanchezmNo ratings yet
- Lab-5 Manual: Department of Software Engineering University of GujratDocument38 pagesLab-5 Manual: Department of Software Engineering University of GujratMirza AbubakrNo ratings yet
- Basic Editing: Back To ContentsDocument18 pagesBasic Editing: Back To Contentsmarcio371No ratings yet
- Video EditingDocument43 pagesVideo Editingprincessbatanes67No ratings yet
- Rendering Videos in FilmoraDocument8 pagesRendering Videos in FilmoramrloquinarioNo ratings yet
- How To Create:Edit:Embed Subtitles in Videos Using Jubler and Avidemux Under Windows:Linux:MAC OSDocument28 pagesHow To Create:Edit:Embed Subtitles in Videos Using Jubler and Avidemux Under Windows:Linux:MAC OSClaus DettelbacherNo ratings yet
- Using Windows Movie Maker To Create Multimedia PresentationsDocument4 pagesUsing Windows Movie Maker To Create Multimedia PresentationsTchr Julie Baquiran0% (1)
- Flash 8 Video EncoderDocument5 pagesFlash 8 Video EncoderMunirMadniNo ratings yet
- Manual PDFDocument5 pagesManual PDFMatias CarballoNo ratings yet
- Chapter 8 - Windows Movie MakerDocument12 pagesChapter 8 - Windows Movie Makerpearl.guptaNo ratings yet
- Custom Video On Cue With Flash CS5Document27 pagesCustom Video On Cue With Flash CS5Arif Suaminya BujokoNo ratings yet
- Using Windows Movie Maker To Create MoviesDocument8 pagesUsing Windows Movie Maker To Create MoviesBpsuCwtsNo ratings yet
- Imovie 10 TutorialDocument13 pagesImovie 10 TutorialAlfonso ArroyoNo ratings yet
- Movie MakingDocument5 pagesMovie Makingsusan casionanNo ratings yet
- Uas 9Document18 pagesUas 9El Amin EnNunuNo ratings yet
- Windows Live Movie Maker TutorialDocument40 pagesWindows Live Movie Maker TutorialMpinks BbyNo ratings yet
- Laboratory 11Document7 pagesLaboratory 11samNo ratings yet
- Windows Live Moviemaker GueDocument12 pagesWindows Live Moviemaker GueRizki Faijur RohmanNo ratings yet
- Adobe Premiere 6.5 TutorialsDocument60 pagesAdobe Premiere 6.5 TutorialsHenri Ghattas100% (19)
- Windows Movie Maker (Group Presentation)Document14 pagesWindows Movie Maker (Group Presentation)hayati5823No ratings yet
- Movie MakerDocument24 pagesMovie MakerRanin, Manilac Melissa SNo ratings yet
- Video Editing 101 Getting Start With Adobe Premiere ProDocument11 pagesVideo Editing 101 Getting Start With Adobe Premiere Prodeva nesanNo ratings yet
- Windows Movie MakerDocument6 pagesWindows Movie MakerArchika Bhatia100% (2)
- Create & Edit A Basic Instructional Video & Upload It To YoutubeDocument7 pagesCreate & Edit A Basic Instructional Video & Upload It To YoutubekevinbwNo ratings yet
- Imovie Tutorial PDFDocument14 pagesImovie Tutorial PDFHcone GnechNo ratings yet
- Make Backup Copies of Video Games, Movies, CD's, & DVD'sFrom EverandMake Backup Copies of Video Games, Movies, CD's, & DVD'sRating: 1 out of 5 stars1/5 (2)
- Windows Operating System: Windows Operating System (OS) Installation, Basic Windows OS Operations, Disk Defragment, Disk Partitioning, Windows OS Upgrade, System Restore, and Disk FormattingFrom EverandWindows Operating System: Windows Operating System (OS) Installation, Basic Windows OS Operations, Disk Defragment, Disk Partitioning, Windows OS Upgrade, System Restore, and Disk FormattingNo ratings yet
- Free Video Editor Software Untuk Windows, Mac Dan Linux Edisi Bahasa InggrisFrom EverandFree Video Editor Software Untuk Windows, Mac Dan Linux Edisi Bahasa InggrisNo ratings yet
- ScreenFlow Concepts: Easy Video Editing for Professional ScreencastsFrom EverandScreenFlow Concepts: Easy Video Editing for Professional ScreencastsRating: 5 out of 5 stars5/5 (1)
- Business Customer Information FormDocument6 pagesBusiness Customer Information FormFaith Anne LuenaNo ratings yet
- ENG 401 VU Lecture 5Document16 pagesENG 401 VU Lecture 5ImranNo ratings yet
- Lecture 3 - Convective Heat Transfer - Part IDocument26 pagesLecture 3 - Convective Heat Transfer - Part INgọc ĐàoNo ratings yet
- VanePump CatalogDocument3 pagesVanePump CatalogenriNo ratings yet
- Equipment HKDocument43 pagesEquipment HKretNo ratings yet
- Villanueva v. Sps. BranocoDocument14 pagesVillanueva v. Sps. Branocobrida athenaNo ratings yet
- Marylou Curran Resume 4Document2 pagesMarylou Curran Resume 4Brandy SniderNo ratings yet
- Contoh Surat Lamaran Kerja Bahasa InggrisDocument8 pagesContoh Surat Lamaran Kerja Bahasa InggrisYandhi Rahman100% (1)
- Let Reviewer 2017Document40 pagesLet Reviewer 2017Claudene GellaNo ratings yet
- George Calls Time by Jean RobinsonDocument21 pagesGeorge Calls Time by Jean RobinsonAustin Macauley Publishers Ltd.No ratings yet
- L-2 - Components & Functions of DBMS PDFDocument18 pagesL-2 - Components & Functions of DBMS PDFNikhalNo ratings yet
- Group 1 Presentors Media and Digital LiteracyDocument28 pagesGroup 1 Presentors Media and Digital LiteracyJOHNERROL CARCELLARNo ratings yet
- AXOLOTL (Tugas Kelompok Bsi)Document5 pagesAXOLOTL (Tugas Kelompok Bsi)Ardina Citra NimanNo ratings yet
- Slide Pentaksiran Holistik - Konsep Dan AmalanDocument15 pagesSlide Pentaksiran Holistik - Konsep Dan AmalanNURFARIESYAH NAJWA BINTI NURUL HISHAMNo ratings yet
- Dizon vs. ComelecDocument2 pagesDizon vs. ComelecMaryanJunkoNo ratings yet
- EnglishDocument9 pagesEnglishpiyushkanwat123No ratings yet
- Toward A Marxist Thoery of The Labor Process - BurowayDocument67 pagesToward A Marxist Thoery of The Labor Process - BurowayXavi EsviNo ratings yet
- Lecture 2A - (MMW) VariablesDocument4 pagesLecture 2A - (MMW) VariablesShannen DionioNo ratings yet
- Lab Report 1 Synthesis and Characterization of Grignard ReagentDocument11 pagesLab Report 1 Synthesis and Characterization of Grignard ReagentFalak NazNo ratings yet
- The National Exam Should Be Deleted Debate ScriptDocument2 pagesThe National Exam Should Be Deleted Debate ScriptPrayoga AryaNo ratings yet
- Farm Input Marketting System - Arusha PresentationDocument1 pageFarm Input Marketting System - Arusha PresentationFranklin MairuraNo ratings yet
- Top of FormDocument28 pagesTop of Formsybell8No ratings yet
- Basic Labor and Employment Education CourseDocument9 pagesBasic Labor and Employment Education CourseJennifer Tan Marcial100% (2)
- Roadmap For Bible StudyDocument1 pageRoadmap For Bible Study4gen_3No ratings yet
- Fluid Machines Lecture Notes CH-4-Centrifugal CompressorDocument21 pagesFluid Machines Lecture Notes CH-4-Centrifugal CompressorBINNo ratings yet
- Science and Civilisation in China Needham 3 - 1 PDFDocument500 pagesScience and Civilisation in China Needham 3 - 1 PDFКалин Константин100% (1)
- Musculoskeletal QuestionsDocument4 pagesMusculoskeletal QuestionsJen Del Mundo100% (1)