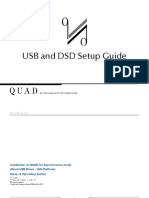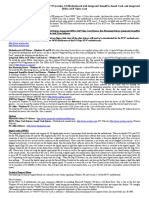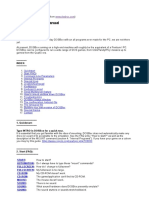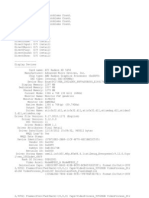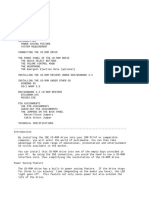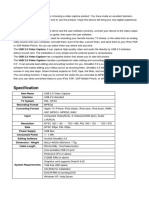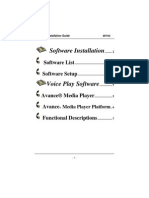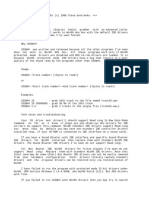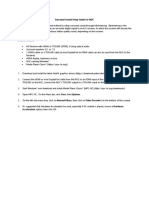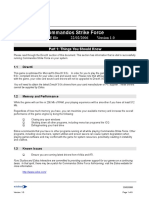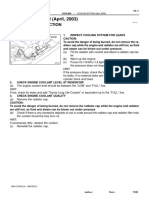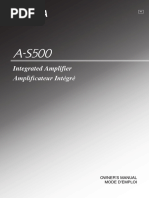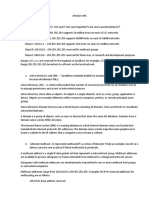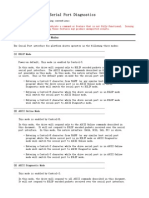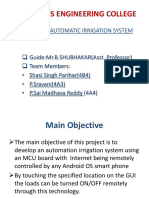Professional Documents
Culture Documents
DSD Playback Setup
DSD Playback Setup
Uploaded by
Michael SakellaridisOriginal Description:
Original Title
Copyright
Available Formats
Share this document
Did you find this document useful?
Is this content inappropriate?
Report this DocumentCopyright:
Available Formats
DSD Playback Setup
DSD Playback Setup
Uploaded by
Michael SakellaridisCopyright:
Available Formats
DSDPlaybackSetup(Rev.
B)
AURALIC LIMITED 1 / 16
DSDPlaybackSetupGuideforAURALiCVEGA
AURALiCVEGADigitalAudioProcessorsupportsallPCMformatsfrom44.1Kto384K,
it also accepts native DSD64 and DSD128 stream though USB 2.0 port by DoP(DSD
overPCM)protocol.
To playback DSD files in native without convert to PCM, you need to do some
configuration according to different playback software. As long as the setup is
correct,VEGAwillshow'DSD64'or'DSD128'samplingrateonitsscreentoindicateit
isreceivingnativeDSDstream.
HereisalistofsoftwarethatsupportingnativeDSDoutputbythetimethisarticleis
written:
AppleOSX10.7andabove
AudirvanaPlus
PureMusic
MicrosoftWindowsXP/7/8(x86andx64)
Foobar2000
J.RiverMediaCenter
SignalystHQPlayer
AudirvanaPlus(1.4.5)
StartAudirvanaPlus,select'Preferences...'menu:
Select 'Audio System' tab, if the 'Preferred Audio Device' is not 'AURALiC USB 2.0
DSDPlaybackSetup(Rev.B)
AURALIC LIMITED 2 / 16
Audio Out', then please click on 'Change' button and choose 'AURALiC USB 2.0
AudioOut'aspreferredoutputdevice:
Select the 'DSD over PCM standard 1.0' as the 'Native DSD Capability' option and
confirmonanywarningdialog.Pleasealsoselectthe'Exclusiveaccessmode','Direct
Mode'and'Integermode(ifavail.ondevice)'forbettersoundquality:
ClosethePreferenceswindow,AudirvanaPlusisnowreadyfornativeDSDplayback.
DSDPlaybackSetup(Rev.B)
AURALIC LIMITED 3 / 16
PureMusic(1.89)
StartPureMusicandselect'AudioSetup...'menu:
OntheOutputTab,select'AURALiCUSB2.0AudioOut'asoutputdevice,thenclick
"ClicktoApplyChanges(ApplicationWillRelaunch)"button.PureMusicwillrestart
automatically.
Now enter 'Audio Setup' again and select 'Special Options' tab, make sure the box
before'DSDStreamDevice'isselected.Clickon'CopyCurrentOutputDeviceName'.
Atlast,select'05FA'Flagoptionifitisnotthecurrentsetting.
DSDPlaybackSetup(Rev.B)
AURALIC LIMITED 4 / 16
Click'ClicktoApplyChanges(ApplicationWillRelaunch)'button,afterrestart,Pure
MusicisreadyfornativeDSDplayback.
DSDPlaybackSetup(Rev.B)
AURALIC LIMITED 5 / 16
Foobar2000(1.2.2)
Foobar2000 requests some third party plugins for DSD playback. What's more, the
volumecontrolofFoorbar2000mustbesetto100%(0.0dB)fornativeDSDplayback.
First,youneedtodownloadandinstallthe'SuperAudioCDDecoder'pluginat:
http://sourceforge.net/projects/sacddecoder/files/foo_input_sacd/
Download'foo_input_sacd0.6.1.zip'(orlaterversion),openandextractallfiles:
Clickandinstall'ASIOProxyInstall0.6.0.exe'(orlaterversion):
DSDPlaybackSetup(Rev.B)
AURALIC LIMITED 6 / 16
After the installation is finished, copy 'foo_input_sacd.dll' file into Foobar2000's
componentsfolder.Forexample:'C:\ProgramFiles(x86)\foobar2000\components\'
Go to Foobar2000 website ,download and install the 'ASIO support 2.1.2'(or later
version)plugin:http://www.foobar2000.org/components/view/foo_out_asio/
Runthedownloadedfile'foo_out_asio.fb2kcomponent'toinstalltheASIOplugin:
Start Foobar2000, click menu and select 'File', enter 'Preference' section. Jump to
'Playback'>'Output' tab at the left hand side. Select 'ASIO: foo_dsd_asio' as output
deviceonthe'Device'sectionattherighthandside:
DSDPlaybackSetup(Rev.B)
AURALIC LIMITED 7 / 16
Jump to 'Playback'>'Output'>'ASIO' tab at the left hand side, double click on
'foo_dsd_asio'itemunder'ASIOdrivers'sectionattherighthandside:
DSDPlaybackSetup(Rev.B)
AURALIC LIMITED 8 / 16
Select 'AURALiC VEGA USB ASIO Driver' as 'ASIO Driver' and use 'DoP Marker
0x05/0xFA'as'DSDPlaybackMethod'optiononthepopupwindow:
Close the 'foo_dsd_asio v0.6.0'(or later version) popup window, go back to
'Tools>SACD'tab,select'DSD'as'ASIODriverMode'option:
Click 'OK' button on Preferences windows and restart the program. Foorbar2000 is
now ready for native DSD playback. Please remember, you must set Foobar2000's
volumesettingat100%(0.0dB)whenyouplayanyDSDfiles(SACDISOandDIFFfile).
DSDPlaybackSetup(Rev.B)
AURALIC LIMITED 9 / 16
Foobar2000withJPLAYplugin
ThereareseveralsettingsneedtobechangedifyouareusingFoobar2000withJPLAY.
Before the setup, you still need to install 'Super Audio CD Decoder' and 'ASIO
support2.1.2'(orlaterversion)plugins.Pleasefollowtheinstructionintheprevious
chapter.
RunJPLAYSettings,selectthe'Playingvia'with'KS:AURALiCAudio2.0Output':
StartFoobar2000,in'Preference'>'Playback'>'Output'tab,use'ASIO:foo_dsd_asio'
asoutputdevice(sameaswithoutJPLAY).In'Playback'>'Output'>'ASIO'tab,double
click on 'foo_dsd_asio' item, select 'JPLAY Driver' as 'ASIO Driver' and use 'DoP
Marker0x05/0xFA'as'DSDPlaybackMethod'optiononpopupwindow:
Close the popup window, click 'OK' button on Preferences window and restart
program. Foobar2000 with JPLAY plugin is ready for native DSD playback. Please
remember, you must set Foobar2000's volume setting at 100% (0.0dB) when you
playanyDSDfiles(SACDISOandDIFFfile).
DSDPlaybackSetup(Rev.B)
AURALIC LIMITED 10 / 16
J.RiverMediaCenter(18.0)
Run J.River, click the menu and select 'Tools'>'Options...'. In the 'Audio'>'Audio
Output'section,select'WASAPIEventStyle'asoutputmode:
Click'OutputModesettings...'under'AudioOutput'section,select'Speakers(VEGA
USBAudio)'asdeviceonthe'WASAPISettings'popupwindowandclick'OK':
DSDPlaybackSetup(Rev.B)
AURALIC LIMITED 11 / 16
Click'Bitstreaming:'under'Settings'sectionandselect'Custom...':
On'BitstreamingFormats'popupwindow,select'DSDoverPCM(DoP)'optionand
choose 'DoP 1.0 (0xFA / 0x05)' as 'DoP Format:' option then click 'OK' button to
closethewindow:
Click'OK'buttonon'Options'window.J.RiverisreadyfornativeDSDplayback.
DSDPlaybackSetup(Rev.B)
AURALIC LIMITED 12 / 16
J.RiverMediaCenterwithJPLAYplugin
RunJPLAYSettings,selectthe'Playingvia'with'KS:AURALiCAudio2.0Output':
RunJ.River,clickmenuandselect'Tools'>'Options...'.Inthe'AudioOutput'section,
select'ASIO'asoutputmode:
DSDPlaybackSetup(Rev.B)
AURALIC LIMITED 13 / 16
Clickon'OutputModesettings...'in'AudioOutput'section,select'JPLAYDriver'as
deviceonthe'ASIOSettings'popupwindowandclick'OK':
Click'Bitstreaming:'under'Settings'sectionandselect'Custom...':
DSDPlaybackSetup(Rev.B)
AURALIC LIMITED 14 / 16
On'BitstreamingFormats'popupwindows,select'DSD'option,DONOTselect'DSD
overPCM(DoP)',click'OK'buttontoclosethewindow:
Click 'OK' button on 'Options' window. J.River with JPLAY plugin is ready for native
DSDplayback.
DSDPlaybackSetup(Rev.B)
AURALIC LIMITED 15 / 16
SignalystHQPlayer(2.9.1)
Unfortunately,thelatestversion(2.9.1)ofHQPlayerbythetimethisarticleiswritten
donotsupport'DoPformatthoughASIOoutput'orthe'WASAPIEventStyle',sothe
functionislimited:DSD128streamwillbedownsampledtoDSD64byHQPlayer.
Start HQPlayer Desktop (not HQPlayer Desktop ASIO), enter the 'File'>'DSDIFF/DSF
settings...'menu:
Select'DirectSDM'optionandchoose'DoPmarker'as'Directplaybacktype'option,
clickon'OK'buttontoclosethewindow:
Now, enter 'File'>'Settings...' menu, select 'Speakers (VEGA USB Audio)' as the
output 'Device' and follow the 'PCM Defaults' and 'SDM Defaults' recommended
settingsasbelow:
DSDPlaybackSetup(Rev.B)
AURALIC LIMITED 16 / 16
Changetheplaybackmodeto'SDM(DSD)'whenyouplaynativeDSDfiles:
Now,HQPlayerisreadyfornativeDSD64playback.
Pleasechangetheplaybackmodebackto'PCMwhenyouwanttoplayPCMfiles.
You might also like
- PCIe Training PDFDocument133 pagesPCIe Training PDFPraveen B Chandranath83% (6)
- DSD Native Instructions (Foobar-ASIO)Document5 pagesDSD Native Instructions (Foobar-ASIO)carmineNo ratings yet
- Audiophile's Guide To Bit Perfect USB AudioDocument6 pagesAudiophile's Guide To Bit Perfect USB Audiobabanp100% (1)
- H61 V W11 ManualDocument4 pagesH61 V W11 Manualknarf otinNo ratings yet
- Raspberry Pi For Beginners: How to get the most out of your raspberry pi, including raspberry pi basics, tips and tricks, raspberry pi projects, and more!From EverandRaspberry Pi For Beginners: How to get the most out of your raspberry pi, including raspberry pi basics, tips and tricks, raspberry pi projects, and more!No ratings yet
- Windows Foobar2000 Setup Guide v2Document2 pagesWindows Foobar2000 Setup Guide v2acalixtosNo ratings yet
- ADL A1 DSD Playback GuideDocument5 pagesADL A1 DSD Playback Guidefoo fdsafdsfNo ratings yet
- 8338 - 3RD The State-Of-The-Art CRL® 3D Audio Technology (HRTF 3D Positional Audio)Document15 pages8338 - 3RD The State-Of-The-Art CRL® 3D Audio Technology (HRTF 3D Positional Audio)nnNo ratings yet
- 8738 - 3RD CRL® 3D Audio Technology (HRTF 3D PositionalDocument33 pages8738 - 3RD CRL® 3D Audio Technology (HRTF 3D PositionalnnNo ratings yet
- How To Use USB DAC 2.0Document10 pagesHow To Use USB DAC 2.0Isaac Fernando Cuevas MoralesNo ratings yet
- QUAD USB and DSD Setup GuideDocument20 pagesQUAD USB and DSD Setup Guideanders03No ratings yet
- Hangkártya 8738 6ch User Manual 20010115Document58 pagesHangkártya 8738 6ch User Manual 20010115Goldner IbolyaNo ratings yet
- Yamaha A-S801 - Play From Foobar2000Document7 pagesYamaha A-S801 - Play From Foobar2000andreiNo ratings yet
- Additional Setup Instructions For The M747 (Version 1.3) Motherboard With Integrated Soundpro Sound Card, and Integrated 3dpro Agp Video CardDocument1 pageAdditional Setup Instructions For The M747 (Version 1.3) Motherboard With Integrated Soundpro Sound Card, and Integrated 3dpro Agp Video CardRoccotronNo ratings yet
- Audigy SeriesDocument5 pagesAudigy SeriesRazil Ramyan RiyadliNo ratings yet
- Echo Digital Audio Corporation: Echo Indigo Iox Echo Indigo DJX Windows Driver Version 7.6Document8 pagesEcho Digital Audio Corporation: Echo Indigo Iox Echo Indigo DJX Windows Driver Version 7.6Lillynsunny ThomasNo ratings yet
- ReadmeDocument13 pagesReadmeNull PrincNo ratings yet
- Hfe Harman Kardon Hd970 B ServiceDocument30 pagesHfe Harman Kardon Hd970 B Servicemcetin34No ratings yet
- Readme EngDocument8 pagesReadme EngAqilahNo ratings yet
- Flac Decoder Using Arm920T Using S3C2440: J. L. Divyashivani M. Madan GopalDocument4 pagesFlac Decoder Using Arm920T Using S3C2440: J. L. Divyashivani M. Madan GopalIJERDNo ratings yet
- A Class Leading DAC For Your Home System: Downloaded From Manuals Search EngineDocument5 pagesA Class Leading DAC For Your Home System: Downloaded From Manuals Search EngineNikola NikolićNo ratings yet
- Lossy File (MP3) Transfer To DSD256/512: Setup InstructionsDocument5 pagesLossy File (MP3) Transfer To DSD256/512: Setup InstructionsgabicelbunNo ratings yet
- Installing and Configuring Liberty AudiosuiteDocument10 pagesInstalling and Configuring Liberty AudiosuiteМаксим НестеренкоNo ratings yet
- ReadmeDocument13 pagesReadmeMaria GutierrezNo ratings yet
- Bulletin-1989Document5 pagesBulletin-1989advance2No ratings yet
- DX DiagDocument31 pagesDX Diagmarygonzalo2014No ratings yet
- Android USB Audio Player Pro Setup GuideDocument2 pagesAndroid USB Audio Player Pro Setup GuideacalixtosNo ratings yet
- P4i45GV R5Document2 pagesP4i45GV R5rodantegNo ratings yet
- USB Audio Capture ManualDocument14 pagesUSB Audio Capture ManualSebastián Gómez GonzálezNo ratings yet
- DOSBox v0.74-3 ManualDocument20 pagesDOSBox v0.74-3 ManualMcQ SoftNo ratings yet
- Welcome To Akoustik Piano: Software UpdatesDocument2 pagesWelcome To Akoustik Piano: Software UpdatesDanilo RiccardiNo ratings yet
- RstgtefghdfhdDocument14 pagesRstgtefghdfhdRuben QuintanillaNo ratings yet
- Audio-Technica AT-LP60-USB, AT-LP120-USB & AT-LP240-USB TurntablesDocument16 pagesAudio-Technica AT-LP60-USB, AT-LP120-USB & AT-LP240-USB TurntablesTyler BateyNo ratings yet
- MANUAL IDE CD-ROM Drive. User Manual. Version 1.3. July, 1997Document10 pagesMANUAL IDE CD-ROM Drive. User Manual. Version 1.3. July, 1997nnNo ratings yet
- Rhapsody x86 Install ManualDocument31 pagesRhapsody x86 Install ManualMuhammad RidwanNo ratings yet
- Installation and Usage Guide of The New Generic USB DAC Driver For FiiO PlayersDocument16 pagesInstallation and Usage Guide of The New Generic USB DAC Driver For FiiO PlayersArmando SgabeiNo ratings yet
- Xbox 360 PC ToolsDocument5 pagesXbox 360 PC ToolsFershuNo ratings yet
- Item Name Interface TV System Recording Format Converting FormatDocument12 pagesItem Name Interface TV System Recording Format Converting FormatVIDEOGRABACIONES BOESANo ratings yet
- Software Installation: Software List Software SetupDocument10 pagesSoftware Installation: Software List Software SetupwhiskmanNo ratings yet
- General Information Determine Your Board'S Audio Solution: Realtek Idt (Formerly Sigmatel ) Adi (Soundmax )Document13 pagesGeneral Information Determine Your Board'S Audio Solution: Realtek Idt (Formerly Sigmatel ) Adi (Soundmax )Sharmin Rahman ParisaNo ratings yet
- X3 User Guide-2 USB DACDocument9 pagesX3 User Guide-2 USB DACiv07bakk3No ratings yet
- CD2WAVDocument2 pagesCD2WAVIvan Vasiljević GrozniNo ratings yet
- DENON DN 6000 Config OsxDocument3 pagesDENON DN 6000 Config OsxneewtonNo ratings yet
- FiiO X3 User Guide en FW3.0Document21 pagesFiiO X3 User Guide en FW3.0Boyan DimitrovNo ratings yet
- Detalles de CompuDocument31 pagesDetalles de CompuNorlan PavonNo ratings yet
- Surround Sound Setup Guide For NUCDocument8 pagesSurround Sound Setup Guide For NUCvinaysa18gmailcomNo ratings yet
- DxDiag RegeditDocument14 pagesDxDiag RegeditJacky MinerNo ratings yet
- CuteDCP PR Manual v1.5.0Document15 pagesCuteDCP PR Manual v1.5.0Sergio SanjinesNo ratings yet
- DX DiagzainnDocument33 pagesDX Diagzainnad asdNo ratings yet
- ReadmeDocument9 pagesReadmeChristiawan Cahya NugrahaNo ratings yet
- Instalación Rápida Tarjeta Madre ASrock G41M-VS3 - MultilenguajeDocument120 pagesInstalación Rápida Tarjeta Madre ASrock G41M-VS3 - MultilenguajeFrancisco GaleánNo ratings yet
- DOSBox 0.74 ManualDocument25 pagesDOSBox 0.74 ManualBistock NababanNo ratings yet
- G31M-VS2 multiQIG PDFDocument107 pagesG31M-VS2 multiQIG PDFSanPer86No ratings yet
- Railroad Tycoon Deluxe PDFDocument146 pagesRailroad Tycoon Deluxe PDFmab58No ratings yet
- Denon DCD 1520ae CD Player Review Test LoresDocument7 pagesDenon DCD 1520ae CD Player Review Test LorespetrosNo ratings yet
- Audiophile USB ManualDocument36 pagesAudiophile USB ManualMihaiisvoranuNo ratings yet
- Make Backup Copies of Video Games, Movies, CD's, & DVD'sFrom EverandMake Backup Copies of Video Games, Movies, CD's, & DVD'sRating: 1 out of 5 stars1/5 (2)
- Power Tools for Studio One 2: Master PreSonus' Complete Music Creation and Production SoftwareFrom EverandPower Tools for Studio One 2: Master PreSonus' Complete Music Creation and Production SoftwareNo ratings yet
- 41 - Manual TransmissionDocument97 pages41 - Manual TransmissionMichael SakellaridisNo ratings yet
- Oil Dipstick T-SB-0134-08Document2 pagesOil Dipstick T-SB-0134-08Michael SakellaridisNo ratings yet
- 16 - Cooling PDFDocument13 pages16 - Cooling PDFMichael SakellaridisNo ratings yet
- Teltonika WhitepagesDocument1 pageTeltonika WhitepagesMichael SakellaridisNo ratings yet
- 27 - Rear SuspensionDocument13 pages27 - Rear SuspensionMichael SakellaridisNo ratings yet
- Integrated Amplifier Amplificateur Intégré: Owner'S Manual Mode D'EmploiDocument22 pagesIntegrated Amplifier Amplificateur Intégré: Owner'S Manual Mode D'EmploiMichael SakellaridisNo ratings yet
- Ariva T65: User ManualDocument36 pagesAriva T65: User ManualMichael SakellaridisNo ratings yet
- Your Perfect Smartphone Companion: Marque 2 M165Document2 pagesYour Perfect Smartphone Companion: Marque 2 M165Michael SakellaridisNo ratings yet
- Chapter3 DC-DC Converters 2016Document113 pagesChapter3 DC-DC Converters 2016ShawnNo ratings yet
- OracleFusionApplicationsReleaseNotes 11-1-8Document155 pagesOracleFusionApplicationsReleaseNotes 11-1-8ethenhuntNo ratings yet
- Error Handling in CDocument3 pagesError Handling in CJaysinh KumpavatNo ratings yet
- Silabus EL2008 ProgrammingDocument3 pagesSilabus EL2008 ProgrammingJanet BennettNo ratings yet
- Atestare ARCDocument4 pagesAtestare ARCVictor ColtaNo ratings yet
- SQL Server BasicDocument15 pagesSQL Server BasicAnul JainNo ratings yet
- F3 SerialPort DiagnosticsDocument497 pagesF3 SerialPort Diagnosticshehelh100% (1)
- Dd03 Proiect Self ParkingDocument29 pagesDd03 Proiect Self ParkingIlie IulianNo ratings yet
- Java Database Connectivity (JDBC) : Albert Ho Pamela Karr Eralp Pinardag Sandra TrappDocument10 pagesJava Database Connectivity (JDBC) : Albert Ho Pamela Karr Eralp Pinardag Sandra TrappMaria Michael Visuwasam LNo ratings yet
- TutorialDocument42 pagesTutorialmarianaNo ratings yet
- Acer 4920g SpecsDocument3 pagesAcer 4920g SpecsRivaldo GomesNo ratings yet
- Installera Band in A Box 2013 FullDocument4 pagesInstallera Band in A Box 2013 Fullsebastian_caldasNo ratings yet
- Motor Speed Control System by Using GSM MobileDocument16 pagesMotor Speed Control System by Using GSM MobileAditya TomarNo ratings yet
- Hands On AWS Penetration Testing 1672316211Document129 pagesHands On AWS Penetration Testing 1672316211Micael PNo ratings yet
- 3 RZM BT 7 ODocument37 pages3 RZM BT 7 OsadyjunNo ratings yet
- Nissan Forklift Engine Tb25l Diagnostics ToolsDocument2 pagesNissan Forklift Engine Tb25l Diagnostics Toolsbrenda100% (57)
- R5210505 Computer OrganizationDocument1 pageR5210505 Computer OrganizationsivabharathamurthyNo ratings yet
- Iot Based Automatic Irrigation SystemDocument10 pagesIot Based Automatic Irrigation SystemSindhu tejaswiNo ratings yet
- IoT Malware An Attribute Based Taxonomy, Detection MechanismsDocument52 pagesIoT Malware An Attribute Based Taxonomy, Detection MechanismsCarlos sanchezNo ratings yet
- SS1606-G001 - Implementation of Security Key For RU PC-ToOLDocument5 pagesSS1606-G001 - Implementation of Security Key For RU PC-ToOLEmerson Fonte Dos Santos FreireNo ratings yet
- ProSafe RS IntroductionDocument53 pagesProSafe RS IntroductionNuman100% (3)
- Hybrid Mini DVR: LIN104M/LIN108MDocument19 pagesHybrid Mini DVR: LIN104M/LIN108MCazador29No ratings yet
- Ramdump Modem 2023-02-15 08-11-58 PropsDocument26 pagesRamdump Modem 2023-02-15 08-11-58 PropsNerea Otero DopazoNo ratings yet
- Intro To Java ProgrammingDocument14 pagesIntro To Java ProgrammingBhagyaratna WaghNo ratings yet
- Android Chapter04 User Interfaces PDFDocument108 pagesAndroid Chapter04 User Interfaces PDFRandy OrtanNo ratings yet
- Board Notes: Computer ScienceDocument104 pagesBoard Notes: Computer ScienceAnurag SinghNo ratings yet
- PSPDocument6 pagesPSPRamu gopireddyNo ratings yet
- Oswatcher (Includes: (Video) ) (Doc Id 301137.1) : Applies ToDocument8 pagesOswatcher (Includes: (Video) ) (Doc Id 301137.1) : Applies TocresmakNo ratings yet
- #Manualtesting: Report To UsDocument8 pages#Manualtesting: Report To UsN NNo ratings yet